如何修复 Windows 10 中的 Audacity 错误代码 9999
已发表: 2023-03-01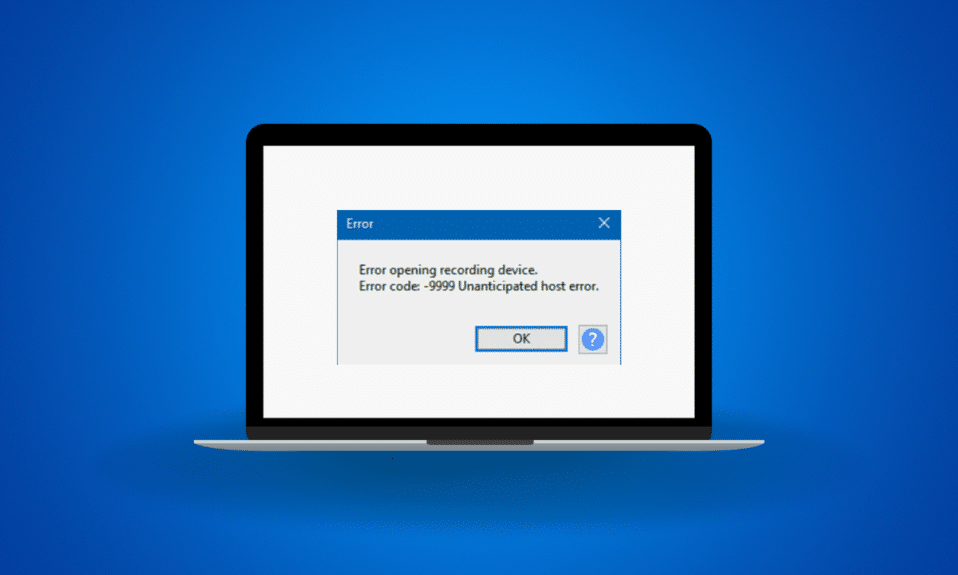
Audacity 是一种流行的 Windows 用户音频编辑器程序。 该应用程序可以编辑、录制和制作音乐。 但是,由于意外的主机错误,许多用户发现很难在应用程序上收听他们的音乐录音。 如果您想知道如何修复错误代码 9999,则无需担心。 当用户录制音频并尝试在应用程序上播放时,通常会发生此错误。 这是一个常见错误,可以使用一些简单的故障排除方法来解决。 在本指南中,我们将讨论此问题的所有可能原因,然后我们还将解释如何修复 Windows 10 中的 Audacity 错误代码 9999。
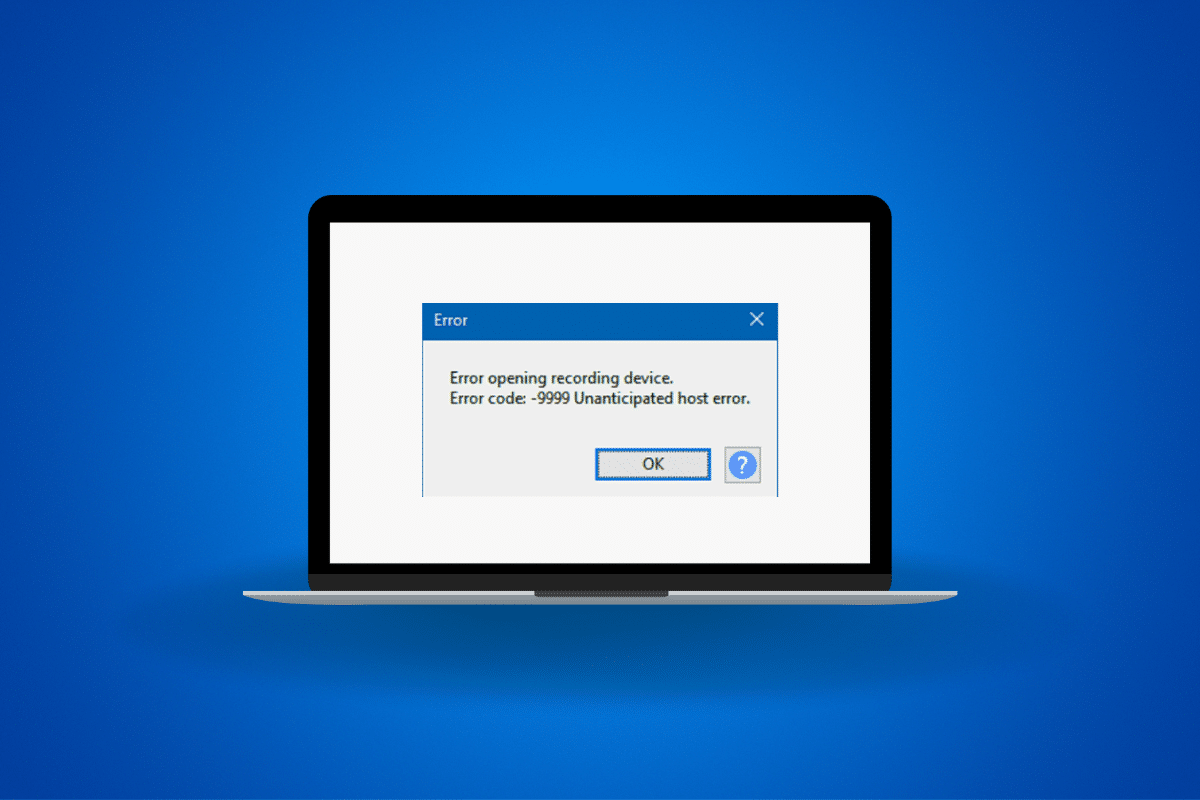
如何修复 Windows 10 中的 Audacity 错误代码 9999
在这里,您将了解 Audacity error code -9999 unanticiped host error on Windows 10 PC 的解决方案。
Audacity 错误代码 -9999 意外主机错误的原因
在 Windows 10 计算机上播放 Audacity 录音时出现此错误代码的原因有多种。 这里提到了一些原因。
- Audacity 应用程序的故障是错误代码 9999 的常见原因。
- 应用程序加载不当也会导致此问题。
- 该问题也可能是由各种后台应用程序引起的。
- 其他系统问题也可能导致 Audacity 应用出现此错误。
- 如果您在计算机上禁用了麦克风访问,您可能会收到此错误。
- Windows 计算机上的各种错误和其他记录错误也可能导致此错误。
- 过时或损坏的麦克风驱动程序可能会导致此问题。
- 第三方防病毒程序也可能导致 Audacity 应用出现此问题。
- 过时的 Audacity 应用程序版本也可能会出现故障并导致此问题。
- Audacity 应用程序的各种其他潜在问题可能会导致此问题。
在 Windows 10 中修复 Audacity 错误代码 9999 的方法
下面,我们将讨论确定如何修复 Audacity 应用程序中的错误代码 9999 的方法。
方法一:基本故障排除方法
一般来说,错误代码 9999 意外主机错误,不是由您的计算机上的任何重大问题引起的,一些简单的基本方法可以帮助您解决问题。 以下是一些基本的故障排除方法,您可以使用它们来了解如何修复 Audacity 中的错误 9999。
1A. 再次录制音频
Audacity 错误代码 -9999 意外主机错误主要出现在用户尝试在 Audacity 应用程序上播放录音时。 如果您是这种情况,您可以尝试删除当前录音并重新开始。 有时,只需再次录制音频即可解决此问题。
1B. 重启大胆
如果问题仍然存在,则可能是由于您的计算机上应用程序加载不当所致。 同样,这不是一个需要担心的问题,您只需在计算机上重新启动 Audacity 应用程序即可修复它。 您可以简单地关闭 Audacity 应用程序,然后在几分钟后重新启动它。
1C。 关闭类似的后台应用程序
如果您正在运行类似的录音应用程序或其他可能需要在后台使用麦克风的应用程序,它可能会干扰 Audacity 进程并导致麦克风发生故障。 在 Audacity 应用程序上开始录制之前,最好结束计算机上的所有其他后台进程,以避免出现错误代码 9999 之类的问题。您可以阅读我们关于如何在 Windows 10 中结束任务的指南,了解所有步骤关闭后台应用程序以了解如何修复错误代码 9999。
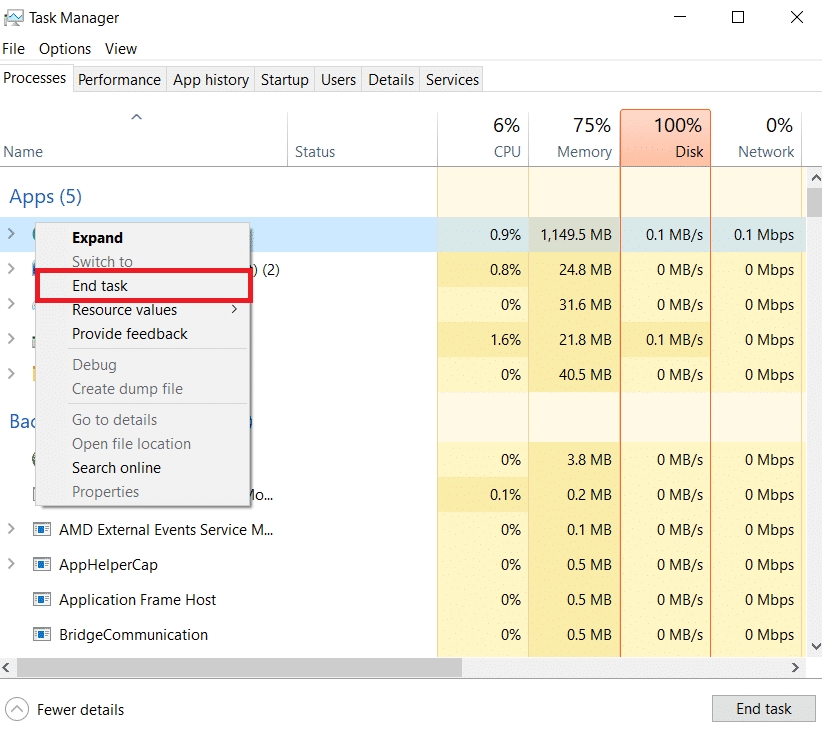
1D。 执行干净启动
如果之前的故障排除方法没有帮助并且您仍然不知道如何修复 Audacity 中的错误 9999,您可以尝试在您的设备上执行 Windows 的干净启动以修复 Audacity 错误代码 -9999 意外主机错误。 此方法将帮助您清除计算机上可能导致 Audacity 失败的所有错误和损坏文件。 您可以查看如何在 Windows 10 中执行干净启动以安全地执行设备的干净启动。
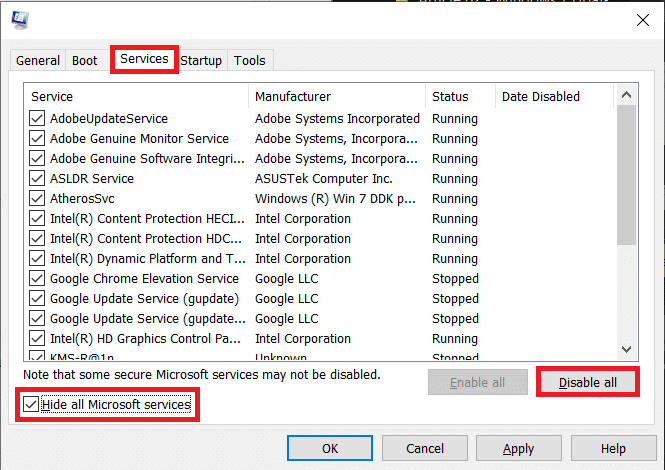
方法 2:启用麦克风访问
有时,问题可能会稍微复杂一些,您可能需要更改系统设置才能修复它。 如果您尚未在 Windows 10 计算机上启用麦克风访问,您将无法使用 Audacity 应用程序中的录音功能。 因此,请尝试在您的计算机上启用麦克风访问以解决此问题。
1. 同时按Windows + I 键打开设置并转到隐私。
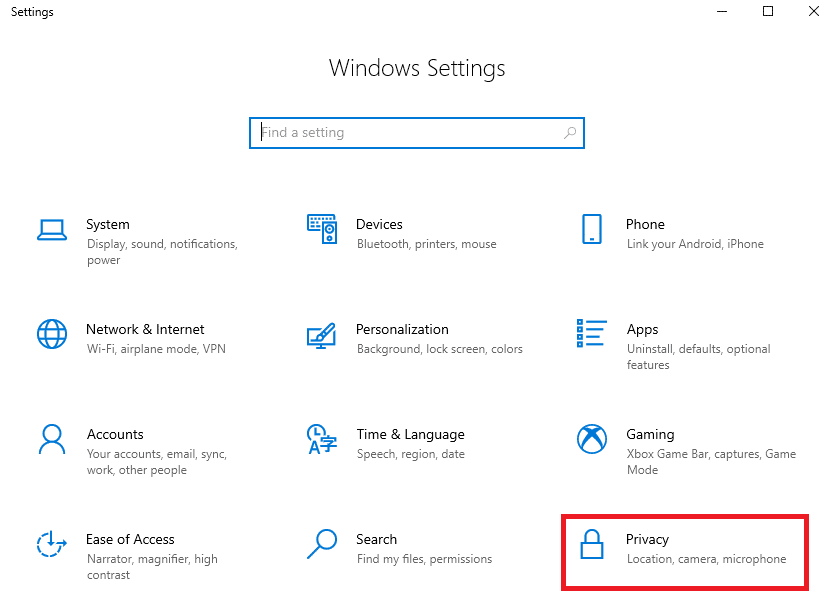
2. 从左侧面板导航到麦克风。
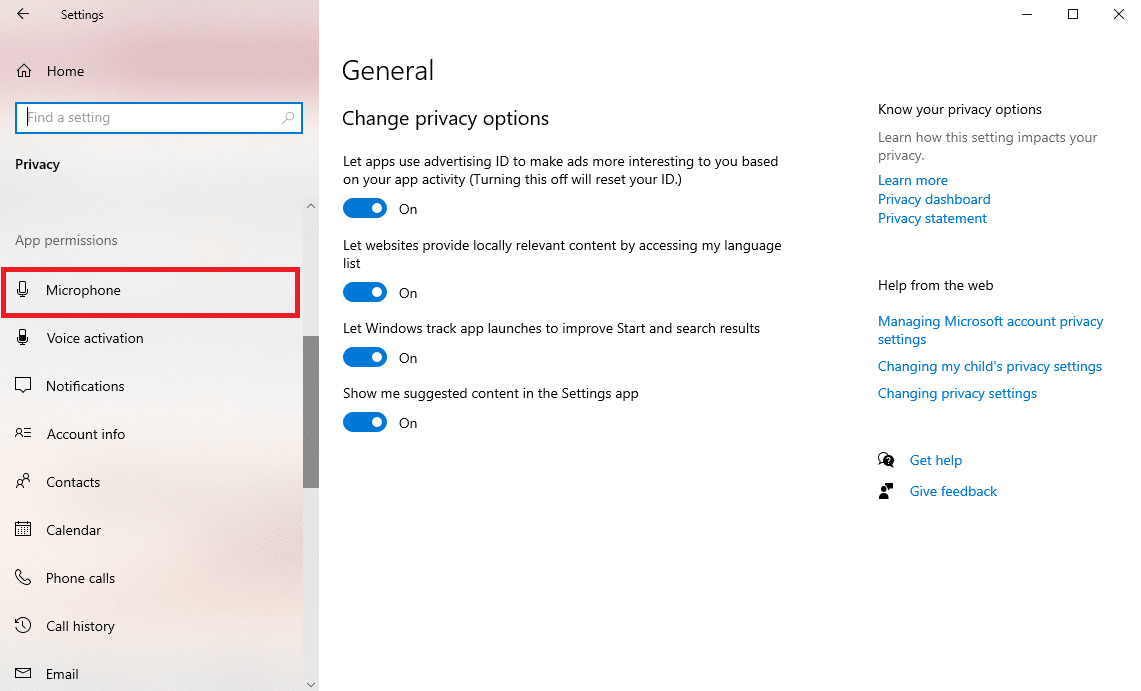
3. 在这里,找到允许访问此设备上的麦克风并单击更改。
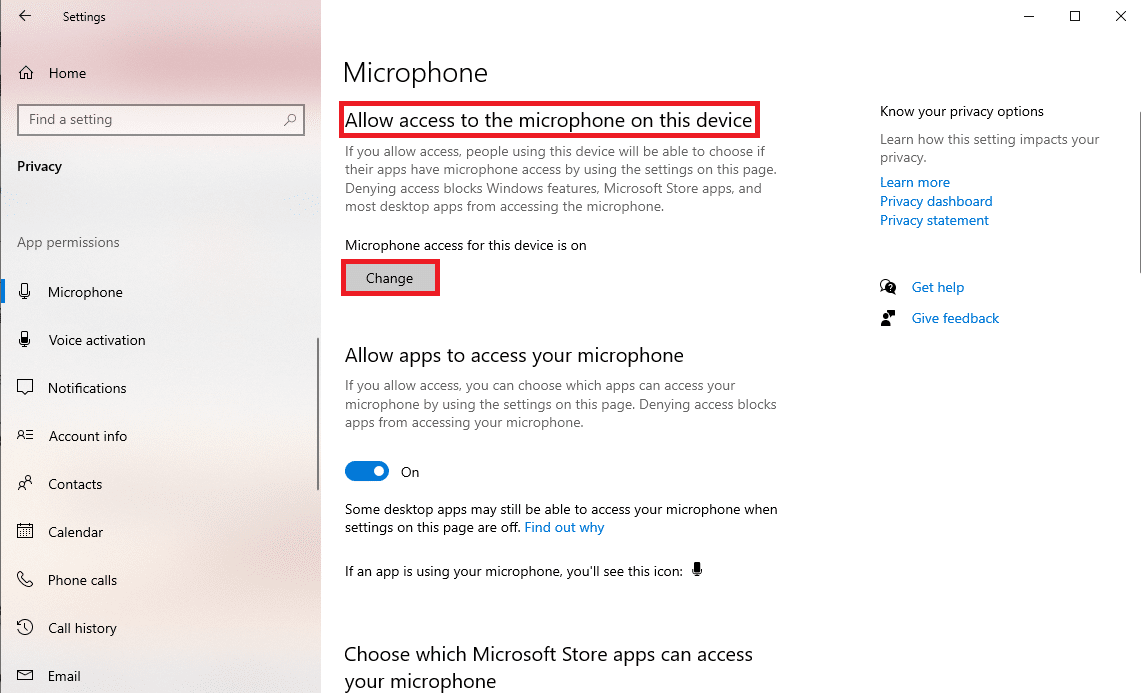
4. 现在,打开此设备的麦克风访问开关。
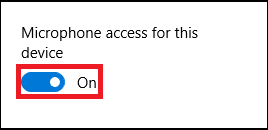
5. 最后,重启电脑。
另请阅读:如何修复 Windows 10 中 Audacity 的延迟
方法 3:将麦克风设置为默认设备
如果启用麦克风访问没有帮助并且问题仍然存在,您可以尝试将麦克风设置为计算机上的默认音频设备。 这将使您的麦克风成为默认输出音频设备,并修复错误代码 9999。
1. 同时按下Window + I 键打开设置并转到系统。
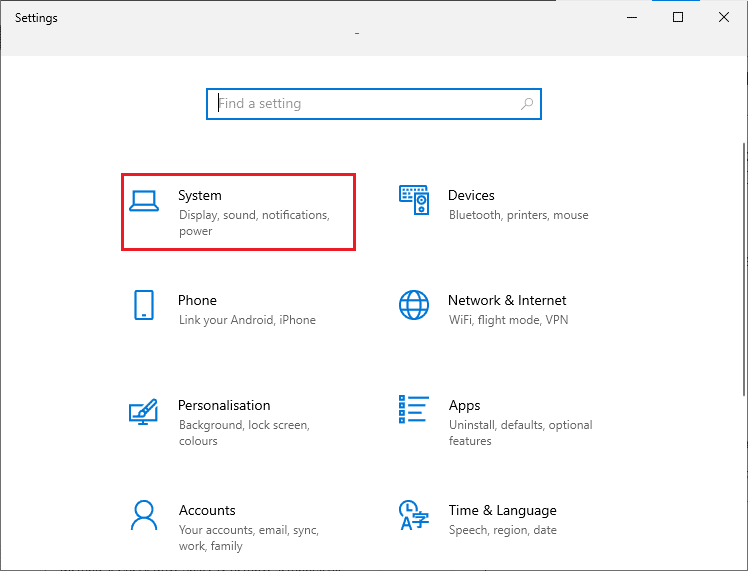
2. 从左侧面板导航到“声音”选项卡。
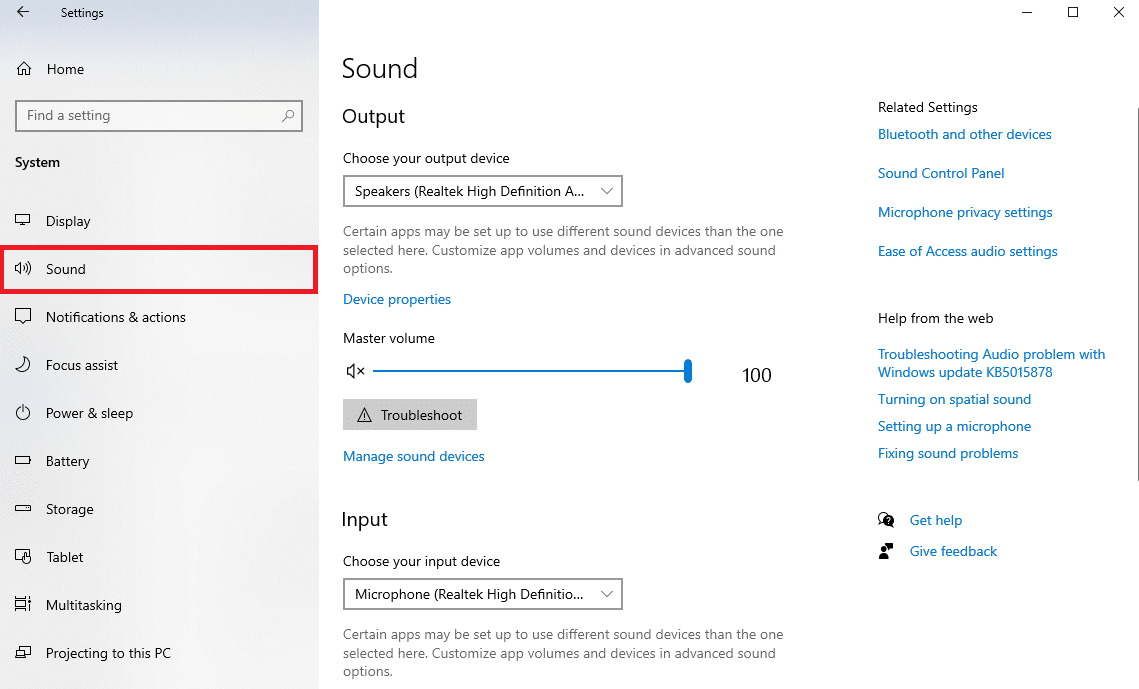
3. 在相关设置下,单击声音控制面板。
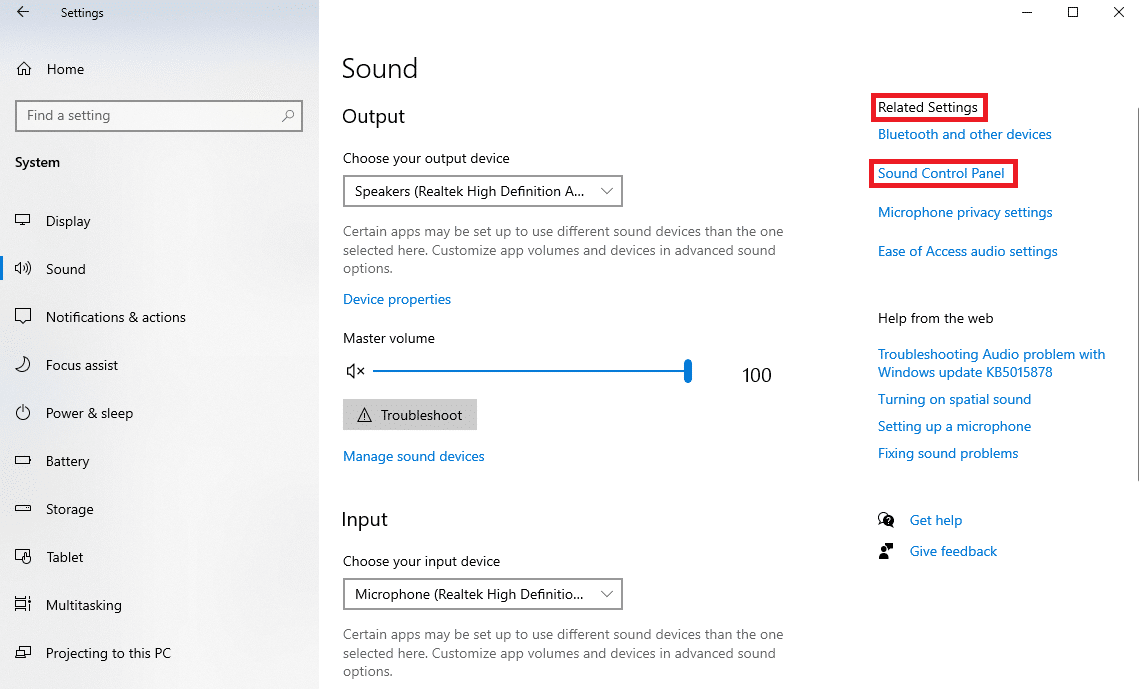
4. 现在,导航到“录制”选项卡。
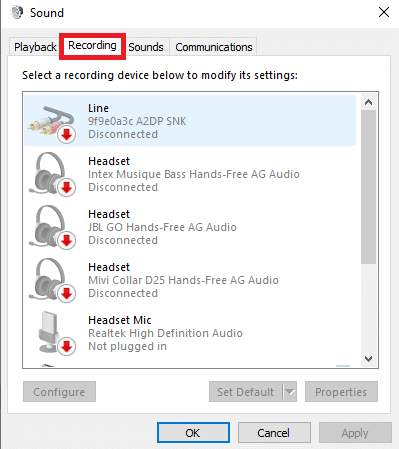
5. 找到并选择麦克风,然后点击设为默认值。
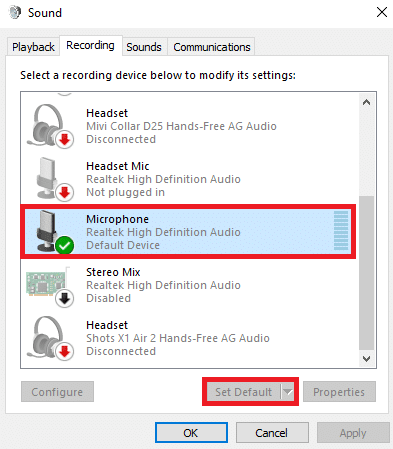
6. 最后,点击Apply然后点击OK保存更改。
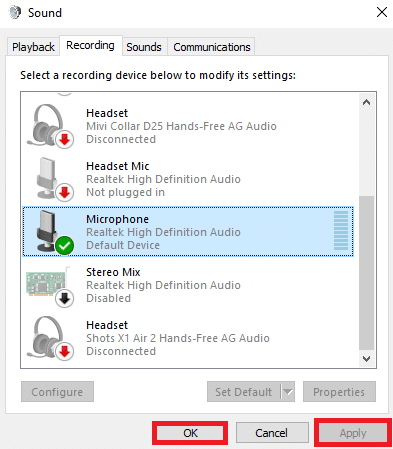
如果此方法不起作用并且您不知道如何修复 Audacity 中的错误 9999,请尝试下一个方法。
另请阅读:如何在 Audacity 中安装 Autotune VST 插件
方法 4:运行录制音频疑难解答
Recording Audio Troubleshooter 是一个 Windows 实用程序,可帮助您诊断和解决 Windows 计算机上的录音问题。 您可以从控制面板访问此实用程序。 由于 Audacity 错误代码 9999 是一个录音问题,您应该尝试运行此故障排除程序来解决该问题。

1. 从开始菜单打开控制面板。
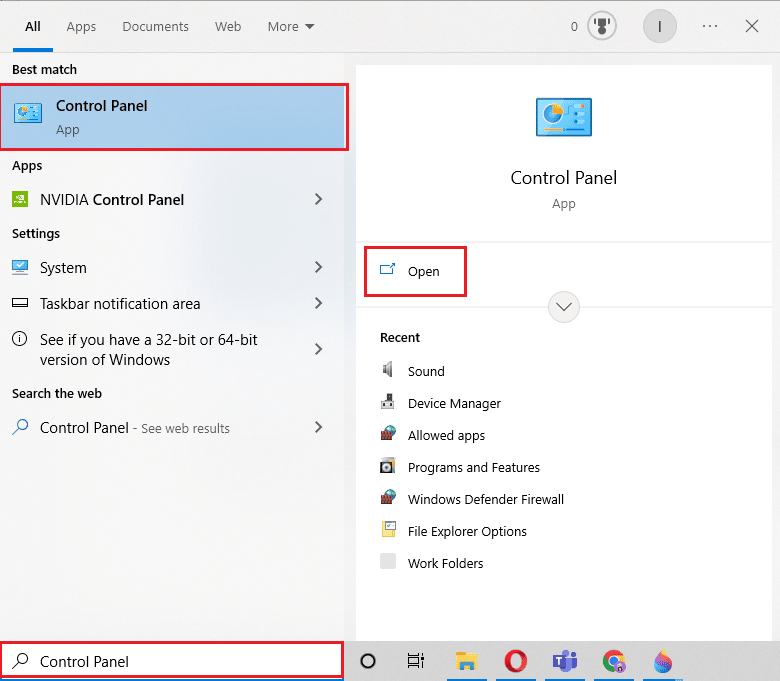
2. 现在,从查看方式下拉菜单中选择大图标。
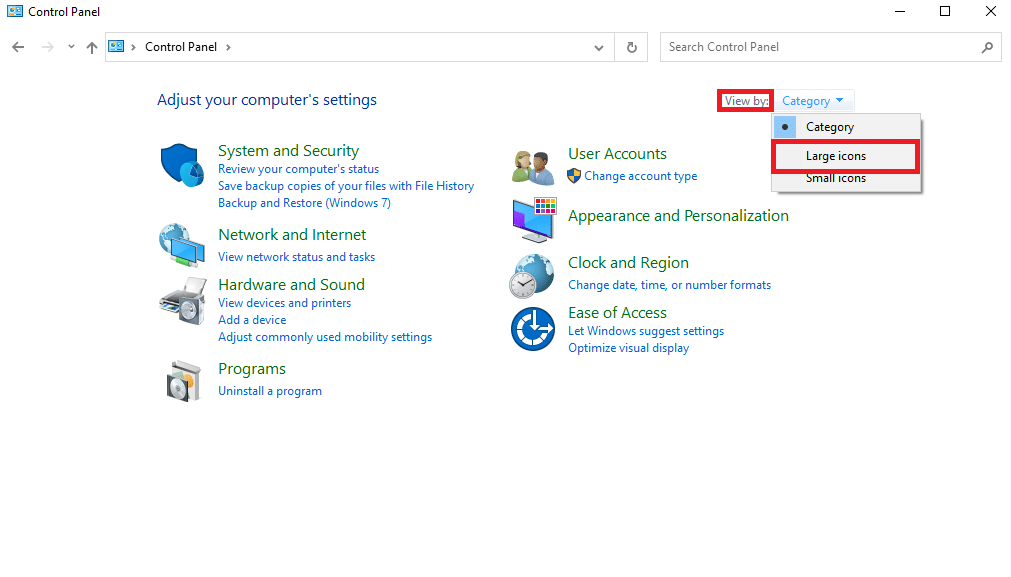
3. 向下滚动并选择故障排除。
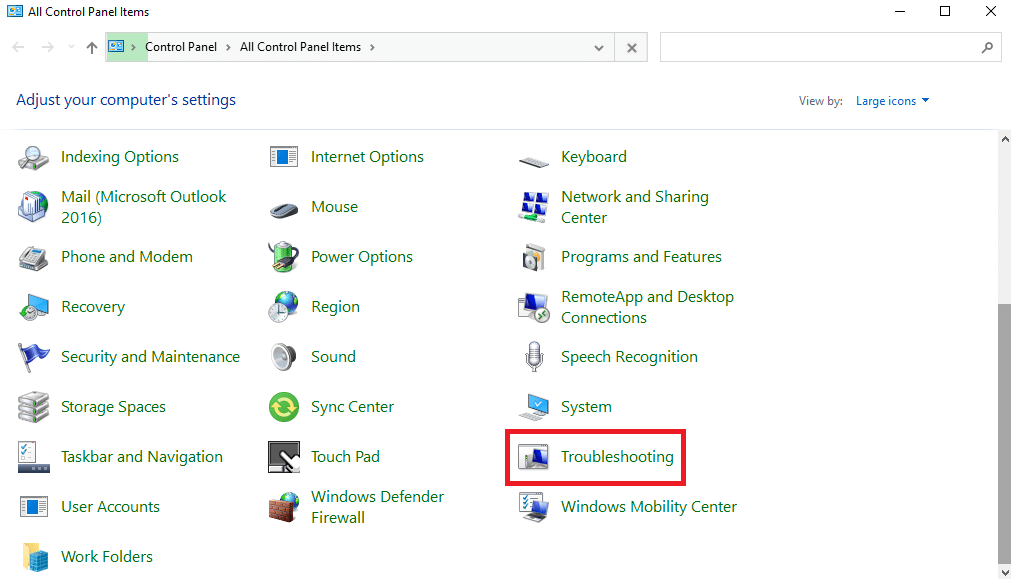
4. 现在,选择硬件和声音。
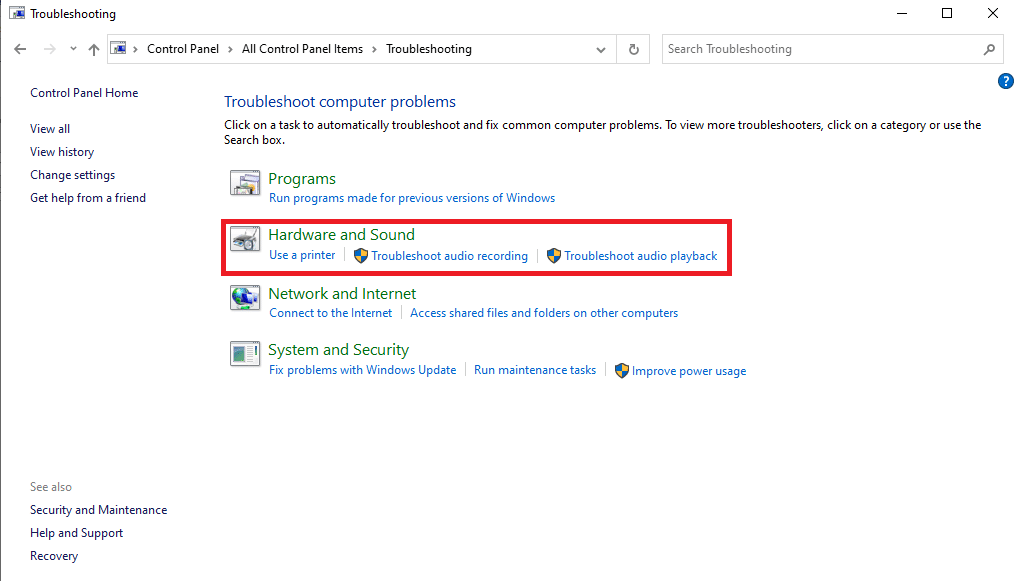
5. 在这里,选择录制音频。
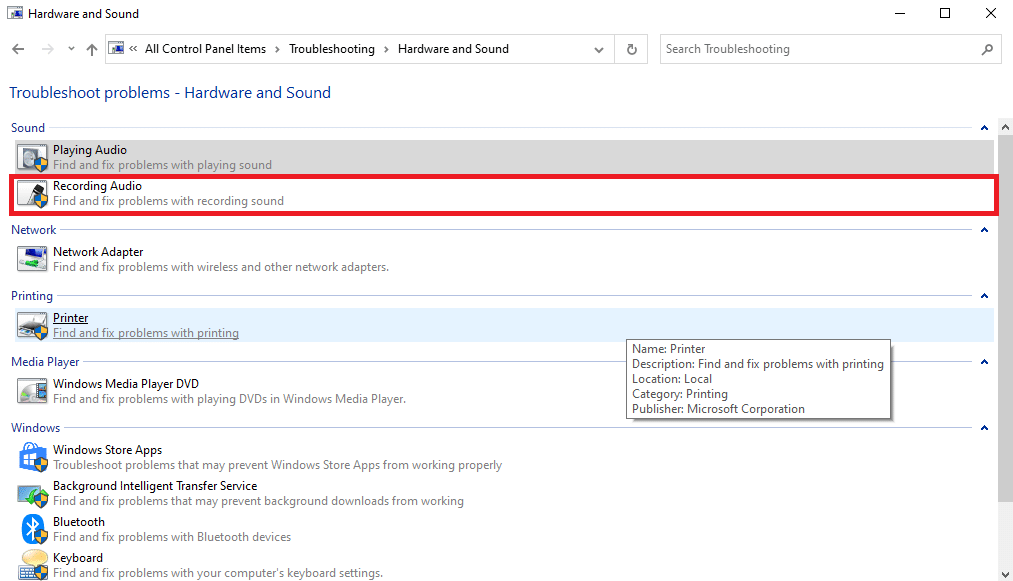
6. 最后,单击“下一步”开始故障排除过程。
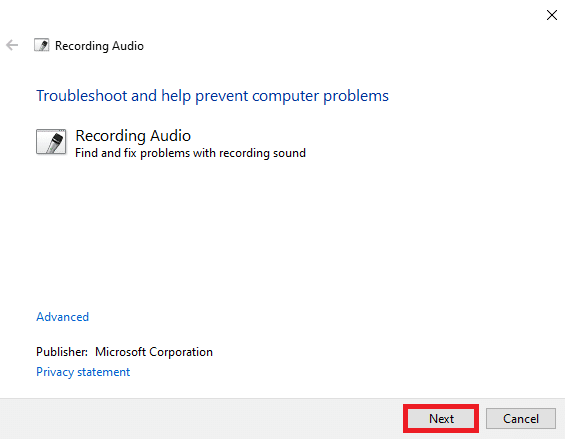
方法 5:更新麦克风驱动程序
Audacity 应用程序出现此错误的最常见原因之一是您计算机上的麦克风驱动程序已过时。 过时的驱动程序可能会导致您的计算机和程序出现各种问题,甚至会导致 Audacity 错误代码 9999。因此,请尝试更新计算机上的麦克风驱动程序。 按照我们关于如何在 Windows 10 中更新 Realtek HD 音频驱动程序的指南执行更新计算机驱动程序的步骤。
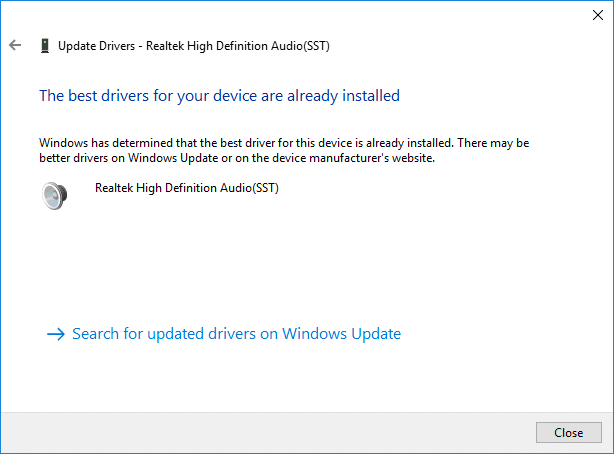
另请阅读:修复 Realtek 高保真音频驱动程序问题
方法六:重新安装麦克风驱动
如果更新麦克风驱动程序无法解决问题,您可以尝试重新安装驱动程序以解决错误代码 9999 问题。 您可以查看如何在 Windows 10 上卸载和重新安装驱动程序指南,以在您的计算机上安全地重新安装驱动程序。
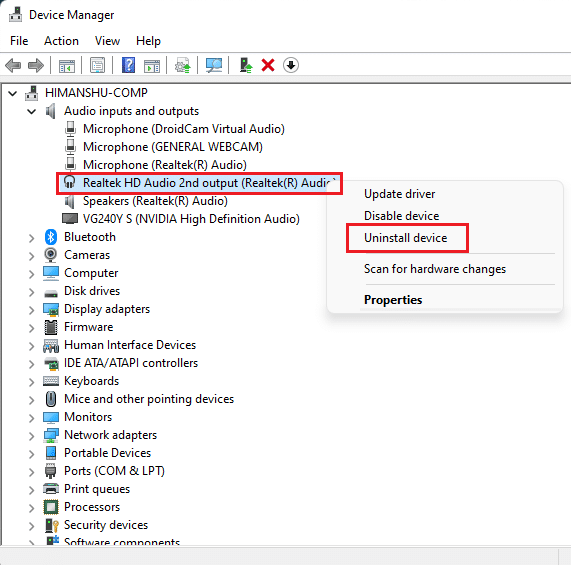
方法 7:禁用第三方防病毒软件
如果您在计算机上使用第三方防病毒程序来保护自己免受互联网威胁,您可以尝试将其禁用一段时间以解决 Audacity 应用程序的错误代码 9999 问题。 有时,当防病毒软件错误地将进程标记为威胁时,它可以阻止它。 在这种情况下,禁用防病毒软件将解决此问题。 您可以查看如何在 Windows 10 上临时禁用防病毒指南来解决此问题。
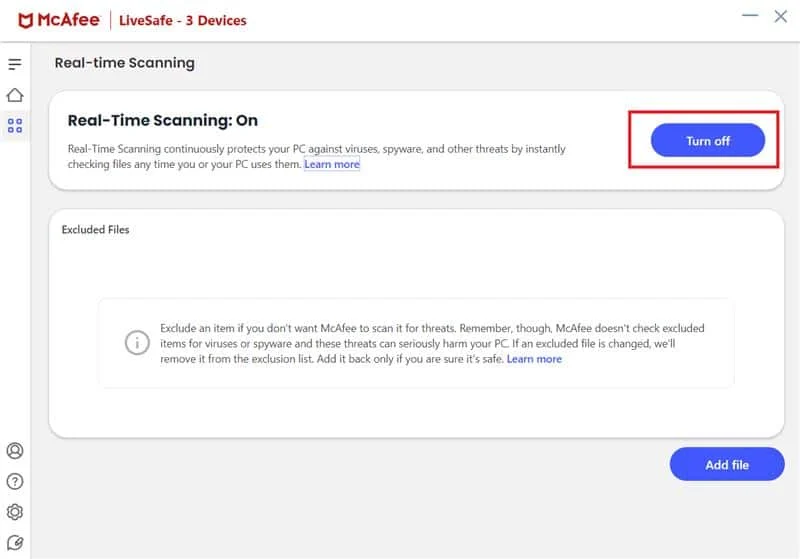
方法 8:安装最新的 Audacity 更新
如果您在计算机上使用旧版本的 Audacity 程序,您应该考虑安装最新版本的应用程序以避免所有应用程序问题。 您可以直接从官方网站安装最新版本的应用程序,也可以从 Microsoft Store 安装更新。
1. 从开始菜单打开Microsoft Store 。
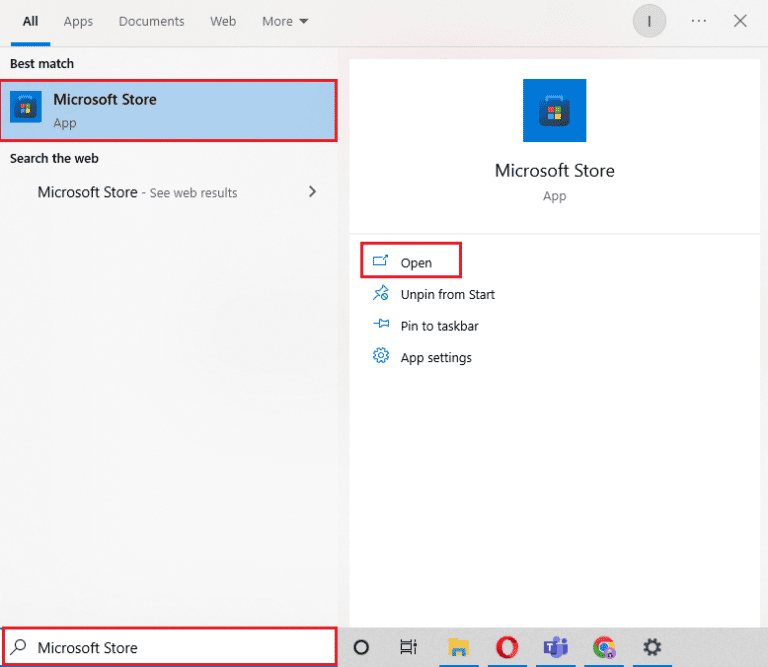
2. 在这里,单击屏幕左下角的库。
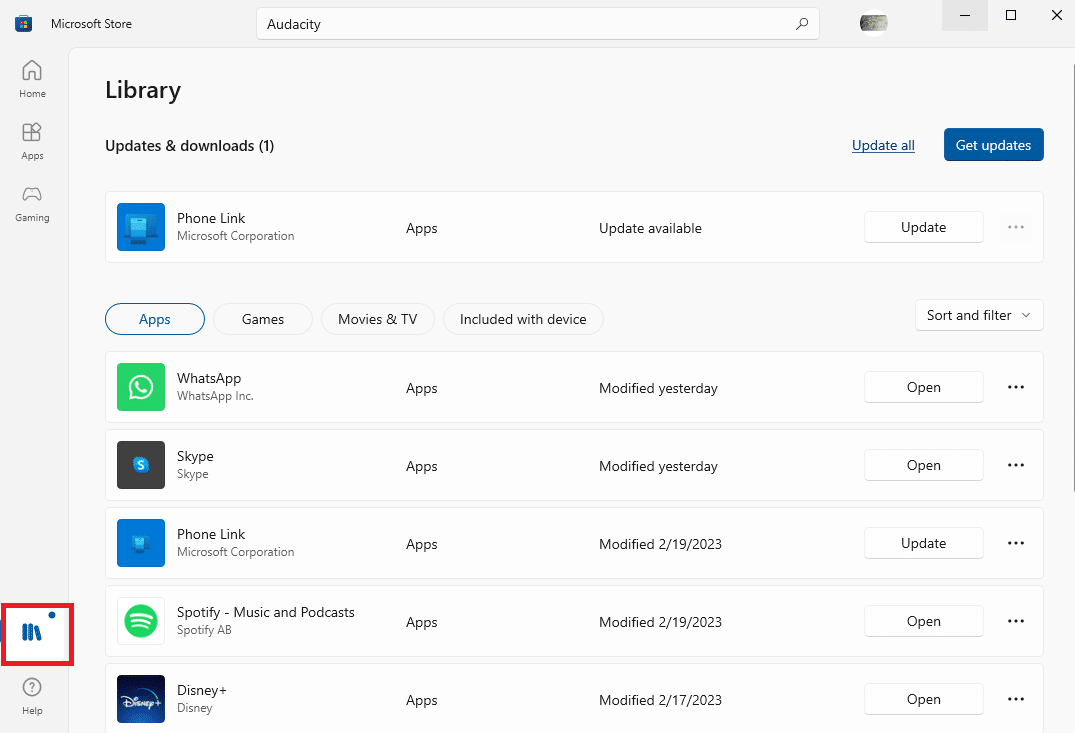
3. 最后,单击获取更新以安装所有可用的更新。
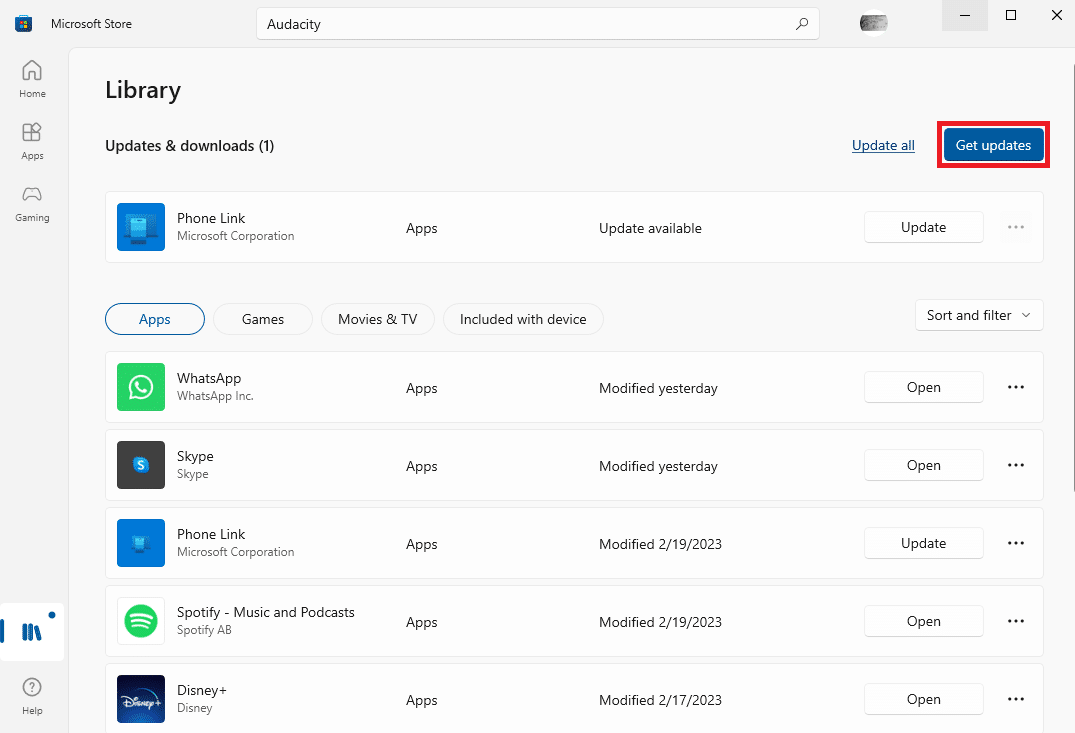
另请阅读:如何修复 Razer Audio Visualizer 不工作
方法 9:重新安装 Audacity
如果之前的方法均无济于事,并且 Audacity 应用程序仍然存在问题,您可以尝试在您的计算机上重新安装它。
1. 同时按Windows + I 键打开设置并转到应用程序。
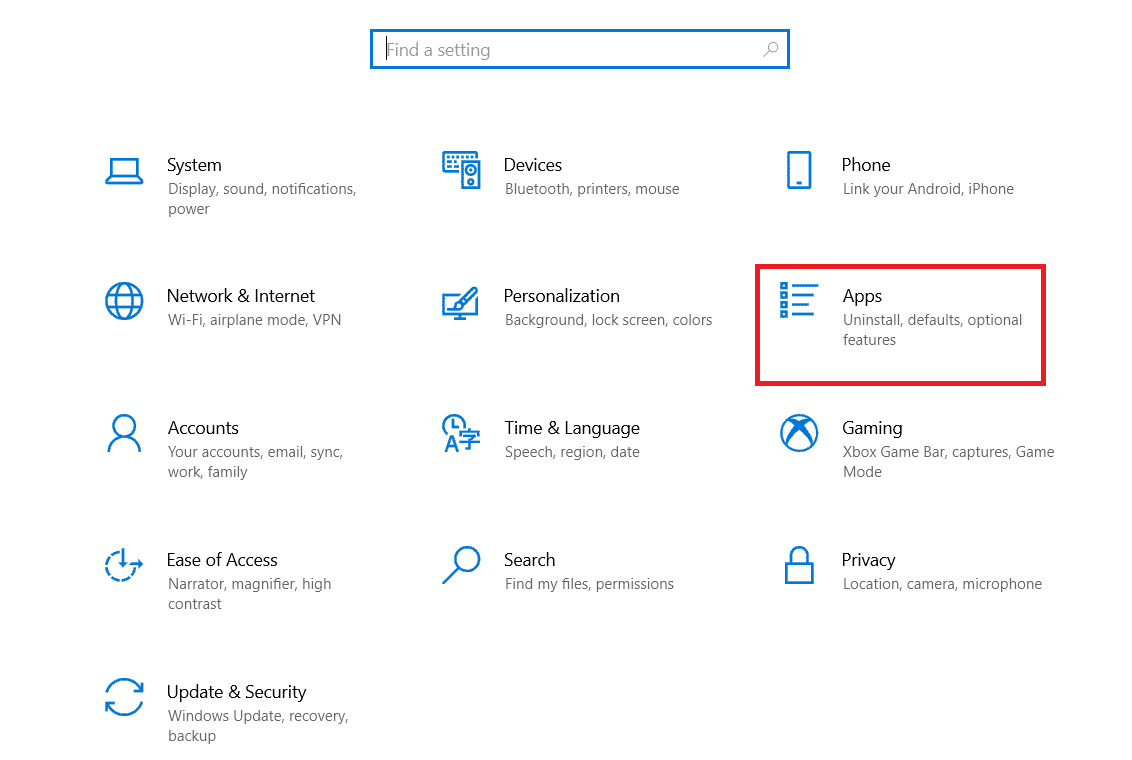
2. 在这里,找到并选择Audacity应用程序,然后单击卸载。
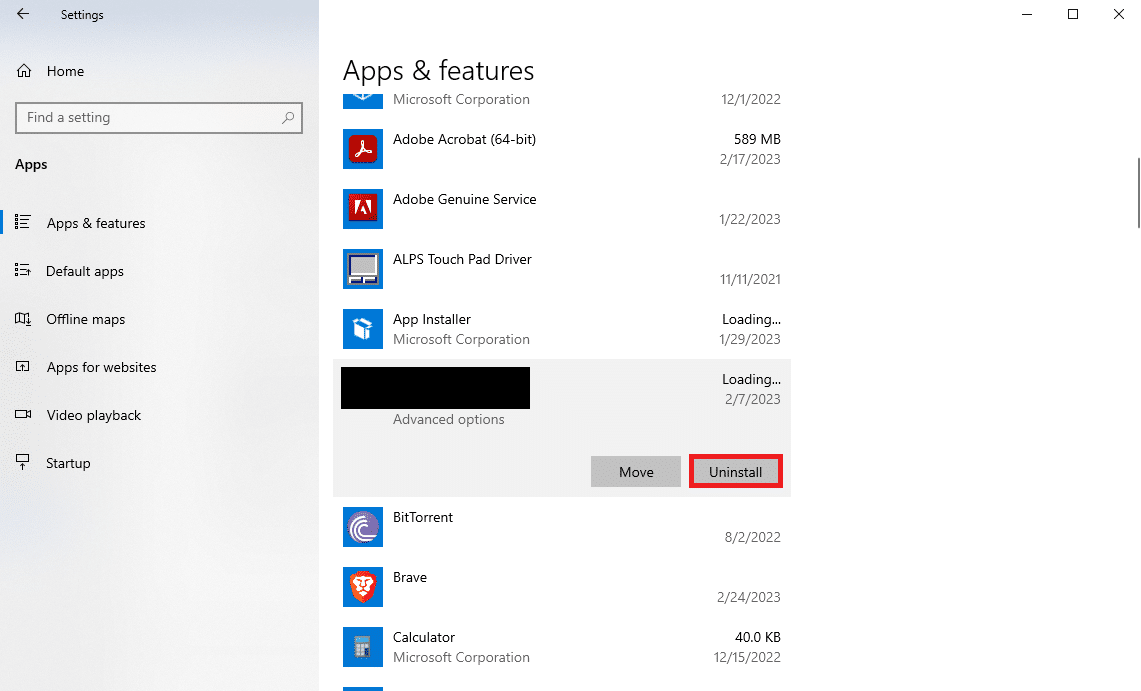
3. 再次单击卸载以确认操作。
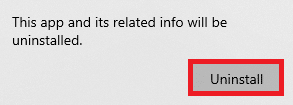
4. 打开网络浏览器并访问官方 Audacity 下载页面。
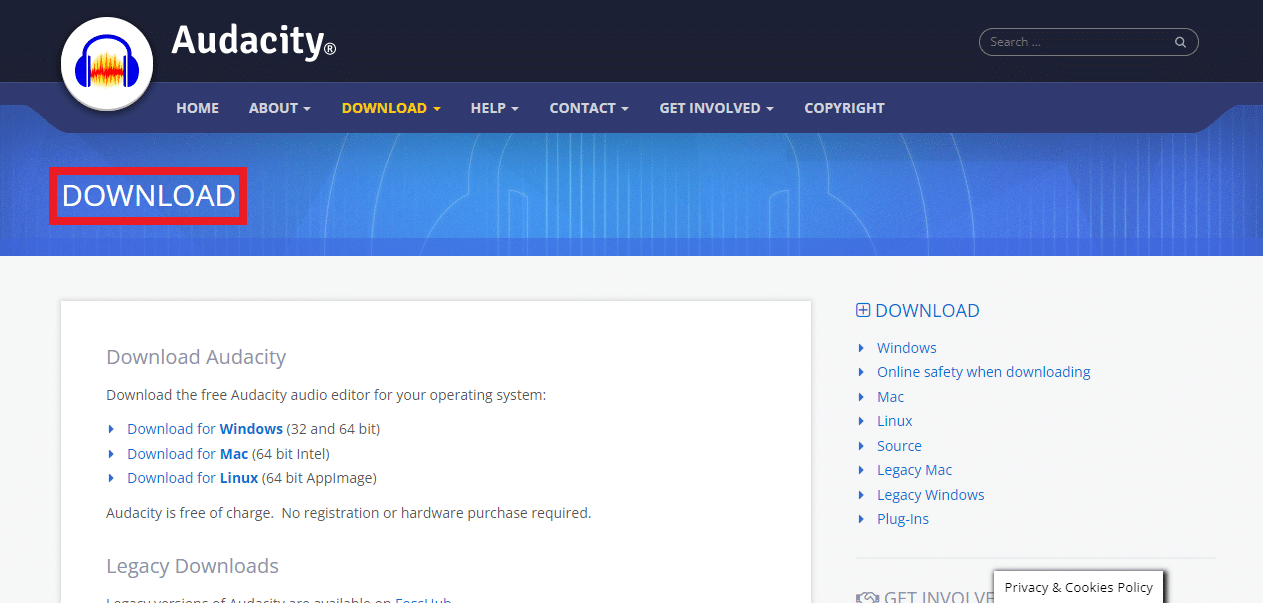
5. 在这里,单击Windows 版下载链接。
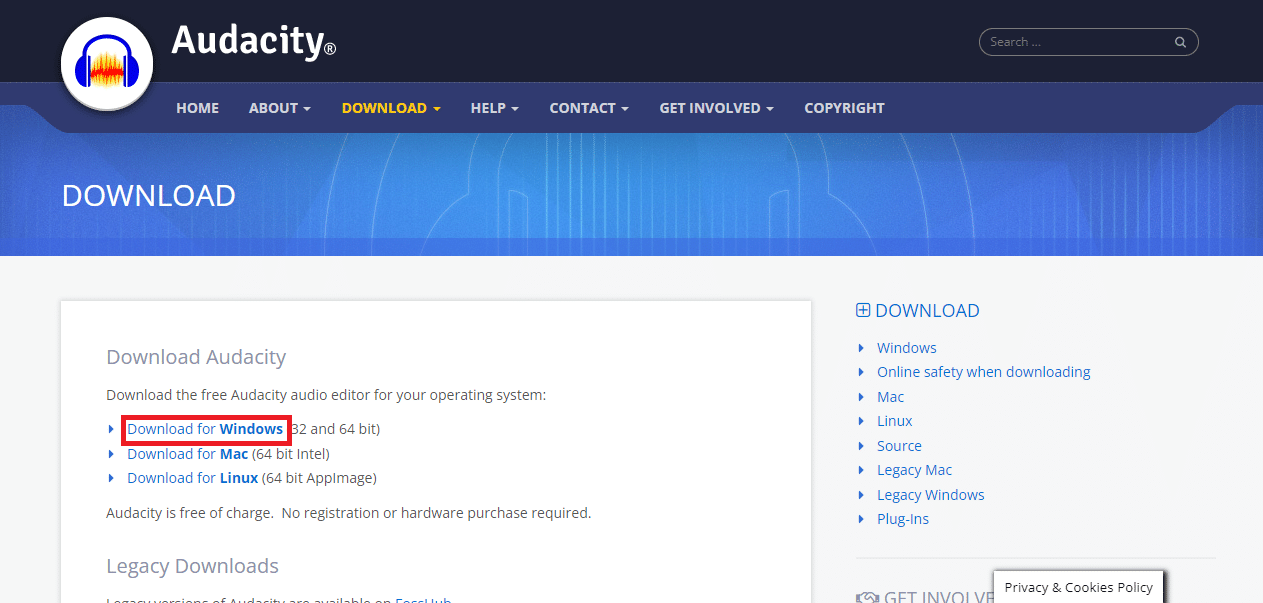
6. 打开下载的设置并按照屏幕上的说明完成该过程。
常见问题 (FAQ)
Q1。 什么是 Audacity 应用程序?
答。 Audacity 是适用于 Windows 和 Mac 计算机的流行音乐编辑器。 该应用程序在音乐作曲家和创作者中很受欢迎。
Q2。 Audacity 中的错误代码 9999 是什么?
答。 错误代码 9999 是 Audacity 应用程序中的常见错误。 此错误代码可能会阻止您在应用程序上播放录音。
Q3. 是什么导致错误代码 9999?
答。 Audacity 应用程序中出现错误代码 9999 的原因可能有多种。 一些常见原因包括隐私设置不当、应用程序加载不当以及驱动程序过时。
受到推崇的:
- 修复带有音频问题的 Hulu 黑屏
- 修复 iPhone 不响铃问题的 16 种方法
- Final Cut Pro 与 Final Cut Pro X 之间有什么区别?
- 如何在 Audacity 中去除音频中的回声
我们希望本指南对您有所帮助,并且您能够弄清楚如何修复 Windows 10 中的大胆错误代码 9999。让我们知道哪种方法适合您。 如果您对我们有任何建议或疑问,请在评论部分告诉我们。
