如何修复 Outlook 中不显示附件的问题
已发表: 2023-03-07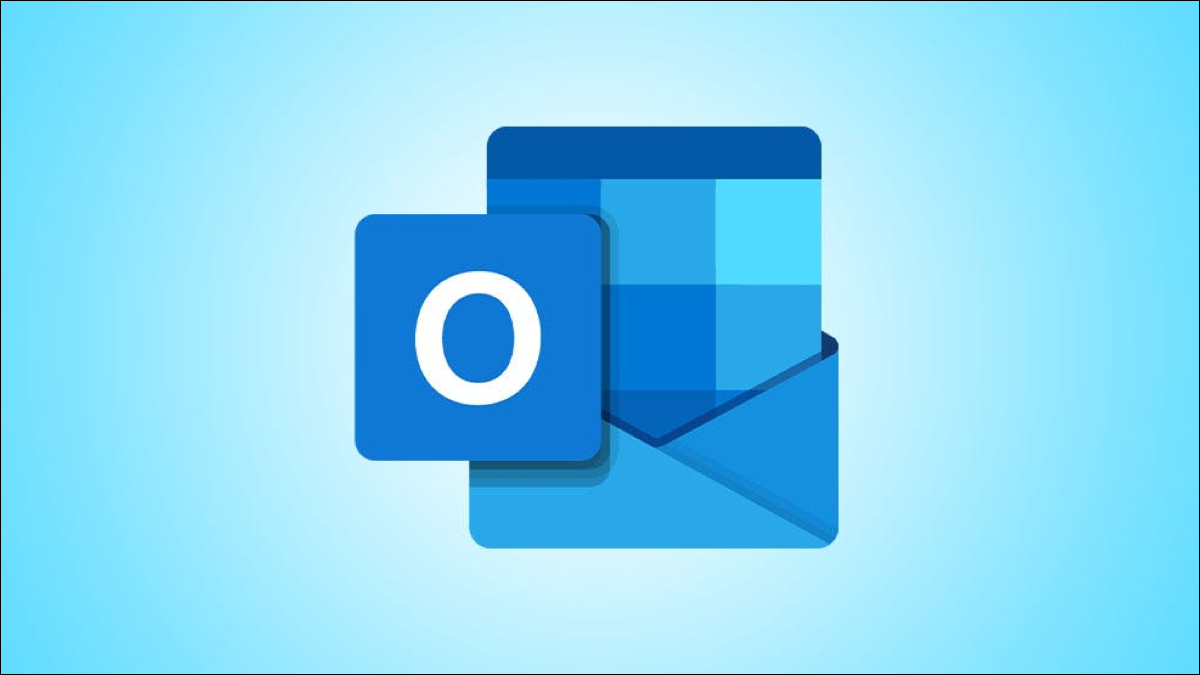
在计算机上的 Microsoft Outlook 中下载或发送附件时遇到问题? 有几个潜在的原因,但都是可以解决的。 我们将告诉你如何使你的执着表现出来。
解决 Outlook 中传入附件的问题
确保电子邮件有附件
关闭并重新打开 Outlook
检查您的互联网连接
预览您的电子邮件附件
删除您的 Outlook 缓存
禁用您的防病毒软件(暂时)
请您的管理员允许 Outlook 电子邮件附件
修复外发电子邮件的 Outlook 附件问题
使用插入或主页选项卡中的附件选项
拖放文件以附加它们
确保 Outlook 不会阻止您的文件格式
解决 Outlook 中传入附件的问题
如果您在收到的电子邮件中没有看到附件,或者您在查看或下载附件时遇到问题,这些方法将帮助您解决问题。
确保电子邮件有附件
当您在电子邮件中没有看到附件时,请仔细检查电子邮件是否确实在发送时附有文件。 发件人可能忘记添加文件,而您最终收到了一封没有任何附件的电子邮件。
那你怎么知道? Outlook 在每封带附件的电子邮件旁边显示一个回形针图标。 如果您打开收件箱并查看您的电子邮件,所有带有附件的电子邮件旁边都会有一个回形针图标。
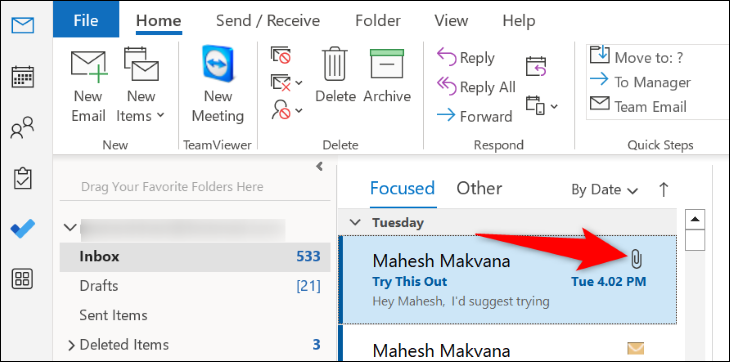
确保您期望附件中的电子邮件具有该图标; 它在桌面版、Web 版和移动版 Outlook 上看起来是一样的。 如果没有,则电子邮件显示时没有任何文件。 在这种情况下,最好让发件人重新发送附有预期文件的电子邮件。
相关:如何将文件夹附加到电子邮件
关闭并重新打开 Outlook
Outlook 本身可能遇到问题,导致您的附件无法显示。 在这种情况下,请重新启动应用程序并查看是否可以解决您的问题。 您可以通过简单地关闭并重新打开应用程序来解决许多小问题。
要退出 Outlook,请在应用程序的左上角选择“文件”。
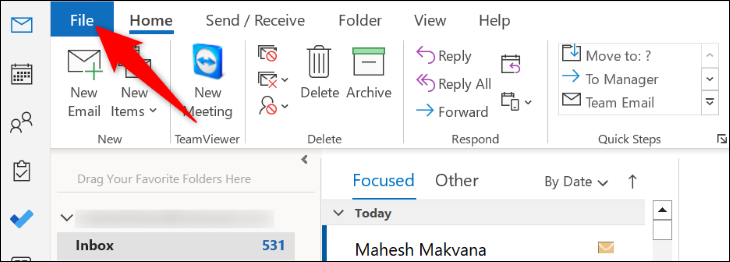
然后,在左侧边栏中,单击“退出”。
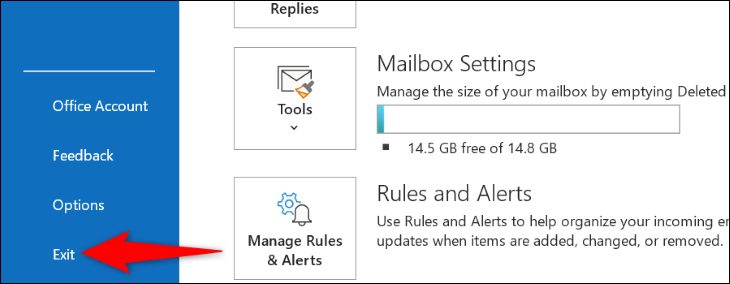
应用程序关闭后,使用您喜欢的方法重新打开它。 如果您使用的是网络版,您还可以重新启动浏览器,或者了解如何重新启动 iPhone 应用程序或关闭 Android 应用程序。
检查您的互联网连接
如您所知,Outlook 需要访问 Internet 才能获取新电子邮件和下载附件。 如果您的互联网连接不稳定或无法正常工作,这可能就是您在电子邮件中看不到任何附件的原因。
在这种情况下,通过启动网络浏览器并访问任何网站来验证您的连接状态。 如果您可以加载站点,则表明您的连接正常。 但是,如果您的站点未加载,请检查您的连接并解决所有问题。
预览您的电子邮件附件
如果您在电子邮件中看到附件但无法打开它,请尝试预览它,然后找到下载文件的选项。 Outlook 允许您预览电子邮件中的 Word、Excel、PowerPoint、Visio、电子邮件、文本文件和图像文件。
为此,请启动 Outlook 并打开一封包含附件的电子邮件。 右键单击此附件,然后在打开的菜单中选择“预览”。
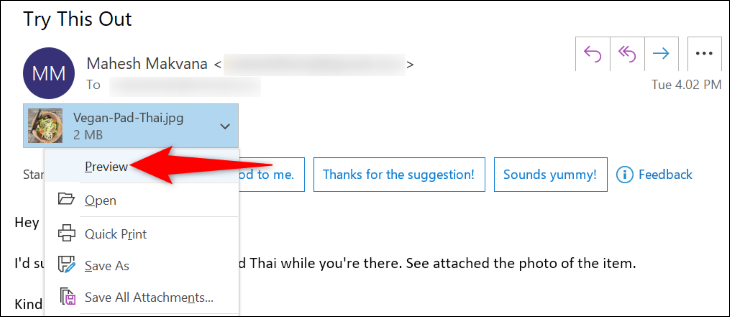
Outlook 将显示您选择的附件的预览。 您现在可以尝试通过右键单击附件并选择“另存为”来保存此文件。
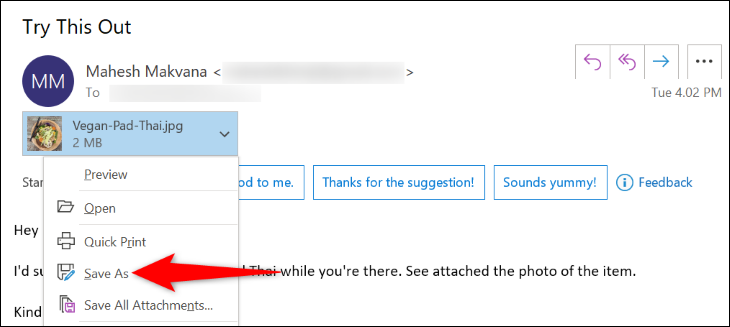
删除您的 Outlook 缓存
桌面版 Outlook 存储缓存文件以改善您的整体电子邮件体验。 当您遇到应用程序问题时,例如无法查看电子邮件附件,请清除此应用程序缓存并查看您的问题是否得到解决。
清除 Outlook 缓存不会删除您的电子邮件、联系人或保存在应用程序中的任何其他信息。 此外,Outlook 将在您使用该应用程序时重建此缓存。
要开始删除缓存,请按 Windows+R 打开 Windows 运行对话框。 然后,在框中键入以下内容并按 Enter:
%localappdata%\Microsoft\Outlook\RoamCache
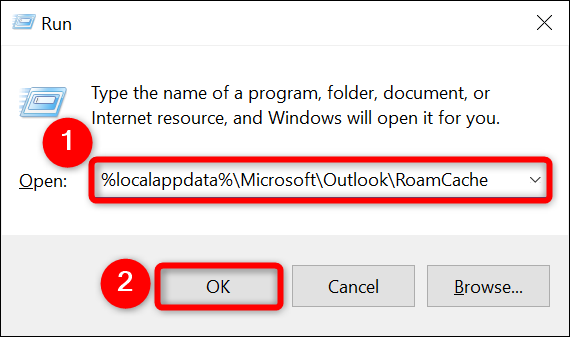

Outlook 缓存文件夹将打开。 在这里,按 Ctrl+A 选择所有文件。 然后,右键单击所选文件并选择“删除”。
注意:在删除文件之前,最好将这些文件复制到计算机上的安全位置。 这样,如果 Outlook 出现问题,您可以恢复缓存并使应用正常运行。
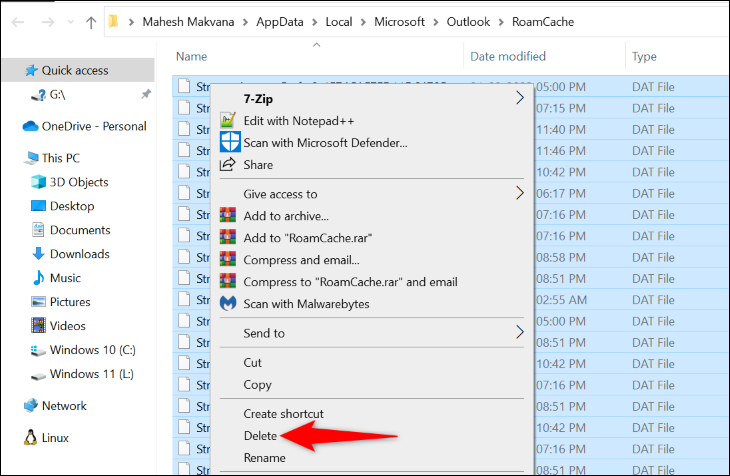
清除缓存后,启动 Outlook 并查看是否可以访问电子邮件附件。
相关:如何在 Windows 11 上清除缓存
禁用您的防病毒软件(暂时)
Outlook 无法下载您的电子邮件附件的原因之一是您的防病毒程序可能已将您的附件检测为潜在威胁。 这会导致防病毒软件阻止您访问这些文件。
在这种情况下,假设您确定电子邮件发件人(地址可以被伪造和欺骗)并且您信任附件,请暂时关闭计算机的防病毒软件并尝试再次下载这些电子邮件文件。
禁用防病毒保护的方式取决于您使用的程序。 如果你使用的是 Microsoft Defender Antivirus,则可以通过进入 Windows 安全 > 病毒和威胁防护 > 管理设置并禁用“实时保护”选项来关闭保护。
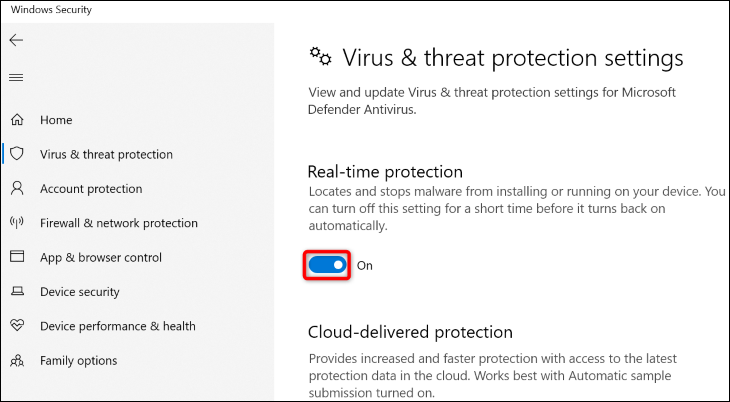
现在启动 Outlook 并尝试下载附件。
警告:记得在检查完附件后立即重新打开防病毒软件。 让它关闭会给您带来巨大的安全风险。
请您的管理员允许 Outlook 电子邮件附件
如果您的计算机由学校或企业等组织管理,则您的计算机设置可能已设置为限制电子邮件中的附件。
在这种情况下,要能够查看和下载您的附件,您必须联系您的系统管理员并要求他们取消阻止您的附件。 他们完成后,打开 Outlook,您将能够查看电子邮件附件并将其保存到您的计算机上。
修复外发电子邮件的 Outlook 附件问题
如果您在外发 Outlook 电子邮件中发送附件时遇到问题,请尝试以下解决方案来解决您的问题。
使用插入或主页选项卡中的附件选项
Outlook 在多个菜单中提供“附加文件”选项,即使该选项在一个菜单中不起作用,您也可以添加文件。
在 Outlook 的“主页”和“插入”选项卡中,您会找到“附加文件”选项,可让您将文件添加到您正在撰写的电子邮件中。 如果您在“主页”选项卡上没有找到此选项,请转到“插入”选项卡,反之亦然。
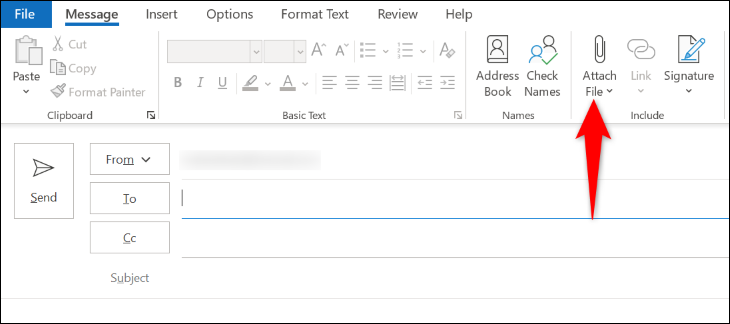
如果它是由界面故障引起的,这有助于解决附件问题。
拖放文件以附加它们
与许多其他应用程序一样,Outlook 支持拖放,您只需从文件管理器中拖放文件即可将文件添加到电子邮件中。 如果菜单选项不起作用,请尝试将其放入电子邮件中进行附加。
您可以通过打开电子邮件撰写窗口和文件所在的文件管理器窗口来使用此方法。 然后,将文件从文件管理器窗口拖放到 Outlook 的电子邮件窗口中。
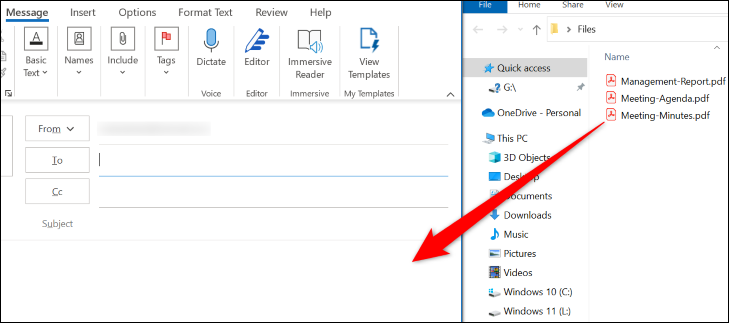
Outlook 会将您放置的文件作为附件添加到您的电子邮件中。 然后您可以按照通常的方式编写并发送您的电子邮件。
确保 Outlook 不会阻止您的文件格式
Outlook 不允许用户访问某些格式的文件,无论您是发送还是接收电子邮件附件,都应该注意这些文件扩展名。
Outlook 阻止的一些流行文件格式包括 APP、CAB、CMD、COM、EXE、ISO、JAR、MSI、REG 和 PY。 Outlook 将阻止在应用程序中访问这些文件,或者至少给你一个“此项目包含可能不安全的附件”警告。
但是,有一种方法可以解决这个问题。 您可以将文件的扩展名更改为 Outlook 不会阻止的扩展名,然后要求接收方在收到文件时将其改回原始格式。 这样,您可以将任何文件格式发送给您的接收者。
更改文件的扩展名就像重命名一样简单。 为此,在您的文件管理器中,右键单击您的文件并选择“重命名”。 然后,删除当前扩展名,使用 Outlook 支持的扩展名(如 TXT),然后按 Enter。
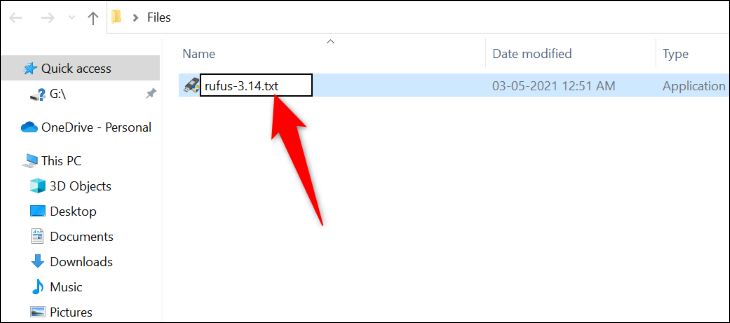
然后,将此文件附加到您的电子邮件中并发送电子邮件。 接收方拿到文件后,可以使用上述方法将文件扩展名改成原来的文件扩展名。
这就是您如何解决计算机上 Outlook 的一些与附件相关的问题。 快乐的电子邮件!
相关:如何通过电子邮件发送大文件
