如何修复 Windows 10 中的系统中断 100 CPU
已发表: 2022-12-17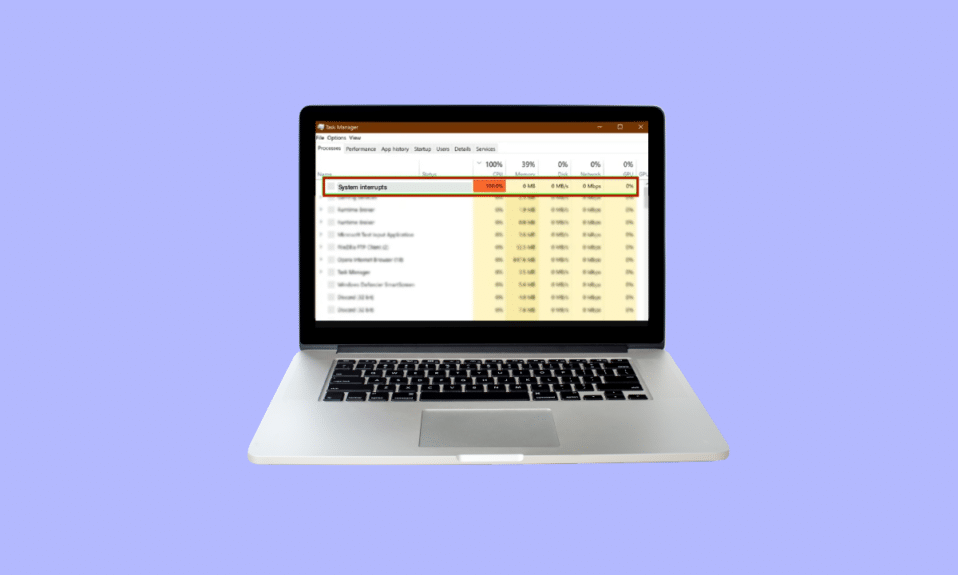
系统中断并不是坏事,顾名思义。 它是操作系统的官方部分,作为硬件和软件之间的桥梁,显示硬件使用的所有资源。 系统中断通常用于测试或检查计算机的 CPU 使用率。 修复系统中断 100 CPU windows 10 的需要源于 CPU 的高使用率,因为计算机中运行的一系列进程。 本文将极大地帮助您了解为什么我的 CPU 使用率如此之高的 Windows 10 以及如何降低和修复此问题的原因。
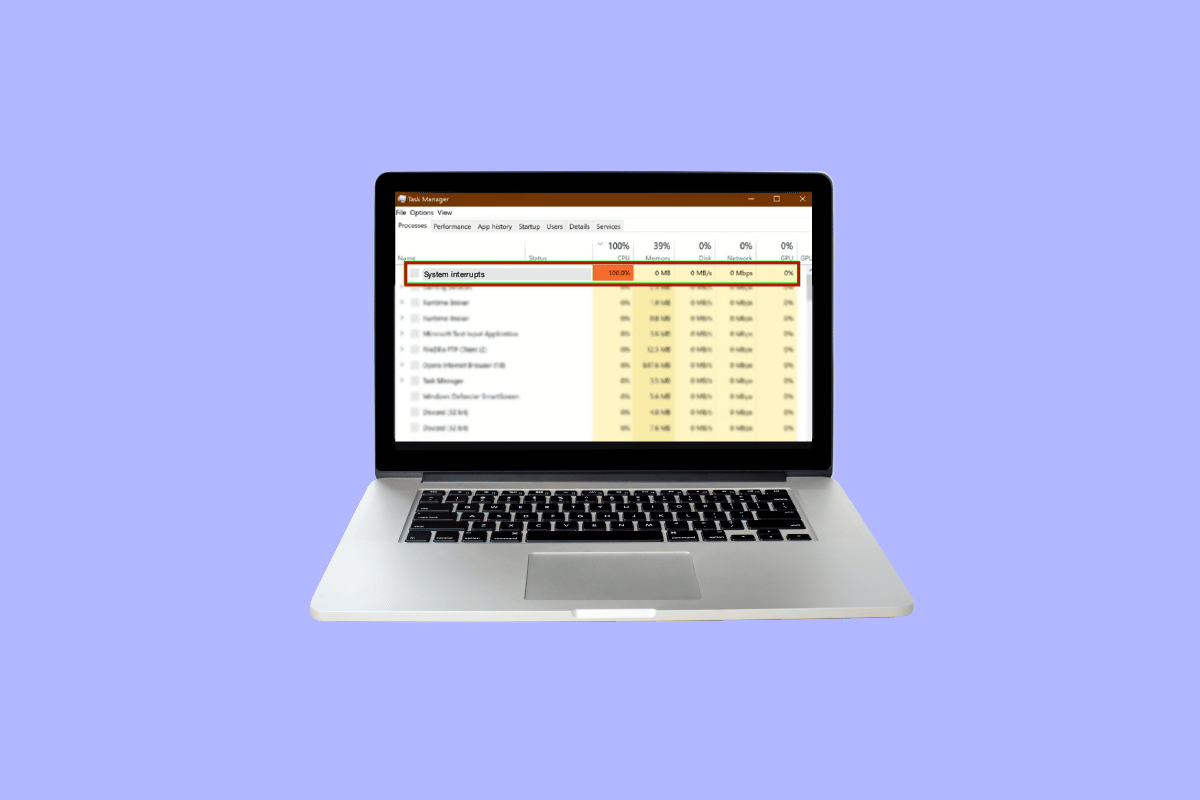
内容
- 如何修复 Windows 10 中的系统中断 100 CPU
- 为什么我的 Windows 10 CPU 使用率如此之高?
- 方法一:重启电脑
- 方法 2:更新设备驱动程序
- 方法 3:禁用 USB 根集线器
- 方法 4:禁用快速启动
- 方法 5:禁用魔术包
- 方法 6:禁用/删除硬件设备
- 方法 7:停止在后台运行的应用程序
- 方法 8:禁用防病毒软件
- 方法 9:更新 BIOS
- 方法10:修复系统文件
如何修复 Windows 10 中的系统中断 100 CPU
必须修复 CPU 使用率 100% 的使用情况,以避免将来对计算机的功能造成任何损害。 它提请注意您可能已经忽略了一段时间但需要解决的问题。
为什么我的 Windows 10 CPU 使用率如此之高?
CPU 使用率高可能是由于多种原因造成的,这些原因可能与外部和内部问题有关。 以下是为什么我的 CPU 使用率如此之高的 Windows 10 最明显的解释原因:
- 多个后台应用程序和进程:每台计算机都在后台运行的一些进程的帮助下工作。 随着新应用程序被下载到您的计算机,这些过程会随着时间的推移而增加。 默认情况下,这些应用程序处于自动启动状态,这意味着它们会在您打开计算机时立即运行。 这会导致高 CPU 使用率以及电池和其他需要外部中断的资源。
- 杀毒软件:杀毒软件的使用与许多降低计算机功能的潜在问题有着广泛的联系。 扫描硬盘驱动器需要大量 CPU 使用率,这会导致您的操作系统负担过重。 它不仅没有保护您的 PC,反而对它造成了更大的伤害。
要修复系统中断,Windows 10 遵循根据 Windows 10 操作系统的要求列出的以下方法,以将 CPU 使用率降低到不影响计算机性能并使其滞后的程度。
方法一:重启电脑
关于如何修复系统中断高 CPU 使用率 Windows 10 的久经考验的方法可以奇迹般地解决您的大部分问题。 由于启动 Windows 是一个复杂的过程,因此,当您想要修复系统中断 100 CPU Windows 10 时,重新启动计算机是一个可行的选择。
1. 单击Windows 图标。
2.现在,点击电源
3.点击重启
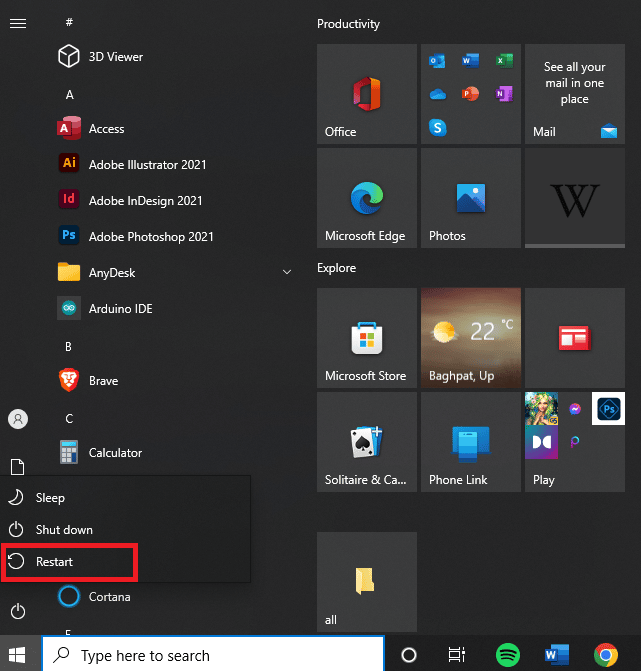
方法 2:更新设备驱动程序
很多时候,驱动程序已过时,无法与 Windows 上的当前更新一起使用。 这是当有必要更新它们以便它们可以与操作系统正确协调以与其他外围或内部设备交互以帮助计算机平稳运行并修复 100 CPU 内存和磁盘使用 Windows 10 时。请阅读如何更新 Windows 10 上的设备驱动程序以进行进一步处理。
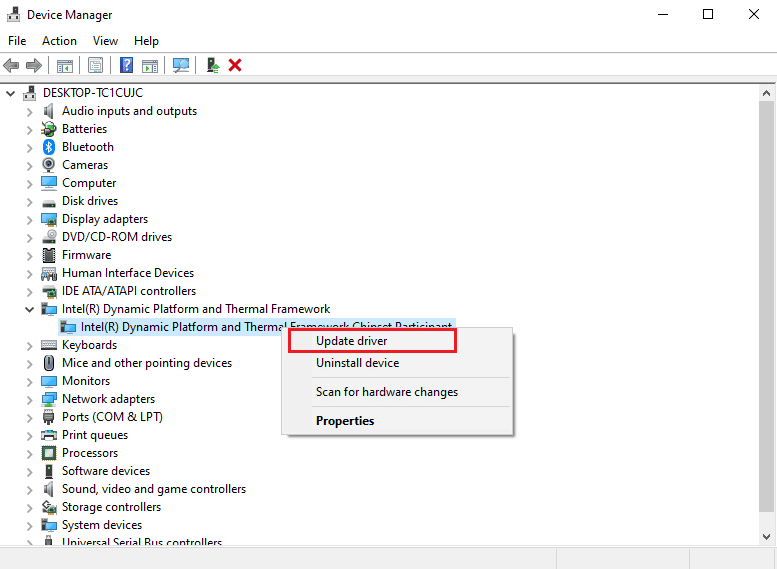
另请阅读:修复 PC 上 Google Chrome 高 CPU 和内存使用率的 12 种方法
方法 3:禁用 USB 根集线器
USB Root Hub 的工作原理是通过计算机的 USB 端口管理单个外部设备的电源。 这是通过跟踪各种 USB 设备的插入和拔出来完成的。
注意:确保避免禁用适用于您的键盘和鼠标的 USB Root Hub。 为此,您可以单击属性。 然后打开“电源”对话框以检查连接的设备。
1. 按Windows 键+ X 键访问电源菜单。 然后,单击“设备管理器”选项将其打开。
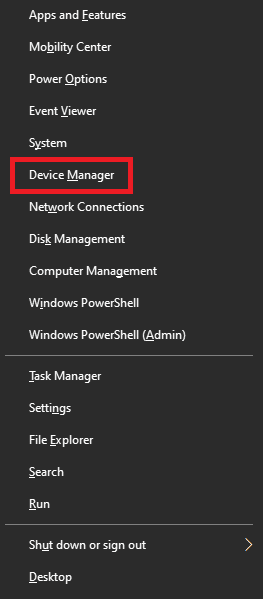
2. 查找并展开通用串行总线控制器。
3. 右键单击每个USB 根集线器,留下用于键盘和鼠标的 USB 集线器。
4.点击禁用设备
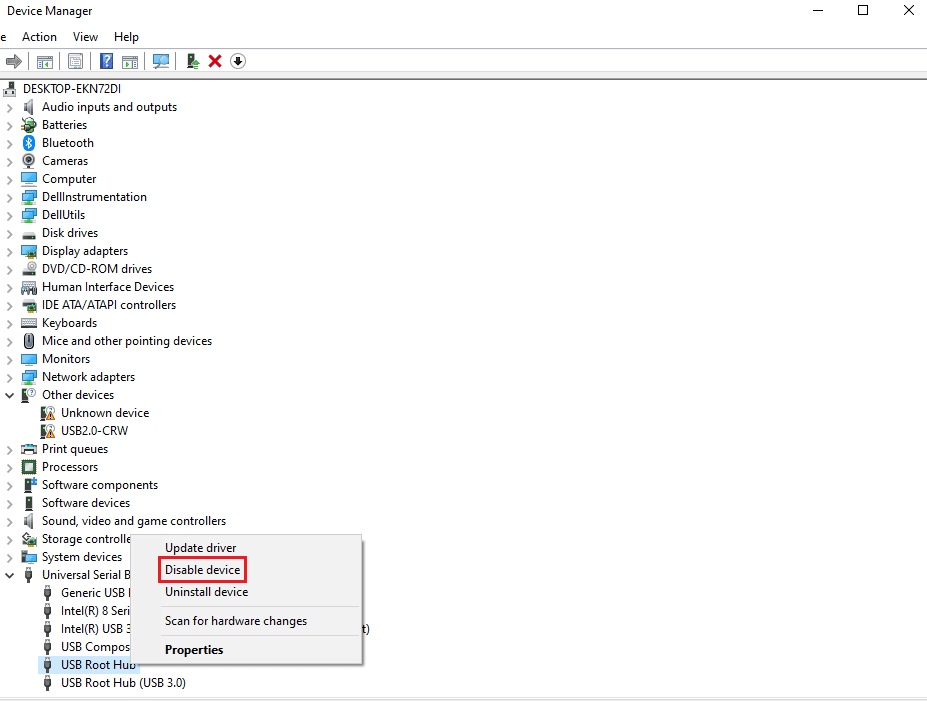
方法 4:禁用快速启动
每台计算机都有自己的启动时间,可以通过使用快速启动功能将启动时间降至最低来增加启动时间。 这种速度有时会导致硬件出现问题并给 CPU 带来额外的负载,这将迫使您修复系统中断 100 CPU windows 10。请阅读如何在 Windows 10 上临时禁用防病毒软件以了解整个过程以及一点点快速启动的背景。
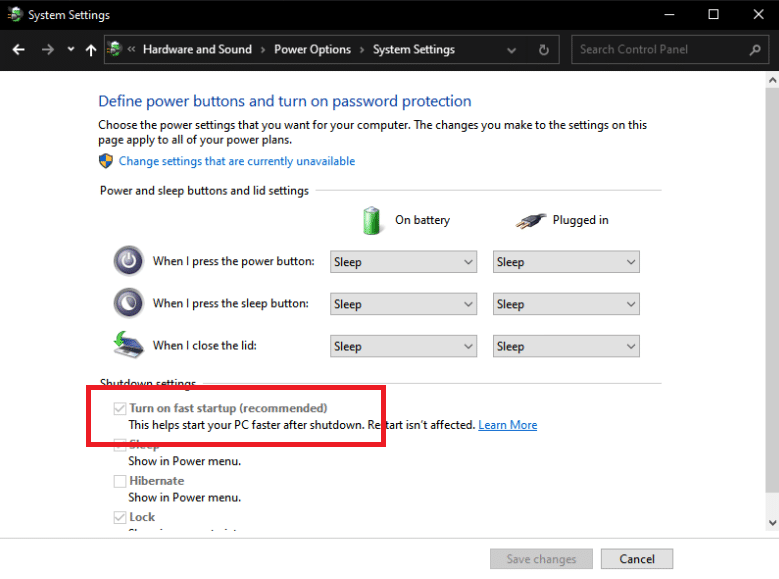

另请阅读:修复 Software Reporter 工具在 Windows 10 中的高 CPU 使用率
方法 5:禁用魔术包
Magic Packet 是一种唤醒命令,通常来自远程设备,很可能来自本地网络,这就是为什么它也被称为 Wake ON LAN 的原因。 它使计算机从省电睡眠模式唤醒。 它可能对我如何在 100% CPU 下修复系统中断产生奇迹。
1. 按照方法三的第一步
2. 找到并单击网络适配器。 右键单击特定的网络适配器,然后单击属性。
3. 单击高级框。
4. 在属性对话框中向下滚动,找到Wake on Magic Packet和Wake on Pattern Match 。
5. 在值对话框中选择禁用并单击确定。
方法 6:禁用/删除硬件设备
特定硬件设备可能会中断系统的最佳性能。 这种情况需要一个解决方案来修复 100 个 CPU 内存和磁盘使用率 windows 10 通过禁用或移除硬件设备来单独测试 CPU 性能。
注意:如果您不确定哪些硬件设备对您的计算机运行至关重要,哪些不是,请使用其他方法。 但是您仍然可以尝试删除该设备,因为它可能不会严重影响计算机的功能。
1. 要禁用硬件设备,请使用方法 3 中的步骤 1 打开设备管理器。
2. 在这里找到所有对计算机正常运行不重要的硬件设备,例如 DVD/CD-ROM 驱动器。
3. 右键单击您认为不重要的设备,然后单击“禁用设备”
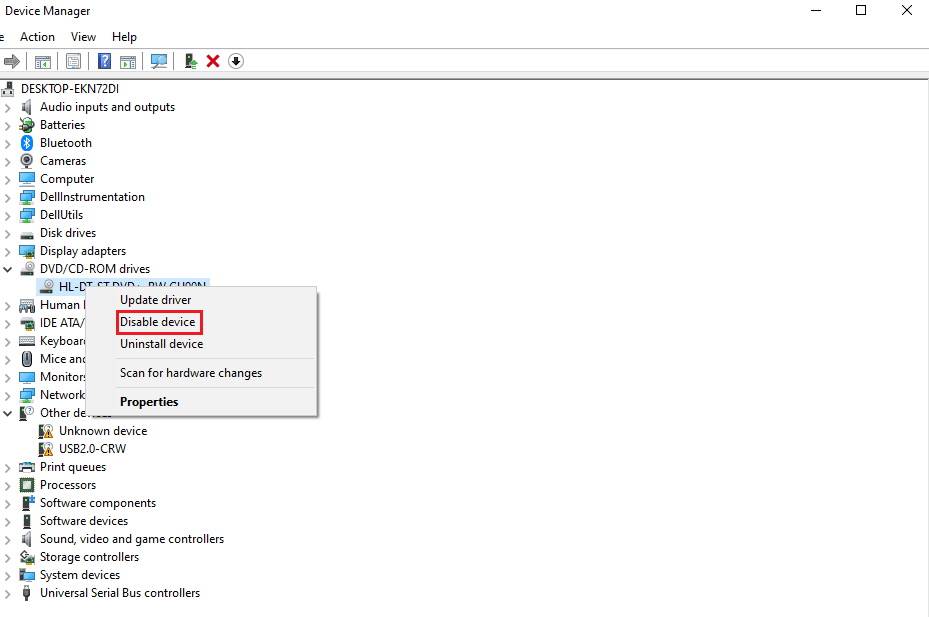
4. 交叉检查任务管理器中的 CPU 使用率,了解它是否下降。 如果还没有,请尝试禁用另一台设备。
按照以下步骤删除设备并同时检查使用情况:
1. 一次移除一个设备,等待几分钟,查看 CPU 使用率是否下降。 如果不是,请尝试移除另一台设备,直到找到导致此问题的硬件。
2. 找到有问题的硬件后,尝试更新其驱动程序。 如果它不起作用,请转到所述设备的支持页面以查找更多解决方案。
方法 7:停止在后台运行的应用程序
后台应用程序确实会消耗大量 CPU 使用率,这些应用程序可能在您不知情的情况下运行。 这些应用程序可能会导致上述错误,可以按照我们的指南解决。 停止应用程序在 Windows 10 的后台运行
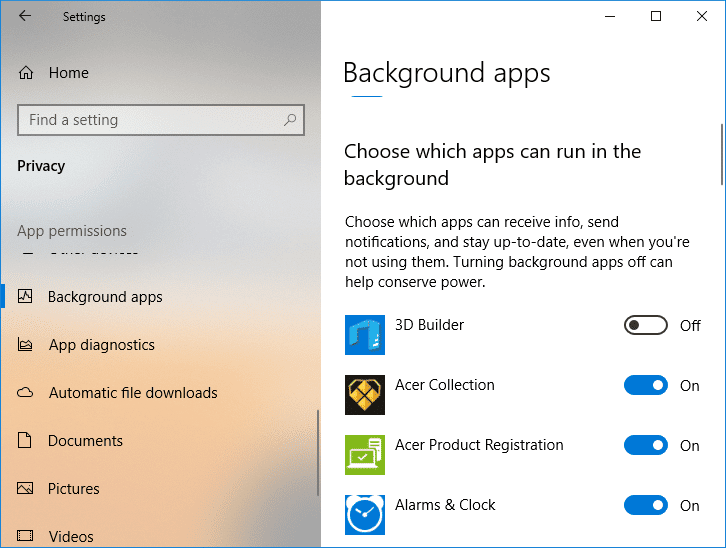
方法 8:禁用防病毒软件
正如上述原因所讨论的,McAfee 和 Bitdefender 等防病毒软件有时会阻碍 PC 的正常运行。 扫描硬盘驱动器需要大量 CPU 使用率,这可能会导致上述错误。 如何在 Windows 10 上临时禁用防病毒软件
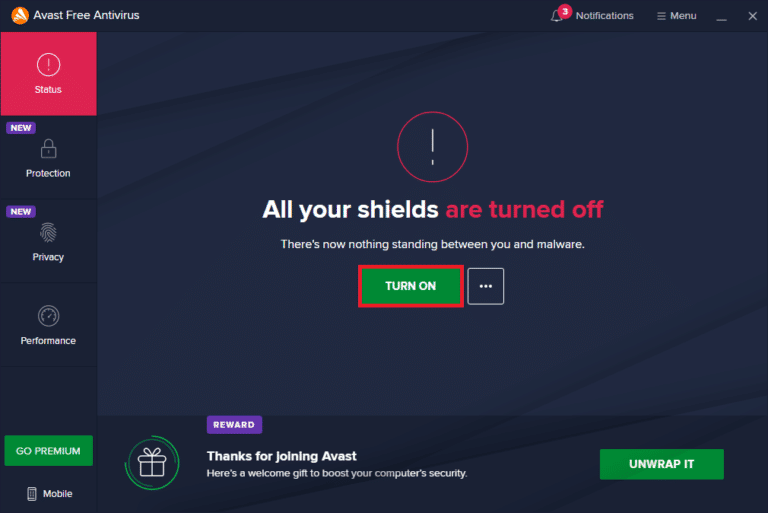
方法 9:更新 BIOS
在进一步使用专业故障排除方法之前,更新 BIOS 是修复系统中断 100 CPU windows 10 的最后步骤之一。 它代表基本输入和输出系统,通过初始化计算机中的大多数设备(包括 GPU 和 CPU)来工作。 它充当硬件与其操作系统之间的桥梁。 在某个时间点,有必要更新它以避免任何性能下降。 按照什么是 BIOS 以及如何以三种方式无缝更新 BIOS 中说明的方法进行操作。 选择最适合你的。
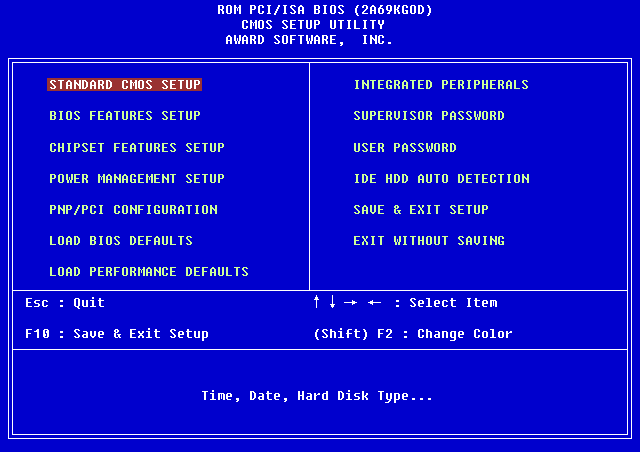
方法10:修复系统文件
另一个扫描丢失和损坏的 Windows 系统文件的 Windows 系统工具是系统文件检查 (SFC)。 对,听起来像 CHKDSK。 与分析整个驱动器故障的 CHKDSK 不同,SFC 有选择地检查 Windows 系统文件。 但是,重要的是在执行 SFC 命令之前仔细检查一切是否完全正常。 这是我们关于如何在 Windows 10 上修复系统文件的指南。
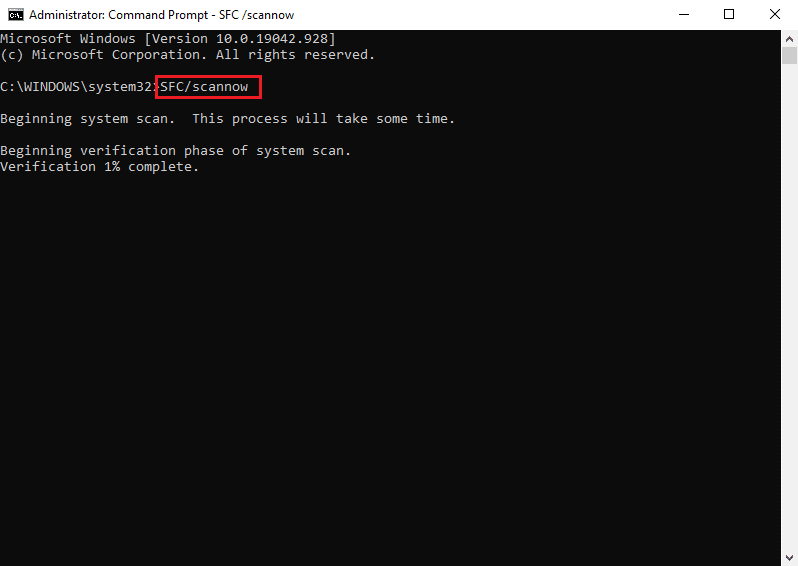
常见问题 (FAQ)
Q1。 什么是系统中断?
答。 系统中断用于显示计算机上发生的所有硬件中断所消耗的系统资源。 它控制计算机系统和硬件之间的信息流。 在任务管理器中,它将显示为一个进程。
Q2。 如何降低 CPU 使用率?
答。 要降低您的 CPU 使用率,您应该确保没有后台应用程序正在运行,这可能会阻碍 CPU 的最佳性能。 这些也可能是因为病毒和防病毒软件会通过定期扫描硬盘驱动器来增加 CPU 使用率。
推荐:
- 修复 Plex 尝试播放视频时出现的错误
- 6 修复了本地打印机在远程桌面中不显示的问题
- 修复 CPU 风扇不转的 7 种方法
- 如何修复 hkcmd 高 CPU 使用率
我们希望以上关于如何修复系统中断 100 CPU windows 10的文章对您有所帮助,并且您能够解决该问题。 让我们知道上述哪一种方法对您解决此 CPU 使用率问题有效。 另外,如果您有任何疑问和/或建议,请不要忘记发表评论。
