如何修复 Windows 10 中的 Spotify Code 4 连接错误
已发表: 2023-03-03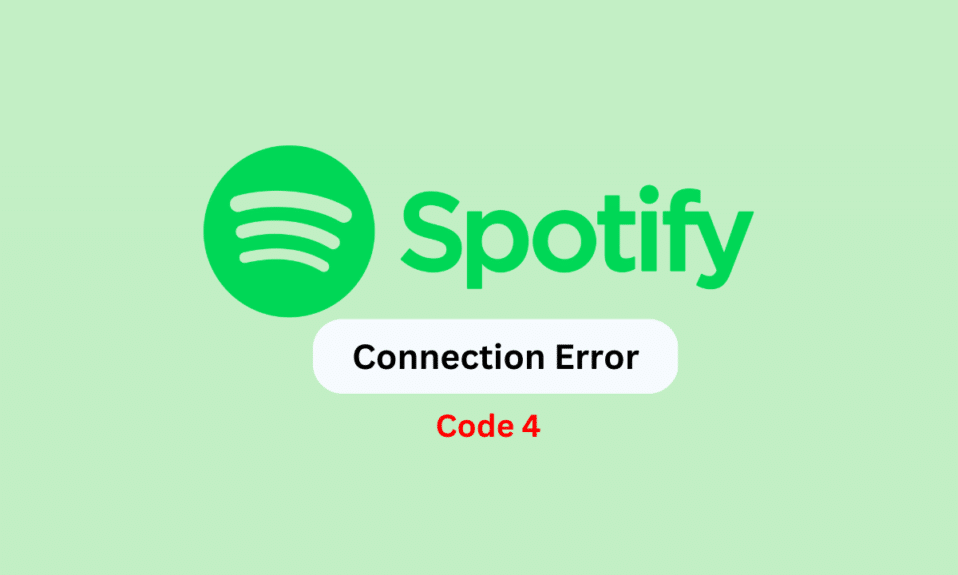
Spotify 是最受欢迎的音乐流媒体平台之一。 该应用程序可在 Android、iOS 和 Windows 等设备上安装。 但是,桌面应用程序用户有时会在计算机上流式传输应用程序时遇到各种错误。 错误代码 4 是常见的错误代码之一。用户通常想知道 Spotify 上的错误代码 4 是什么,出现时该怎么办。 此错误可能会阻止您流式传输音乐或播客,并且是由网络设置问题引起的。 如果您在使用 Spotify 时遇到此问题,在本指南中我们将讨论如何修复 Spotify 代码 4 连接错误。
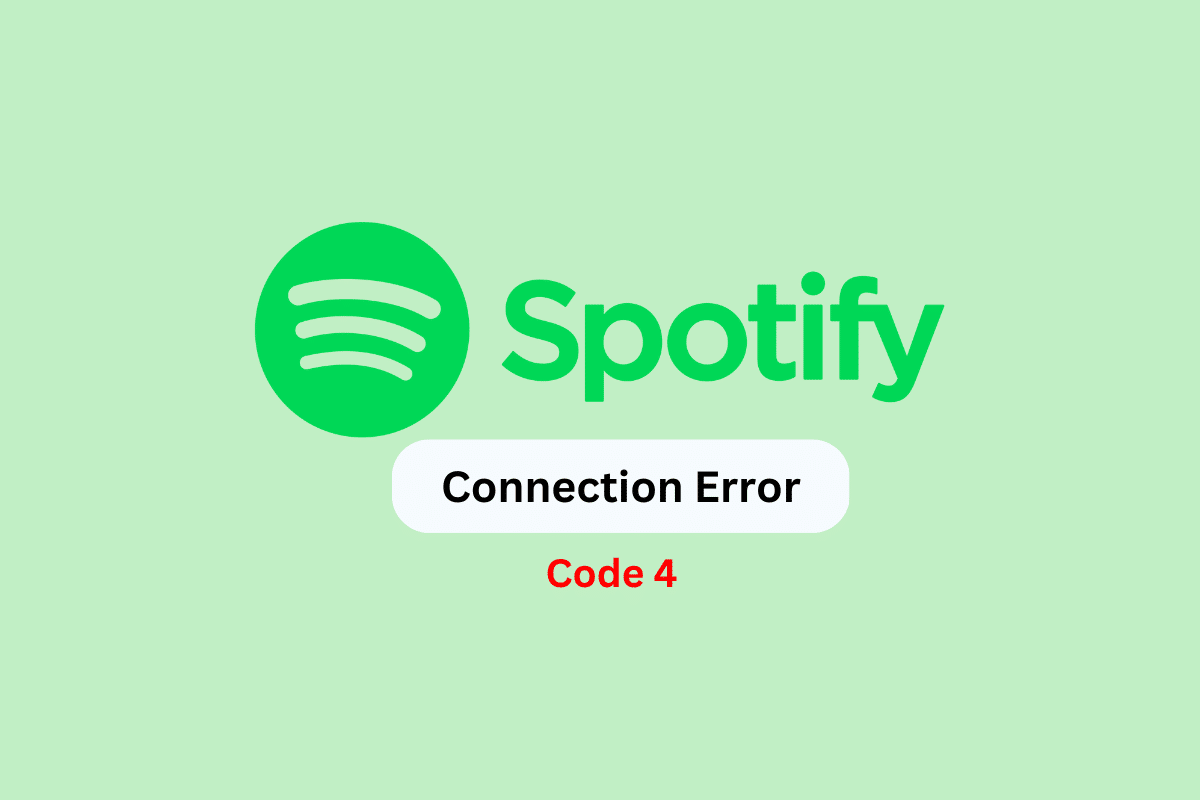
如何修复 Windows 10 中的 Spotify Code 4 连接错误
在这里,我们提供了解决 Windows 10 PC 上的 Spotify 错误代码 4 的故障排除方法。
Windows 10 上出现 Spotify 错误代码 4 的原因
Spotify 应用程序出现此错误可能有多种原因。 这里提到了一些更常见的原因。
- 系统错误和系统启动问题可能会导致 Spotify 应用程序出现故障。
- 糟糕的互联网连接也可能导致 Spotify 应用程序出现此问题。
- 过时的 Windows 更新也可能导致此错误。
- 损坏的 DNS 缓存设置也可能导致此问题。
- 不正确的 Spotify 设置也可能导致此问题。
- 不正确的 DNS 设置会导致 Spotify 出现错误代码 4。
- 不正确的注册表项值可能会导致此错误。
- Windows 防火墙引起的各种问题可能会导致 Spotify 出现此错误。
- 防病毒问题也可能导致 Spotify 出现此问题。
- 其他潜在问题或不正确的应用程序安装也可能导致此问题。
如何修复 Windows 10 上的 Spotify Code 4 连接错误
在以下指南中,我们将讨论什么是 Spotify 上的错误代码 4 以及如何解决此问题。
方法一:基本故障排除方法
Spotify 的错误代码 4 问题最常见的原因是网络问题。 通常,这些都不是严重的问题,可以通过使用一些基本的故障排除方法来解决。 以下是一些可用于弄清楚如何删除错误代码 4 的基本方法。
1A. 重启电脑
有时,问题可能是由系统错误或设备启动不当引起的。 在这种情况下,只需重新启动计算机即可帮助您解决 Spotify error code 4 问题。 重新启动计算机将消除错误并重新启动 Spotify 应用程序。 按照以下步骤重新启动 PC。
1. 按Windows 键。
2. 单击电源图标。
3. 在这里,选择重新启动选项。
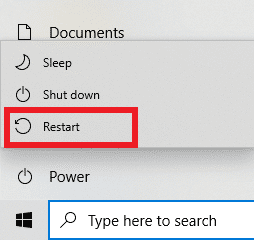
1B. 修复互联网问题
互联网问题也可能导致 Spotify 桌面应用程序在您的计算机上出现故障。 因此,如果您收到的互联网连接状况不佳,您应该尝试从那里开始进行故障排除。
- 如果您使用 WiFi 连接流式传输 Spotify,请确保您的路由器已正确连接。
- 您还应该确保所有 WiFi 电缆和路由器都正常工作并且没有损坏。 如果发现接线有任何故障,请更换它们。
- 如果您使用移动数据流式传输 Spotify,请确保您订阅了有效的数据计划。
如果您仍然遇到网络缓慢的问题,您可以检查 Internet 连接速度慢? 加速互联网的 10 种方法! 了解如何修复 Spotify 代码 4 连接错误问题的指南。

1C。 安装最新的 Windows 更新
如果您有一段时间没有安装最新的 Windows 更新,您应该检查可用的更新以避免各种应用问题,例如 Spotify 的错误代码 4。 通常,Windows 会自动安装更新,但如果您禁用了自动更新选项,您可以尝试手动安装更新。 查看我们关于如何下载和安装 Windows 10 最新更新的指南,了解确定如何从 Spotify 中删除错误代码 4 的步骤。
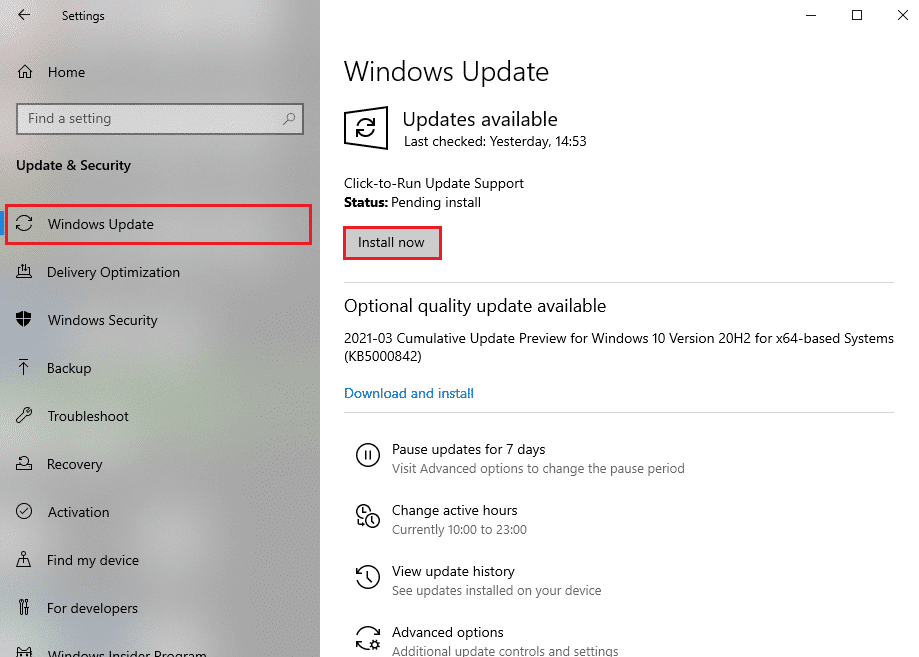
1D。 刷新 DNS 设置
由于问题主要是由网络问题引起的,您可以尝试刷新 DNS 设置。 刷新 DNS 将恢复默认设置并还原所有可能导致 Spotify 错误代码 4 问题的更改。 您可以查看如何在 Windows 10 中刷新和重置 DNS 缓存指南以执行此方法的步骤。 如果基本方法不起作用,并且您仍然不知道 Spotify 上的错误代码 4 是什么以及如何修复它,请尝试更高级的方法来修复它。
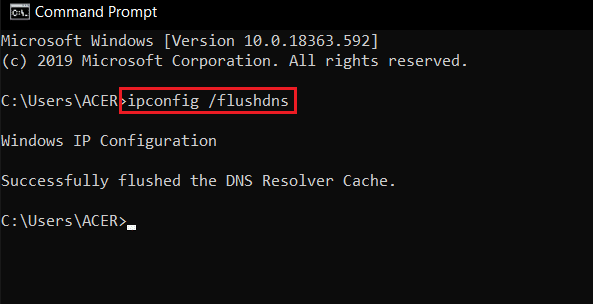
方法 2:在 Spotify 设置中更改代理类型
解决此问题的一种简单方法是更改 Spotify 设置。 您可以调整 Spotify 中的代理类型以修复错误代码 4 问题。
1. 从开始菜单打开Spotify 。
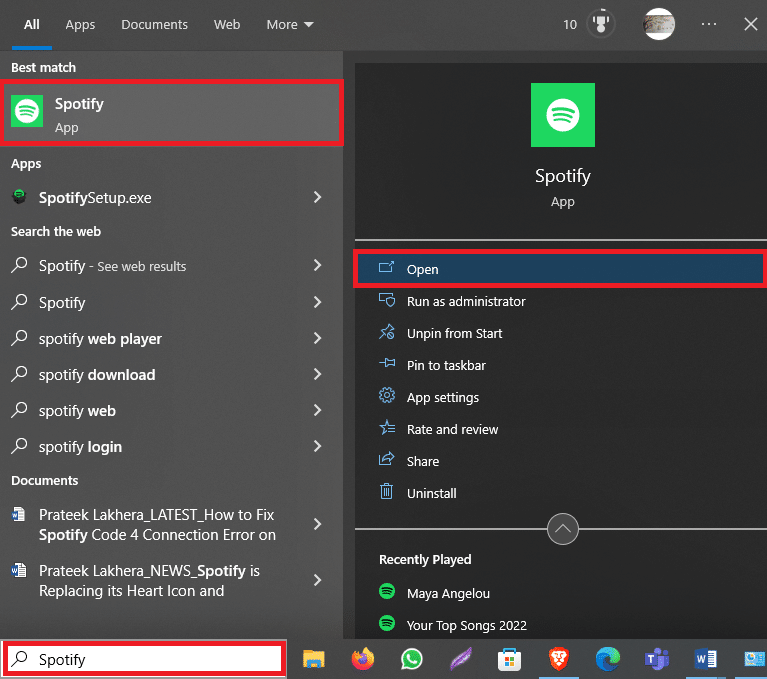
2. 在 Spotify 窗口的左上角,单击三点图标。
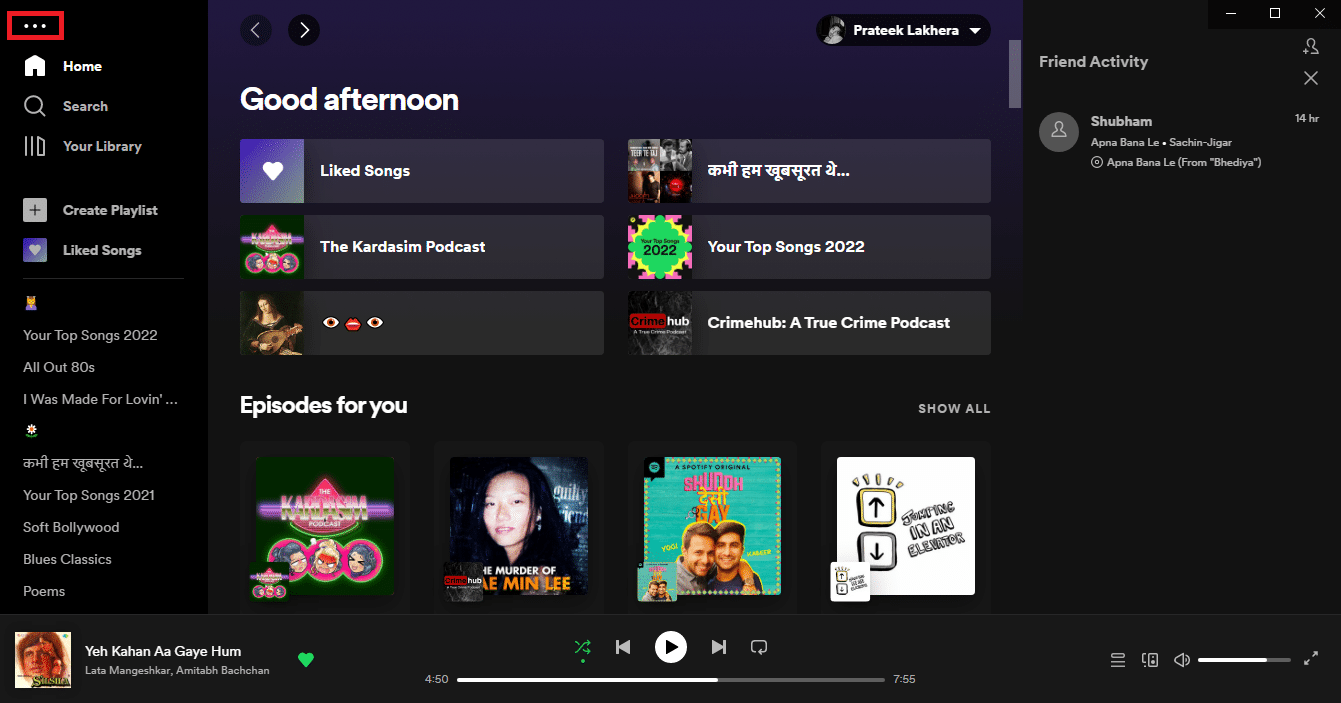
3. 现在,点击编辑。
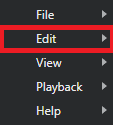
4. 在这里,选择首选项...。
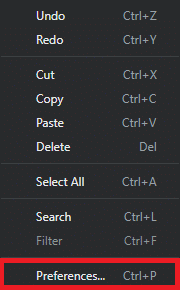
5. 向下滚动到代理设置。
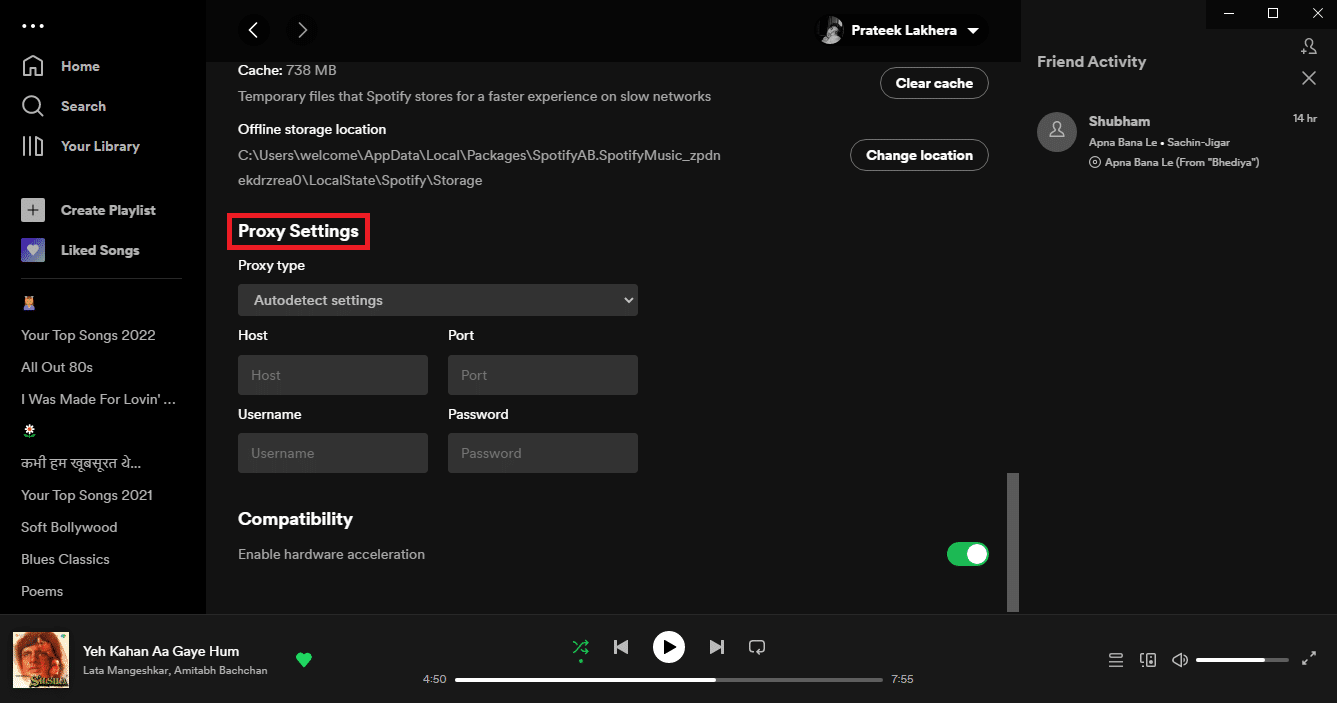
6. 在代理类型下拉列表中,选择HTTP 。
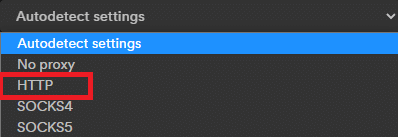
7. 最后,点击重启应用程序保存更改。
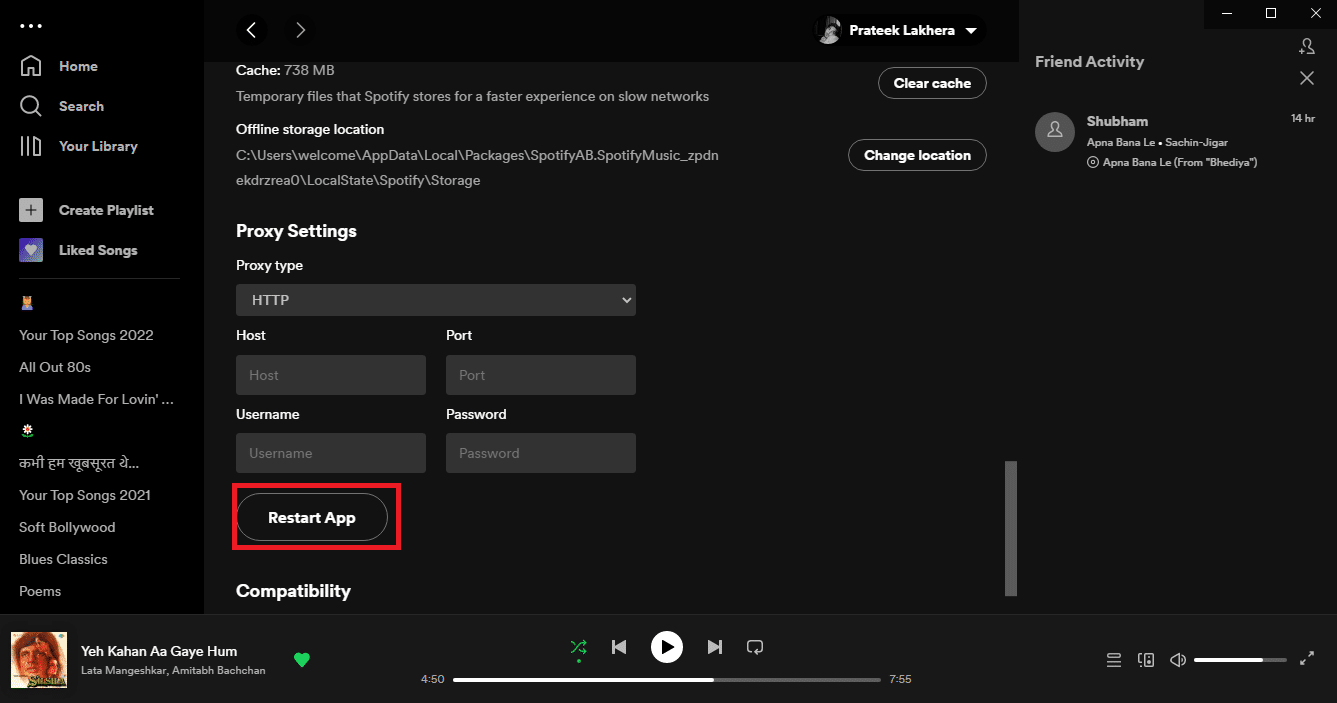
另请阅读:在 Windows 10 上修复 Spotify 错误代码 17
方法 3:更改 DNS 设置
由于 Spotify 中的错误代码 4 与网络连接问题有关,因此更改 DNS 设置以解决问题可能是个好主意。 如前所述,导致此问题的最常见原因是网络设置不当。 因此,更改您的 DNS 可以帮助您解决问题。 您可以使用我们关于如何在 Windows 10 中更改 DNS 设置的指南来查找更改 DNS 设置的所有步骤,并弄清楚如何从 Spotify 中删除错误代码 4。
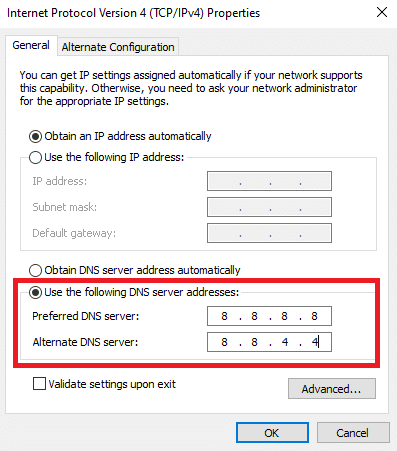
方法 4:允许 Spotify 通过防火墙
Windows 防火墙是一种默认实用程序,可保护您的计算机免受恶意软件和病毒攻击等在线威胁。 通常,防火墙会错误地将应用程序标记为威胁并为用户阻止它。 如果您在 Spotify 上收到错误代码 4,可能是因为防火墙阻止您访问该应用程序。 您可以通过允许 Spotify 通过防火墙来解决此问题。
1. 从任务栏中,找到Windows 安全并右键单击它。
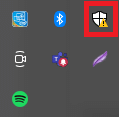
注意:如果您在任务栏上找不到 Windows 安全中心,请尝试通过单击任务栏上的箭头图标来检查隐藏的项目)
2. 现在,单击查看安全仪表板。
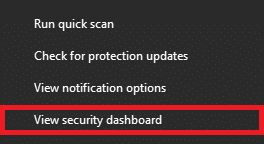
3. 从左侧面板导航到防火墙和网络保护。

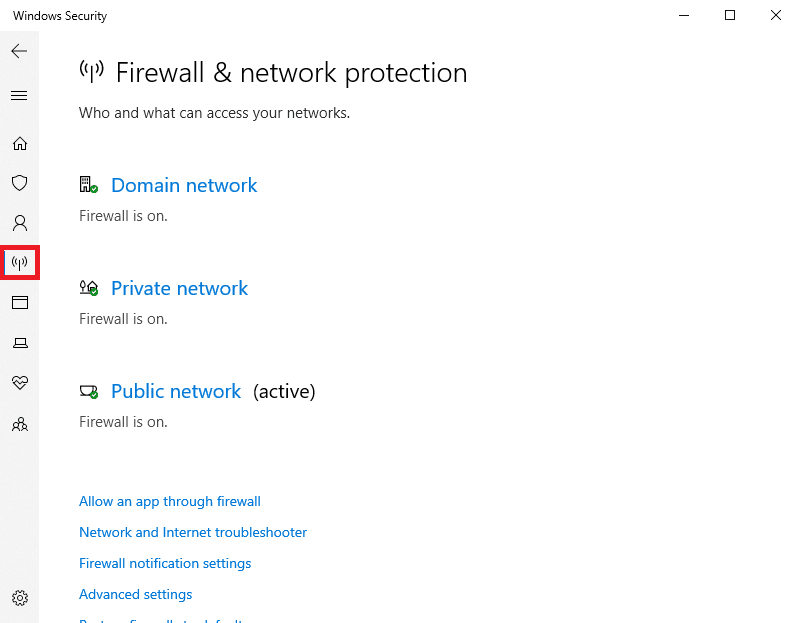
4. 在这里,点击允许应用程序通过防火墙。
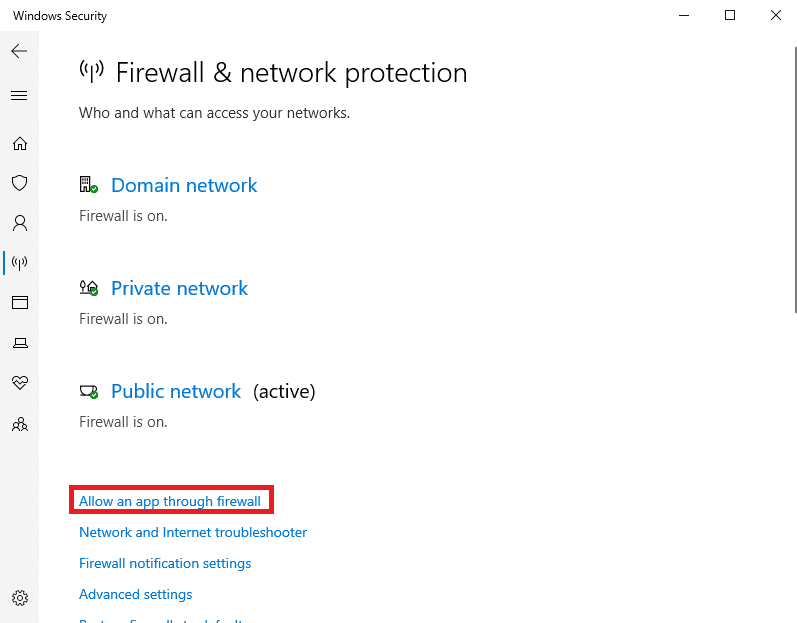
5. 在这里,点击更改设置。
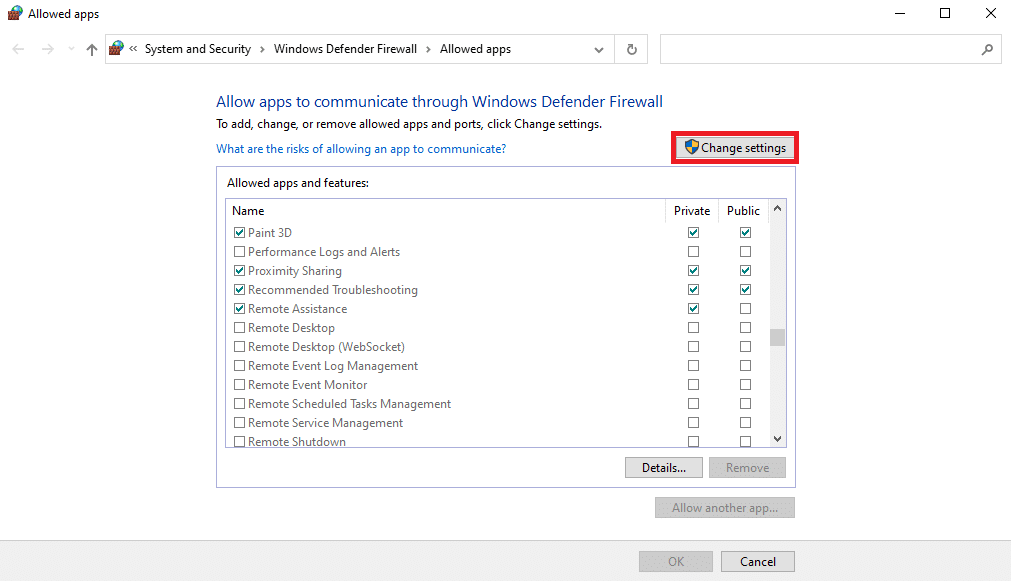
6. 现在,在列表中找到Spotify Music并选中它旁边的框。
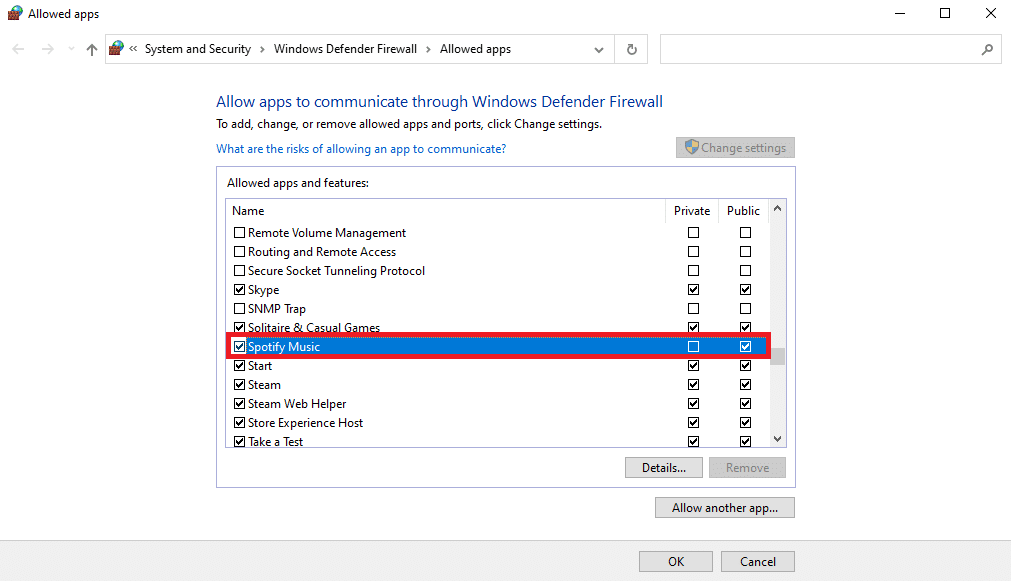
7. 最后,单击确定保存更改。
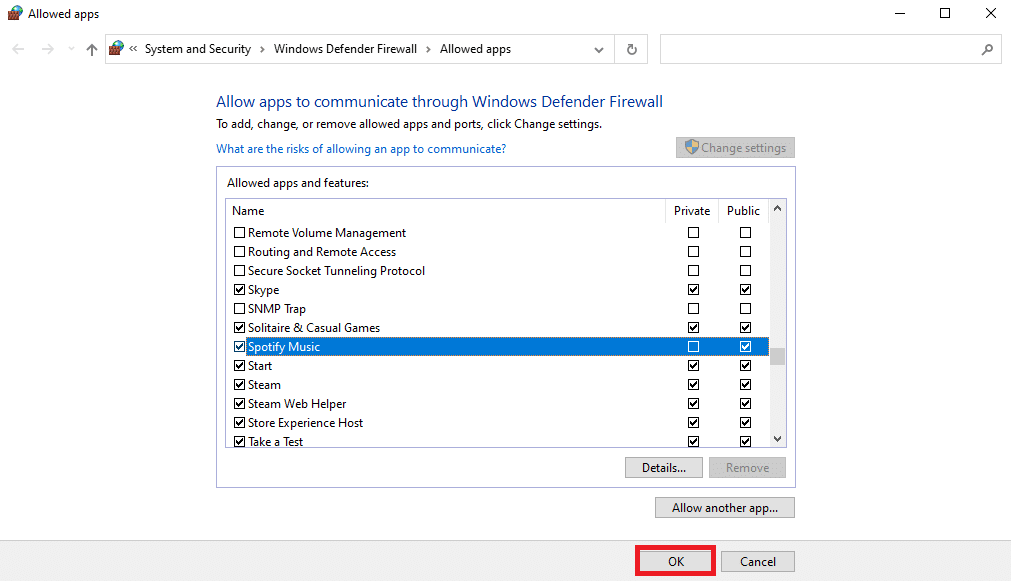
另请阅读:如何在 Spotify 上放慢歌曲播放速度
方法 5:从防病毒软件中排除 Spotify
如果您使用防病毒应用程序来保护您的 PC 免受病毒侵害,该程序在错误地将 Spotify 标记为可能对您的计算机构成威胁后也可以阻止它。 您可以通过从特定防病毒程序中排除 Spotify 应用程序来解决此问题。
1. 按照方法 5中的步骤 1-2打开Windows 安全。
2. 在这里,从左侧面板导航到病毒和威胁防护。
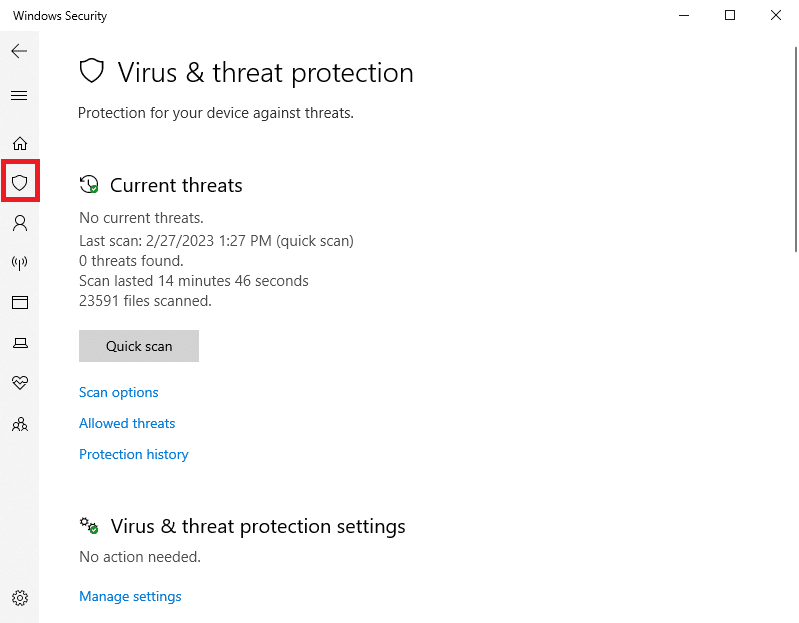
3. 在病毒和威胁防护设置下单击管理设置。
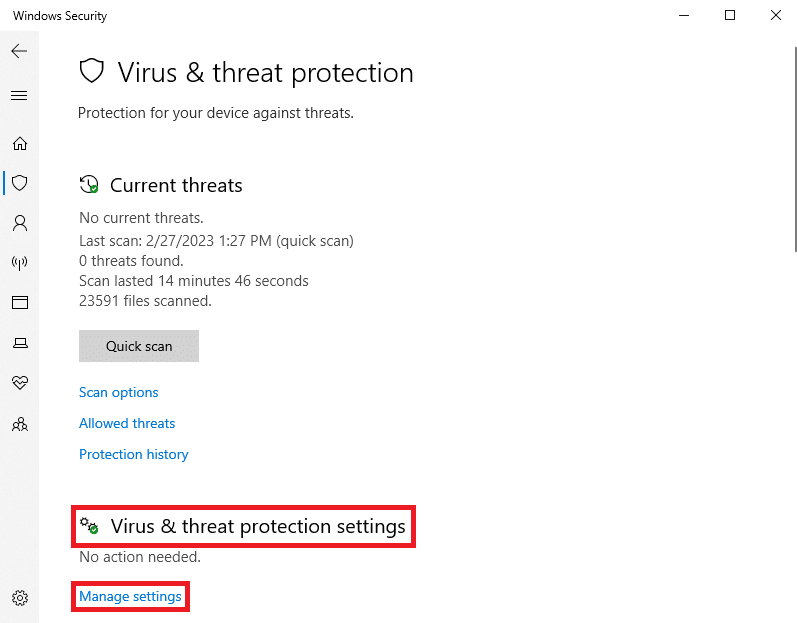
4. 向下滚动找到排除选项。
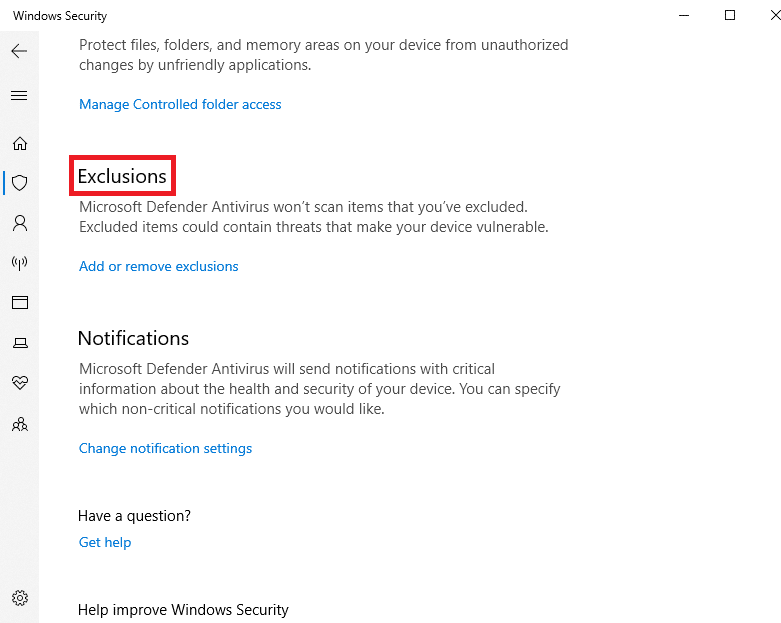
5. 在这里,单击添加或删除排除项。
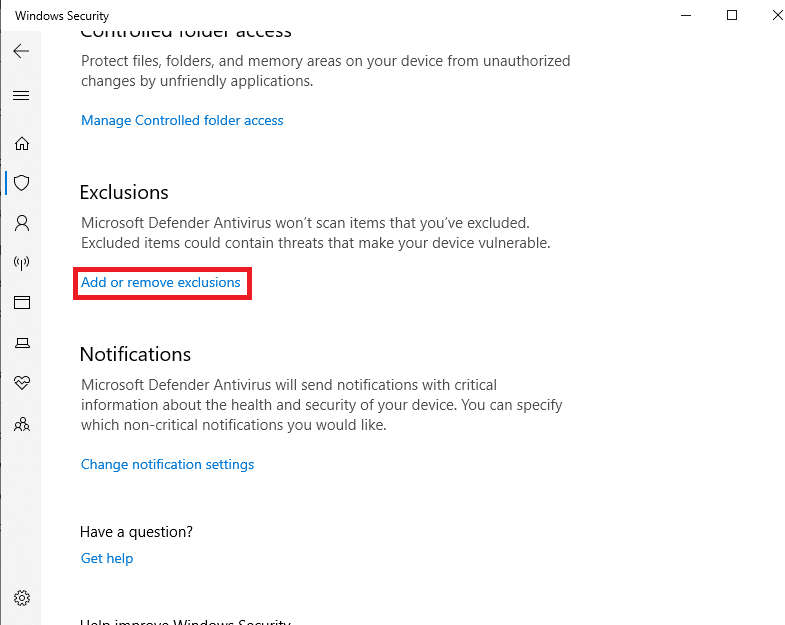
6. 现在,单击添加排除图标。
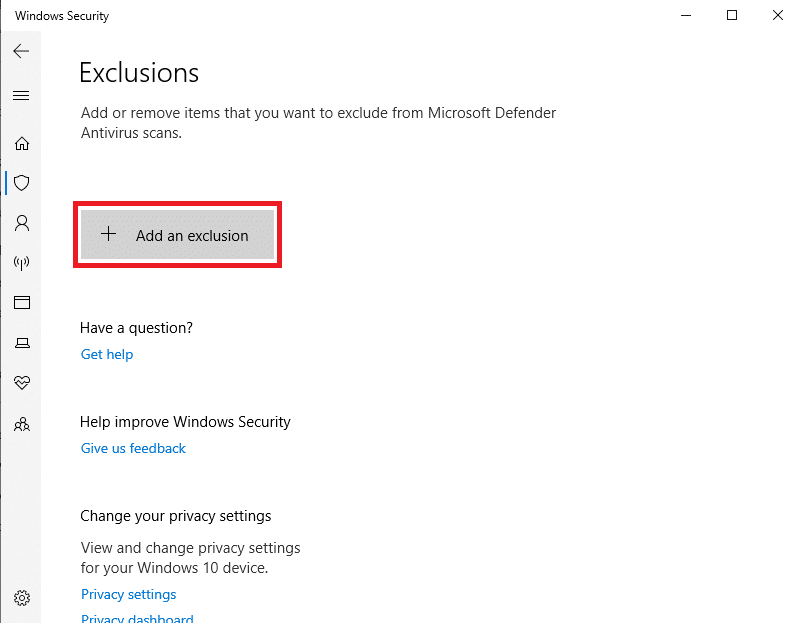
7. 选择文件。
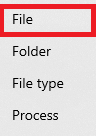
8. 找到并选择SpotifySetup.exe文件。
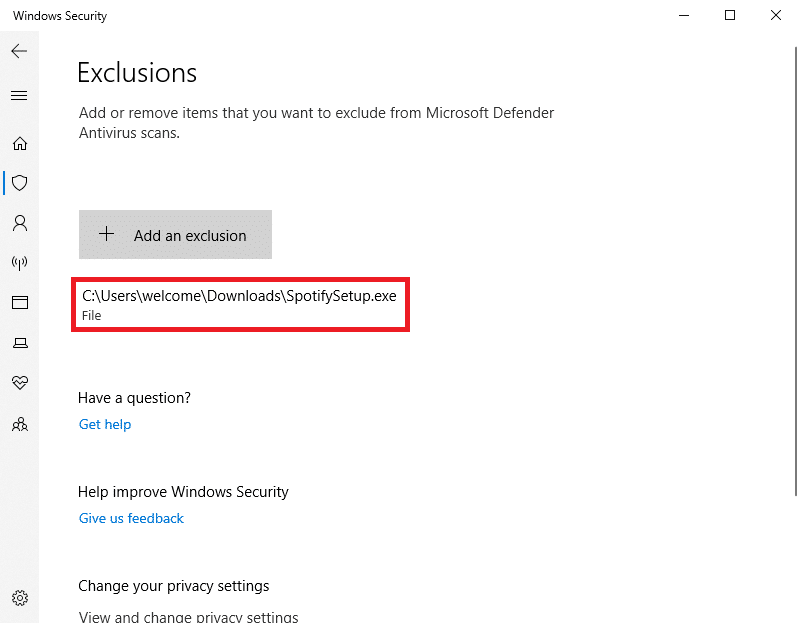
另请阅读:修复 Windows 10 上出错的 Spotify 错误的 9 种方法
方法 6:重新安装 Spotify
如果以前的方法都不起作用,您可以尝试在您的计算机上重新安装 Spotify 应用程序以了解如何修复 Spotify 代码 4 连接错误问题。
1. 同时按Windows + I 键打开设置并转到应用程序。
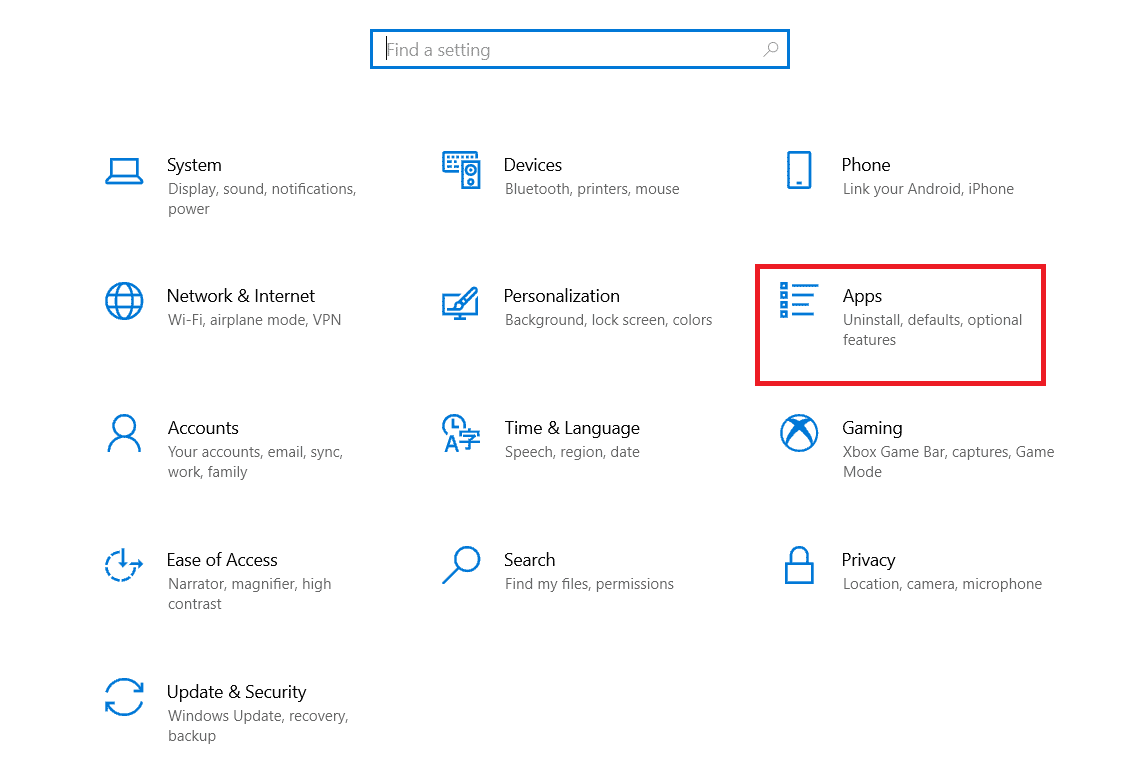
2. 在这里,找到并选择Spotify 音乐应用程序,然后单击卸载。
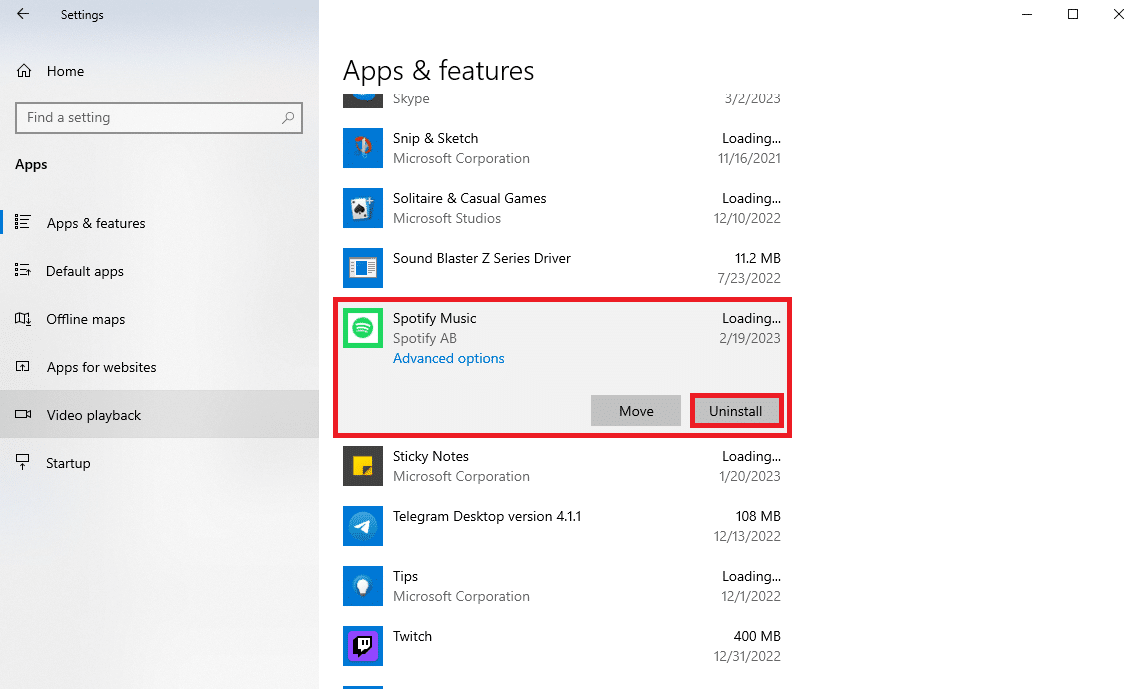
3. 再次单击卸载以确认操作。
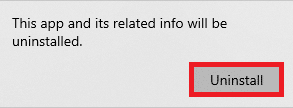
4. 打开网络浏览器并转到下载 Spotify 页面。
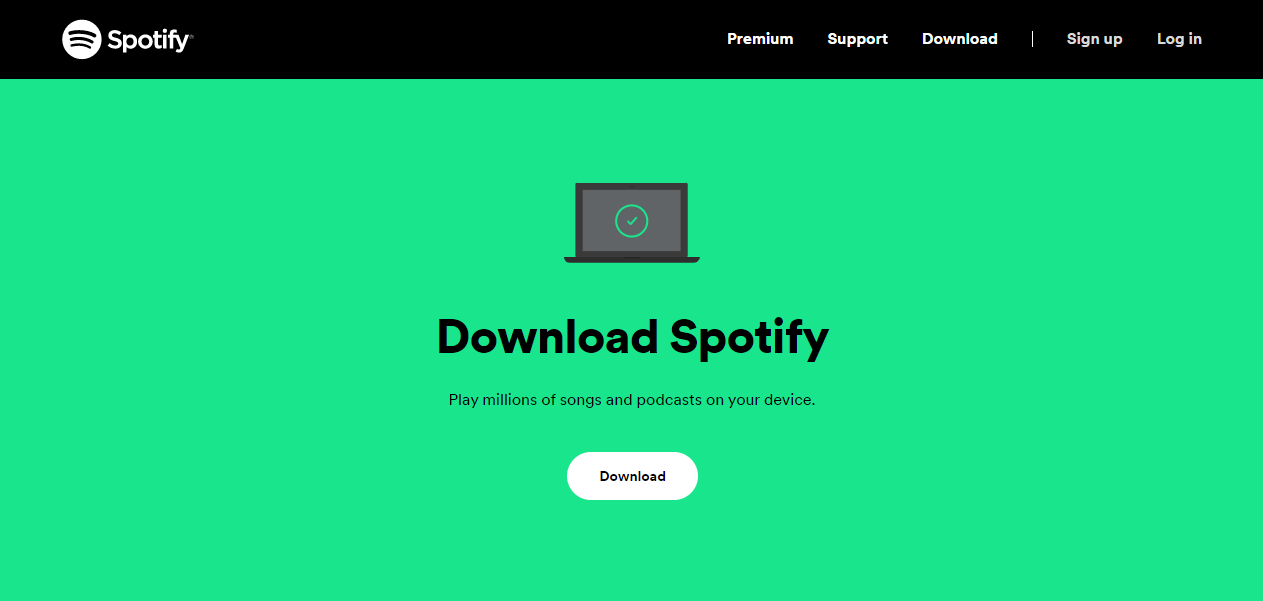
5. 单击下载以下载 Spotify 安装程序。
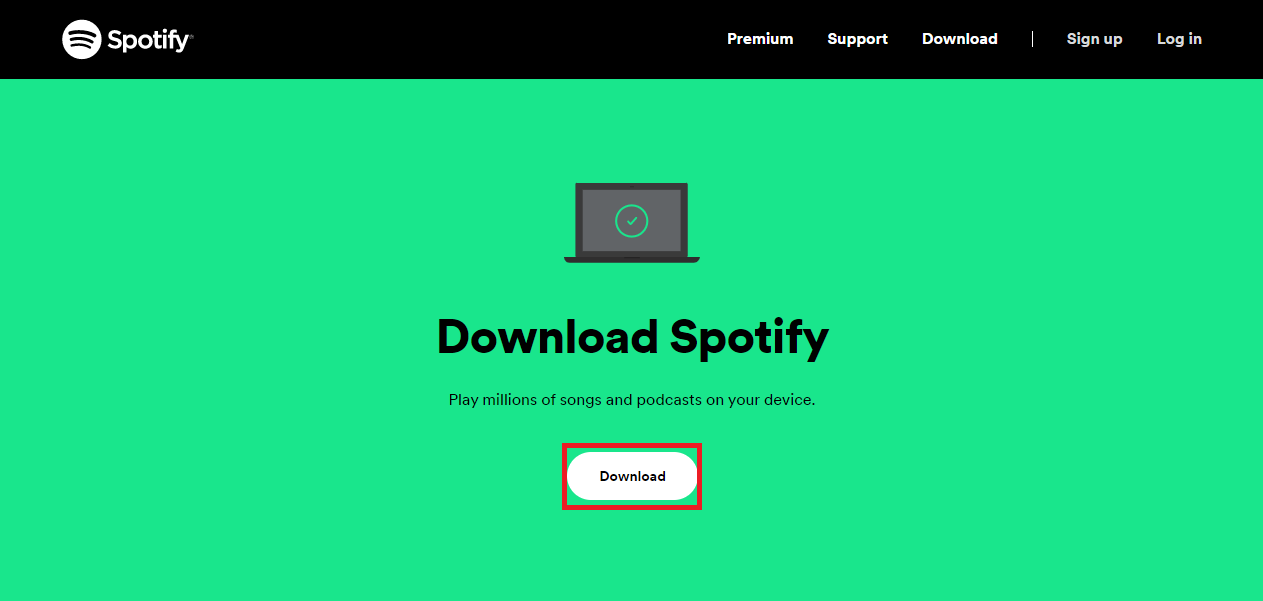
6. 打开安装文件并按照屏幕上的说明在您的计算机上安装该应用程序。
方法七:修改系统注册表
如果前面的方法没有帮助,您可以检查是否为 Spotify 正确设置了系统注册表项。 如果是这种情况,您可以尝试修改注册表来解决问题。
注意:如果在此过程中丢失了数据,请始终确保在进行更改以恢复数据之前创建 Windows 系统注册表的备份。 您可以查看如何在 Windows 上备份和还原注册表指南,以查找为 Windows 注册表创建备份的方法。
1. 从开始菜单打开注册表编辑器。
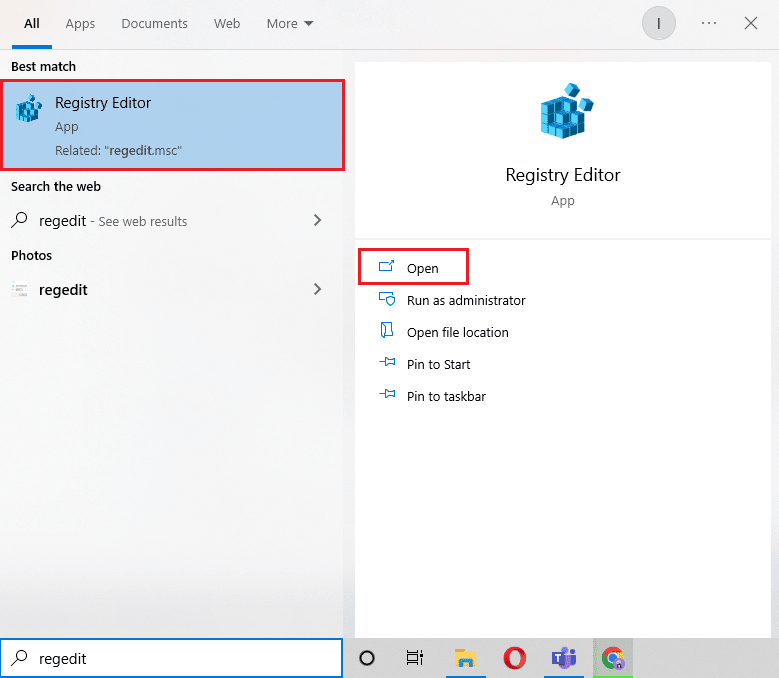
2. 在这里,导航到以下位置路径。
计算机\HKEY_LOCAL_MACHINE\SYSTEM\CurrentControlSet\Services\NlaSvc\Parameters\Internet
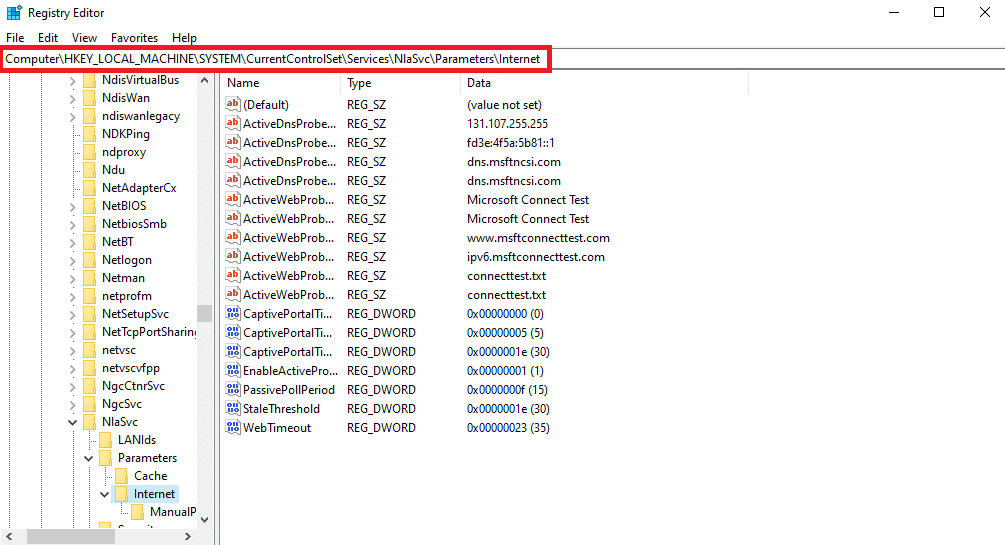
3. 在这里,找到并右键单击EnableActiveProbing DWORD 项,然后选择修改...。
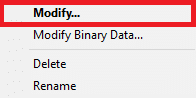
4. 现在,将值数据设置为1 。
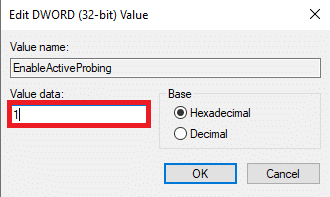
5. 最后,选择确定保存更改。
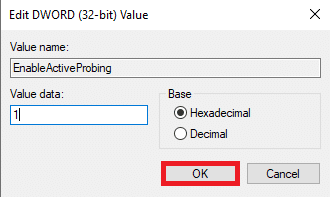
5.重新启动计算机。
受到推崇的:
- 解决 Apex Legends 模糊问题的 8 种方法
- 如何在 Discord 上播放 Disney Plus
- 修复 Spotify 无法登录错误的 10 种方法
- 如何将 Spotify 连接到 Facebook
我们希望本指南对您有所帮助,并且您能够弄清楚如何修复 Spotify 代码 4 连接错误问题。 让我们知道哪种方法适合您。 如果您对我们有任何建议或疑问,请在评论部分告诉我们。
