如何修复天际崩溃到桌面
已发表: 2022-02-01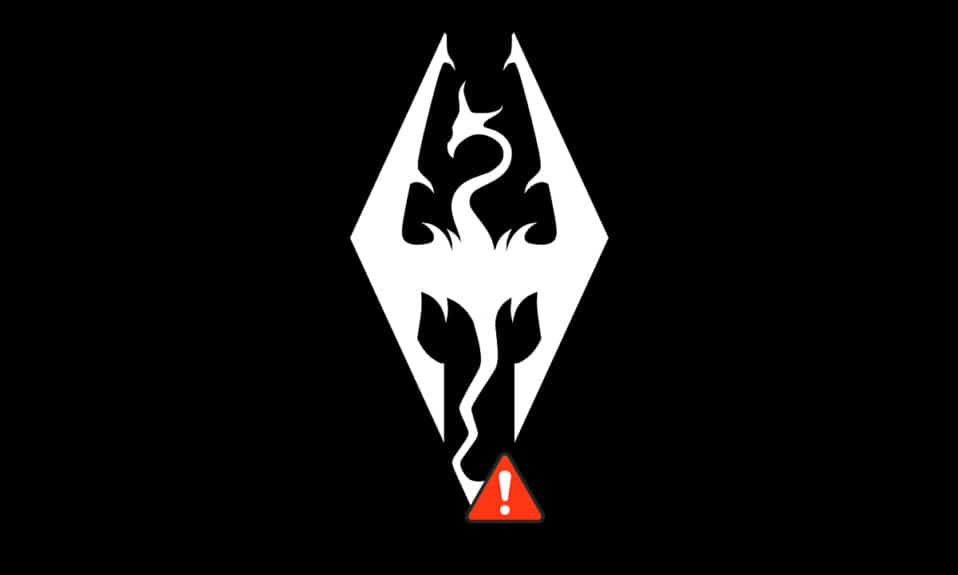
Skyrim 是一款不需要介绍的流行游戏。 它以角色扮演、动作和带有奇妙配乐和支线任务的冒险效果而闻名。 您可以在 Xbox、PlayStation 和 PC 上玩此游戏。 但是,在某些情况下,您可能会遇到一个常见的问题,即在 Windows PC 上玩时,Skyrim 随机崩溃而没有任何错误。 本文将帮助您通过有效且直接的故障排除方法修复 Skyrim 无法在 Windows 10 中启动崩溃到桌面问题。 所以,继续阅读!
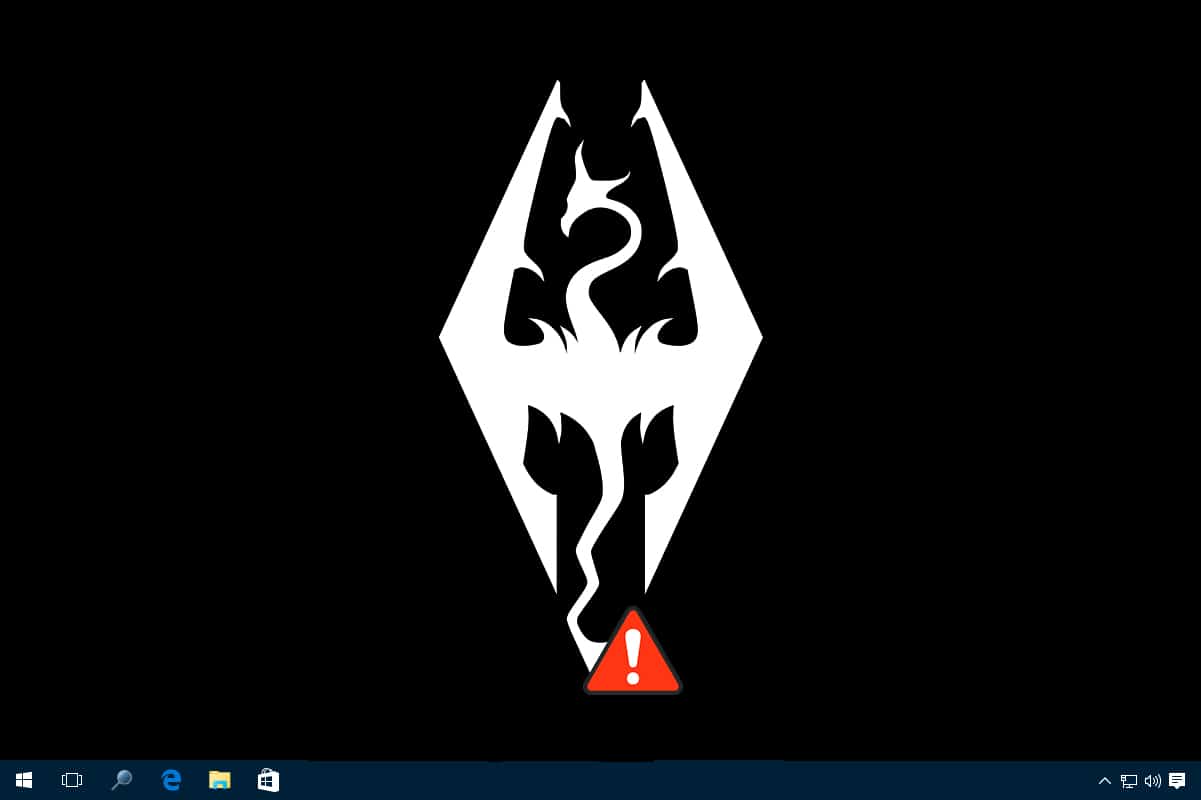
内容
- 如何在 Windows 10 上修复天际崩溃到桌面
- 方法一:关闭后台程序
- 方法 2:将阴影设置设置为低
- 方法三:手动保存游戏进度
- 方法四:安装 DirectX 12
- 方法 5:验证游戏文件的完整性(仅限 Steam)
- 方法 6:更改声音设置
- 方法 7:禁用 ffdshow 音频和视频解码器(如果适用)
- 方法 8:在 Windows Defender 防火墙中允许 Skyrim
- 方法 9:禁用触控键盘服务
- 方法 10:更新显卡驱动程序
- 方法 11:更新 Windows
- 方法 12:更新天际
- 方法 13:重新安装天际
如何在 Windows 10 上修复天际崩溃到桌面
由于下面列出的一些常见问题,您可能会在 Windows 10 上遇到 Skyrim 桌面崩溃问题;
- 启用的模组太多
- 过时的图形驱动程序
- 不兼容的游戏设置
- Windows Defender 防火墙因威胁而阻止游戏。
本节汇总了修复设备错误的方法列表。 这些方法是根据问题的严重性和影响程度来安排的。 按照相同的顺序进行操作,直到找到最佳结果。
注意:在通过这些方法之前,请尝试禁用 Skyrim 的所有模块并启动游戏以检查 Skyrim 是否随机崩溃。
方法一:关闭后台程序
可能有很多应用程序在后台运行。 这会增加 CPU 和内存空间,从而影响 PC 的性能并导致 Skyrim 随机崩溃。 按照下面提到的步骤关闭不需要的后台进程。
1. 同时按下Ctrl + Shift + Esc键启动任务管理器。
2. 使用高内存定位并选择不需要的后台进程。
3. 然后,单击结束任务,如突出显示的那样。
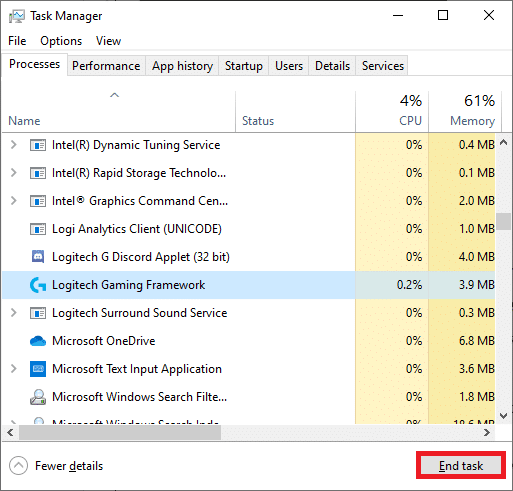
4.最后,运行天际游戏并检查问题是否解决。
方法 2:将阴影设置设置为低
即使 PC 的性能达到标准,您也可能会因为不兼容的阴影设置而面临 Skyrim CTD 问题。 这些阴影设置提高了屏幕上显示的图像质量,有时可能会导致 Skyrim 崩溃到桌面问题。 因此,为避免此类问题,请关闭阴影设置或降低设置质量。 这是如何做到这一点的。
1.进入天际游戏文件夹并打开天际选项。
2. 在Detail部分,选择Advanced…选项。
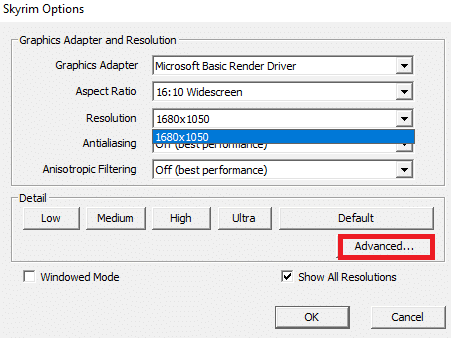
3. 在详细信息选项卡中,分别从下拉菜单中将给定的两个选项设置为低。
- 阴影质量
- 阴影距离
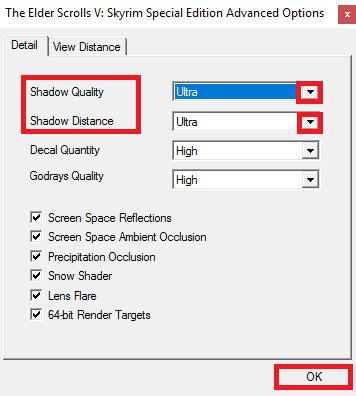
4. 单击确定保存更改并启动游戏以检查问题是否已修复。
5.最后,重新启动游戏并检查问题是否仍然存在。
方法三:手动保存游戏进度
Skyrim 具有自动保存功能,可以每隔几分钟保存一次游戏进度。 您还可以使用其各自的功能快速保存您的游戏。 但是,有时,游戏的错误自动保存或快速保存功能可能会导致 Skyrim 意外崩溃。 因此,请按照以下步骤删除已保存的文件并手动保存游戏进度。
1.启动天际并开始播放。
2. 现在,按Esc 键。
3. 在暂停菜单中,选择保存选项。
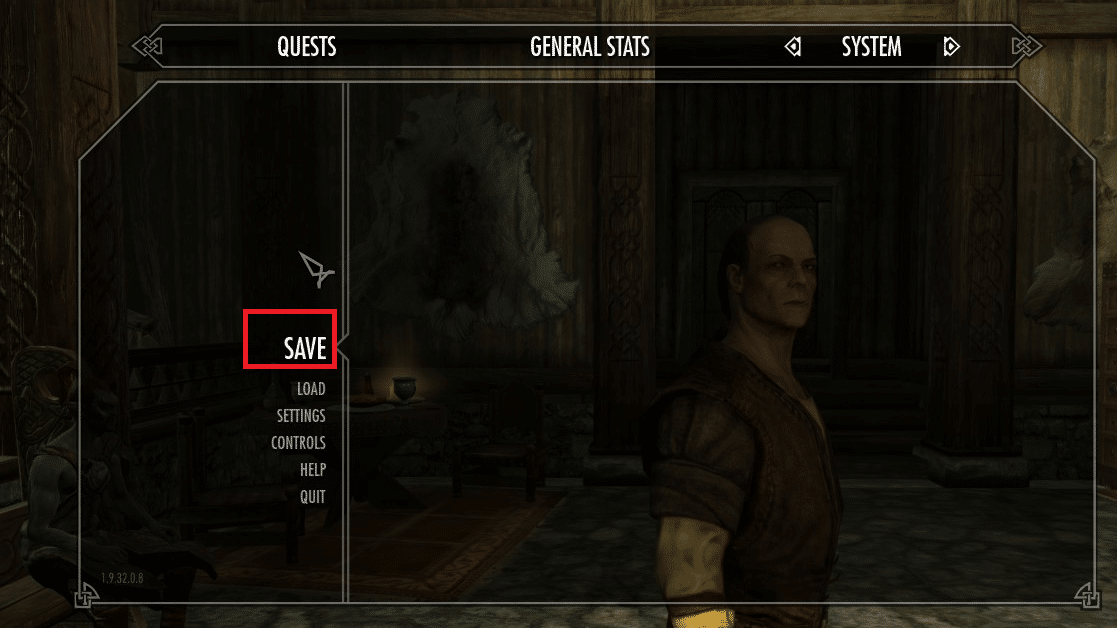
4. 将您的游戏进度保存到新插槽并始终使用各自保存的文件。
5. 现在,同时按Windows + E 键打开文件资源管理器。
6. 导航到查看选项卡并选中隐藏项目框。

7. 现在,导航到以下路径。
C:\Users\UserName\Documents\My Games\Skyrim\Saves
注意:如果您保存的游戏位于其他位置,请导航到该特定位置。
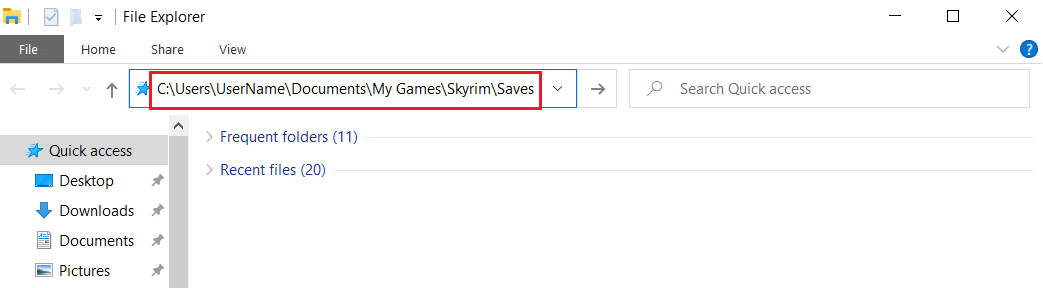
8. 从您的 PC 中删除自动保存或快速保存的文件。
9. 最后,重新启动系统并检查问题是否已解决。
另请阅读:修复 Steam 不断崩溃的问题
方法四:安装 DirectX 12
DirectX 12 是在 Windows 10 系统中玩游戏所必需的应用程序。 这就是您的计算机与用户通信并告诉他们该做什么的方式。 因此,要针对游戏优化 Windows 10,请在您的系统中安装 DirectX 12。
请按照以下步骤检查您的系统是否已包含 DirectX 12。
1. 按Windows 键,输入dxdiag并单击运行。
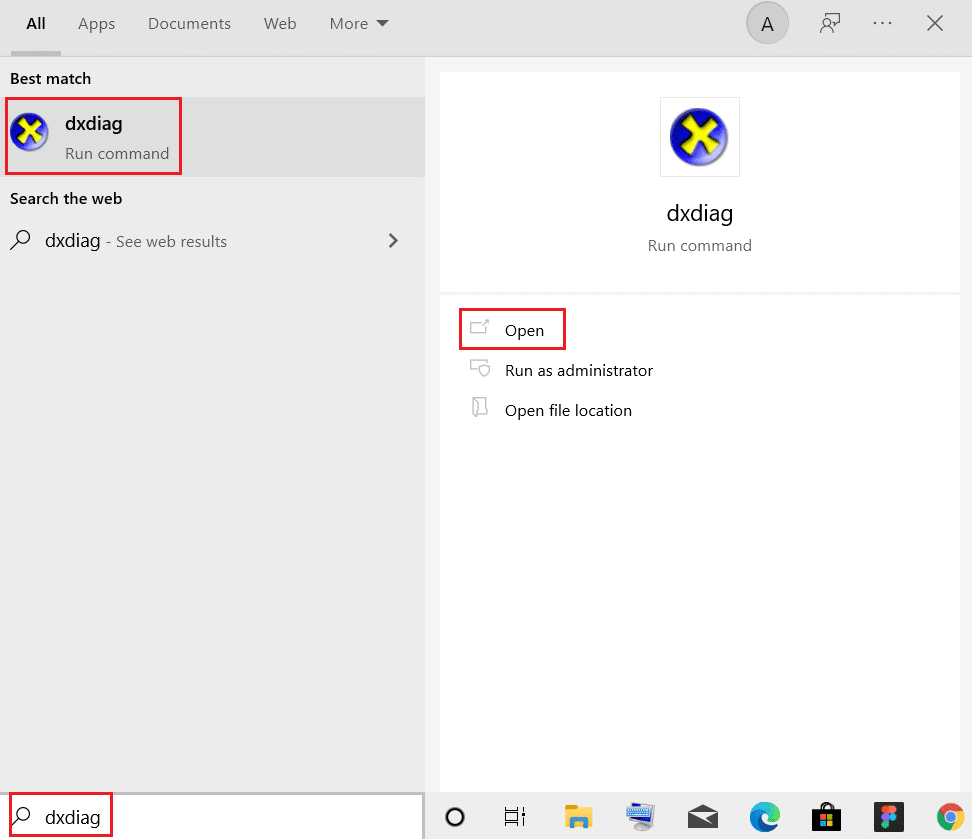
2. 检查您的系统是否在DirectX 版本中包含DirectX 12 。
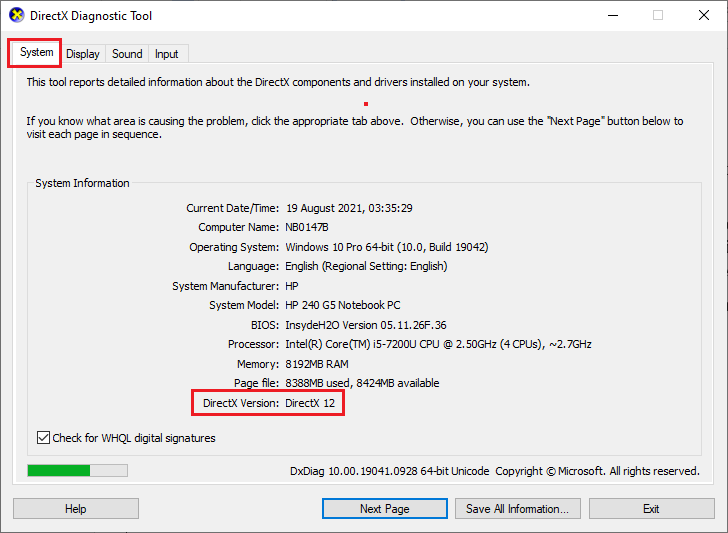
3. 如果您的系统中没有DirectX 12 ,请按照屏幕上的说明从官方网站下载并安装它。
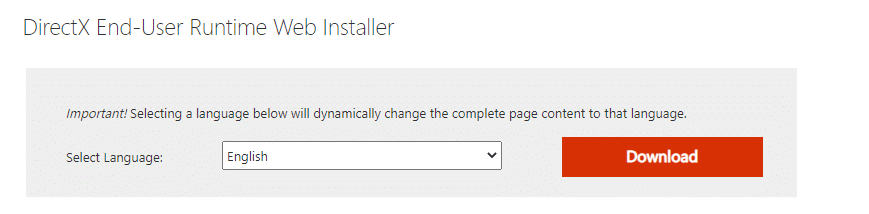
安装 DirectX 后,检查问题是否再次出现。
方法 5:验证游戏文件的完整性(仅限 Steam)
必须验证游戏和游戏缓存的完整性,以确保您的游戏在最新版本上运行并且所有程序都是最新的。 在这种情况下,您系统中保存的文件不会受到影响。 这是一个相当长的过程,但避免 Steam 中的问题并修复 Skyrim 随机崩溃的问题而不是卸载它是值得的。 以下是有关使用此方法的一些要点。
- 如果需要,必须更新损坏的文件和数据以确保游戏的正常功能。
- 您系统中的文件将与 Steam 服务器中的文件进行比较,如果有差异,则必须修复所有这些单独的文件。
要验证游戏文件的完整性,请阅读我们关于如何在 Steam 上验证游戏文件的完整性的文章
此方法是对 Steam 游戏相关问题的简单修复,适用于大多数用户。
方法 6:更改声音设置
以下是一些调整 Windows 声音设置以修复 Skyrim 崩溃到桌面问题的标准说明。
1. 按Windows 键,键入控制面板,然后单击打开。

2. 设置查看方式:> 类别并单击硬件和声音,如图所示。
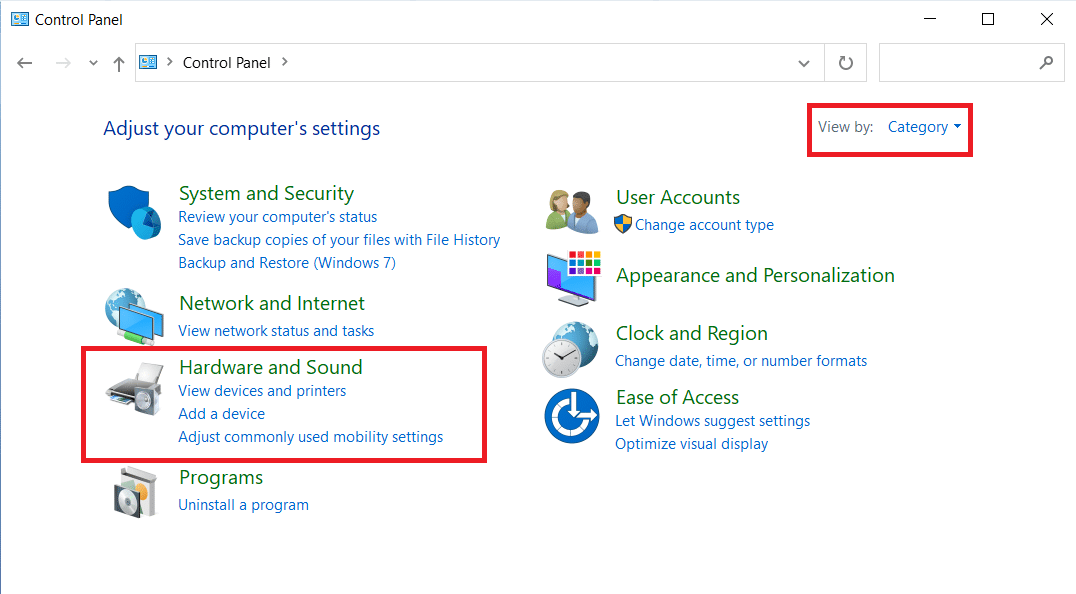
3. 现在,单击声音。
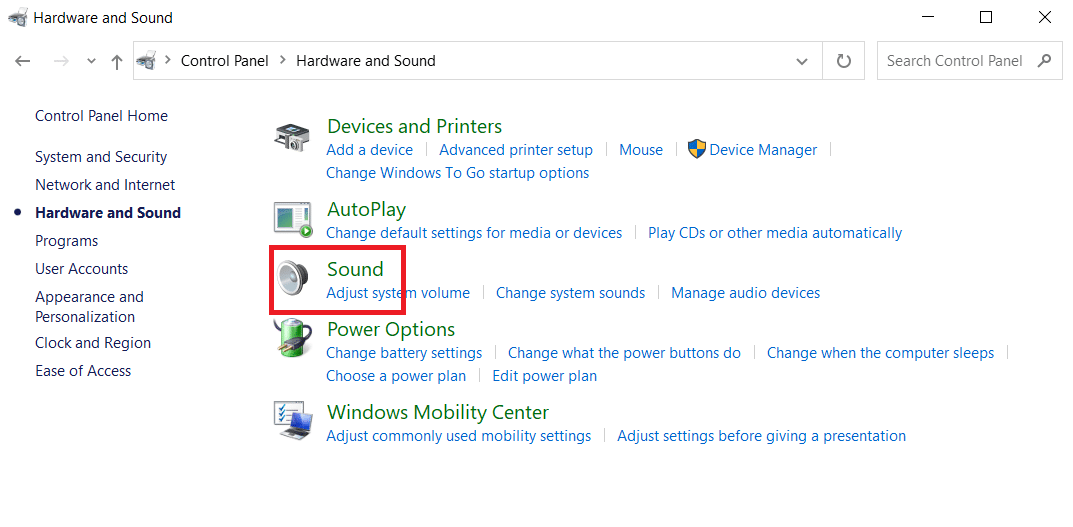
4. 在这里,右键单击扬声器并选择属性,如图所示。
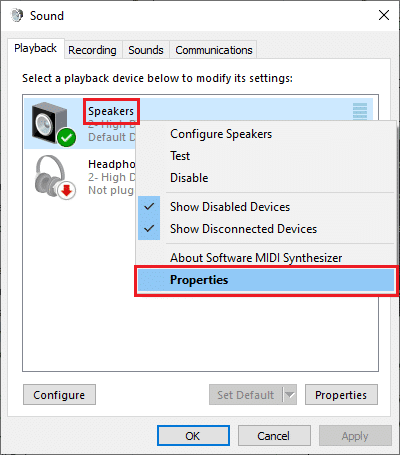
5. 现在,切换到Advanced选项卡并从Default Format下的下拉菜单中选择24bit, 44100 Hz (Studio Quality) 。
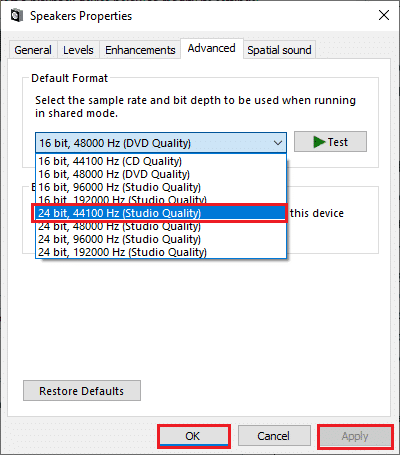
6. 最后,单击应用 > 确定以保存更改并关闭所有窗口。
另请阅读:如何修复音频服务未运行 Windows 10
方法 7:禁用 ffdshow 音频和视频解码器(如果适用)
有时 ffdshow 音频和视频解码器安装在您的系统中时,可能会干扰游戏的正常性能,导致 Skyrim 崩溃到桌面问题。 要关闭 Skyrim 的 ffdshow 音频和视频解码器,请按照以下步骤操作。
1. 按Windows 键,输入ffdshow video decoder ,然后单击Open 。
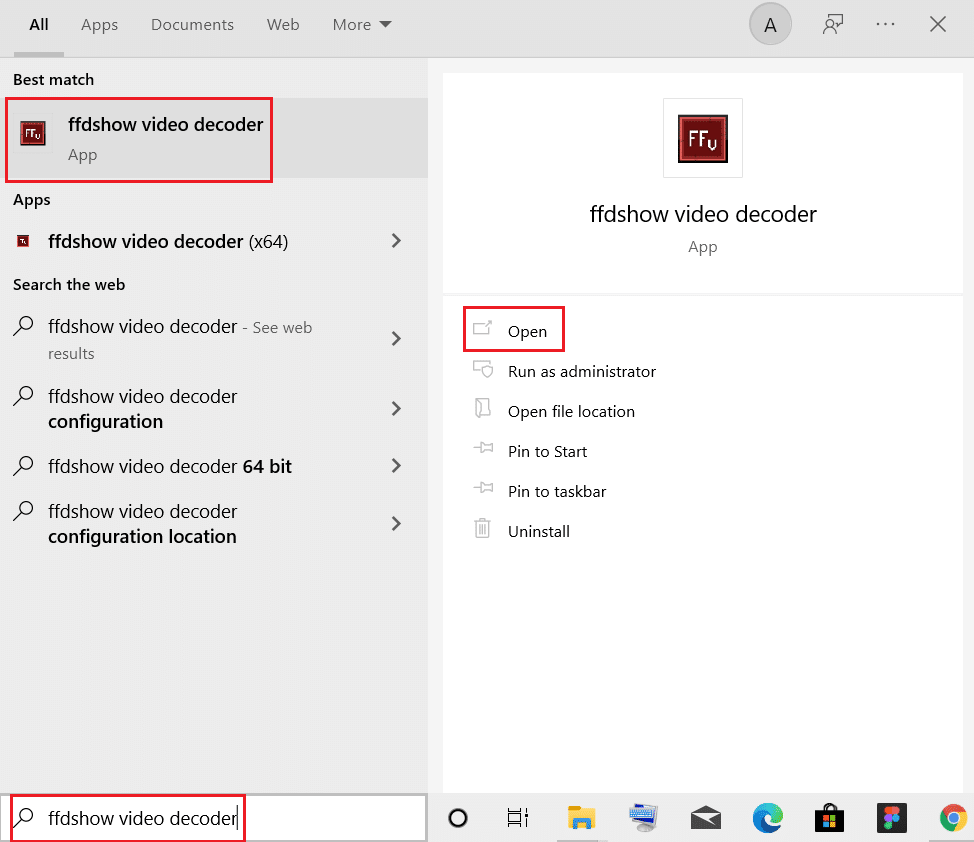
2. 从左窗格转到DirectShow 控件。
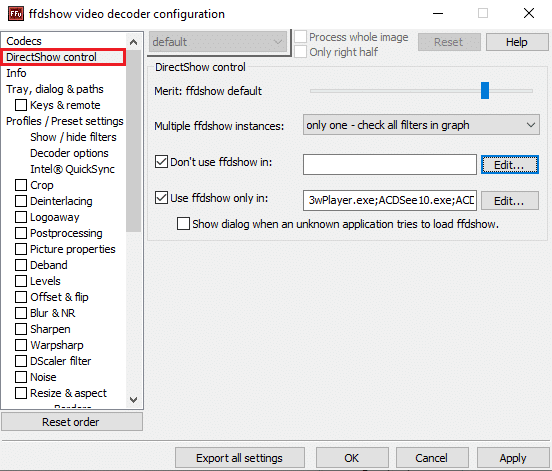
3. 在右窗格中,选中Don't use ffdshow in:选项框。 然后,单击编辑...按钮。
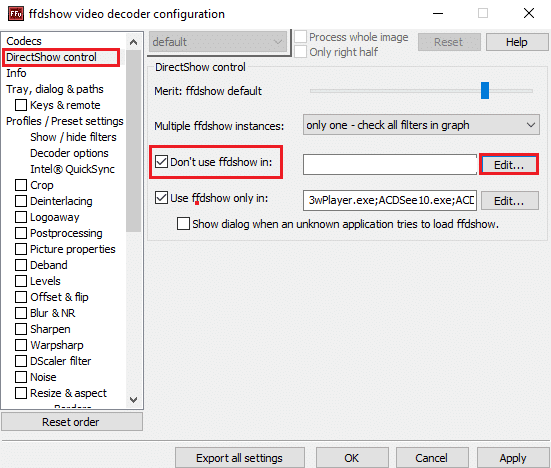
4. 现在,从列表中找到Skyrim.exe文件。 如果您找不到该游戏,请单击“添加...”按钮

5. 浏览您的存储并选择Skyrim 可执行文件。
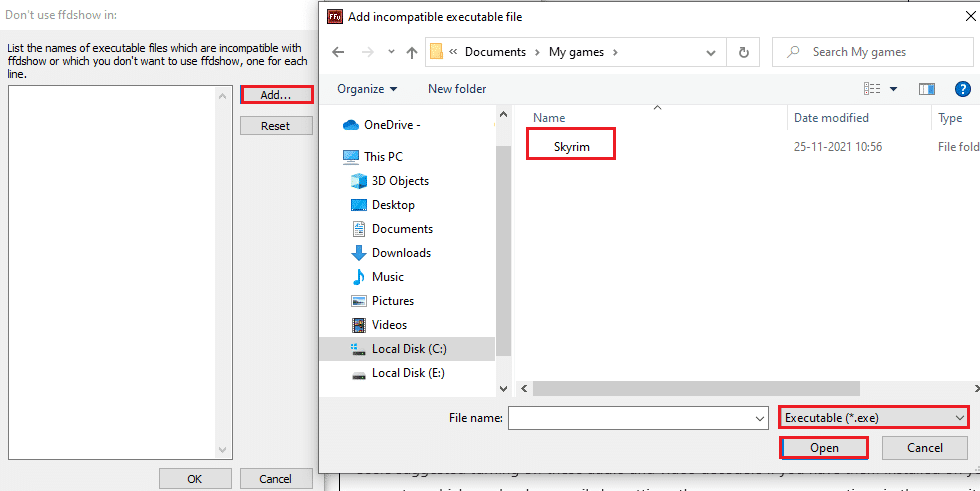
6. 选择 Skyrim 游戏文件后,在Don't use ffdshow in:窗口中单击OK 。
7. 最后,点击Apply > OK关闭 Skyrim 的 ffdshow 视频解码器。
8. 现在,按Windows 键,键入ffdshow audio decoder ,然后单击Open 。
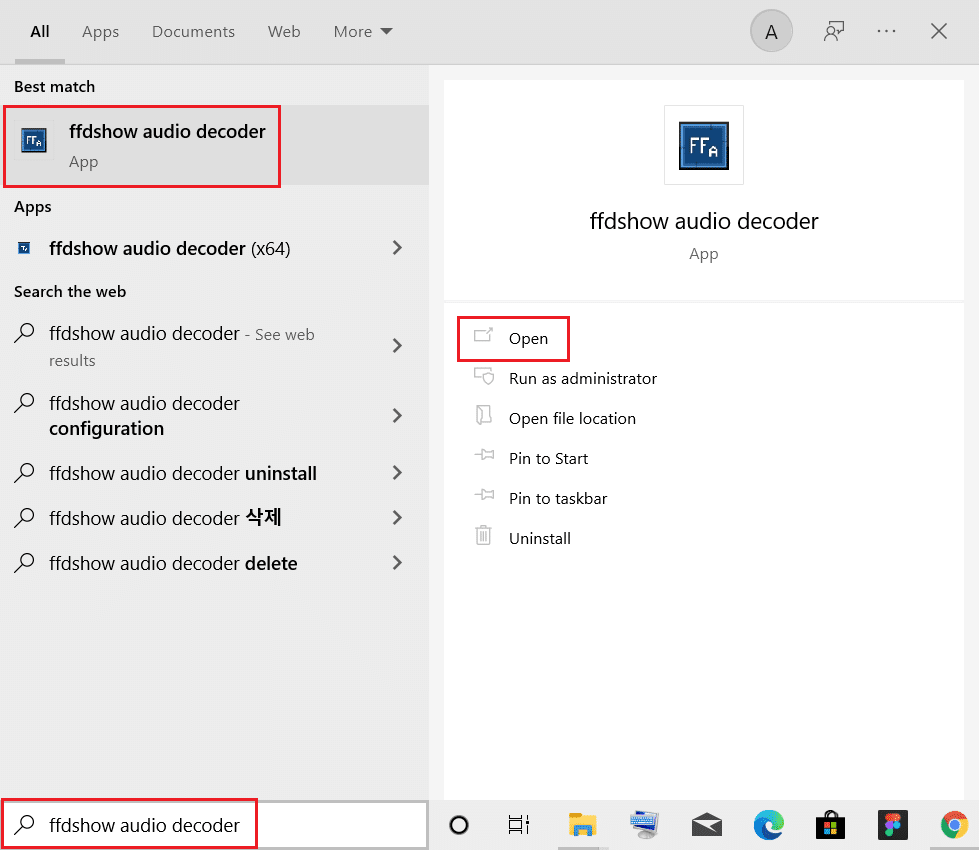
9. 单击DirectShow 控件选项。
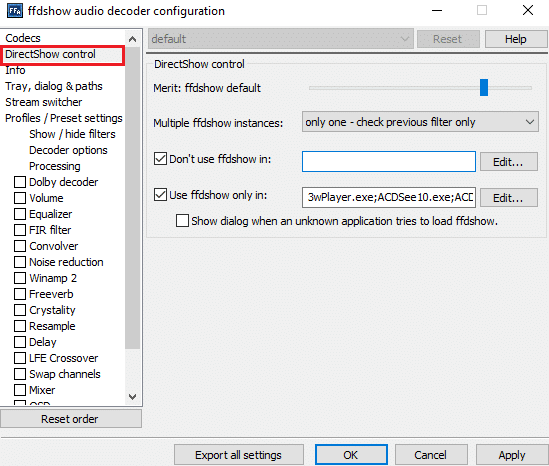
10. 按照步骤 3-7关闭 Skyrim 的 ffdshow 音频解码器。
方法 8:在 Windows Defender 防火墙中允许 Skyrim
如果 Windows Defender 防火墙将与游戏相关的任何文件识别为威胁,则您可能会遇到 Skyrim 随机崩溃问题。 因此,要解决此问题,以下是在 Windows Defender 防火墙中允许 Skyrim 并修复 Skyrim 崩溃到桌面问题的步骤。
1. 按Windows 键,在Windows 搜索栏中键入控制面板,然后单击打开。

2. 在这里,设置查看方式:> 大图标,然后单击Windows Defender 防火墙继续。
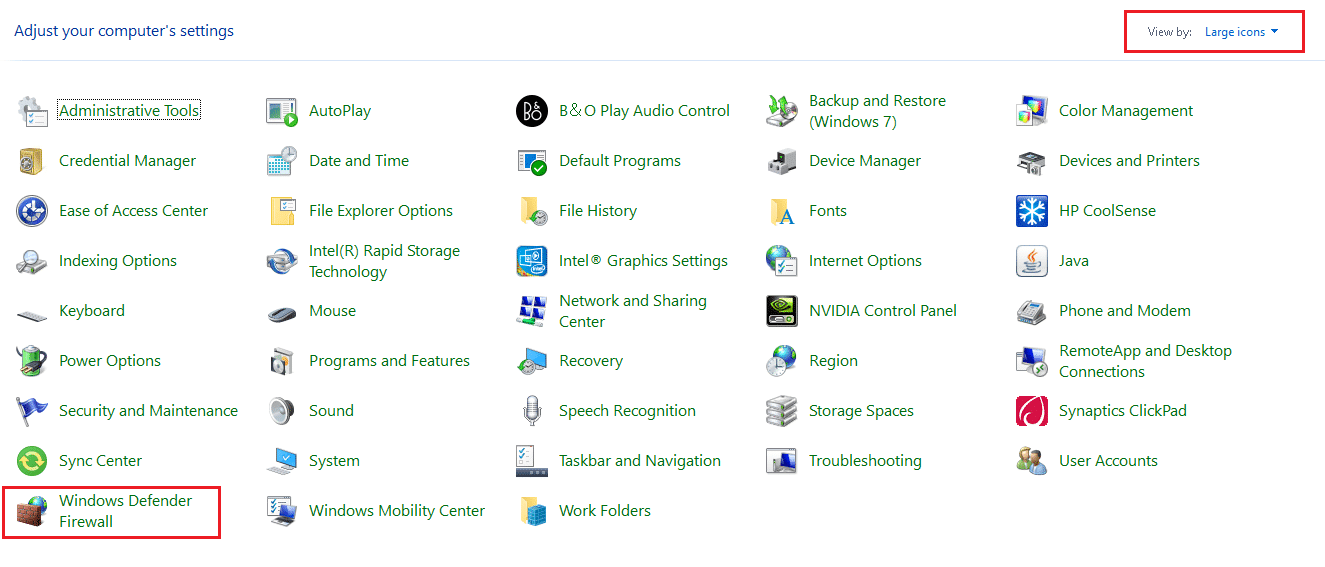
3. 接下来,单击允许应用程序或功能通过 Windows Defender 防火墙。
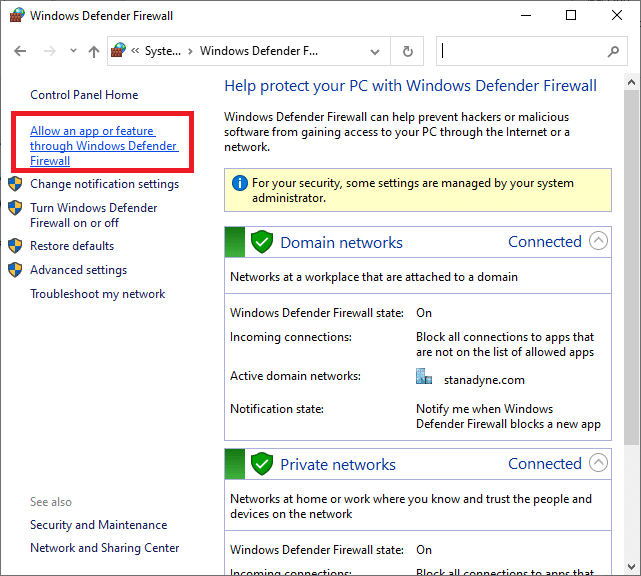
4A。 通过勾选标记为私人和公共的复选框来搜索并允许天际通过防火墙
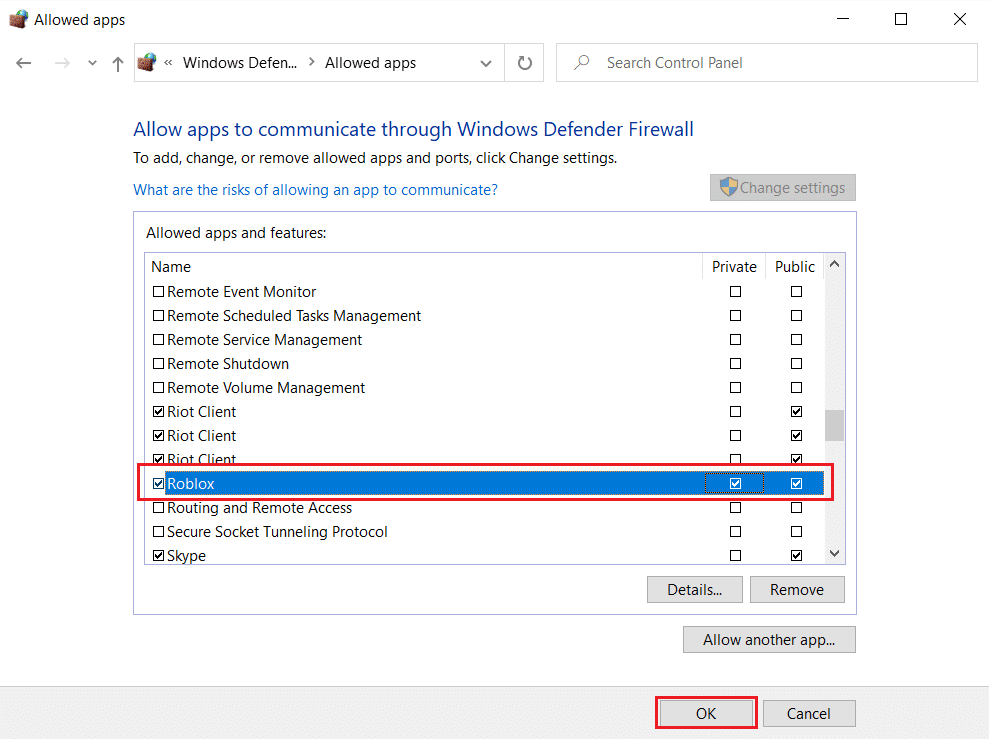
4B。 或者,您可以单击更改设置,然后单击允许另一个应用程序...按钮浏览并将Skyrim应用程序添加到列表中。 然后,选中与之对应的框。
5. 最后,单击确定保存更改。
另请阅读:如何修复没有人的天空在 PC 上崩溃
方法 9:禁用触控键盘服务
此方法适用于 Windows 8 和 Windows 10 用户,可以通过禁用触控键盘服务来修复崩溃问题。 您可能会认为此方法晦涩难懂,但尝试此方法后,您会对结果感到惊讶,因为它可能会修复 Skyrim 崩溃到桌面问题。 以下是禁用触控键盘服务的步骤。
1. 同时按下Windows + R 键启动运行对话框。
2. 输入services.msc并单击OK启动服务应用程序。
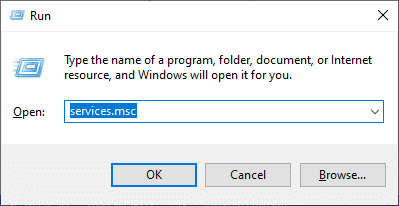
3. 现在,向下滚动并右键单击触控键盘和手写面板服务,然后选择属性。
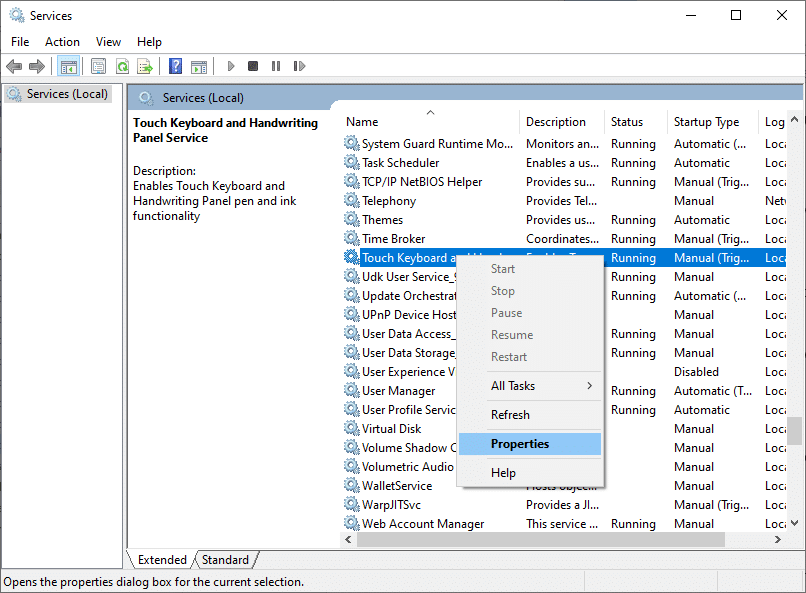
4. 在常规选项卡中,从下拉菜单中将启动类型设置为已禁用,如下所示。
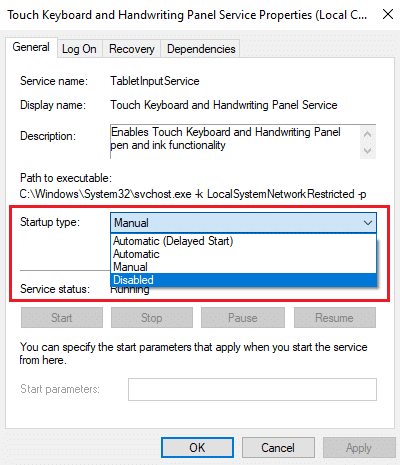
5. 如果服务状态为正在运行,请单击停止按钮。
6. 最后,单击应用 > 确定以保存更改。
方法 10:更新显卡驱动程序
如果您系统中的当前驱动程序与游戏文件不兼容/过时,您将面临 Skyrim 随机崩溃。 因此,建议您更新您的设备和驱动程序,以防止 Skyrim 崩溃到桌面问题。
1. 点击Windows 键,输入设备管理器,然后点击打开。
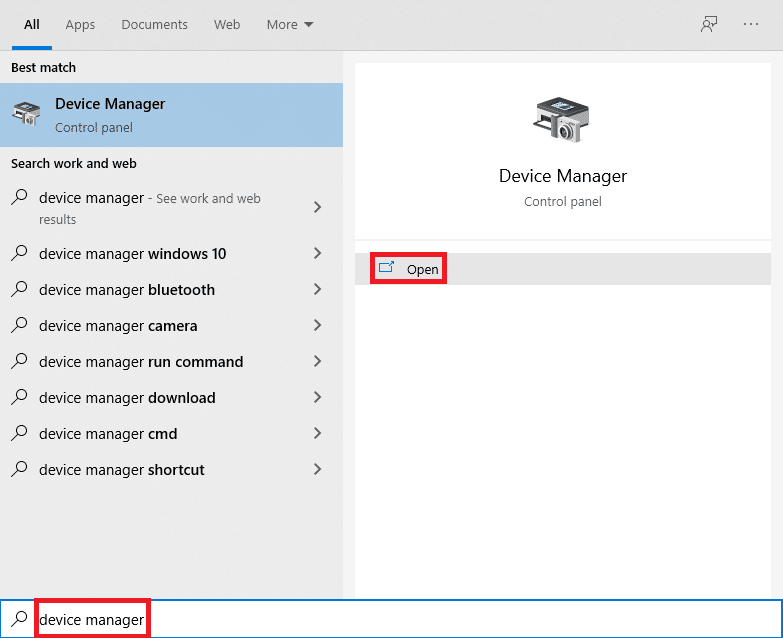
2. 单击显示适配器旁边的箭头将其展开。
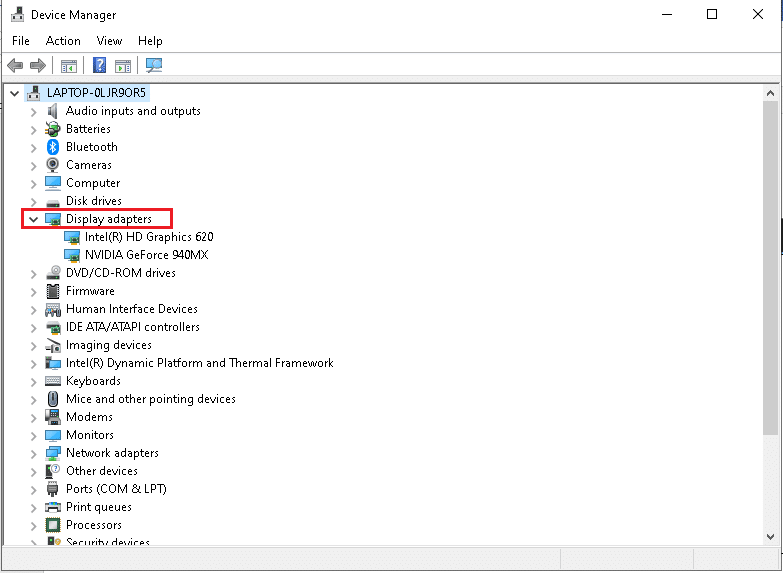
3. 右键单击您的图形驱动程序(例如NVIDIA GeForce驱动程序)并选择更新驱动程序,如图所示。
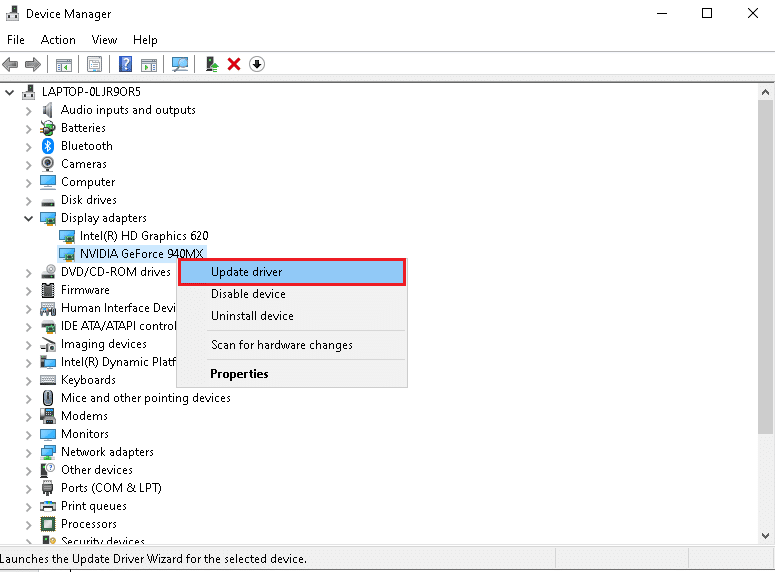
4. 现在,单击自动搜索驱动程序以自动查找和安装驱动程序。
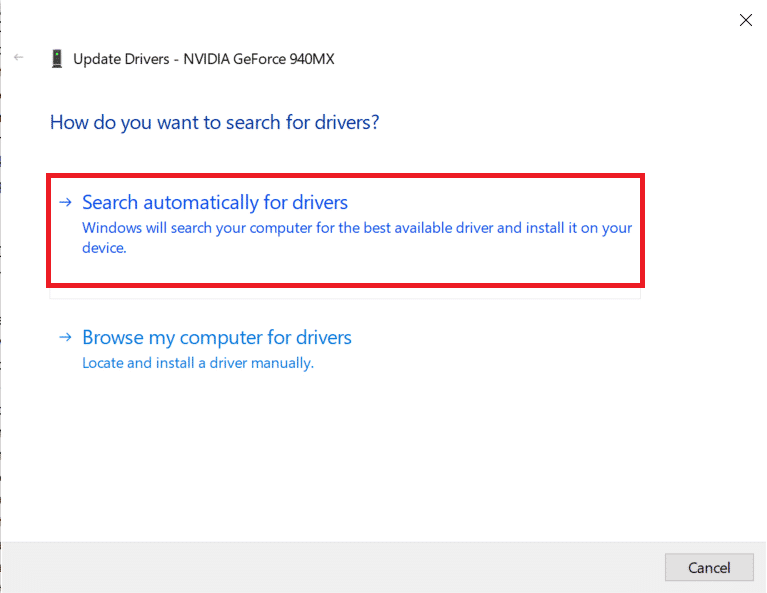
5A。 等待驱动程序更新到最新版本。 然后,重新启动您的 PC 。
5B。 如果它们已经处于更新阶段,则会显示以下屏幕并显示消息:已安装适合您设备的最佳驱动程序。 单击关闭按钮退出窗口。
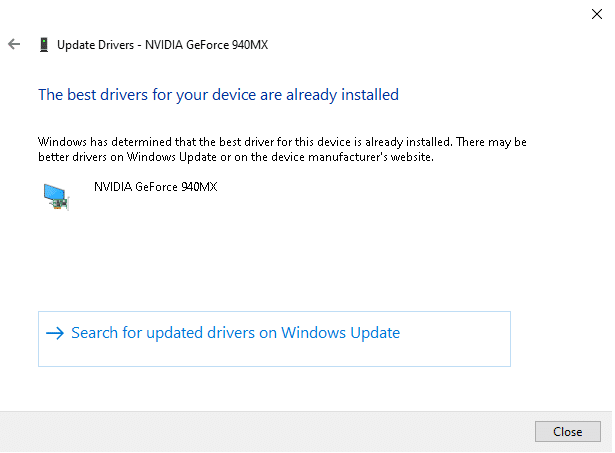
另请阅读:修复 Windows 10 中的 Steam 错误代码 e502 l3
方法 11:更新 Windows
如果您的 Windows 没有更新,您可能会面临 Skyrim 崩溃到桌面问题。 因此,请按照以下步骤更新 Windows。
1. 同时按Windows + I 键启动设置。
2. 单击更新和安全磁贴,如图所示。
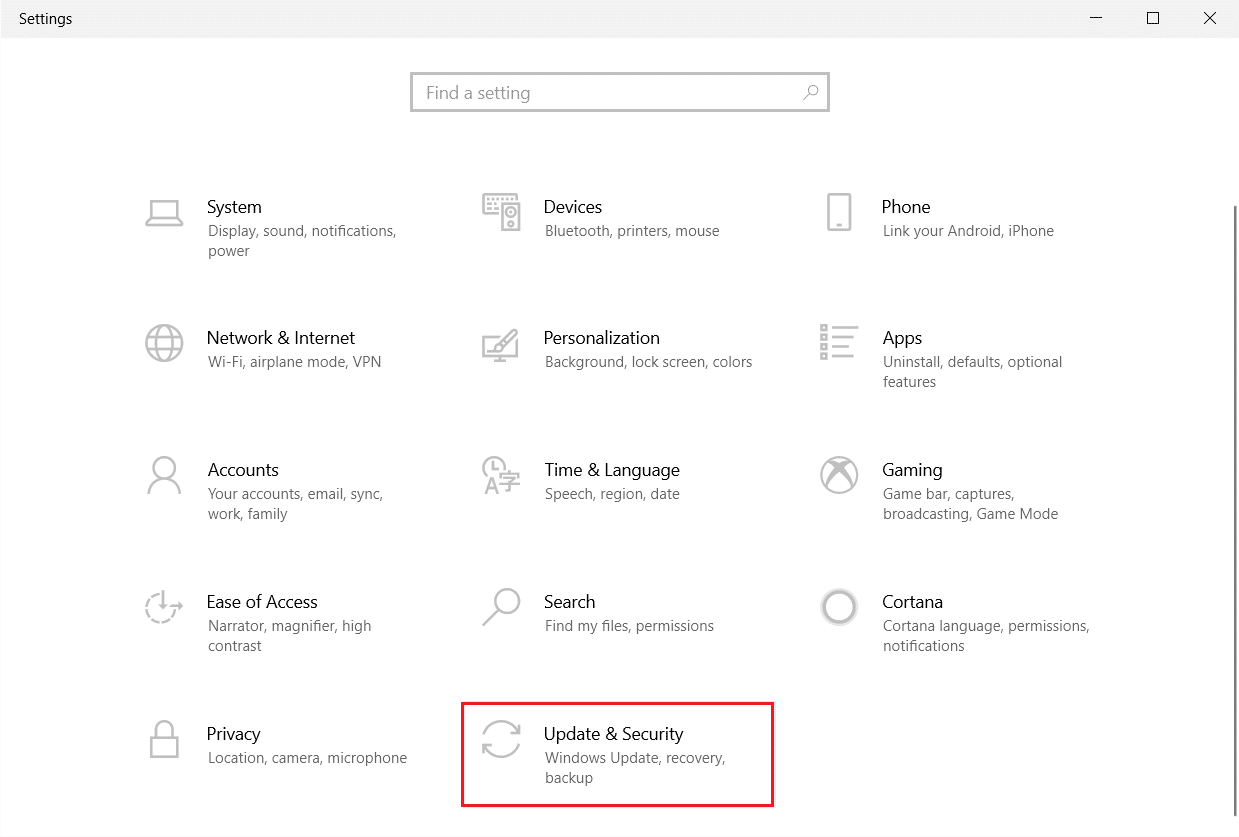
3. 在Windows 更新选项卡中,单击检查更新按钮。
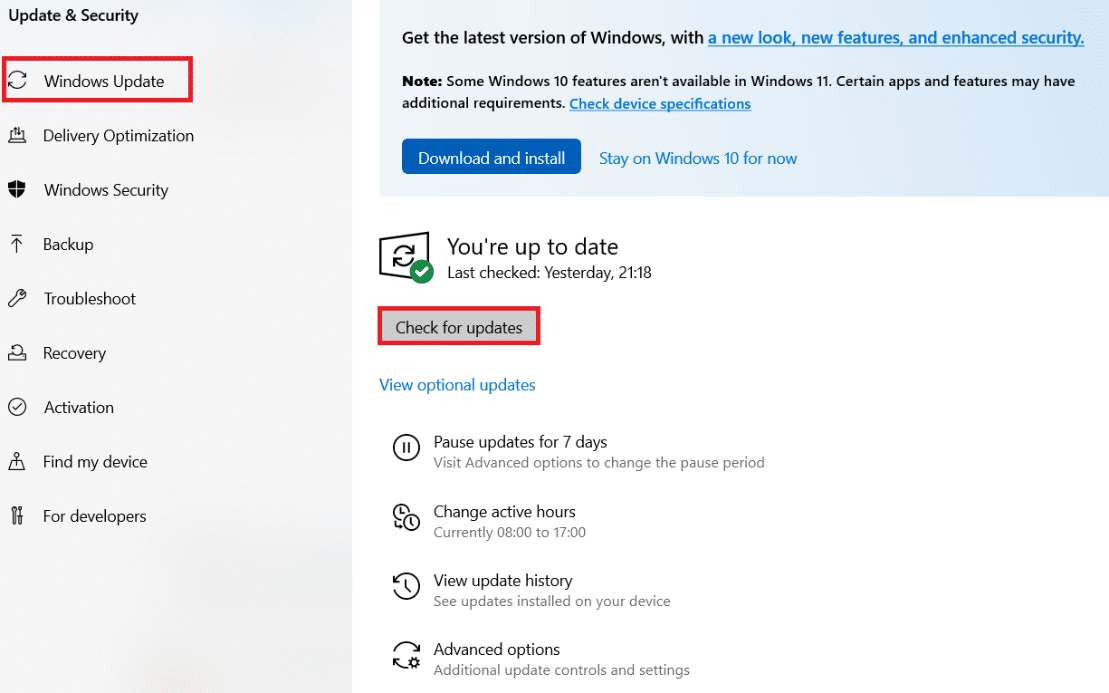
4A。 如果有新更新可用,请单击立即安装并按照说明进行更新。
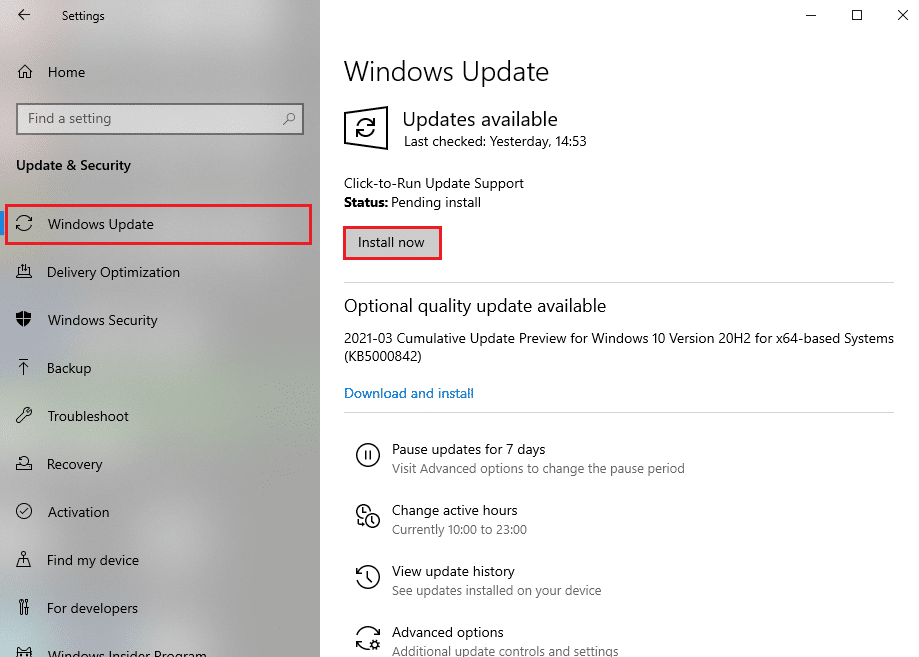
4B。 否则,如果 Windows 是最新的,那么它将显示您是最新的消息。
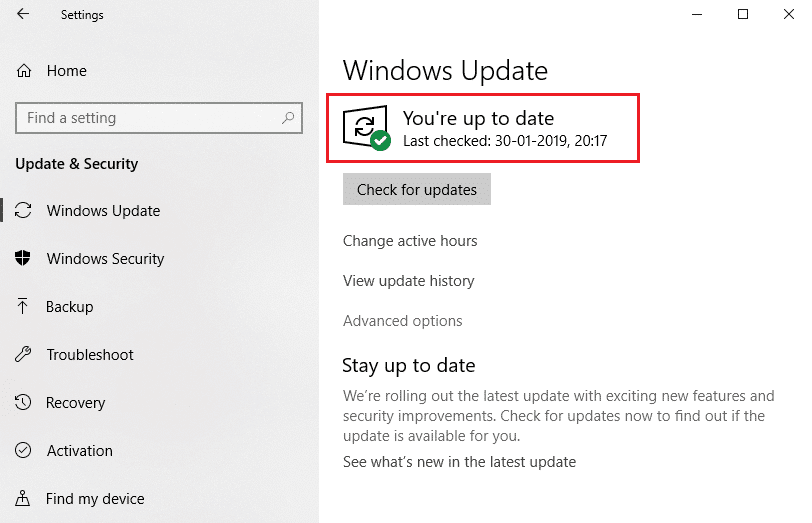
方法 12:更新天际
Skyrim 开发人员经常发布的新补丁将修复游戏设置中的所有错误和缺陷。 因此,请尝试按照以下步骤更新最新补丁。
1. 导航到 Bethesda 网站,查看是否有针对 Skyrim 发布的最新补丁。
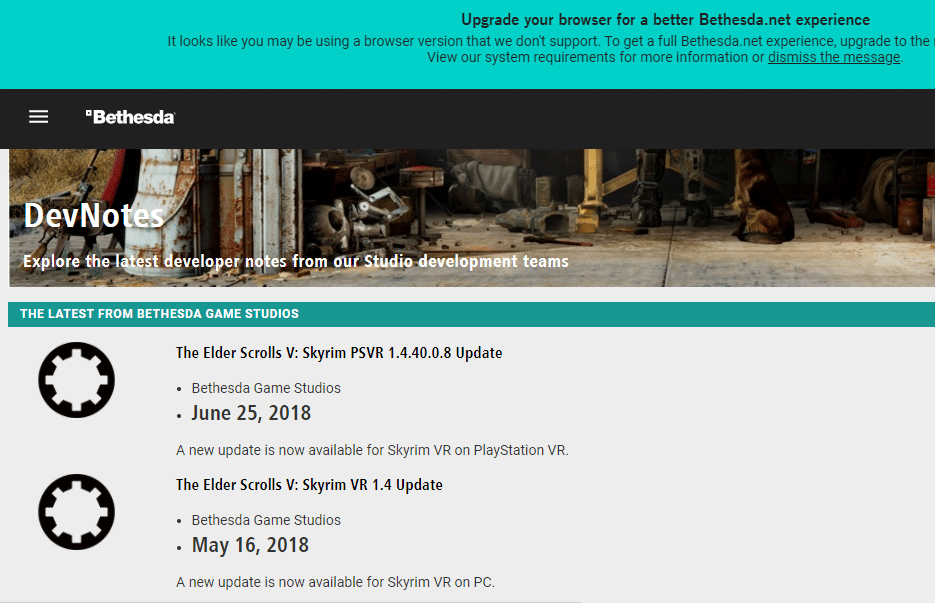
2. 如果您发现 Skyrim 有任何新的更新说明,请从 Steam 更新您的游戏。
另请阅读: 10 大可爱的 Minecraft 房屋创意
方法 13:重新安装天际
如果这些方法都没有帮助您修复 Skyrim 崩溃到桌面,请尝试再次重新安装游戏。 当您从系统中完全卸载应用程序并重新安装时,可以解决与软件程序相关的任何常见故障。 这里有几个步骤来实现相同的。
1. 按Windows 键,键入应用程序和功能,然后单击打开。
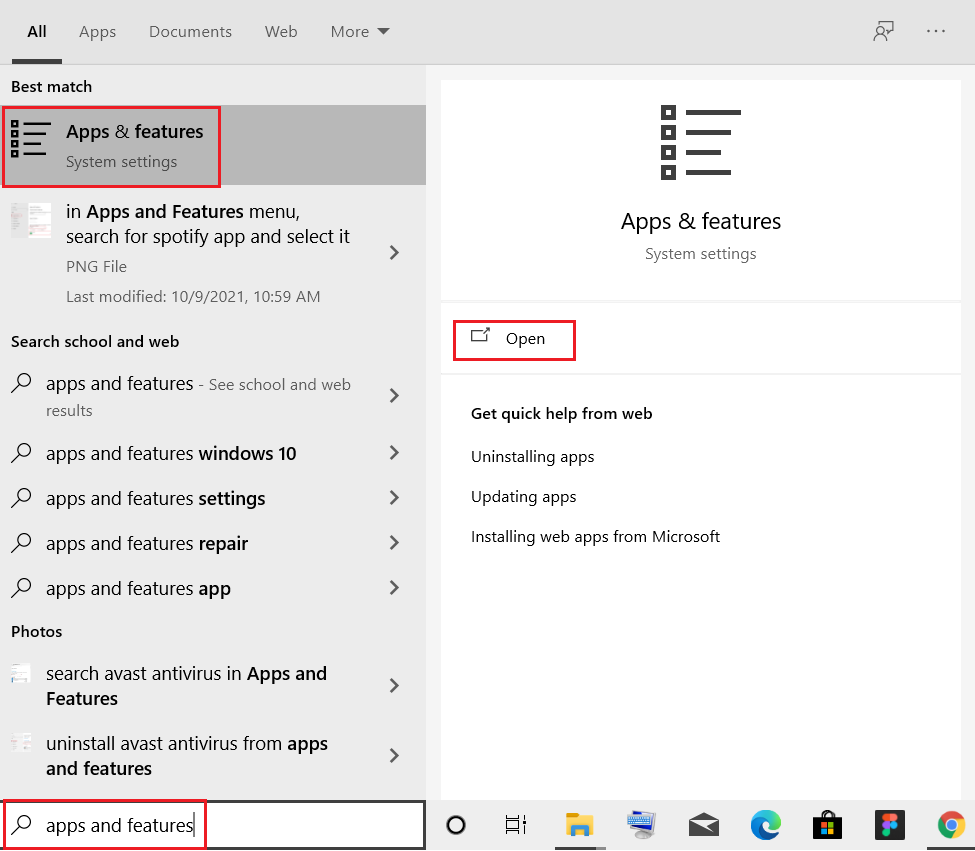
2. 在搜索此列表字段中搜索天际。 选择天际并点击卸载。
注意:我们以Roblox Player为例。
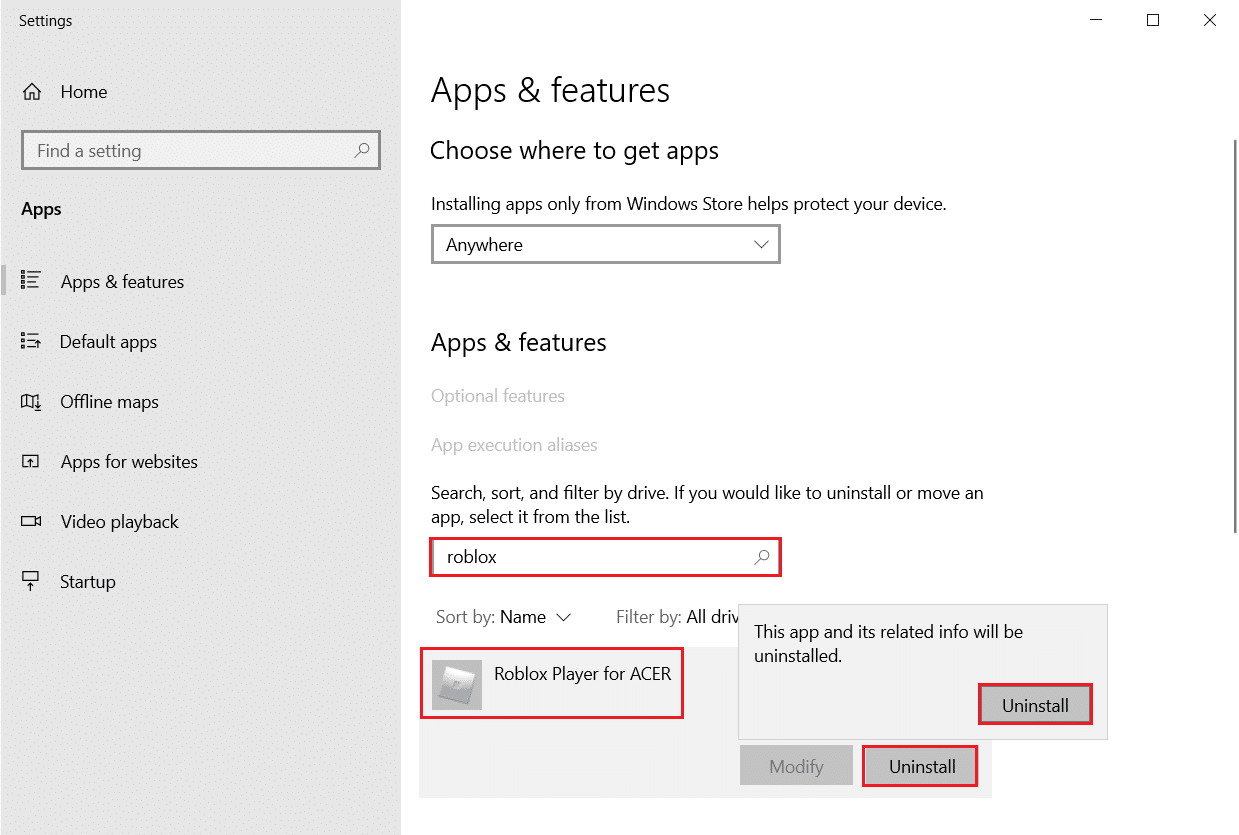
3. 再次单击卸载以再次确认。
4.卸载天际后,重新启动您的Windows 10 PC 。
5.去Steam重新下载并安装Skyrim并继续播放。
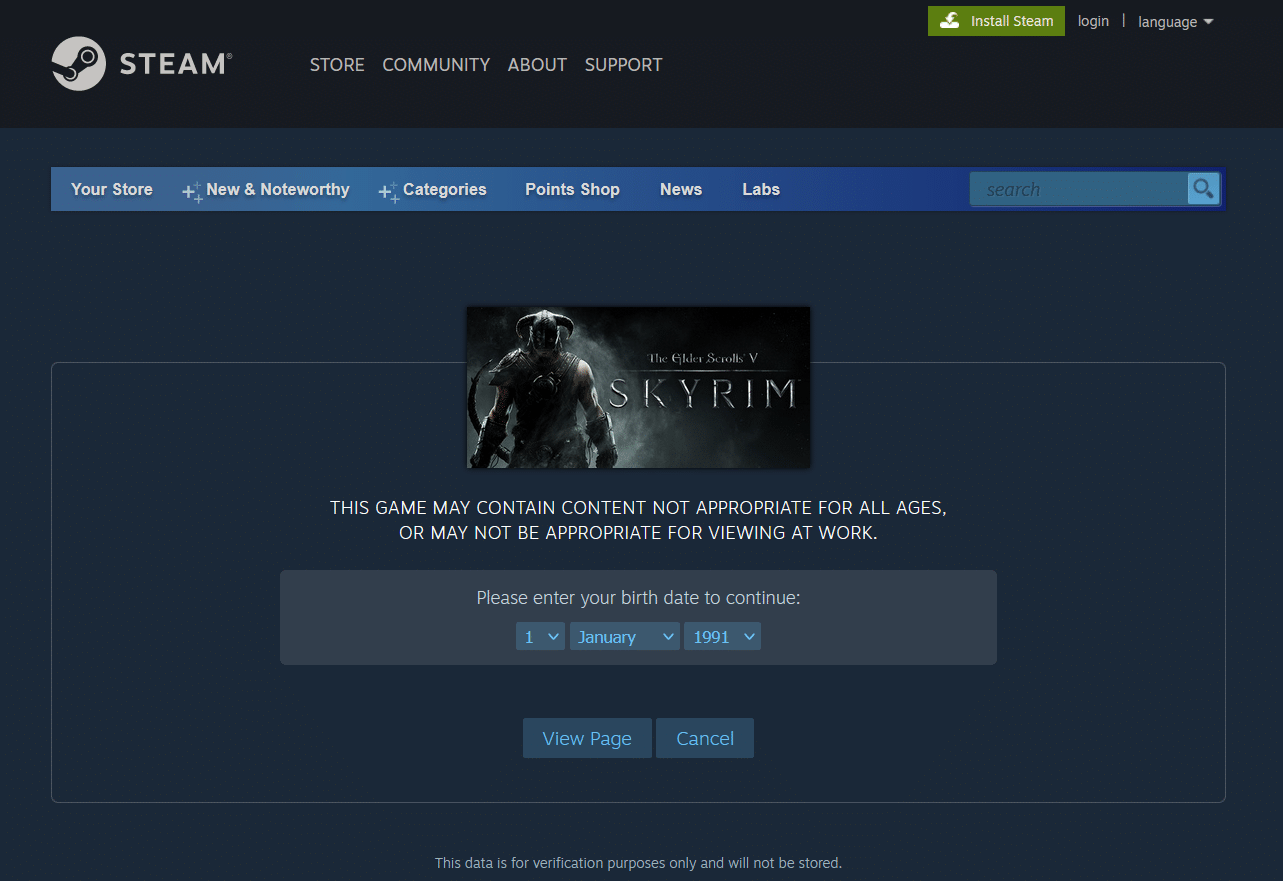
推荐的:
- 如何修复 Netflix 错误代码 M7111-1101
- 如何修复守望先锋崩溃
- 如何修复 Steam 无法在 Windows 10 上打开
- 如何在 PC 上玩 3DS 游戏
我们希望本指南对您有所帮助,您可以修复Skyrim 崩溃到桌面问题。 让我们知道哪种方法可以解决 Skyrim 随机崩溃问题。 此外,如果您对本文有任何疑问/建议,请随时将它们放在评论部分。
