如果 Premiere Pro 在 Windows 10 上不断崩溃怎么办?
已发表: 2021-09-10Adobe Premiere Pro 在您的 Windows 10 计算机上是否不断崩溃? 你不是一个人。 这一直是很多用户的问题。 最近的用户报告表明,在 Windows 10 上存在 Premiere Pro 问题,尤其是在 1803 和 1809 版本上。例如,Adobe Premiere Pro 崩溃每 10-15 分钟发生一次,这非常令人沮丧并破坏了用户体验。
在这篇文章中,我们将探讨 Premiere Pro 崩溃和减速并解释导致它们的原因以及您可以采取哪些措施来解决“Premiere Pro 在 Windows 10 上不断崩溃”的问题。
为什么 Adobe Premiere Pro 会崩溃?
“Adobe Premiere Pro 不断崩溃”问题的原因各不相同。 大多数 Premiere Pro 崩溃问题是由软件错误和错误配置引起的。
虽然错误是导致此问题的最可能原因,但问题背后可能还有其他一些因素:
- 错误配置的加速首选项
- Premiere Pro 已过时
- 过时的图形驱动程序
- 兼容性问题
- 恶意软件
- 与第三方软件冲突,例如游戏、防病毒工具和防火墙
- 过热
- 损坏的系统文件
- 不兼容的字体
- 损坏的媒体缓存
注意:虽然这些是 Premiere Pro 崩溃问题的最常见原因,但可能还有其他特定于您的设备的因素。
如果 Premiere Pro 在 Windows 10 中不断崩溃怎么办
如果您的 Adobe Premiere Pro 不断崩溃,您可能需要尝试不同的方法,直到您解决问题。 下面列出了一些可帮助您解决问题的快速修复:
- 关闭 GPU 加速
- 扫描恶意软件
- 检查过热问题
- 重置您的偏好
- 使用不同的字体
- 以管理员身份运行应用程序
- 禁用导入的工作区
您还可以使用技术解决方案,例如更新图形驱动程序、删除媒体缓存文件以及重新安装 Premiere Pro 应用程序本身。
我们在下一节中使用分步说明详细介绍了这些解决方案,以帮助您修复 Premiere Pro 不断崩溃的问题。
如何阻止 Premiere Pro 崩溃
尽管 Premiere Pro 崩溃问题的原因各不相同,但我们汇总了一些已证明对许多用户有效的修复程序。 您不必按任何顺序使用这些解决方案——只需尝试每一种,直到找到适合您的一种。
关闭 GPU 加速
如果您的 Premiere Pro 不断崩溃,您应该首先检查并更改 Premiere Pro 的加速首选项。
根据您设备的硬件规格,您的 Premiere Pro 将有不同的加速可供使用。 您需要关闭 GPU 加速并将系统设置为“仅软件”加速。
使用以下步骤更改加速首选项:
- 打开您的 Adobe Premiere Pro 应用程序。
- 转到文件选项卡。
- 单击“文件”选项卡,然后单击下拉菜单中的“项目设置”。
- 现在单击列表中的“常规”。
- 在 Video Rendering and Playback 下,找到 Renderer,然后将其从 GPU Acceleration 更改为 Software Only。
完成后,重新启动 Adobe Premiere 应用程序,看看它是否仍然崩溃。
扫描您的计算机以查找恶意软件
恶意软件是系统错误的一个关键原因,会导致各种问题,例如 Premiere Pro 的崩溃。 如果您怀疑您的计算机感染了恶意软件,您可以考虑进行完整的系统扫描以删除恶意软件并修复问题。
您可以使用内置的 Windows Defender 执行恶意软件扫描。 使用以下步骤:
- 按 Win + I 打开设置。
- 选择“更新和安全”。
- 在左侧窗格中,单击“Windows 安全”。
- 选择“病毒和威胁防护”。
- 在“快速扫描”下,单击“扫描选项”,然后选择“全面扫描”并单击“立即扫描”。
- 如果 Windows 发现恶意软件,请先单击“删除”,然后单击“开始操作”。
- 等待该过程完成,然后重新启动您的 PC。
您可以使用优质的第三方防病毒软件(例如 Auslogics Anti-Malware)再次扫描您的 PC,以消除任何残留的恶意软件。
暂时禁用您的第三方安全软件或 CPU/内存占用应用程序
有时,Adobe Premiere Pro 可能会因为与系统中的其他第三方软件(例如游戏、安全软件或浏览器)发生冲突而崩溃。 在其他情况下,您的第三方应用程序可能会占用您的资源,从而限制 Premiere Pro 可用的 CPU 或内存量。 由于 CPU 和内存有限,Premiere Pro 可能会出现崩溃。

使用反恶意软件保护 PC 免受威胁
检查您的 PC 是否存在您的防病毒软件可能遗漏的恶意软件,并使用 Auslogics Anti-Malware 安全删除威胁
您可以检查您认为可能导致 Premiere Pro 反复崩溃并禁用它的任何第三方软件,然后重新启动 Premiere Pro 应用程序。 如果禁用此类软件后问题消失,则可以确定该程序导致了问题。
您可以使用以下步骤禁用此类程序:
- 右键单击任务栏并选择“任务管理器”。
- 在任务管理器中,转到进程选项卡。
- 现在,找到您认为有冲突的任何进程。
- 现在,右键单击进程并选择“结束任务”。
- 再次,找到任何导致 CPU 和内存使用率高的进程,右键单击每个进程,然后单击“禁用”。
注意:如果禁用这些应用程序仍然无法阻止崩溃,您可以关闭所有其他打开的应用程序并仅保持 Premiere Pro 处于打开状态。 这将为 Premiere Pro 的使用留下更多 CPU 和内存资源,并有助于阻止崩溃。

检查过热
Premiere Pro 使用设备的 CPU 和 GPU 进行繁重的计算。 如果您让 Premiere Pro 长时间在您的 PC 上运行,您的计算机可能会过热,尤其是当 PC 的冷却系统出现故障时。
一旦 Premiere Pro 感觉到计算机过热,它可能会在没有警告的情况下崩溃。 如果是这种情况,冷却您的设备可以帮助节省一天的时间。
要冷却您的 PC,您可能需要执行以下操作:
- 修理电脑的冷却系统。
- 清洁您的电脑上的灰尘和污垢。
- 将您的计算机置于远离热源的凉爽环境中。
更新您的图形驱动程序
在大多数情况下,过时或损坏的图形驱动程序是 Premiere Pro 崩溃问题的主要原因。 如果您长时间未更新驱动程序或图形驱动程序已损坏,则会发生这种情况。
保持您的显卡驱动程序处于最新状态非常重要,因为英特尔、Nvidia 和 AMD 等显卡制造商会不断更新其显卡驱动程序以修复先前驱动程序版本中的错误并提高其性能。
要更新驱动程序,请使用以下步骤:
- 按 Win + X 打开 Windows 快速访问菜单。
- 选择“设备管理器”。
- 找到“显示适配器”条目并将其展开。
- 现在,找到显卡条目(例如,Intel HD Graphics 4000)。
- 右键单击它并选择“更新驱动程序”。
- 选择“自动搜索驱动程序”。 Windows 将自动检查适用于您设备的最佳驱动程序的可用性。
- 按照屏幕上的说明安装设备驱动程序。
您还可以通过制造商的网站更新您的图形驱动程序。 使用以下步骤:
- 访问您的显卡制造商的网站。
- 查找与您的特定 Windows 版本(例如,Windows 64 位)对应的图形驱动程序。
- 手动下载驱动。
- 双击下载的文件。
- 按照屏幕上的说明安装驱动程序。
完成更新图形驱动程序的过程后,重新启动 Windows 10 并检查问题是否已解决。
注意:下载Auslogics Driver Updater,一键更新您PC上的所有驱动程序,防止设备冲突,确保硬件运行顺畅。
重置您的偏好
如果关闭 GPU 加速没有解决 Premiere Pro 崩溃问题,您可能需要重置您的首选项。
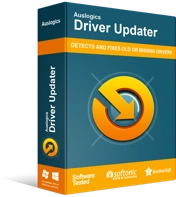
使用驱动程序更新程序解决 PC 问题
不稳定的 PC 性能通常是由过时或损坏的驱动程序引起的。 Auslogics Driver Updater 可诊断驱动程序问题,让您一次或一次更新旧驱动程序,让您的 PC 运行更顺畅
Adobe 承认重置您的首选项有助于防止 Premiere Pro 崩溃。 如果您在关闭 GPU 加速后还没有尝试过此修复,您可以现在尝试一下,看看它是否有助于解决问题。
使用以下步骤重置您的首选项:
- 启动 Premiere Pro 时按住 Alt 键。
- 这将调用一个弹出窗口,询问您是否确定要重置 Premiere Pro 首选项。
- 单击确定进行确认。
- 等待该过程完成。
- 该过程完成后,重新启动 Premiere Pro 并查看崩溃问题是否仍然存在。
删除媒体缓存文件
有时,损坏的媒体缓存文件会触发 Premiere Pro 崩溃问题。 媒体缓存是存储导入 Premiere Pro 的媒体文件的临时存储。 它允许 Premiere Pro 在您需要时快速访问文件。
尽管默认情况下应用程序通常会自动删除媒体缓存,但有时,当您处理许多不同的项目时,等待时间可能会过长。 这可能会导致缓存变满,最终导致崩溃。
如果是这种情况,您可能需要删除媒体缓存文件以释放一些存储空间。 您可以使用以下步骤:
- 启动 Premiere Pro。
- 遵循以下路径:编辑 > 首选项 > 媒体缓存。
- 媒体缓存窗口打开后,单击删除按钮删除媒体缓存文件。
- 单击“确定”并等待该过程完成。
- 该过程完成后,重新启动 Premiere Pro 并查看此修复程序是否已停止崩溃。
使用默认字体
Premiere Pro 中的字体决定了您查看文本的方式。 您可以随意更改和自定义字体。 奇怪的是,有些字体在 Premiere Pro 中效果不佳,尤其是字幕。
如果您在项目中使用字幕并且开始遇到崩溃,请更改字体并查看是否有帮助。
请注意,如果新字体与您的系统不兼容,则将默认字体更改为不同的字体可能会与应用程序的引擎发生冲突。 一些用户注意到,改回默认字体可以帮助他们。
更新/重新安装 Premiere Pro
如果这些修复都不起作用,您可以尝试更新或重新安装 Premier Pro 应用程序。 通常,使用最新版本的应用程序重新安装 Premiere Pro 应用程序将解决崩溃问题。
首先,您可能需要考虑删除与 Premiere Pro 相关的所有文件,然后重新安装。 这将帮助您删除错误配置(如果有)并解决崩溃问题。
在开始重新安装过程之前,请确保您拥有 Adobe Creative Cloud 凭据,然后下载与您的系统兼容的 Premiere Pro 新版本。
卸载您的 Adobe Premiere Pro,然后下载其最新版本并将其安装在您的 PC 上。
结论
在大多数情况下,让您的 Windows 操作系统、Premiere Pro 和驱动程序保持最新将确保您不会遇到程序崩溃。 希望这篇文章能帮助您解决 Premiere Pro 问题。 在下面的评论部分与我们分享您对这个问题的想法和感受。
