如何修复笔记本电脑上的粉红色屏幕
已发表: 2023-03-01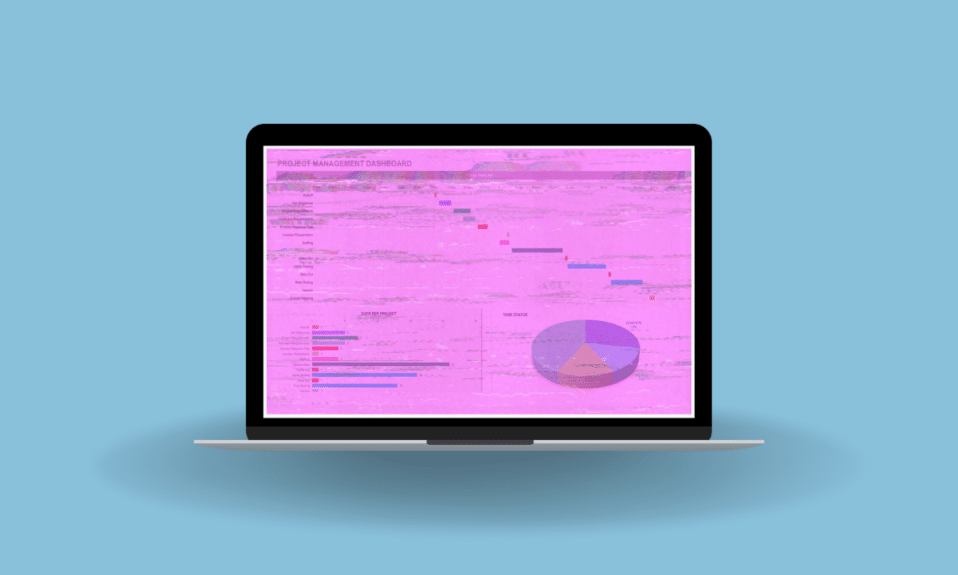
笔记本电脑上的粉红色屏幕或粉红色屏幕死机错误是指显示屏出现问题,其中所有内容都显示为粉红色调或偏色。 这可能是由于屏幕、图形卡或驱动程序问题的硬件问题。 那么,如何修复笔记本电脑上的粉红色屏幕? 好吧,我们将详细介绍修复粉红色屏幕的细节,但在此之前让我们了解为什么我的笔记本电脑屏幕是粉红色的。 继续阅读以修复显示器上的粉红色屏幕,并知道关于我的电脑屏幕的查询答案是粉红色的,我该如何修复它。
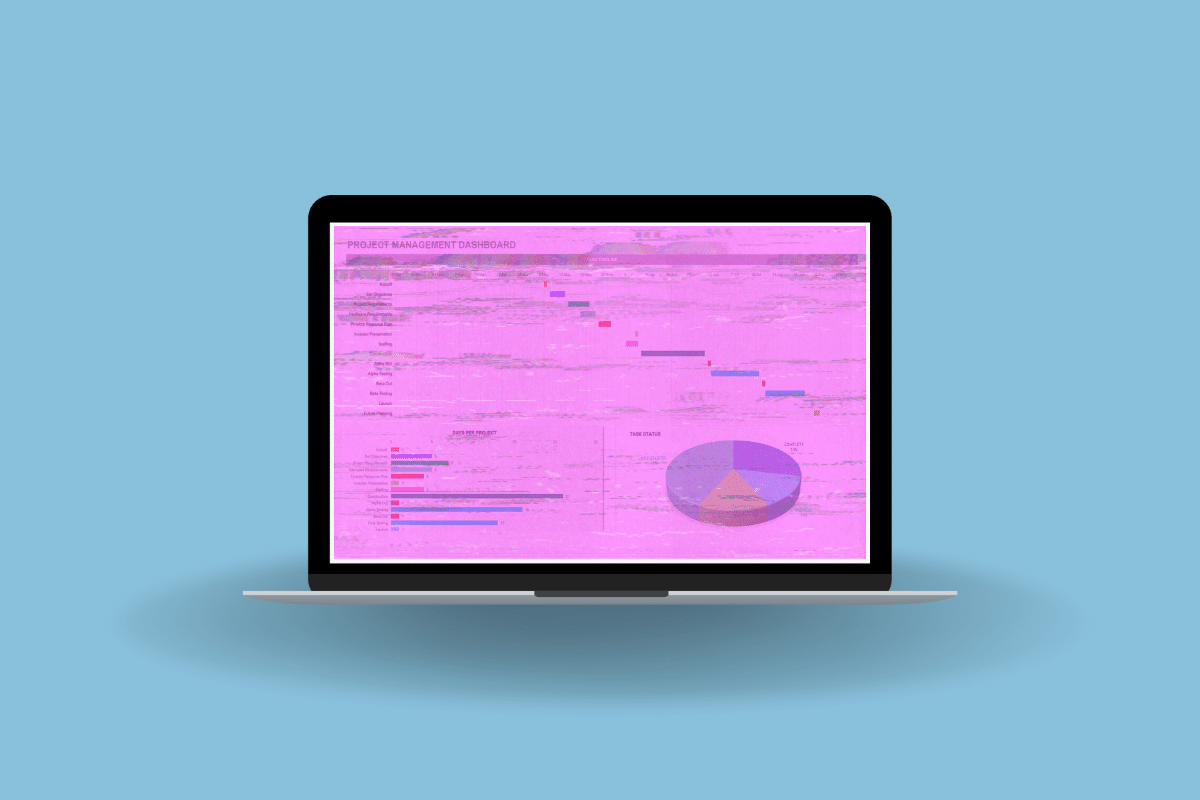
如何修复笔记本电脑上的粉红色屏幕
在这里,您将详细了解为什么我的电脑屏幕是粉红色的以及如何修复它。
为什么我的电脑屏幕是粉红色的?
粉屏可能由于各种原因而出现,关于为什么我的电脑屏幕是粉红色没有固定的原因。 计算机上的粉红色屏幕通常是由显卡或显示驱动程序问题引起的。 此问题可能会导致整个屏幕或特定区域出现粉红色或淡红色调或偏色。 这也可能是由于过时或不正确的驱动程序、显卡硬件故障或显卡与显示器之间的电缆连接松动造成的。
如何修复显示器上的粉红色屏幕
现在,让我们看看如何在显示器上修复粉红色屏幕的故障排除方法。
方法 1:排除电缆连接故障
松动或损坏的电缆会导致显示问题,例如粉红色或淡红色调。 重新插入所有松动的连接,看看是否有效。 检查连接的步骤可能因电缆类型而异,但通常包括以下内容:
- 关闭显示器并拔下电源插头。
- 找到连接显示器和计算机的电缆。
- 断开显示器和计算机的电缆连接。
- 检查电缆是否有任何物理损坏,例如磨损或切口。
- 如果电缆损坏,请更换新电缆。
- 将电缆牢固地连接到显示器和计算机。
- 打开显示器并检查粉屏问题是否已解决。
如果检查连接后粉屏问题仍然存在,请尝试更新驱动程序。
方法 2:更新设备驱动程序
解决显示器粉屏问题的常见方法是更新显卡驱动程序。 显示问题,例如粉红色或淡红色调,可能是由过时或无效的驱动程序引起的。 按照我们的指南 4 种方法更新 Windows 10 中的显卡驱动程序来更新您的驱动程序。
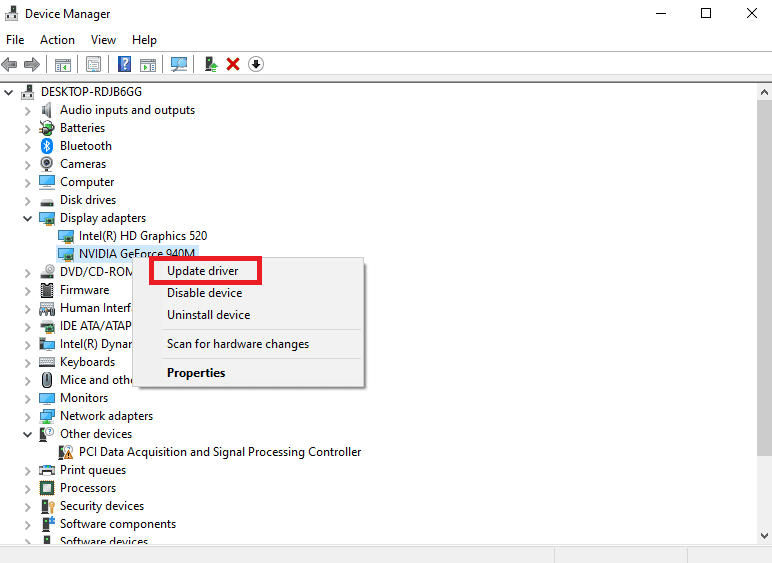
另请阅读:修复 Windows 10 中的 Nvbackend.exe 错误
方法三:重置显示器
将显示器重置为其默认设置有时是解决粉红屏幕问题的一种有用的故障排除方法。 粉屏问题可能是由您的显示配置错误引起的。 通过重置显示器,它将恢复到其原始设置和配置,这可能会解决任何与软件或配置相关的问题。
注意:显示器重置后,所有与显示相关的设置都将丢失。
方法四:更换显卡和主板
显示器上的粉红色屏幕可能是由显卡或主板问题引起的,因此确保显卡正确就位并连接到主板和显示器非常重要。 如果您同时使用集成显卡和专用显卡,请尝试在两者之间切换。 您可以阅读我们的指南,了解在 Windows 10 中检查显卡的 3 种方法。如果这些步骤不能解决问题,则可能需要更换显卡或主板,具体取决于问题的根本原因。
方法五:更换显示器
解决粉红屏幕问题的最后一个选择是更换显示器。 如果使用新显示器时粉红屏幕问题不再存在,则问题可能出在原来的显示器上。 在这种情况下,可能需要维修或更换原装显示器。
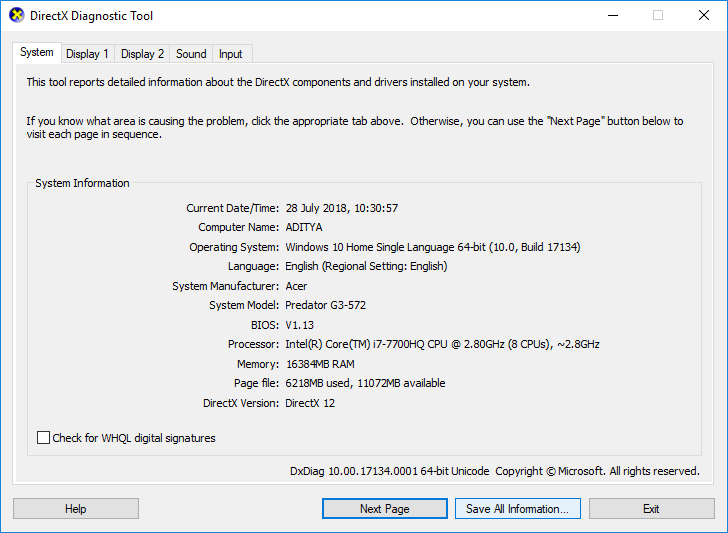
另请阅读:修复 Windows 10 中的慢速网络打印
如何修复 Windows 10 笔记本电脑上的粉红色屏幕
当您正在工作时,屏幕突然变成粉红色,您无法解释原因或解决方案,这可能会令人沮丧,您脑海中唯一的声音是我的电脑屏幕是粉红色的,我该如何解决。 幸运的是,除了前面的标题之外,您还可以采用多种方法来尝试解决问题,而无需购买新计算机。 此外,这些故障排除方法还可用于了解如何修复笔记本电脑 Windows 11 上的粉红色屏幕。
方法 1:排除 GPU 温度故障
如果你在想为什么我的笔记本电脑屏幕是粉红色的? GPU 过热可能是一个原因。 持续检查 GPU 温度有助于解决问题。
1. 同时按下Ctrl + Shift + Esc键启动任务管理器。
2. 单击顶部选项卡列表中的性能。 找到GPU选项,然后留意温度。
注意:温度应低于 65° 至 85°C。
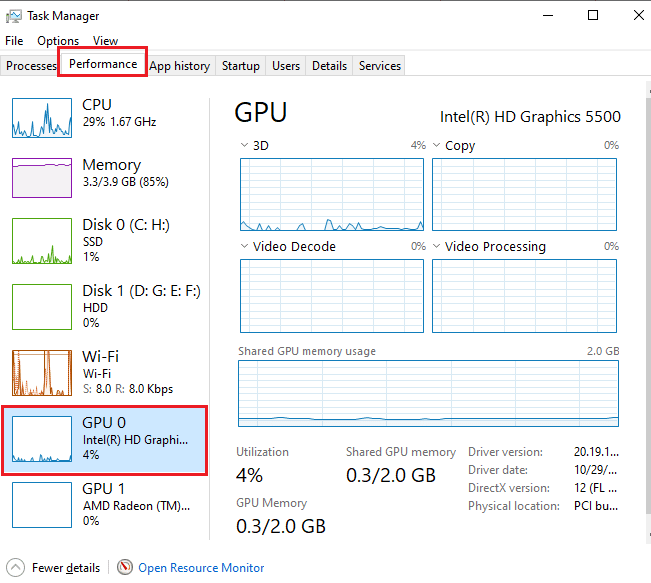

另请阅读:什么是适合游戏的正常 GPU 温度?
方法二:断开所有外围设备
断开所有外围设备与笔记本电脑的连接是一个故障排除步骤,可以用来了解如何修复笔记本电脑 Windows 10 上的粉红色屏幕。外部硬盘驱动器、打印机和 USB 设备等外围设备有时会导致与系统发生冲突,导致显示粉红色屏幕等问题。
方法三:删除临时文件
临时文件是操作系统或应用程序创建的,目的是让它们仅暂时存在。 这些文件可能会随着时间的推移而累积并影响性能,从而导致显示困难,例如粉红色屏幕。 您可以按照我们关于如何删除 Windows 10 中的临时文件的指南了解如何删除文件。
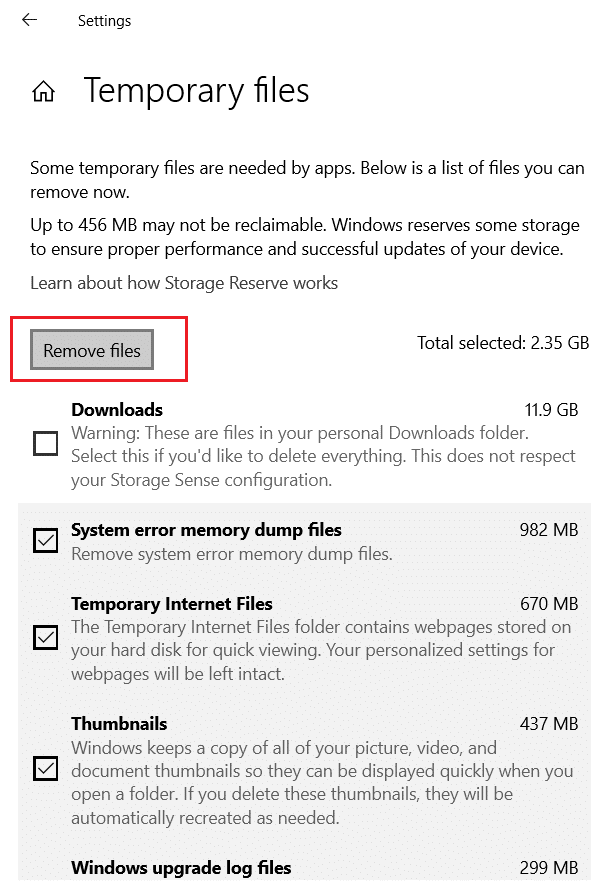
方法 4:重新安装有问题的游戏
在某些情况下,Windows 10 笔记本电脑上的粉红色屏幕问题可能是由游戏问题引起的。 如果您认为是特定游戏导致了问题,卸载并重新安装该游戏有助于解决问题。 重新安装游戏可以替换可能导致粉屏问题的任何丢失或损坏的文件,并让您运行游戏而不会遇到显示问题。
注意:作为参考,我们采用了 Forza Horizon 4。
1. 同时按住Windows + I 键打开Windows 设置。
2. 现在,点击应用程序。
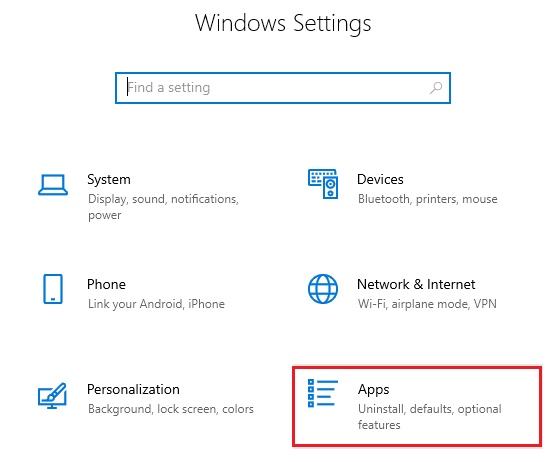
3. 现在,搜索并单击Forza Horizon (FH4) ,然后选择卸载选项。
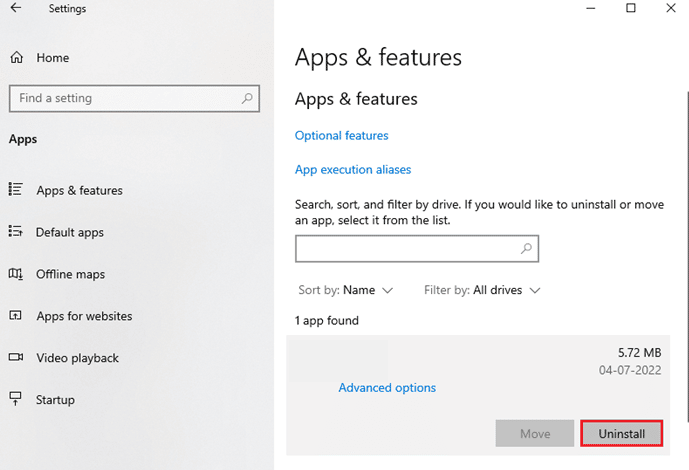
4. 现在,确认提示(如果有),并在卸载 Forza Horizon (FH4) 后重新启动您的 PC。
5. 然后,从Microsoft Store重新下载游戏。
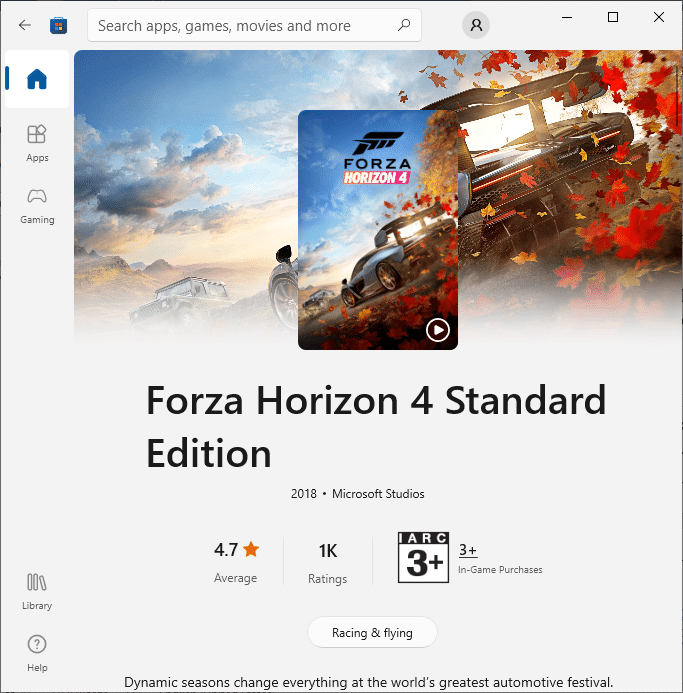
7. 现在,导航至我的下载并启动Forza Horizon 4安装程序文件。
8. 按照屏幕上的说明在您的 PC 上完成 Forza Horizon 的安装。
方法 5:使用第三方卸载程序
卸载程序是一种软件程序,旨在从您的计算机系统中删除其他软件。 如果您的 Windows 10 笔记本电脑出现粉红色屏幕问题,则该问题可能是由有害的第三方应用引起的。 使用卸载程序有助于完全删除应用程序及其文件,从而有可能解决粉屏问题。 一些流行的卸载程序包括 Revo Uninstaller、IObit Uninstaller 和 CCleaner。
方法 6:执行干净启动
如果您遇到我的电脑屏幕呈粉红色的问题,您可能需要执行干净启动按照我们的指南在 Windows 10 中执行干净启动来解决该问题。
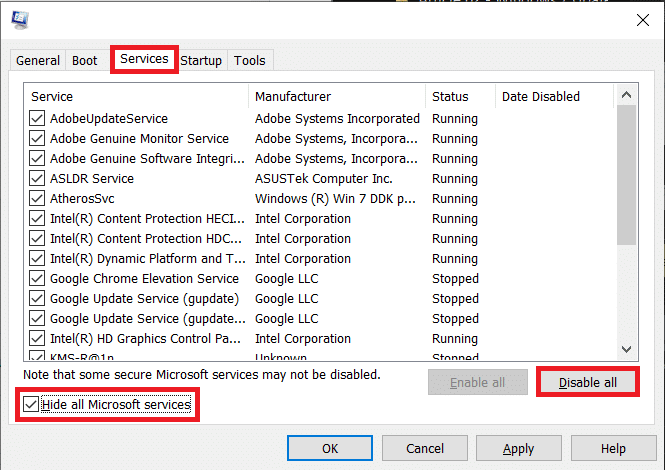
方法七:咨询技术人员
如果有关如何在笔记本电脑 Windows 11 上修复粉红色屏幕的所有其他方法都失败了,建议将其交给技术人员作为最后的手段。 技术人员将拥有必要的工具和专业知识来诊断问题并推荐解决方案。 他们还可以物理修复可能导致问题的任何硬件组件。 重要的是要找到信誉良好且经验丰富的技术人员,以确保您的笔记本电脑获得最佳结果。
另请阅读:修复 Windows 10 蓝屏错误
经常问的问题
Q1。 笔记本电脑粉屏能修好吗?
答。 是的,在大多数情况下可以修复笔记本电脑上的粉红色屏幕。 解决问题的具体方法取决于问题的原因,可能是软件问题,也可能是硬件问题。
Q2。 为什么我的笔记本电脑屏幕模糊且呈粉红色?
答。 笔记本电脑屏幕模糊和粉红色可能是由多种因素引起的,包括可能导致屏幕模糊和粉红色的过时或损坏的视频驱动程序。
受到推崇的:
- 如何在 Instagram 上制作 Finsta
- 修复 Windows 10 上的 Office 更新错误 30088 26
- 修复此应用程序发出太多请求错误
- 在游戏 PC 中寻找什么?
最后,有许多可能的原因导致笔记本电脑在运行时遇到粉屏问题。 建议尝试上述各种故障排除技术来解决问题。 我们希望我们能为您提供有关如何在笔记本电脑上修复粉红色屏幕的所有解决方案。 请在以下评论部分与我们分享您的想法。
