在 Windows 11 PC 上玩游戏时如何解决 ping 问题和低 FPS?
已发表: 2021-08-30自从微软通过 Windows Insider Program 推出新操作系统以来,游戏玩家和普通用户都已切换到 Windows 11。 由于操作系统仍处于实验阶段,每个人都不得不处理一个或另一个错误。
但是,在运行在线游戏时处理显着 FPS 下降和高 ping 的游戏玩家不想等待微软解决这些问题太久。
如果您是这样的游戏玩家,我们将向您展示如何在 Windows 11 上消除 FPS 下降的一些提示和技巧。您还将了解如何在升级到 Windows 11 后修复游戏中的延迟问题。
为什么我的 ping 在 Windows 11 中一直很高?
高 ping 是游戏玩家永远不想遇到的事情。 它可能会让您失去竞争性的多人对峙,并使整个游戏体验变得糟糕。
ping 是您的计算机发出并由接收服务器返回的信号。 每次往返的总时间以延迟(毫秒)来衡量。
如果您有高 ping(或高延迟),这意味着您的连接速度很慢。 这会导致游戏过程中反馈不佳和严重滞后。
糟糕的互联网连接主要导致高 ping。 但是,Internet 连接问题可能是由其他潜在问题引起的,例如路由器卡住、Windows 11 的 Wi-Fi 故障、不正确的 VPN 连接或代理设置、多个应用程序拖累您的计算机带宽以及过度保护的防火墙程序等等。
为什么 Windows 11 的 FPS 如此之低?
正如我们所提到的,用户仍在运行 Windows 11 的预览版。 不幸的是,这些版本不稳定,必然会导致性能故障。 导致游戏性能下降的已知原因包括游戏 DVR、有问题的驱动程序以及涉及鼠标轮询率的错误。
由于我们涵盖了高延迟和 FPS 下降,因此您不应将两者混为一谈。 虽然 FPS 下降是系统性能的直接后果,但高延迟(或 ping)是网络问题。 虽然不同,但它们都会破坏您的游戏体验。 如果你有完美的网络连接但糟糕的 FPS,你将不会享受你的游戏,因此需要摆脱 Windows 11 中的这两个问题。
如何检查游戏的延迟
您可以通过 Windows 11 的资源监视器检查游戏的延迟。 点击 Windows 徽标和 X 键,然后在菜单中选择任务管理器。
任务管理器打开后,转到性能选项卡,然后单击窗口底部的打开资源监视器。
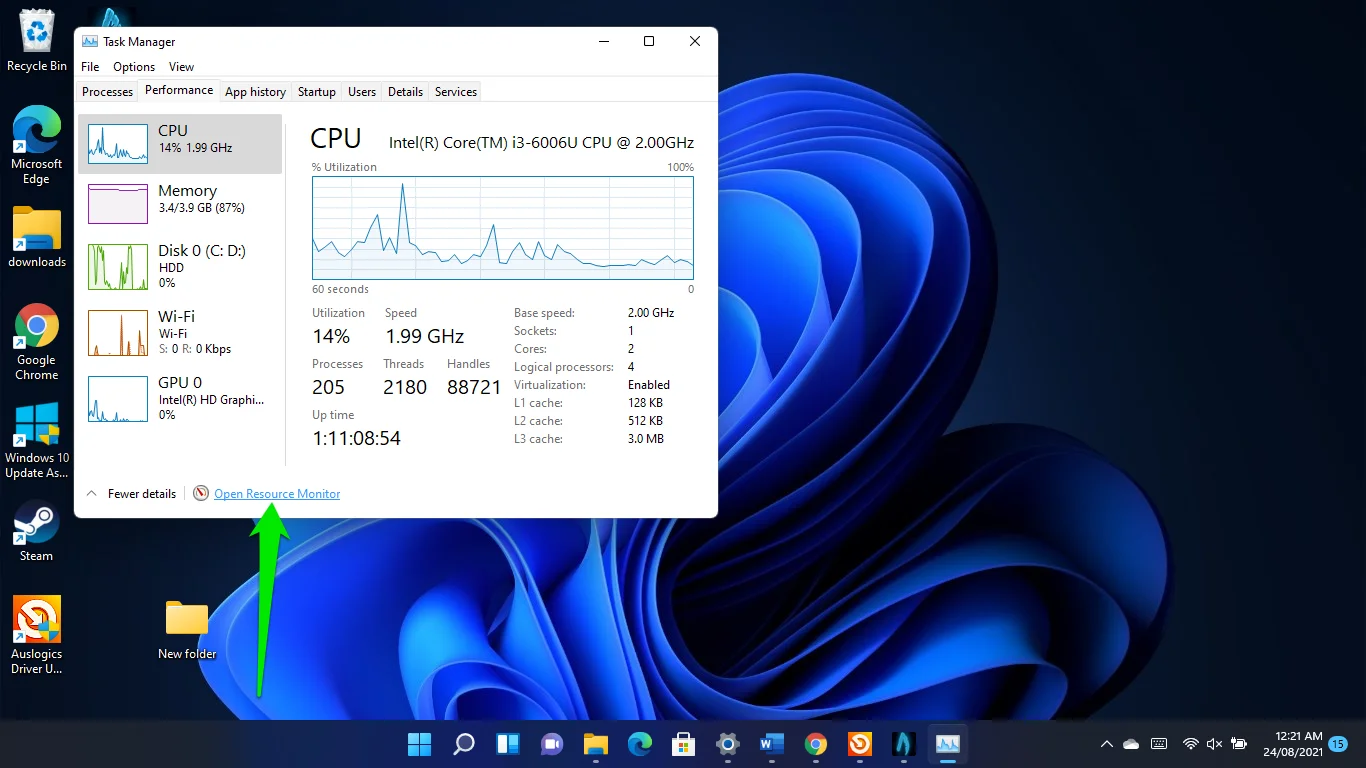
资源监视器窗口打开后,切换到网络选项卡并展开 TCP 连接部分以检查游戏的延迟。
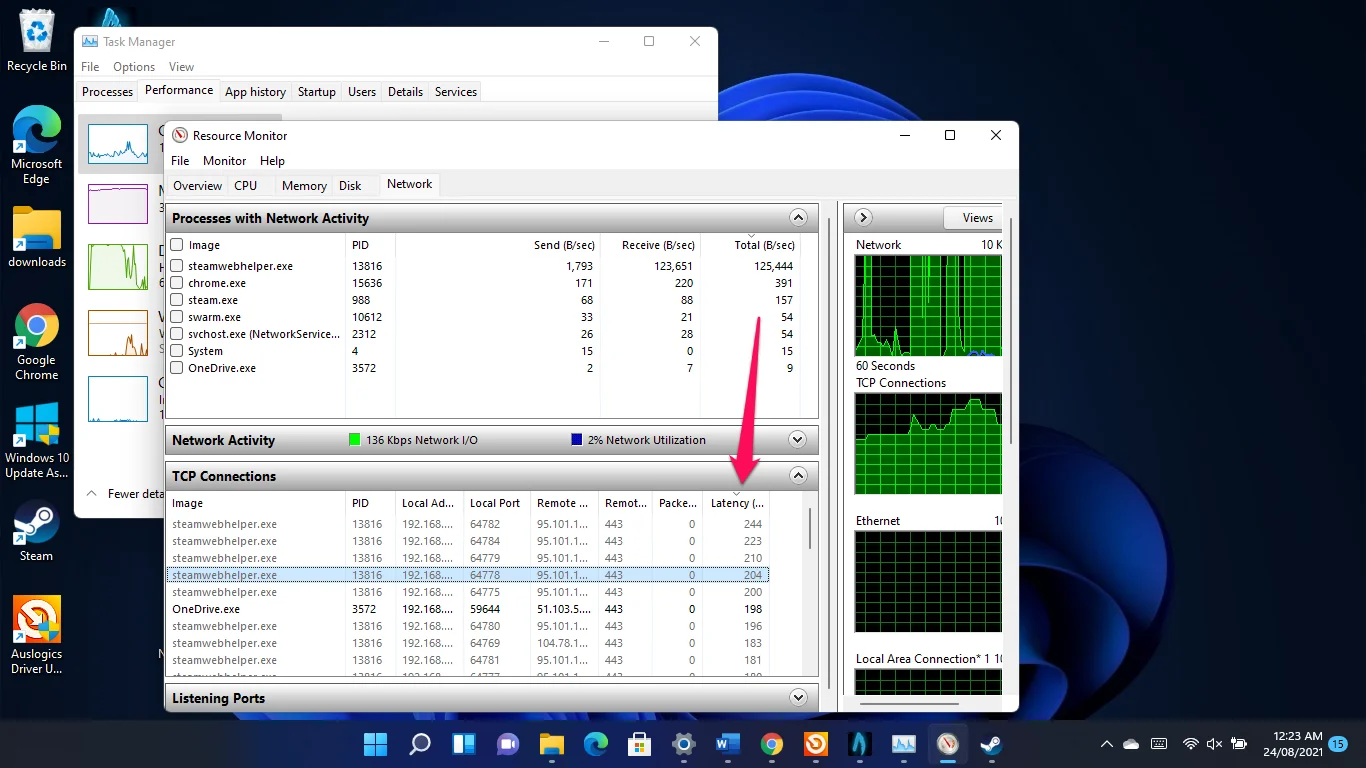
应用以下解决方法来消除延迟问题。
如何修复 Windows 11 上的高 ping
让我们从延迟问题开始。 这些解决方案将帮助您消除增加游戏 ping 时间的潜在问题。
使用以太网电缆
游戏玩家在 Windows 11 中哀叹高 ping 的原因之一是操作系统的众多 Wi-Fi 问题。 用户抱怨看到诸如“身份不明的网络”和“访问受限”之类的错误会减慢他们的互联网连接速度。
使用以太网连接将帮助您摆脱 Windows 11 的 Wi-Fi 问题。
即使您没有遇到 Wi-Fi 问题,有线连接也会提高您的浏览速度。 无线连接受到频率范围和路由器-PC 接近限制的影响。
重置您的网络适配器
解决 Windows 11 Wi-Fi 错误的一个已知方法是重置您的网络适配器。
为此,首先启动设置应用程序(按 Windows 徽标 + I 快捷方式)。
- 设置出现后,转到窗口左侧,然后单击高级网络设置。
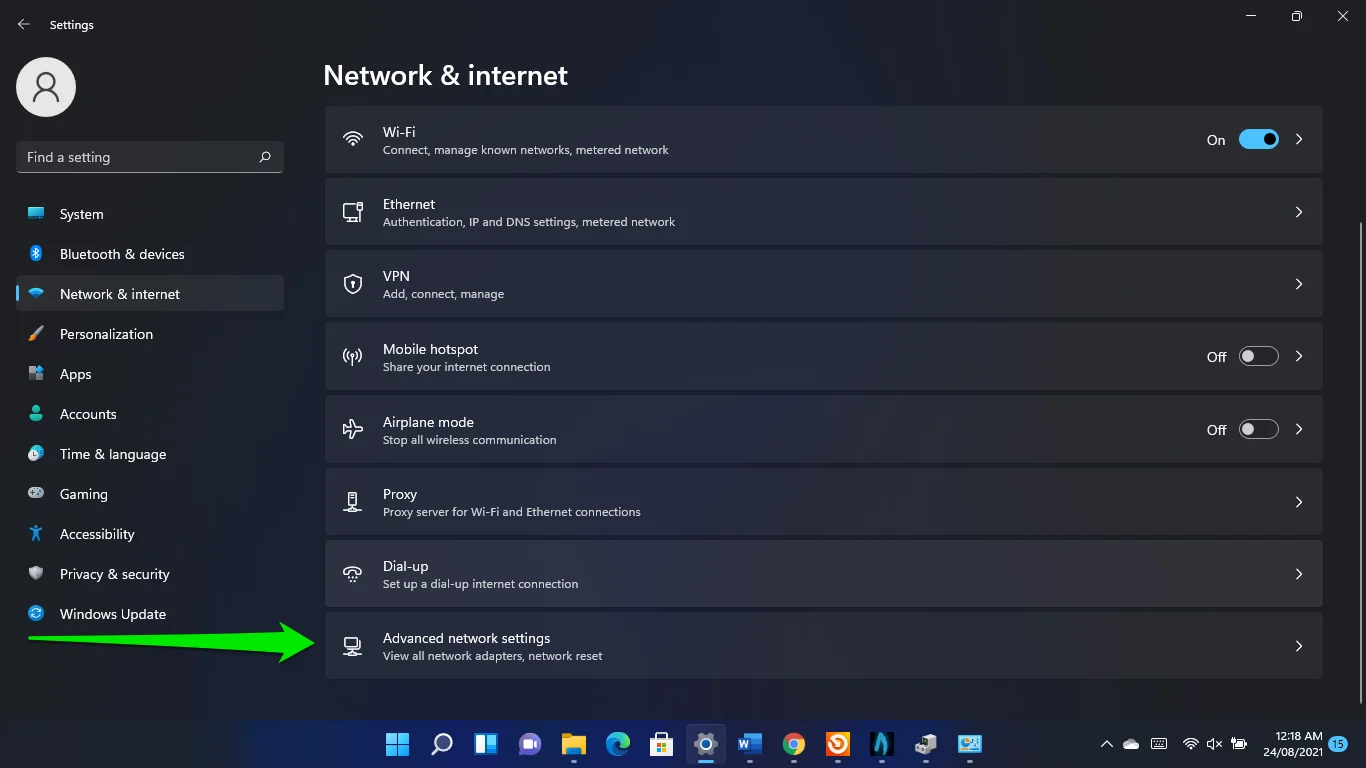
- 单击网络重置。
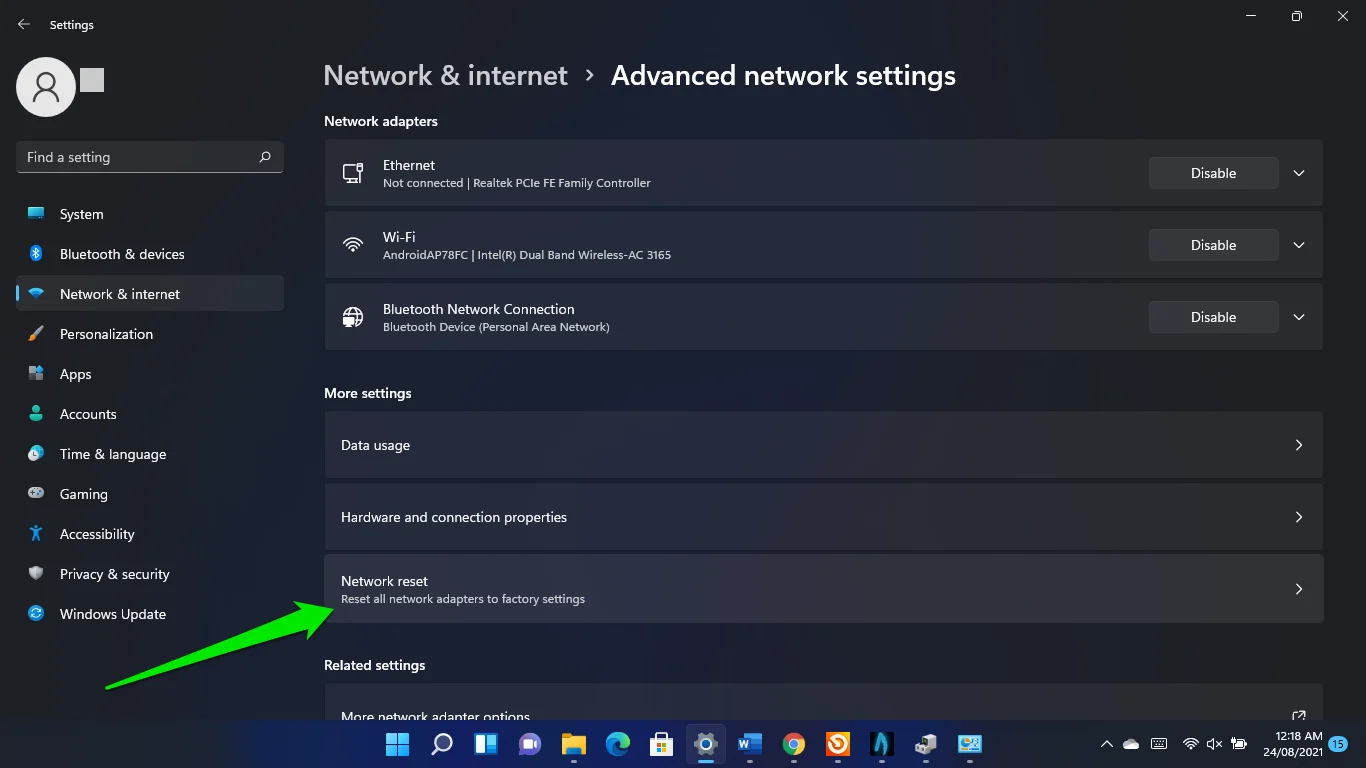
- 单击重置。
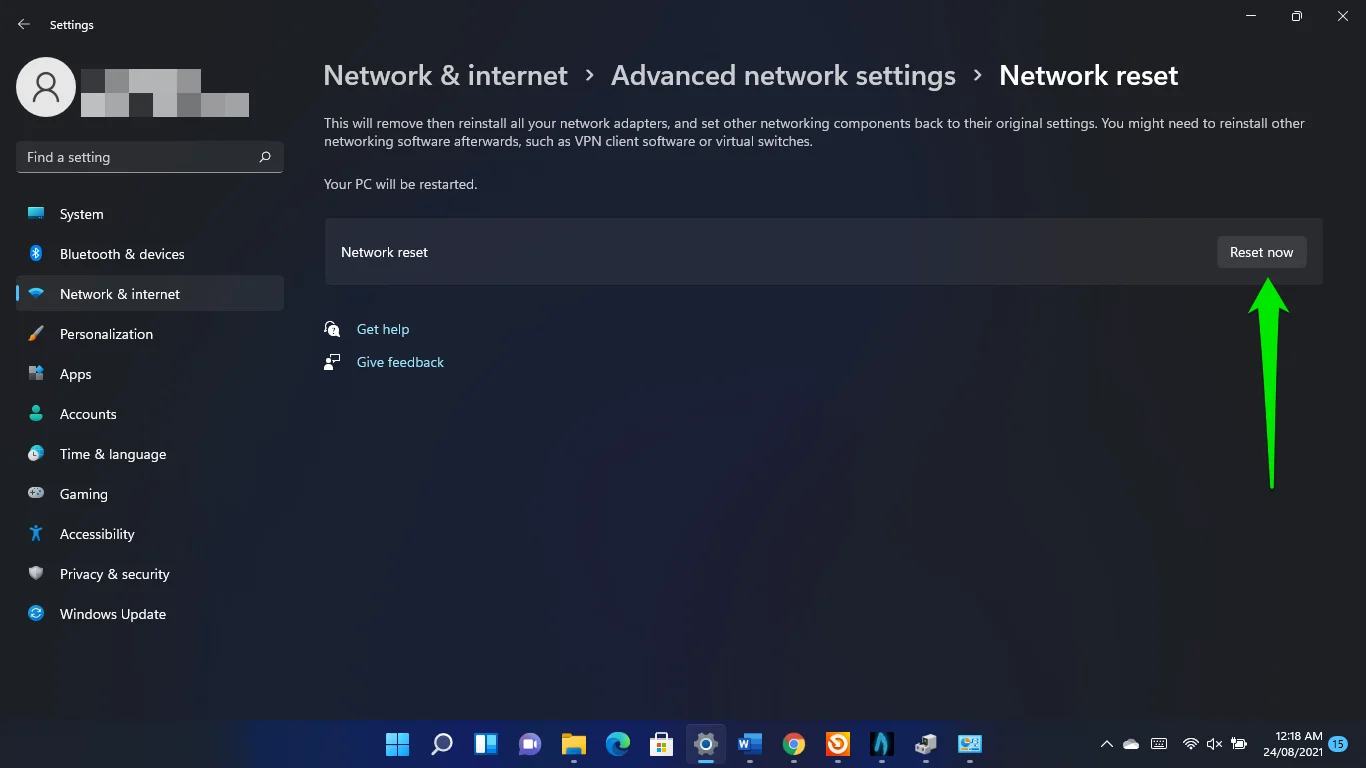
关闭后台应用程序
某些在后台运行的程序可能会独占您计算机的网络带宽,从而限制游戏可用的资源。
因此,前往任务管理器关闭这些应用程序并检查是否解决了高 ping 问题。
点击 Windows 徽标和 X 键,然后在菜单中选择任务管理器。 应用程序出现后,请注意增加网络使用量的程序并将其关闭。 转到进程选项卡并在网络下查看程序如何使用系统的带宽。
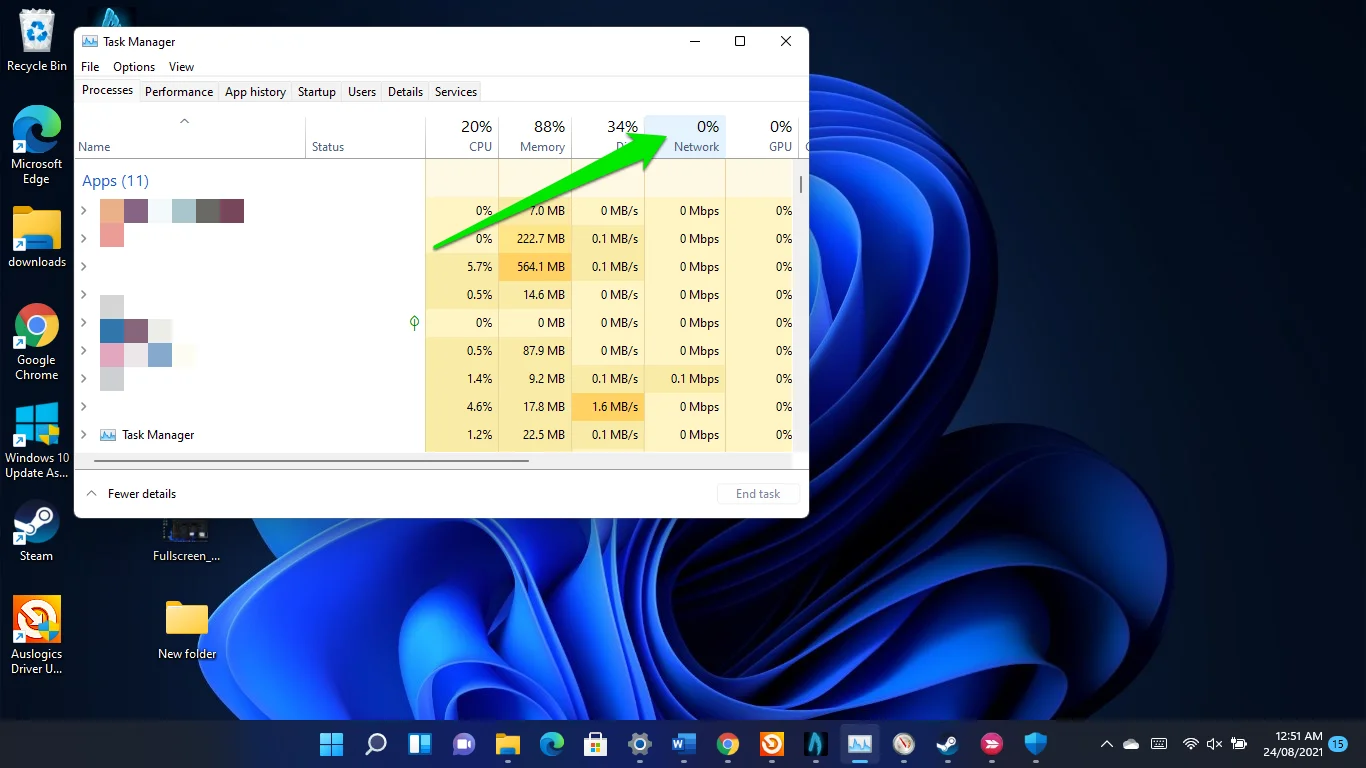
降低帧速率
游戏的视觉效果会影响您的延迟。 虽然更高的帧速率可以带来更好的动画效果,但它们可能会对您的 ping 产生负面影响,具体取决于您的互联网连接强度。
因此,请前往您的游戏偏好并优化其帧速率设置。 您还可以将图形设置从高降低到低。
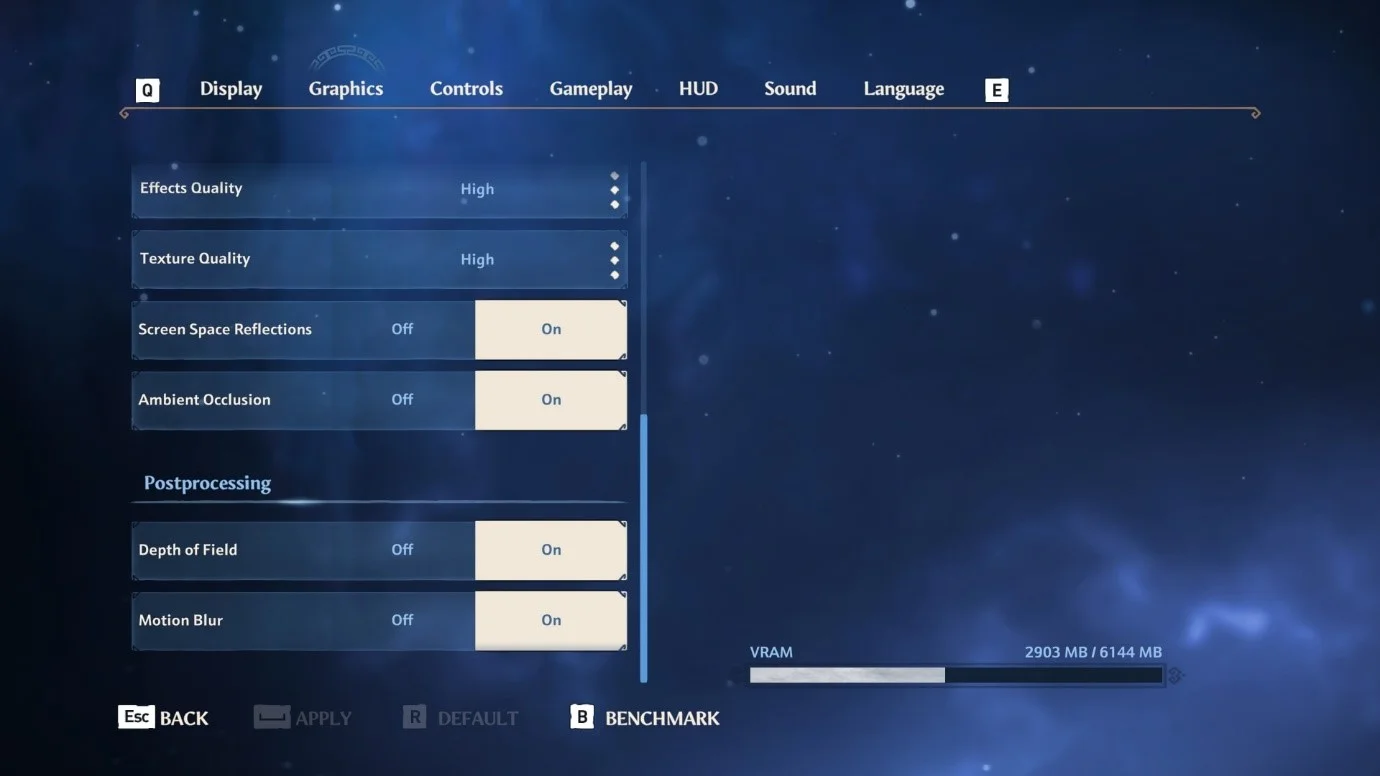
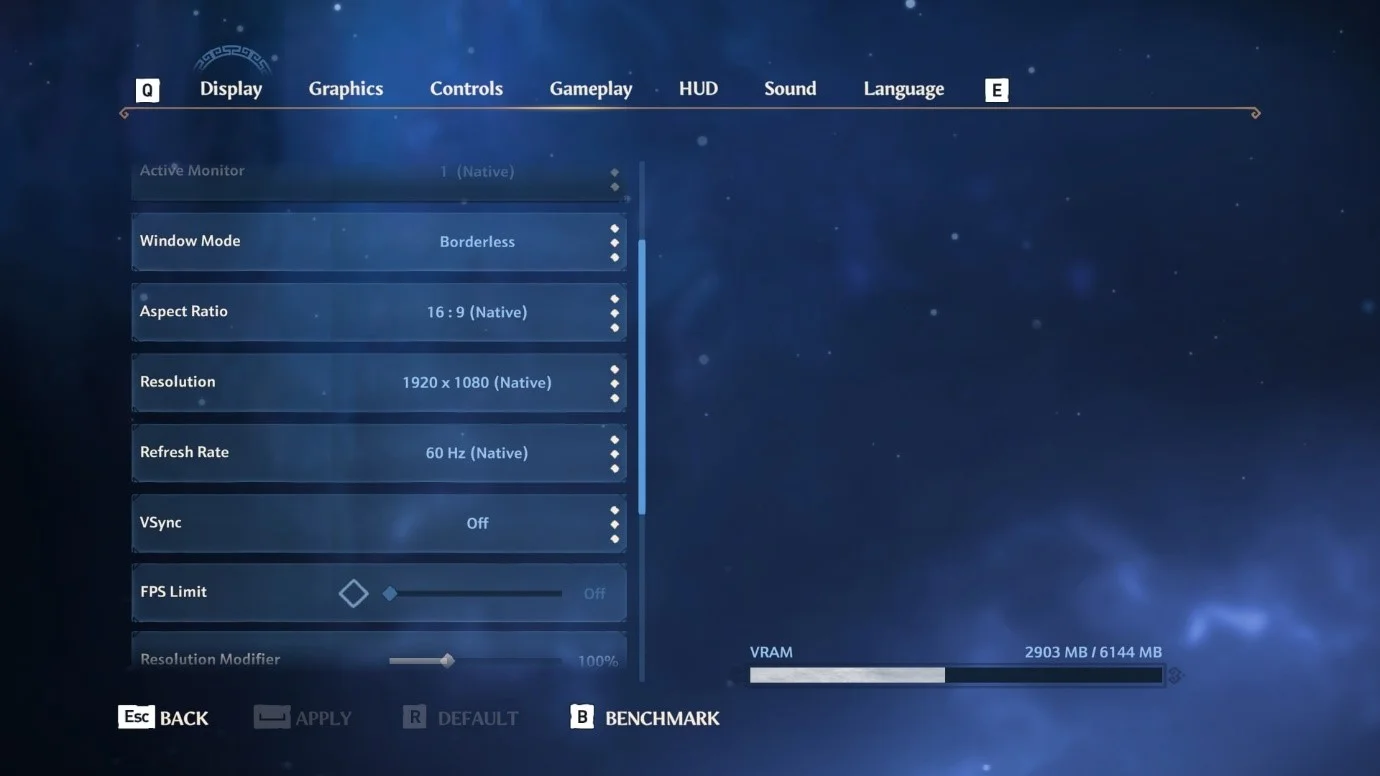
使用更快的 DNS 服务器
DNS 服务器必须解析系统上任何应用程序发出的连接查询,并且您的 ISP 提供您的默认 DNS。 但是,该服务器可能不够快,无法处理您的游戏。 使用 Google 或 Cloudflare 的公共 DNS 将有助于加快速度:
- 打开运行对话框窗口,键入控制面板,然后单击确定。
- 前往控制面板窗口中的网络和 Internet,然后选择“查看网络和任务”。
- 在下一页的左窗格中选择更改适配器设置链接。
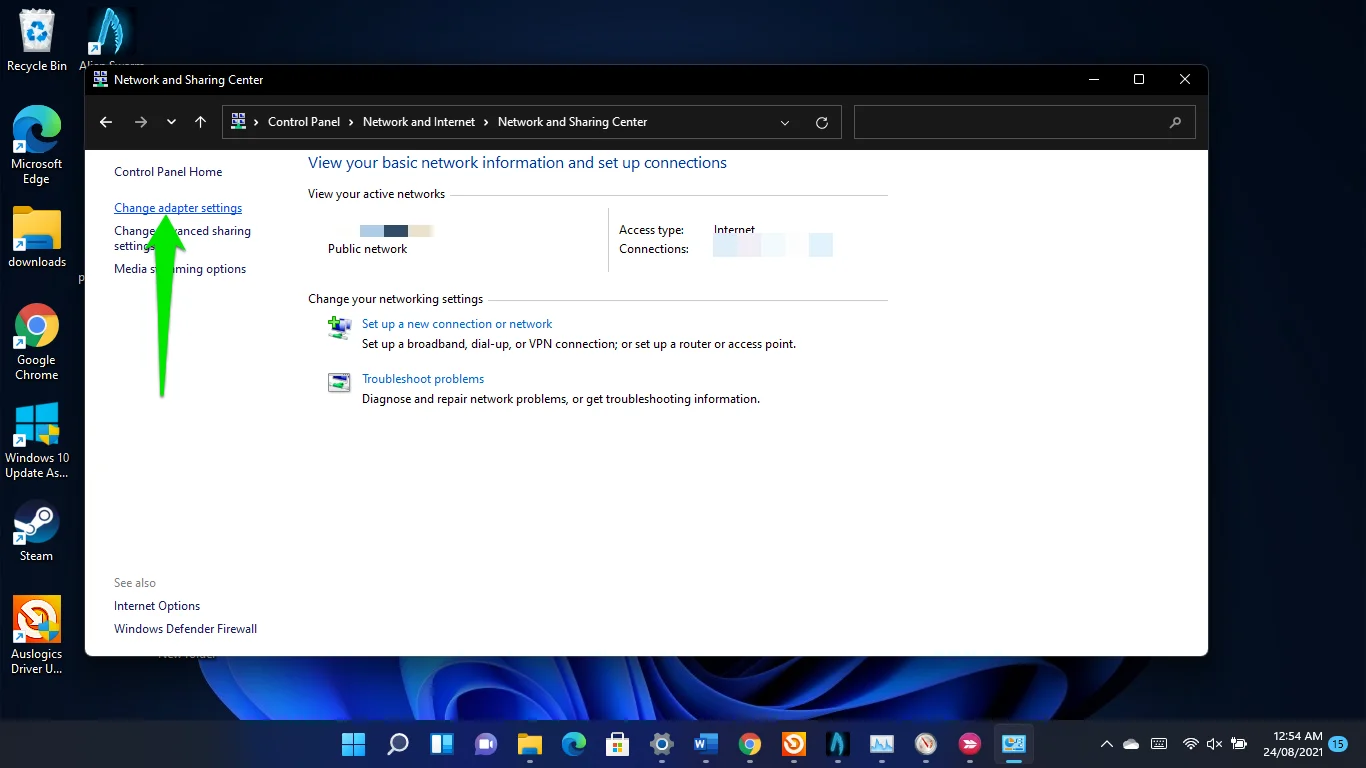
- 根据您使用的方式,右键单击您的 Wi-Fi 或以太网卡,然后单击“属性”。
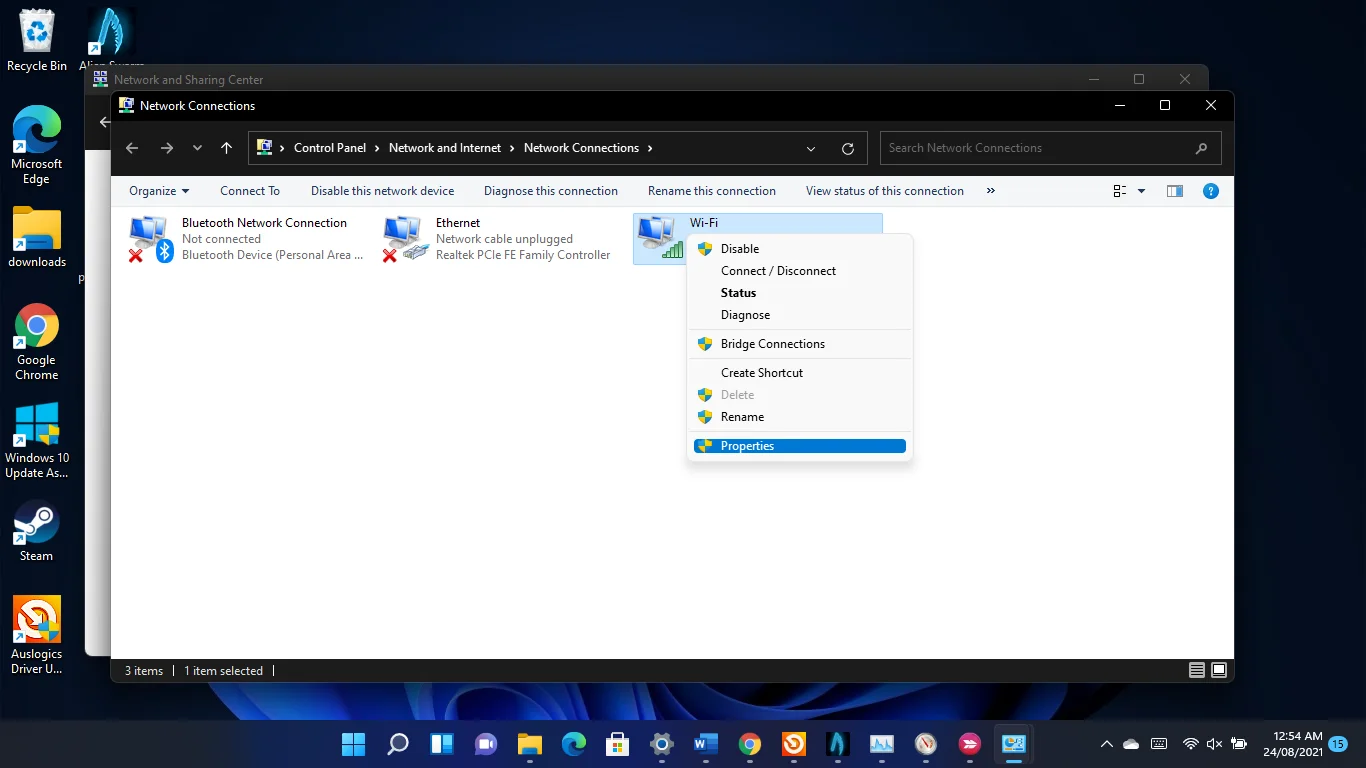
- 当您看到属性对话框窗口时,单击 Internet 协议 TCP/IPv4 并单击属性。
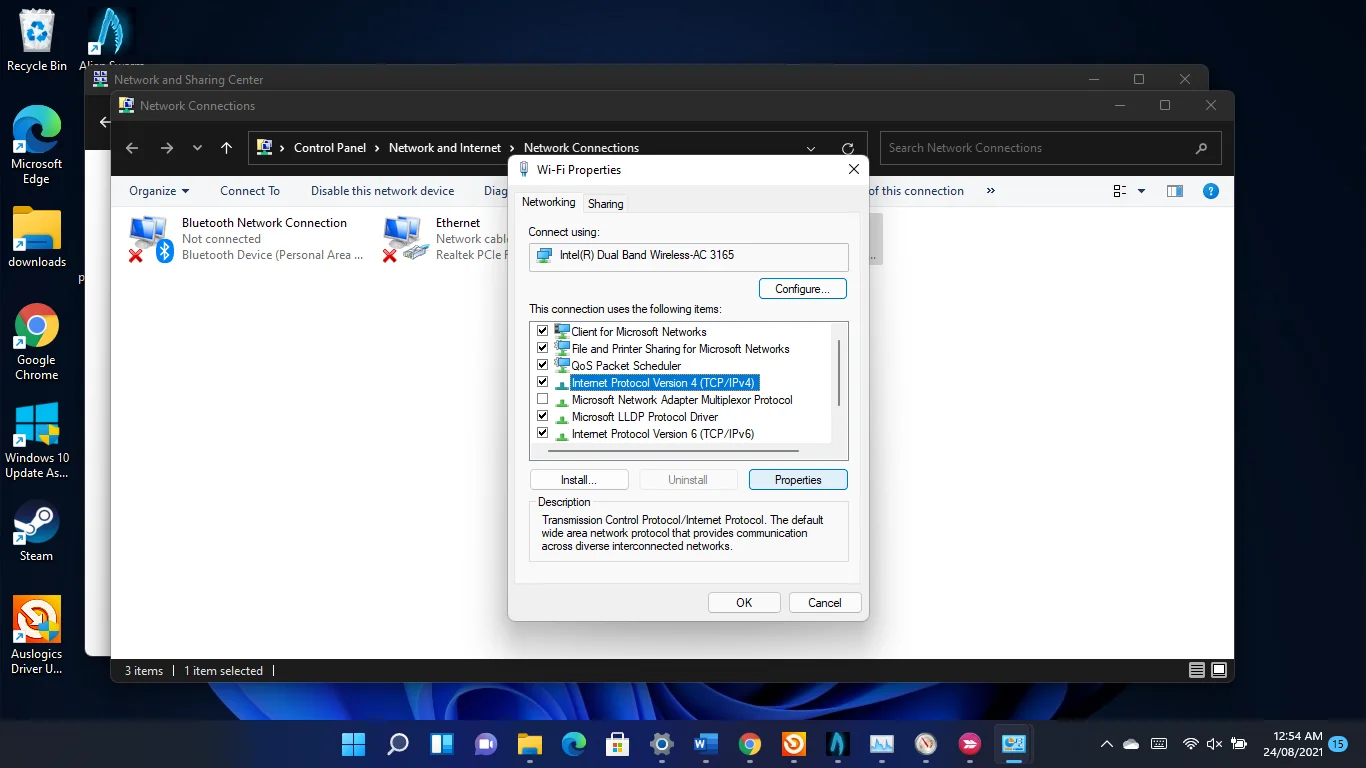
- 单击“使用以下 DNS 服务器地址”单选按钮。
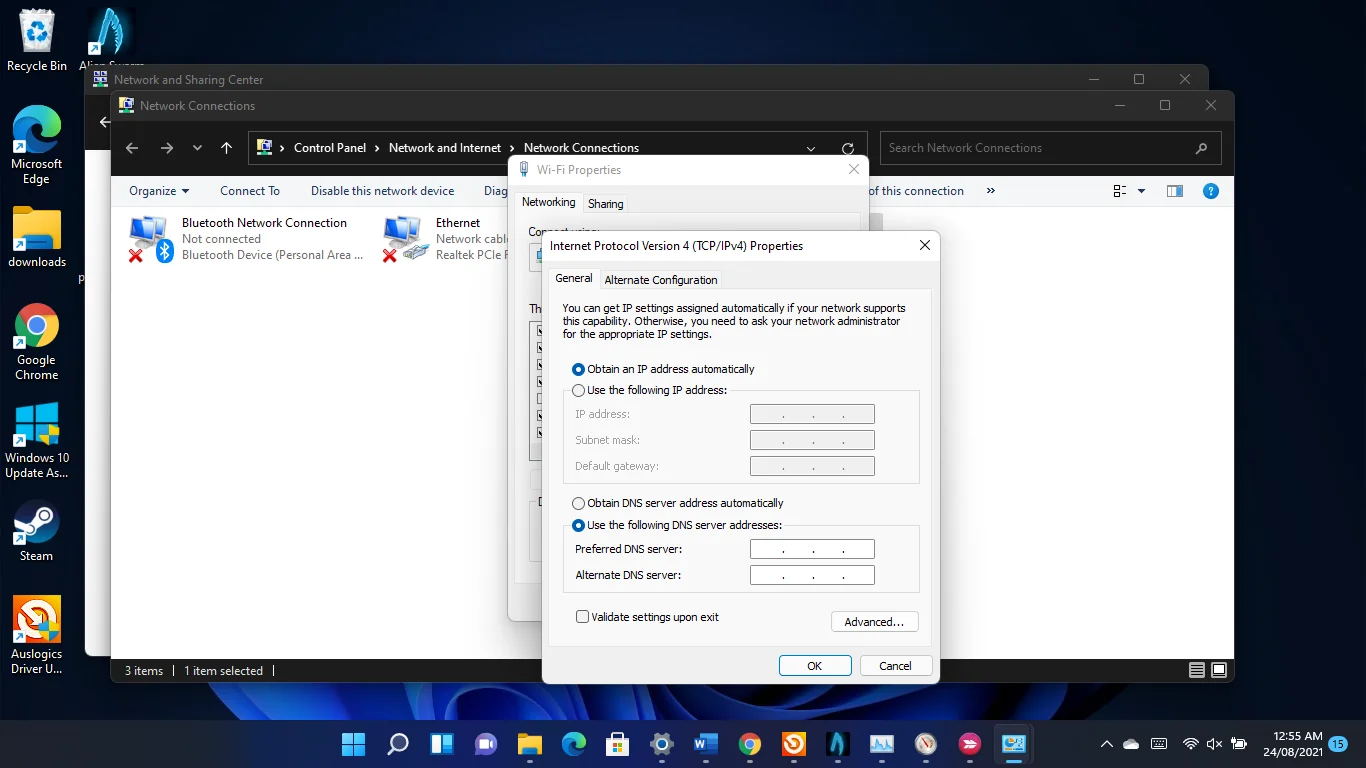
- 接下来,在“首选 DNS 服务器”框中输入 8.8.8.8,在“备用 DNS 服务器”框中输入 8.8.4.4 以使用 Google 的公共 DNS 服务器。
- 要使用 Cloudflare 的公共 DNS 服务器,请在“首选 DNS 服务器”框中输入 1.1.1.1,在“备用 DNS 服务器”框中输入 1.0.0.1。
- 单击确定按钮。
- 如果您在 IPv6 网络上,请返回适配器的“属性”对话框,单击 Internet 协议版本 6 (TCP/IPv6),然后单击“属性”。
- 现在,为 Google 使用 2001:4860:4860::8888(首选 DNS 服务器)和 2001:4860:4860::8844(备用 DNS 服务器)。
- 对于 Cloudflare,“首选 DNS 服务器”和“备用 DNS 服务器”分别使用 2606:4700:4700::1111 和 2606:4700:4700::1001。
允许您的游戏通过防火墙
确保您的防火墙程序没有阻止您的游戏并导致高 ping 问题。 事实证明,Windows 11 的内置防火墙可能会对在线游戏造成滋扰。
如果不允许这些游戏通过防火墙,则允许它们通过。
为此,请启动设置应用程序,单击左侧窗格中的隐私和安全,然后单击窗口右侧的 Windows 安全。
- 单击设置应用程序中 Windows 安全页面下的防火墙和网络保护。
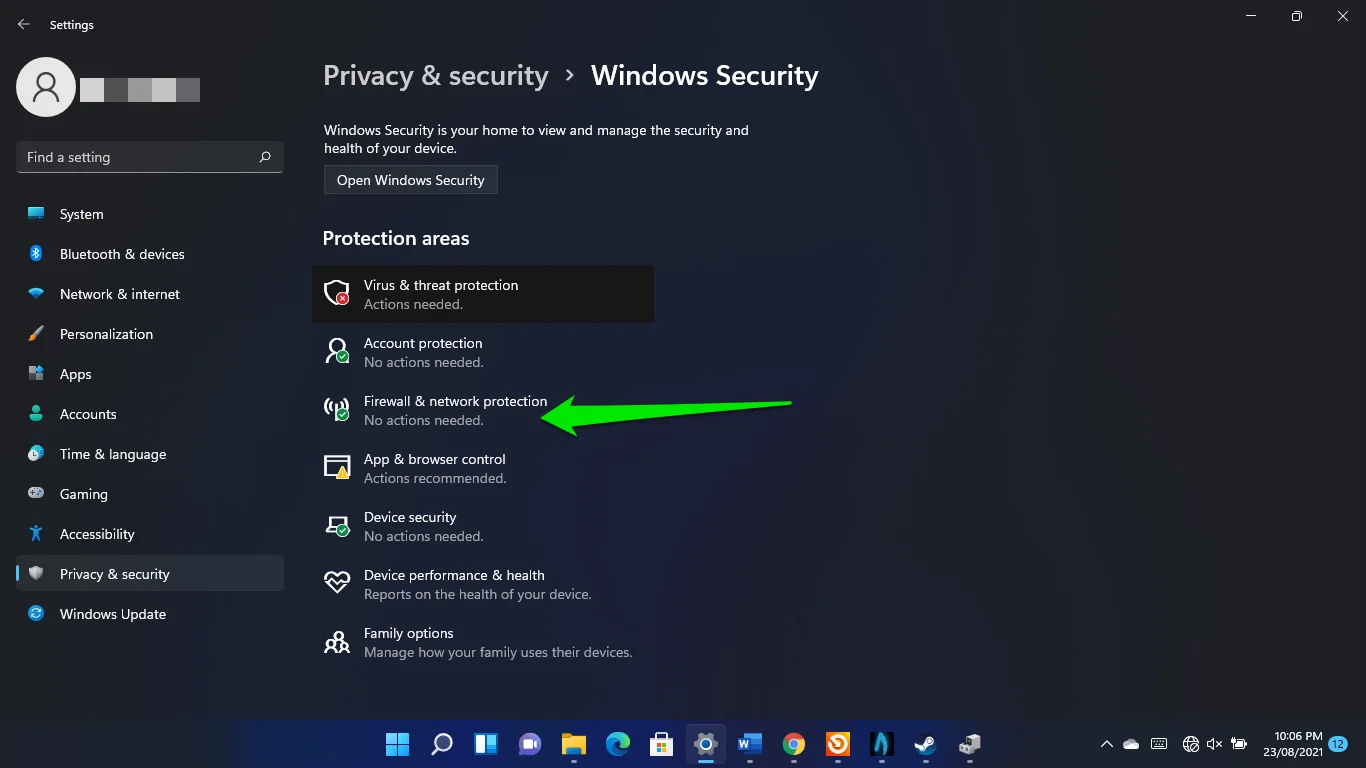
- 当防火墙和网络保护界面打开时,选择“允许应用程序通过防火墙”链接。
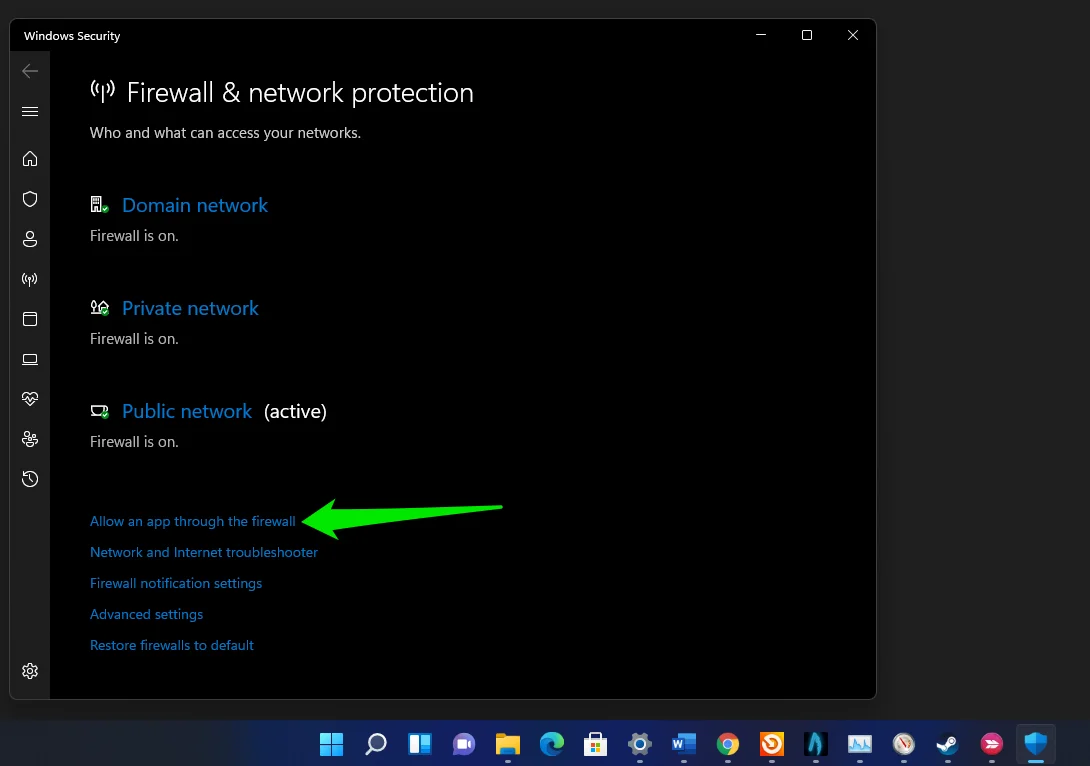
- 当您看到允许的应用程序界面时,单击更改设置按钮,转到“允许的应用程序和功能”列表,然后选中您的游戏旁边的框。
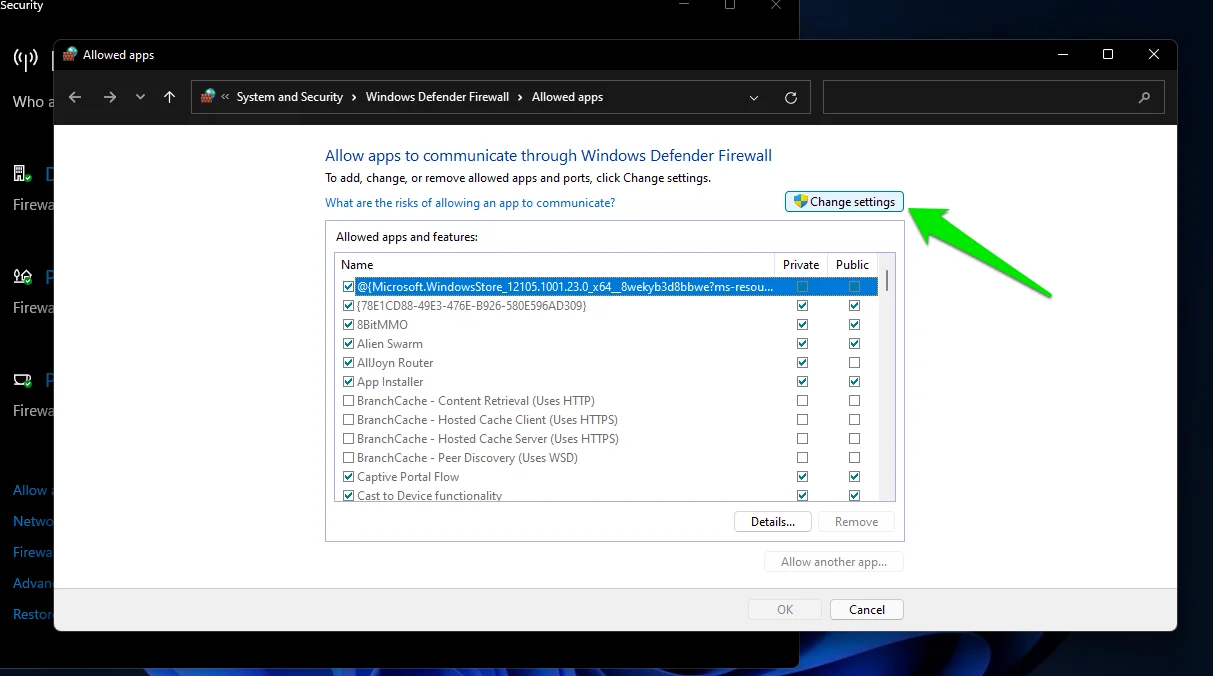
现在,如果您在列表中没有看到游戏,您可以手动添加它。 单击“允许另一个应用程序”,然后单击“添加应用程序”窗口中路径文本框旁边的浏览。
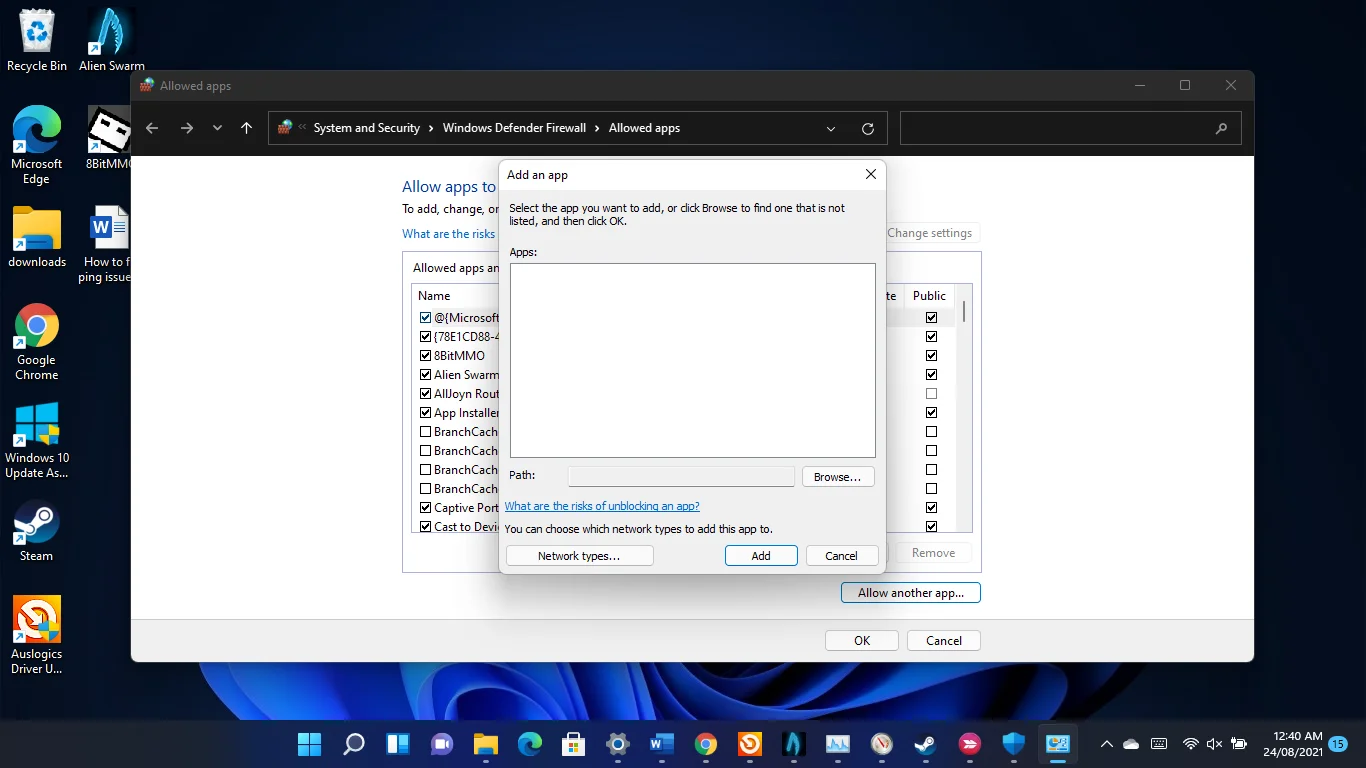
浏览窗口打开后,转到游戏文件夹并双击其 .exe 文件。 然后,应用程序的图标出现在“添加应用程序”框中后,单击“添加”按钮。
如果允许游戏无法解决问题,请禁用防火墙并检查问题。 打开防火墙和网络界面,然后关闭域、专用和公共网络。 您必须单击每个网络并关闭 Microsoft Defender 防火墙下的开关。
如何在 Windows 11 上玩游戏时修复低 FPS
Windows 11 中的低 FPS 问题有不同的解决方法。虽然您必须解决 Windows 11 的错误,但某些情况需要基本的故障排除,例如更改游戏的图形设置。
首先,我们将向您展示如何让您的 FPS 计数器运行,以便您知道您的 FPS 何时低以及有多低。
如何在游戏时检查您的 FPS
查看游戏的 FPS 将帮助您了解何时调整某些设置并进行改进。 该游戏可以在您玩游戏时向您显示实时 FPS 速率,但也可以使用其他工具。
使用蒸汽
- 启动 Steam 客户端,单击窗口左上角的 Steam,然后单击上下文菜单中的设置。
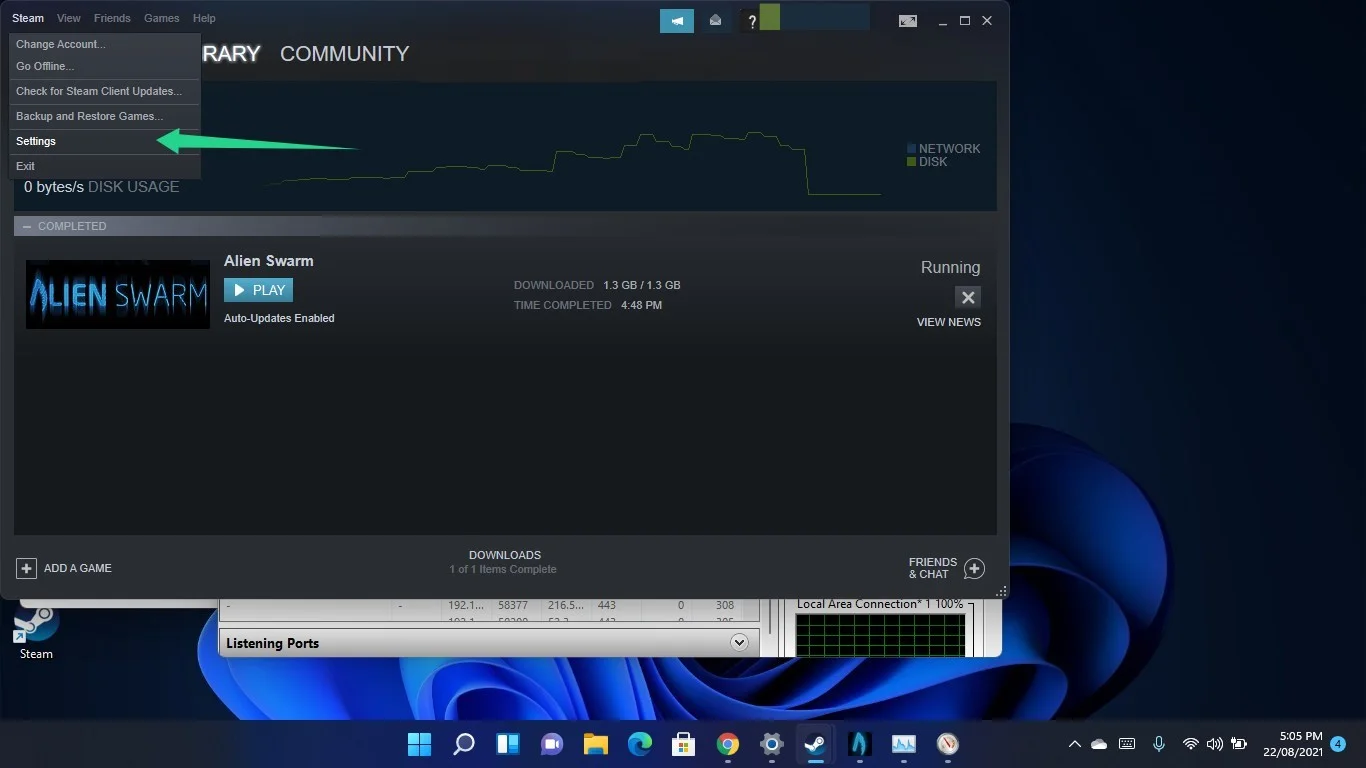
设置窗口出现后,前往左窗格并单击游戏内。 之后,转到“游戏内 FPS 计数器”下拉菜单并选择您希望在哪里看到计数器。
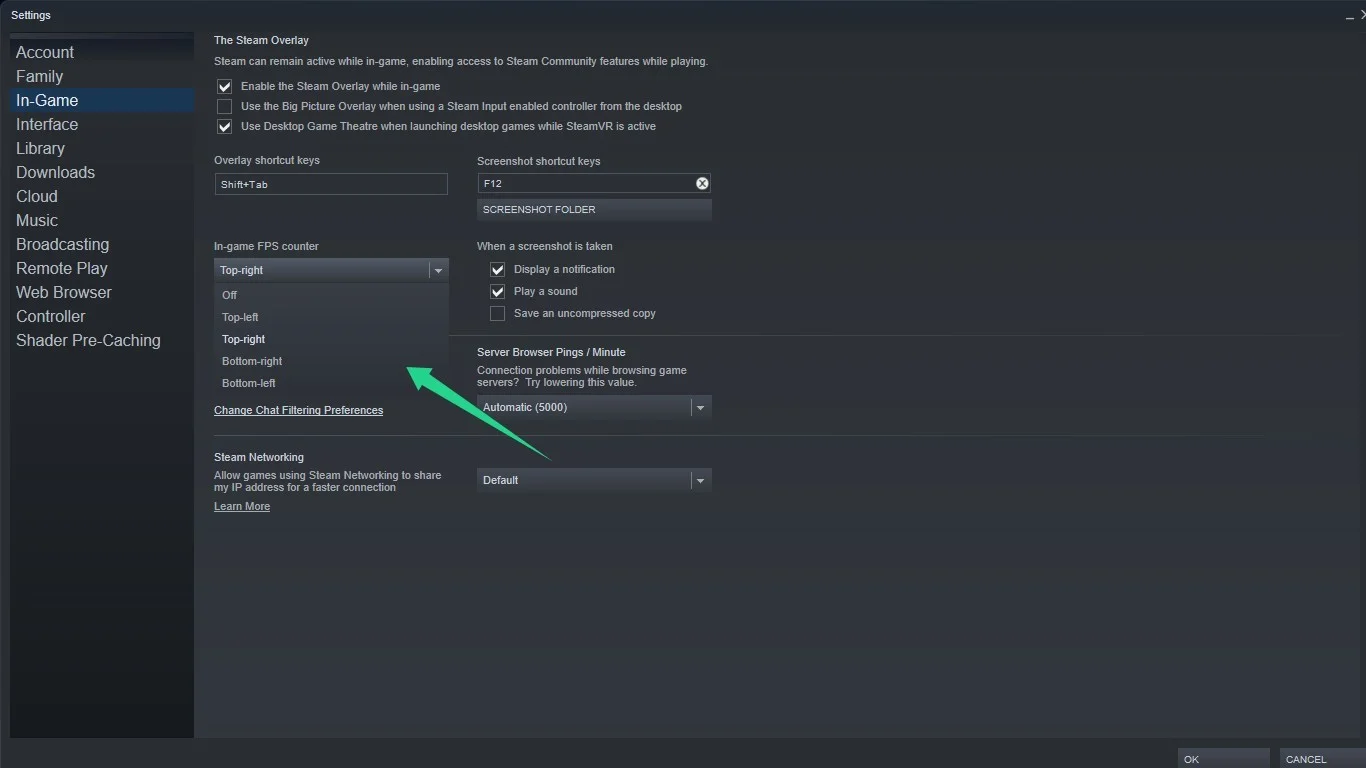
- 单击确定。
- 您现在将在游戏中看到 FPS 计数器。
- 您会在下面的屏幕截图中注意到 Alien Swarm 右上角的 FPS 计数器:
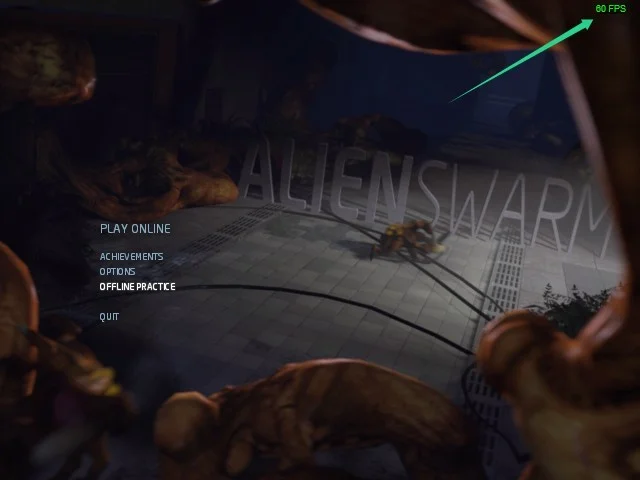
浏览游戏设置
大多数现代游戏都带有内置的 FPS 计数器。 每次游戏开启计数器的过程都不同。 您可能必须浏览游戏的视频选项、使用键盘快捷键、输入控制台命令、更改游戏的启动选项或调整配置文件。
如何在 Windows 11 上玩游戏时修复低 FPS
此处的修复将向您展示如何摆脱导致 Windows 11 上 FPS 下降的潜在问题。我们还将向您展示可用于提高游戏性能的其他技巧。
禁用 GameDVR
Windows 11 的屏幕录制功能 GameDVR 可能是问题的原因。 禁用该功能可以永久修复 FPS 问题。 您必须使用注册表编辑器将其关闭。
在继续之前,您应该备份系统注册表。 在注册表编辑器中进行错误的更改可能会导致严重的问题和持久的影响,而备份可能会逆转这些更改。
- 使用 Windows 徽标 + R 快捷方式打开“运行”对话框。
- 运行打开后键入“regedit”,然后点击 Enter。 接下来,在 UAC 弹出窗口中单击是。
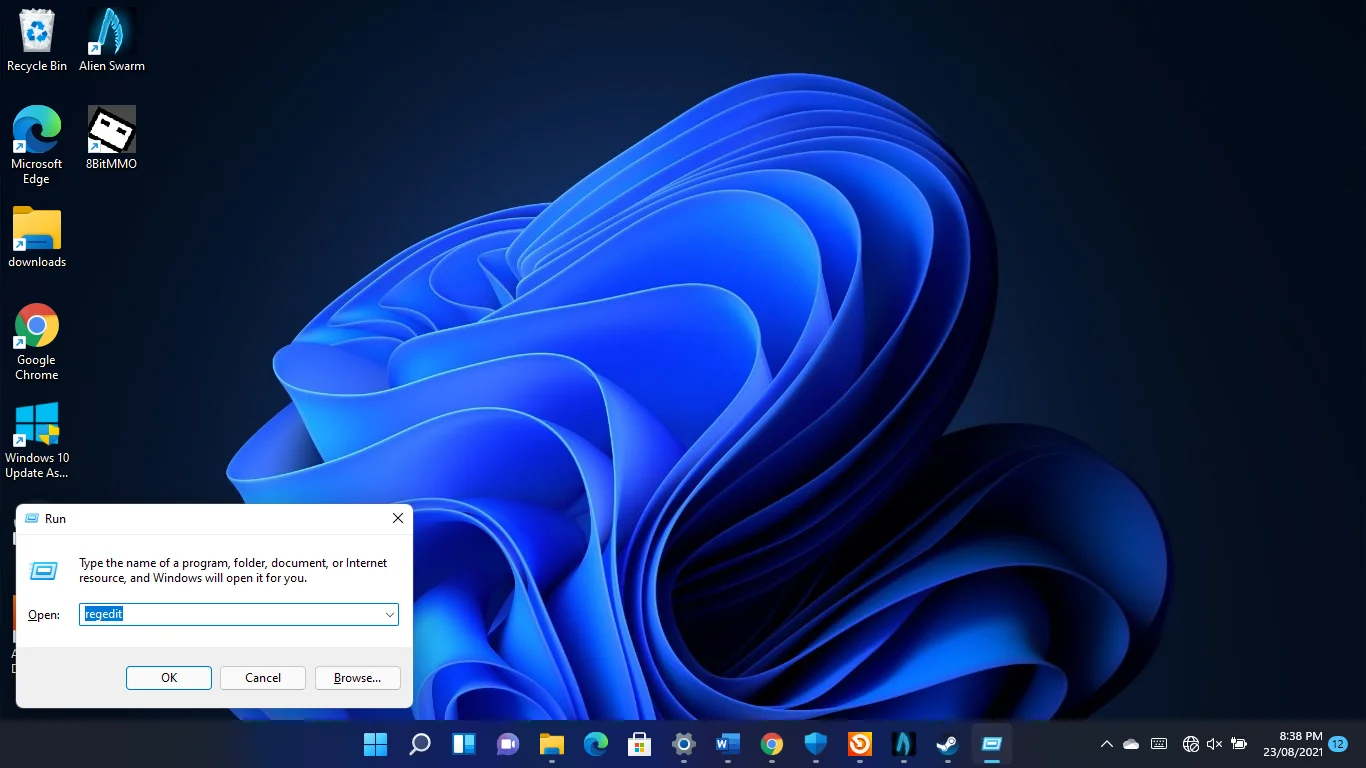
- 注册表编辑器打开后,单击右上角的文件,然后单击导出。
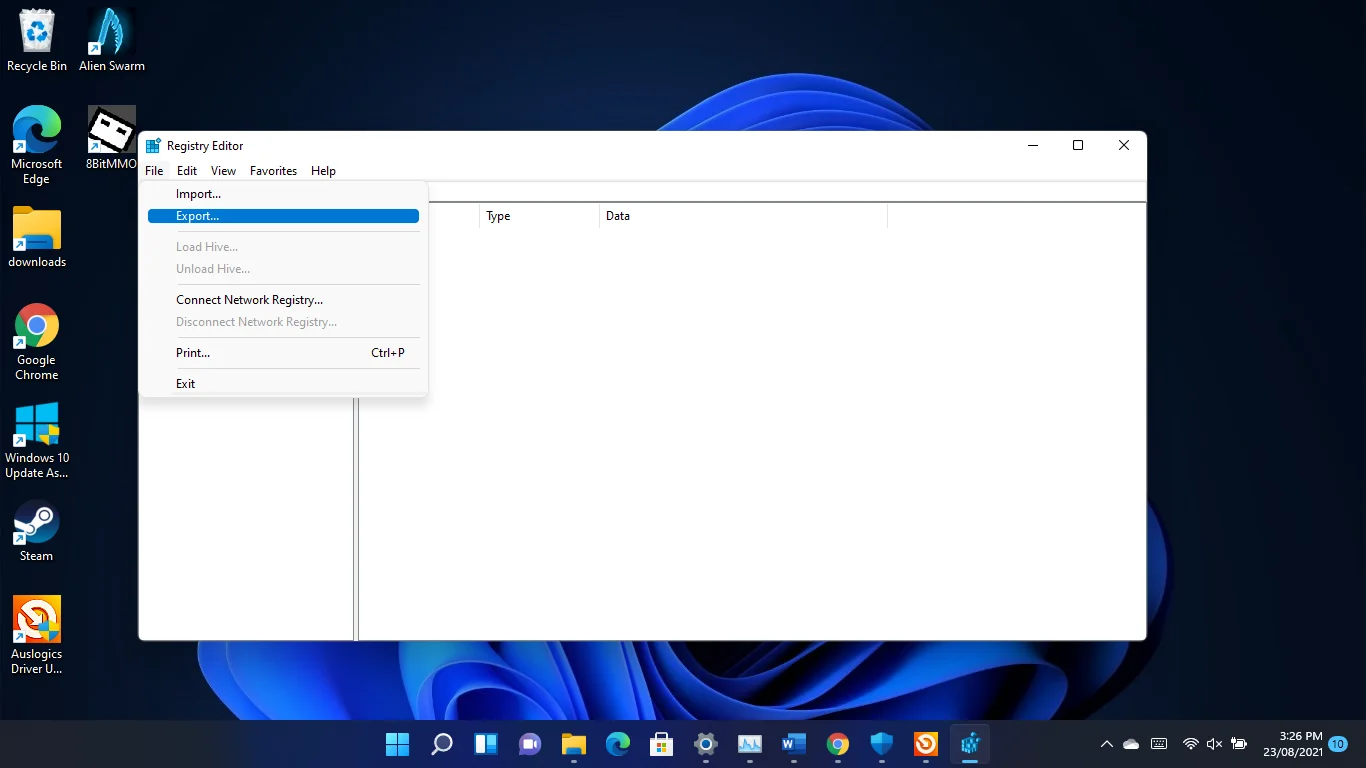
- 转到“导出注册表文件”对话框窗口中的“导出范围”部分,然后选择“全部”。 接下来,输入备份文件的名称,选择一个文件夹,然后单击保存。
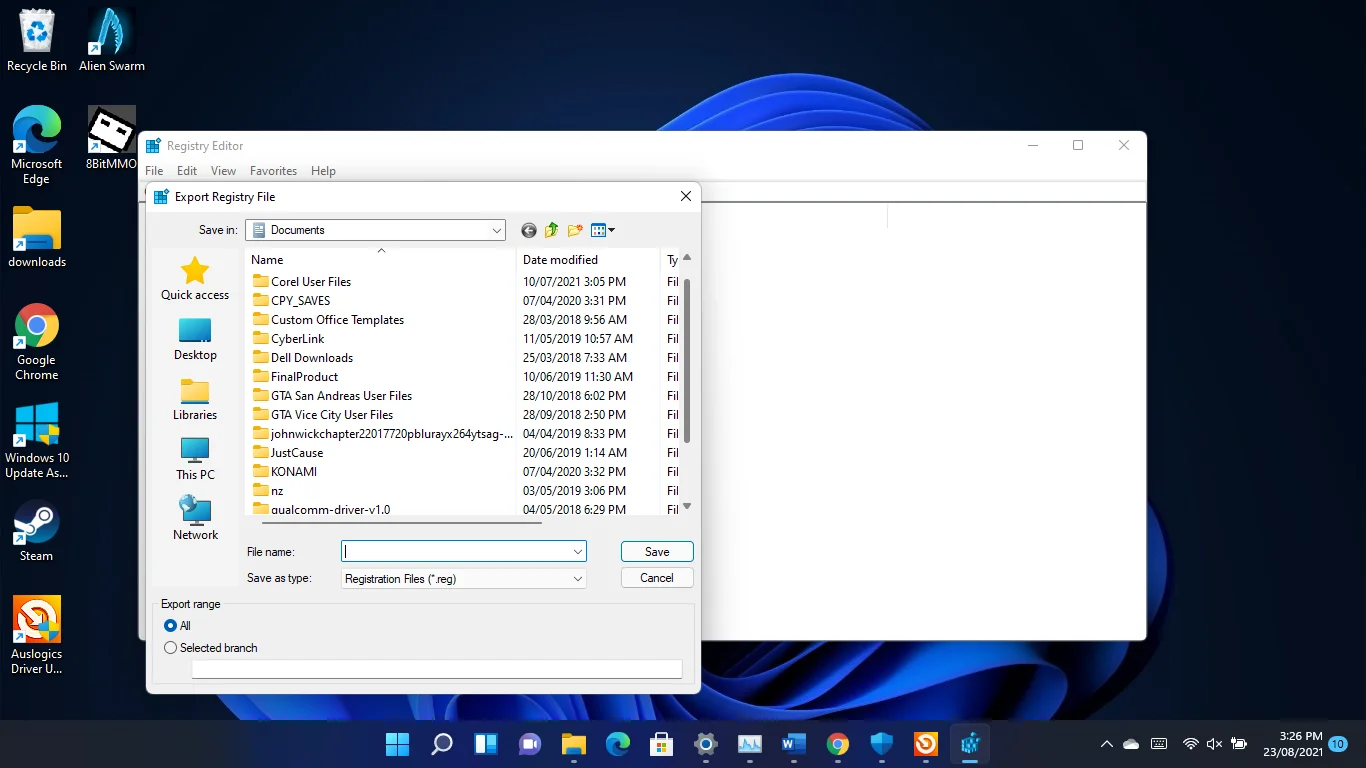
- 现在,返回注册表编辑器,转到左侧窗格,然后导航到Computer\HKEY_CURRENT_USER\System\GameConfigStore 。
- 右键单击 GameDVR_Enabled 并单击修改。
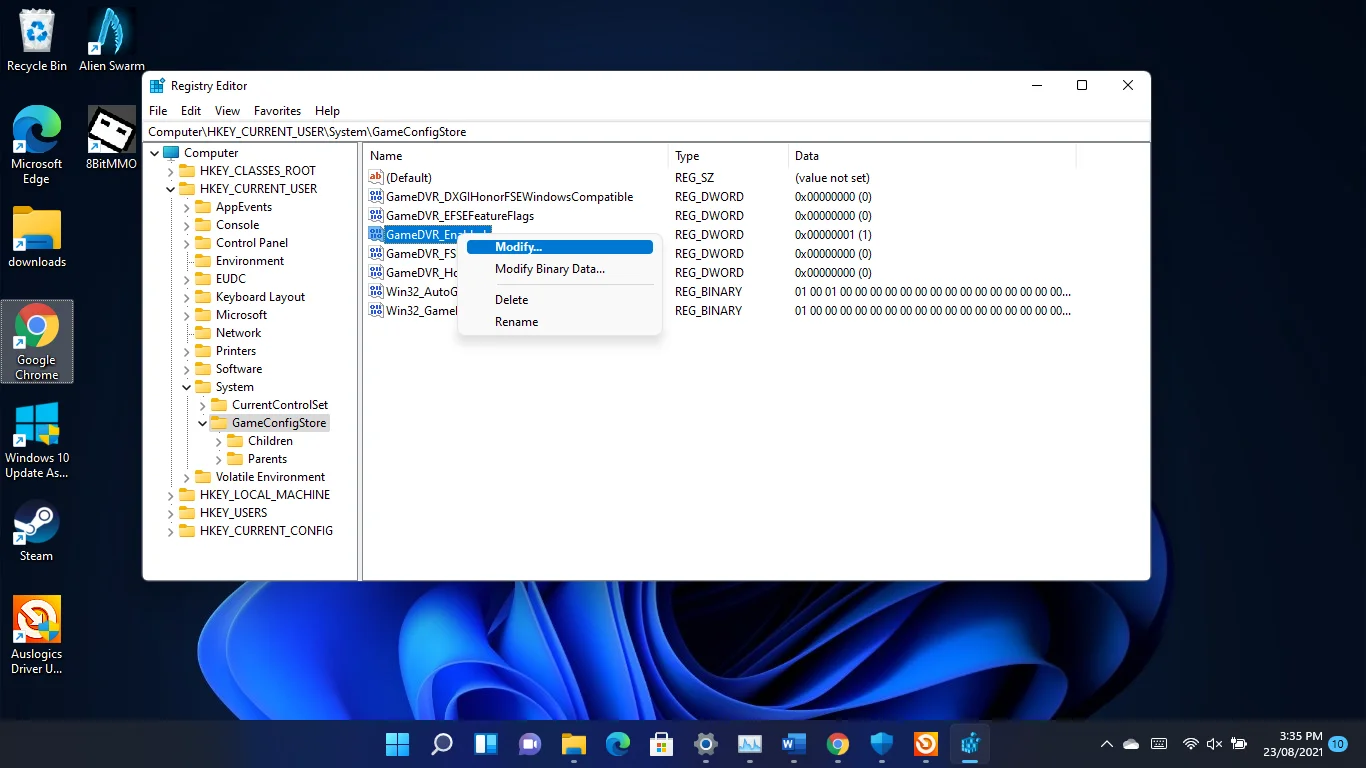
- 确保基数设置为十六进制,在数值数据框中输入 0,然后单击确定按钮。
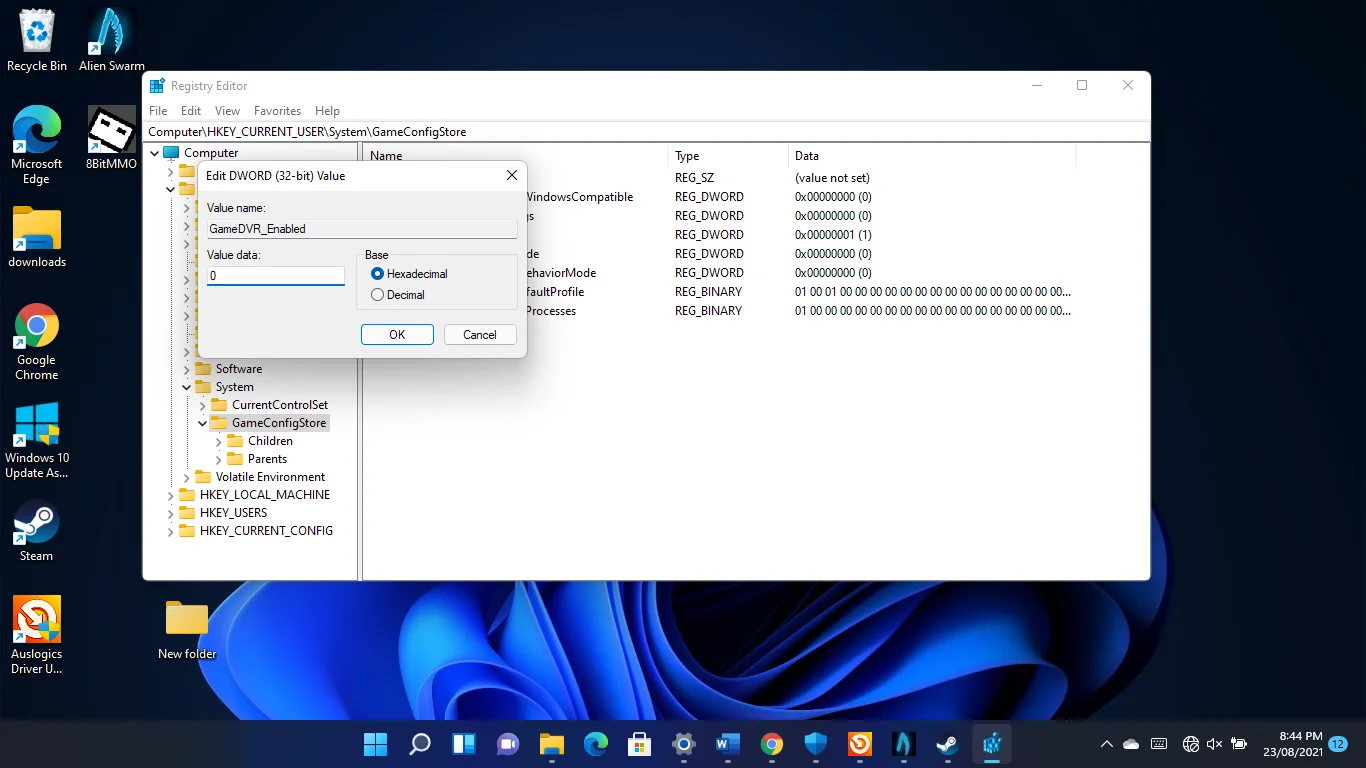
- 之后,右键单击“GameDVR_FSEBehaviourMode”并单击修改。
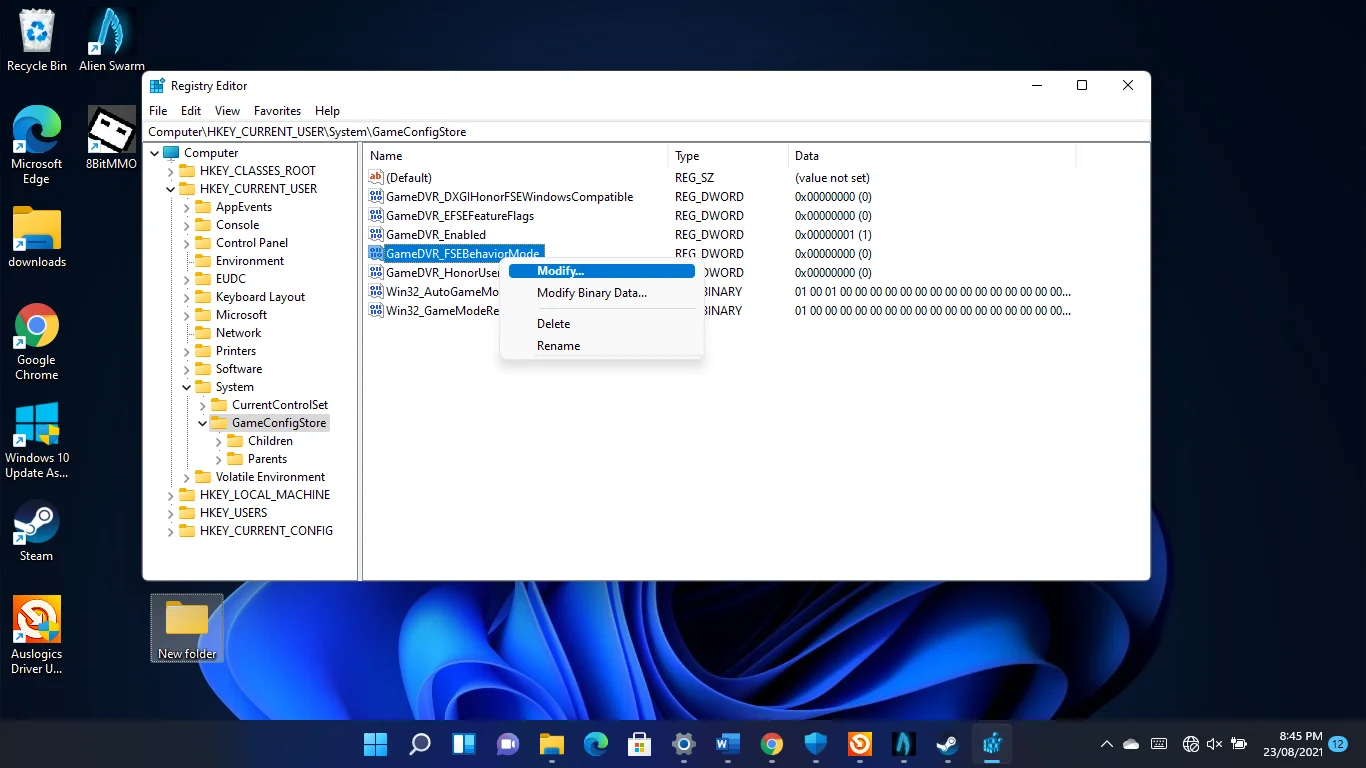
- 确保基数设置为十六进制,在数值数据框中输入 2,然后单击确定按钮。
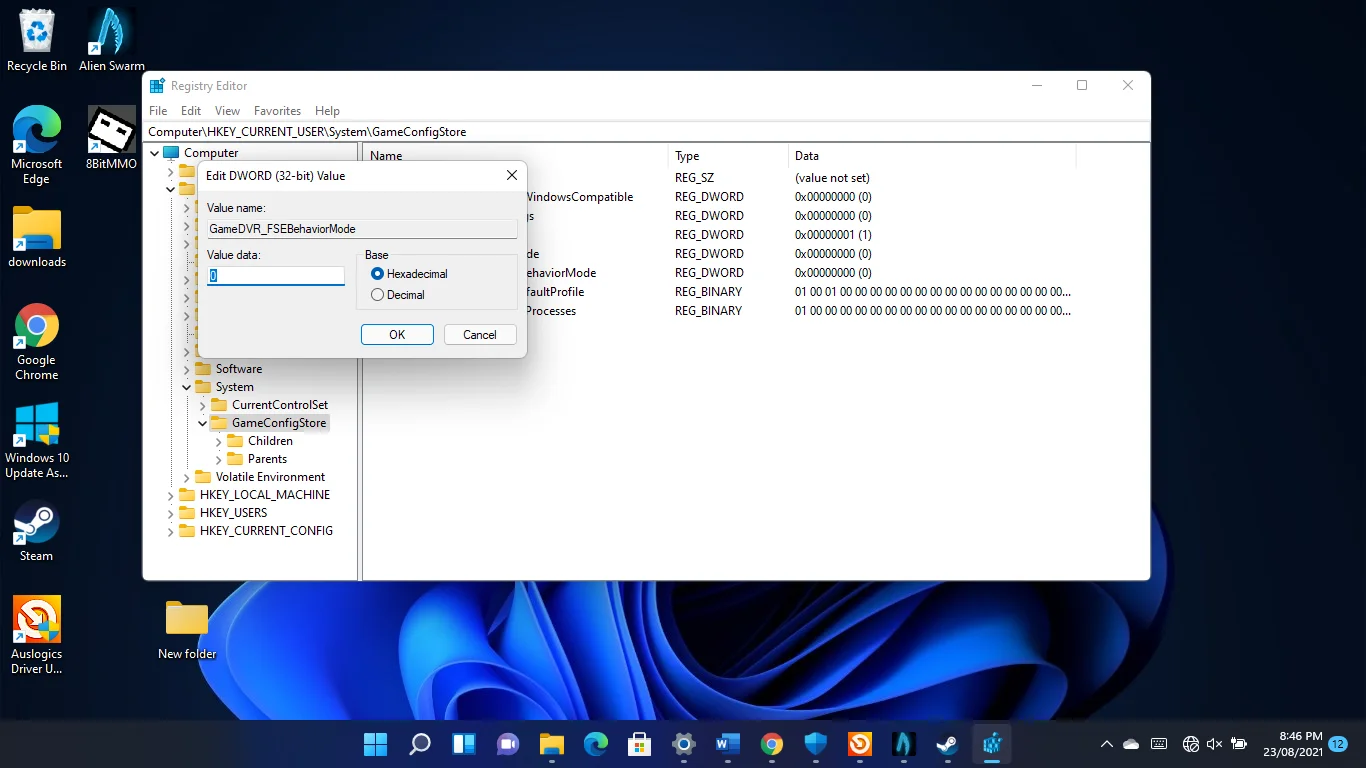

- 接下来,前往窗口的左窗格并导航到Computer\HKEY_LOCAL_MACHINE\SOFTWARE\Microsoft\PolicyManager\default\ApplicationManagement\AllowGameDVR 。
- 切换到窗口的右侧,右键单击值,然后单击修改。
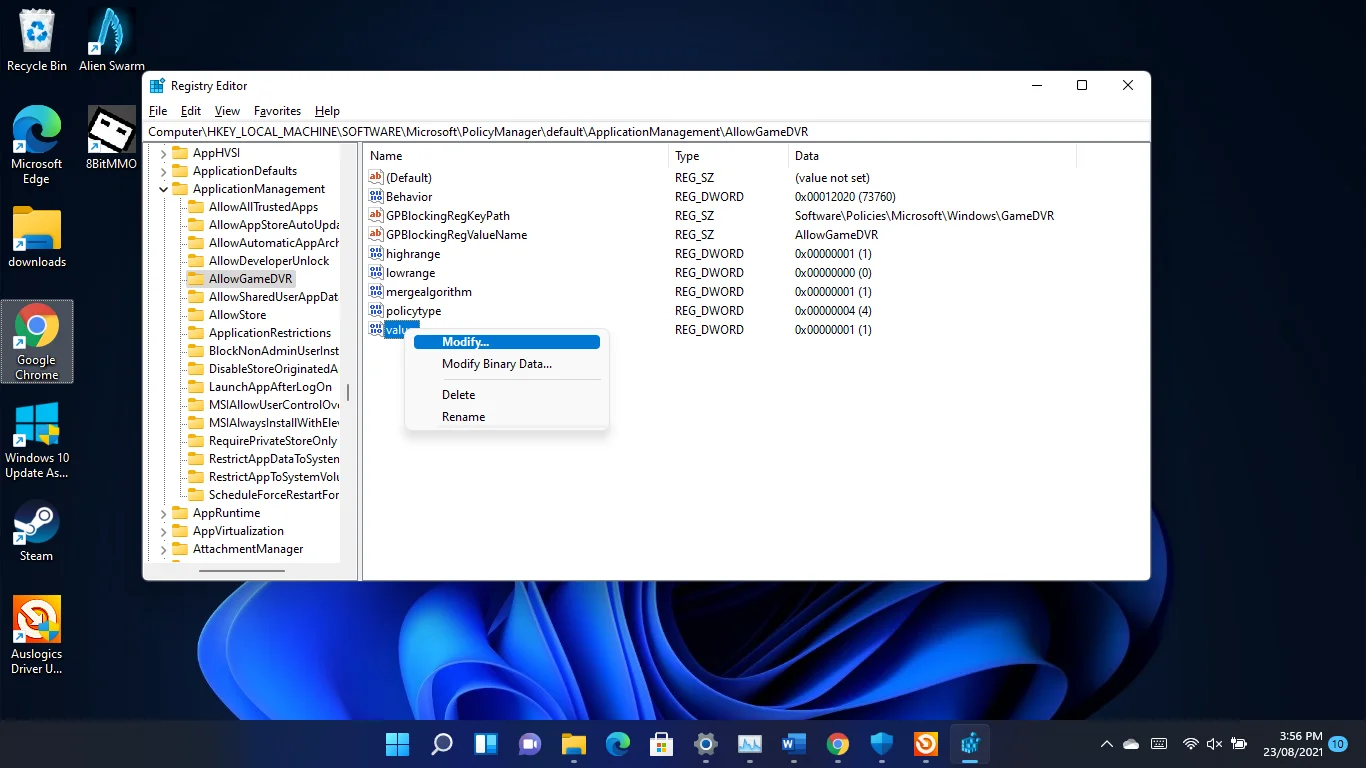
- 编辑 DWORD(32 位)值对话框打开后,在值下输入 0,然后单击确定。
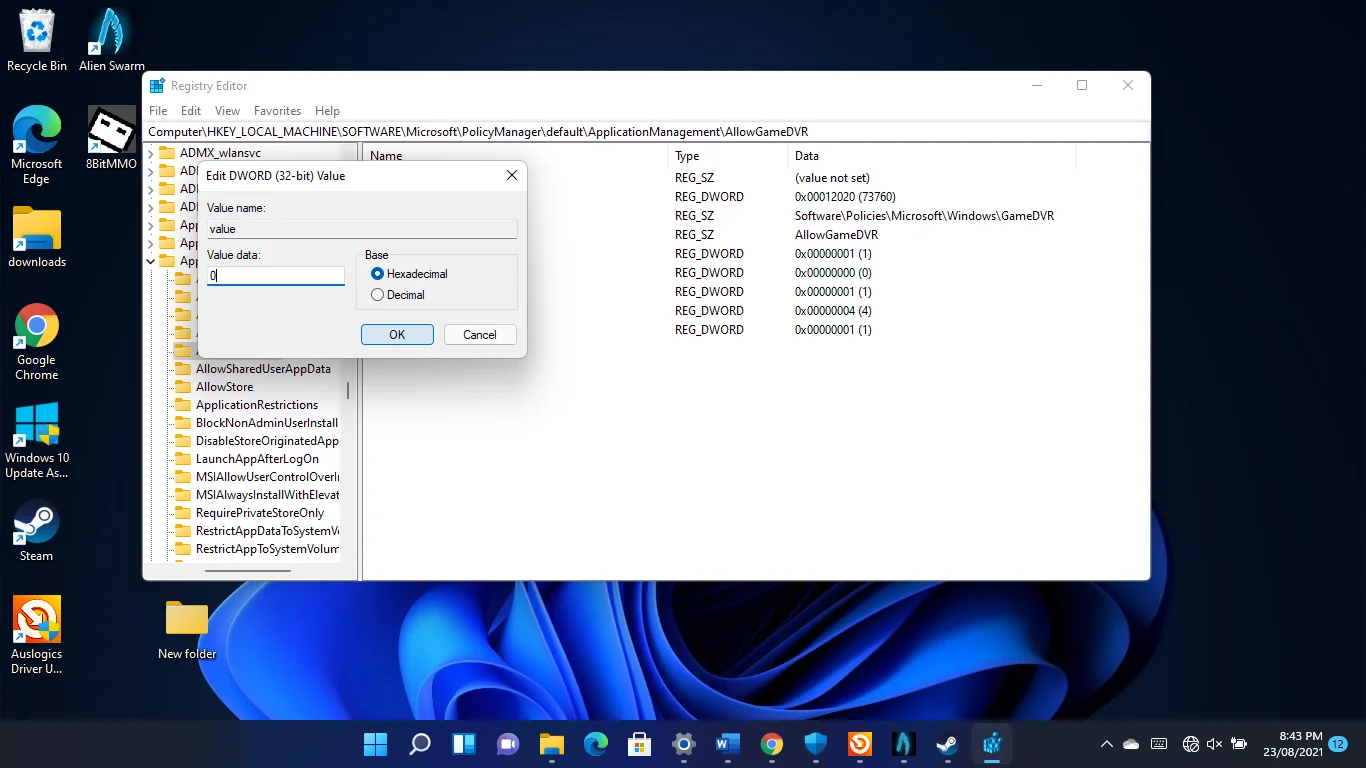
更新你的显卡驱动
您的显卡是决定您的 FPS 的主要硬件组件之一。 如果其驱动程序软件出现故障或过时,将对您的游戏性能产生负面影响。 这就是为什么驱动程序更新是游戏最重要的方面之一。
虽然安装卡的最新驱动程序是可行的方法,但最好的做法是从头开始。 这样,您就不会因为要更换的驱动程序而面临并发症的风险,尤其是在它损坏的情况下。
因此,您必须首先卸载当前的显示驱动程序。
- 按 Windows 徽标和 X 键,然后从菜单中选择设备管理器。
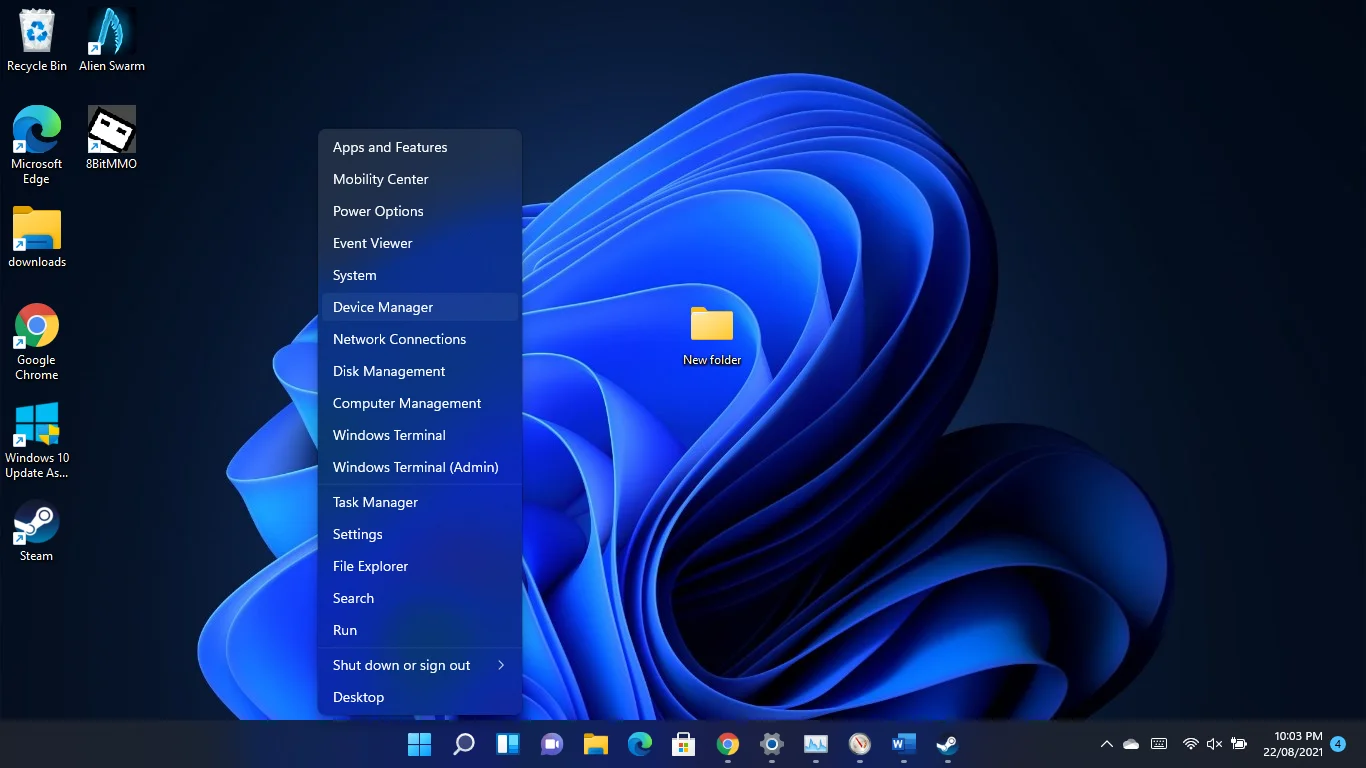
- 设备管理器窗口出现后,展开显示适配器类别。
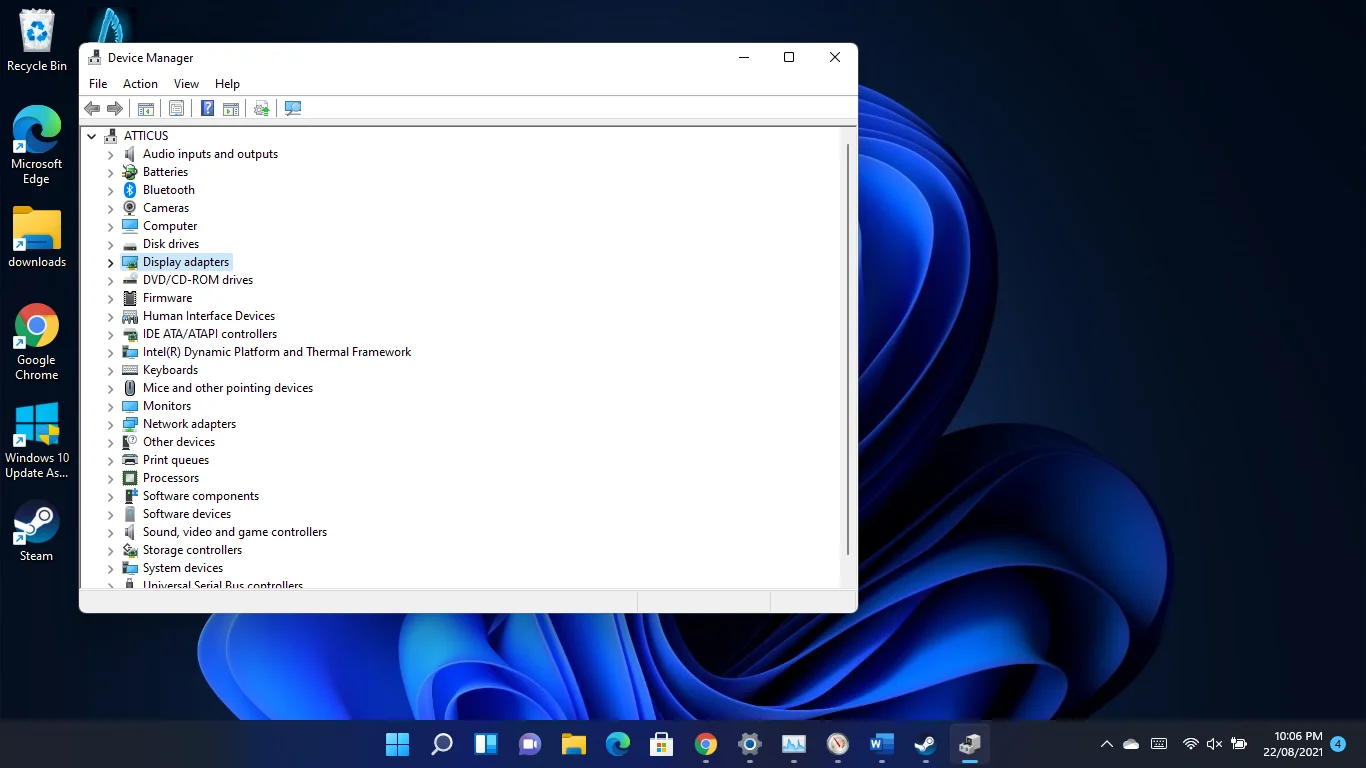
- 右键单击您的专用显卡,然后在出现上下文菜单后单击卸载设备。
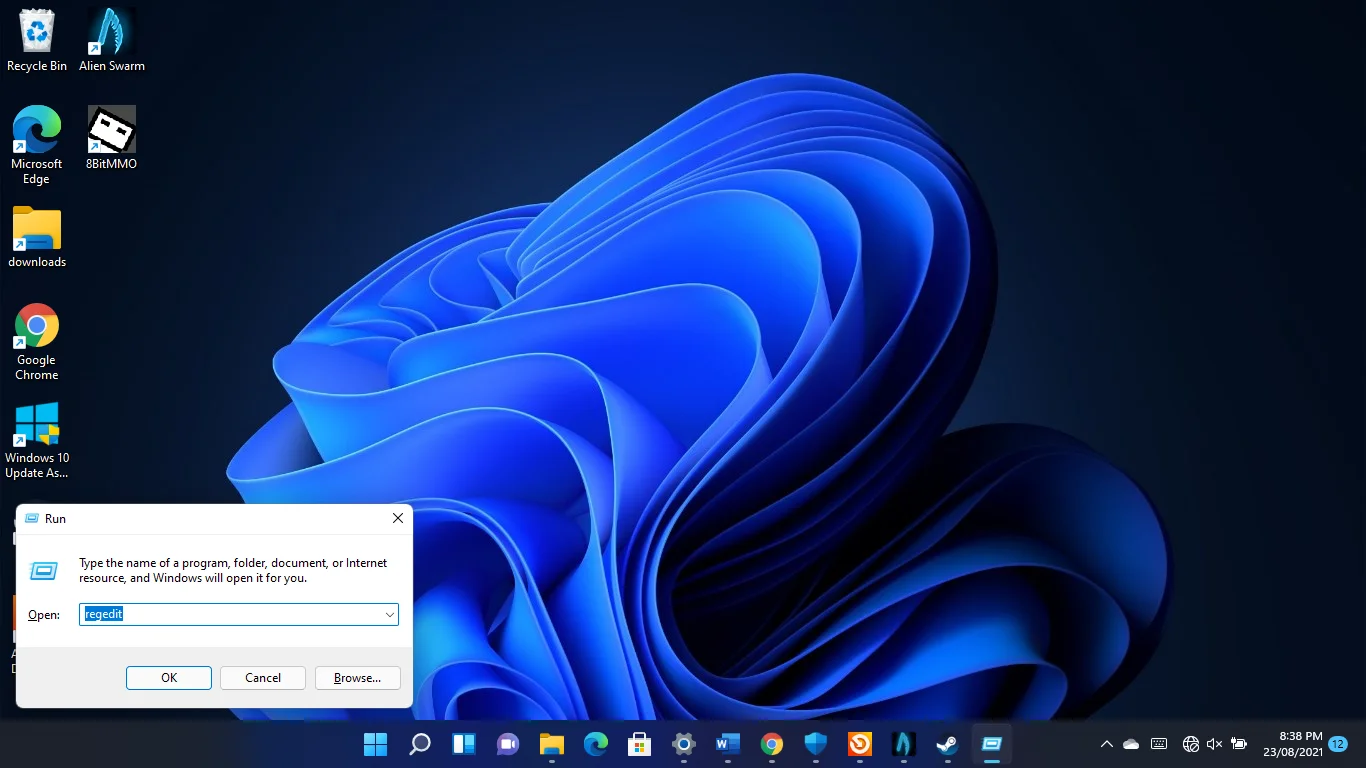
- 选中“尝试删除此设备的驱动程序”框,然后单击“卸载”。
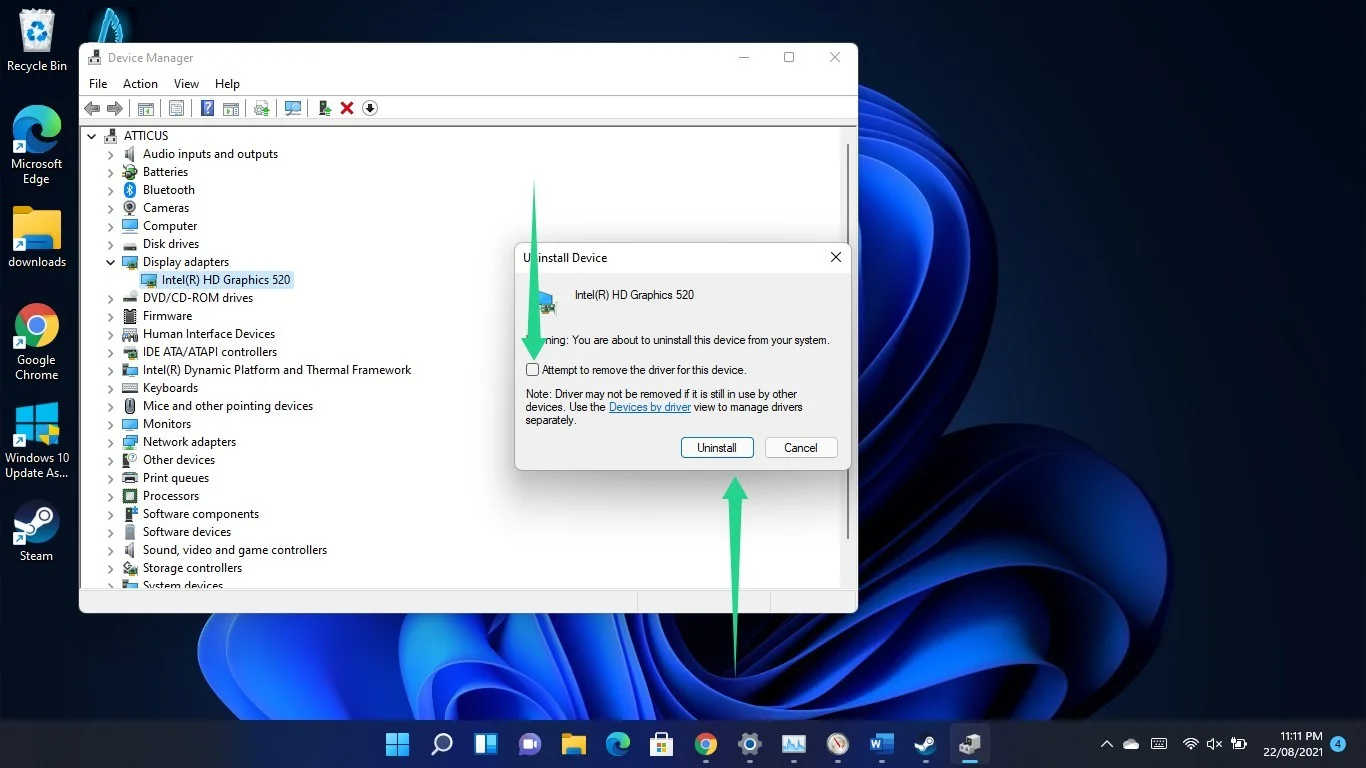
- 重启你的电脑。
Windows 将在您的 PC 重新启动后安装通用图形驱动程序。 因此,您现在可以安装显卡的最新官方驱动程序。
您可以通过设备管理器、使用第三方驱动程序更新程序或使用显卡的专有程序来安装更新的驱动程序。
让我们从设备管理器开始。
使用设备管理器
此方法从您访问 GPU 制造商的网站开始。 到达那里后,通过输入其品牌和型号来搜索卡的更新驱动程序。
- 下载驱动程序后,前往设备管理器窗口,展开显示适配器类别,然后右键单击您的显卡。 选择更新驱动程序选项,在更新驱动程序窗口出现后,单击“自动搜索驱动程序”。
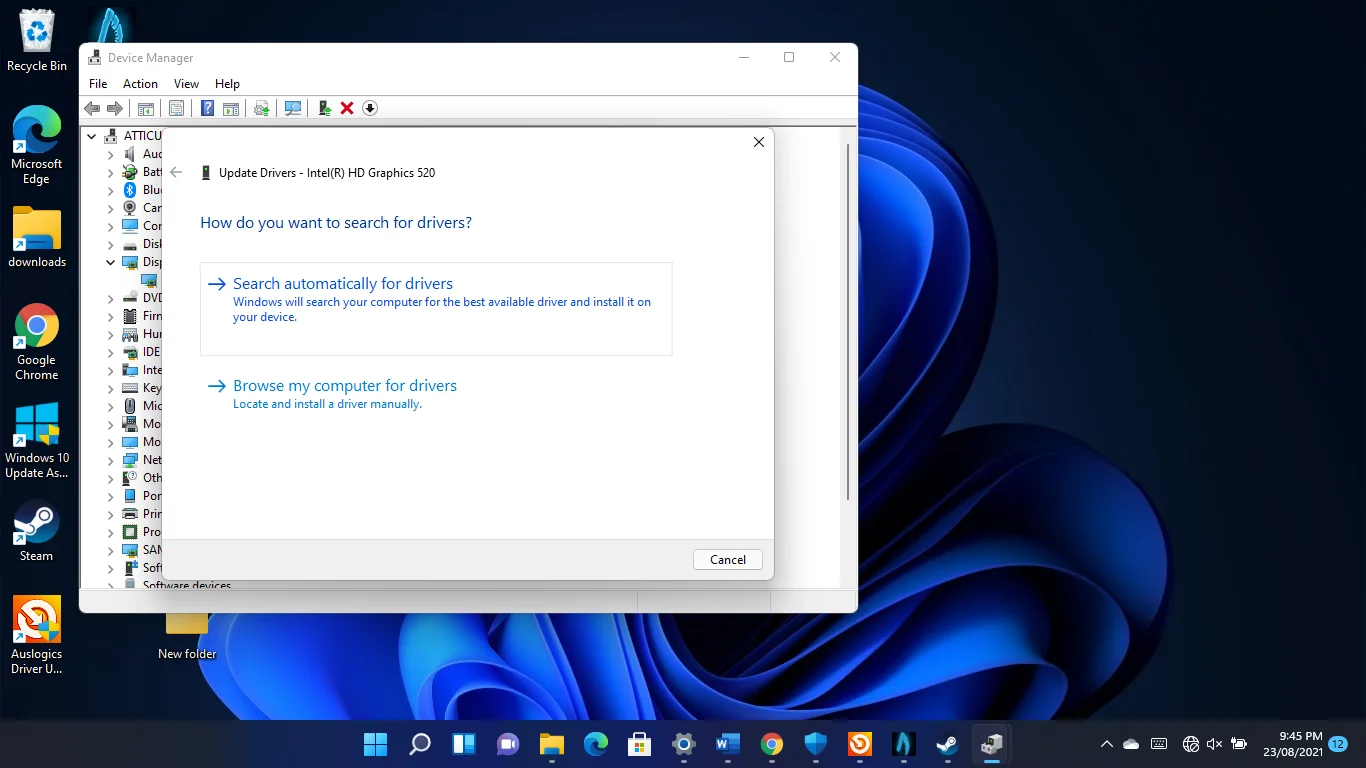
Windows 现在将在您的计算机上搜索 GPU 驱动程序并自动安装它。
- 您还可以选择“浏览我的计算机以查找驱动程序”选项,然后使用“浏览”按钮将搜索范围缩小到保存下载包的文件夹。
您现在可以检查游戏是否运行顺畅。
- 设备管理器方法有效,但它可能会带来压力和风险。 例如,如果您下载的驱动程序包并非专为您的显卡设计且不兼容,您可能会发现自己正在处理更严重的问题。
前往下一步以获得更好的解决方案。
使用第三方驱动程序更新程序
您可以使用 Auslogics Driver Updater 简化驱动程序更新过程。 该程序检测有问题的驱动程序并自动更新它们。 安装该工具后,您不再需要担心驱动程序问题。
- 打开此链接以下载程序的安装文件。
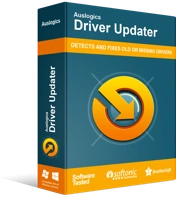
使用驱动程序更新程序解决 PC 问题
不稳定的 PC 性能通常是由过时或损坏的驱动程序引起的。 Auslogics Driver Updater 可诊断驱动程序问题,让您一次或一次更新旧驱动程序,让您的 PC 运行更顺畅
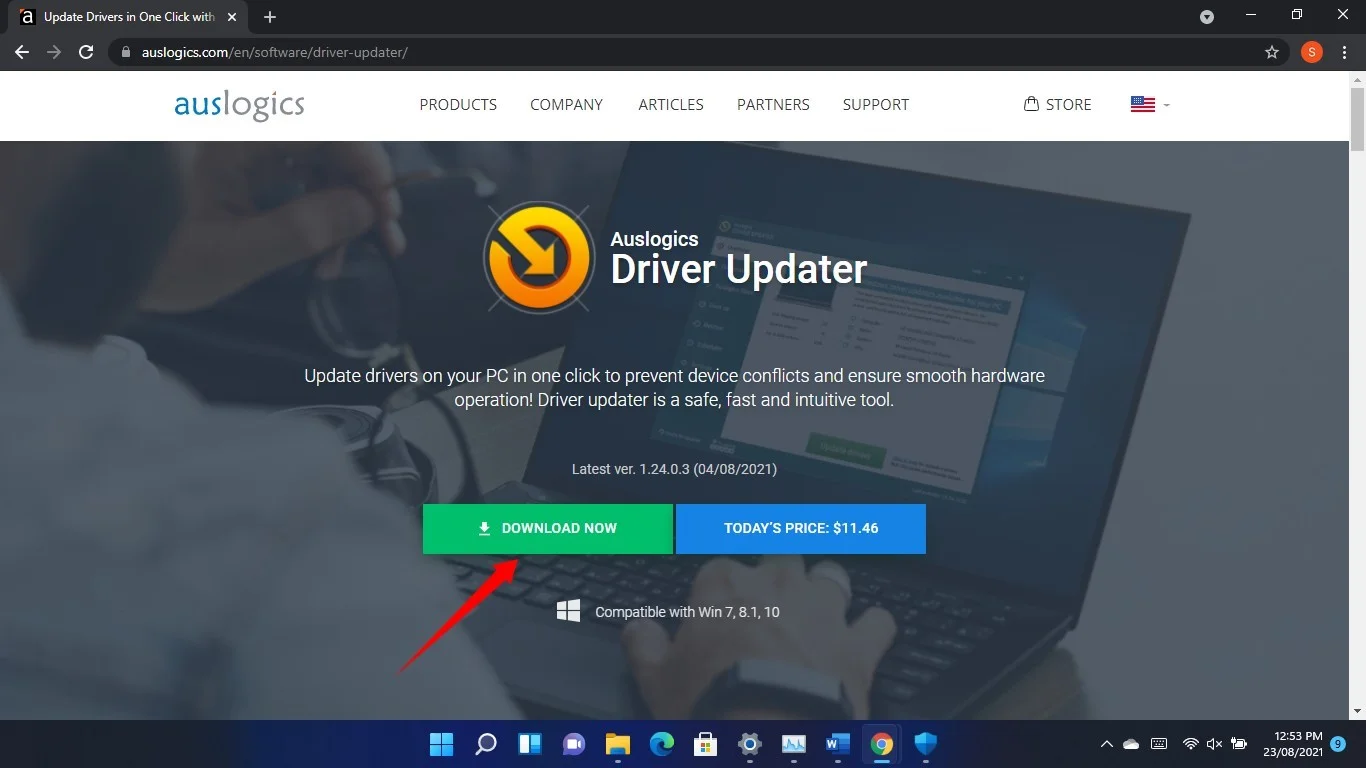
- 下载完成后打开安装包。
- 单击警告对话框窗口中的运行,然后在用户帐户控制窗口中选择是。
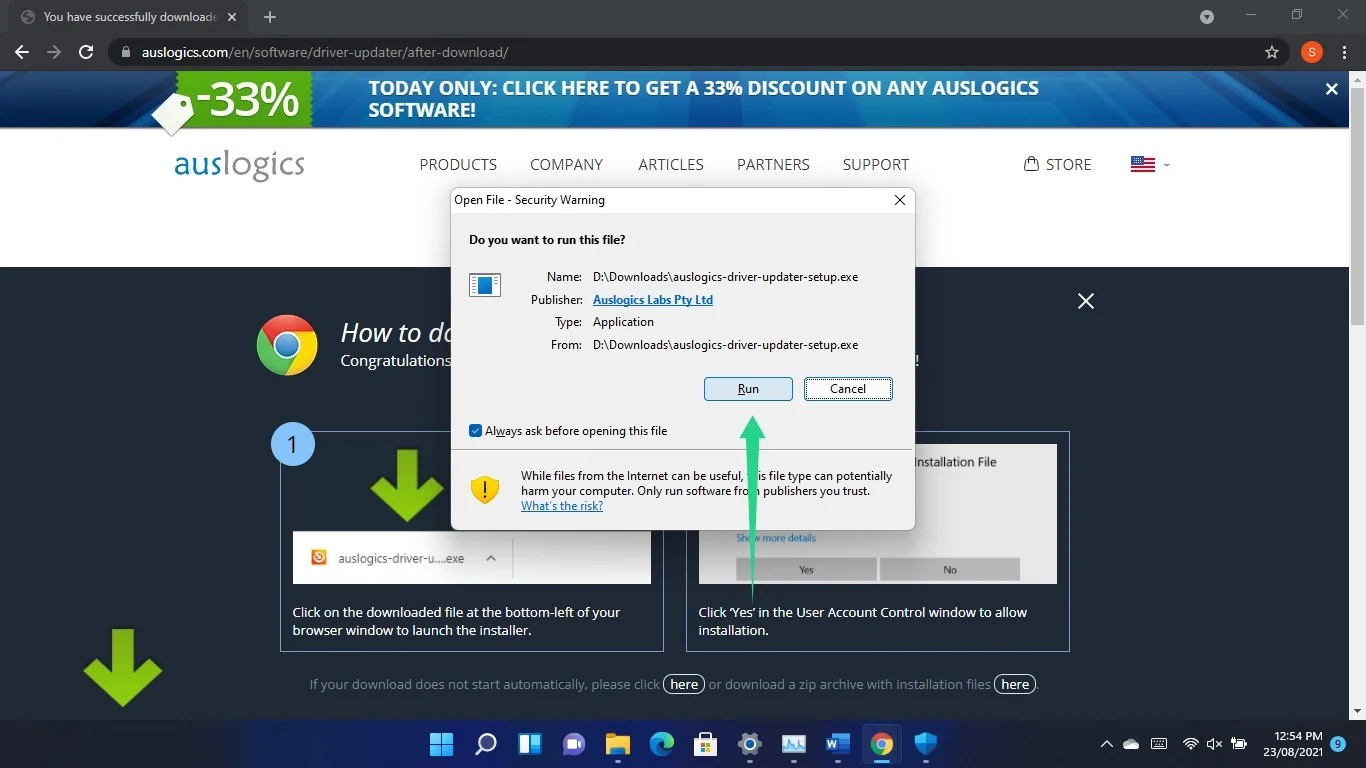
- 安装向导打开后,选择您的语言和首选安装文件夹。 接下来,选择是否允许程序在您的计算机启动时自动启动,以及您是否希望它向其开发人员发送匿名崩溃报告。
- 之后,单击“单击以安装并检查驱动程序”按钮并允许安装过程运行。
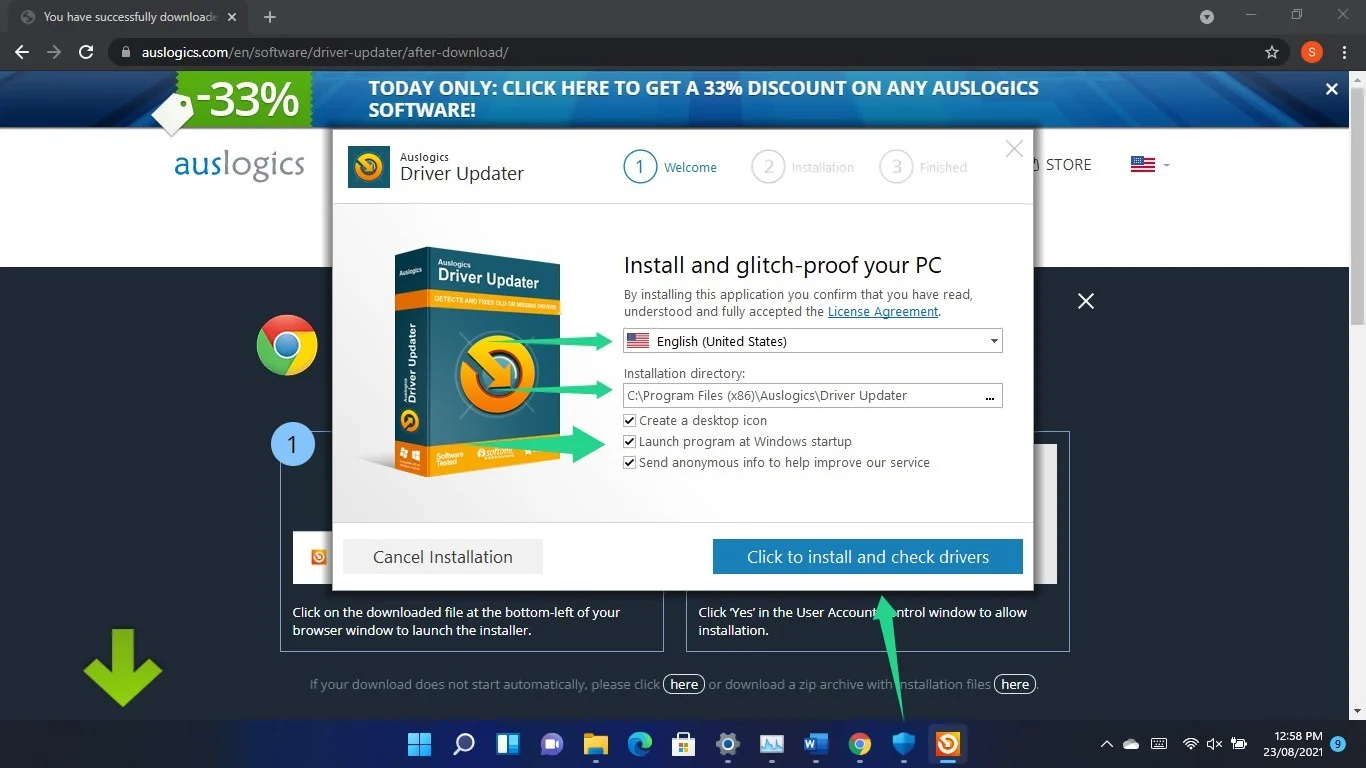
- 安装过程完成后,选中“启动驱动程序更新程序并扫描 PC 驱动程序”框,然后单击“完成”。
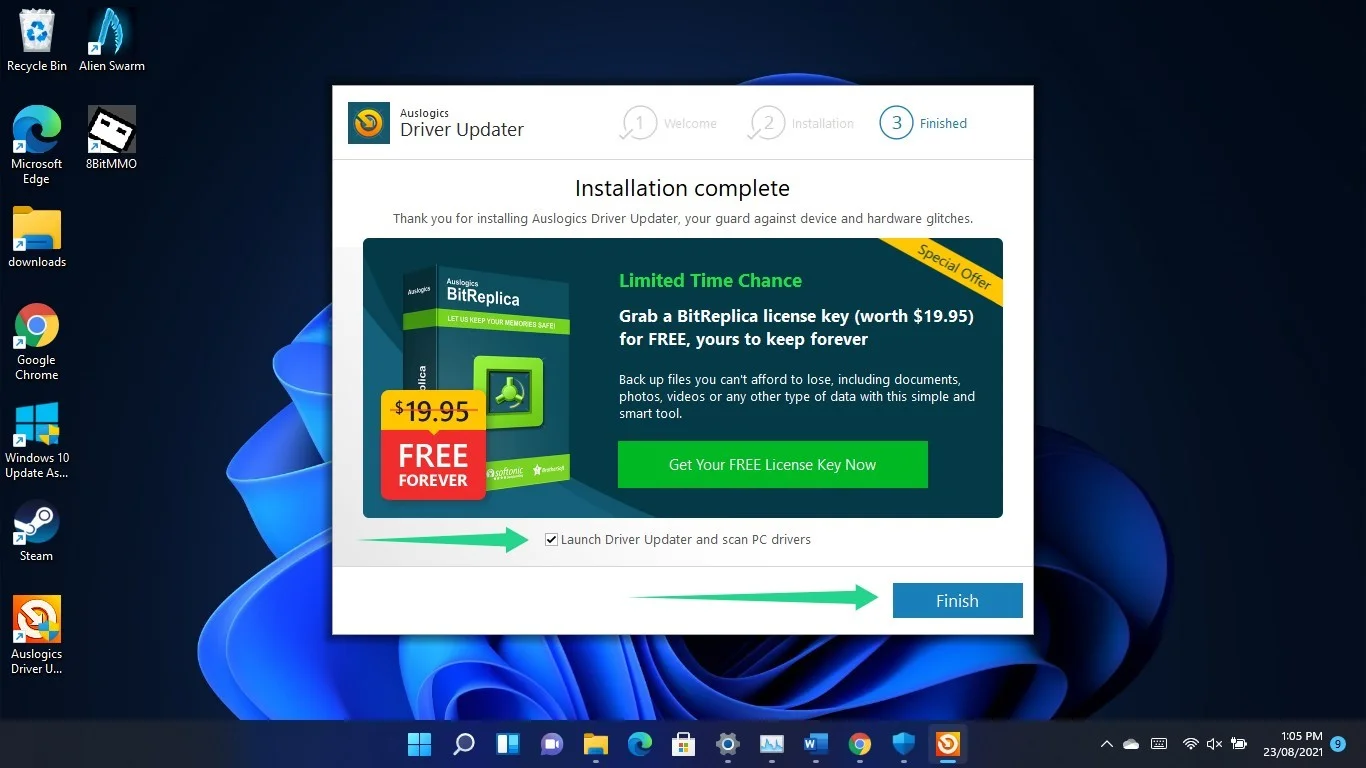
- 该工具现在将开始检查您的计算机是否存在驱动程序问题,您将能够在任务栏中看到它。 如果它没有自动打开,请启动它并单击“开始扫描”按钮。
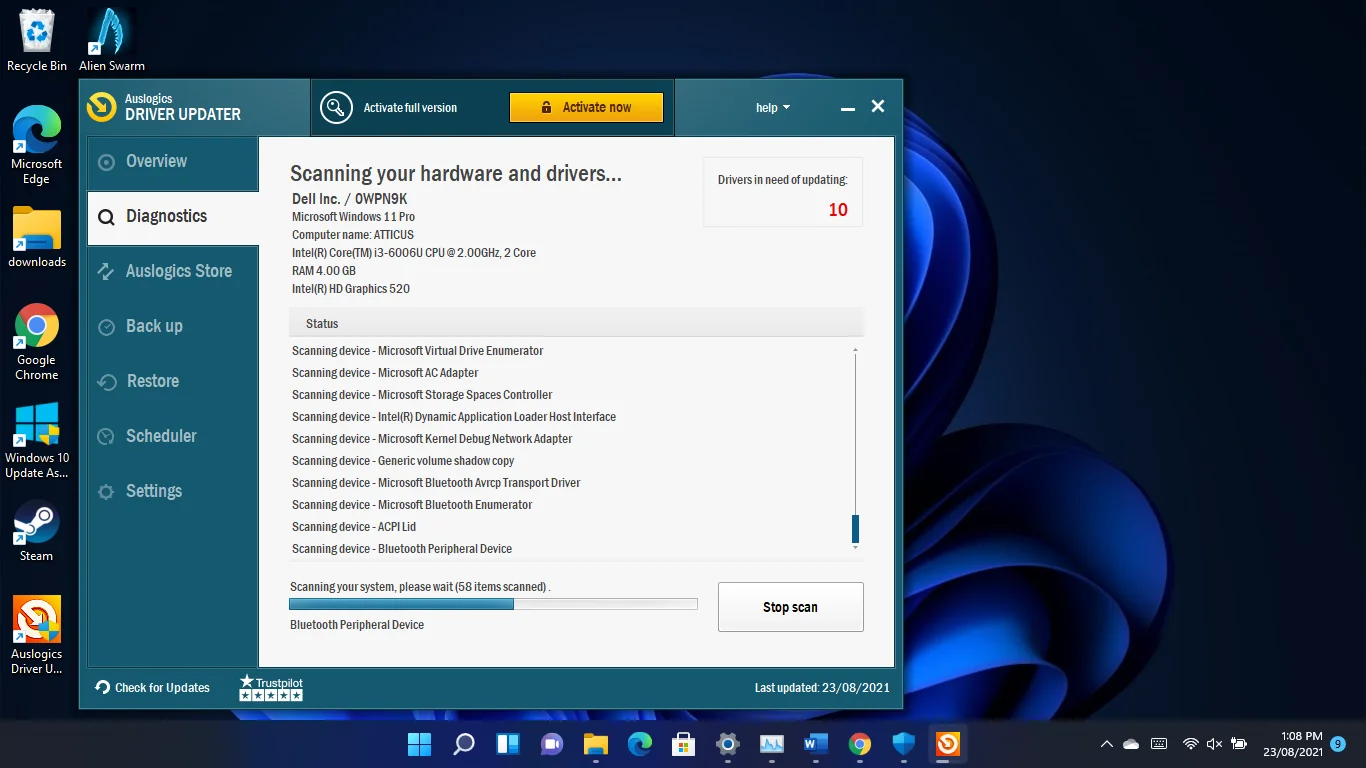
- 程序完成扫描后,它将列出您计算机上过时的驱动程序。 如果有问题,您的显示驱动程序将出现在列表中。
- 现在,滚动浏览驱动程序列表并单击更新按钮以下载并安装驱动程序的最新版本。
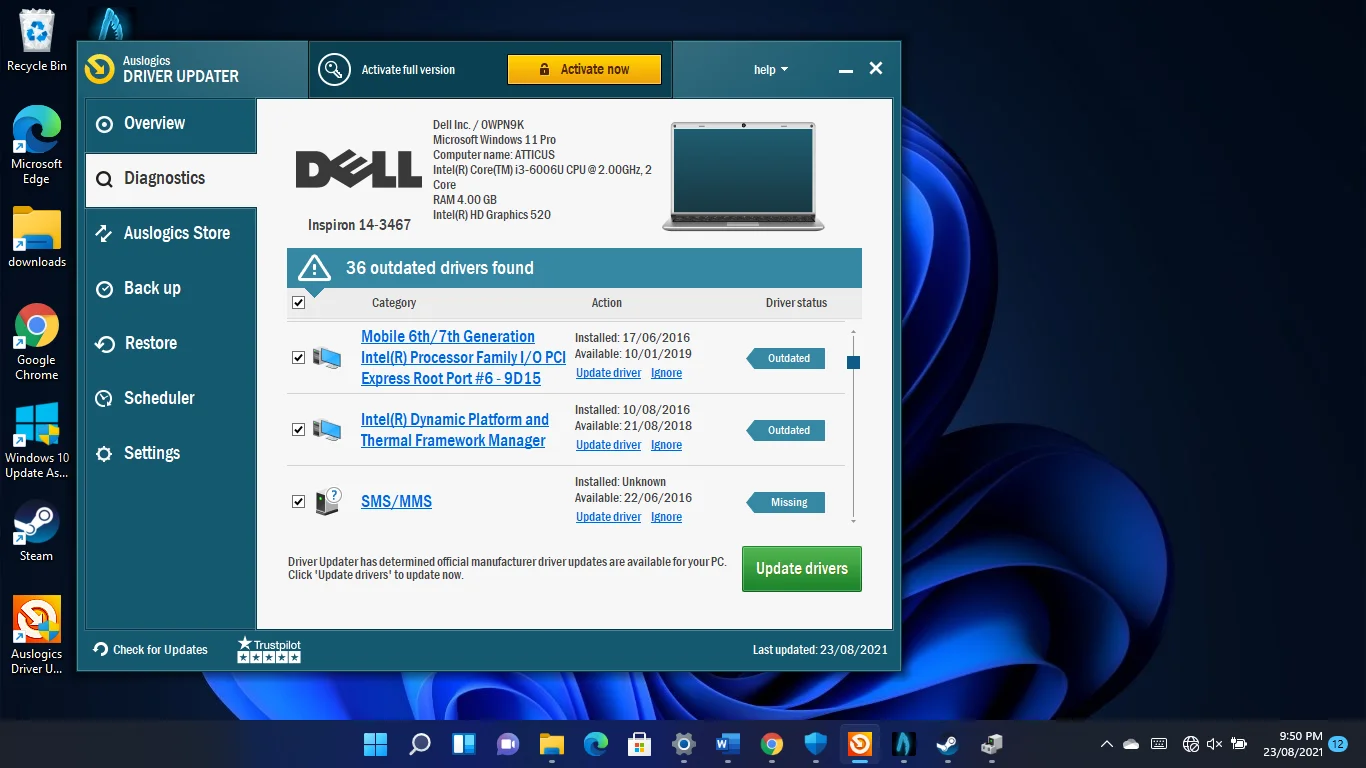
- 如果您使用的是完整版,则可以一次更新多个驱动程序。
- 重新启动您的电脑。
使用您专用 GPU 的专有程序
您可以使用 NVIDIA 的控制面板或 AMD 的 Radeon 设置来下载和安装最新的显卡驱动程序,具体取决于您使用的 GPU。 该过程几乎类似于浏览卡制造商的网站。 唯一的区别是这些应用程序将检测您的 GPU 的品牌和型号,并自动将您引导至正确的驱动程序,从而为您节省手动搜索的压力。
也就是说,使用这些应用程序只会帮助您更新显卡驱动程序。 使用 Auslogics Driver Updater,您可以轻松下载和安装其他设备驱动程序的更新,这些驱动程序也会影响您的游戏性能。
始终确保在专用 GPU 上运行游戏
Windows 11 可能会将您的游戏切换为在集成显卡上运行以节省电量。 尽管繁重的流程旨在激活您的专用卡,但它并不总是以这种方式工作。
您必须手动强制您的游戏在您的专用 GPU 上运行,无论您是使用电池运行还是系统已插入电源。有两种方法可以做到这一点:您可以使用“设置”应用程序或显卡的专有程序。
使用设置程序
- 打开设置应用程序(Windows 徽标 + I)并单击显示。
- 系统 > 显示窗口打开后,转到相关设置部分并单击图形。
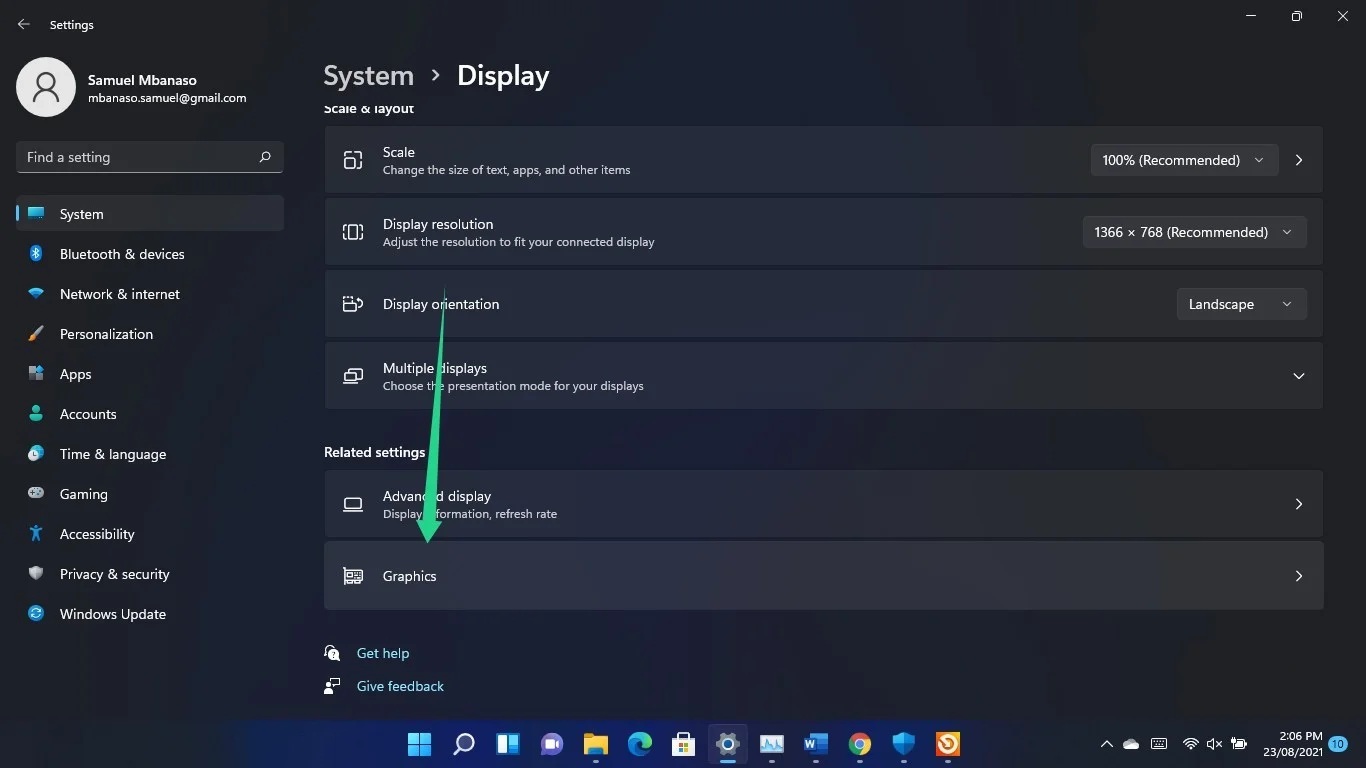
- 使用搜索框查找游戏。
- 出现游戏图标后,单击它并单击选项。
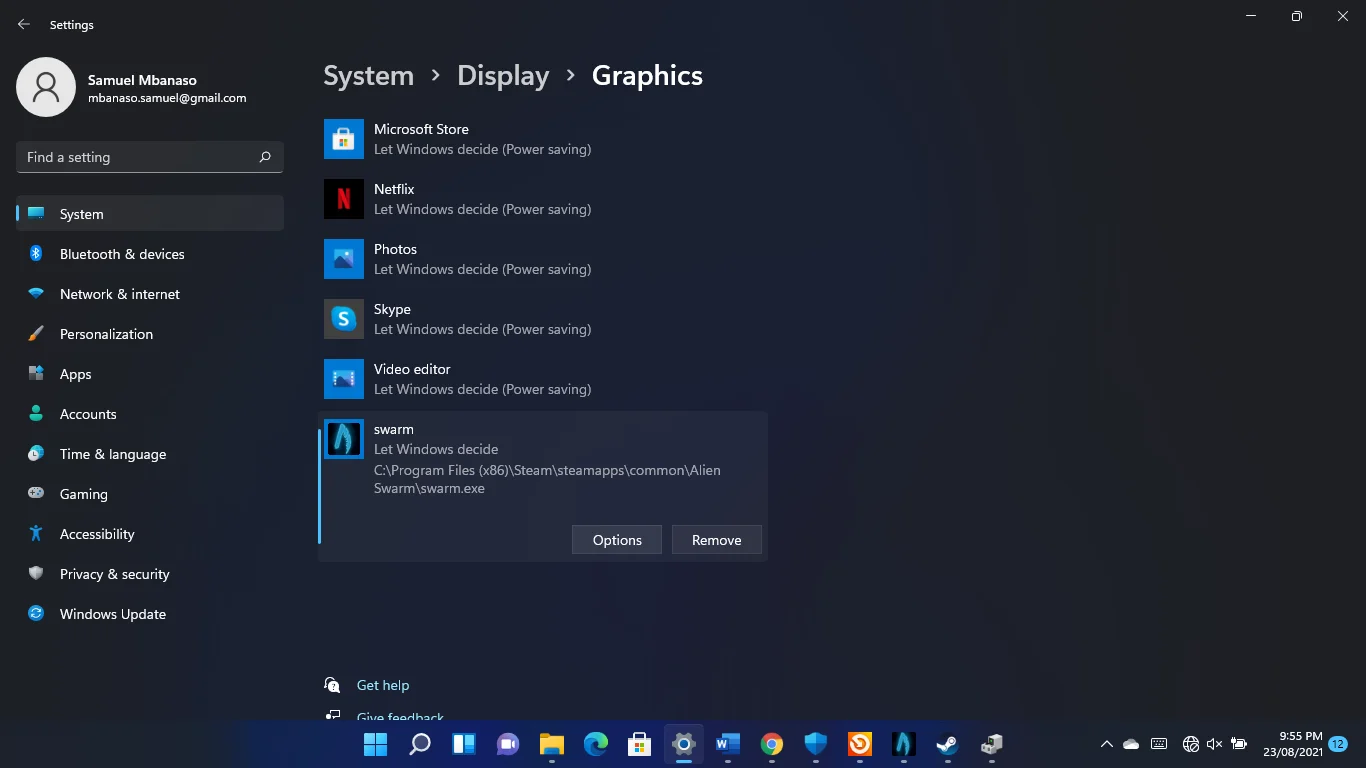
- 选择高性能并单击保存。
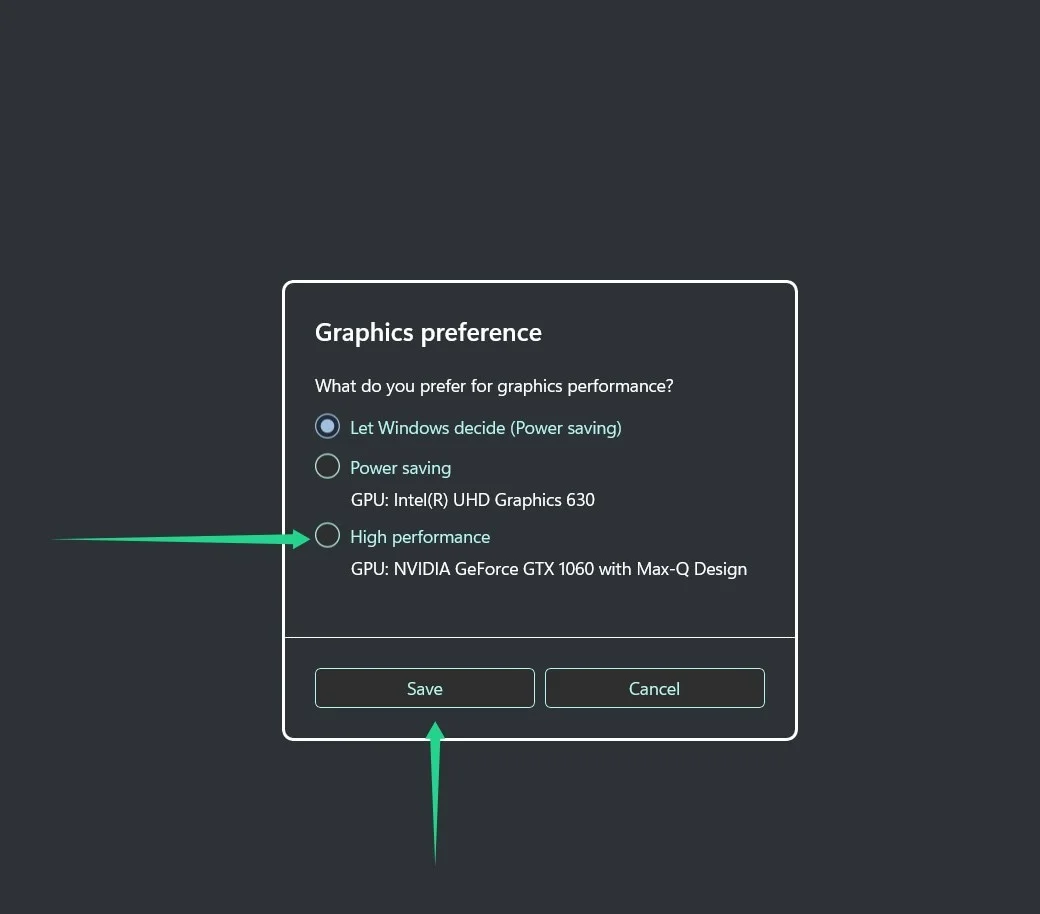
将游戏分配给所有 CPU 内核
您可以通过将游戏固定到计算机的所有内核来提高游戏的性能。 通过任务管理器和使用 Steam 客户端是执行此操作的两种方法。
使用 Steam 客户端
您必须更改游戏的启动选项。 打开 Steam 客户端,前往您的游戏库,右键单击游戏,然后单击属性。
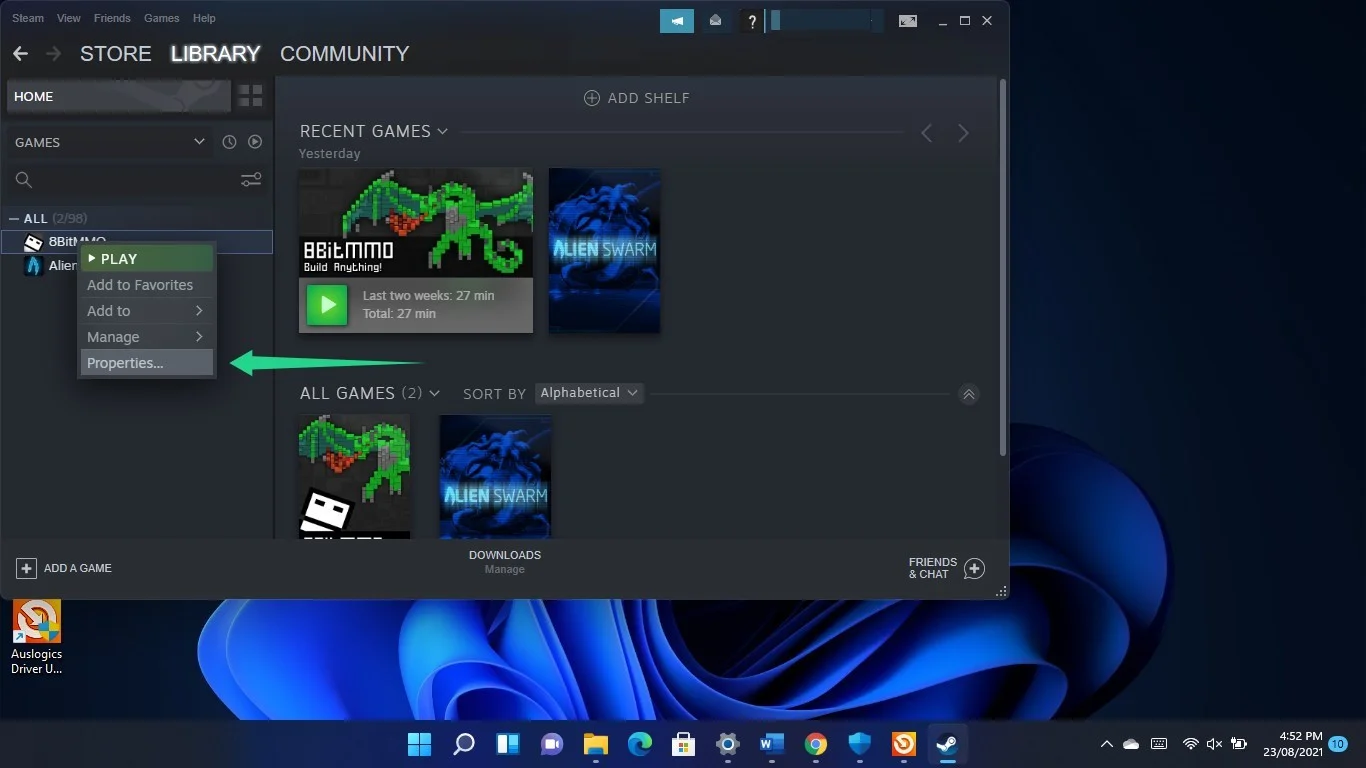
属性窗口的常规界面打开后,进入启动选项文本框,输入以下文本:
-USEALLAVAILABLECores
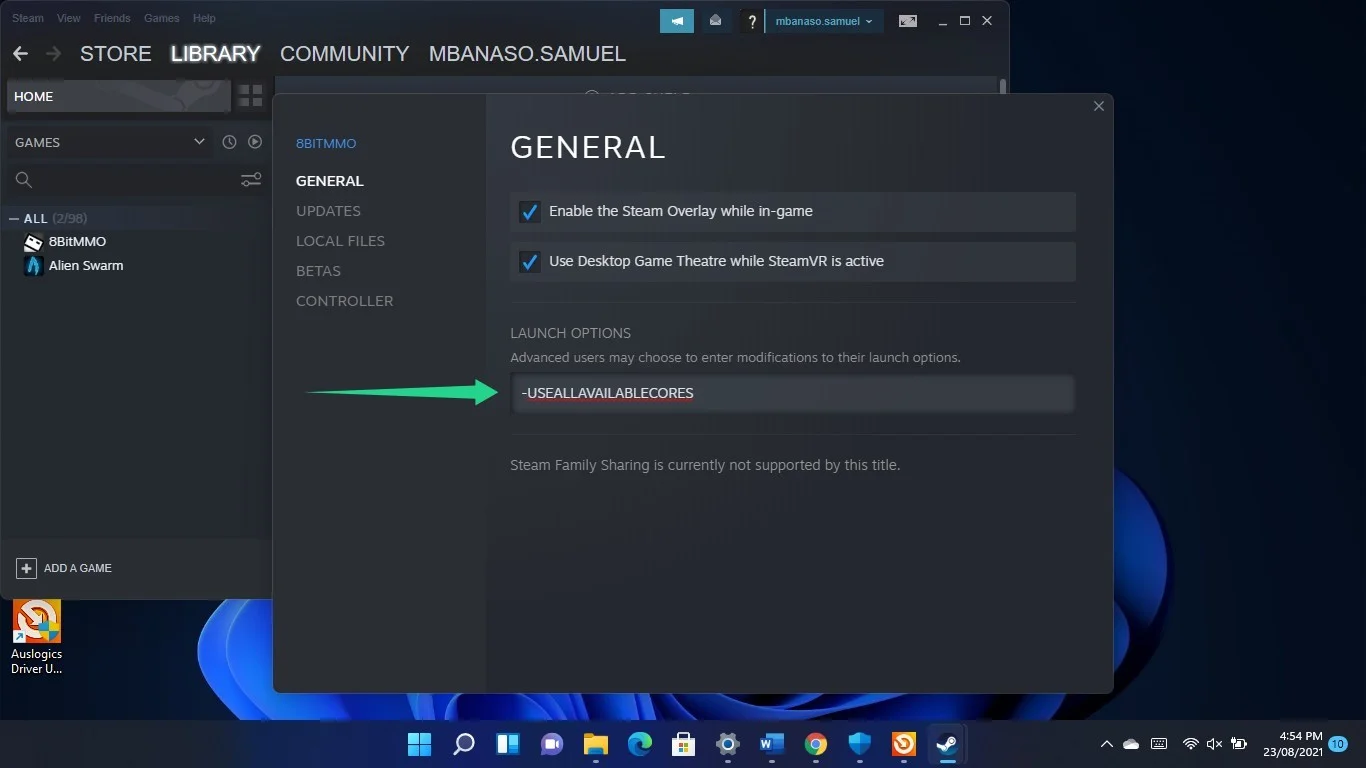
使用任务管理器
- 同时点击 Windows 徽标和 X 键,然后在菜单中选择任务管理器。 任务管理器打开后,前往游戏,右键单击它并在菜单中选择转到详细信息。
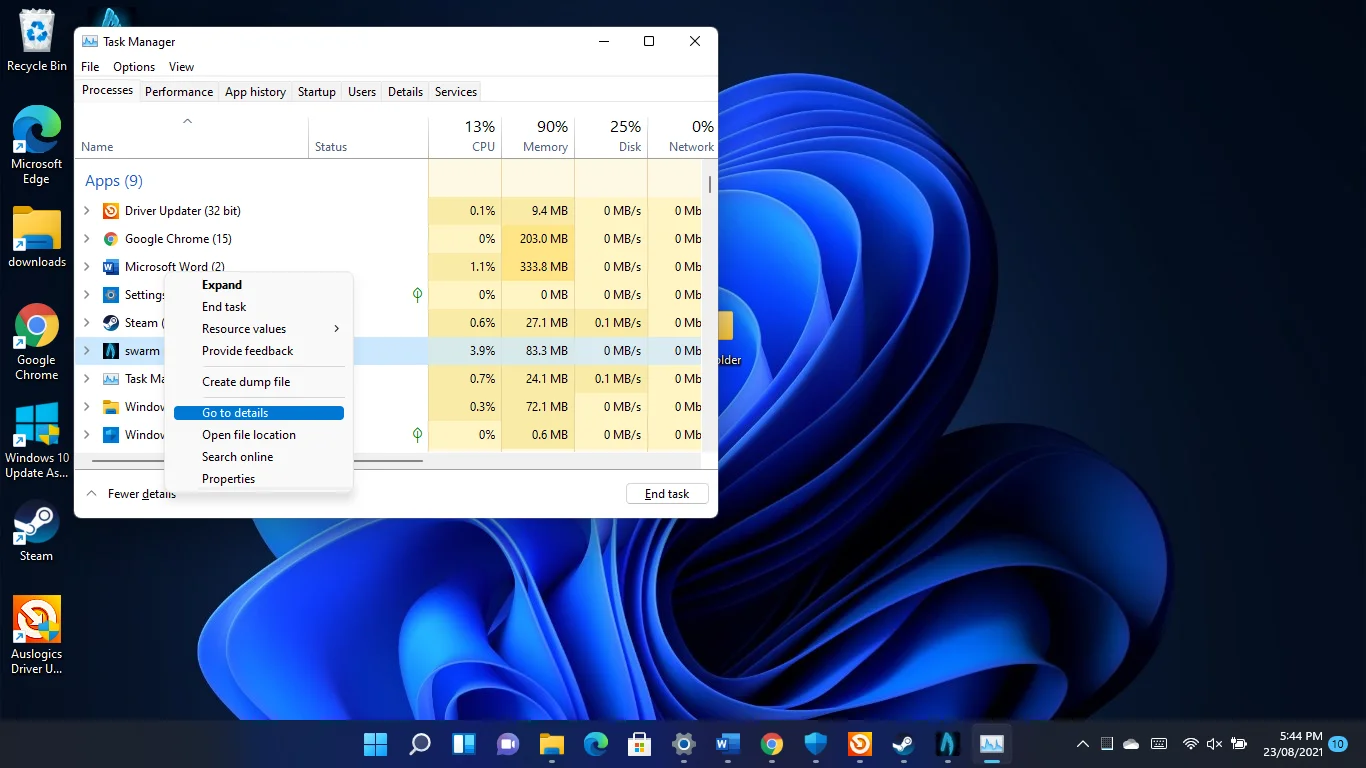
- 看到 Details 选项卡后,右键单击游戏并从上下文菜单中选择 CPU Affinity。
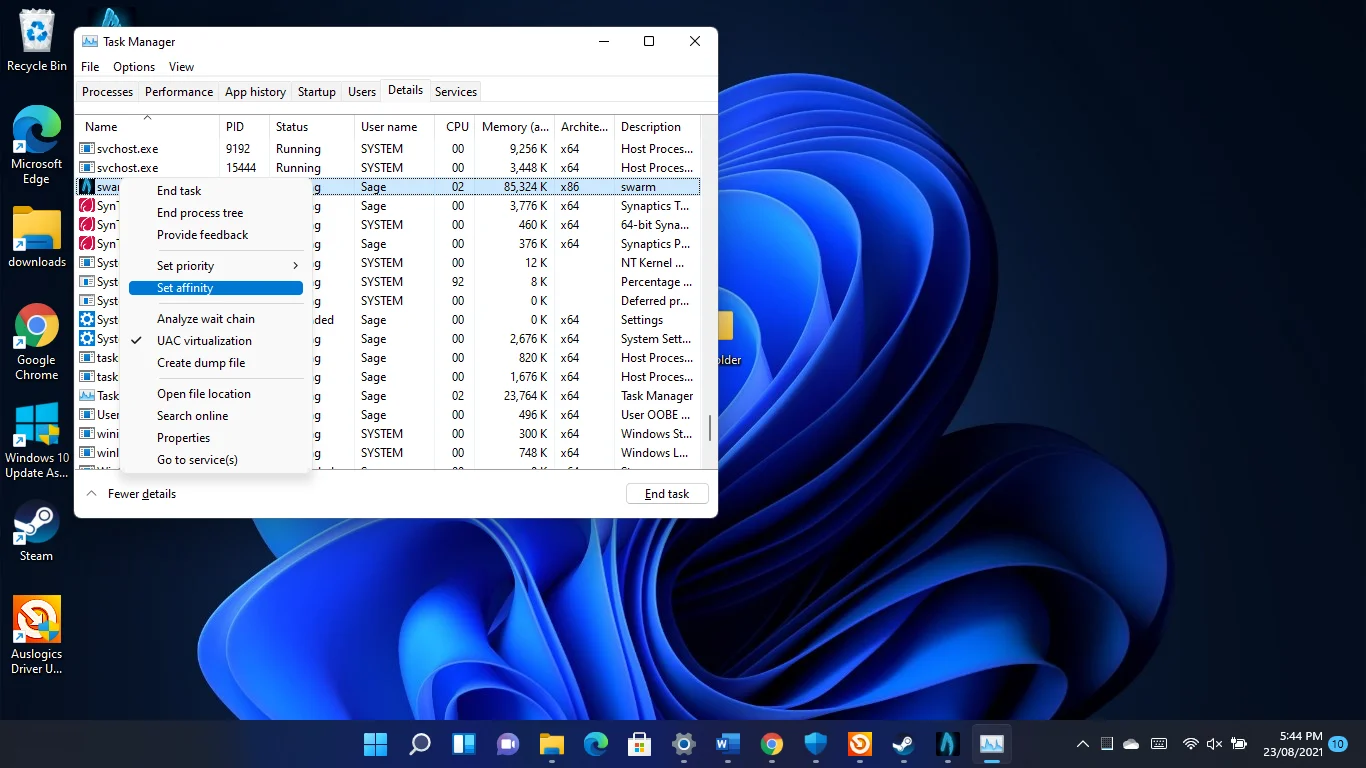
- 现在,勾选 Processor Affinity 窗口中的每个框,然后单击 OK。
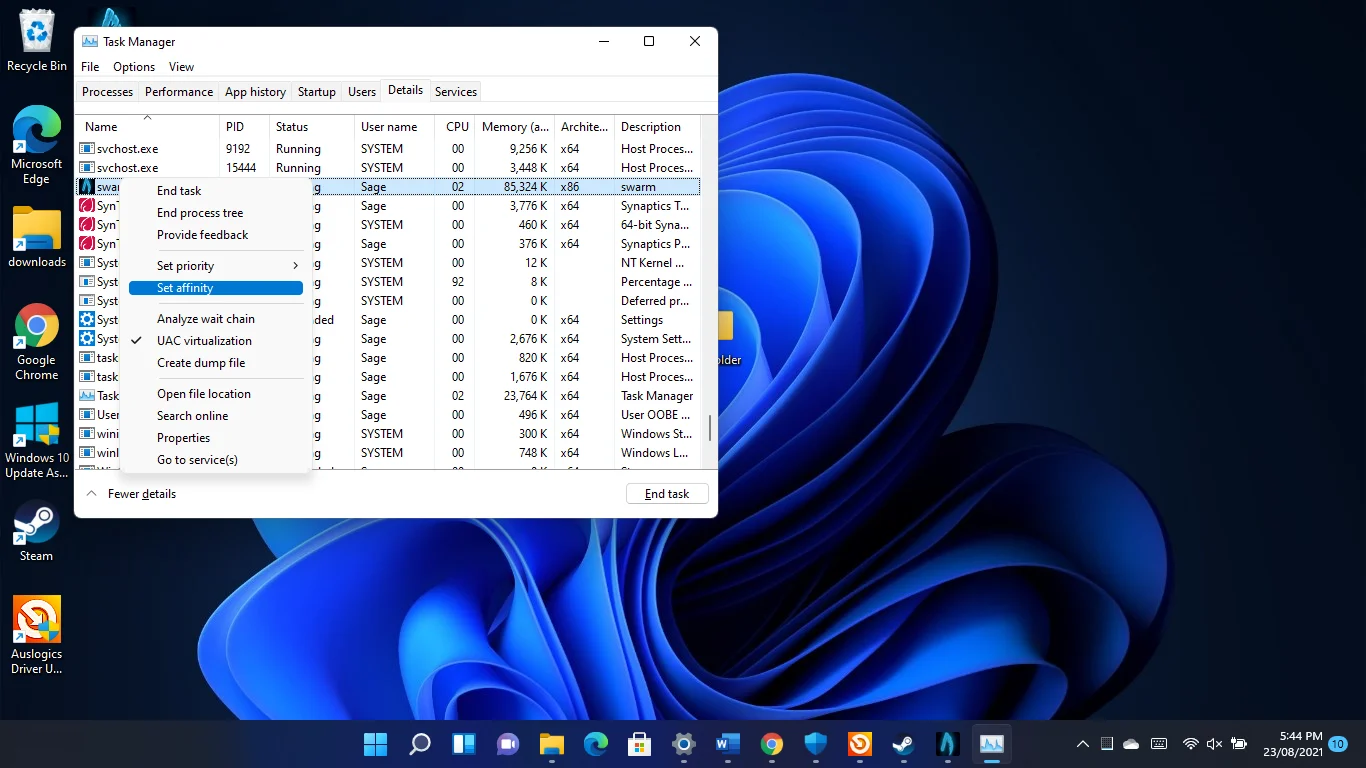
在防病毒程序中将您的游戏添加为排除项
防病毒程序在扫描您的游戏文件甚至阻止它们时会降低您的游戏性能。 许多安全应用程序因阻止合法游戏而感到内疚,因为它们需要资源的性质将它们视为威胁。
- 如果您在 Windows 11 中仍然遭受低 FPS 的困扰,请考虑将您的游戏添加为系统保护程序中的排除项或例外项。
- 如果您使用 Windows 安全作为主要保护工具,请前往任务栏,打开“设置”应用,单击“设置”应用左侧窗格中的隐私和安全,然后单击窗口右侧的 Windows 安全。
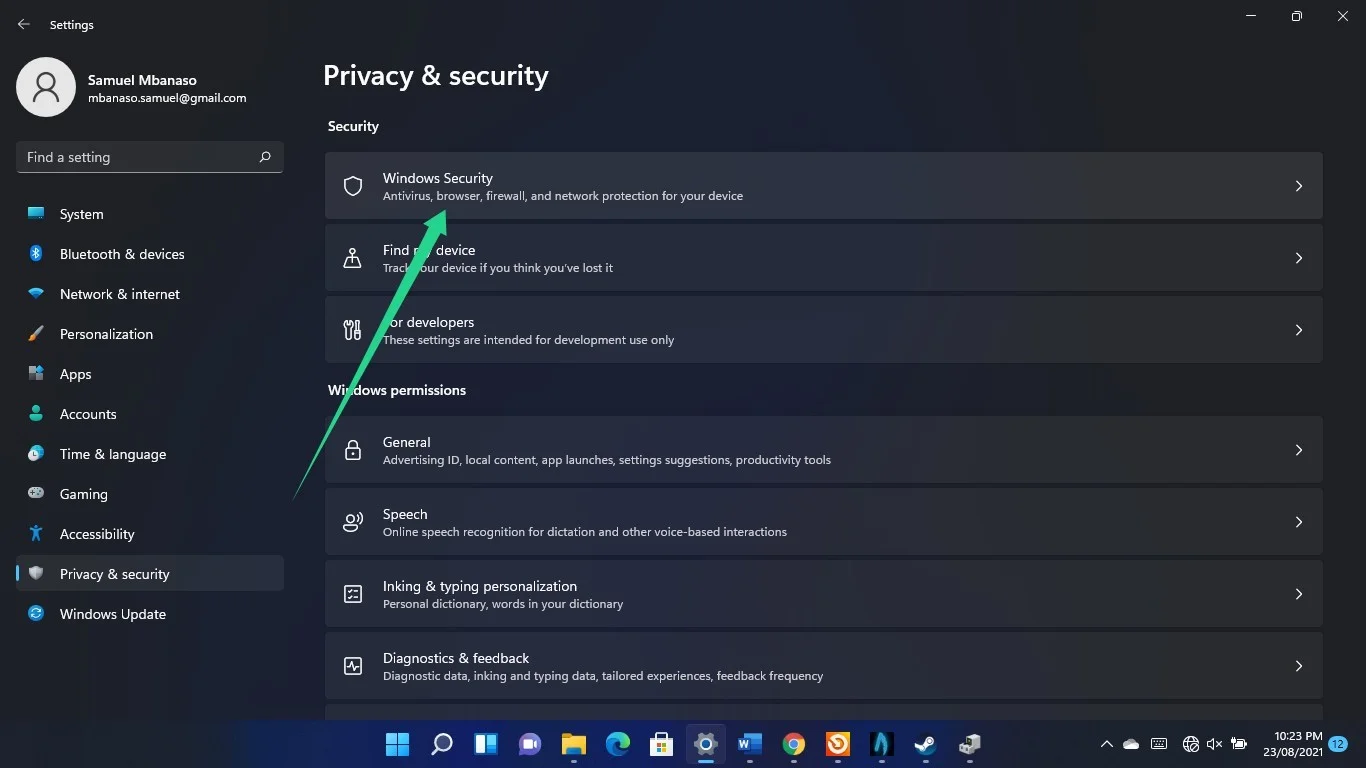
- Windows 安全页面打开后,转到病毒和威胁防护并单击它。
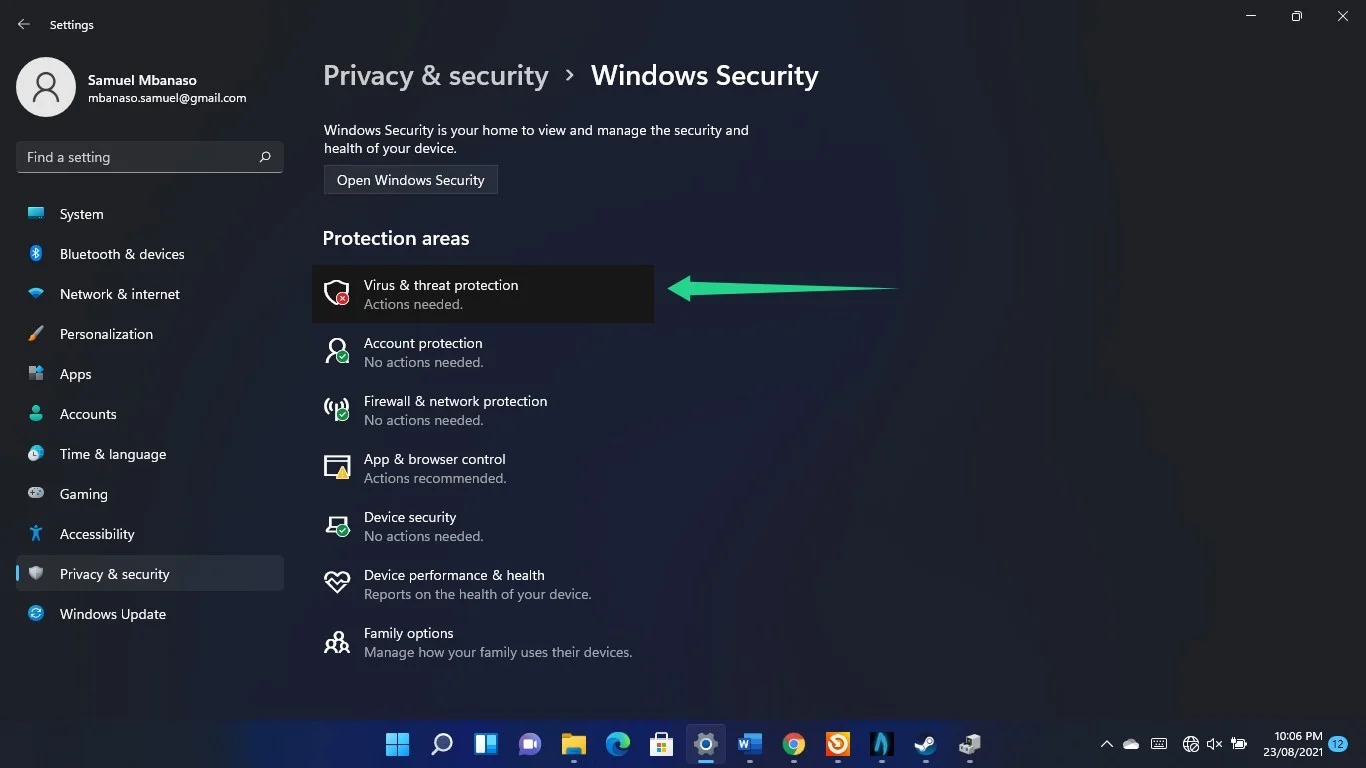
- 出现“病毒和威胁防护”窗口时,向下滚动并单击“管理设置”。
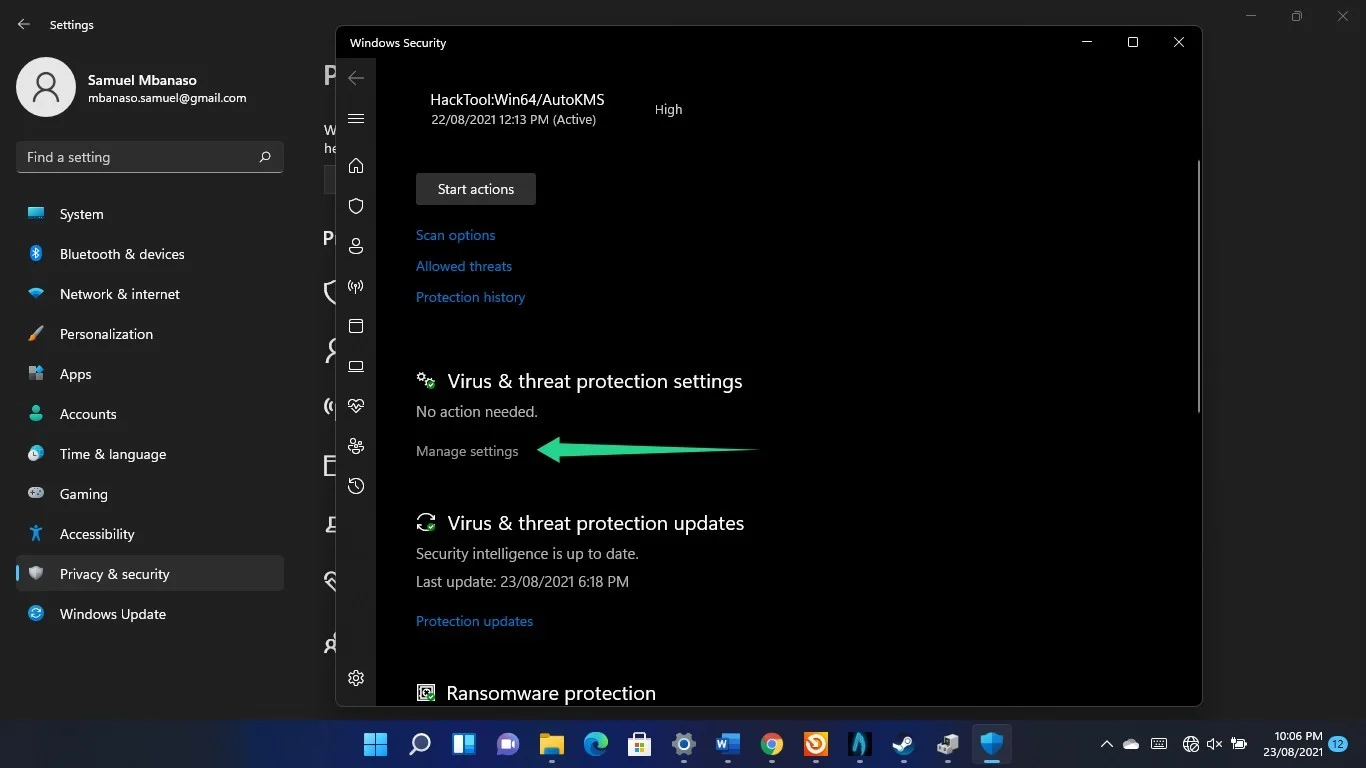
- 看到病毒和威胁防护设置页面后,向下滚动并单击添加或删除排除项。
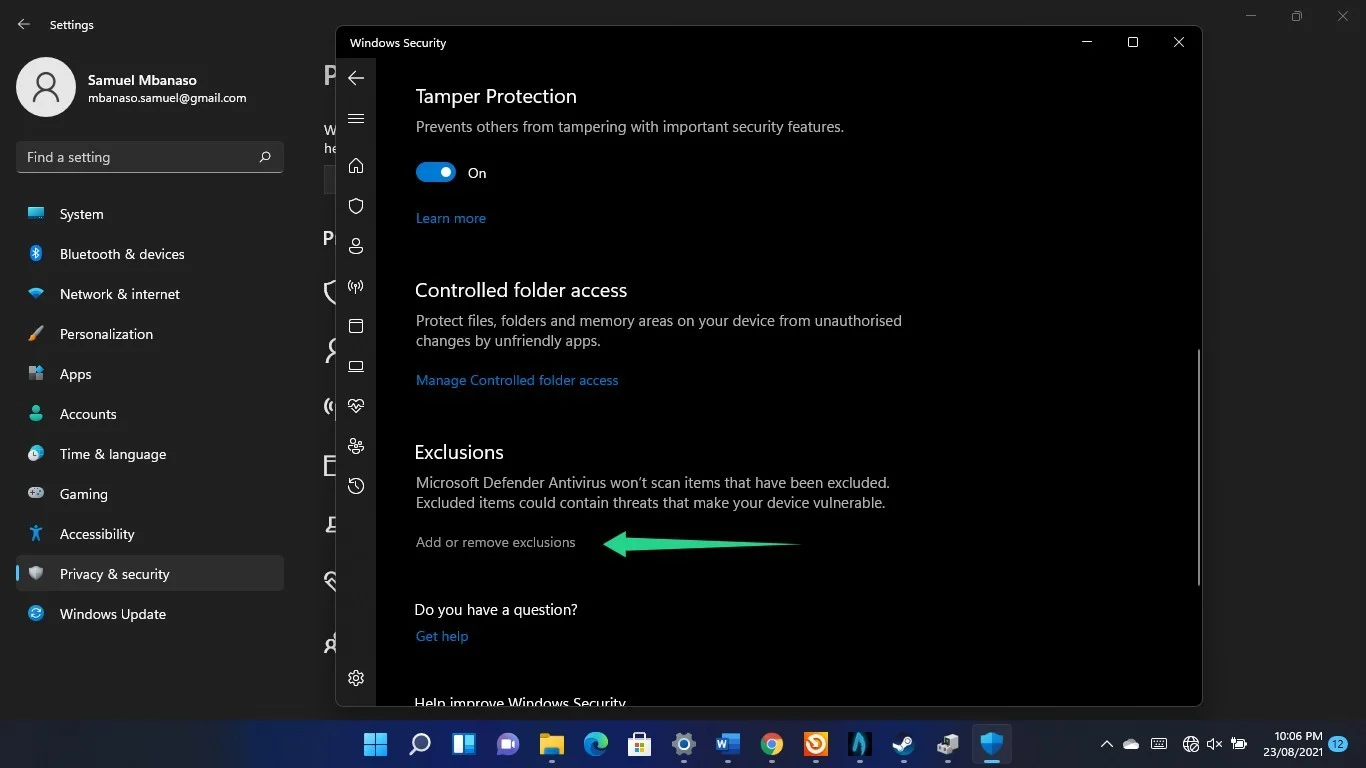
- 在 UAC 弹出窗口中单击是。
- 现在,单击添加排除项,然后单击文件夹。
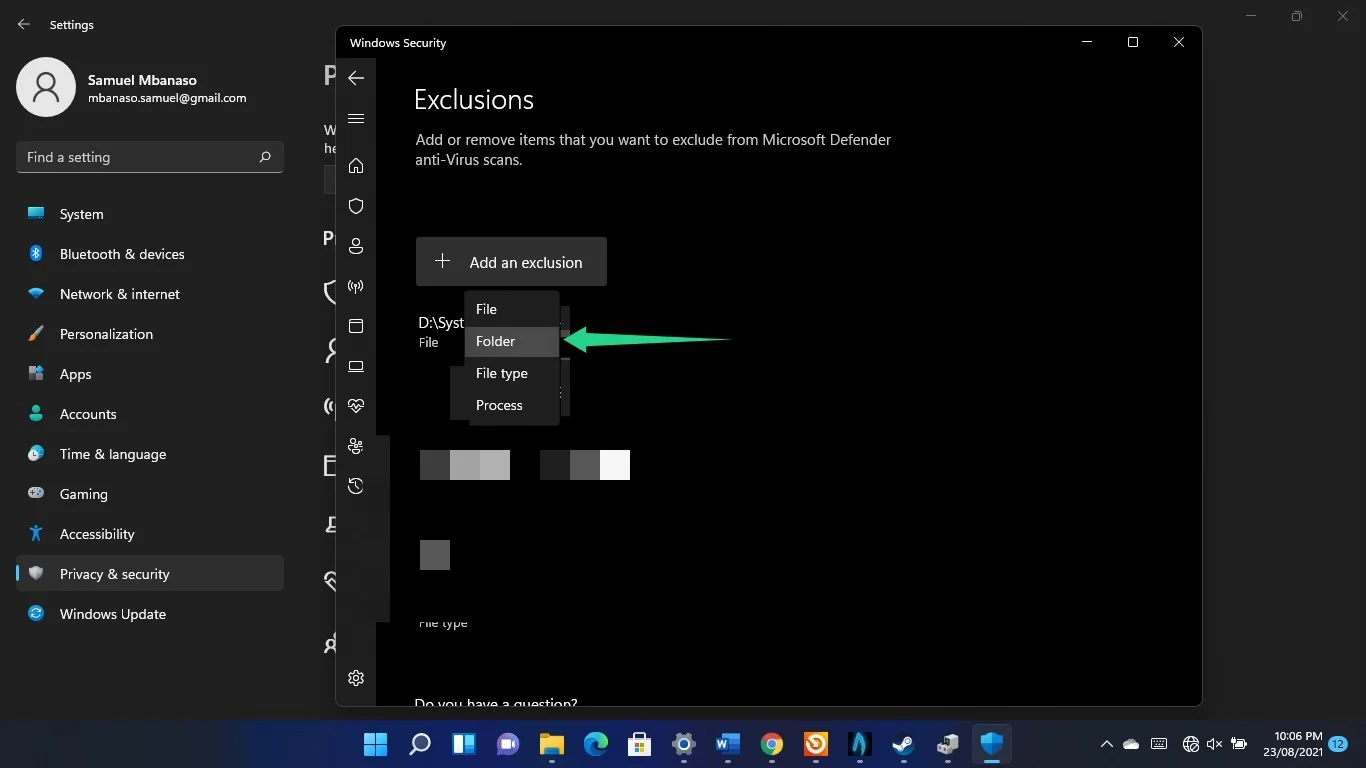
- 文件夹对话框打开后,浏览到要删除的游戏的安装文件夹,然后双击其可执行文件。
- 对其他游戏重复该过程。
结论

使用 Auslogics BoostSpeed 解决 PC 问题
除了清洁和优化您的 PC 之外,BoostSpeed 还可以保护隐私、诊断硬件问题、提供提高速度的技巧并提供 20 多种工具来满足大多数 PC 维护和服务需求。
这就是如何降低 Windows 11 中的游戏 ping 时间并修复 FPS 问题。 此外,您可以使用 Auslogics BoostSpeed 让您的系统运行得更快。 该工具消除了导致操作系统性能故障的坏文件和注册表项。 到目前为止,Auslogics BoostSpeed 在 Windows 11 上运行没有问题。 这意味着您的系统将享受使数百万 Windows 用户忠诚于该应用程序的所有增强功能和优势。
