如何修复探路者:正义之怒在PC上不断崩溃
已发表: 2021-12-22像探路者:正义之怒这样的游戏可能会在你进入最佳状态时撞到你,这根本不是一次很棒的体验。 除了对您的乐趣被毫不客气地打断感到非常烦恼之外,在即将进行的一轮故障排除中肯定会感到沮丧,以找出发生的事情并尝试解决它。
解决游戏问题可能是一个杀手。 然而,它不必如此。 有了正确的指示,一切都可以很容易地解决。 然后,您可以直接潜入游戏世界。
探路者:正义之怒是一款广受好评的游戏。 它有一部分忠实的粉丝,他们风雨兼程地坚持发展。 有些人甚至捐款以确保它终于看到了曙光。
不幸的是,自最近推出以来,探路者也遇到了一些问题。 列表顶部是游戏崩溃到桌面。 受影响的玩家无法持续取得进展,因为崩溃会打断他们的游戏玩法。
到目前为止,该游戏仅在 Windows 和 macOS 上发布。 玩家们被 PC 版本卡住了,因为距离控制台发布还有几个月的时间。
尽管存在一些技术问题,但该游戏的评价普遍良好,Steam 上的新玩家数量稳步增长。 如果您是其中一员,并且想了解如何解决《探路者:正义之怒》中的崩溃问题,那么您来对地方了。
为什么探路者:正义之怒会崩溃?
探路者:正义之怒是来自 Owlcat Games 和 META Publishing 的等距桌面角色扮演游戏。 由于其老派的感觉和精彩的发展故事,它吸引了许多狂热的游戏玩家。 也就是说,许多人想知道为什么游戏总是崩溃,特别是因为它对运行的要求并不特别高。
一些控制器捣碎者已设法使游戏正常运行。 根据他们的说法,崩溃问题是由特定的游戏内错误引起的。 游戏开发者已经注意到了这一点。 他们已经对游戏代码进行了检查,并正在开发一个通用补丁。
在某些情况下,由于简单的不兼容,游戏无法启动或不断崩溃。 如果 PC 不满足运行探路者所需的要求,用户在安装游戏后不太可能获得流畅的体验。 最好在兼容的系统上玩游戏。
很大一部分游戏问题最终与 PC 的图形驱动程序有关。 这段小代码在机器上运行游戏和其他图形密集型软件方面发挥着巨大的作用。 运行游戏时,损坏的显卡驱动程序可能会导致无数问题。 过时或丢失的驱动程序可能会产生相同的效果。
不过,这并不总是与 PC 有关。 有时,像探路者:正义之怒这样的游戏会因为游戏文件丢失或损坏而不断崩溃。 如果没有所有文件,游戏可能无法正常运行,因此经常崩溃。
游戏内覆盖、防火墙、防病毒工具、VPN 和临时文件等外部因素也可能导致探路者:正义之怒不断崩溃。
探路者:正义之怒系统要求
该游戏与其他游戏一样,要求运行它的 PC 具有一定的规格。 如果您的 PC 满足播放探路者:正义之怒的系统要求但仍然崩溃,您可以尝试下一节中的修复。
如果您不知道运行游戏需要什么,您可以在此处查阅表格:
探路者:正义之怒最低系统要求:
CPU:Intel(R) Core(TM) i3-2310M CPU @ 2.10GHz
内存:6 GB
操作系统:Windows 7
显卡:Intel(R) Intel HD Graphics 620
存储空间:50 GB
探路者:正义之怒推荐系统要求:
CPU:英特尔酷睿 i7 CPU 920 @ 2.67GHz
内存:8 GB
操作系统:Windows 10
显卡:英伟达 GeForce GTX 1050 Ti
内存:50 GB
显存:4096 MB
如何在 PC 上修复“探路者:正义之怒不断崩溃”
如果您使用的是 Windows 10/11 和探路者:正义之怒不断崩溃,我们为您提供了几个潜在的修复程序。
您可以尝试以下解决方案来消除此问题:
- 检查游戏文件的完整性
- 清除临时文件
- 重新安装你的显卡驱动
- 更新你的显卡驱动
- 优化您的电脑
- 尝试游戏的最新补丁
- 关闭游戏内覆盖
- 禁用防火墙、防病毒工具或 VPN
- 执行干净启动
让我们谈谈每个修复。
1.检查游戏文件的完整性
游戏文件是共同构成游戏的文件。 它们大多可以在主游戏文件夹中找到。 所有链接到游戏的文件都必须存在且无损坏。
当至少一个游戏文件损坏或丢失时,可能会导致不断崩溃等问题。
找出游戏内文件是否有问题并不总是可能或容易的。 但是您可以使用 Steam 中的内置工具来验证文件并自动修复任何问题。 如果任何本地文件有错误,Steam 将用来自 Steam 服务器的新副本替换它们。
以下是检查游戏内文件是否有错误的方法:
- 打开蒸汽。
- 前往图书馆。
- 右键单击探路者:正义之怒,然后选择属性。
- 切换到本地文件选项卡。
- 选择验证游戏文件的完整性。
验证完成后,重新启动 Steam 并再次启动游戏。 希望一切恢复正常。
2.清除临时文件
对于许多用户来说,删除Pathfinder临时文件解决了这个问题。 你也可以试试这个,特别是如果你以前玩过游戏的演示版或测试版。
在您的 PC 上,导航到以下位置:
C:\Users\<用户名>\AppData\LocalLow\Owlcat Games
在此处查找Pathfinder: Wrath of the Righteous文件夹并将其删除。
接下来,前往以下位置:
C:\Users\<用户名>\AppData\Local\Temp\Owlcat Games
您还应该在此处看到另一个Pathfinder: Wrath of the Righteous文件夹。 也删除它。
就这样。 现在重新启动游戏,它应该不再崩溃到桌面。
3.重新安装您的显卡驱动程序
当游戏开始出现异常时,首先要检查的元素是显卡驱动程序。 为什么? 因为这个小软件对游戏的运作方式是如此重要。 驱动程序的任何轻微问题都可能导致游戏无法运行,如果不是无法启动的话。
如果缺少图形驱动程序,则存在问题。 如果它是腐败的,那就是一个更大的问题。 尝试重新安装 GPU 驱动程序并检查问题是否仍然存在。
让我们使用设备管理器重新安装显卡驱动:
- 按住 Windows 键并按 X。
- 从 Windows 工具菜单中选择设备管理器。
- 在设备管理器中,转到显示适配器并展开选项。 如果您的 GPU 未在此处列出,您应该在“声音、视频和游戏控制器”下找到它。
- 右键单击您的显卡并选择卸载。
- 如果您收到确认提示,请单击卸载。
系统将重新启动。 Windows 会在重启过程中重新安装驱动程序,因此无需担心。 如果损坏的驱动程序是问题的根源,这应该可以纠正问题。
4.更新您的显卡驱动程序
如果重新安装图形驱动程序不起作用,则可能进行更新。 当您当前的驱动程序是旧型号时,这很有可能。 可能是它无法提供像探路者:正义之怒这样的新游戏需要正常运行的支持。
只有一种方法可以确定。 假设您的 PC 尚未运行最新版本,让我们更新驱动程序。
如果您知道自己在做什么,您可以简单地访问 Nvidia 或 Ryzen 支持页面,其中包含必要的信息来为您的 PC 下载所需的驱动程序。 然后,您可以像安装任何普通程序一样安装它。
如果您不精通技术或没有时间,使用自动驱动程序更新软件是一种更方便的方法。
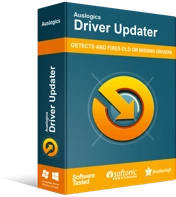
使用驱动程序更新程序解决 PC 问题
不稳定的 PC 性能通常是由过时或损坏的驱动程序引起的。 Auslogics Driver Updater 可诊断驱动程序问题,让您一次或一次更新旧驱动程序,让您的 PC 运行更顺畅

这种类型的工具将扫描您的 PC 并显示您的所有硬件组件及其各自的驱动程序。 您将一目了然地看到哪些驱动程序已经是最新的,哪些是过时的。 只需单击驱动程序旁边的更新按钮即可开始更新。
您还可以使用设备管理器来更新特定的驱动程序,例如图形驱动程序:
- 按住 Windows 键并按 X。
- 从 Windows 工具菜单中选择设备管理器。
- 在设备管理器中,转到显示适配器并展开选项。 如果您的 GPU 未在此处列出,您应该在“声音、视频和游戏控制器”下找到它。
- 右键单击显卡并选择“更新驱动程序”。
- 在下一个窗口中,选择“自动搜索驱动程序”。
为此,您需要一个有效的 Internet 连接。 Windows 将在线检查您的驱动程序软件的最新版本并进行安装。
更新您的视频卡驱动程序后(通过任何方法)重新启动计算机。
5.优化你的电脑
如果您仍在寻找如何修复Pathfinder : Wrath of the Righteous在 Windows 10 上崩溃的问题,那么您的 PC 可能需要进行优化。
您的计算机越旧,垃圾和其他不必要的东西就越多。 随着时间的推移,它们可能会阻塞系统、影响内部存储器、限制 CPU 速度并导致其他问题。 当您在玩探路者:正义之怒并遇到随机崩溃时,可能是电脑杂乱无章。
像 Auslogics BoostSpeed 这样的 PC 优化软件可以为您消除这些问题。 它将修复导致崩溃的错误、系统速度下降和性能低下,并摆脱 PC 垃圾。

使用 Auslogics BoostSpeed 解决 PC 问题
除了清洁和优化您的 PC 之外,BoostSpeed 还可以保护隐私、诊断硬件问题、提供提高速度的技巧并提供 20 多种工具来满足大多数 PC 维护和服务需求。
您可以使用此 PC 优化器执行以下操作,以解决游戏崩溃错误:
- 清理垃圾
- 删除不必要的应用程序
- 删除重复项
- 清理注册表
- 清理内存
- 对系统驱动器进行碎片整理
6. 尝试游戏的最新补丁
探路者:正义之怒的崩溃问题可以通过游戏开发者的新补丁来修复。 他们当然知道最近的用户投诉,并且正在全天候工作以发布修复程序和其他改进。
这些补丁将上传到 Steam。 一旦可用,该平台将使用最新补丁自动更新游戏。 如果最近的补丁导致了该错误,则可能有一个旨在修复它的新补丁。
重新启动游戏以检查您是否不再面临该问题。 如果游戏仍然崩溃或没有可用的新补丁,这不是世界末日。 您仍然可以在这里尝试其他解决方案。
7.关闭游戏内覆盖
游戏覆盖是玩游戏时进行交互式社交活动的有用工具。 它们也经常会引起问题。 您可以在 Steam 中为Pathfinder: Wrath of the Righteous禁用游戏内覆盖,以防它导致崩溃问题:
- 打开 Steam 并转到库。
- 找到探路者:正义之怒,右键单击它并选择属性。
- 选择常规选项卡。
- 在“常规”部分下,取消选中“在游戏中启用 Steam 覆盖”。
您可能正在使用另一个具有叠加功能的应用程序。 也许是 Discord、Twitch 或 Nvidia GeForce Experience。 无论应用程序是什么,请禁用其自己的游戏内覆盖并检查游戏现在是否可以正常运行而不会崩溃。
8. 禁用防火墙、防病毒工具或 VPN
许多第三方实用工具通常会阻止重要文件。 防病毒和相关的安全工具通常是造成这种情况的罪魁祸首。 您的防火墙或 VPN 程序也可能对此负责。
如果您使用的是防火墙、防病毒工具或 VPN 软件,请将其禁用并检查启动Pathfinder: Wrath of the Righteous 时会发生什么。 如果您在系统上使用多个具有全面权限的第三方工具,请将它们全部禁用。
如果游戏现在运行而没有崩溃,那么您已经找到了原因。 您可以从这里采取几个步骤。 如果是 VPN 或防火墙,您可以将 Steam 和游戏文件夹添加为例外或白名单。 如果是 VPN,您可以尝试使用不同的 VPN 位置或将 Steam 列入白名单,以便它直接连接到您的互联网。
如果这些都没有任何影响,或者如果禁用它们没有任何区别,请更新软件以防万一,然后重试。
9. 执行干净启动
使用计算机上的各种应用程序,其中任何两个都可能相互冲突。 游戏可能因为另一个应用程序而不断崩溃。 如果您不确定那是什么应用程序,您可以转到控制面板中的程序和功能并检查您最近安装的应用程序。 如果可能,暂时删除它们。 然后启动探路者:正义之怒并检查它是否仍然崩溃。
如果这没有帮助,您可以尝试执行干净启动。 这是一种 Windows 模式,可在您的计算机上禁用第三方服务和启动。 在这种环境下,您可以查找有冲突的应用程序。
这是你应该做的:
- 在您的 PC 上打开系统配置小程序。 为此,请按 Windows 键,键入“msconfig”,然后按 Enter。
- 当系统配置打开时,切换到服务选项卡,勾选“隐藏所有 Microsoft 服务”复选框,然后单击“全部禁用”按钮。
- 接下来,移动到启动选项卡,然后单击打开任务管理器。
- 在任务管理器中,右键单击启动项并选择禁用。 对所有这些都执行此操作并关闭任务管理器。
- 返回到系统配置的启动选项卡。 单击确定按钮以确认您的更改。
- 重新启动计算机,然后启动游戏。 如果它没有再次崩溃,则先前禁用的项目之一与其发生冲突。
- 要找到它,请返回系统配置并启用您之前禁用的一半服务。 重新启动 PC,然后再次测试游戏。
- 继续禁用和启用服务和启动项,直到您隔离了冲突的程序。
- 根据程序的类型,您可以将其保持禁用状态、更新其父程序或卸载其父程序并使用不会导致冲突的替换。
希望这些修复程序之一对您有用。 您也可以尝试重新安装探路者:正义之怒以解决崩溃问题。
