如何修复 Origin 无法在 Windows 10 上打开
已发表: 2022-01-29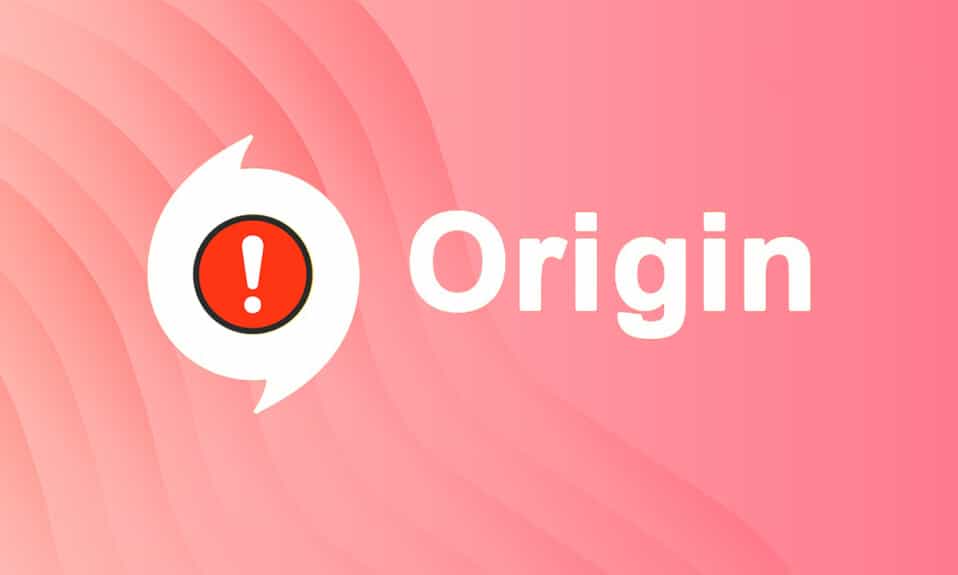
由Electronic Arts开发的 Origin 是一个很棒的平台,您可以在其中找到、购买和玩 Windows 和 Mac 上的各种流行 PC 游戏。 然而,与其他应用程序一样,Origin 也有其优点和缺点。 但是,在打开 Origin 应用程序时,您可能会遇到 Origin 在 Windows 10 中没有响应的问题。如果是这种情况,请阅读以下内容以修复 Origin 无法打开问题。 Origin 的一些显着特点包括:
- 许多流行的在线游戏,如FIFA 19、战地 V等,都可以在 Origin Store 中找到。
- 它允许提供配置文件管理、游戏内覆盖和云存储。
- 您还可以享受社交网络功能,如聊天、游戏邀请和直播功能。
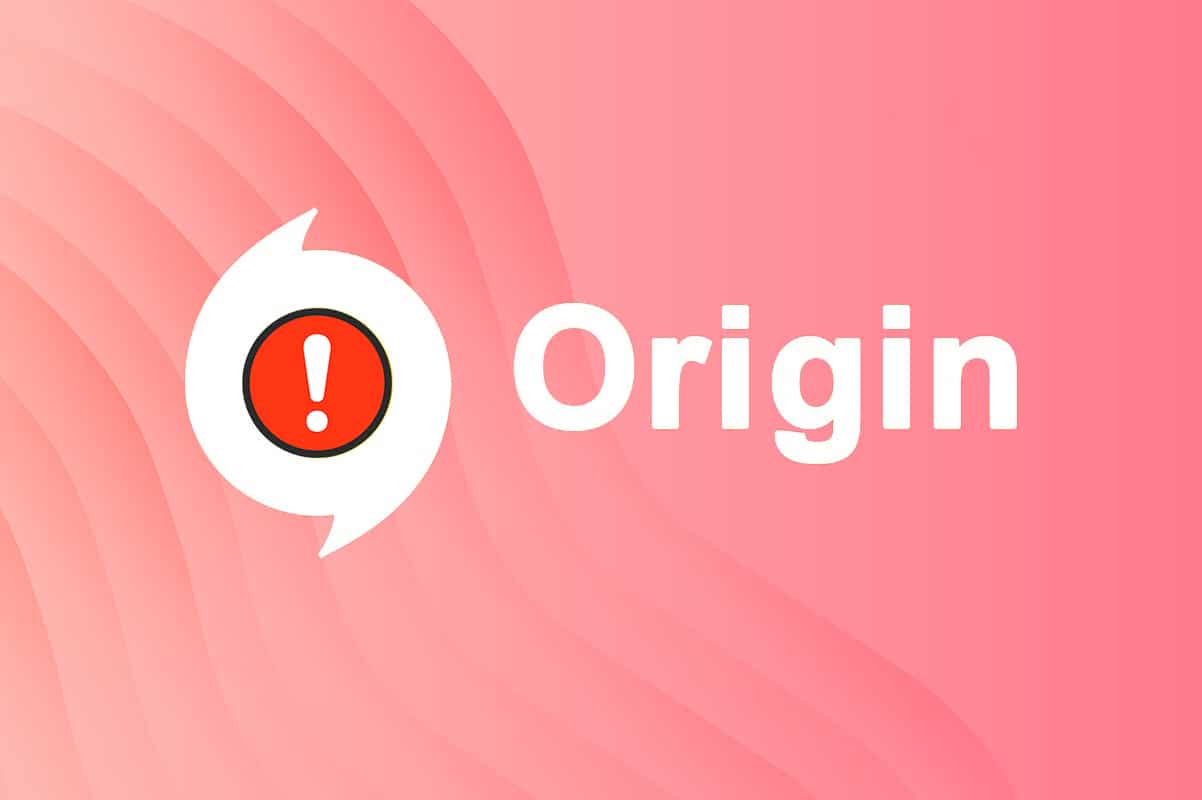
内容
- 如何修复 Origin 无法在 Windows 10 上打开
- 方法一:以管理员身份运行 Origin
- 方法二:重启原始进程
- 方法 3:删除原始缓存文件
- 方法4:以兼容模式运行程序并运行兼容性疑难解答
- 方法 5:清除 DNS 缓存
- 方法六:开启应用管理服务
- 方法 7:在防火墙中添加排除项
- 方法 8:更新 Windows
- 方法 9:在安全模式下卸载冲突的应用程序
- 方法 10:重新安装 Origin
如何修复 Origin 无法在 Windows 10 上打开
导致 Origin 无法打开问题的原因范围从错误更新到服务器端问题。
- 当您的 Origin Client 从服务器端更新时,您将面临一个无响应的页面,因为 Origin Updater 正忙于更新它。 如果你遇到同样的情况,你别无选择,只能等待。
- 有时,Origin 中损坏的缓存和游戏文件会阻止 Origin 响应。 清除所有损坏的文件以解决问题。
- 临时文件可能会随着时间的推移而损坏并阻止 Origin 响应。 删除这些可能会有所帮助。
- Origin 核心文件可能会损坏,解决问题的唯一方法是重新安装 Origin。
- 第三方防病毒程序可能会阻止Origin 应用程序,您可能会遇到此类问题。
- 同样,您 PC 中的防火墙程序可能会将 Origin 视为威胁并阻止您启动 Origin。
在本节中,我们整理了一系列方法来解决启动 Origin 启动器所面临的问题。 这些方法是根据严重性和影响级别排列的。 按照本文中所示的相同顺序进行操作。
方法一:以管理员身份运行 Origin
您需要管理权限才能访问 Origin 中的一些文件和服务。 如果您尚未授予 Origin 启动器的管理权限,它可能会因反应迟钝而行为不端。 但是,很少有用户建议以管理员身份运行程序时可以解决问题,如下所示:
1. 按Windows键并输入Origin ,单击以管理员身份运行。
注意:如果您无法查看以管理员身份运行选项,请单击向下箭头图标以展开右侧窗格中的所有选项。
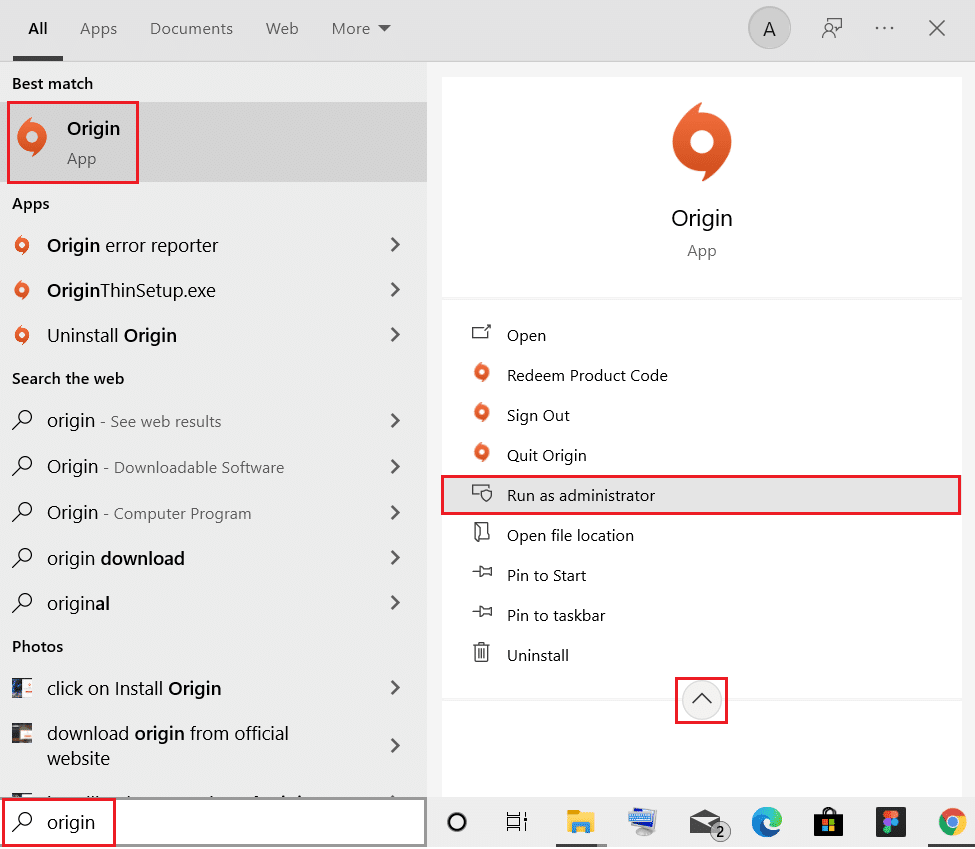
2. 在用户帐户控制提示中单击是。 重新启动程序以查看问题是否已解决。
另请阅读:如何修复 Xbox One 不断让我退出
方法二:重启原始进程
通常,您可能会遇到 Origin 没有响应的问题。 因此,您应该在任务管理器中重新启动 Origin 进程,如下所述:
1. 同时按下Ctrl + Shift + Esc键启动任务管理器。
2. 在Processes选项卡下,找到并选择Origin process group 。
3. 然后,单击突出显示的结束任务按钮。
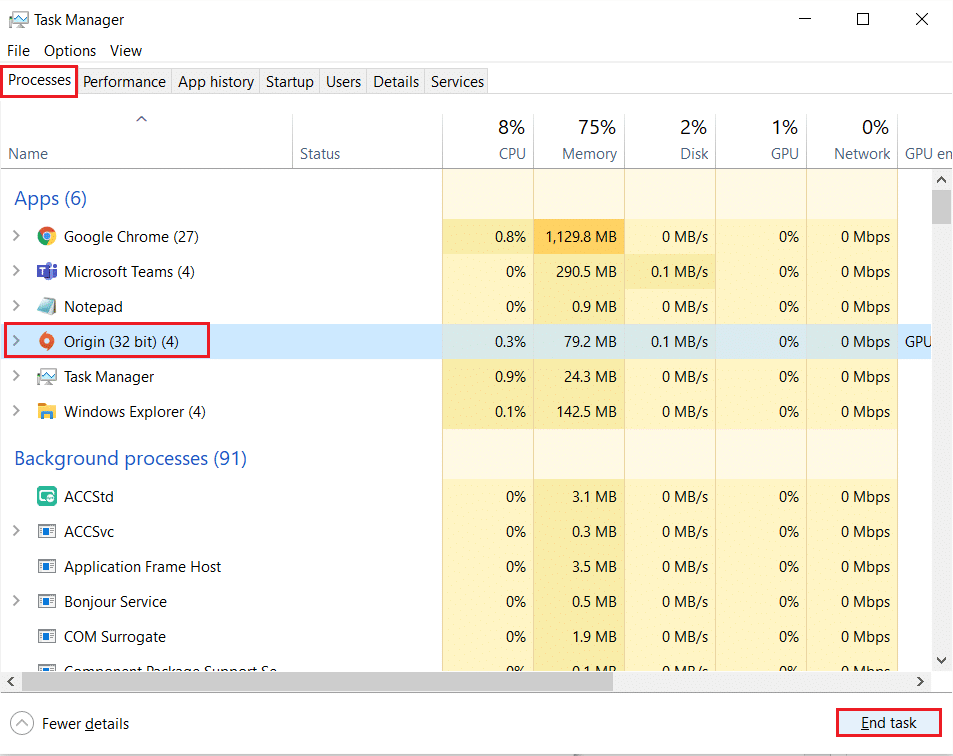
4. 现在,按照方法1中的说明以管理员身份启动 Origin 。
注意:此外,后台运行的大量应用程序会增加 CPU 和内存空间,从而影响系统和游戏的性能。 重复相同的操作以关闭此类不需要的后台进程。
方法 3:删除原始缓存文件
如果您的系统有任何损坏的临时缓存文件,您可能会遇到 Origin 无响应问题。 但是,您可以通过从 AppData 文件夹中删除数据来删除缓存文件,如下所示:
1. 点击Start ,输入%appdata% ,然后按Enter 键打开AppData Roaming 文件夹。
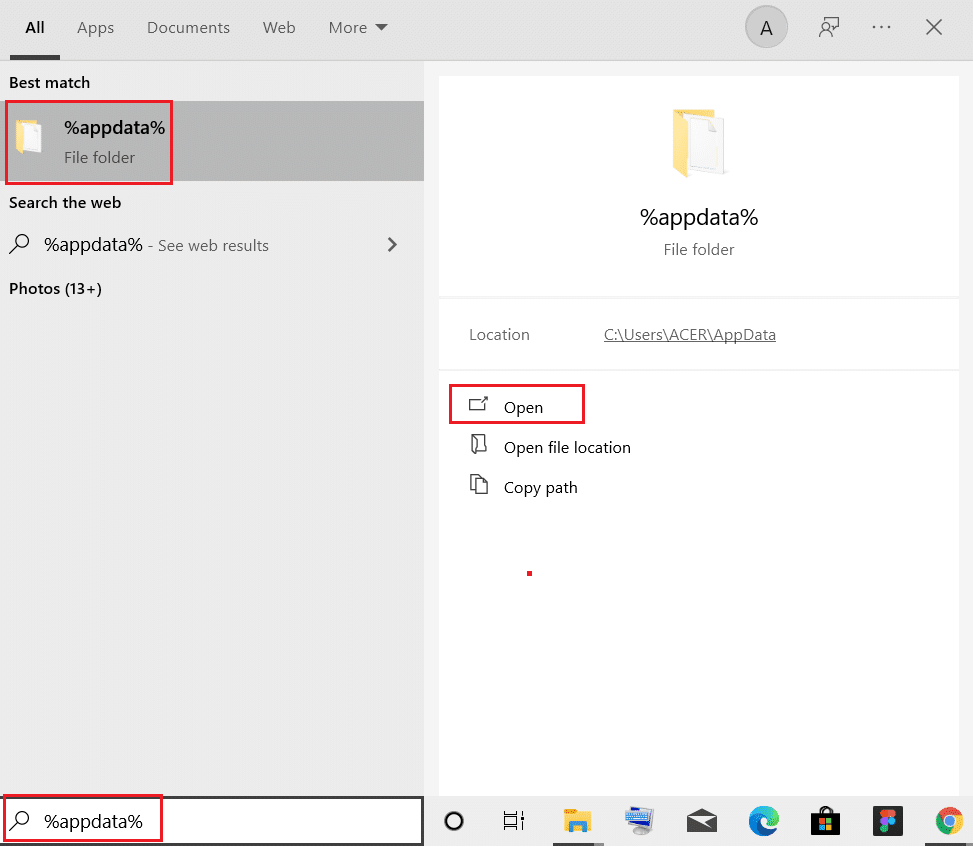
2. 右键单击 Origin文件夹并选择删除选项,如下图所示。
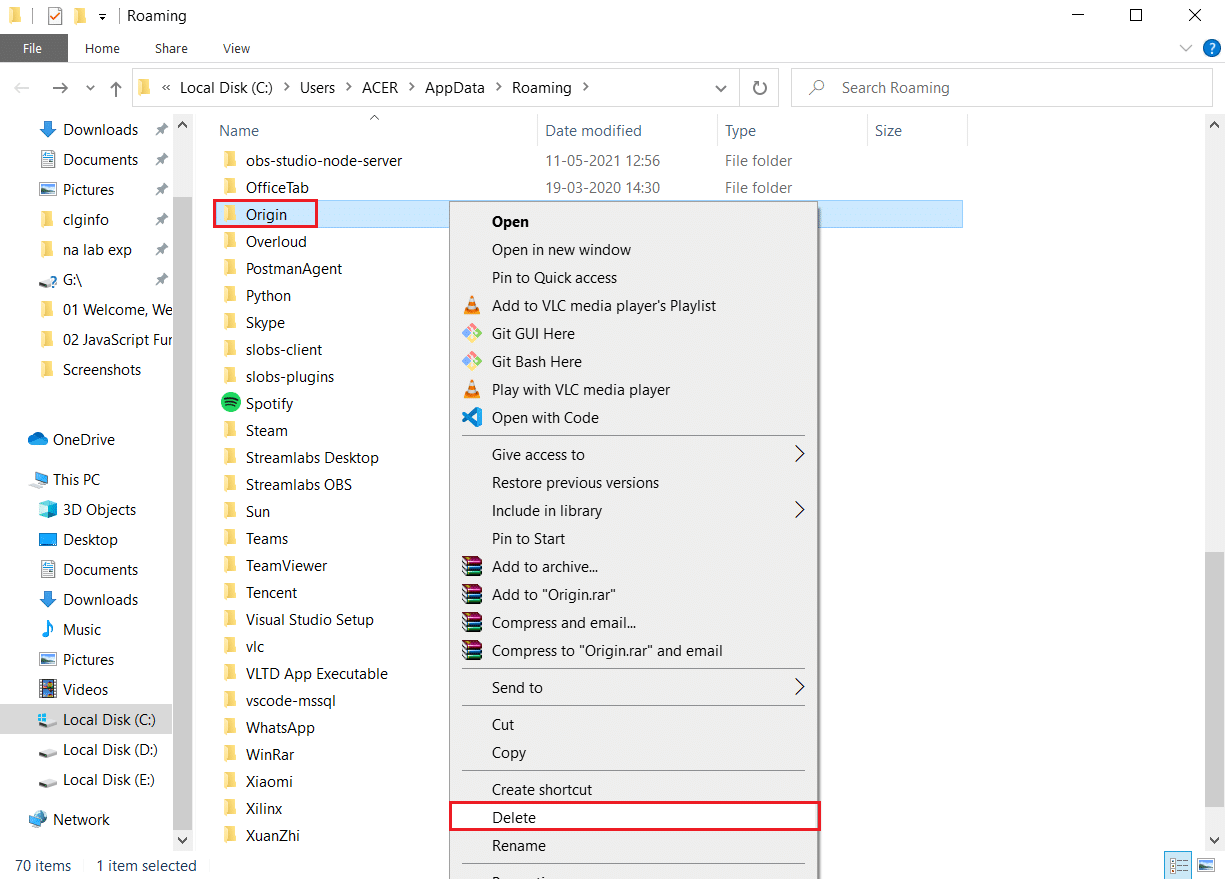
3. 按Windows 键,键入%programdata% ,然后单击打开以转到ProgramData 文件夹。
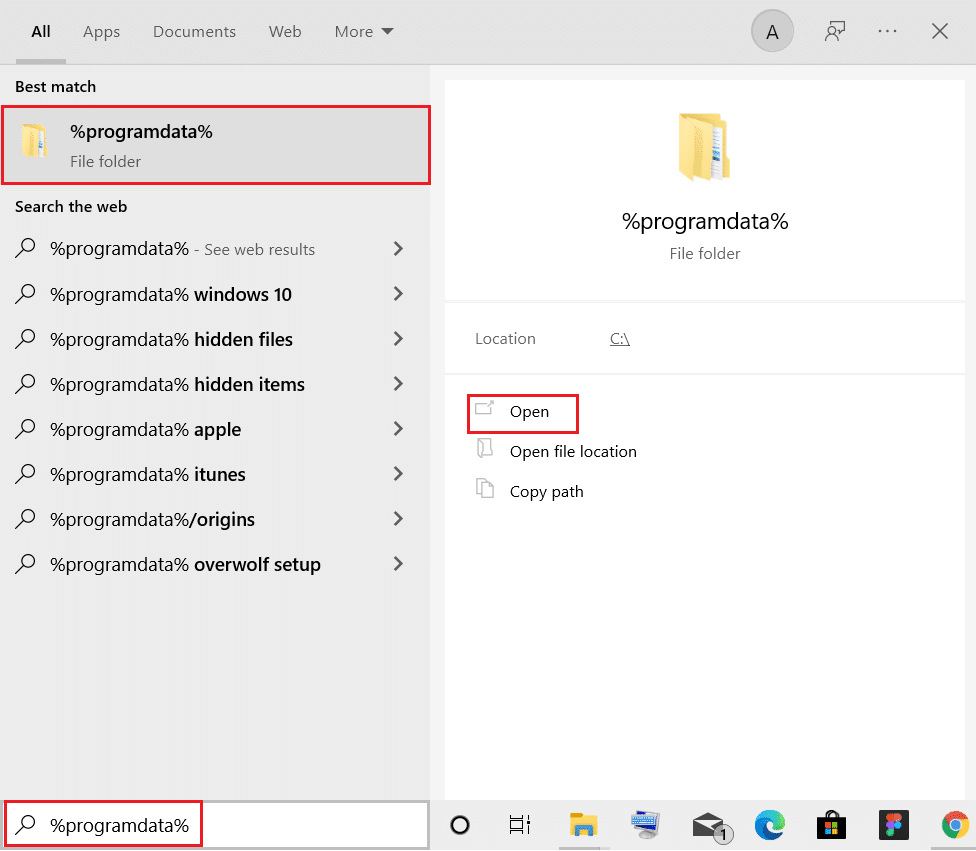
4. 现在,找到Origin文件夹并删除除LocalContent文件夹之外的所有文件,因为它包含所有游戏数据。
5. 最后,重启你的电脑。
现在,您已成功从系统中删除了 Origin 的临时缓存文件。 现在检查 Origin 无法打开的问题是否已修复。
另请阅读:如何使用 MAME 在 Windows PC 上玩街机游戏
方法4:以兼容模式运行程序并运行兼容性疑难解答
如果您的 PC 与 Origin PC 客户端有任何与兼容性相关的问题,运行兼容性疑难解答应该有助于修复 Windows 10 上的 Origin 无法打开问题。
第 1 步:选择以兼容模式运行此程序
1. 在文件资源管理器中转到Origin的文件位置。
2. 然后,右键单击Origin 应用程序并选择Properties ,如下图所示。
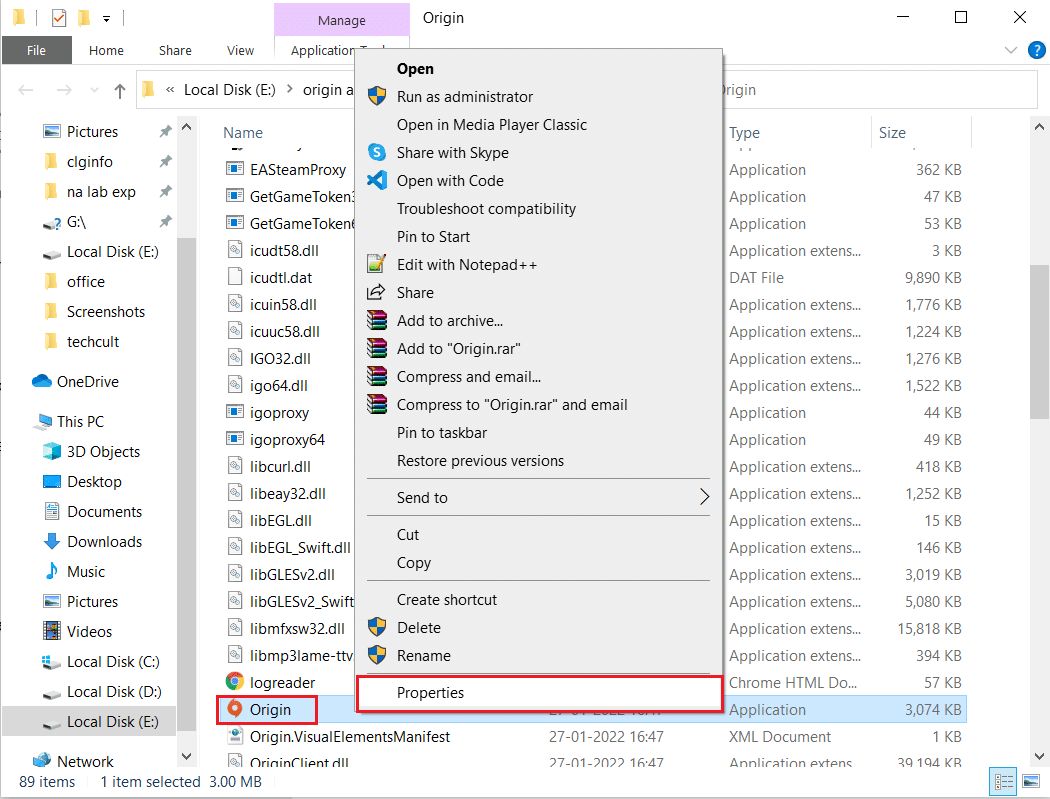
3. 切换到兼容性选项卡。
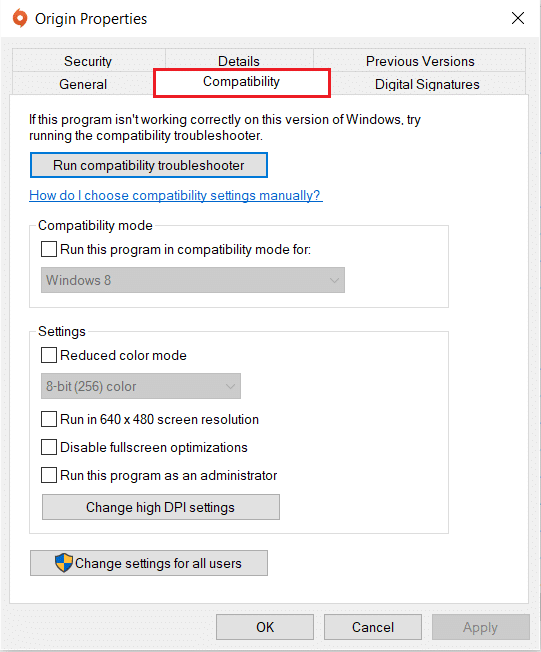
4. 勾选以兼容模式运行此程序选项。
5. 然后,选择之前兼容 Origin 的Windows 版本。
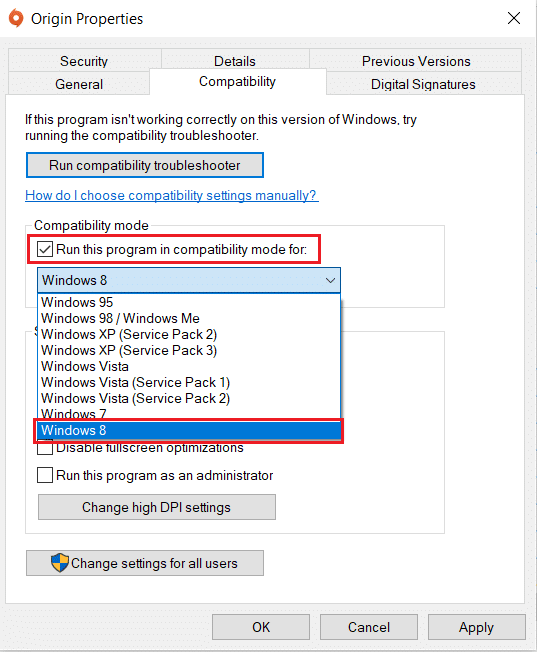
6. 单击应用,然后单击确定以保存这些更改。
注意:您可以尝试各种 Windows 版本并检查 Origin 无响应问题是否仍然存在。
第 2 步:运行兼容性疑难解答
1. 按照上述步骤 1-3转到Origin Properties Compatibility选项卡。
2. 单击突出显示的运行兼容性疑难解答按钮。
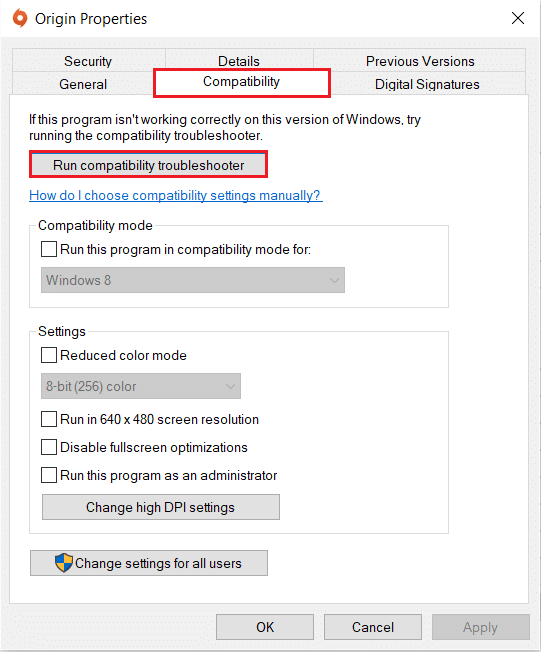
3. 单击尝试推荐的设置或疑难解答程序以运行疑难解答程序。
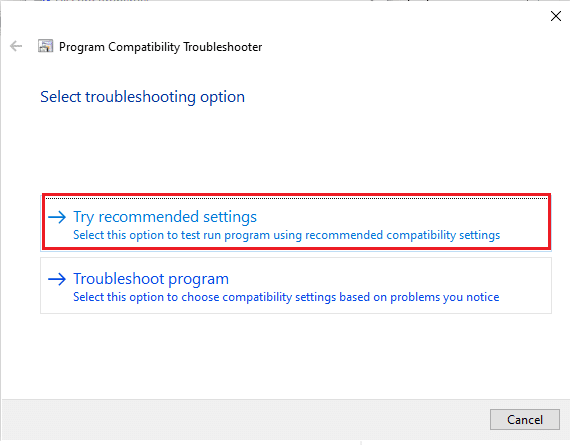
4. 单击测试程序...按钮并检查 Origin 无响应问题是否已解决。
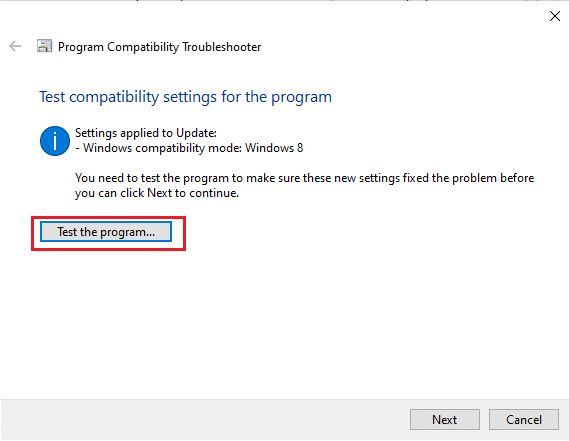
5.然后点击下一步继续
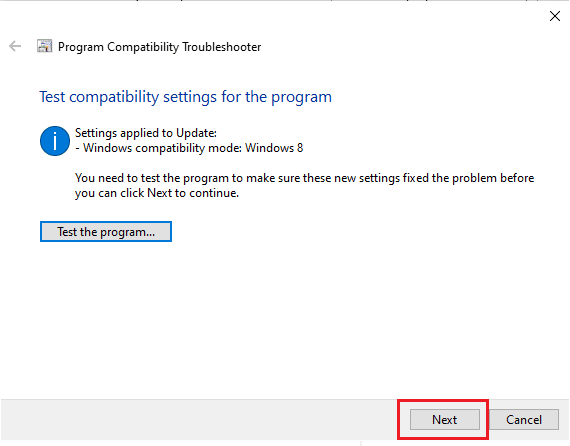
6A。 如果此设置解决了您的问题,请选择是,保存此程序的这些设置
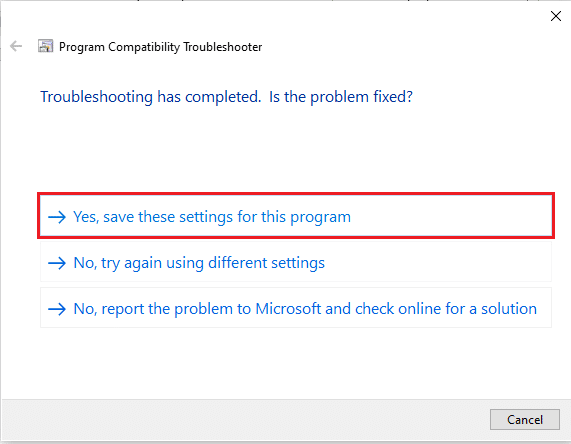
6B。 或者,如果问题仍然存在,请将此问题报告给 Microsoft 。
另请阅读:修复 Windows 10 中的 Steam 错误代码 e502 l3
方法 5:清除 DNS 缓存
很少有用户报告他们可以通过重置 DNS 缓存来修复 Origin 无法打开问题或无响应的 Origin。
1. 按Windows 键,键入命令提示符,然后单击以管理员身份运行。
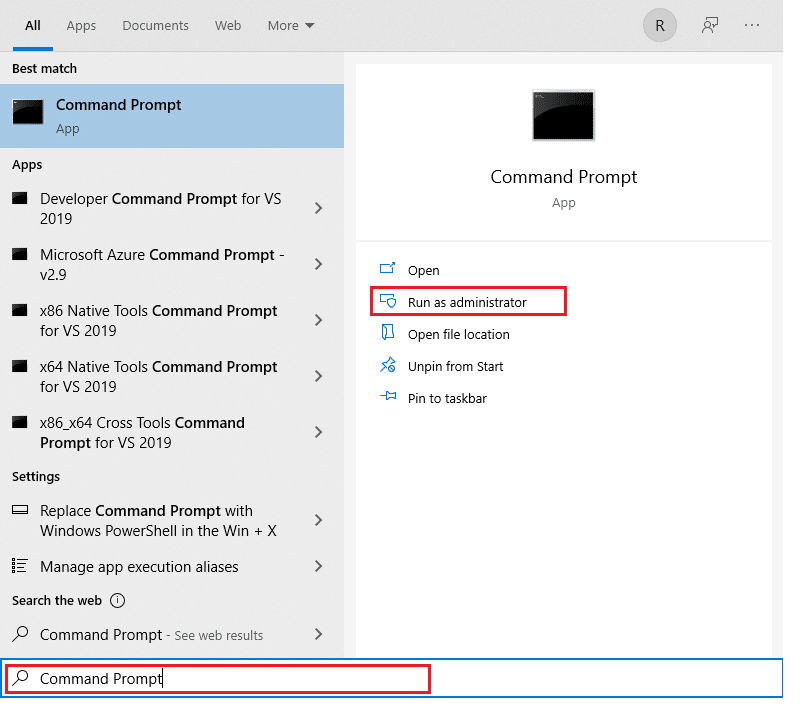
2. 键入ipconfig /flushDNS命令并按Enter 键。
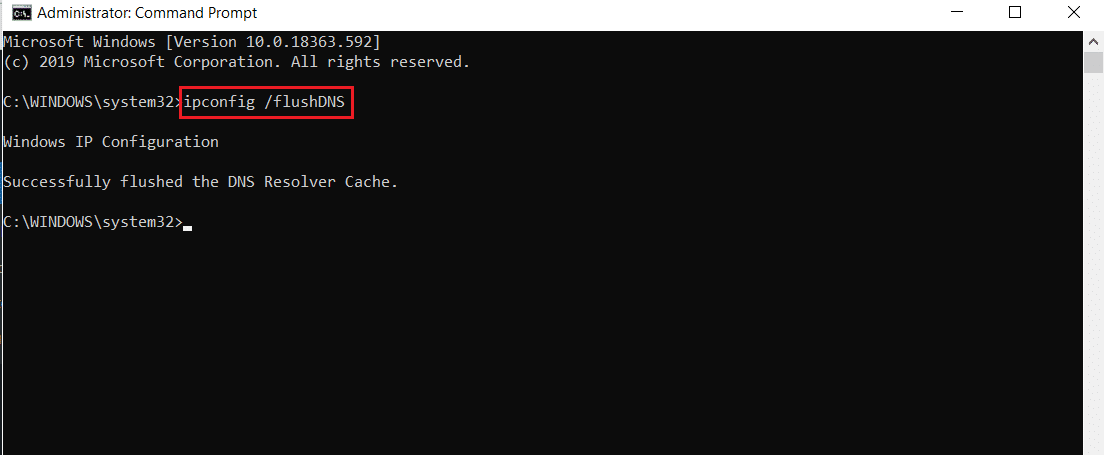
方法六:开启应用管理服务
禁用应用程序管理服务后,无法为任何应用程序安装更新。 这可能会导致 Origin 无响应问题。 因此,请确保按照以下步骤在您的 PC 上启用该服务:
1. 按Windows + R 键启动运行对话框。
2. 输入services.msc ,然后按Enter 键启动服务窗口。
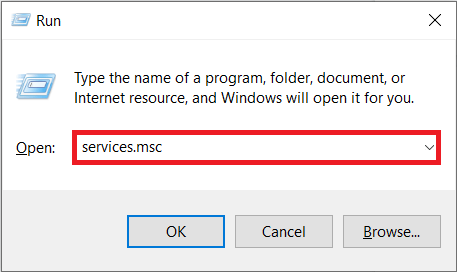
3. 在这里,双击应用程序管理服务。
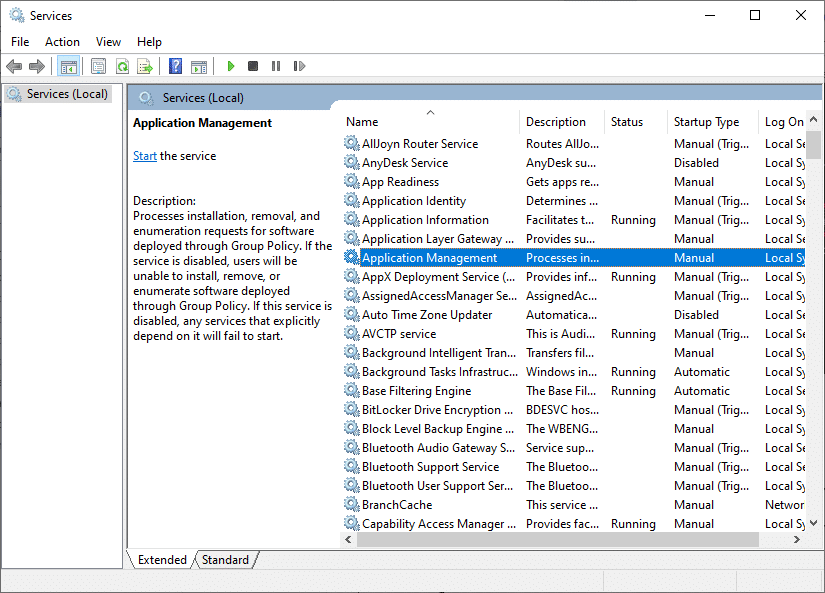

4. 然后,在常规选项卡中,将启动类型设置为自动,如图所示。
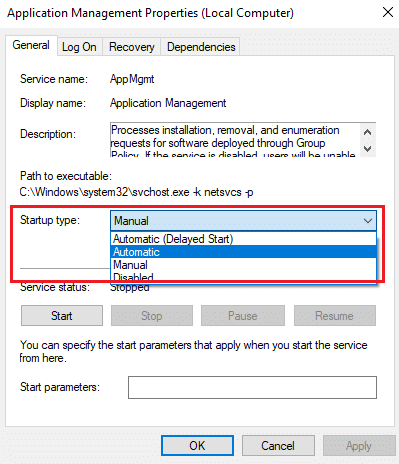
5. 如果服务停止,单击开始按钮。
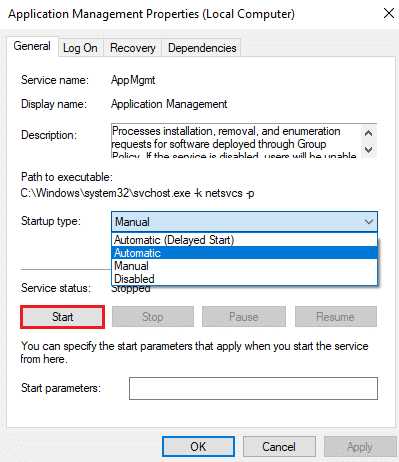
6. 最后,单击应用 > 确定以保存更改。
另请阅读:修复 GTA 5 游戏内存错误的 5 种方法
方法 7:在防火墙中添加排除项
如果 Windows 防火墙没有与 Origin 发生冲突,则系统上的防病毒软件可能会阻止 Origin,反之亦然。 您可以为 Origin 添加排除项以修复 Origin 无法打开的问题。
选项 1:通过 Windows 安全性
1. 按Windows 键,键入病毒和威胁防护,然后按Enter 键。
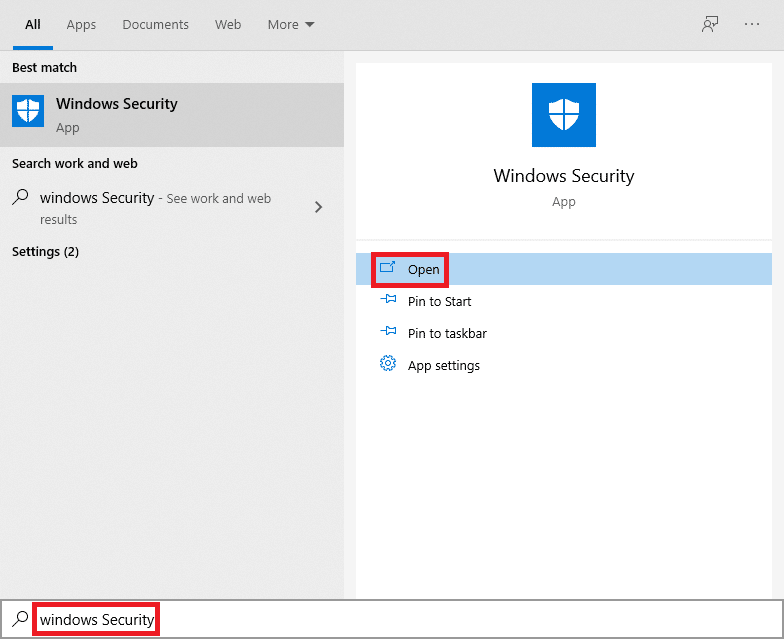
2. 现在,点击管理设置。
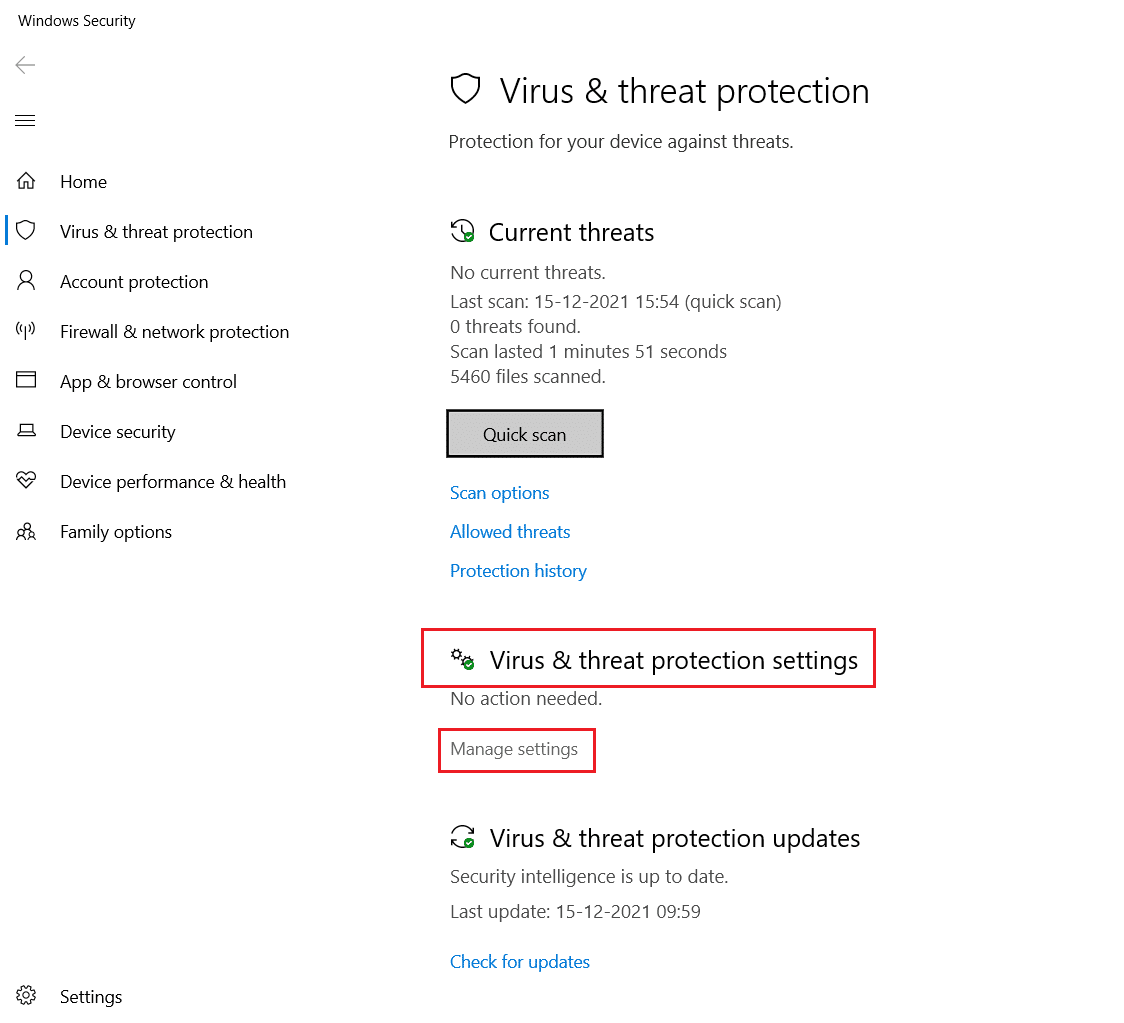
3. 向下滚动并单击添加或删除排除项,如下所示。
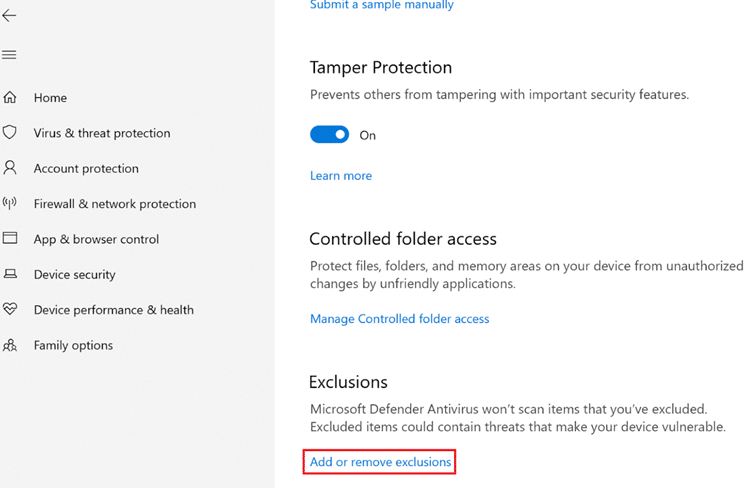
4. 在排除选项卡中,选择添加排除选项并单击文件,如图所示。
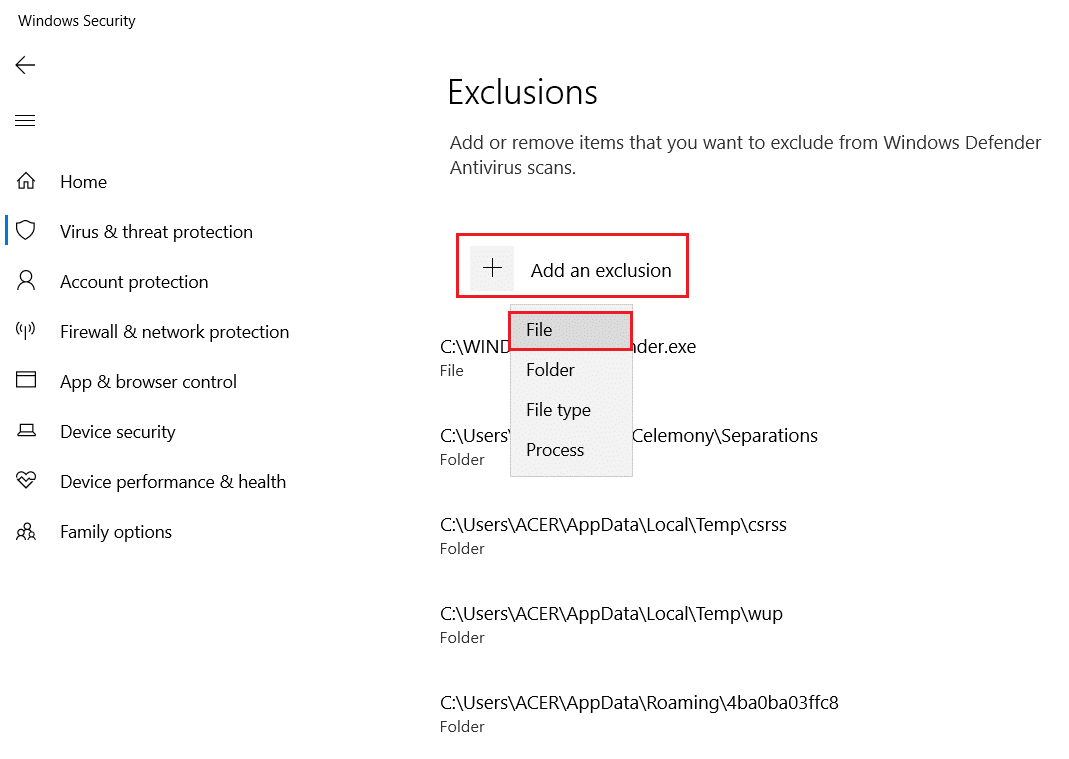
5. 现在,导航到安装程序的文件目录,然后选择Origin文件。
6.等待工具添加到安全套件中,就可以开始玩了!
另请阅读:如何设置 TF2 启动选项分辨率
选项 2:通过第三方防病毒软件
注意:我们以Avast Free Antivirus的步骤为例。
1. 启动Avast Antivirus并单击右上角的菜单选项,如突出显示的那样。

2. 在这里,从下拉列表中单击设置。
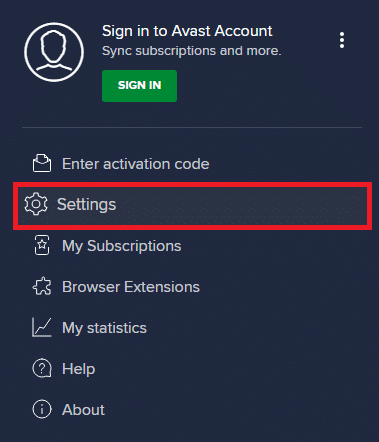
3. 在常规菜单中,转到阻止和允许的应用程序。
4. 然后,点击允许应用列表下的允许应用。 参考下图
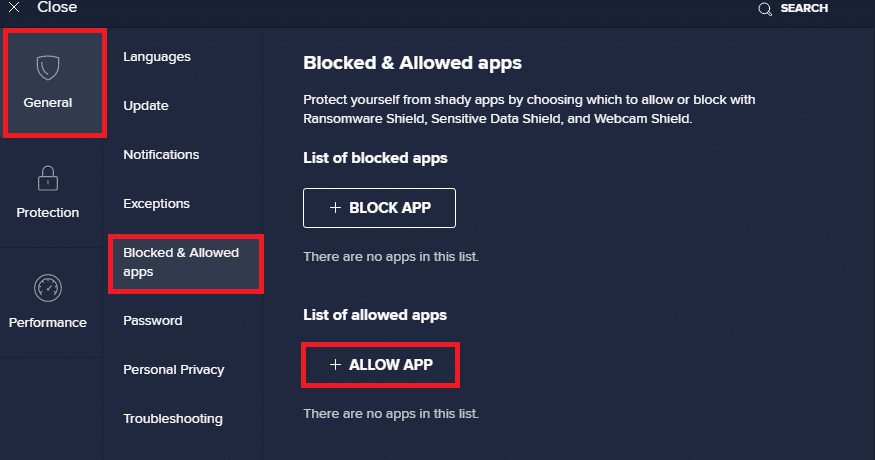
5A。 现在,点击添加,对应于Origin 应用程序路径,将其添加到白名单。
注意:我们在下面显示了App Installer作为排除项添加。
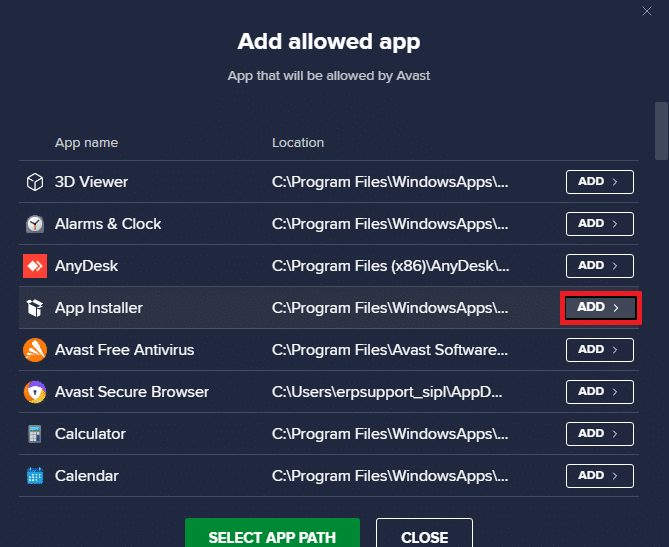
5B。 或者,您也可以通过选择SELECT APP PATH选项浏览Origin应用程序,然后单击ADD按钮。
方法 8:更新 Windows
Microsoft 会定期发布更新以修复系统中的错误。 因此,请始终确保您使用更新版本的系统。 否则,系统文件将与 Origin 文件不兼容导致 Origin 无法打开问题。
1. 同时按Windows + I 键启动设置。
2. 单击更新和安全磁贴,如图所示。
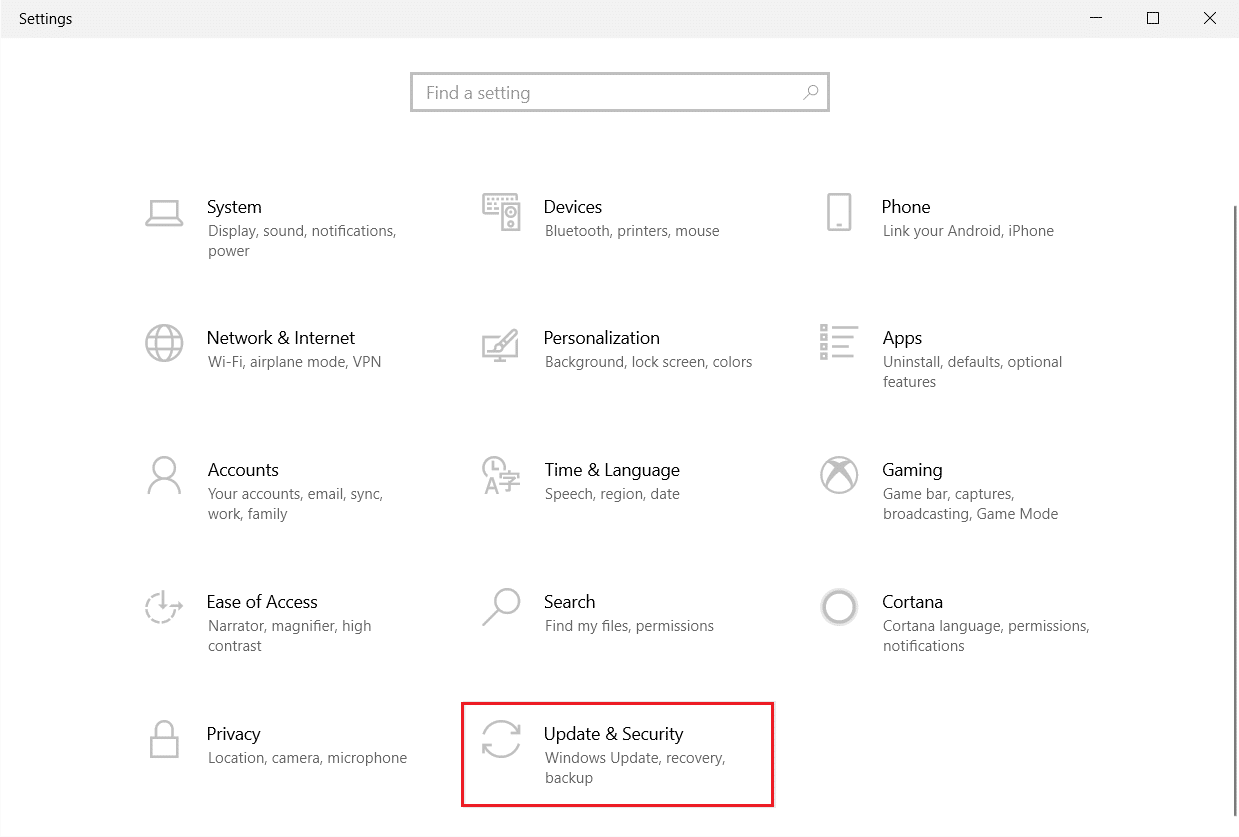
3. 在Windows 更新选项卡中,单击检查更新按钮。
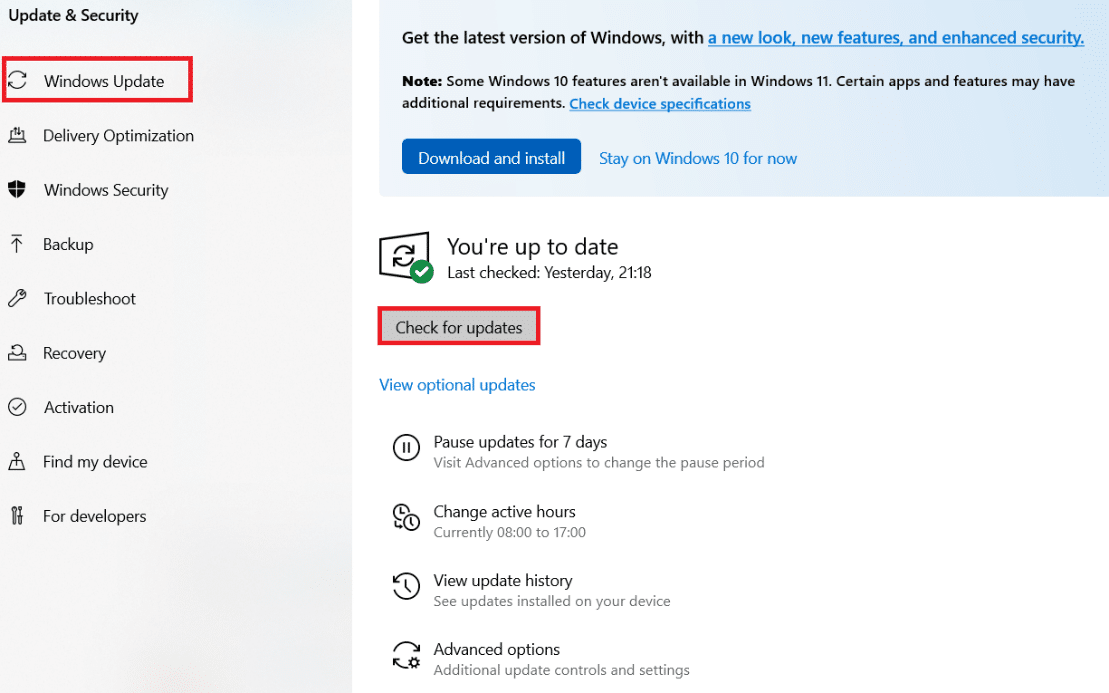
4A。 如果有新的更新可用,请单击立即安装并按照说明进行更新。 重新启动您的 PC 以实施相同的操作。
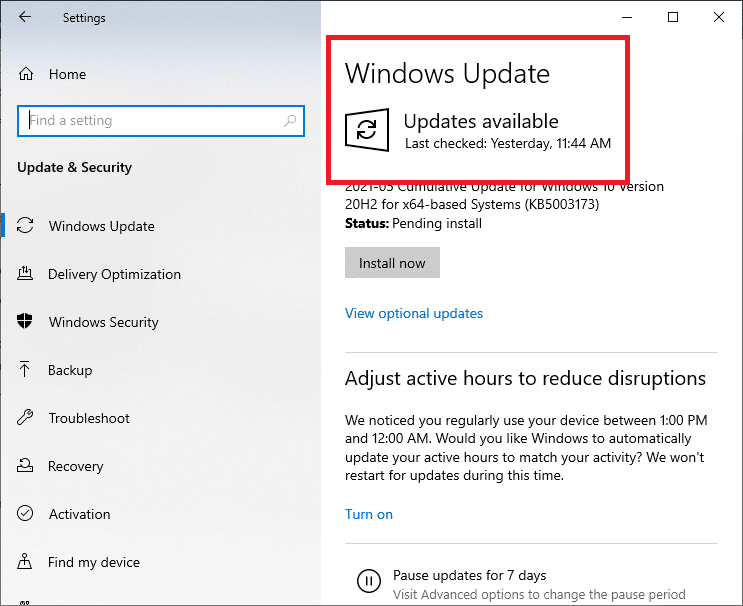
4B。 否则,如果 Windows 是最新的,那么它将显示您是最新的消息。
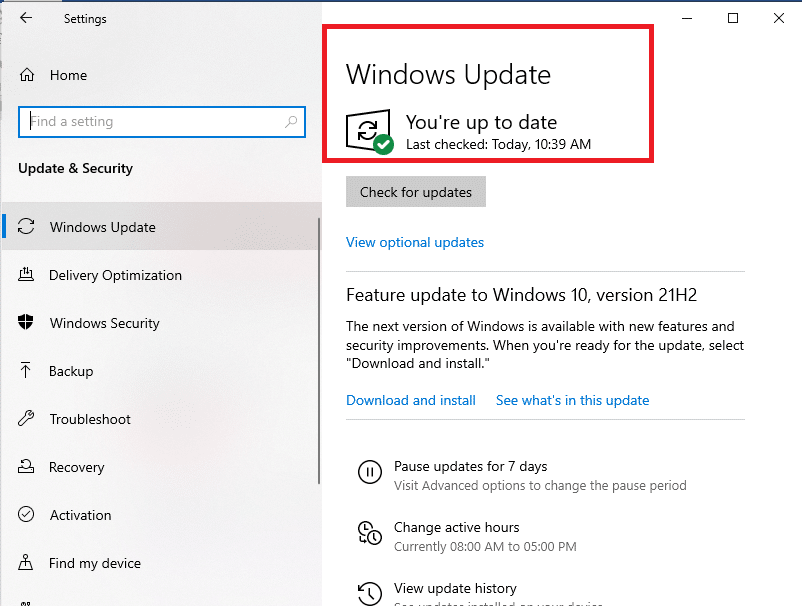
方法 9:在安全模式下卸载冲突的应用程序
可能有一些应用程序会导致 Origin 没有响应的问题。 要解决此问题,您需要删除那些冲突的应用程序。 首先,您需要在 Windows 10 中启动到安全模式。启动到安全模式后,请按照给定的步骤卸载冲突的应用程序并修复 Origin 无法打开的问题。
1. 按Windows 键,键入应用程序和功能,然后单击打开。
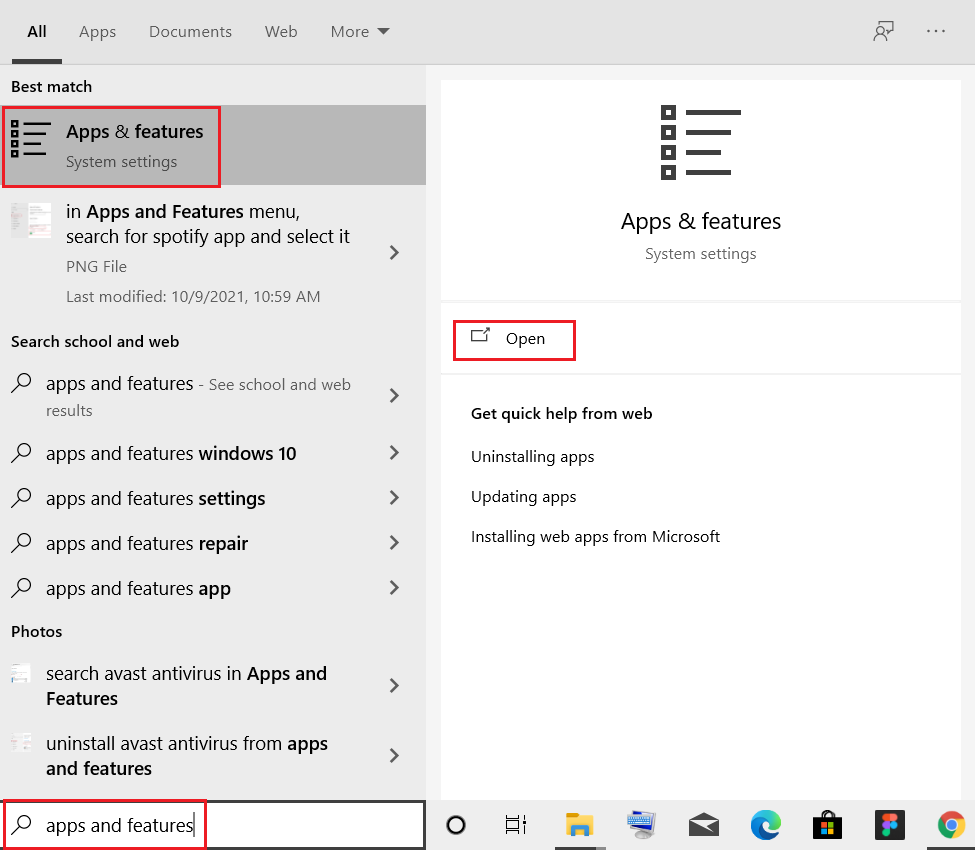
2. 点击有冲突的应用程序(例如Roblox Player )并选择卸载选项,如下图所示。
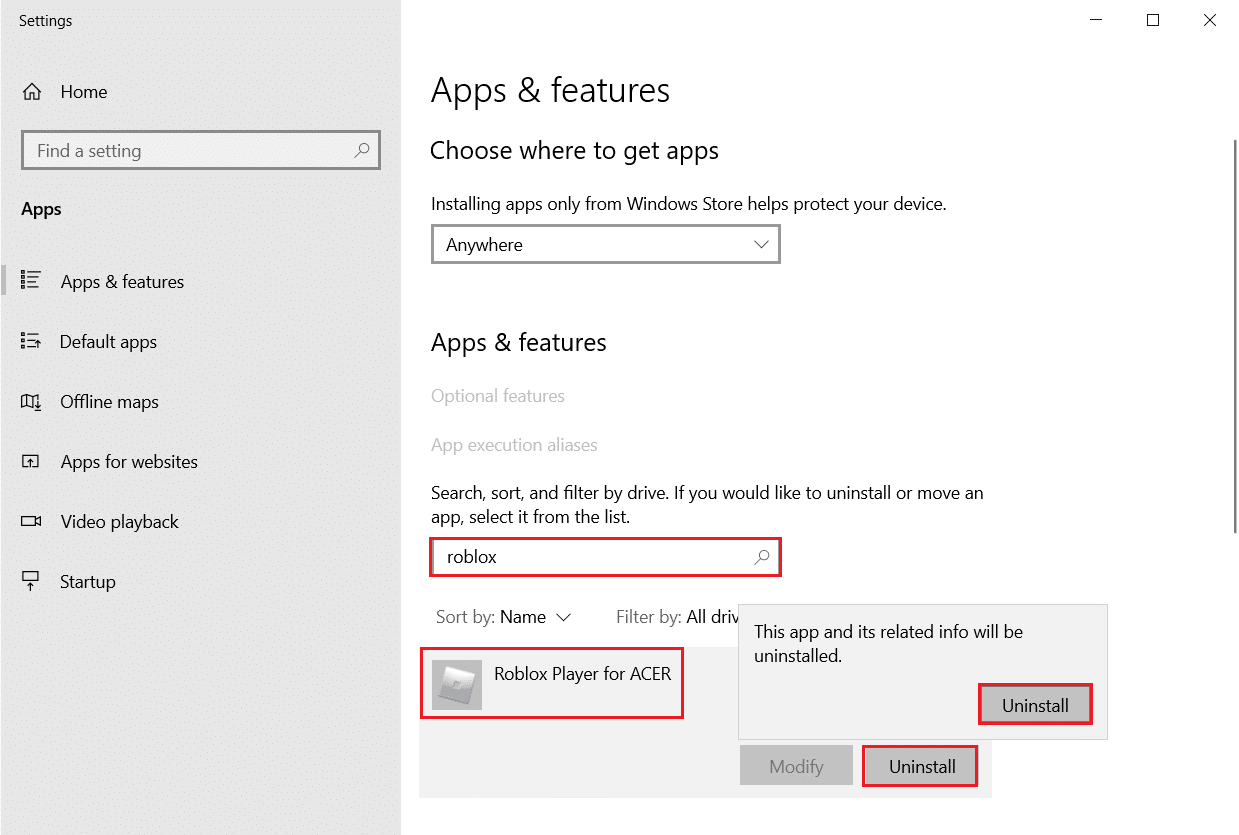
3. 再次单击卸载以确认如上所示。
4. 按照屏幕上的说明完成卸载过程。
5.最后,重新启动您的PC并检查错误代码是否仍然存在。 如果是这样,请尝试下一个解决方案。
另请阅读:如何在 PC 上玩 3DS 游戏
方法 10:重新安装 Origin
如果这些方法都没有帮助您,请尝试卸载软件并重新安装。 当您从系统中完全卸载应用程序并重新安装时,可以解决与软件程序相关的任何常见故障。 以下是重新安装 Origin 以修复 Origin 无法打开问题的几个步骤。
1. 如方法 9所示,从Windows 搜索栏中启动应用程序和功能。
2. 在搜索此列表字段中搜索来源。
3. 然后,选择Origin并单击突出显示的卸载按钮。
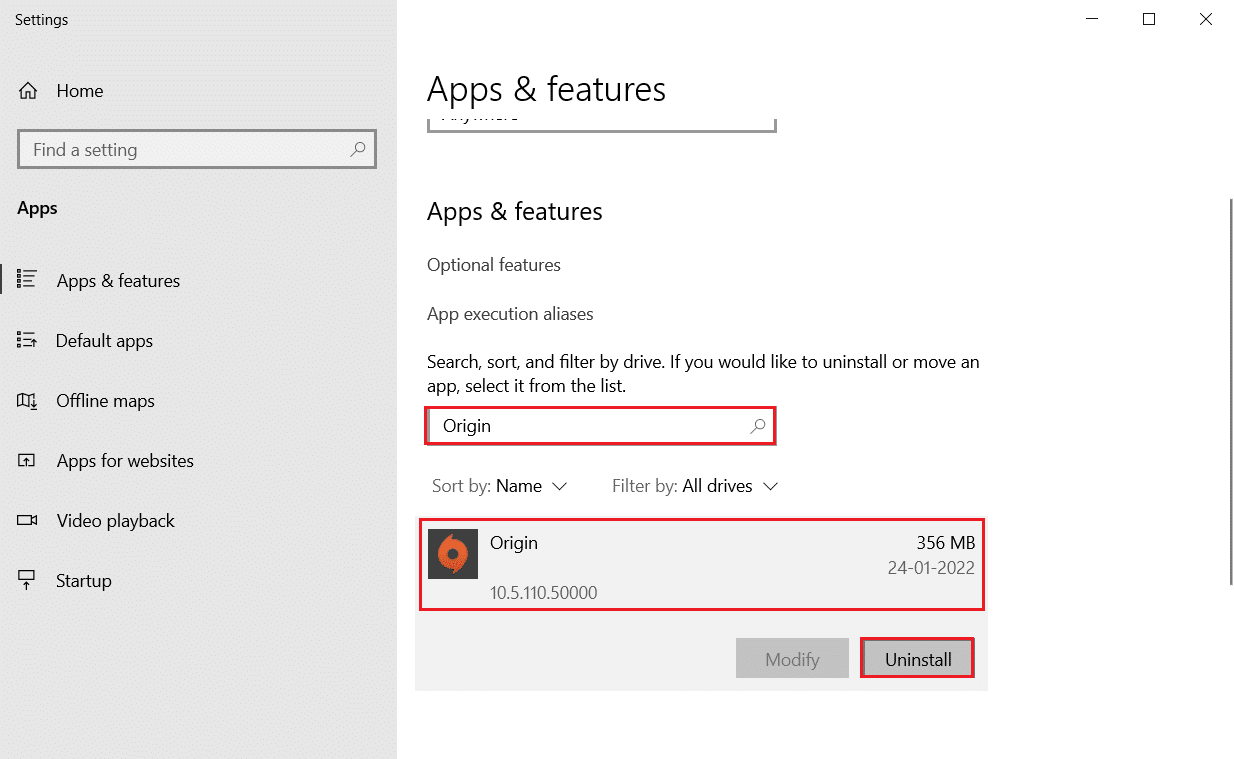
4. 再次点击卸载确认。
5. 现在,单击Origin 卸载向导中的卸载按钮。
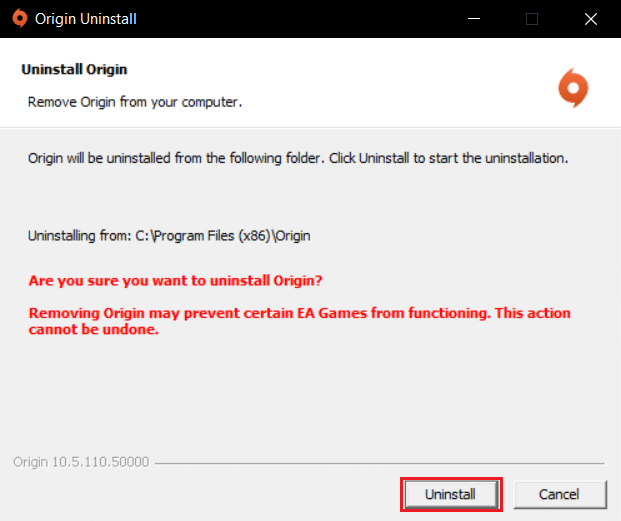
6. 等待Origin 卸载过程完成。
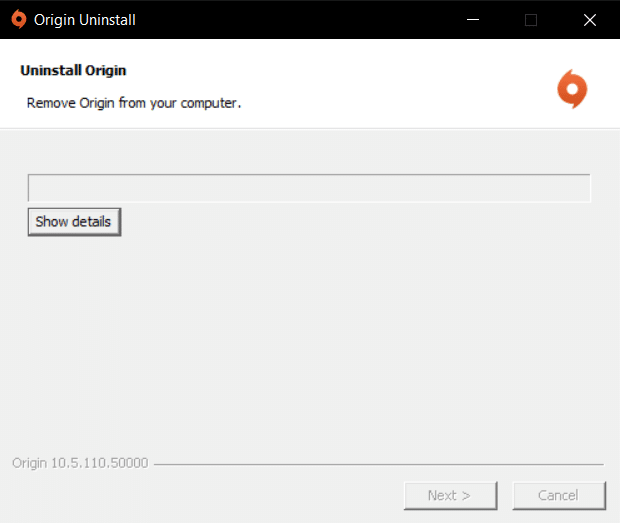
7. 最后,单击完成以完成卸载过程,然后重新启动系统。
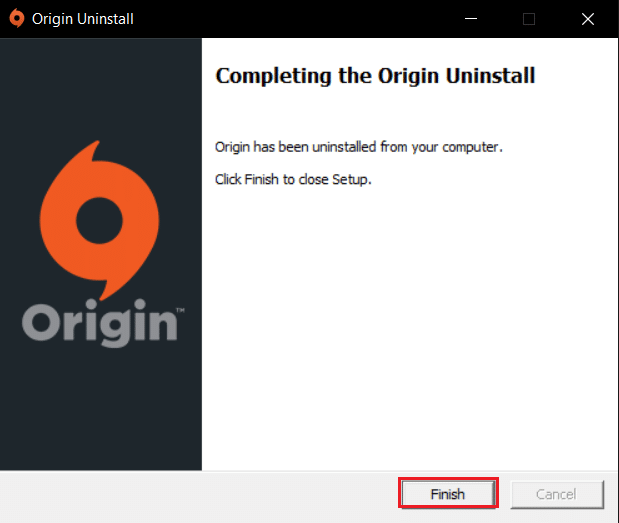
8. 点击下载 Windows按钮,从其官方网站下载 Origin,如图所示。
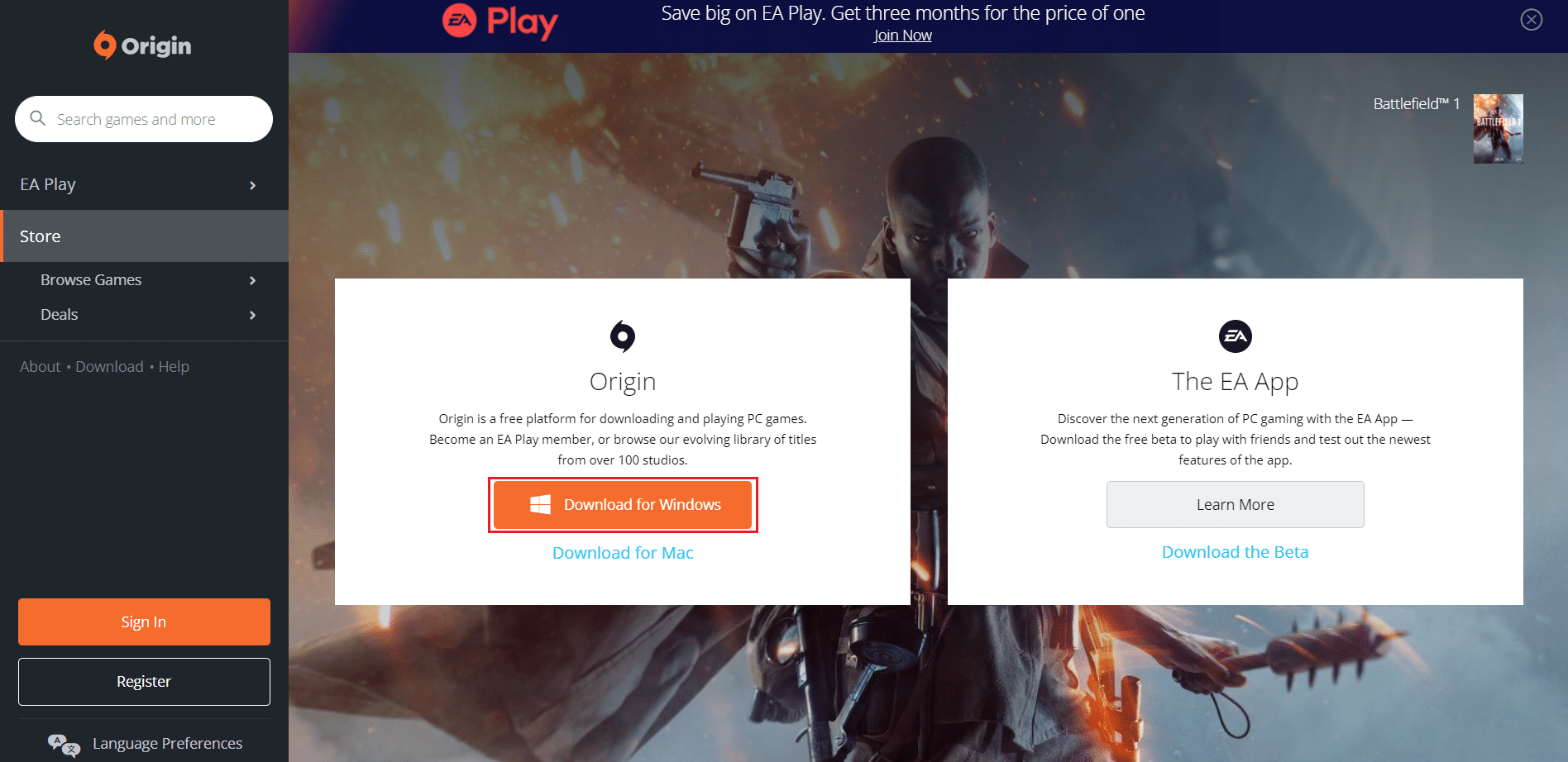
9. 等待下载完成,然后双击运行下载的文件。
10. 在这里,单击如图所示的Install Origin 。
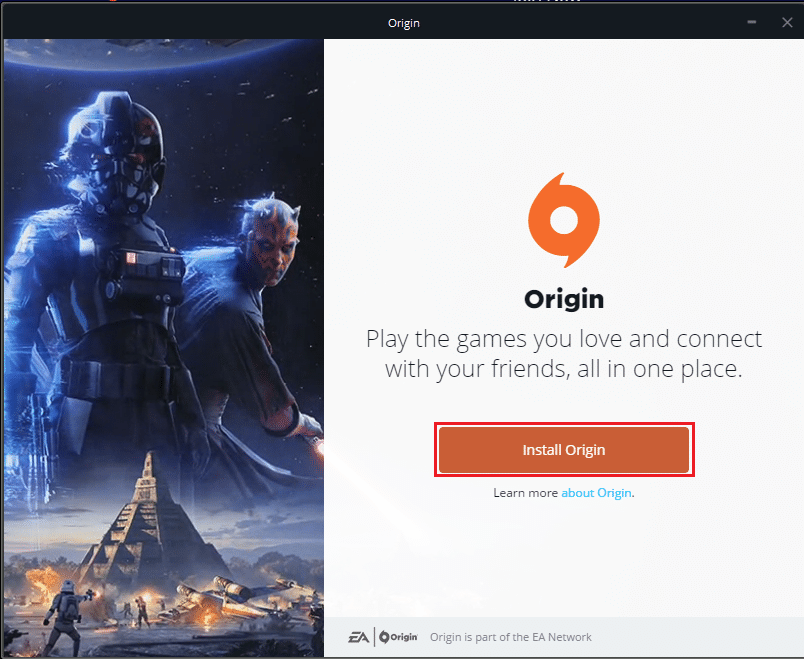
11. 选择安装位置...并根据您的要求修改其他选项。
12. 接下来,检查最终用户许可协议以接受它,然后单击继续,如下图所示。
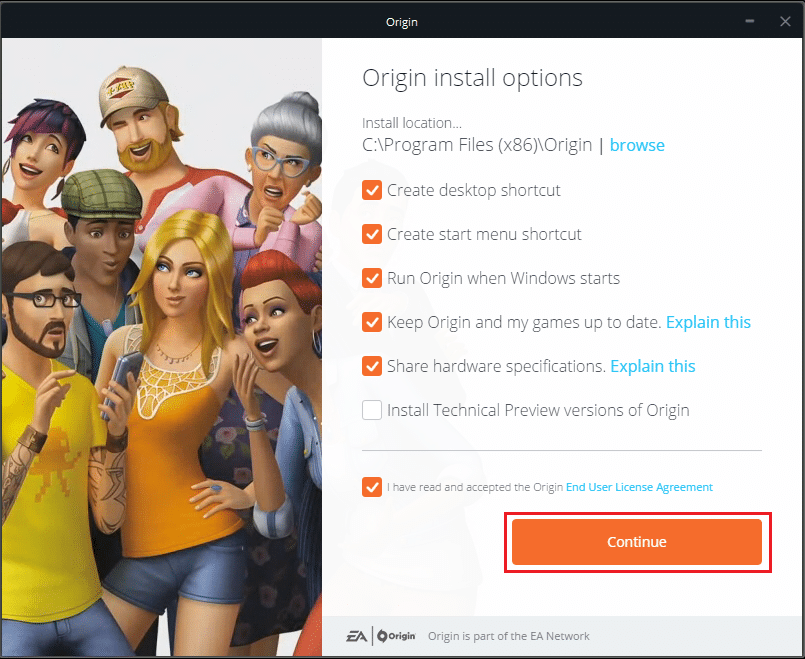
13. 如图所示,将安装最新版本的 Origin。
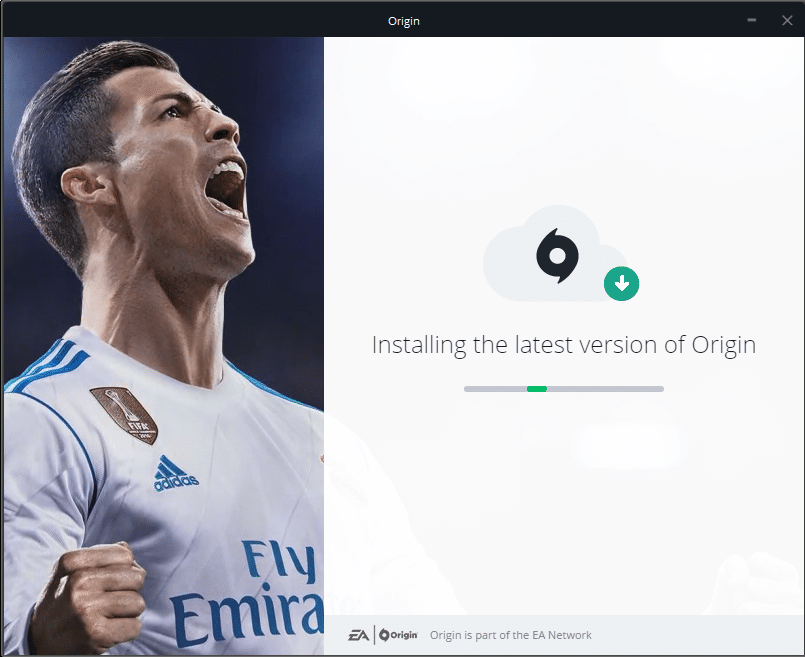
14.登录您的 EA 帐户,享受游戏吧!
推荐的:
- 18 种最佳黑客工具
- 如何修复 Windows 10 中的 Origin 错误 9:0
- 如何修复 Steam 无法在 Windows 10 上打开
- 如何通过 Steam 流式传输 Origin 游戏
我们希望本指南对您有所帮助,并且您可以修复Origin 不会在您的系统中打开问题。 让我们知道哪种方法最适合您。 此外,如果您对本文有任何疑问/建议,请随时将它们放在评论部分。
