如何修复 PC 游戏中的运动模糊
已发表: 2022-01-29现代游戏以高分辨率运行,画面清晰明快,令人难以置信的满足。 但是,如果每次移动角色时场景都会变得一团糟,那么您正在经历一种恰当地命名为运动模糊的现象。
运动模糊来自许多不同的来源,如果幸运的话,您的显示器可能有一些减少它的选项。 虽然一两个软件调整可能能够帮助您减轻运动模糊,但许多选项取决于您的显示器——您的显示器越好,您将拥有更多减少模糊的选项。 与面向办公室的显示器相比,游戏显示器通常会有更多的这些调整,但检查起来永远不会有坏处。
如果您不确定如何进入显示器的屏幕显示 (OSD),请查看其手册。 您通常可以按下显示器侧面或底部的按钮来导航板载设置。 以下是您可能会找到的一些选项。
调高刷新率
LCD 显示器的刷新率决定了显示器刷新屏幕图像的次数。 大多数标准计算机显示器以 60Hz 或每秒 60 次刷新。 然而,许多显示器——尤其是专注于游戏的显示器——可以以 90Hz、144Hz 甚至更高的频率运行。
这就是为什么这很重要:在像 LCD 这样的采样保持显示器上,屏幕上的移动对象实际上并没有按照您的眼睛期望的方式移动。 他们在一个地方停留 1/60 秒,然后在另一个地方再出现 1/60 秒,以此类推。 当您的眼睛在屏幕上跟踪对象时,期待平滑的运动,您的大脑会为运动注入一些模糊。 (如果您想深入了解,Blur Busters 对这种奇怪现象有一个很好的解释。)
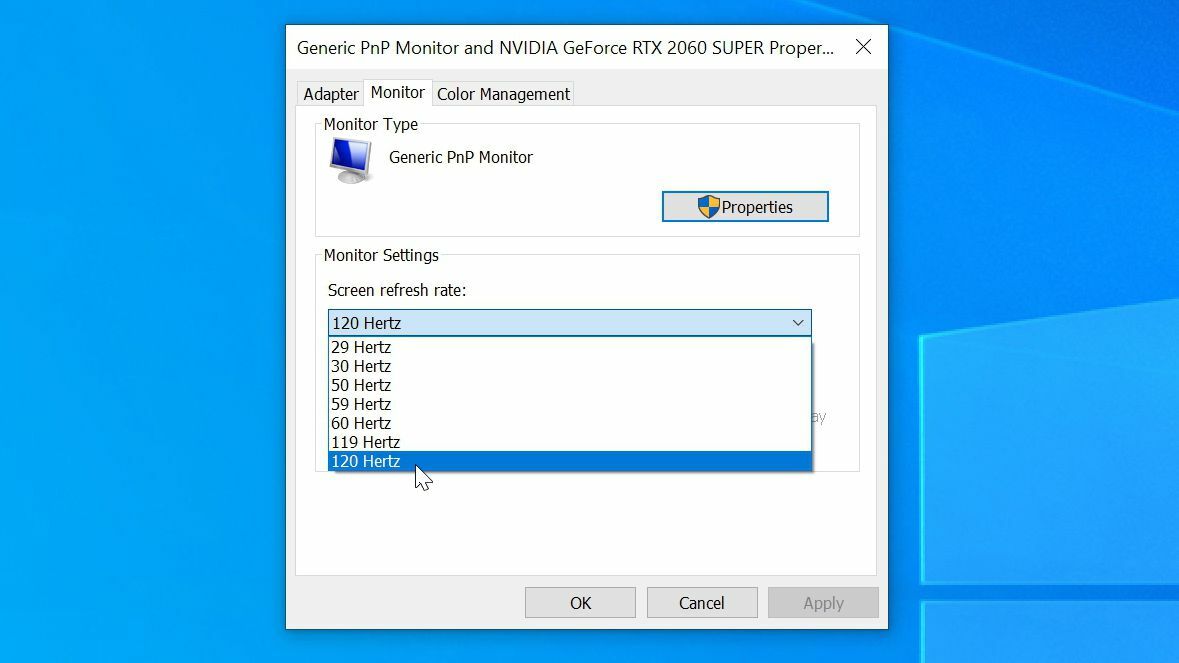
如果您可以增加每秒显示的帧数,则可以减轻这种模糊(尽管它可能不会完全消除它)。 使用更高的刷新率,每张图像在移动到下一个位置之前会在屏幕上停留更短的时间。 但是,要做到这一点,您需要一台刷新率更高的显示器,并且您实际上需要在 Windows 中打开该刷新率。
这似乎很明显,但每周我都会听到另一位玩家购买了 144Hz 显示器并没有注意到差异,因为他们忘记在 Windows 中实际启用该刷新率。 因此,如果您有高刷新率的游戏显示器,请前往Settings > System > Display ,向下滚动并单击Advanced Display Settings ,然后为 [您的显示器] 选择 Display Adapter Properties 。
在“监视器”选项卡上,单击“屏幕刷新率”下拉菜单并将其调到最高。 (如果你的显示器不能超过 60Hz,你甚至可以超频一点——但那是一个完全不同的话题。)
提高游戏的帧速率
仅仅因为您的屏幕可以以 144Hz 刷新并不意味着您会看到每秒 144 帧; 这只是意味着您的显示器能够显示许多不同的帧。 等式的另一半与您的 PC 及其以该速度生成帧的能力有关。 更现代的游戏需要更强大的 CPU 和 GPU 才能流畅运行,尤其是在 1440p 或 4K 等更高分辨率下。

因此,打开您当前选择的游戏并跟踪您获得的每秒帧数。 如果您在 144Hz 显示器上每秒只能获得 67 帧——或者更糟糕的是,在 60Hz 显示器上只能达到 30fps——您可能仍然会遇到运动模糊,您应该调低一些游戏的图形设置,以便它可以启动更多帧。
高设置仍然可以看起来很棒,同时比 Ultra 的惩罚要小得多,从而使高帧率的游戏看起来更清晰。 (尽量不要将分辨率调整得太低,因为它会使你的游戏因完全不同的原因而变得模糊。)
理想情况下,您希望游戏的帧速率与显示器的刷新率一样高或更高,以便在该显示器上实现最流畅的运动。 因此,在 60Hz 显示器上瞄准 60fps 或更高,在 144Hz 显示器上瞄准 144fps,依此类推。
关闭游戏的运动模糊设置
当您在游戏设置中检查帧速率时,您还应该寻找该游戏的运动模糊设置。 许多游戏添加这个来补偿低帧率,或者使游戏更“电影化”。
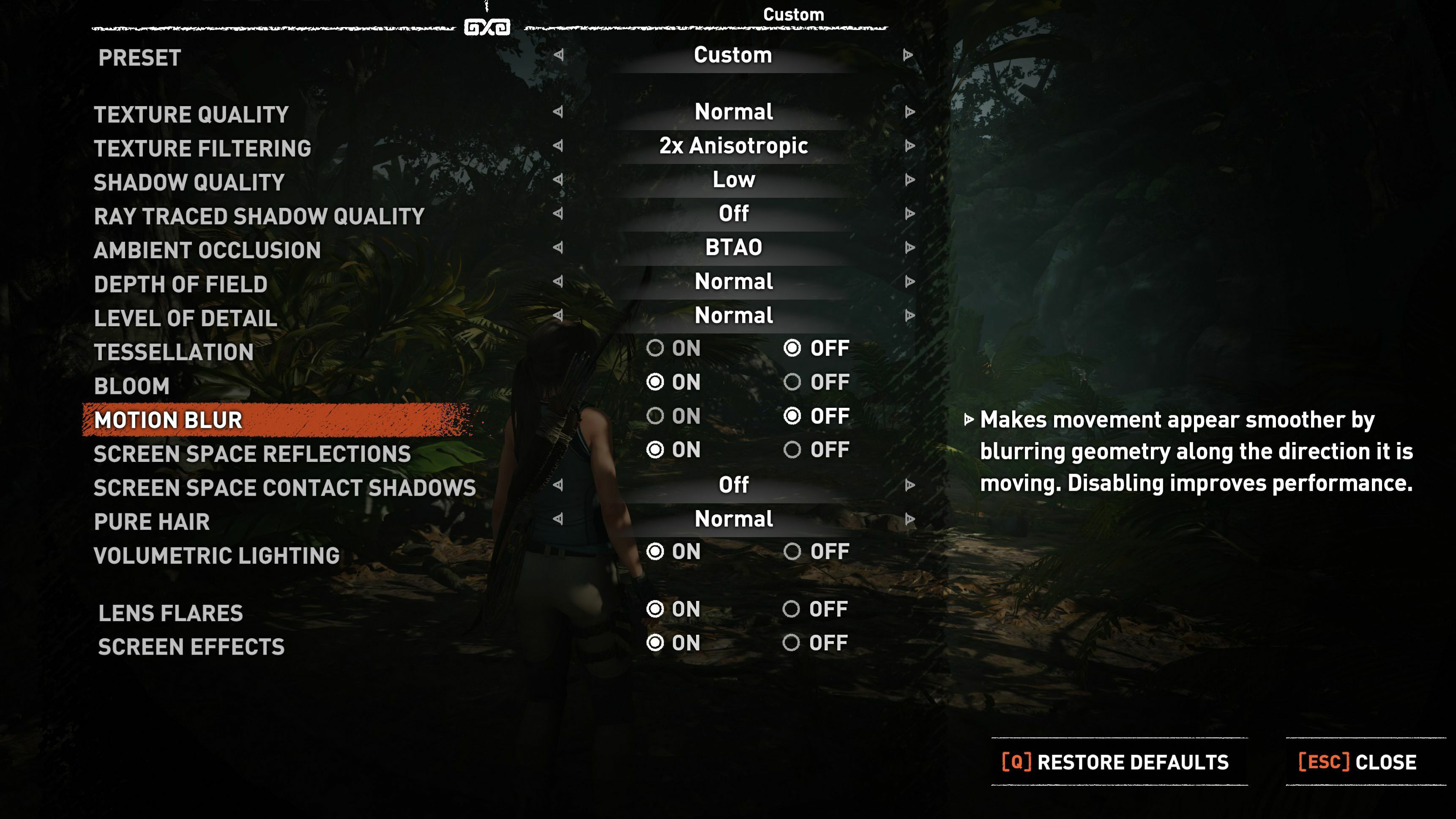
然而,根据它的实现方式,这个特性实际上会让事情看起来更糟。 如果您不喜欢游戏中运动模糊的外观,请尝试在设置中将其调低或关闭,看看效果是否更好。
某些游戏还可能提供您可能想要调整的更高级设置。 尝试使用景深、光晕、胶片颗粒和色差设置,如果您喜欢清晰的图像,这些设置可能会产生同样令人讨厌的效果。
打开过载和运动模糊减少
显示器上的运动可能模糊的另一个原因是:响应时间。 不要与输入延迟(按下按钮和出现在屏幕上的动作之间的延迟)混淆,显示器的响应时间(以毫秒为单位)决定了像素从一种阴影转换到另一种阴影的速度。 如果过渡太慢,运动图像会出现拖尾痕迹,称为重影。 即使您的显示器具有高刷新率,也会发生这种情况。
我们的编辑推荐


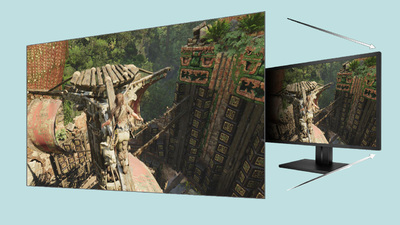
某些类型的面板比其他类型的面板更容易出现重影和响应时间较慢。 TN 面板往往比 IPS 和 VA 面板具有更快的响应时间,但在任何类别中,您都会发现一些面板比其他面板更好。

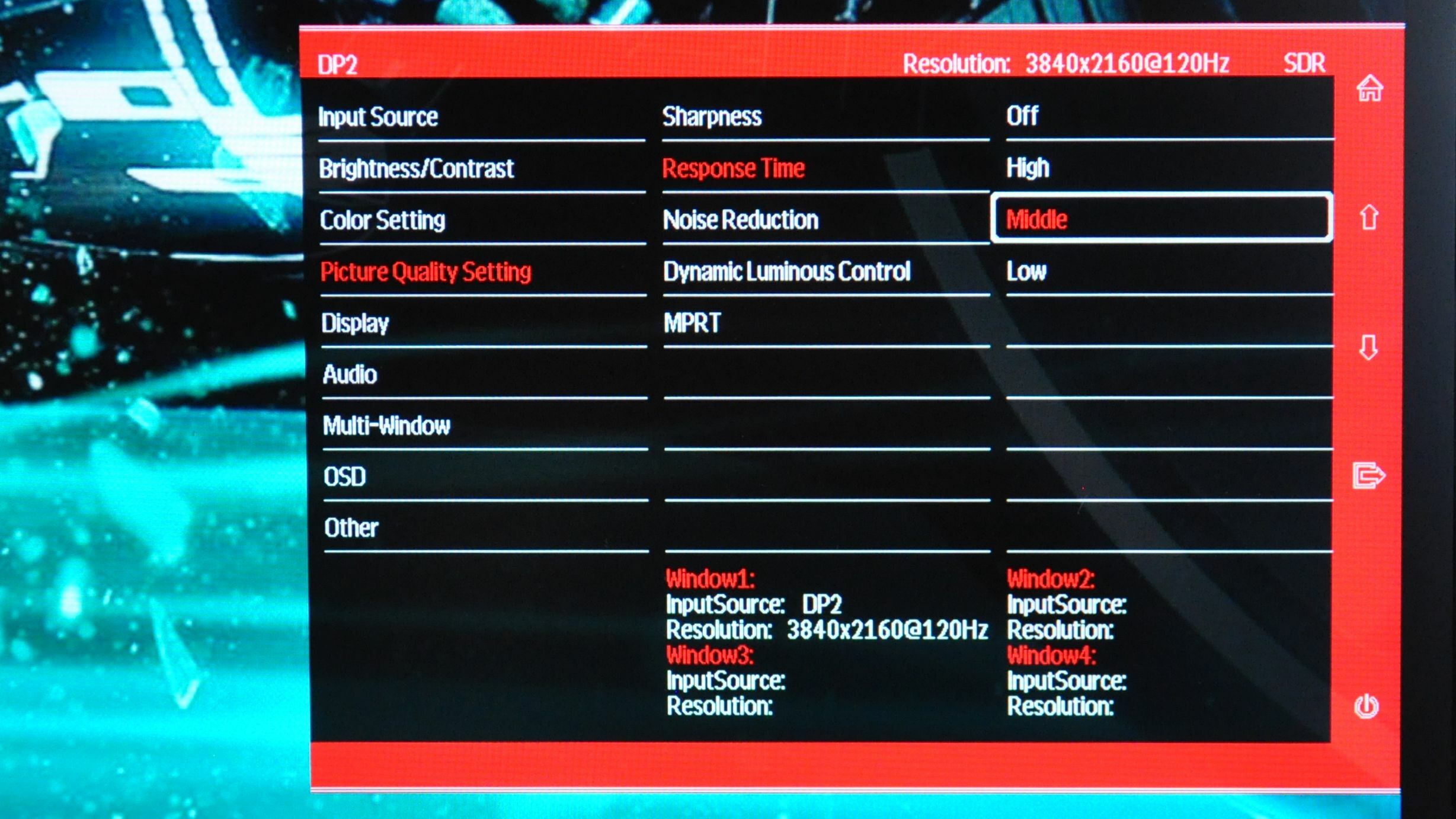
更令人困惑的是,您在显示器规格页面上看到的响应时间值可能具有误导性——因此,即使显示器声称响应时间为 1 毫秒,它也可能表现出令人讨厌的重影。 不要在盒子上的数字中放太多库存,请阅读像我们这样的专家对显示器的评论,以了解显示器处理运动的能力。
通常,游戏显示器会带有过载或响应时间设置以减轻重影。 检查您的屏幕显示以查看可用的内容。 将此功能调高可以减少重影的数量,但将其调得太高会导致像素过渡超出所需的阴影,从而导致反重影伪影。
我通常发现第二高的设置是一个很好的平衡,但这取决于显示器。 如果您不确定,Blur Busters 重影测试可以帮助您确定哪个设置。 尝试每种设置,看看哪种设置最适合您。
在该过载设置旁边,您还可以找到单独的运动模糊减少设置。 这有很多名称,包括 LightBoost、超低运动模糊 (ULMB)、动态精度 (DyAc)、极低运动模糊 (ELMB) 或运动像素响应时间 (MPRT) 等等。 这些功能以减少或消除运动模糊的方式频闪背光,尽管某些实现方式比其他实现方式更好。
在许多显示器上,它可能会导致可怕的伪影和图像加倍,所以再一次尝试一下,看看你是否喜欢你的显示器处理它的方式。
同样,这些功能往往在以游戏为中心的显示器上可用——你不太可能在以便宜的价格获得的以办公室为中心的显示器上找到它们。 因此,在升级显示器时,如果您关心平滑清晰的运动,请务必寻找高刷新率和减少运动模糊等功能。
