什么是内存管理停止代码? 如何修复内存管理蓝屏?
已发表: 2021-08-21从我们记事起,臭名昭著的蓝屏死机 (BSOD) 就一直存在于 Windows 操作系统中。 每当 Windows 遇到重大故障时就会发生这种情况,对于初学者来说,它看起来比通常情况下更令人生畏。 除了平淡无奇的表情外,蓝屏死机还显示“停止代码”或将错误与其原因联系起来的消息。 其中一条消息是“MEMORY_MANAGEMENT”,在本文中,我们将深入研究修复内存管理 BSOD。
顾名思义,内存管理停止代码与您计算机的主内存(也称为 RAM)直接相关。 这可能由于多种原因而发生,包括 RAM 模块故障、驱动程序损坏、磁盘错误等。由于几个可能的因素可能导致此 BSOD,您还必须尝试几个相应的修复程序。
内存管理蓝屏指南
- 什么是内存管理蓝屏?
- 如何修复内存管理蓝屏?
- 更新 Windows 10
- 更新设备驱动程序
- 修复磁盘错误
- 修复损坏的文件
- 运行 Windows 内存诊断工具
- 检查硬件
- 重置 Windows 10
- 常见问题
什么是内存管理蓝屏?
Windows 10 内存管理功能在您打开程序时将其从物理存储移动到主内存。 从技术上讲,它检查并为程序分配未占用的内存,以便它可以使用系统资源并成功运行。 该过程结束后,内存将被释放以供另一个程序使用。 当这种对 RAM 的快速处理出现问题时,就会出现内存管理蓝屏错误。
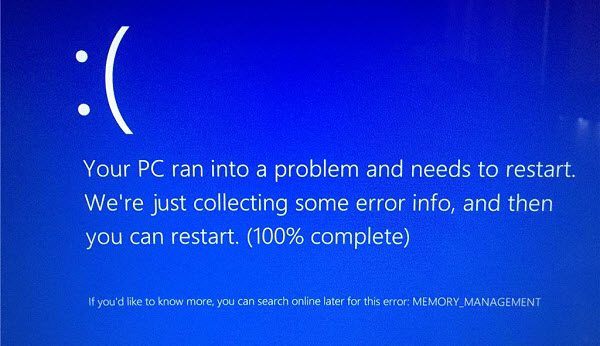
有时,只需重新启动 Windows PC 即可解决此问题。 但如果这没有帮助,您可以随时尝试以下解决方案:
如何修复内存管理蓝屏?
更新 Windows 10
如果您的操作系统很长时间没有更新,这可能是内存管理蓝屏的根本原因。 要确保您运行的是最新版本的 Windows,请执行以下步骤:
- 同时按下“Windows”按钮和“I”以打开设置。
- 点击“更新和安全”。
- 在“Windows 更新”选项卡中,单击“检查更新”以确保您的系统是最新的。
顺便说一句,如果你想学习类似于上面使用的酷炫的 Windows 键盘快捷键,请查看这篇文章。
更新设备驱动程序
有时,Windows 更新可能会错过系统正常运行可能需要的重要设备驱动程序软件。 这可能是您收到内存管理停止代码错误的原因。 您可以手动检查并安装 Windows 忽略的任何更新。 以下是使用设备管理器更新驱动程序的方法:
- 同时按下“Windows 按钮”和“R”,然后输入“devmgmt.msc”并按“Enter”。
- 在设备管理器窗口中,检查下拉列表中是否有黄色或红色图标。
- 如果您注意到这样的图标,请展开该特定下拉菜单。
- 右键单击带有错误图标的项目,然后选择“更新驱动程序”。
- 在打开的新窗口中,选择“自动搜索驱动程序”并按照说明安装新的驱动程序软件。 在此步骤中,确保您的互联网已启动并运行。
如果设备管理器找不到最新的驱动程序,您可以访问设备制造商的官方页面并下载更新。
修复磁盘错误
如前所述,内存管理停止代码也可能表示磁盘驱动器配置错误。 因此,您可以运行旨在验证和修复存储磁盘问题的 Windows 工具。
- 同时按下“Windows 按钮”和“R”,输入“cmd”并同时按下“Ctrl”+“Shift”+“Enter”,以管理员身份运行命令提示符。
- 在命令提示符窗口中,键入“chkdsk /r”(不带引号)并按“Enter”以扫描并修复磁盘错误。
附带说明一下,那些想要修复外部存储驱动器问题的人可以查看我们的修复损坏的 SD 卡或笔式驱动器的指南。
修复损坏的文件
除了磁盘驱动器错误外,损坏的 Windows 系统文件是此蓝屏死机的另一个可能原因。 幸运的是,有一个称为系统文件检查 (SFC) 的内置工具可以为您查找和修复这些错误文件。 但在使用它之前,您需要使用另一个名为部署映像服务和管理 (DISM) 的内置工具来验证它是否正常工作。 请按照以下步骤验证 SFC,然后扫描并修复系统文件错误。

- 同时按下“Windows 按钮”和“R”,输入“cmd”并同时按下“Ctrl”+“Shift”+“Enter”,以管理员身份运行命令提示符。
- 在命令提示符窗口中,输入:DISM /online /cleanup-image /restorehealth
- DISM 检查完成后,输入:sfc /scannow
运行 Windows 内存诊断工具
如果上述修复不能解决您的问题,则您的 RAM 可能有故障。 您可以借助名为“Windows 内存诊断”的内置实用工具检查内存是否存在任何问题。 该工具会在您下次启动系统时检查您的 RAM,并将结果存储在日志文件中。 要使用此方法,请执行以下步骤:
- 同时按下“Windows 按钮”和“R”,然后输入“mdsched”以打开 Windows 内存诊断。
- 现在,要么选择“立即重新启动并检查问题”,要么选择“下次启动计算机时检查问题”。
- 计算机重新启动后,点击“Windows 按钮”+“X”并选择“事件查看器”。
- 从左侧的导航栏中,转到“Windows 日志”并双击“系统”。
- 从右侧的“操作”面板中,选择“查找”并输入“MemoryDiagnostic”。
- 单击“查找下一个”,您的结果日志将显示在底部。 从那里,您可以检查 RAM 是否存在任何问题。
检查硬件
在某些情况下,导致 Windows 内存管理停止代码的问题在于计算机机箱内部。 错误放置的记忆棒很可能会引发此蓝屏死机。 因此,建议取出 PC 的内存模块并以正确的方式将它们重新安装到主板上。 您可以按照以下视频中的说明进行操作。
重置 Windows 10
当其他方法都不起作用时,您总是可以重新开始。 我的意思是,当似乎没有其他选项可以修复内存管理 BSOD 时,您可以重置您的 Windows PC。 这样做可以帮助您摆脱其他不易解决的问题。
重要的是,您应该知道重置 Windows 将清除您手动安装的第三方应用程序(包括驱动程序)和您的自定义设置。 但是,您的个人文件不会受到影响。 在流程结束时,您将拥有一个全新的操作系统,其中预装了应用程序和默认设置。
- 同时按下“Windows”按钮和“I”以打开设置。
- 单击“更新和安全”,然后单击左侧面板中的“恢复”。
- 在“重置此 PC”下,单击“开始”以将系统重新启动到重置模式。
- 出现提示时,根据您的判断选择“保留我的文件”或“删除所有内容”。
常见问题
这种类型的 BSOD 可能由几个可能的因素引起:RAM 模块故障、系统文件损坏、磁盘驱动器问题、RAM 棒安装不正确、操作系统或驱动程序过时等。
有缺陷的 RAM 模块或错误放置的 RAM 棒可能会导致 Windows 中的内存管理 BSOD。
您可以通过安装最新的操作系统和驱动程序更新、定期运行 CHKDSK 和 SFC 命令、更换老化的记忆棒并确保正确插入它们来防止 Windows 10 和更早版本中的 BSOD 内存管理。
