如何修复 Magic Mouse 在 Windows 10 上未连接
已发表: 2023-01-12
Magic mouse 是 Apple 于 2009 年发布的产品。它是一个特别的版本,因为它首次在 PC 鼠标中引入了多点触控功能。 它与任何 iOS 设备兼容,但在 Windows 操作系统上使用时可能会遇到一些问题。 这些问题中最常见的是 Magic Mouse 在 Windows 10 上未连接。这可能是由于各种原因造成的,甚至可能与设备本身无关。 在本文中,我们将指导您如何修复 Magic Mouse 在 Windows 10 上不工作以及如何将 Magic Mouse 与 Windows 10 配对。

内容
- 如何修复 Magic Mouse 在 Windows 10 上未连接
- 方法一:基本故障排除方法
- 方法 2:安装和使用 AppleWirelessMouse64 驱动程序软件
- 方法 3:将问题与过去的事件相关联
- 方法四:更新蓝牙驱动
- 方法五:重新安装蓝牙驱动
- 方法 6:运行防病毒扫描
- 方法 7:更新 Windows 操作系统
- 方法 8:联系 Apple 支持
- 如何将妙控鼠标与 Windows 10 配对?
如何修复 Magic Mouse 在 Windows 10 上未连接
您遇到此问题的原因可能多种多样,其中包括过时的蓝牙驱动程序或操作系统、恶意软件或病毒等,它们可能导致您的 Magic Mouse 鼠标无法正常工作。 按照给定的方法解决这个问题,从基础到高级:
方法一:基本故障排除方法
在进入复杂的解决方案之前,让我们先看看基本的故障排除方法:
1A. 关闭和打开 Magic Mouse
面对这个问题的第一件事就是关闭 Magic Mouse 。 等待几秒钟,然后将其重新打开。 无论使用何种操作系统,它都是解决主要问题的久经考验的方法。
1B. 关闭和打开蓝牙服务
以类似的方式,您也可以尝试关闭和打开蓝牙服务来修复 Magic Mouse 在 Windows 10 上无法连接的问题。 这可以通过以下给出的步骤来完成:
1. 在Windows 搜索框中键入蓝牙和其他设备,然后单击打开。
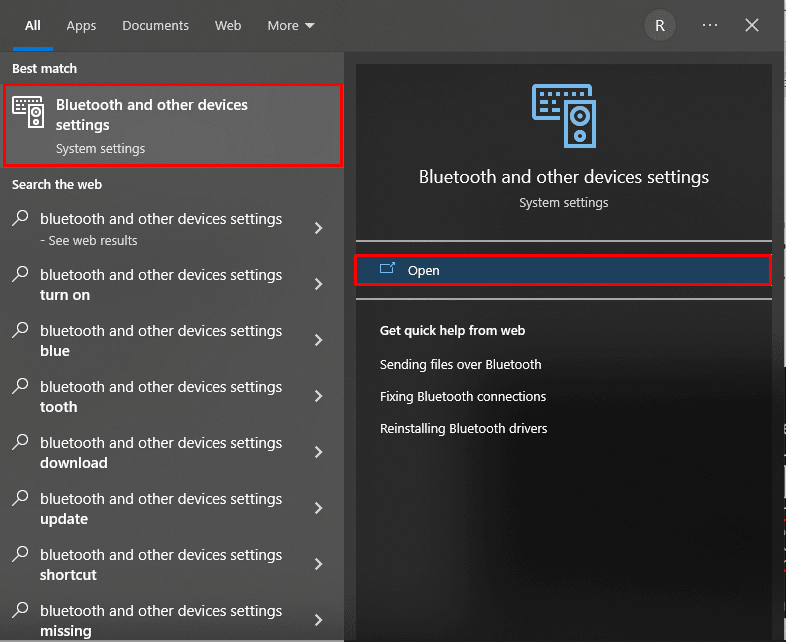
2.关闭蓝牙选项的开关。
3. 然后,再次打开蓝牙选项的开关。 现在,等待 Magic Mouse 连接几秒钟。
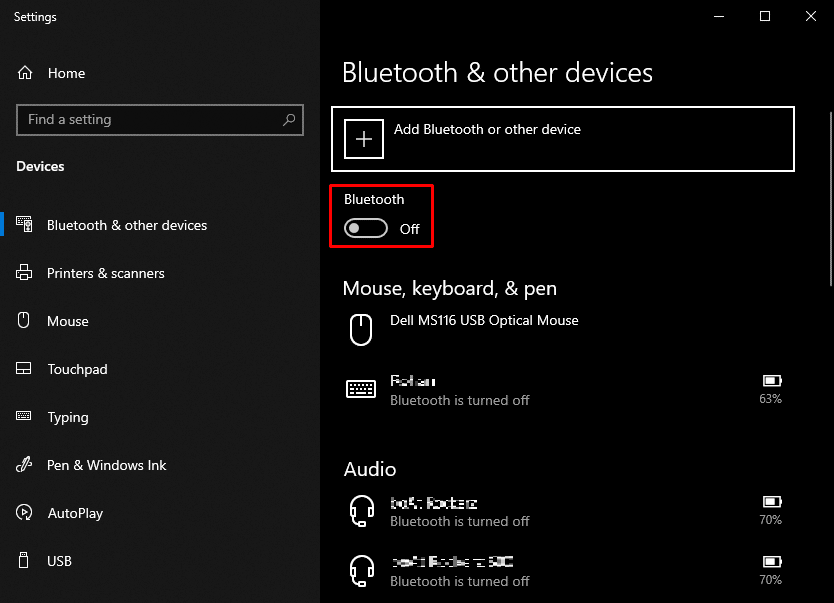
1C。 将 Magic Mouse 重新添加到蓝牙设备
另一种基本的故障排除方法是删除Magic Mouse 然后重新添加。 有时,PC 在您第一次尝试时无法识别设备。 因此,绝对应该尝试将 Magic mouse 重新添加到您的 Windows 10 PC。
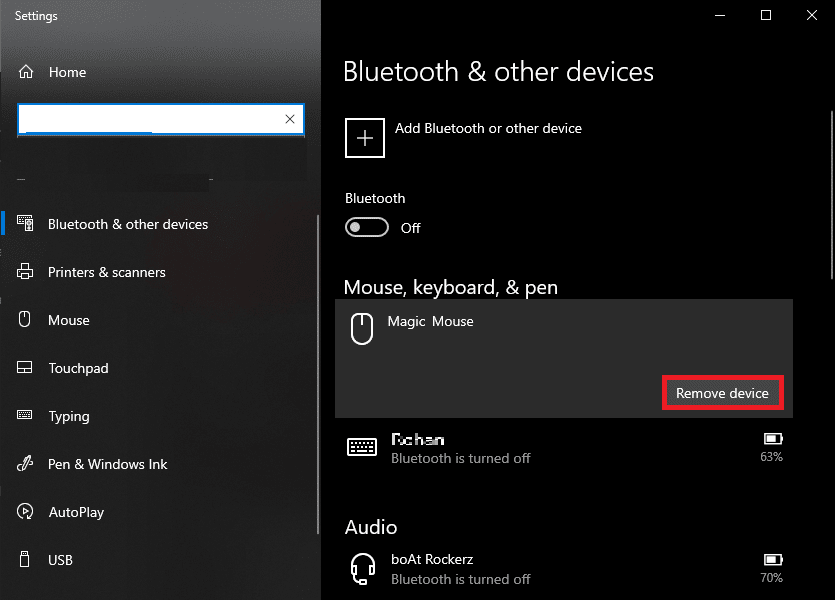
另请阅读:如何重置 Magic Mouse
方法 2:安装和使用 AppleWirelessMouse64 驱动程序软件
AppleWirelessMouse64 是在 Windows 10/11 PC 上使用 Magic Mouse 的官方驱动程序。 安装此驱动程序可能会修复如何将 Magic Mouse 与 Windows 10 配对。它适用于 64 位版本的 Windows PC。
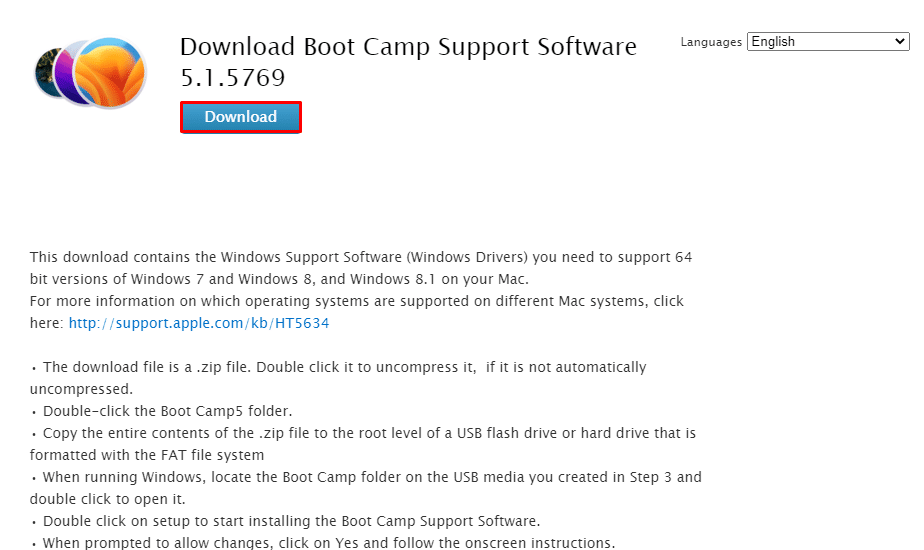
方法 3:将问题与过去的事件相关联
浏览设备属性中的“事件”选项卡可以帮助您破译潜在原因。 通过研究 Magic Mouse 停止运行后的特定事件,这可以进一步帮助修复 Magic Mouse 2 在 Windows 10 上未连接的问题。
1. 按Windows 键搜索设备管理器,然后按Enter键。
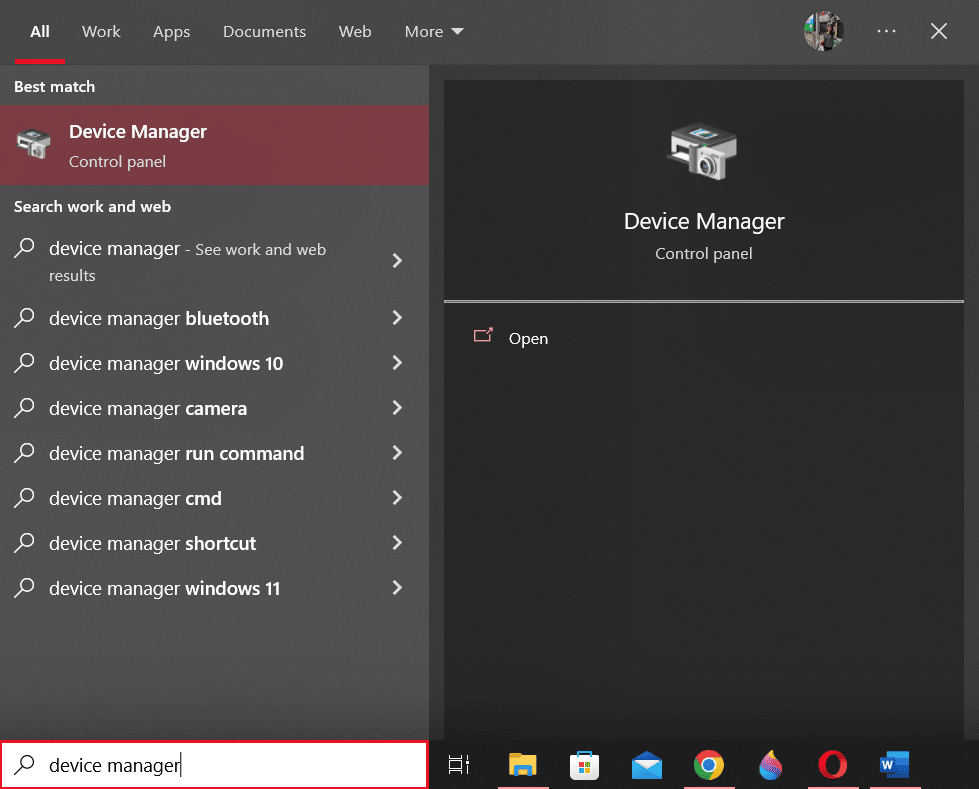
2. 双击鼠标和其他指针设备。
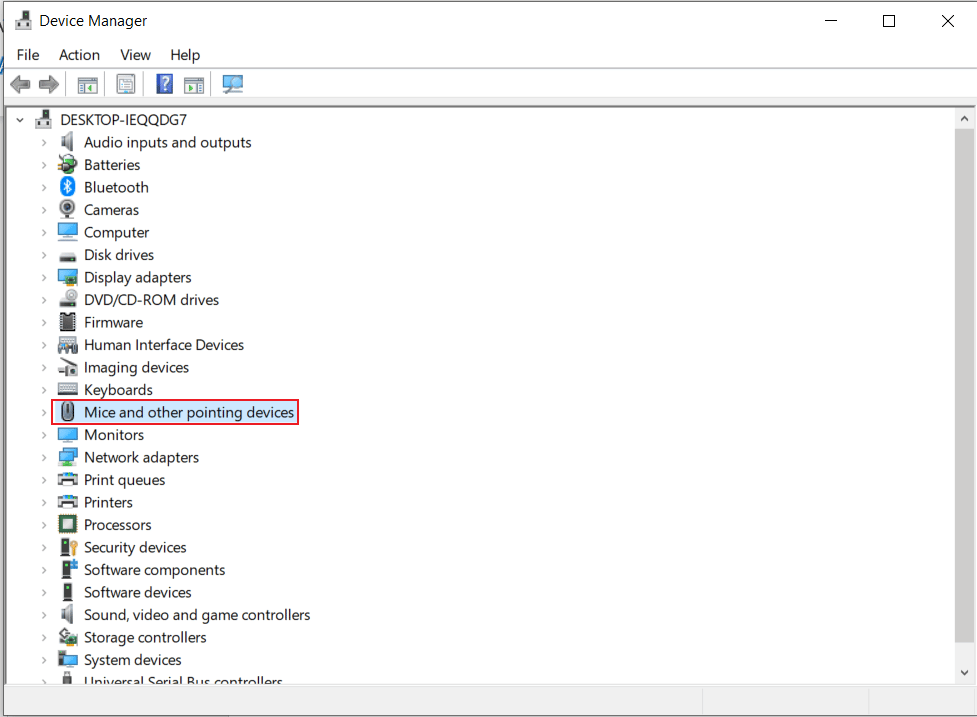
3. 现在,右击鼠标并从菜单中选择属性。
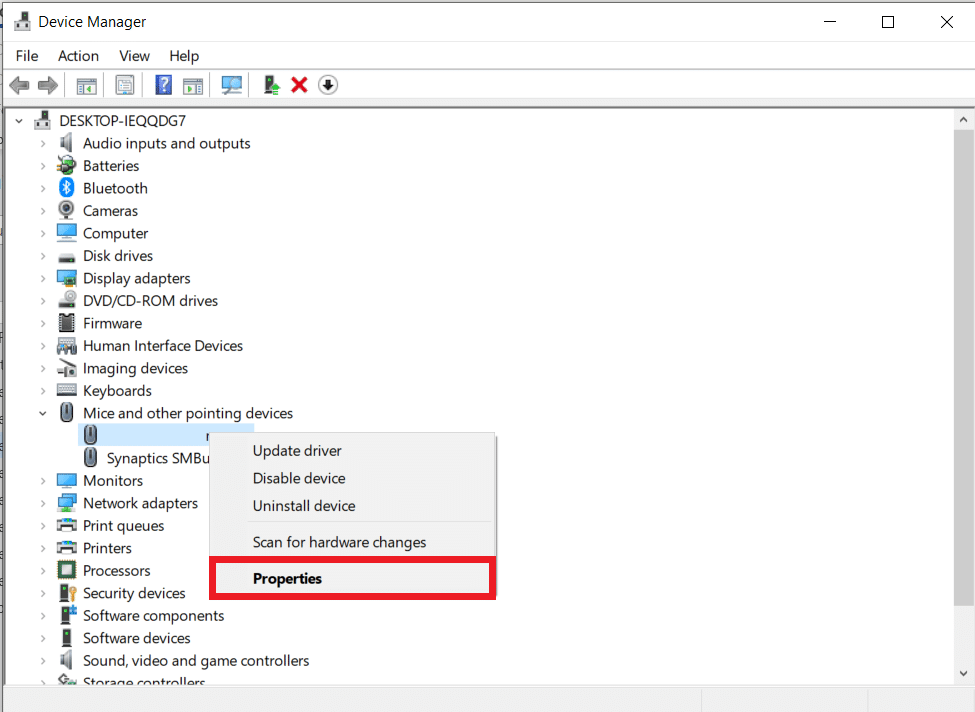
4. 最后,单击顶部的“事件”选项卡以更清楚地了解问题。
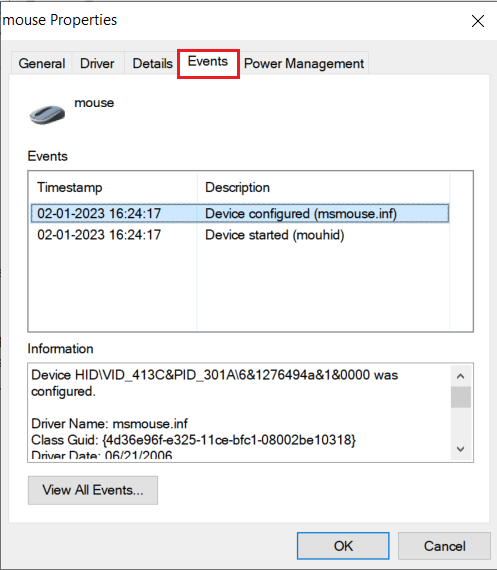
另请阅读:如何修复 Mac 蓝牙不工作
方法四:更新蓝牙驱动
过时或不兼容的蓝牙驱动程序可能会影响 Magic Mouse 与您的 PC 或笔记本电脑的蓝牙服务的连接。 因此,您将面临 Magic Mouse not connecting on Windows 10 错误。 因此,建议您在进一步使用任何方法修复 Magic Mouse 无法在 Windows 10 上运行之前更新蓝牙驱动程序。按照以下给出的步骤执行相同操作:

1. 同时按下Windows + X键打开电源菜单。 单击设备管理器。
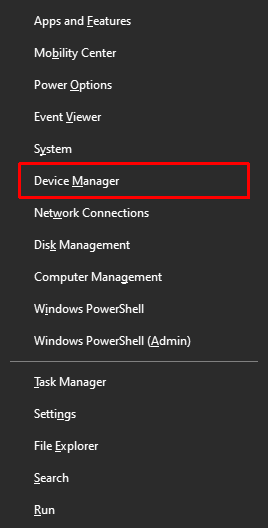
2. 点击蓝牙显示目前连接到电脑/笔记本电脑的所有鼠标。
3. 右键单击引起问题的鼠标,然后单击更新驱动程序。
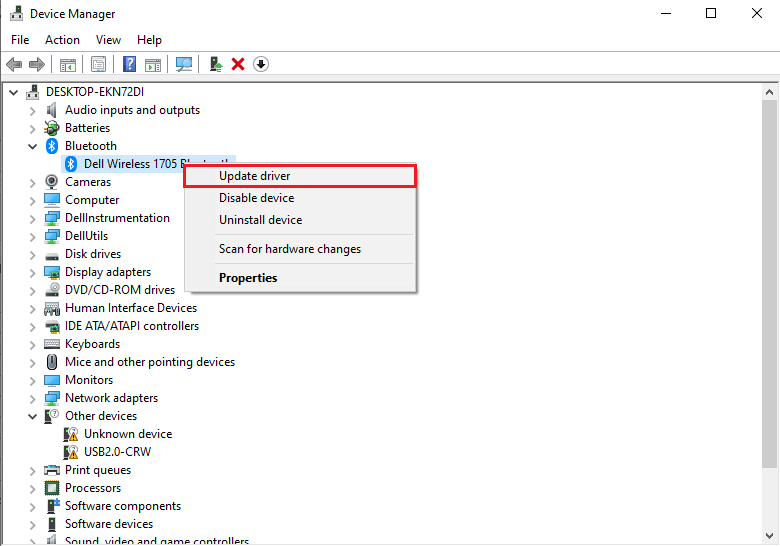
方法五:重新安装蓝牙驱动
如果您的 PC 的蓝牙驱动程序已经是最新的兼容版本,那么您应该尝试卸载并重新安装兼容的蓝牙驱动程序。 按照以下给出的步骤执行相同的操作:
1. 在设备管理器中,双击蓝牙选项。
2. 右键单击引起问题的鼠标,然后单击“卸载设备”。
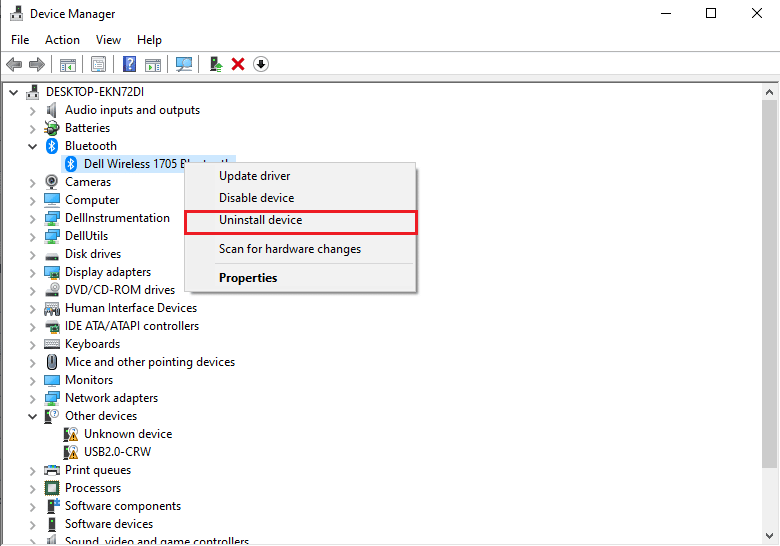
3. 安装后,下载并安装适用于Windows 10 和Windows 11 的最新驱动程序。如果上述驱动程序不适合您,请从蓝牙适配器的官方网站下载驱动程序。
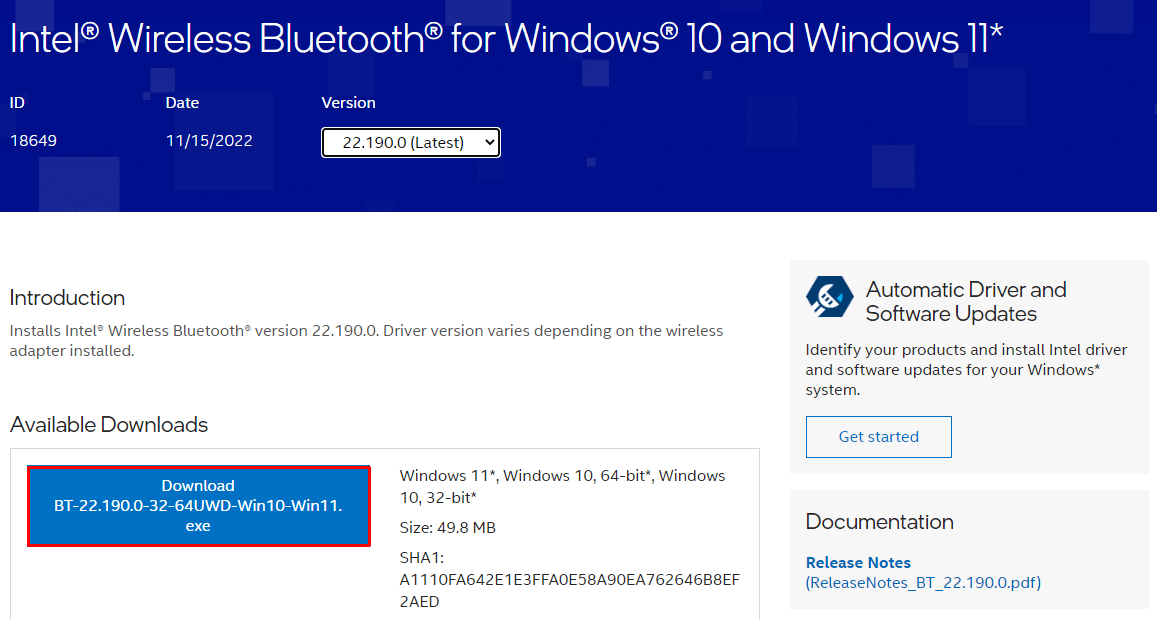
方法 6:运行防病毒扫描
病毒是 Magic Mouse 在 Windows 10 上无法连接的根本原因。因此,在使用任何其他方法之前快速检查感染情况可能会节省大量时间。 第三方防病毒扫描程序使这项任务变得简单易行。 此外,如果无法访问,您可以按照以下说明使用内置病毒扫描程序:
1. 同时按下Windows + X打开电源菜单并点击设置。
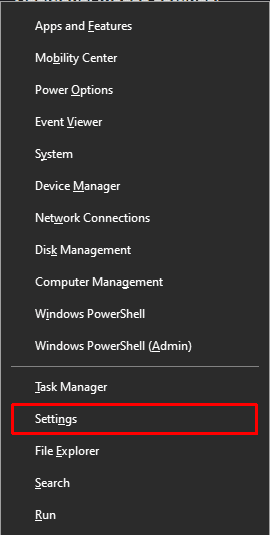
2. 单击更新和安全。
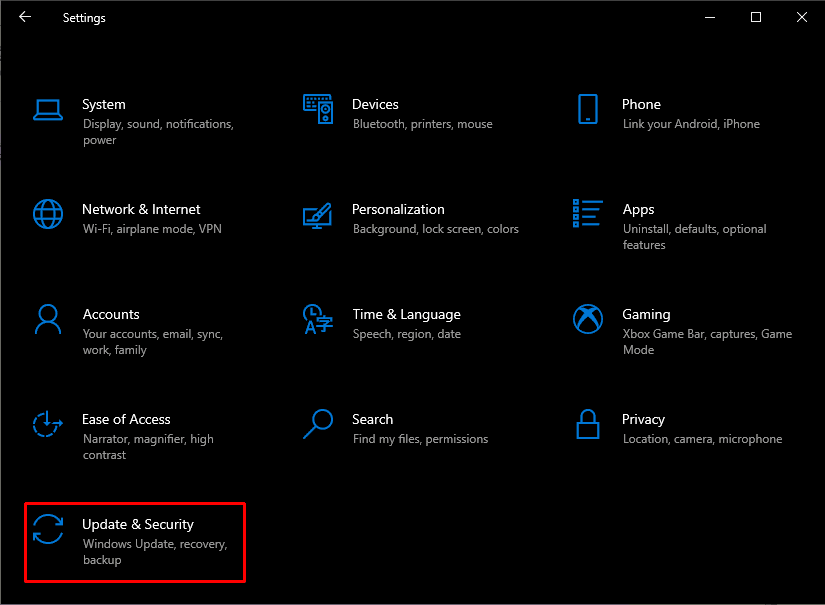
3. 单击左侧窗格中的Windows 安全并选择病毒和威胁防护选项。
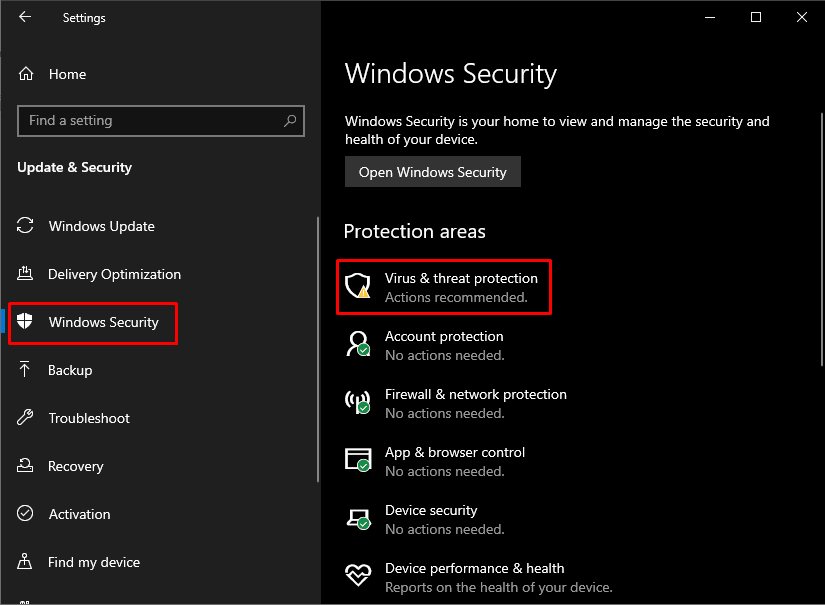
4. 单击快速扫描。
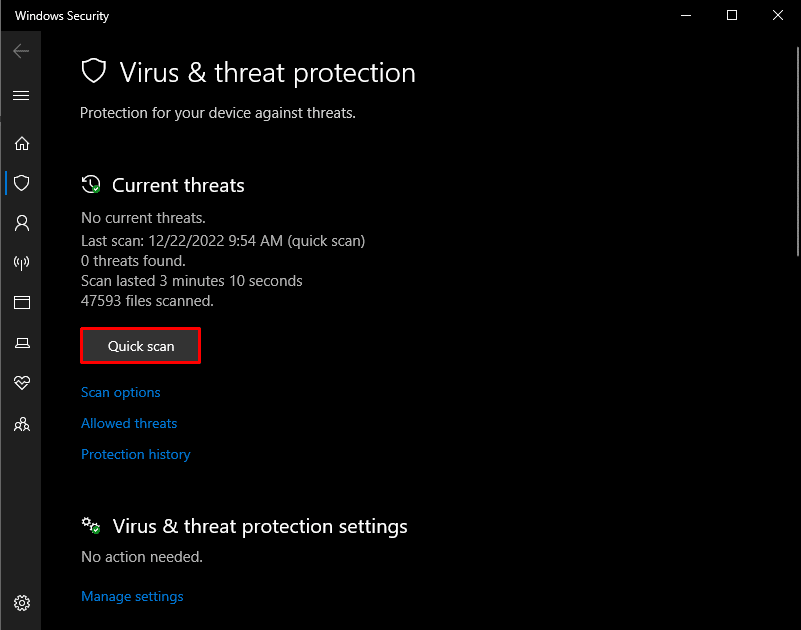
另请阅读:修复 Windows 10 中的 Alps SetMouseMonitor 错误
方法 7:更新 Windows 操作系统
有时可以通过将 Windows 10 更新到最新版本的操作系统来修复 Magic Mouse 在 Windows 10 上未连接的问题。 按照我们关于如何下载和安装 Windows 10 最新更新的指南执行相同的操作。
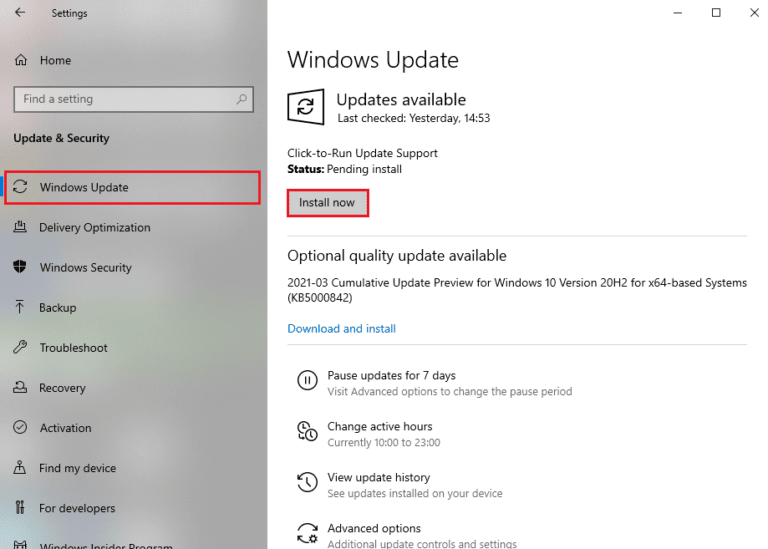
方法 8:联系 Apple 支持
如果您无法使用给定的方法解决此问题,那么联系 Apple 支持是可用的最佳选择。 由于 Apple 支持每天都会处理此类问题,因此他们能够根据产品的确切型号和制造年份提出更好的解决方案。
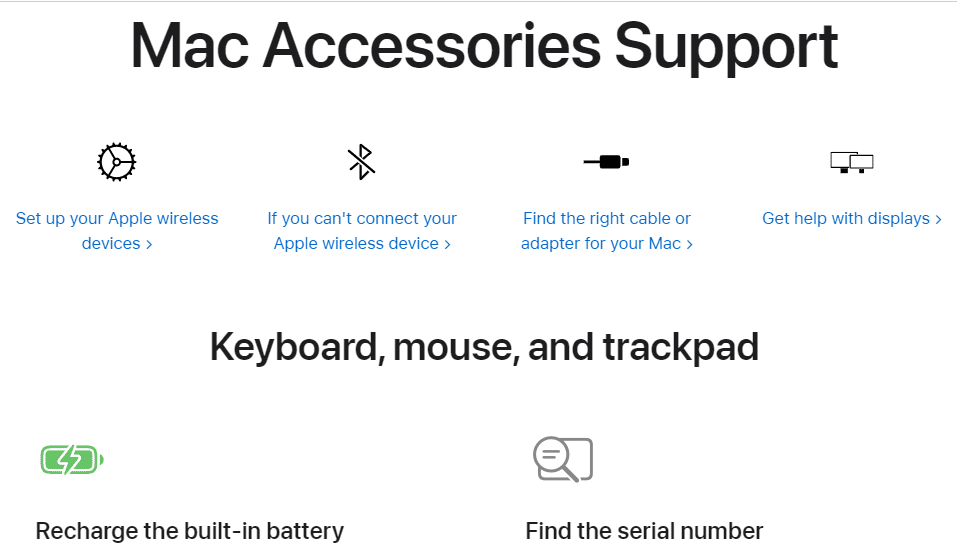
另请阅读:如何在 Windows 10 中禁用鼠标加速
如何将妙控鼠标与 Windows 10 配对?
想知道如何将妙控鼠标与 Windows 10 配对? 为了将 Magic Mouse 与 Windows 10 配对,您首先必须确保其他设备上的蓝牙已关闭,这样您就不必在鼠标无意中尝试与其他设备配对时浪费时间。
1.将Magic Mouse背面翻转过来,先关机再开机,看到绿灯在闪烁。
2. 在Windows 搜索框中键入蓝牙和其他设备。 单击打开。
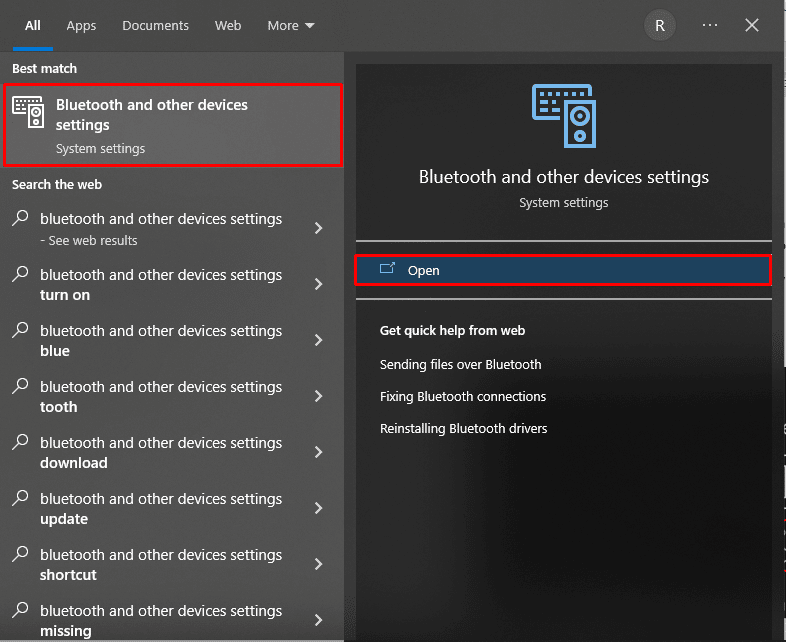
2.打开蓝牙开关并点击添加蓝牙或其他设备。
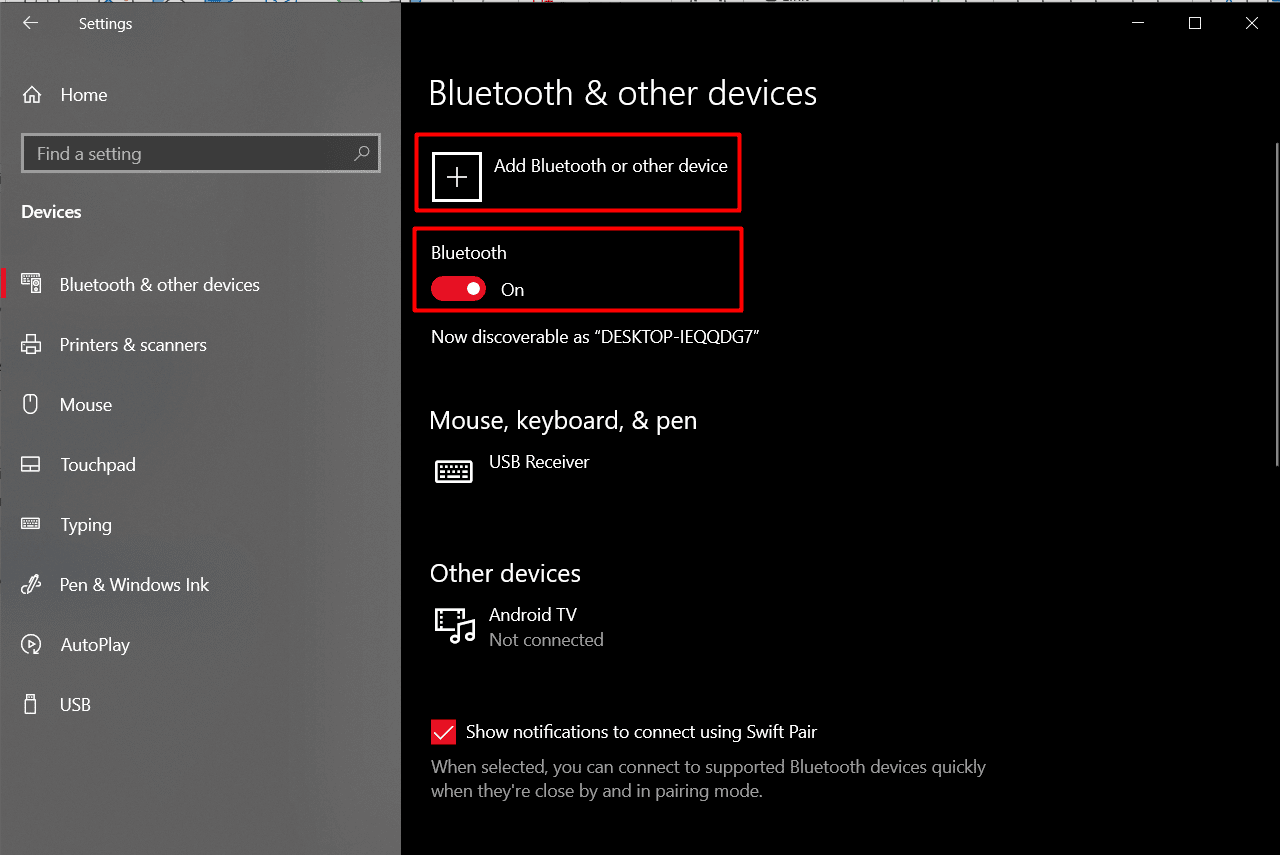
3. 从列出的设备中选择您的Magic Mouse ,然后按照屏幕上的说明完成该过程。
注意:如果配对时需要数字代码,请输入四次零 ( 0000 )。
推荐:
- 修复 AOL 邮件在 Android 和 iOS 上不起作用的 14 种方法
- 如何在 Windows 10 中启用和禁用硬件加速
- 修复罗技无线鼠标不工作
- 修复鼠标设置在 Windows 10 中不断变化
我们希望以上关于如何修复 Magic Mouse 在 Windows 10 上未连接的文章对您有所帮助,并且您能够解决该问题。 让我们知道上述哪一种方法对您解决此问题有效。 如果您有任何疑问和建议,请随时通过下面的评论部分与我们联系。 另外,让我们知道您接下来想了解什么。
