如何修复 Magic Mouse 2 在 Windows 10 上未连接
已发表: 2023-01-13
Magic Mouse 2 是 Apple 奇幻小工具系列的最新成员之一。 它是十年前发布的原始 Magic Mouse 的最新版本。 它通常简称为 Magic Mouse 2。在 2022 年发布后,它凭借其多点触控手势和亚克力表面迅速成为技术里程碑。 但是,如果您在 Windows 设备上使用相同的设备,您可能会遇到 Magic Mouse 2 无法在 Windows 10 上连接的问题。这可能是由于很多问题,我们将尝试一一修复以修复 Magic Mouse 2 连接但不工作。

内容
- 如何修复 Magic Mouse 2 在 Windows 10 上未连接
- 方法一:基本故障排除方法
- 方法 2:运行防病毒扫描
- 方法 3:将问题与过去的事件相关联
- 方法四:更新蓝牙驱动
- 方法五:重新安装蓝牙驱动
- 方法 6:更新 Windows 操作系统
- 方法 7:安装和使用 AppleWirelessMouse64 驱动程序软件
- 方法 8:联系 Apple 支持
如何修复 Magic Mouse 2 在 Windows 10 上未连接
您遇到此问题的原因可能有多种,例如过时的蓝牙驱动程序或操作系统、恶意软件或病毒等,它们可能会阻止您的 Magic Mouse 2 正常工作。 要解决此问题,请使用下面列出的解决方案,这些解决方案从简单到复杂的顺序排列:
方法一:基本故障排除方法
在进入复杂的解决方案之前,让我们先看看基本的故障排除方法:
1A. 将 Magic Mouse 重新添加到蓝牙设备
另一种基本的故障排除方法是删除然后重新添加 Magic Mouse 2 。 有时,PC 在您第一次尝试时无法识别设备。 因此,绝对应该尝试将 Magic mouse 2 重新添加到您的 Windows 10 PC。
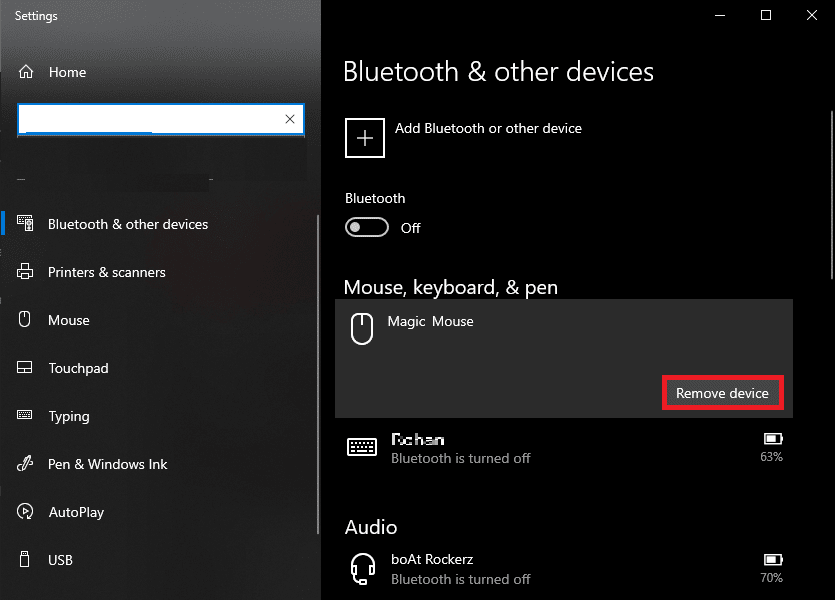
1B. 关闭和打开 Magic Mouse 2
处理此问题时,请先关闭妙控鼠标 2 。 稍等片刻,然后重新开机。 无论使用何种操作系统,它都是解决 Magic Mouse 2 在 Windows 10 上无法连接的有效方法。
1C。 关闭和打开蓝牙
要解决 Magic Mouse 2 在 Windows 10 上无法连接的问题,您也可以尝试关闭并打开蓝牙服务。 下面列出的步骤可用于完成此操作:
1. 在Windows 搜索框中键入蓝牙和其他设备,然后单击打开。
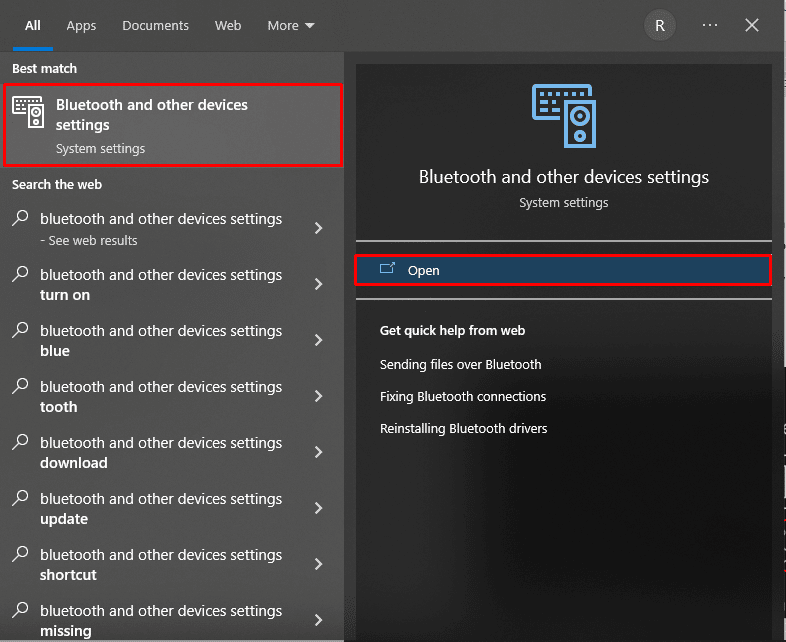
2.关闭蓝牙选项的开关。
3. 然后,再次打开蓝牙选项的开关。 现在,等待 Magic Mouse 连接几秒钟。
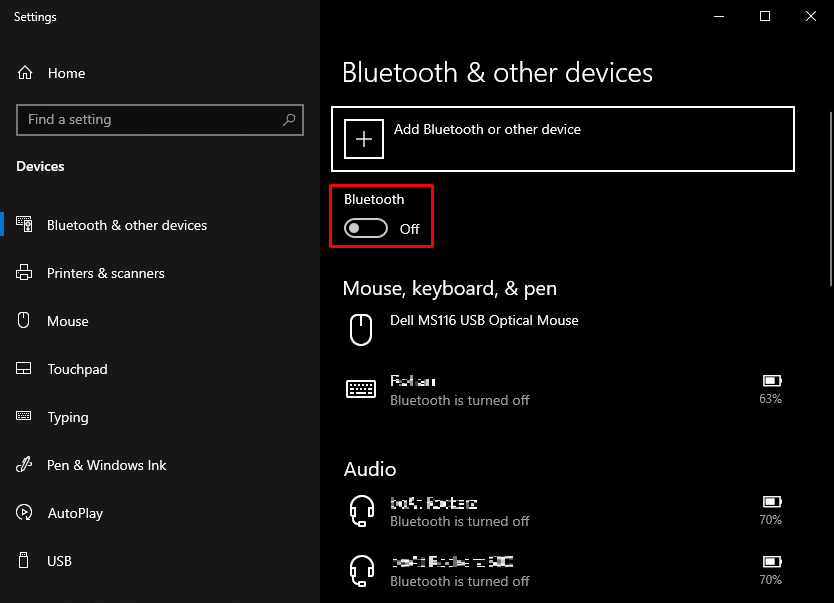
1D。 消除无线干扰
如果存在任何干扰,无线鼠标使用的信号经常会被误解。 其中包括电子、电气和射频类型的干扰。 重新布置一些 PC 外围设备,如扬声器和显示器,可能有助于解决此问题。
另请阅读:如何重置 Magic Mouse
方法 2:运行防病毒扫描
系统无法连接到 Magic Mouse 可能是由病毒引起的。 因此,在采用任何额外技术之前,您应该检查是否存在恶意软件以节省时间。 这项工作很容易由第三方防病毒扫描程序执行。 此外,如果内置病毒扫描程序不可用,您可以按照以下说明使用。
1. 同时按下Windows + X打开电源菜单并点击设置。
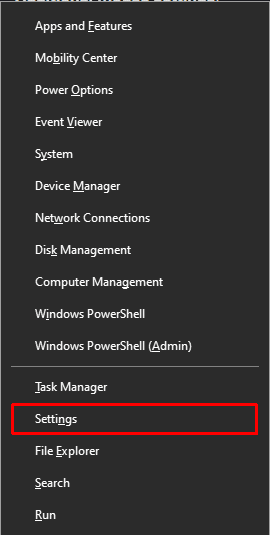
2. 单击更新和安全。
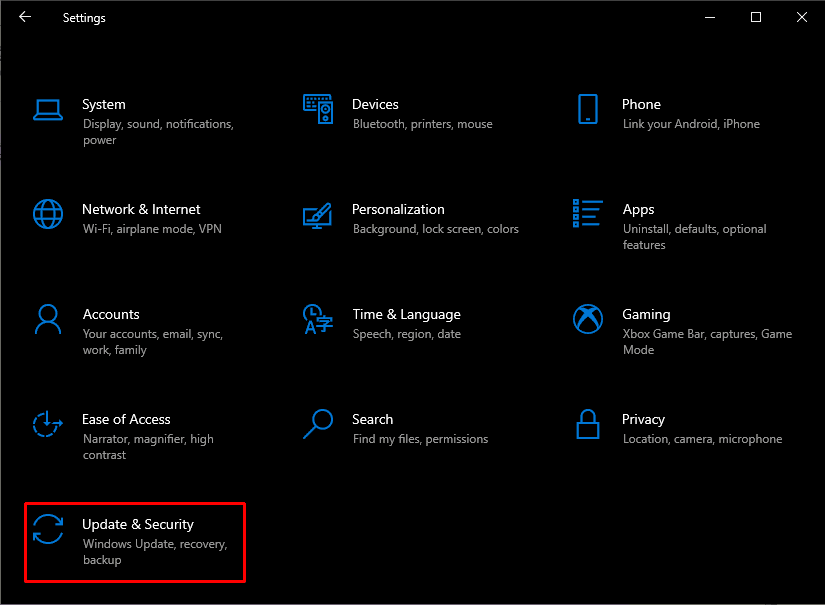
3. 单击左侧窗格中的Windows 安全并选择病毒和威胁防护选项。
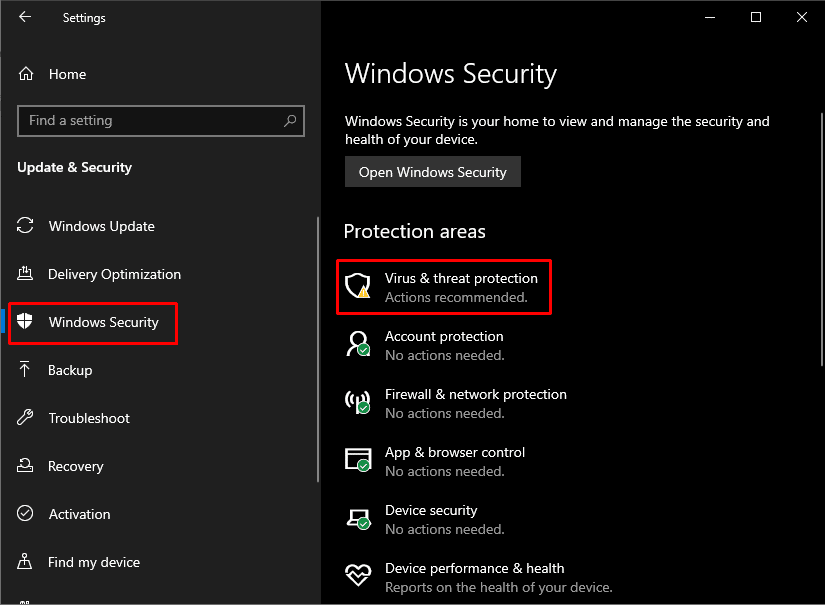
4. 单击快速扫描。
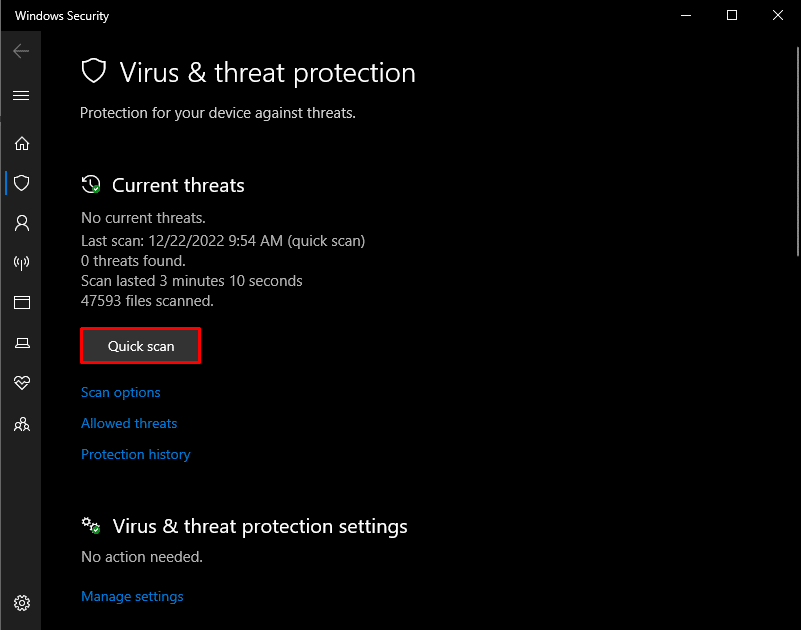
方法 3:将问题与过去的事件相关联
您可以通过查看设备属性中的“事件”选项卡来确定可能的原因。 通过对导致 Magic Mouse 2 连接但不工作的具体事件进行一些研究,您可以进一步帮助解决问题。

1. 按Windows 键搜索设备管理器,然后按Enter键。
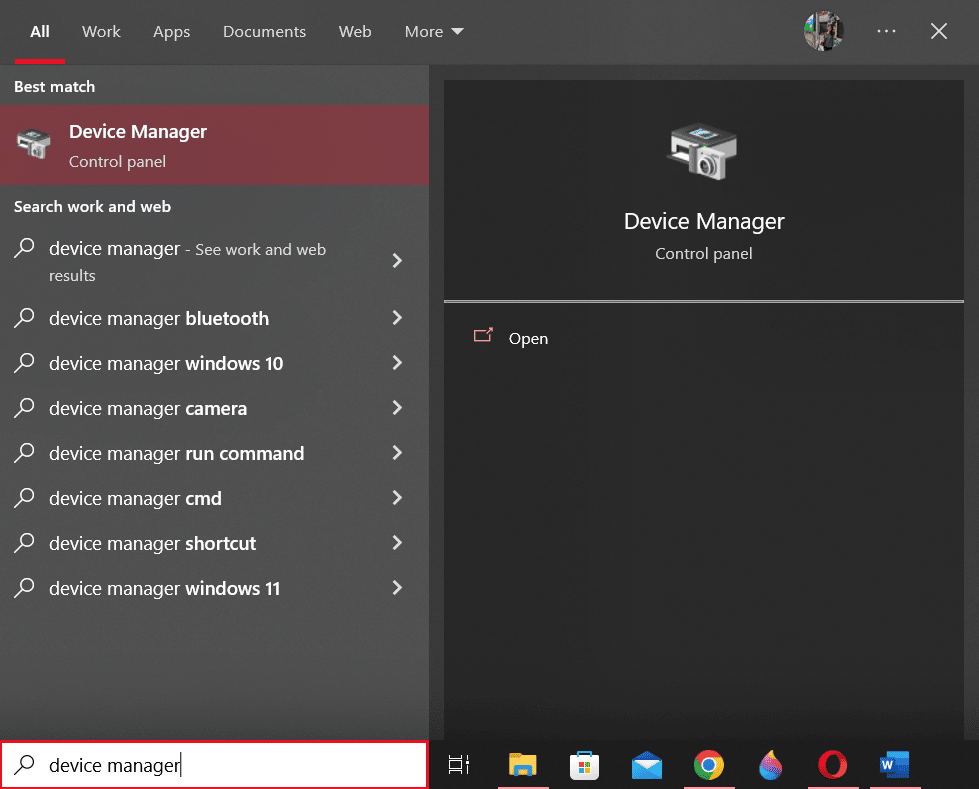
2. 双击鼠标和其他指针设备。
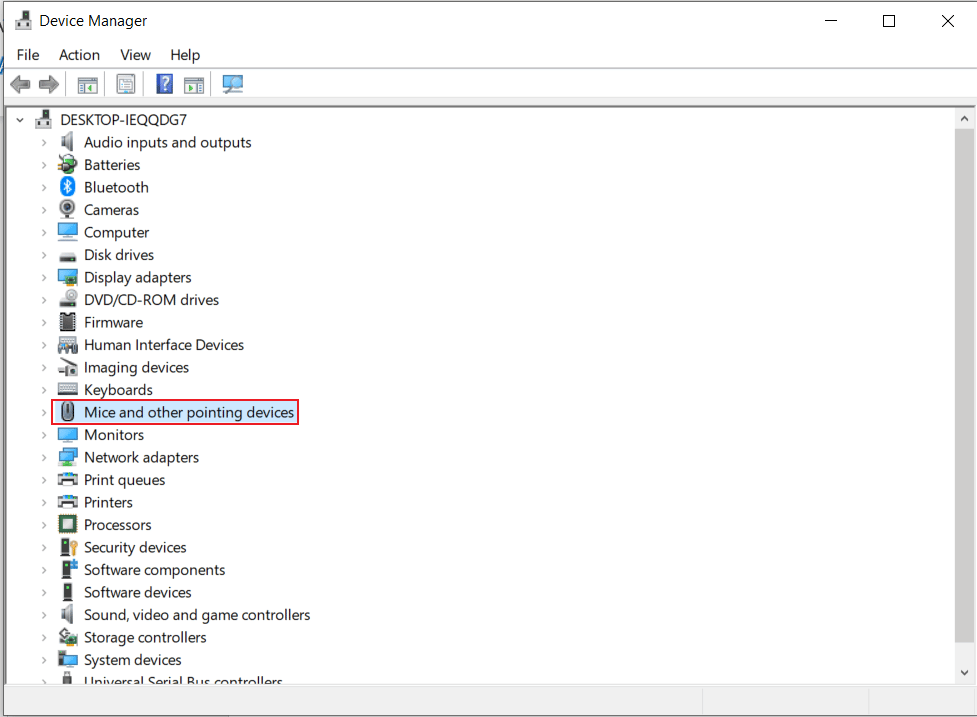
3. 现在,右键单击Magic Mouse 2并从菜单中选择属性。
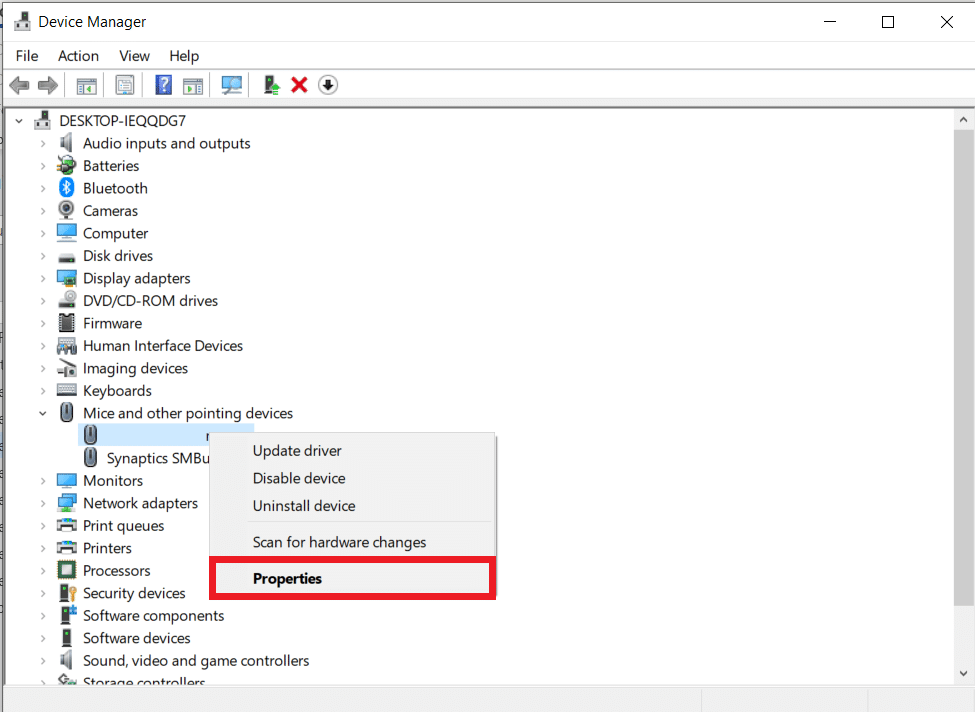
4. 最后,单击顶部的“事件”选项卡以更清楚地了解问题。
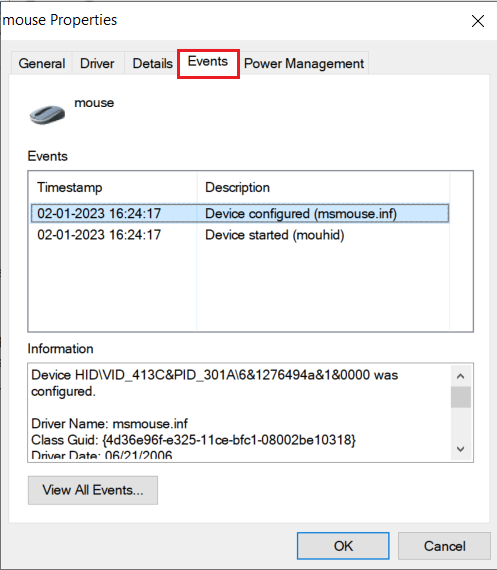
另请阅读:修复 Windows 10 蓝牙鼠标延迟
方法四:更新蓝牙驱动
过时或不兼容的蓝牙驱动程序可能会影响您的 PC 或笔记本电脑的蓝牙服务和 Magic Mouse 连接。 因此,在继续任何解决方案之前,必须更新蓝牙驱动程序以修复 Magic Mouse 2 在 Windows 10 上未连接的问题。要实现相同的目的,请遵循以下步骤:
1. 同时按下Windows + X键打开电源菜单。 单击设备管理器。
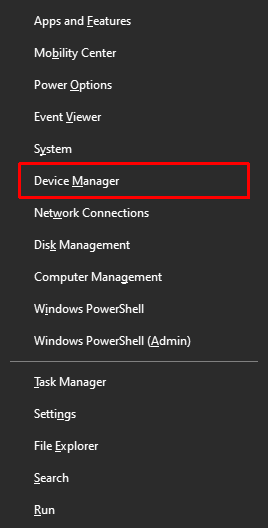
2. 点击蓝牙显示目前连接到电脑/笔记本电脑的所有鼠标。
3. 右键单击出现问题的Magic Mouse 2 ,然后单击更新驱动程序。
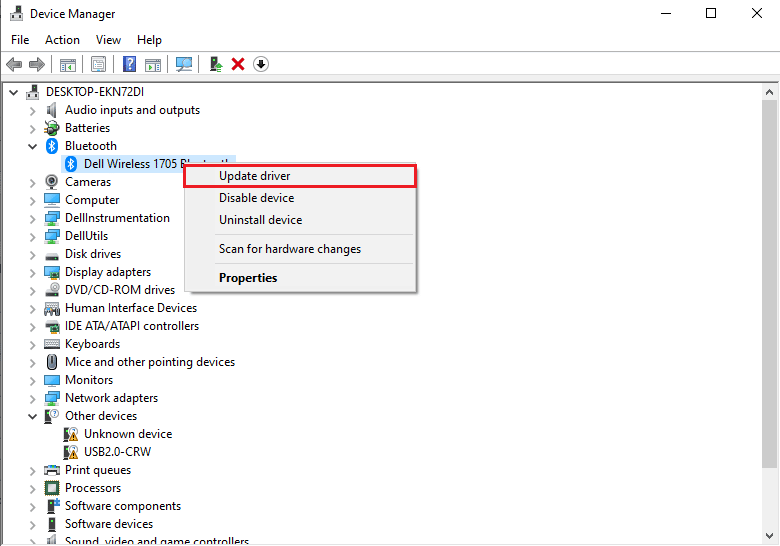
方法五:重新安装蓝牙驱动
如果您的电脑的蓝牙驱动程序已经是最新的兼容版本,您应该尝试删除它,然后重新安装兼容的蓝牙驱动程序,以修复 Magic Mouse 2 已连接但无法使用的问题。 要实现相同的目标,请遵循以下步骤:
1. 在设备管理器中,双击蓝牙选项。
2. 右键单击 Magic Mouse 2 ,然后单击卸载设备。
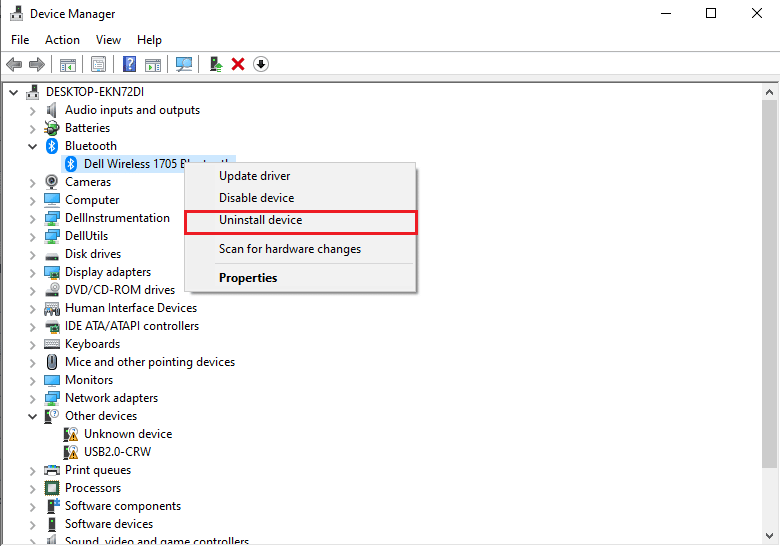
3. 现在,下载并安装适用于 Windows 10 和 Windows 11 的最新驱动程序。
注意:如果上述驱动程序不适合您,请从蓝牙适配器的官方网站下载驱动程序。
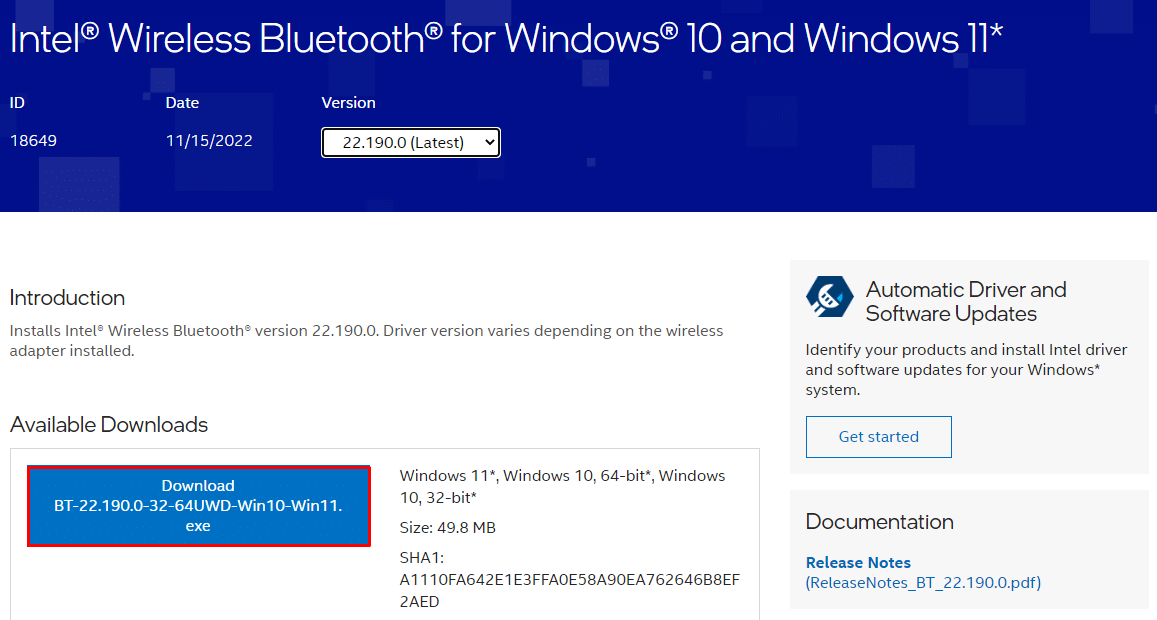
另请阅读:修复鼠标滚轮无法正确滚动的问题
方法 6:更新 Windows 操作系统
只有定期将您的 Windows 更新到最新版本的操作系统才能解决 Magic Mouse 2 未连接问题。 按照我们关于如何下载和安装 Windows 10 最新更新的指南执行相同的操作。
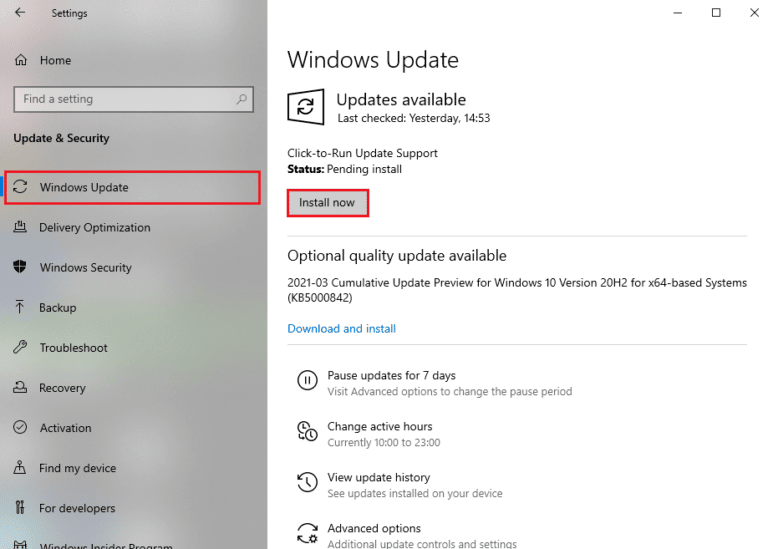
方法 7:安装和使用 AppleWirelessMouse64 驱动程序软件
AppleWirelessMouse64 是在 Windows 10/11 PC 中使用 Magic Mouse 2 的官方驱动程序。 安装此驱动程序可能会解决 Magic Mouse 2 已连接但无法正常工作的问题。 它适用于 64 位版本的 Windows PC。
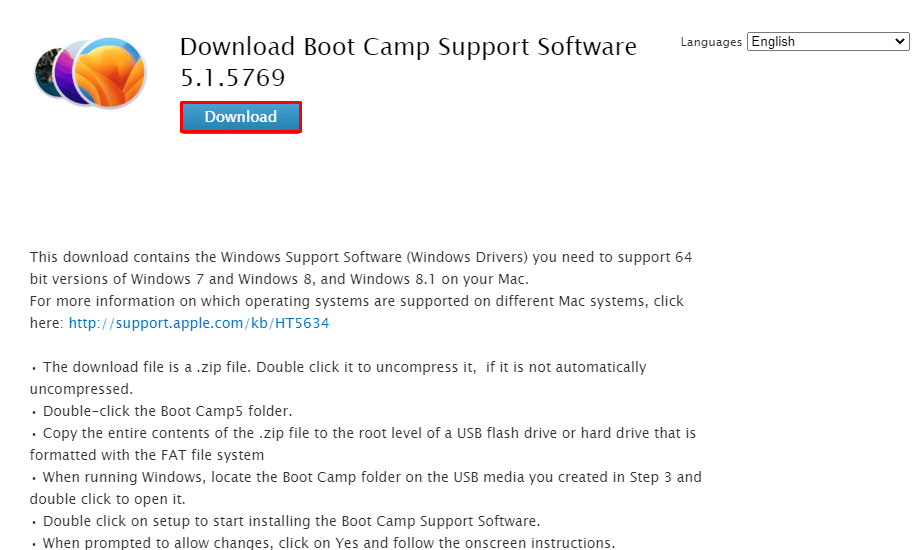
另请阅读:如何在 Windows 10 中禁用鼠标加速
方法 8:联系 Apple 支持
如果上述解决方案均无法解决问题,联系 Apple 支持是您的最佳选择。 由于 Apple 支持经常处理这些问题,他们可能会根据设备的精确型号和制造年份提供更好的解决方案。
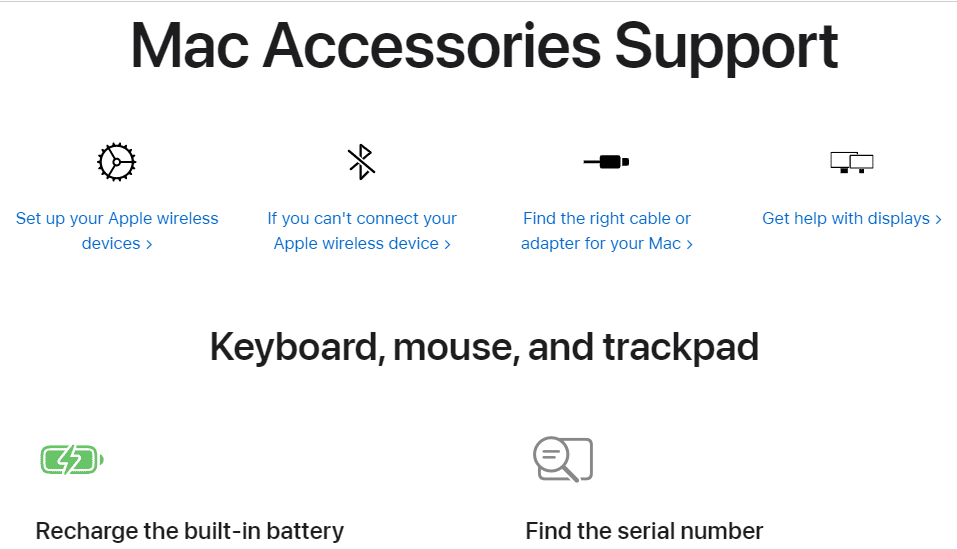
推荐:
- 如何在 Instagram 上获得矫正牙齿过滤器
- 如何修复过热的笔记本电脑
- 如何修复触控板在 Mac 上不起作用
- 修复罗技无线鼠标不工作
我们希望以上关于如何修复 Magic Mouse 2 在 Windows 10 上未连接的文章对您有所帮助,并且您能够解决该问题。 让我们知道上述哪一种方法对您解决此问题有效。 另外,如果您有任何疑问或建议,请不要忘记发表评论。
