如何在 Windows 10 中修复 Audacity 的延迟
已发表: 2022-09-13
Audacity 是最受欢迎的数字音频编辑器和录音错误之一; 该应用程序的开发可以追溯到 1999 年。在互联网的早期,该应用程序在音乐爱好者中越来越受欢迎; 但是,该应用程序也容易受到许多错误的影响。 一个这样的错误是 Audacity 延迟错误。 此错误是由于 Audacity 应用程序的输入和输出声音滞后所致。 本指南将讨论 Audacity 应用程序及其用途; 我们还将讨论 Audacity 延迟校正错误以及如何修复 Audacity 中的延迟。

内容
- 如何在 Windows 10 中修复 Audacity 的延迟
- Audacity 应用程序的不同特点是什么?
- 什么是 Audacity 延迟校正错误?
- 方法1:更新Audacity App
- 方法 2:更改应用程序首选项
- 方法 3:重新安装 Audacity 应用程序
如何在 Windows 10 中修复 Audacity 的延迟
Audacity 于 1999 年首次推出,是最早也是最受欢迎的音频编辑器实用程序之一; 该应用程序为用户提供了一系列功能,帮助他们编辑、编写和发布高质量的音频文件。 功能包括录制、编辑等。但是,Audacity 应用程序不支持 VST 插件。 在探索如何修复 Audacity 应用程序中的延迟之前,让我们快速了解一下该应用程序为其用户提供的一些独特功能。
Audacity 应用程序的不同特点是什么?
Audacity 音频编辑器为用户提供了大量的功能来编辑和修改音频; 下面列出了该应用程序的一些主要功能。
- 录音和播放功能:用户可以使用 Audacity 应用程序录制他们的音频文件,该应用程序提供定时录音、MIDI 播放和 Punch and Roll 录音等功能。
- 编辑功能: Audacity应用程序提供了大量的编辑功能; 一些关键的编辑功能包括剪切、复制和粘贴。 单轨编辑、非破坏性和破坏性效果处理、幅度包络编辑、速度选项等是 Audacity 应用程序提供的一些主要编辑功能。
- 数字效果和插件功能: Audacity 应用程序支持 LADSPA、VST 和 Nyquist 插件。 降噪选项、人声降低功能和音高调整是一些重要的数字效果功能。
- 跨平台操作: Audacity 应用程序操作并支持所有主要操作系统; 该应用程序可以安装在 Windows、macOS 和类 Unix 操作系统上。
什么是 Audacity 延迟校正错误?
Audacity 延迟错误是困扰大量用户的常见错误。 此错误通常与应用程序中的音频输入和输出滞后有关。 用户尝试在 Audacity 应用程序中收听已编辑的音频时,可能会遇到该错误。 以下是有关此问题的更多信息。
- 用户抱怨接收声音延迟。
- 通常,延迟从 15 到 30 毫秒不等。 但是,这种延迟很小但可能会导致音频文件同步出现重大问题。
- 有时,在生成最终音频之前,错误会被忽视。 许多用户正在寻找如何解决 Audacity 应用程序中的延迟问题。
有几种方法可以修复此错误,例如使用生成和单声道功能。 在下一节中,我们将探讨一些解决 Audacity 应用程序延迟问题的方法。
Audacity 应用程序中的延迟错误可能令人恼火,并给用户编辑和发布音频文件带来极大的不便。 许多用户想知道如何修复 Audacity 应用程序中的延迟。 有几种方法可以解决和修复此问题。 解决此错误的简单方法之一是使用各种内置工具修改应用程序的设置,例如更改应用程序属性、生成工具和单声道工具。
在接下来的教程中,我们将讨论这个 Audacity 错误和 Audacity 延迟问题,我们还将探索了解如何在 Audacity 中修复延迟的方法。
方法1:更新Audacity App
当您没有更新版本时,有时可能会出现 Audacity 更正错误。 更新 Audacity 以解决此问题。
1. 打开Audacity应用程序,单击帮助,然后单击检查更新...选项。
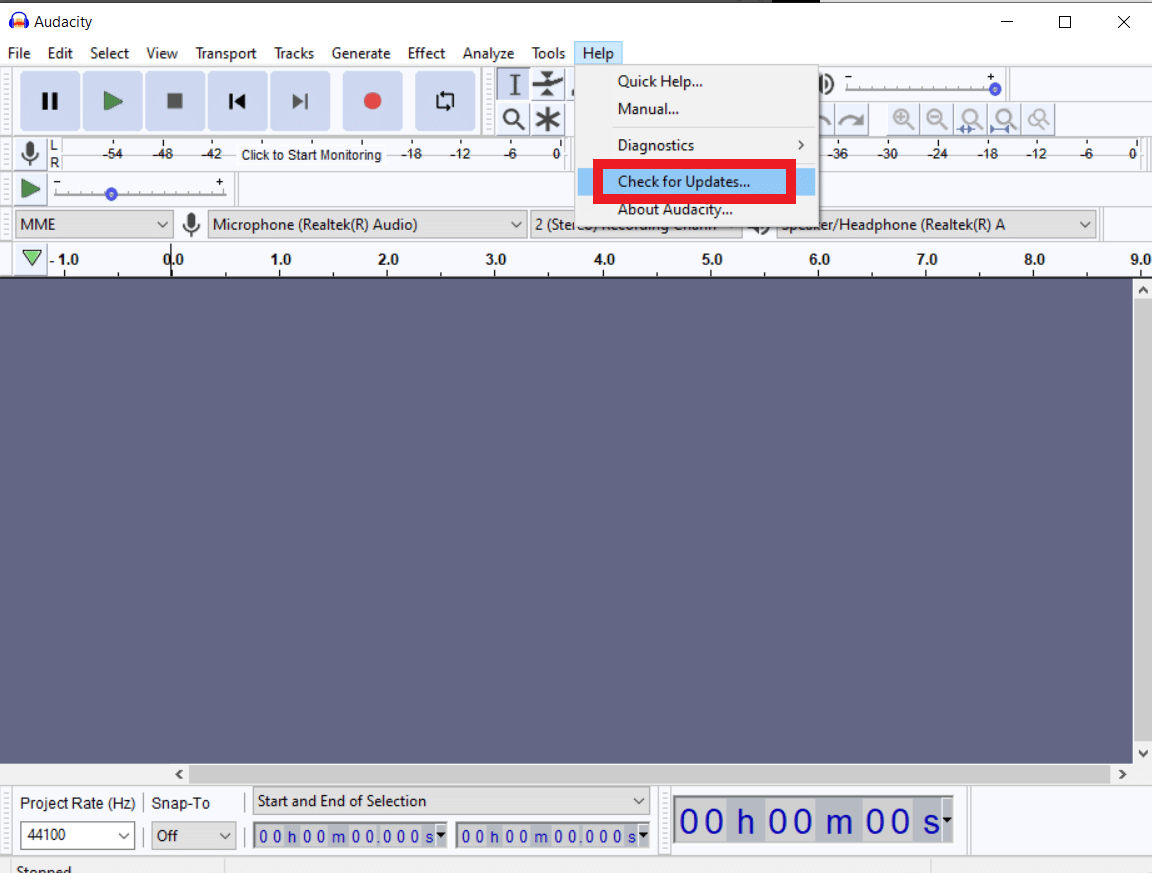
2. 现在,单击安装更新。
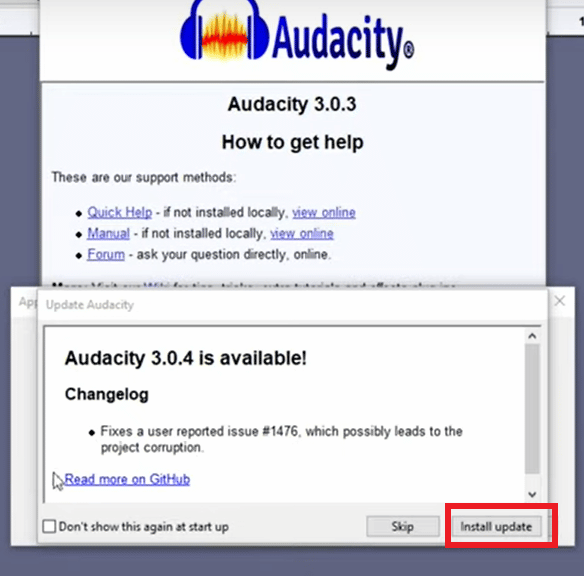
另请阅读:修复 Windows 10 音频噼啪声
方法 2:更改应用程序首选项
您可以用来解决如何修复 Audacity 问题中的延迟的第一种方法是更改应用程序首选项。
1. 在开始搜索菜单中,输入Audacity并单击打开。
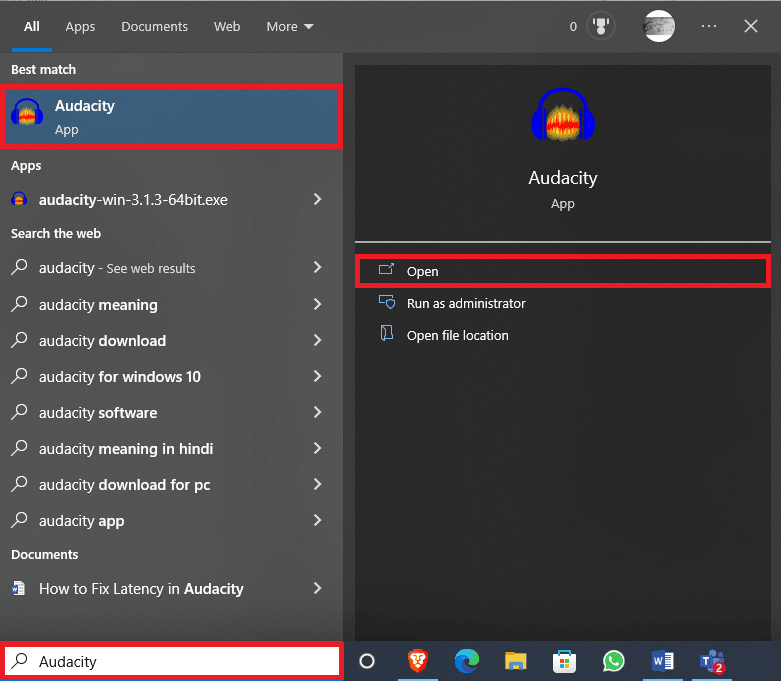
2. 导航到编辑选项卡并单击首选项...。
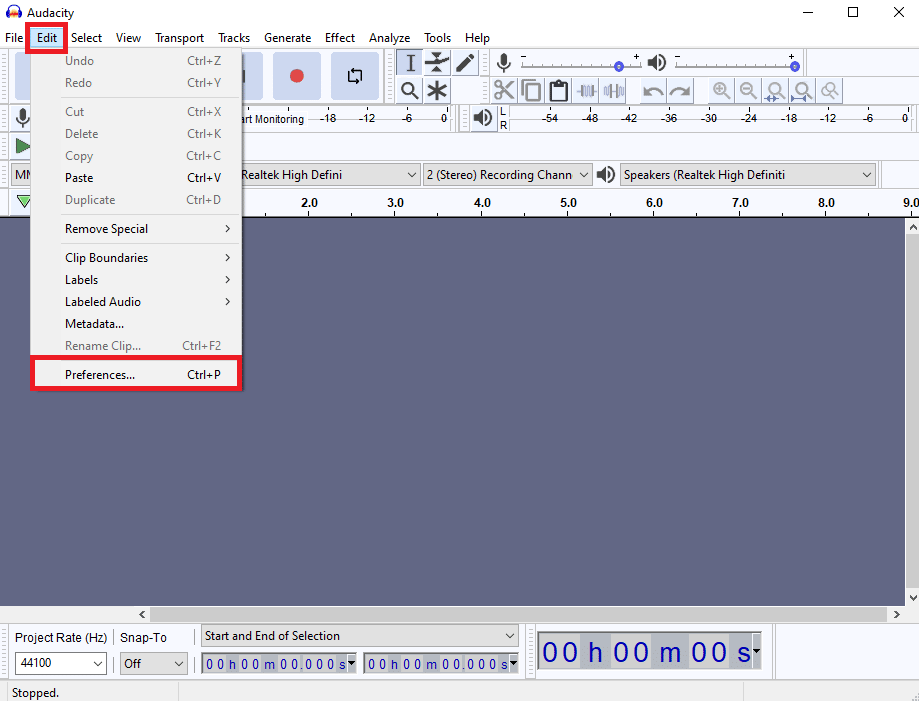
3. 在设备选项中找到延迟补偿。
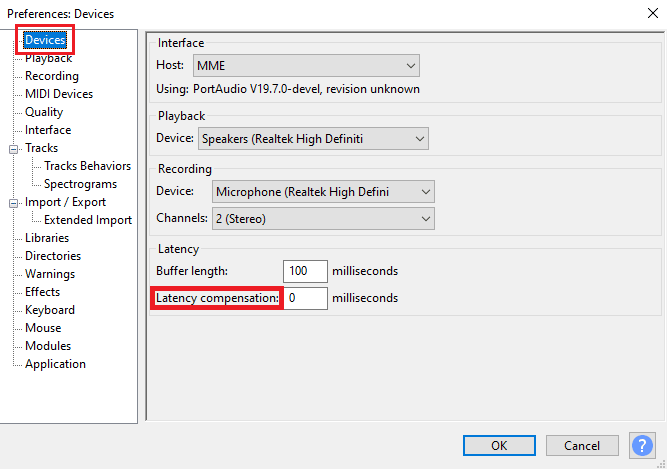
4. 将延迟补偿设置为0 毫秒。
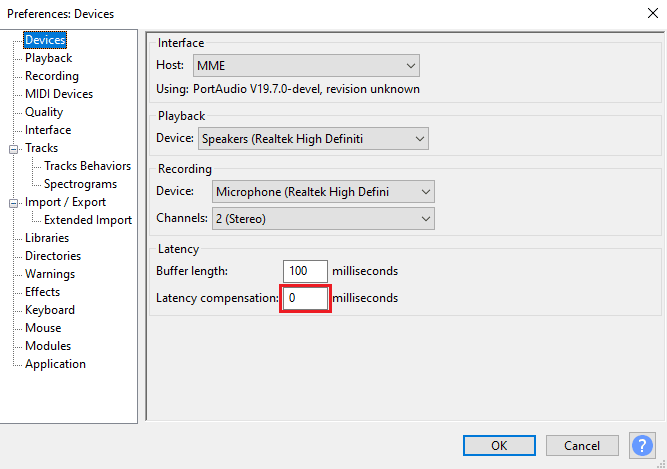
5. 单击确定保存更改。
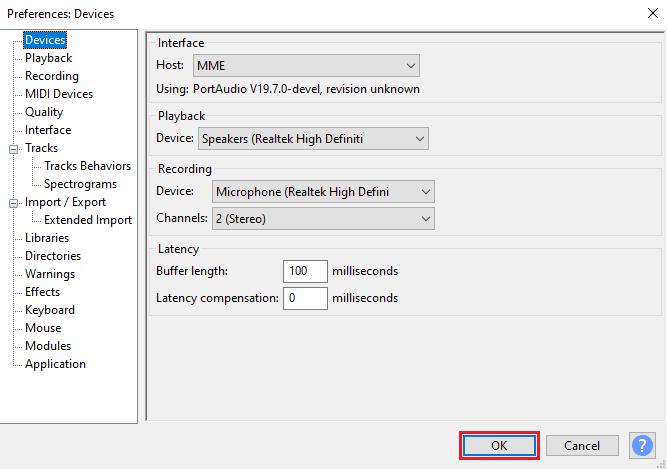
6. 现在,导航到Generate选项卡并单击Rhythm Track...。
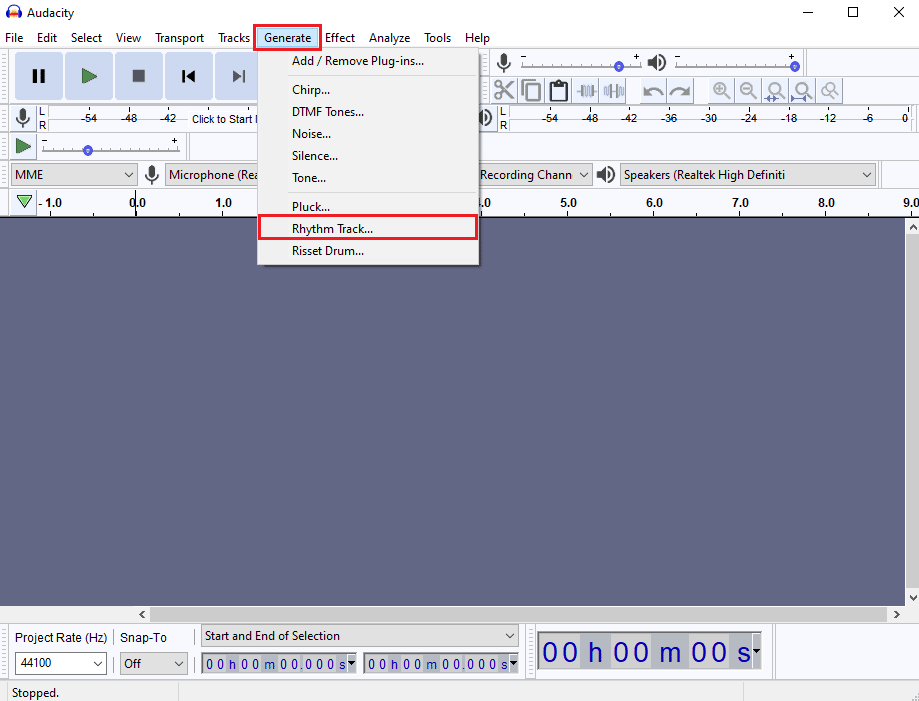

7. 在 Rhythm track 对话框中,不要对默认值进行任何更改,然后单击OK生成 Rhythm track。
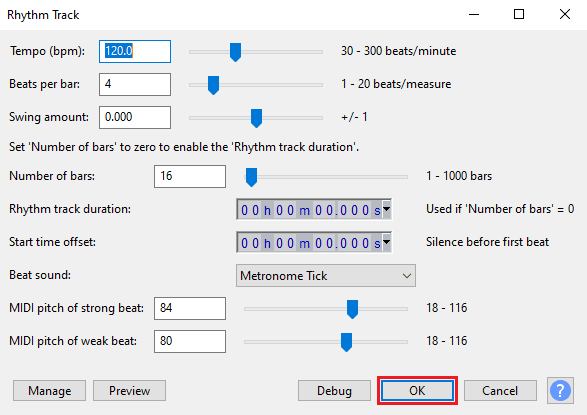
注意:建议插入耳机以获得清晰的音频输出。
8. 单击录制按钮录制节奏轨道。
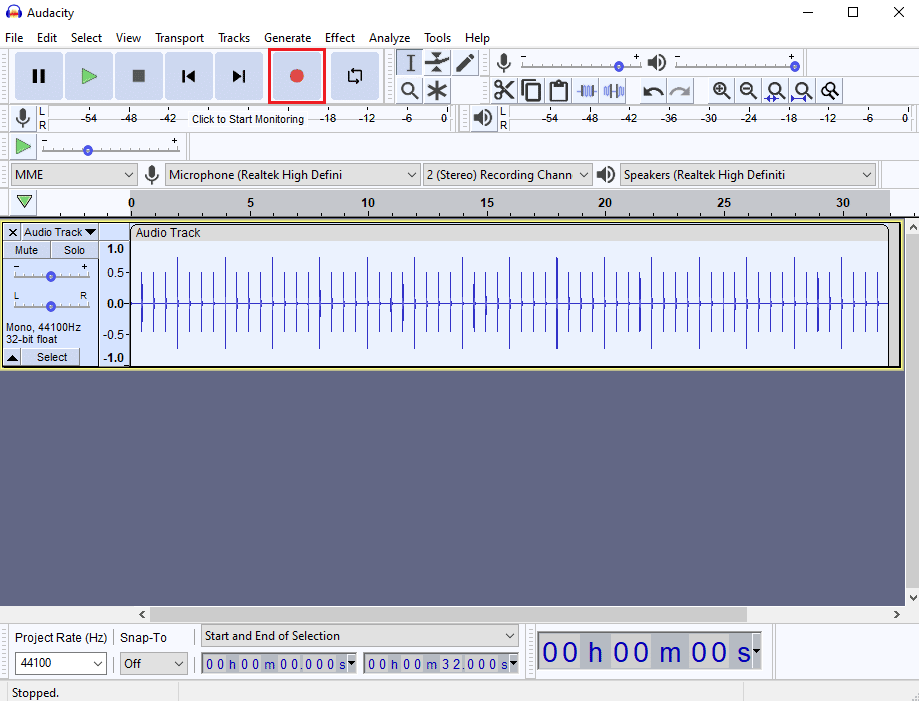
9. 导航到Tracks选项卡并单击Add New ,然后单击Mono Track 。
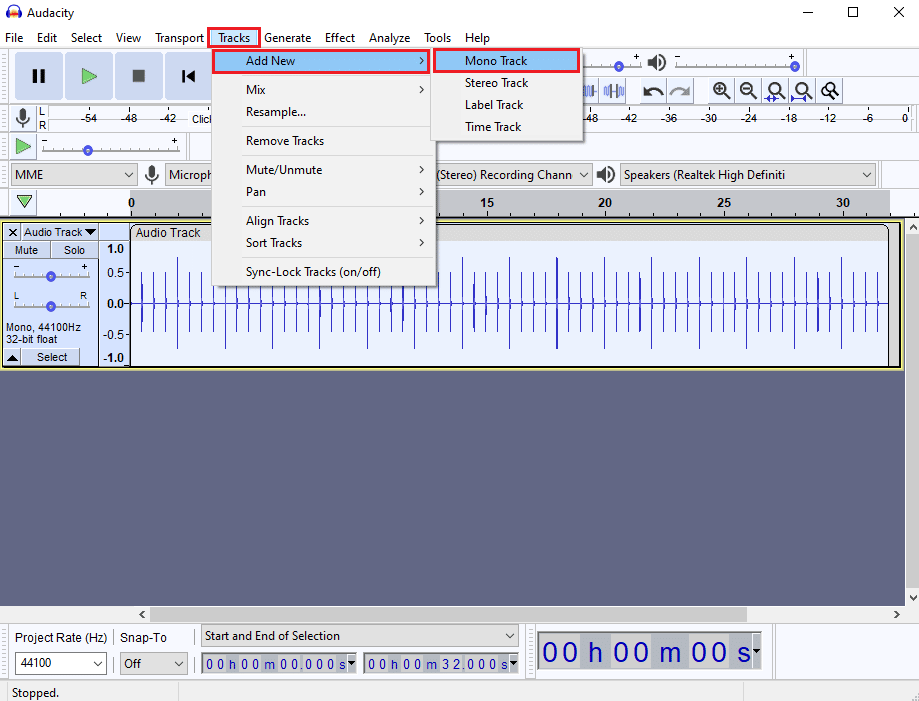
10. 单击Record按钮开始录制Mono Track ,然后单击Stop按钮停止录制。
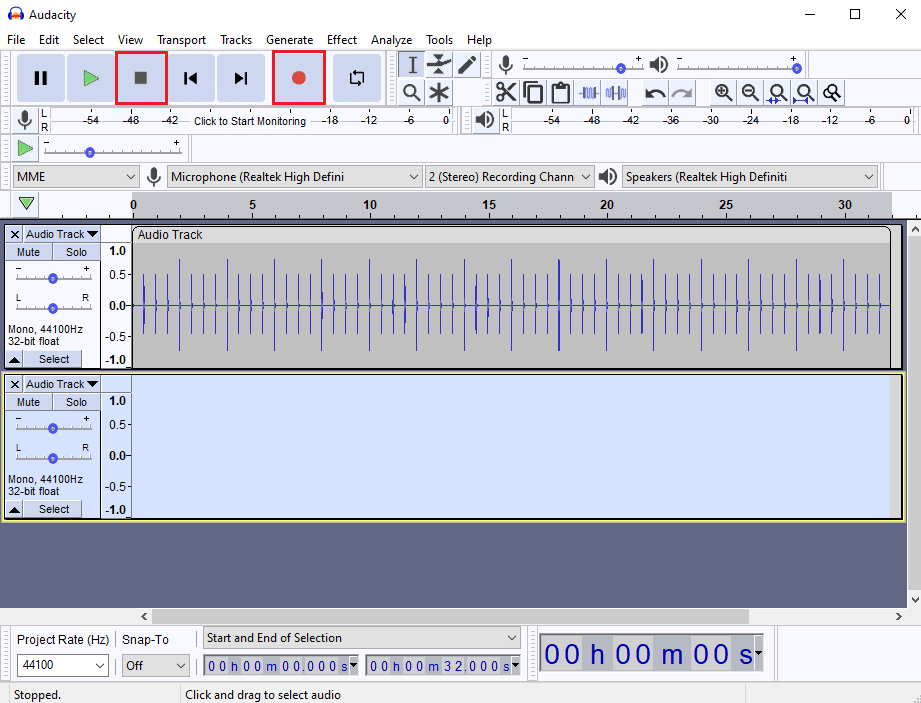
11. 由于您将无法用肉眼看到音频延迟,请单击放大按钮仔细查看音轨。
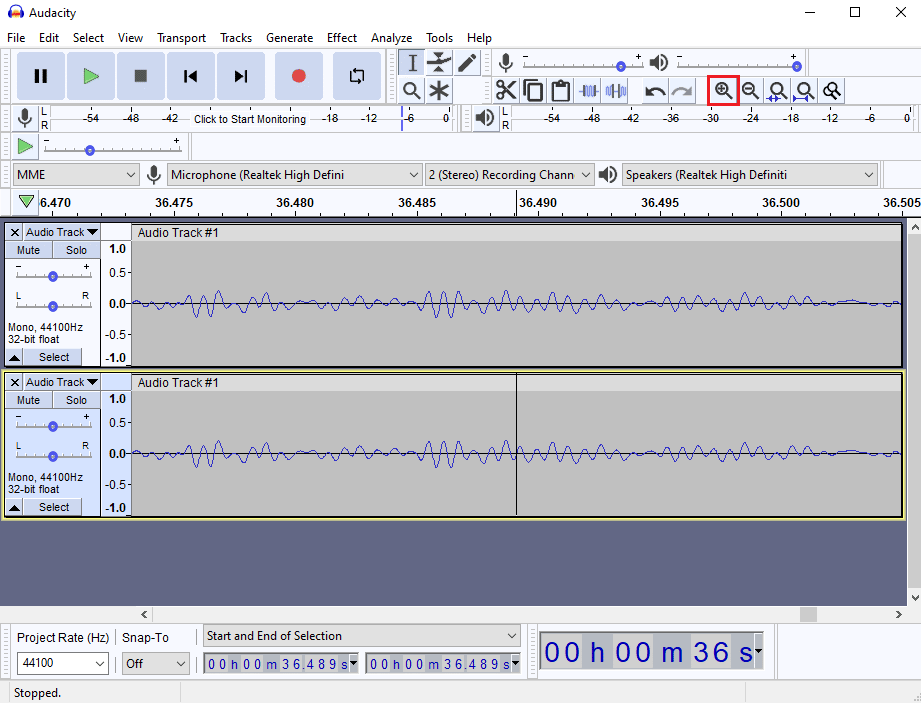
12. 在选择的开始和结束下,您可以看到音频的时间延迟。
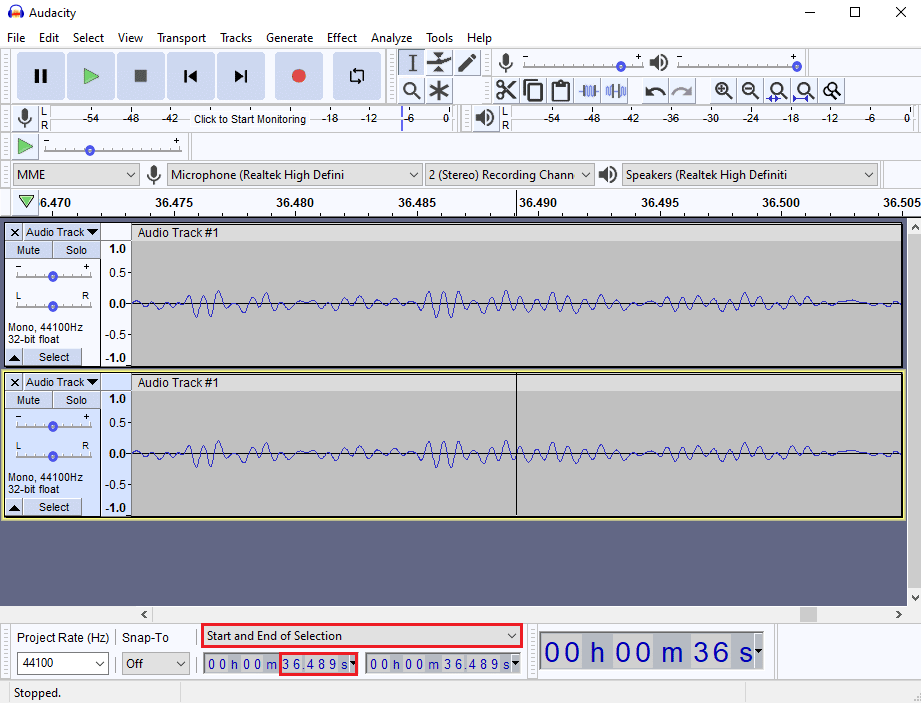
13. 现在,同时按Ctrl + P 键打开“首选项”窗口。
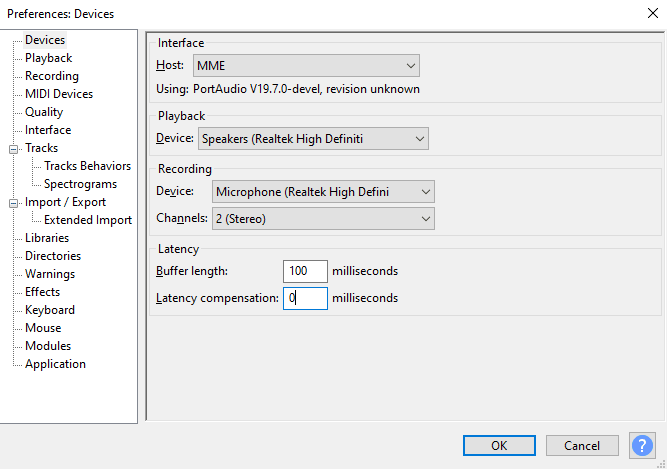
14. 在延迟首选项中更新时间延迟并单击确定保存更改。
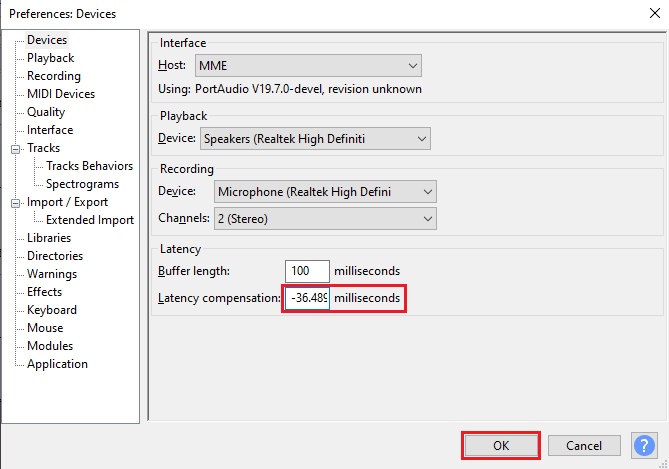
15. 按照步骤 9添加一个新的Mono Track 。
录制音频并查看延迟问题是否已解决。
另请阅读:修复前置音频插孔在 Windows 10 中不起作用
方法 3:重新安装 Audacity 应用程序
有时只需卸载并重新安装应用程序就可以解决 Audacity 问题中的延迟问题。
1. 同时按下Windows + I 键打开设置。
2. 现在,点击应用程序设置。
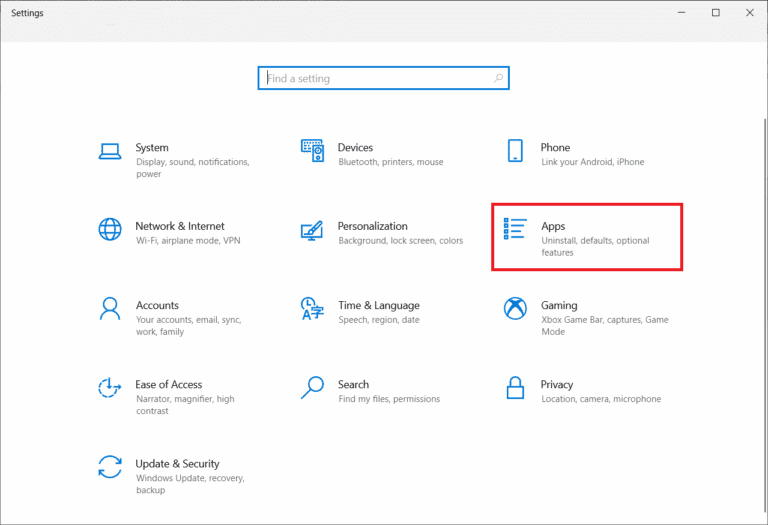
3. 接下来,在应用程序列表中找到Audacity并单击它以选择卸载。
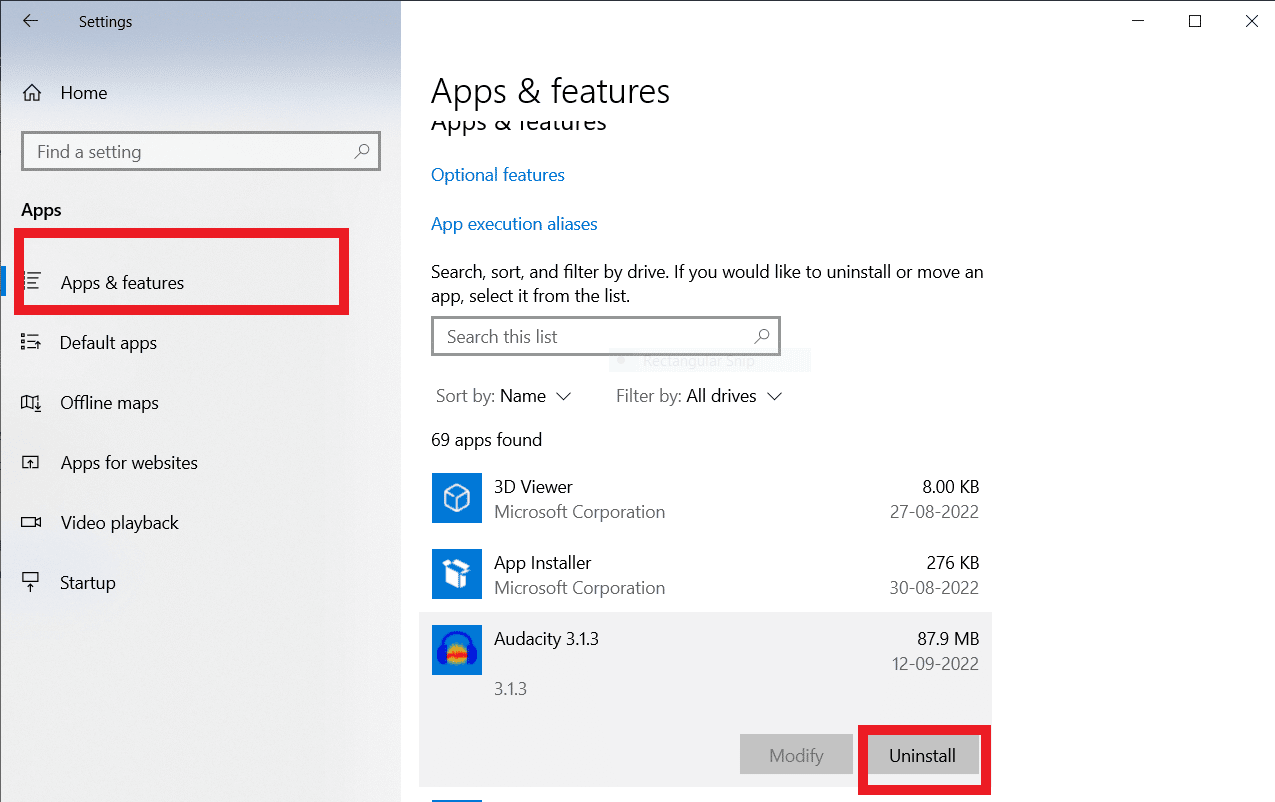
4. 现在,如果弹出任何提示信息,请确认卸载。 完成后,重新启动您的 PC。
5. 现在,转到Audacity下载页面,在下载部分,选择Windows选项。
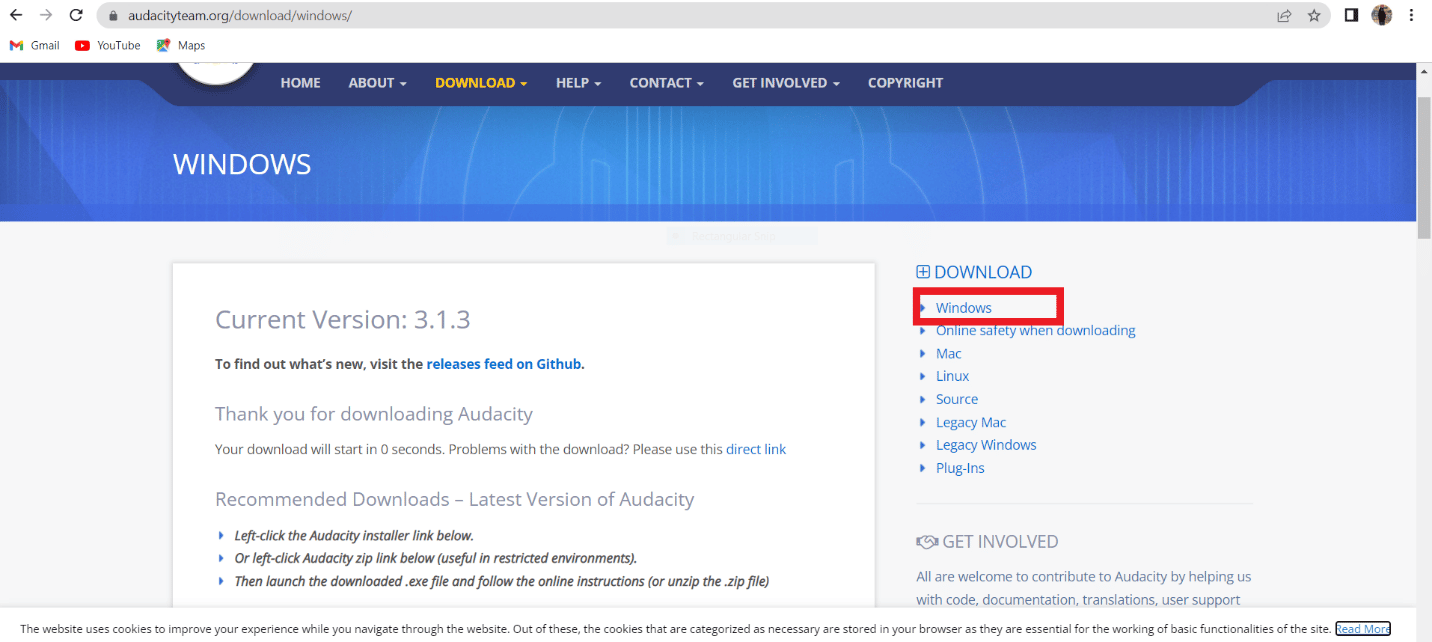
6. 现在,在系统的文件资源管理器应用程序中导航到我的下载并启动audacity-win-3.1.3.64bit文件。

7. 然后,按照屏幕上的说明在您的系统上安装Audacity
一旦 Audacity 安装完成,启动它,然后打开您的帐户以最终修复 Audacity 中的延迟。
常见问题 (FAQ)
Q1。 Audacity 应用程序的用途是什么?
答。 Audacity 是一个流行的音频编辑器,这个应用程序是一个离线实用程序,是最早的音频编辑器之一。 Audacity 应用程序提供了大量功能来编辑和编写音频文件。
Q2。 是什么导致 Audacity 应用程序中的延迟错误?
答。 延迟错误是导致 Audacity 录音时滞的错误; 这是一个常见错误,可以通过更改应用偏好来修复。
Q3。 Audacity 应用程序如何工作?
答。 Audacity 是一个流行的音频编辑器,这个应用程序可以录制和编辑音频文件。 该应用程序在作曲家中广受欢迎。
推荐的:
- 修复 Android 上的 Fate Grand Order 错误 43
- 修复 Windows 10 上播放设备的 Skype 错误
- 修复 VLC 热键和快捷方式在 Windows 10 中不起作用
- 如何在 Audacity 中安装 Autotune VST 插件
我们希望本教程对您有所帮助,并且您能够了解如何解决 Audacity 中的延迟问题。 让我们知道这种方法是否适合您。 如果您有任何建议或疑问,请在评论部分告诉我们。
