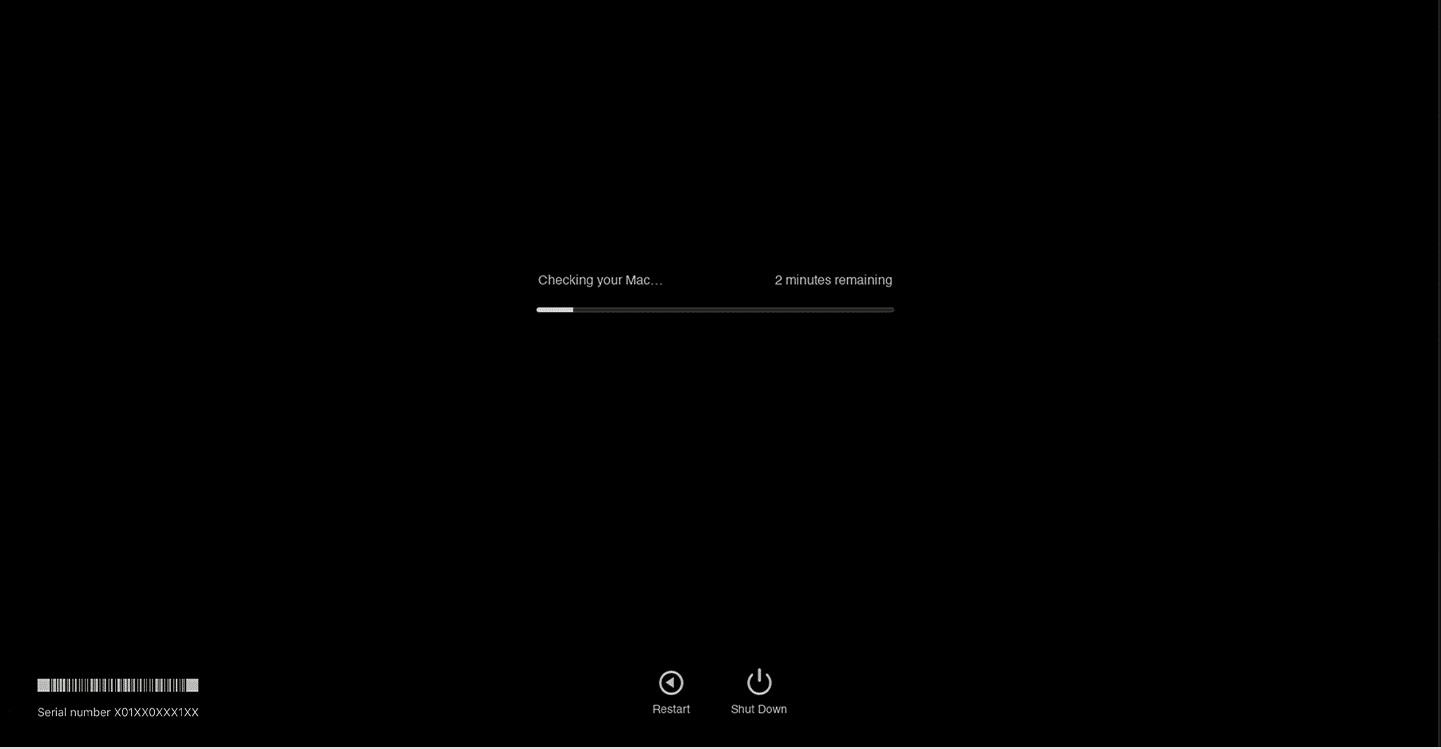如何修复 Kernel Panic Mac 错误
已发表: 2022-12-29
没有什么比发现您的 Mac 卡在启动循环中更烦人的了。 当您处理重要的事情时,您的 Mac 可能会意外崩溃。 此错误称为内核恐慌。 您正在进行的工作将被这个意外的启动循环搁置,这也会导致数据丢失。 然而,Mac 内核恐慌错误并不是什么新鲜事。 关于这一点,请继续阅读本文直到最后,了解什么是内核恐慌 Mac 错误以及如何修复内核恐慌 Mac。
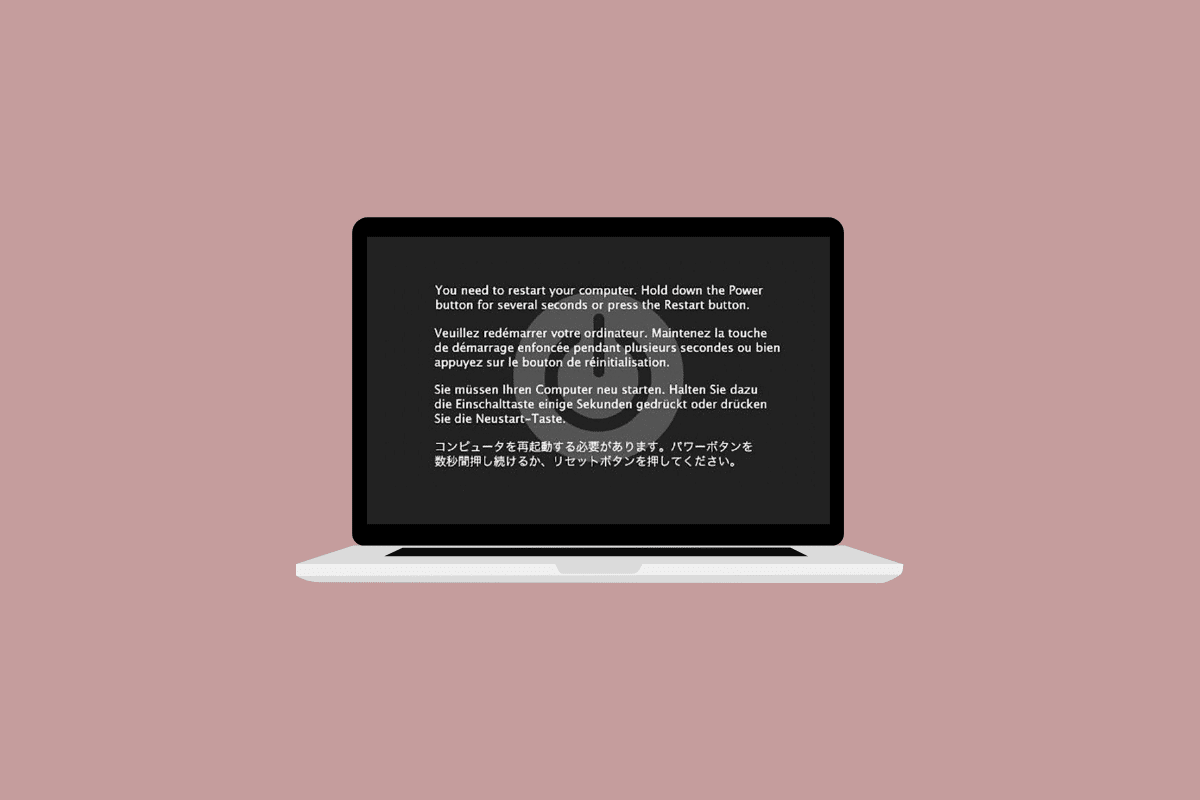
内容
- 如何修复 Kernel Panic Mac 错误
- 什么是内核恐慌 Mac?
- 如何修复 Kernel Panic Mac 错误?
- 方法一:移除所有外围设备
- 方法二:清理存储空间
- 方法 3:清理缓存
- 方法 4:从磁盘工具运行急救
- 方法 5:运行 Apple 诊断程序
- 方法 6:更新 macOS
- 方法 7:禁用登录项
- 方法 8:以安全模式启动
- 方法九:卸载第三方应用
- 方法 10:重新安装 macOS
- 方法 11:联系 Apple 支持
如何修复 Kernel Panic Mac 错误
继续阅读以找到详细解释如何修复内核恐慌 Mac 错误的步骤,并提供有用的插图以便更好地理解。
什么是内核恐慌 Mac?
内核崩溃错误是 Mac 可以检测到的致命内核错误。 因此,您的 Mac 设备会在没有预热的情况下意外重启。 计算机硬件和软件的交互由内核控制,也称为系统的核心。 内核必须经常重新启动系统,并修复可能发生的任何严重错误才能再次运行。 macOS 的安全功能称为内核恐慌,众所周知,它可以保护系统免受可能导致数据丢失的 Mac 崩溃。 内部内核错误会强制操作系统在关闭后重新启动。
导致此错误在您的 Mac 设备上出现的原因是:
- 软件故障
- 损坏的系统文件
- 硬件中断或不兼容
如何修复 Kernel Panic Mac 错误?
当发生内核崩溃时,您通常会看到一个灰色的屏幕,上面有消息您需要重新启动计算机……以各种语言显示。 内核恐慌可能并不总是通过重启设备来解决,在这种情况下,您的 Mac 将反复重启。 因为重启后也进不去桌面,又因为系统反复要求重启,报错重启就没完没了。
如果只是偶尔发生,重新启动可以解决内核恐慌问题。 如果问题仍然存在,您需要在错误导致您的 Mac 无法使用之前采取措施。 这里有 12 个修复程序,您可以尝试修复内核恐慌 Mac 错误。
方法一:移除所有外围设备
键盘、鼠标、打印机和其他损坏或无法正常工作的外围设备也是造成 MacBook 不断重启问题的罪魁祸首。 要确定哪个外围设备有问题,请拔下所有外围设备,然后一次重新插入一个。 请按照以下步骤移除所有外围设备:
1. 首先,通过从屏幕左上角的Apple 菜单中选择关机来关闭 Mac。
2. 之后,拔下所有连接的配件,然后重新启动您的 Mac。
3. 现在,在重启后一次连接每个外围设备。 例如,连接键盘,然后稍等片刻。
如果外围设备导致您的 Mac 在插入后立即重新启动,则可能是该特定设备造成的。
方法二:清理存储空间
理想情况下,您应该保留至少 15% 的可用存储空间以供笔记本电脑(包括 MacBook)正常运行。 按照给定的步骤检查正在使用的存储空间并在需要时删除数据:
注意:如果需要,我们建议您将这些文件存储在外部磁盘上。
1. 单击Apple 菜单并选择关于本机,如图所示。
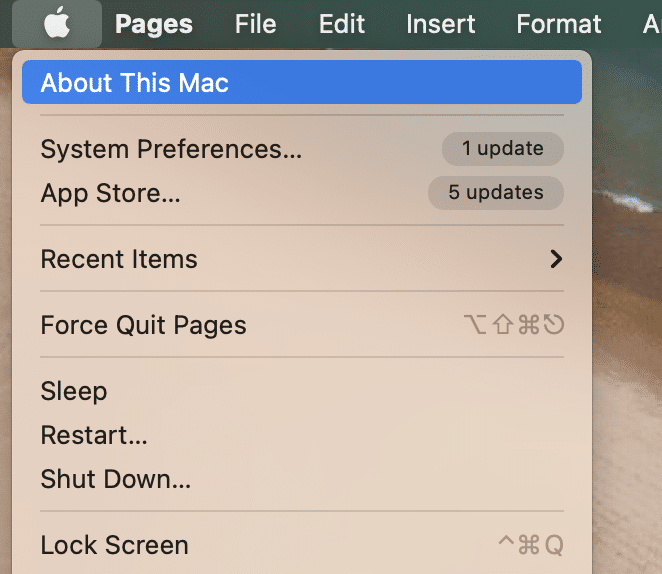
2. 然后,单击存储选项卡,如下图所示。
3. 您现在可以看到内部磁盘上的使用空间。 点击管理...
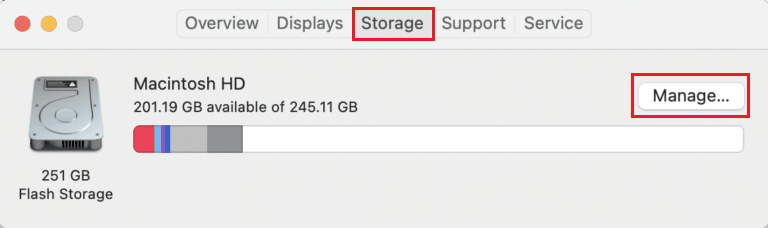
4. 选择不必要的文件,如照片、视频、gif 等,这些文件会不必要地弄乱磁盘,然后按Command + D 键将其删除。
另请阅读:如何修复 AirPods 麦克风在 Mac 上的 Zoom 上不起作用
方法 3:清理缓存
为了正确的应用程序操作和系统进程,使用缓存。 但是,一些错误的服务文件可能会导致失败。 尝试修复随机重启的 Mac 时,清除缓存是值得的。 按照以下步骤清除缓存以修复错误:
1. 在 Mac 设备上同时按下Command + Shift + G 键以启动Finder 。
2. 在转到文件夹搜索字段中键入~/Library/Caches ,然后按Enter 键。
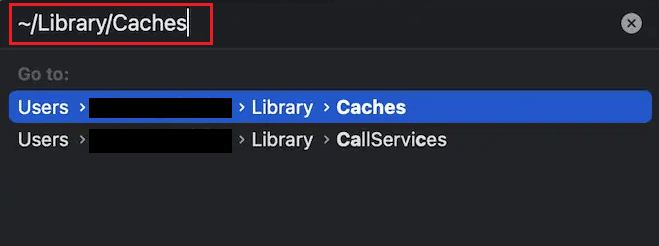
3. 按Command + A组合键选择所有缓存文件。
4. 然后,同时按下Command + Delete 键删除缓存文件。
注意:确保找到并删除所有Extensions.kextcache和Extensions.mkext文件。
5.重新启动您的 Mac 并清空废纸篓。
方法 4:从磁盘工具运行急救
损坏的文件或外部设备的问题可能会导致内核崩溃。 值得庆幸的是,Apple 的内置磁盘工具部分解决了这个问题。 如果磁盘工具中的急救工具可以修复任何磁盘错误,那么您又一次走运了。 请按照以下步骤检查磁盘工具以修复内核恐慌 mac 错误:
1. 转到应用程序并选择实用程序。 然后,如图所示打开“磁盘工具”。
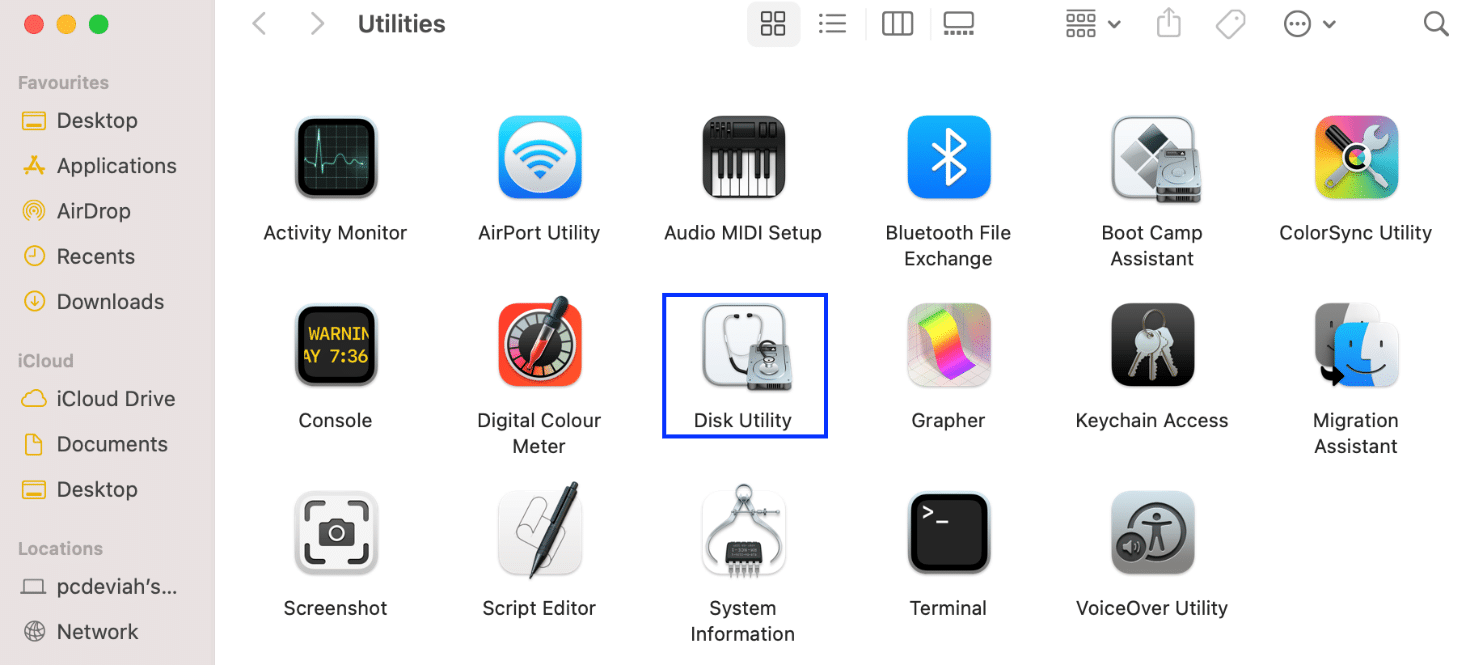
2. 选择您的 Mac 的启动盘,通常表示为Macintosh HD 。
3. 最后,单击“急救” ,让它扫描您的计算机以查找错误并在需要时应用自动修复。
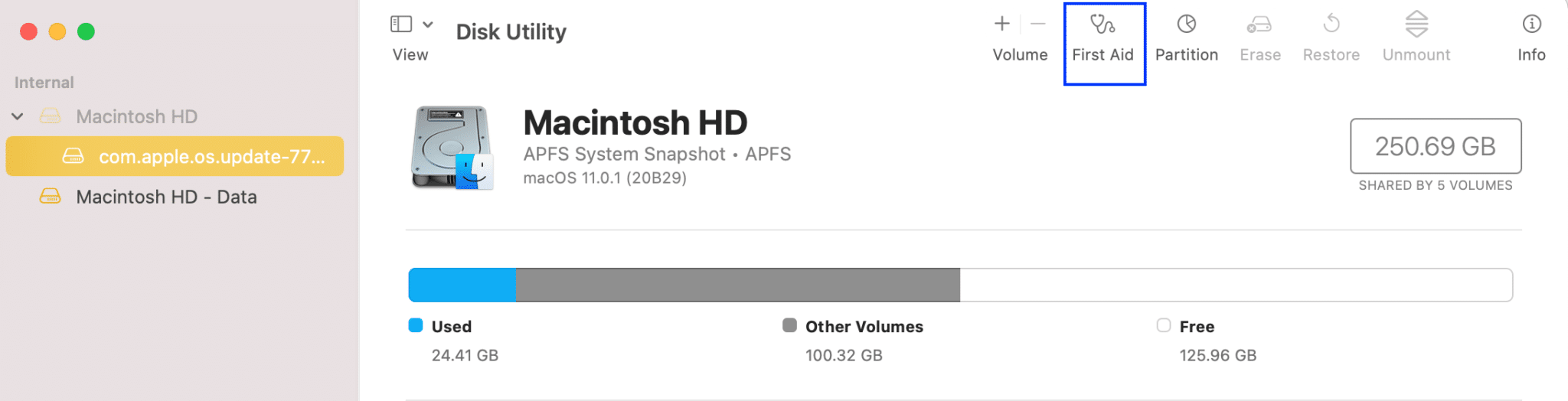
注意:如果您按照说明操作,报告应该会显示类似Operation successful的内容。 最坏的情况是您可能会收到错误消息The underlying task reported failure ,表示磁盘修复失败。
方法 5:运行 Apple 诊断程序
Apple Diagnostics,也称为 Apple Hardware Test,是查找 Mac 问题的主要工具。 因此,专业人士依靠它来找到问题的根源。 因此,为了识别有问题的组件以及如何修复 mac 上的内核崩溃,您还应该充分利用复杂的 Apple 实用程序。

选项 I:在 Intel Mac 设备上
1. 选择Apple 菜单并单击重新启动以关闭 Mac。
2. 然后,在计算机重新启动时按住D键。
3. 看到进度条或要求选择语言时松开D 键。
选项 II:在基于 Apple Silicon 的 Mac 设备上
1. 单击Apple 菜单中的重新启动选项。
2. 现在,在 Mac 启动时按住电源按钮。
3. 然后,出现启动选项后松开电源按钮。
4. 接下来,在您的键盘上,按Command + D 键。
现在, Apple Diagnostics将自动启动并开始检查您的硬件。 您将收到有关它发现的任何问题的详尽报告。
另请阅读:修复 macOS 上的 Keka 错误代码 2
方法 6:更新 macOS
尽管具有出色的安全性和提供无缝体验的能力,但最新版本的 macOS 经常受到各种恼人问题的困扰。 好消息是 Apple 一直在努力消除错误并增强功能。 因此,大多数 macOS 更新都包含大量错误修复和性能改进。 因此,解决问题很可能需要更新软件。
1. 在任务栏中,单击系统偏好设置。
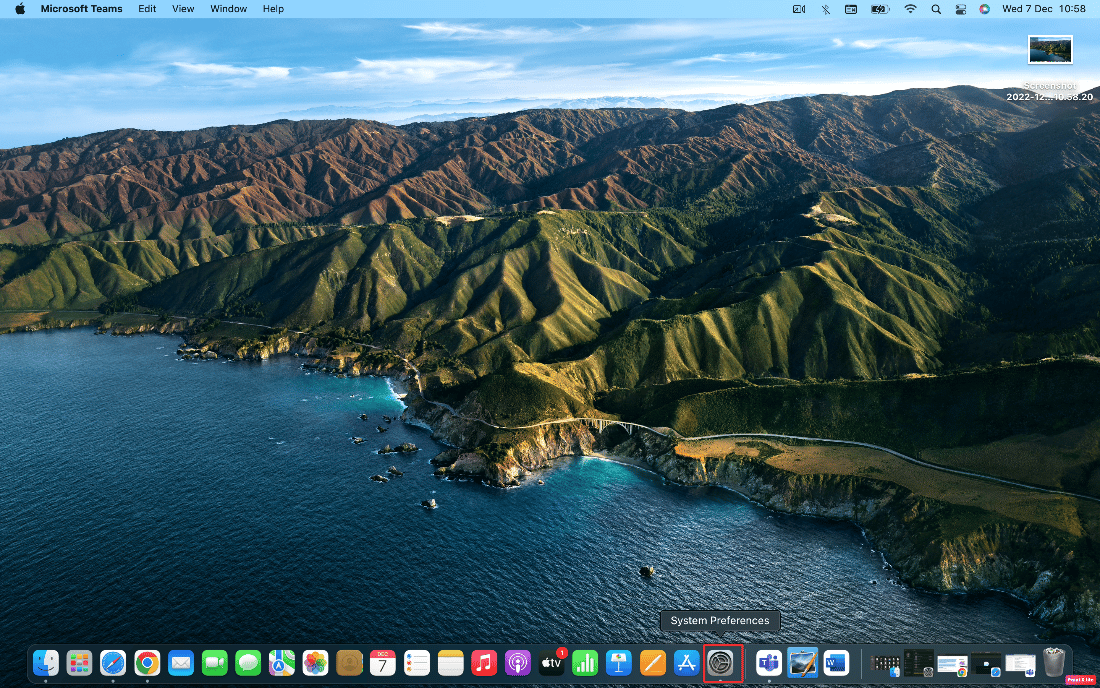
2. 然后,点击软件更新。
3. 最后,如果有可用更新,请单击立即升级。
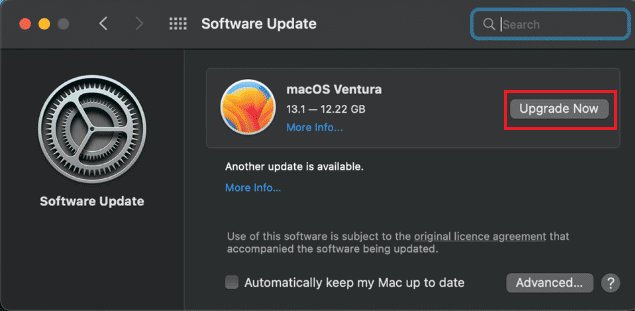
方法 7:禁用登录项
由于登录项,您的 Mac 可能会随机重启。 如果它们同时启动数十个应用程序,您的处理器可能无法处理它们。 禁用这些程序并观察您的 Mac 的行为方式将是您当前解决 Kernel Panic 问题的策略。 要禁用登录项,请执行以下操作:
1. 单击系统偏好设置中的用户和组。
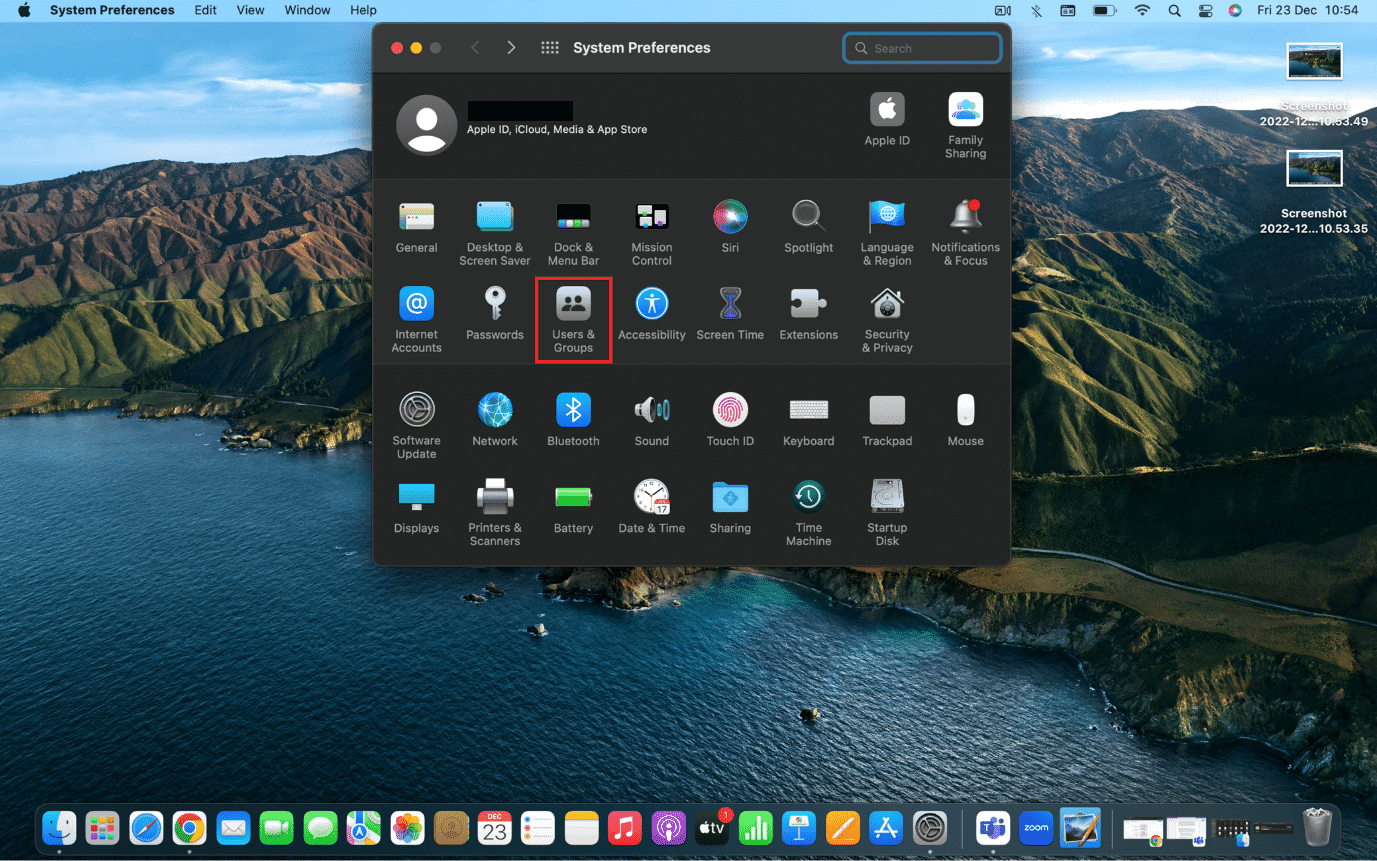
2. 然后,选择您的用户名并导航至“登录项”选项卡。
3. 现在,选择要关闭的所需启动项,然后单击减号 (-) 图标。
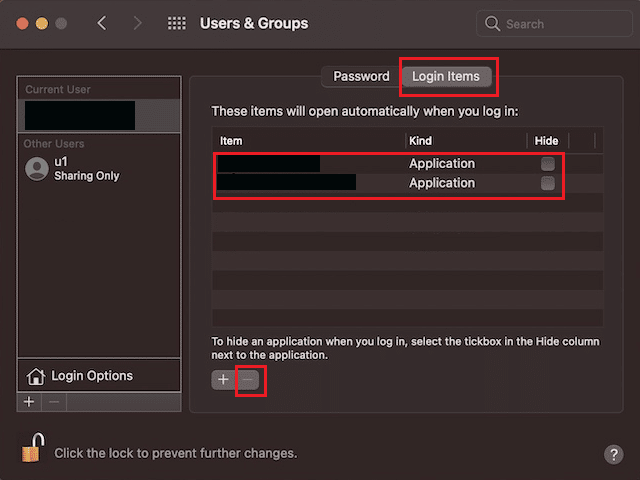
4. 最后,重新启动Mac 以激活修改。
注意:您可以按照上面的说明继续这个关闭启动项的过程,直到找到罪魁祸首。
另请阅读:什么是 Mac 上的错误代码 36?
方法 8:以安全模式启动
这是一种诊断模式,其中所有后台应用程序和数据都被阻止。 然后,您可以确定某些应用程序无法正常运行的原因并解决您设备的问题。 在 macOS 上可以很容易地访问安全模式。 阅读我们关于如何以安全模式启动 Mac 的指南,了解如何启用安全模式。
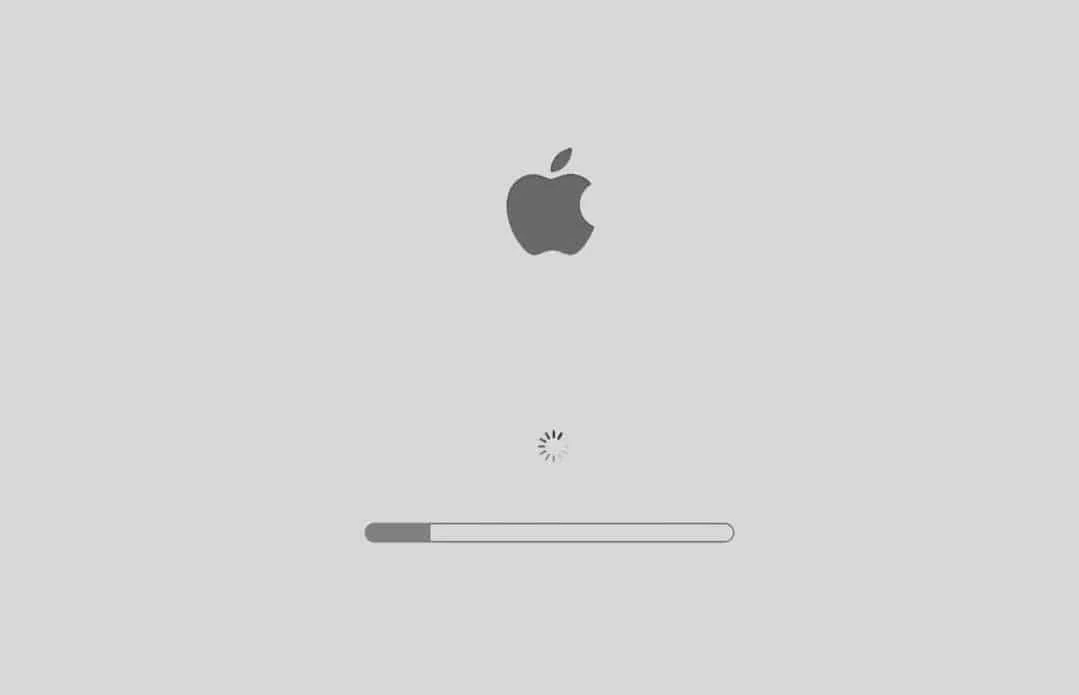
方法九:卸载第三方应用
如果您的 Mac 在使用某些特定的第三方应用程序时不断出现内核崩溃错误,则问题可能不在您的 MacBook 上。 一些专为以前生产的 MacBook 设计的第三方应用程序可能与较新的型号不兼容。 此外,您的网络浏览器上安装的各种附加组件也可能导致频繁冻结。
- 识别并删除所有导致冲突的第三方应用程序和附加组件。
- 此外,请确保仅使用 App Store 支持的应用程序,因为这些应用程序专为 Apple 产品设计。
因此,请在安全模式下检查出现故障的应用程序并将其卸载。
方法 10:重新安装 macOS
在许多情况下,您可能不需要走这么远来了解如何修复 mac 上的内核崩溃。 但在某些时候,我们都看到并经历过无法通过遵循简单说明来修复的 Mac 问题。 然后,我们可以删除并重新安装 macOS,以控制 Kernel Panic 问题并阻止 Mac 反复重启。 按照以下步骤擦除并重新安装 macOS 以修复内核恐慌 mac 错误:
注意:确保 Mac 上的互联网连接正确。 如果您需要在 MacBook 上重新安装软件,请插入电源适配器。
1. 首先通过单击Apple菜单中的关机来关闭您的Mac 。
2. 现在,打开Mac设备并立即同时按住Command + R 键。
3. 在加载屏幕上看到Apple 标志后松开Command + R键。
4. 如果出现提示,请在给定字段中输入您的管理员密码。
5. 在macOS 实用程序窗口中,单击重新安装 macOS > 继续。
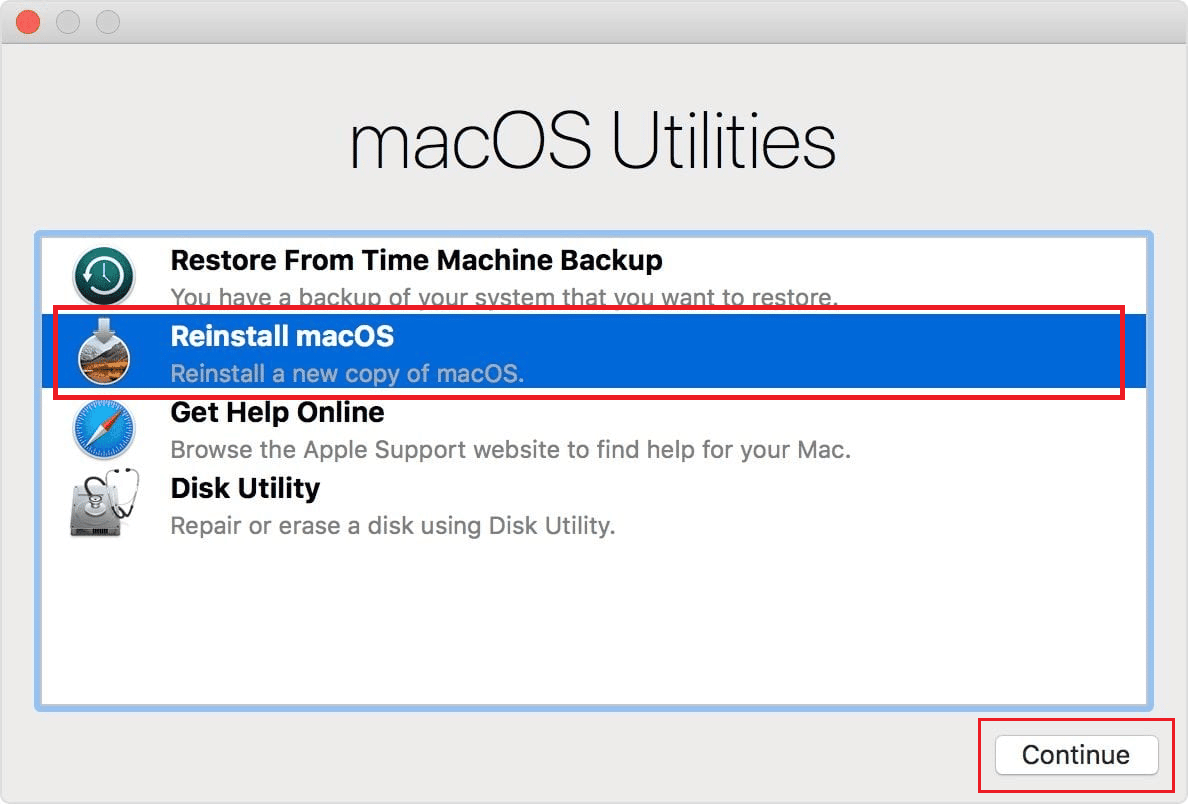
6. 按照屏幕上的说明进行操作,然后选择要安装 macOS 的所需磁盘。
7. 然后,点击安装开始安装过程。
8. 安装完成后,输入您的密码并按照屏幕提示进入您的Mac。
另请阅读:在 Mac 上哪里可以找到密码?
方法 11:联系 Apple 支持
如果上述解决方案均未成功,您需要联系 Apple 支持。 关于如何修复 kernel panic Mac 错误,您可以寻求专业建议。 此外,为了从公司办公室获得实时支持,Apple 提供了一个包含文章的在线帮助台。 要联系 Apple 客户服务部门,请访问 Apple 支持页面。
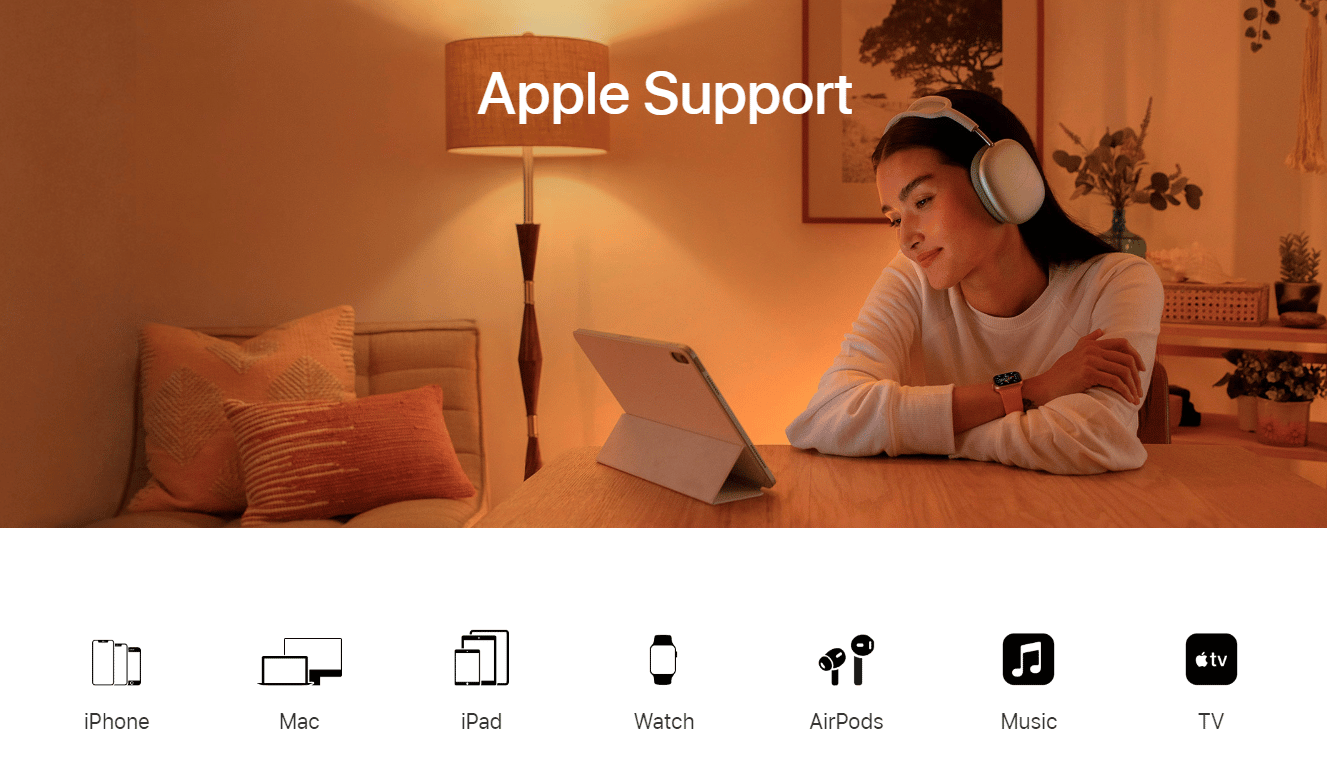
推荐:
- 修复 Fortniteclient-win64-shipping.exe 应用程序错误
- 12 个适用于 iOS 的最佳人脸合并在线应用程序
- 修复因Mac无法验证开发者而无法打开的问题
- 修复 macOS Big Sur 问题
Kernel Panic Mac 是一个严重的系统问题,需要立即修复。 即使错误只发生一两次,您也必须解决根本问题以防止再次发生。 您可以使用本文中描述的技术来帮助您修复内核崩溃 Mac错误。 您可以让我们知道您希望我们撰写文章的任何其他主题的任何疑问或建议。 将它们放在下面的评论部分,让我们知道。