如何修复 iPhone 主页按钮不起作用
已发表: 2023-03-15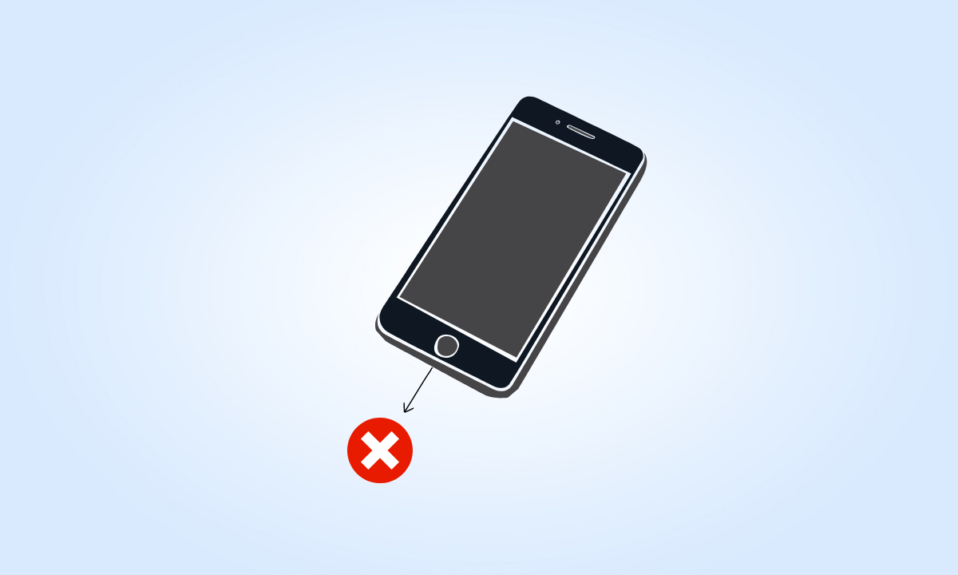
当 iPhone 主页按钮停止工作时,这可能会令人沮丧。 它停止工作的原因有多种,我们也在本文中讨论了这些原因。 如果您的主页按钮也停止工作,请不要担心! 在本文中,我们讨论了如何修复 iPhone 主页按钮不起作用问题或 iPhone 11 主页按钮不起作用问题。 因此,请继续阅读以了解 iPhone 主页按钮不起作用如何重置。
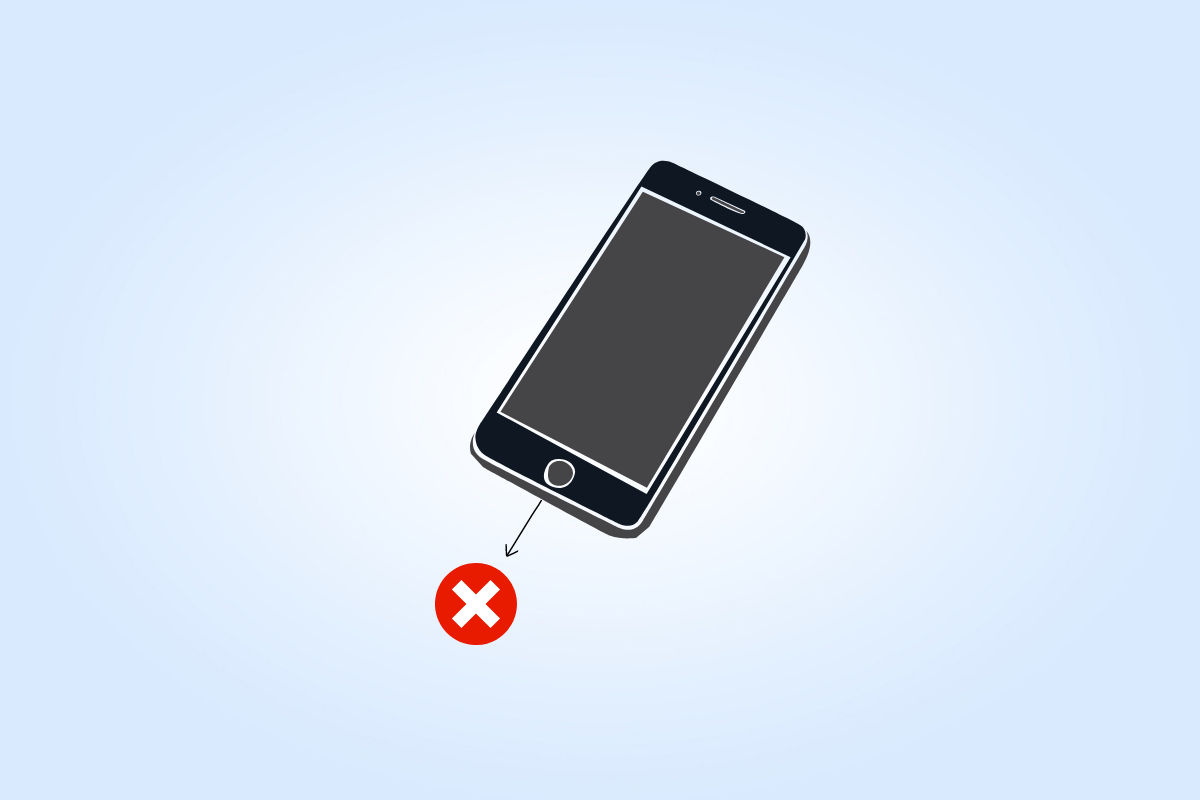
如何修复 iPhone 主页按钮不起作用
由于软件问题或硬件问题,您可能会遇到 iPhone 主页按钮无法正常工作的问题。 现在让我们详细讨论这些原因。
- 如果您的 iPhone操作系统未更新或可能已损坏或过载,则可能会导致此问题。
- 另一个原因可能是灰尘和污垢可能已经积累,从而阻碍了主页按钮的功能。
- 您的主页按钮通过一些电缆连接到逻辑板,因此电缆可能会损坏从而导致此问题。
现在,让我们看看下面讨论的方法,让您熟悉解决 iPhone 11 主页按钮不起作用问题的方法:
方法一:基本故障排除方法
在使用高级方法修复 iPhone 主页按钮不工作错误之前,首先,尝试以下部分中提到的基本故障排除方法。
1A. 重启手机
尝试重启你的设备,这样你就可以解决 iPhone 11 主页按钮不工作的问题。 当您重新启动时,它会从故障中刷新您的设备。 您可以阅读我们关于如何重启 iPhone X 的文章。
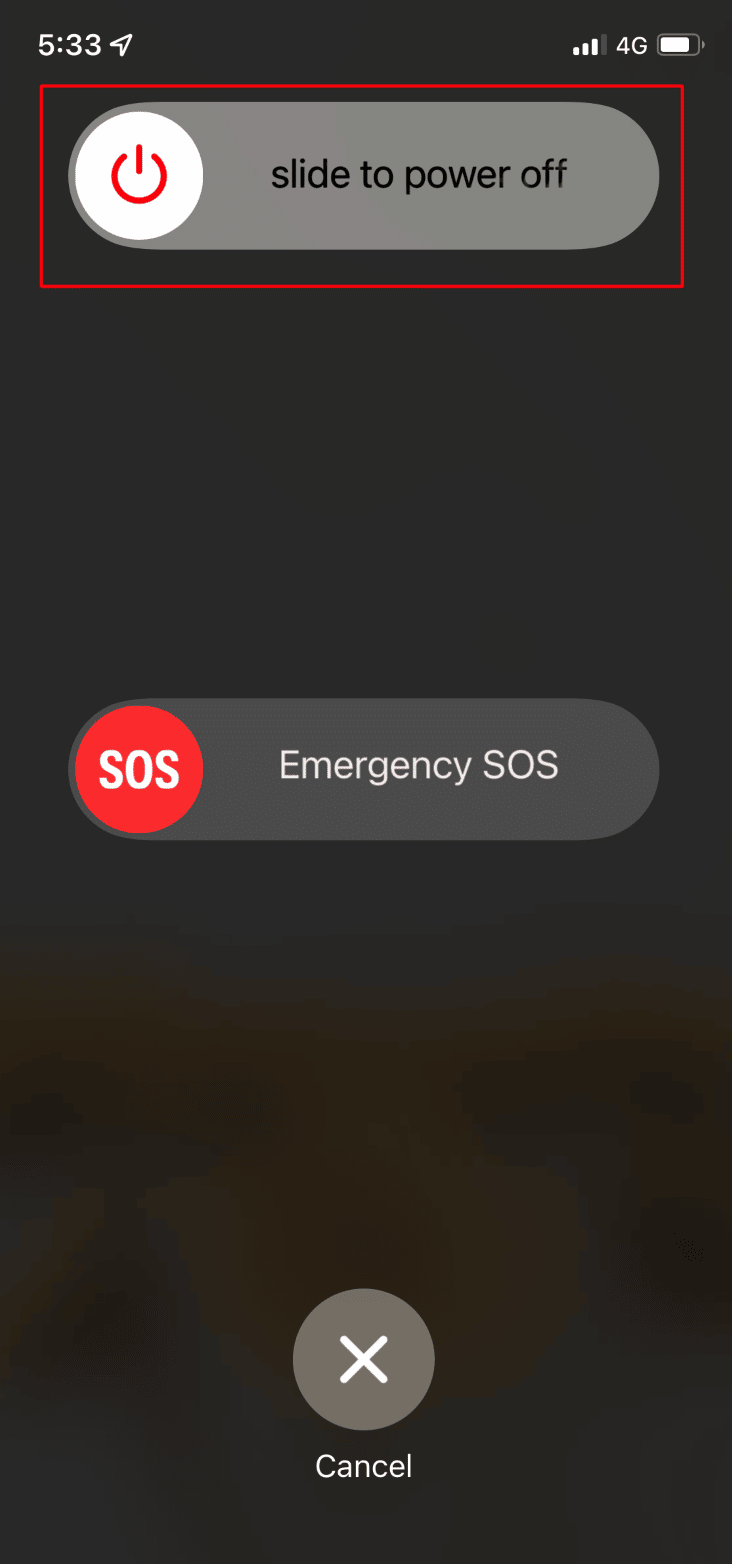
1B. 强制重启 iPhone
如果遇到进水问题后 iPhone 主页按钮无法使用,您可以强制重启设备。
选项一:适用于 iPhone 7 至 13
要强制重启iPhone 7 到 iPhone 13 ,您可以阅读我们关于如何强制重启 iPhone X 的文章。
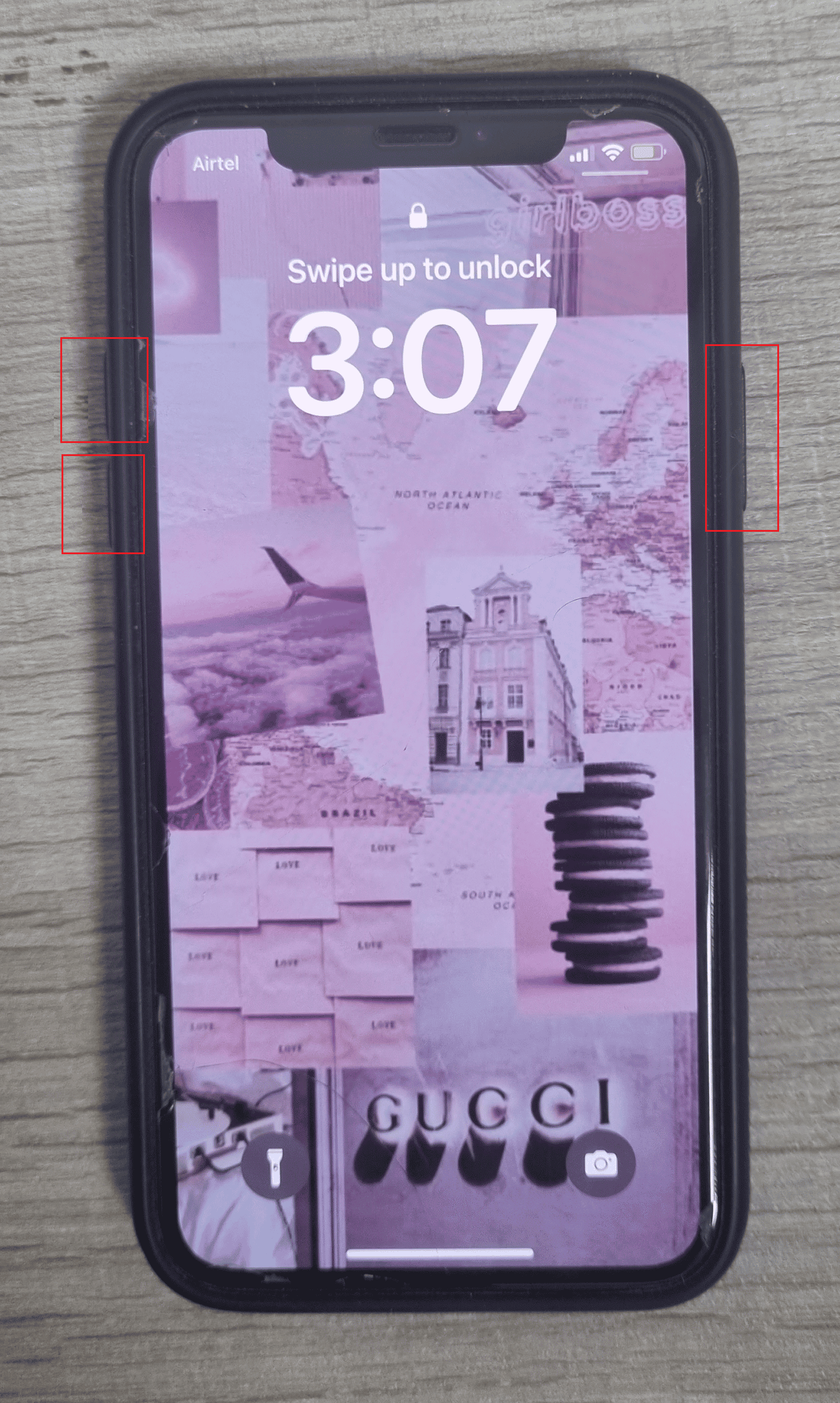
选项二:iPhone 6
要强制重启iPhone 6 ,请按照以下步骤操作:
1. 首先,按住设备的主页按钮和电源按钮约 5 秒钟。
2. 之后,当Apple 标志出现在屏幕上时,松开两个按钮。
1C。 给 iPhone 充电
有些人能够修复 iPhone 主页按钮在为设备充电后无法正常工作的问题。 因此,您可以尝试使用此方法来解决问题。 你需要做的是将你的 iPhone 连接到充电器一段时间,然后在一段时间后,取下充电器并检查你的主页按钮是否开始工作。
1D。 用异丙醇清洁主页按钮
注意:此方法不适用于 iPhone 7、SE 或更新机型,因为它们没有机械按钮。
主页按钮上可能会积聚污垢和污垢,从而阻碍该机制。 您可能会遇到 iPhone 主页按钮无法正常工作的问题。
1. 首先使用干燥干净的超细纤维布清洁主页按钮。
2. 用98% 到 99% 的异丙醇蘸湿布。
注意:异丙醇会在空气中蒸发,因此不会对您的 iPhone 造成问题。
3. 在反复点击主页按钮的同时,用湿布轻轻擦拭主页按钮,以便酒精通过进入内部来松动或去除污垢或污垢。
另请阅读:如何用酒精清洁 iPhone 充电端口
1E。 用充电线按下主页按钮
注意:执行此方法时要非常小心,因为您不想损坏 iPhone 的任何组件。
您可以尝试通过在主页按钮区域周围施加一点压力来修复 iPhone 主页按钮不工作的问题。 要了解如何执行此操作,请继续阅读。
1. 首先,您必须插入 iPhone 的充电线。
2. 然后,轻轻按下连接器的背面,靠近设备底部,就像将其推向主页按钮一样。
注意:确保在单击主页按钮时保持轻柔的压力。
方法二:重新校准主页按钮
您可以重新校准主页按钮以解决 iPhone 11 主页按钮不工作的问题。 为使自己熟悉如何执行此操作,请遵循以下步骤:
1. 首先,打开iPhone上预装的应用程序,如照片、日历、备忘录、提醒事项等。
2. 然后,按住电源按钮,直到屏幕上出现滑动关机选项。
注意 1 :如果没有出现,您可能还必须同时按住任一音量按钮。
注意 2 :确保您没有关闭设备电源。
3. 长按Home键直到关机提示消失,应用退出。
注意:上面讨论的步骤应该修复 iPhone 6S 和更早的物理主页按钮不起作用,以及 iPhone 7 到 iPhone SE 上基于触摸的主页按钮。 如果此修复一次性对您不起作用,您可以多次重复该过程。
方法 3:更新 iOS
更新您的 iPhone 操作系统 (iOS) 以修复 iPhone 主页按钮不工作的问题。 如果您仍在运行过时的软件,则可能会在您的 iPhone 上出现一些软件故障,从而导致此问题。
因此,要更新您的 iPhone,请阅读以下步骤:
注意:在更新您的 iPhone 之前,请确保您的互联网连接良好。
1. 启动 iPhone设置。
2. 点击常规选项。
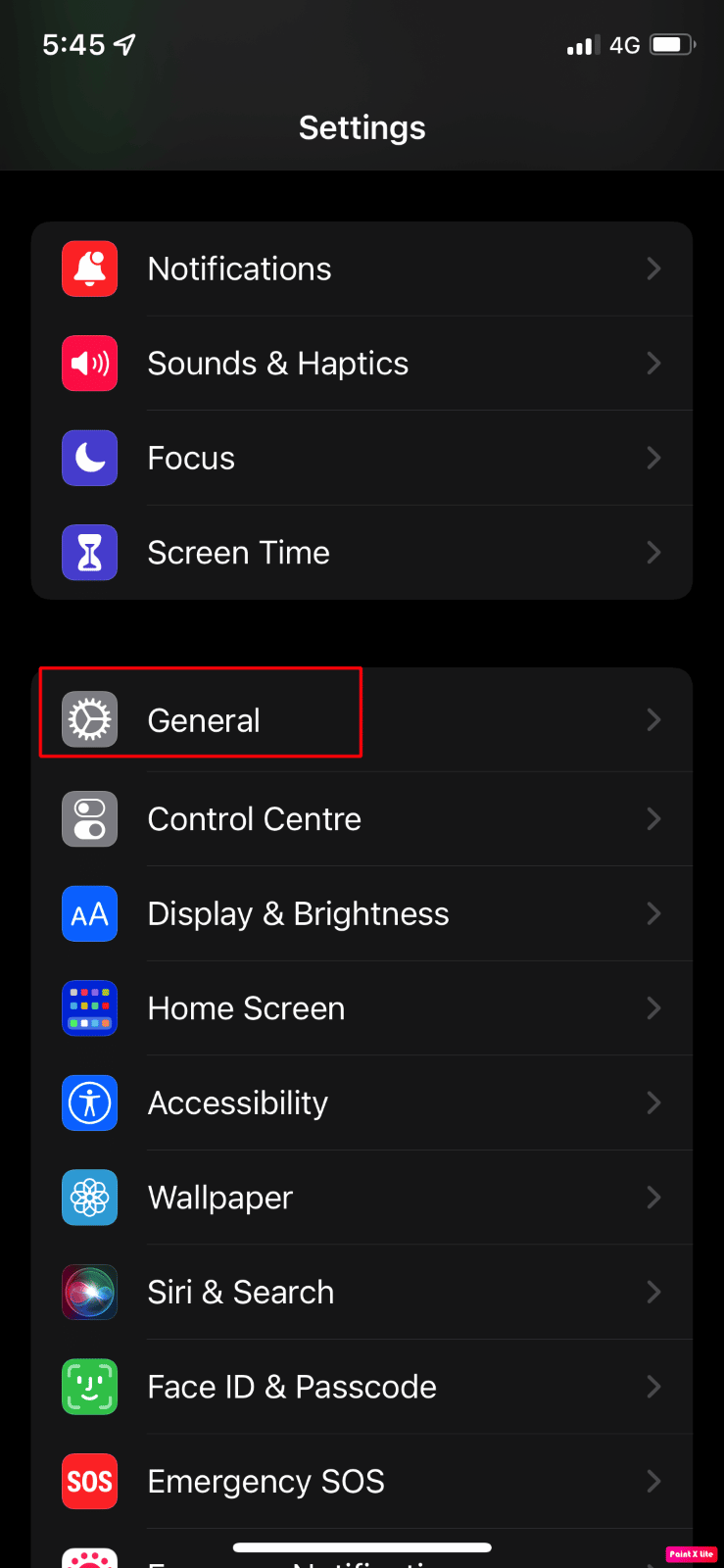
3.接下来,点击软件更新选项。
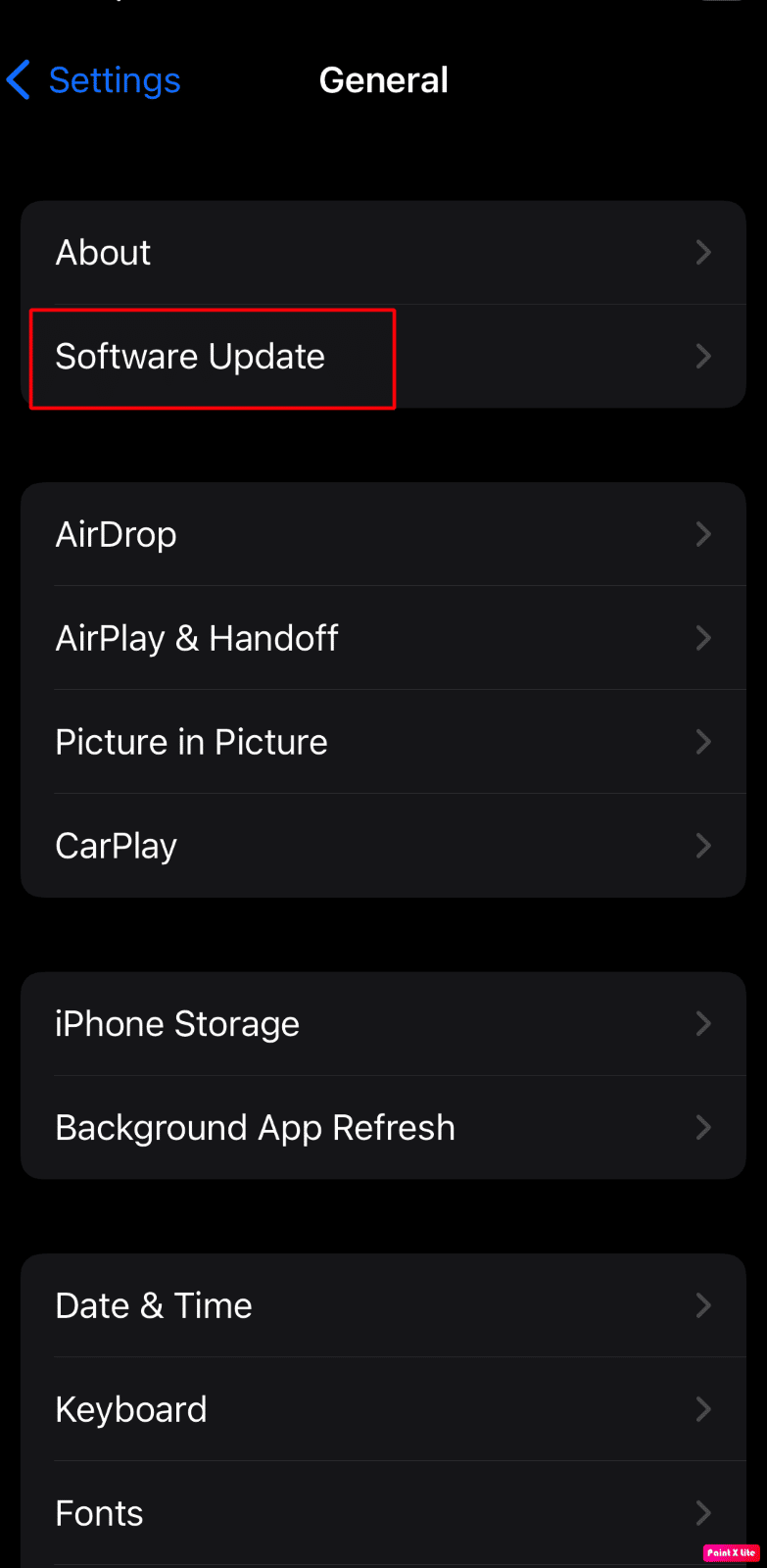
4. 点击下载并安装选项。
注意:如果出现一条消息要求您暂时删除应用程序,因为 iOS 需要更多空间来进行更新,请点击继续或取消。
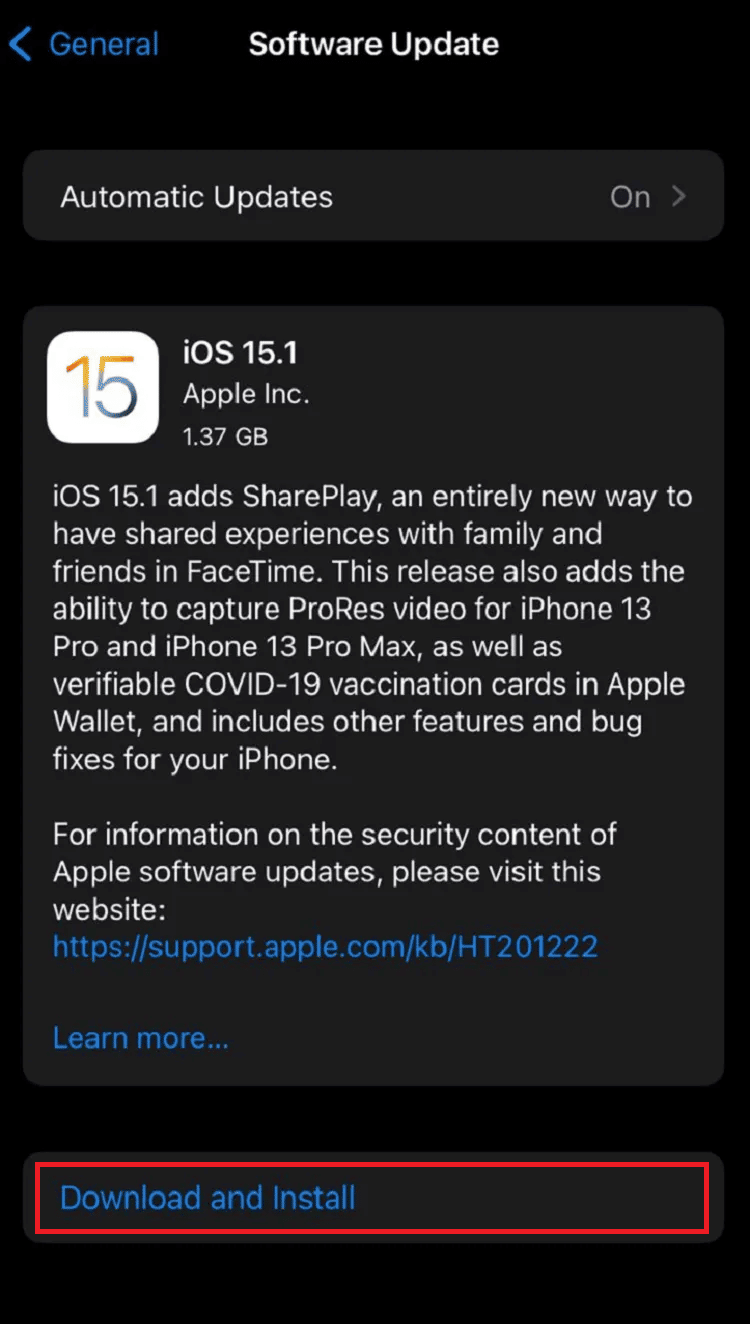
5A。 如果您希望立即进行更新,请点击“安装”选项。
5B。 或者,如果您点击Install Tonight并在睡觉前将您的 iOS 设备接通电源,您的设备将在夜间自动更新。
注意:您还可以通过选择稍后提醒我来选择稍后安装软件。
让我们看看 iPhone 主页按钮不起作用的另一种方法如何重置。
另请阅读:如何解决 iOS 16 更新后的 iPhone 发热问题
方法 4:通过 DFU 模式恢复 iPhone
DFU 模式代表设备固件更新模式。 按照下面给出的步骤通过设备固件更新模式恢复手机,以解决 iPhone 主页按钮不工作的问题。
注意:当您选择此方法时,请确保您已完成iPhone 备份,因为此方法会清除设备中的所有数据。
1. 首先,将您的iPhone连接到您的PC 。
2. 启动 iTunes 应用程序并关闭您的iPhone 。
3. 然后,按住电源按钮几秒钟,然后在不松开电源按钮的情况下按下音量调低按钮。
4. 然后,继续按住电源 + 降低音量按钮约 10 秒钟,然后松开电源按钮,但继续按住降低音量按钮 5 秒钟。
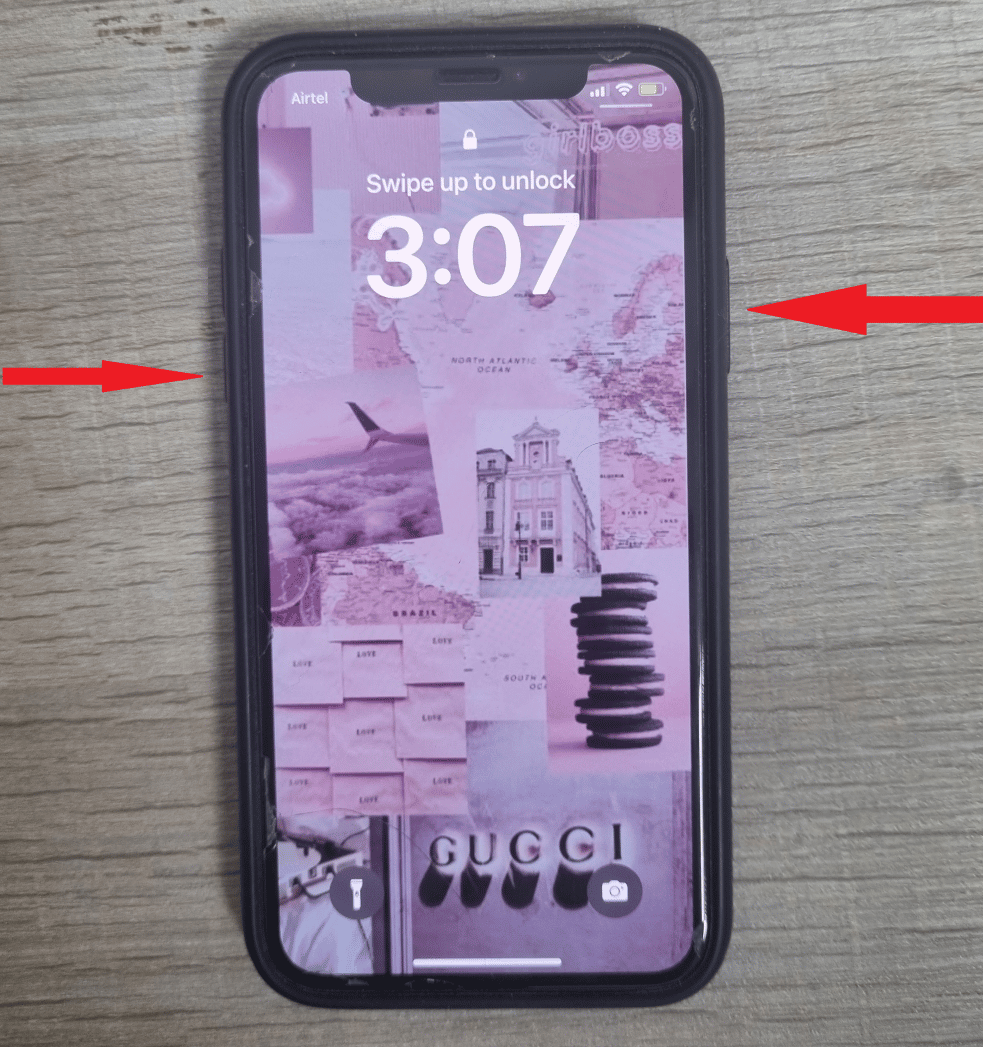
5. 现在,如果你的iPhone 屏幕是黑色的并且没有显示 recovery mode,那么你的 iPhone 已经成功进入DFU 模式。
6. 接下来,点击恢复 iPhone选项以安装全新的操作系统。
方法 5:执行出厂重置
注意:恢复出厂设置是一种极端措施,它可以从您的设备中删除所有信息和内容。 因此,建议您在执行以下步骤之前备份您的设备数据。
如果您将 iPhone 恢复出厂设置,iPhone 主页按钮不起作用的问题也可以得到解决。 如果您想将您的设备恢复到原始状态,即没有 iPhone 主页按钮在进水问题后无法使用,您可以选择恢复出厂设置选项。 恢复出厂设置后,您将需要重新开始。
阅读并按照我们关于如何将 iPhone X 恢复出厂设置的指南详细了解此方法的步骤。
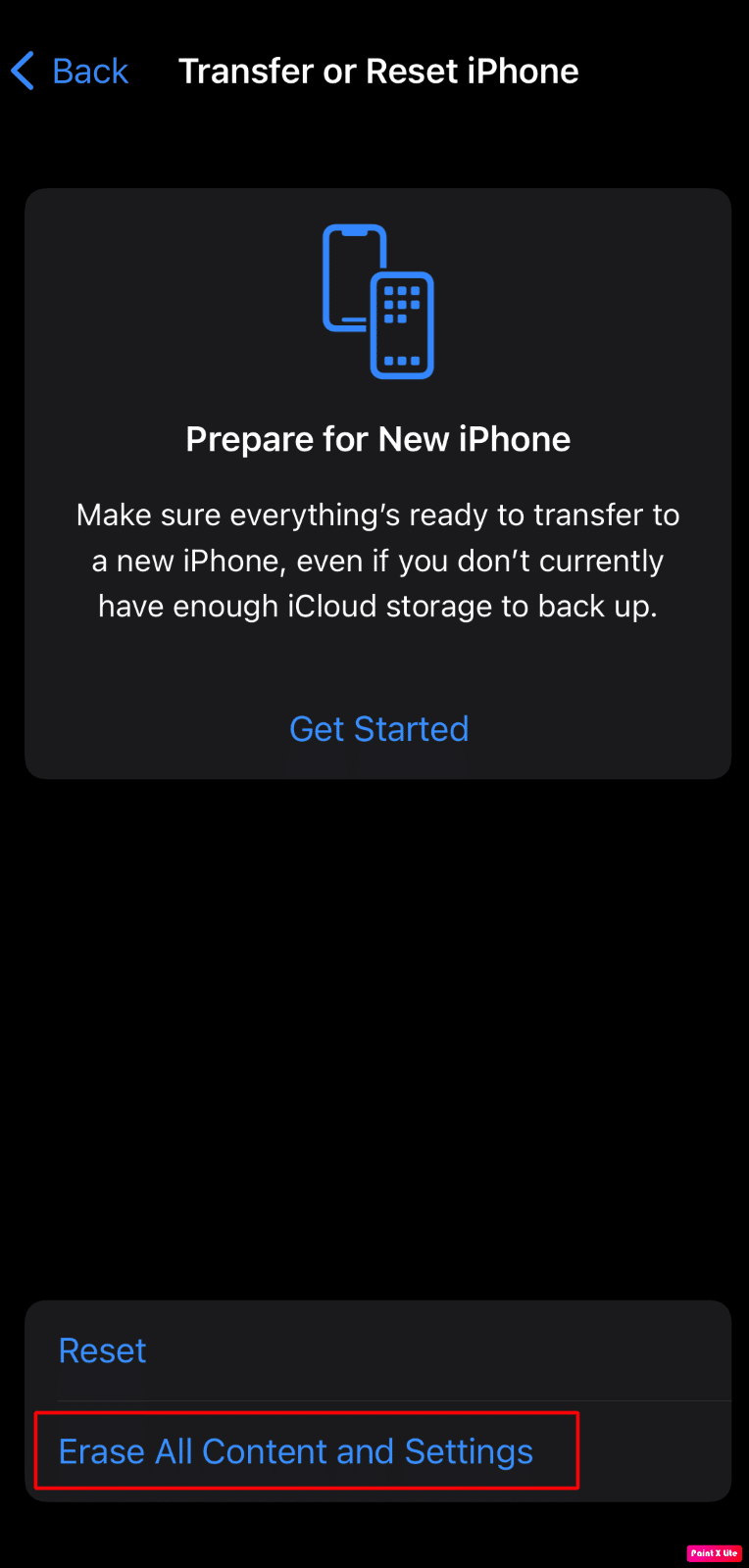
专业提示:启用 AssistiveTouch
如果您遇到 iPhone 主页按钮无法正常工作的问题,您可以使用的另一种替代方法是使用设备上的辅助触摸主页按钮。 此功能不会修复您的主页按钮,但您可以在没有无法使用的主页按钮的情况下使用您的 iPhone。

要了解如何添加辅助触摸主页按钮,请按照讨论的步骤操作:
1. 打开 iPhone 上的“设置”应用程序。
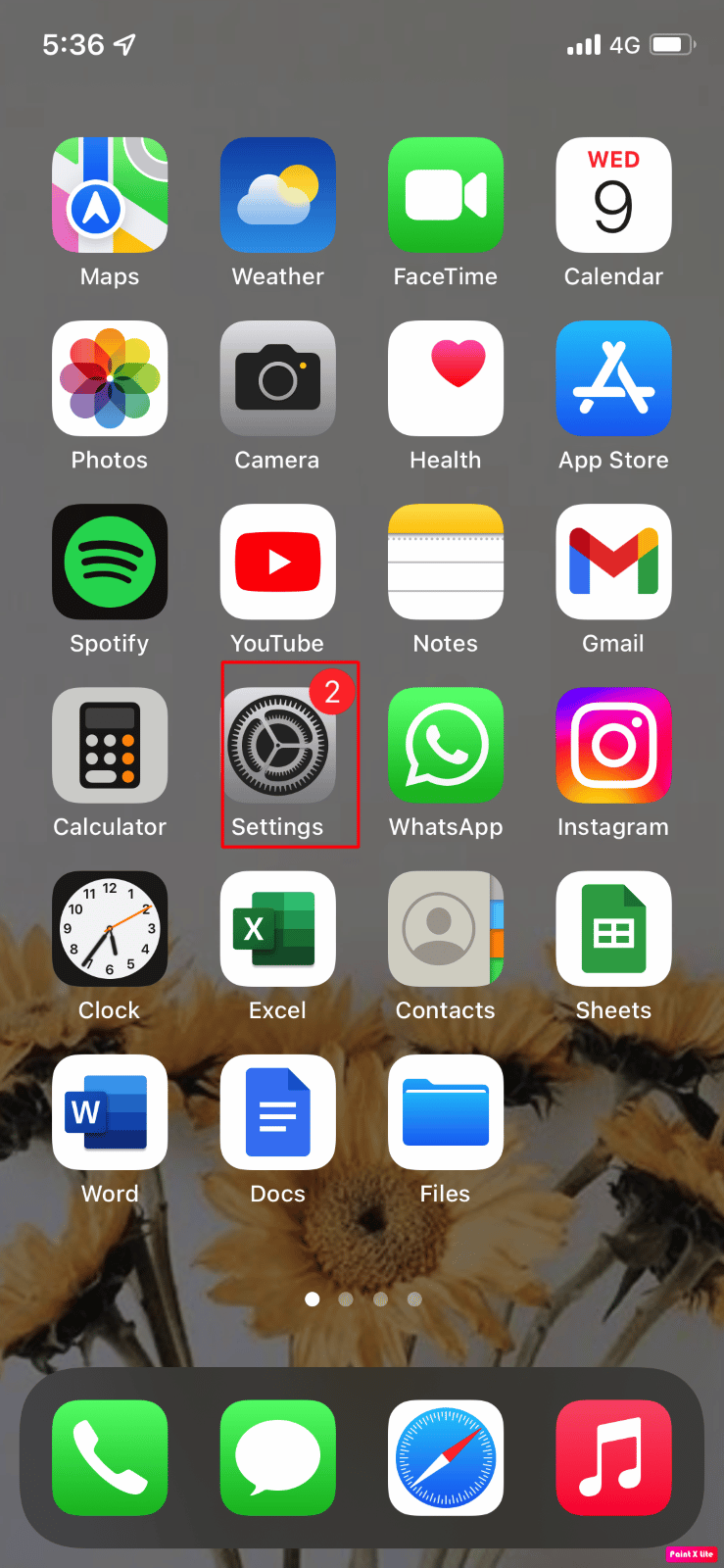
2. 然后,点击辅助功能选项。
3. 点击触摸选项。
注意:如果您拥有旧版本的 iOS,则必须导航至“设置”>“通用”>“辅助功能”>“AssistiveTouch” 。
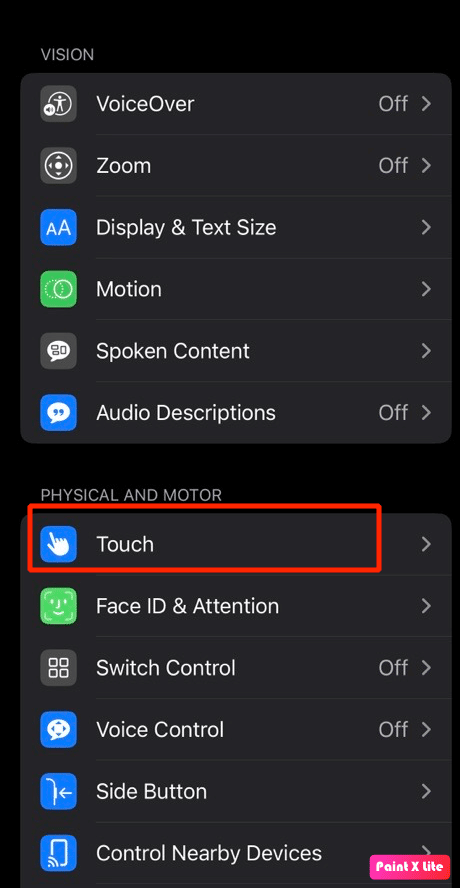
4. 点击AssistiveTouch选项。
5. 接下来,打开AssistiveTouch选项上的开关。 此后,屏幕上将显示一个半透明图标。
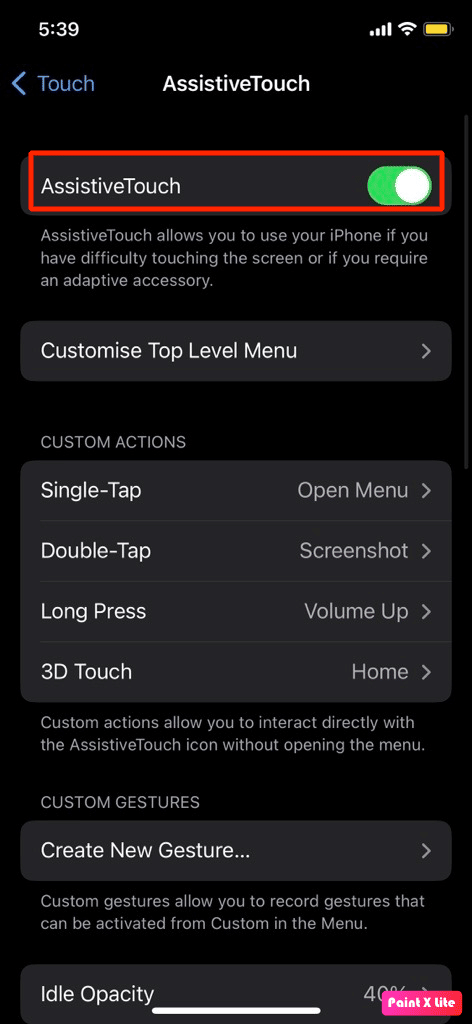
6. 点击AssistiveTouch 图标以查看弹出菜单,
7. 然后,点击主页选项模拟按下主页按钮。
注意:您可以将AssistiveTouch 图标拖放到屏幕上任何您喜欢的位置。 除此之外,您还可以使用设备上的Siri选项根据您的选择打开和关闭它。
这是如何执行 iPhone 主页按钮不工作如何重置方法。
另请阅读:如何在没有按钮的情况下截取 iPhone 屏幕截图
主页按钮不起作用时如何解锁iPhone 7?
要让自己熟悉 iPhone 7 主页按钮不起作用如何解锁,请阅读下面给出的方法:
方法一:使用 Touch ID
使用 Touch ID 选项而不是按下主屏幕按钮来解锁您的 iPhone。 要了解有关 iPhone 7 主页按钮不起作用如何解锁的更多信息,请仔细阅读我们在下面提到的步骤:
1. 访问 iPhone设置应用程序。
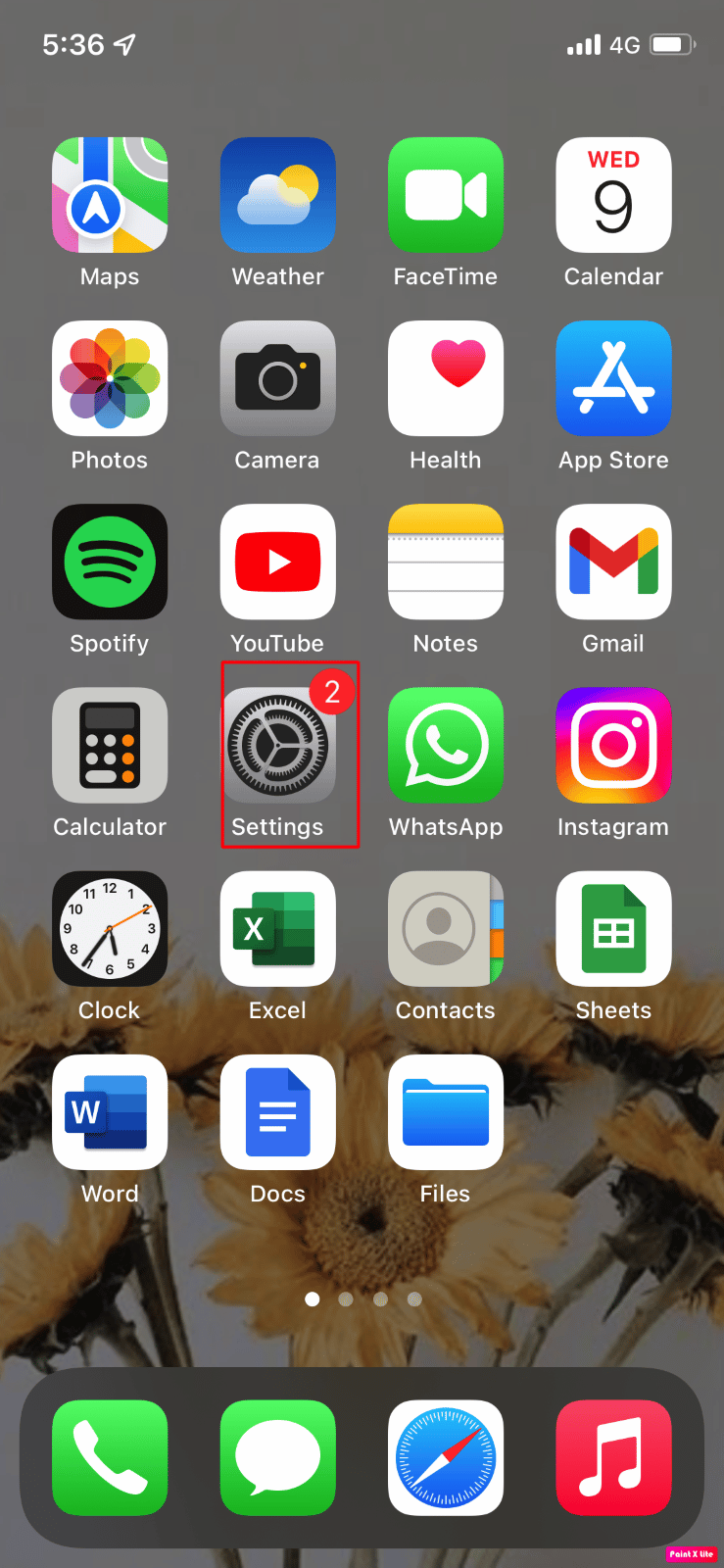
2. 点击常规 > 辅助功能选项。
3. 然后,点击主页按钮选项。
4. 之后,打开Rest Finger to Open选项的开关。
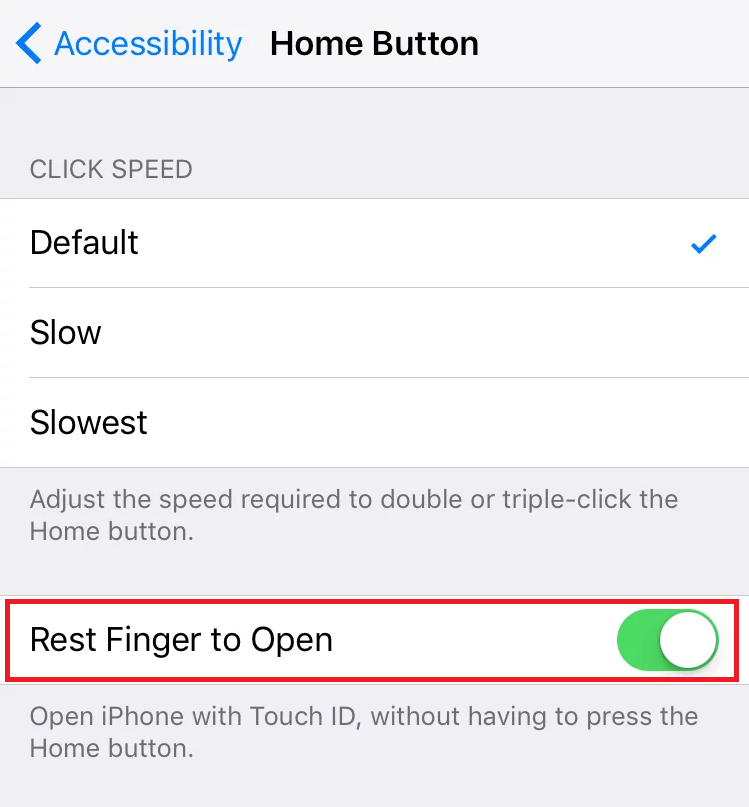
方法 2:使用 iTunes 恢复 iPhone
另一种方法是使用 iTunes 恢复您的设备,在此过程中您的屏幕应该会解锁。 遵守以下步骤:
注意 1 :此方法将删除您所有的 iPhone 数据。 确保备份所有数据。
注意2 :切记不要中途折断。 如果恢复过程未在 15 分钟内完成,您将被自动踢出恢复模式。
1. 首先,在您的 PC 或笔记本电脑上打开 iTunes 应用程序。
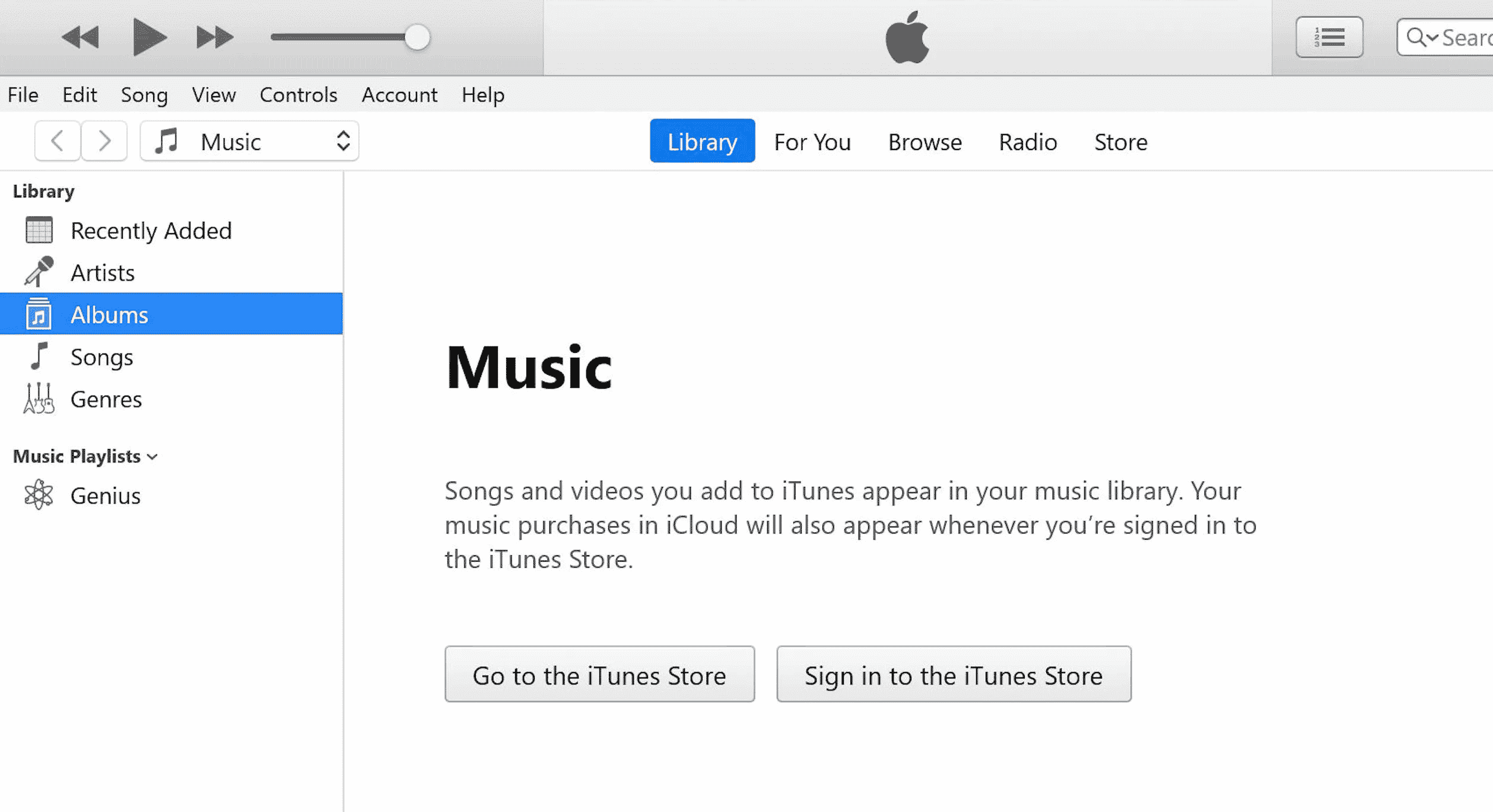
2. 按下并快速松开 iPhone 上的调高音量按钮。
3. 然后,按下并快速松开降低音量按钮。
4. 现在,按住电源按钮,直到连接到笔记本电脑图标(恢复屏幕)出现在 iPhone 上。
注意:如果您使用带有主页按钮的 iPhone,请按住降低音量 + 主页按钮,直到出现连接到笔记本电脑图标。
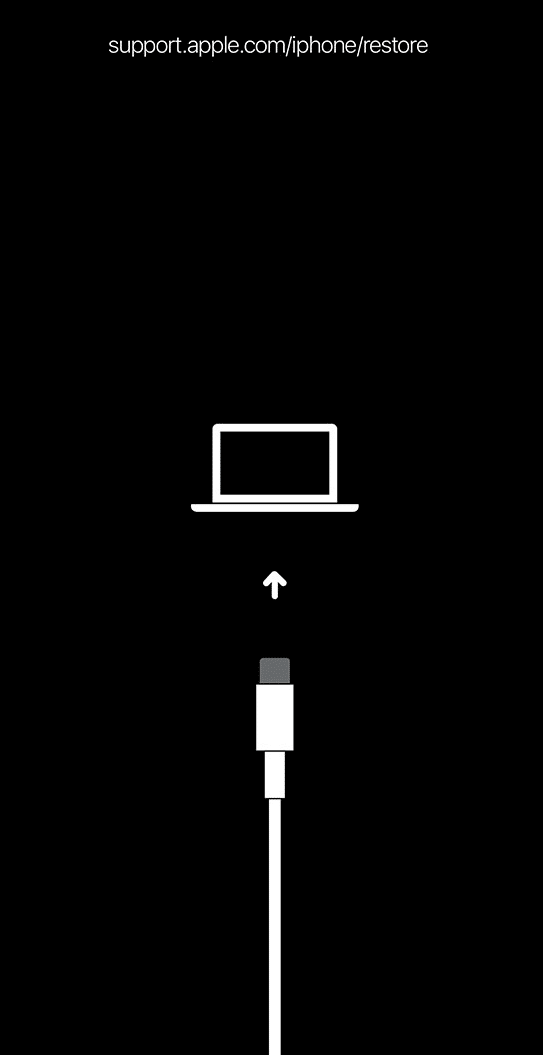
5. 然后,单击 iTunes 弹出窗口中的恢复选项,如下所示。
注意:通过单击此选项,iTunes 将清除所有设置和内容,包括您的 iPhone 密码。
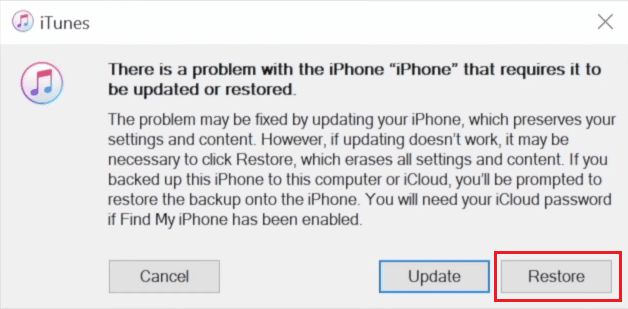
6. 单击恢复和更新。
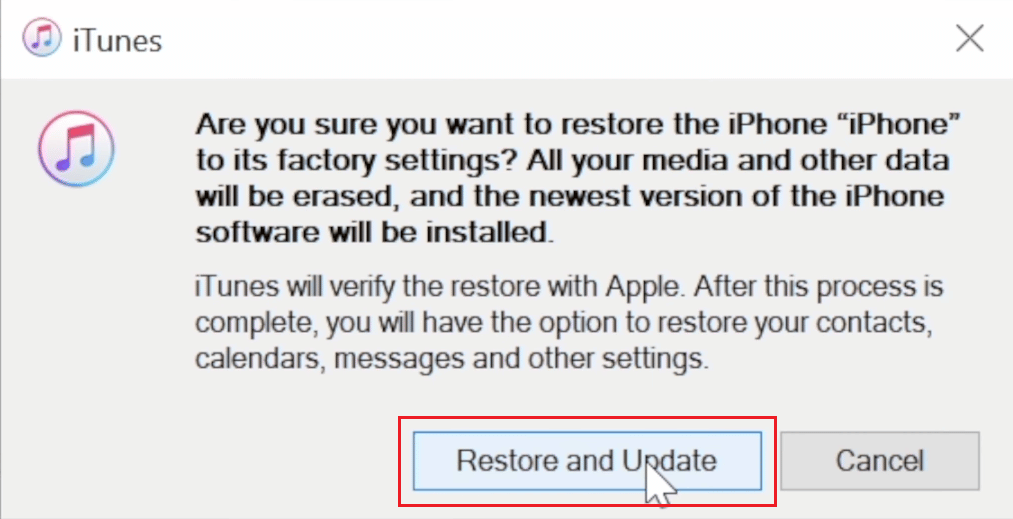
7. 单击下载图标下载固件。
注意:iTunes 将在完成下载过程后恢复您的 iPhone。
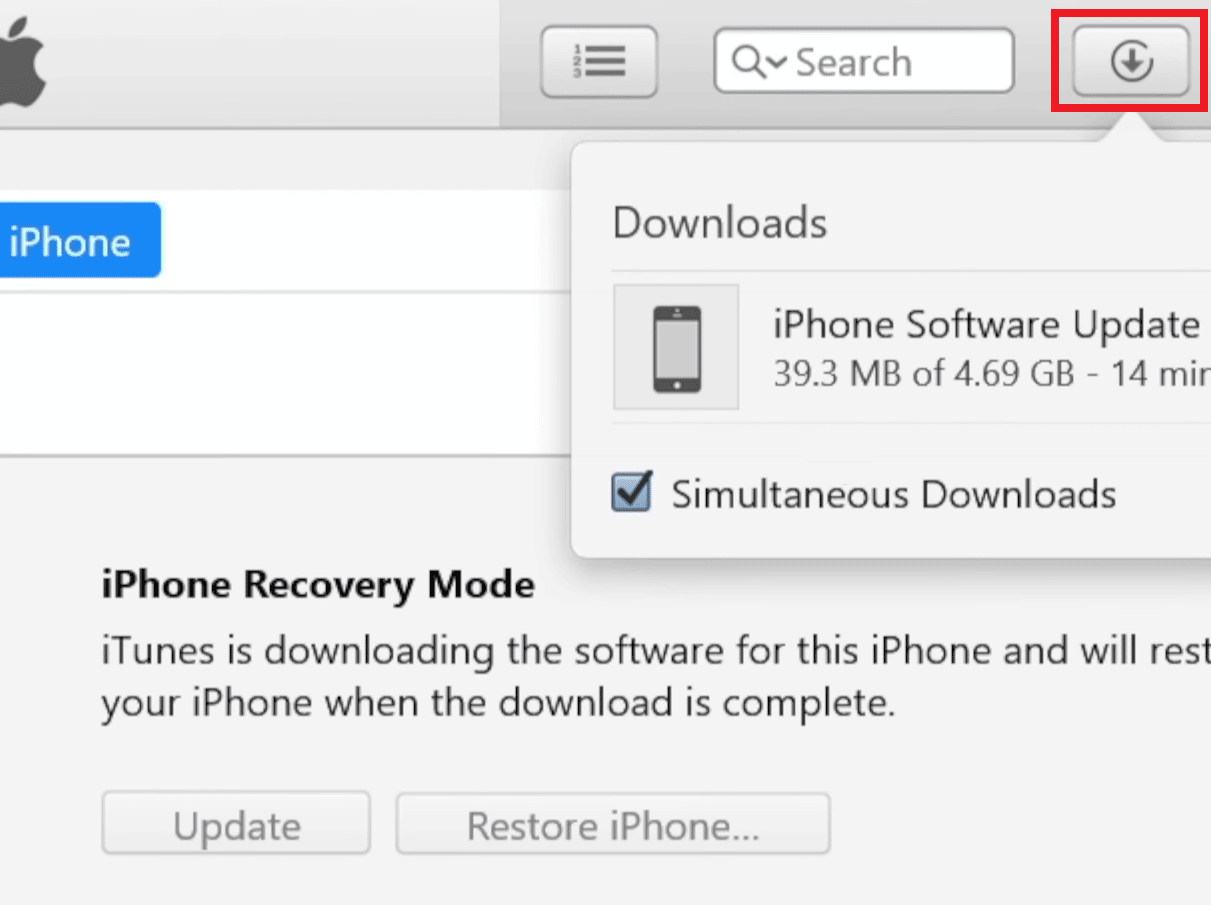
8. iTunes 将进入恢复模式并恢复您 iPhone 上的软件。 等到过程完成。
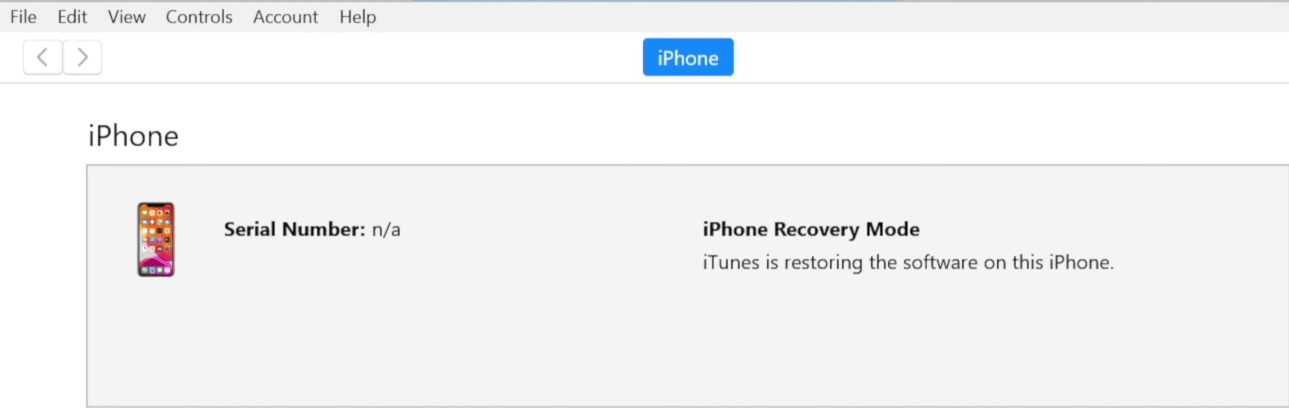
9. iPhone 重启后,选择所需的恢复选项。
另请阅读:如何修复 iPhone 11 上的 Ghost Touch
方法 3:使用 iCloud 擦除 iPhone
您也可以选择此方法来了解如何使用 iCloud 解锁您的设备。 在这种方法中,您将必须使用 iCloud 擦除设备上的所有内容。 在您执行重置后,您将能够解锁您的设备。 如果您希望选择此方法,请确保在您的设备上打开“查找我的 iPhone”功能。
按照下面讨论的步骤操作:
1. 导航到 iPhone设置。
2. 从顶部点击您的 Apple ID 。
3. 然后,点击查找我的 > 查找我的 iPhone选项。
4. 选择打开选项。
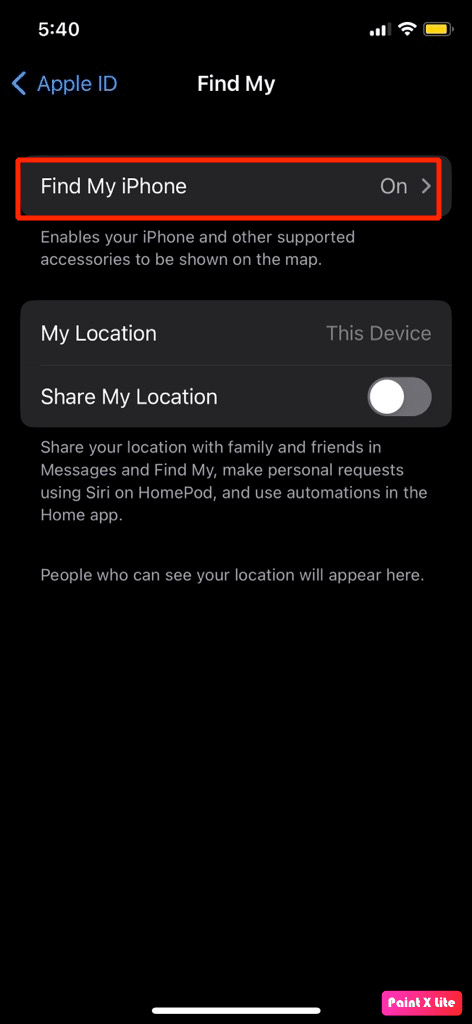
5. 现在,在您的浏览器中访问 iCloud 官方网站并使用您的Apple ID登录。
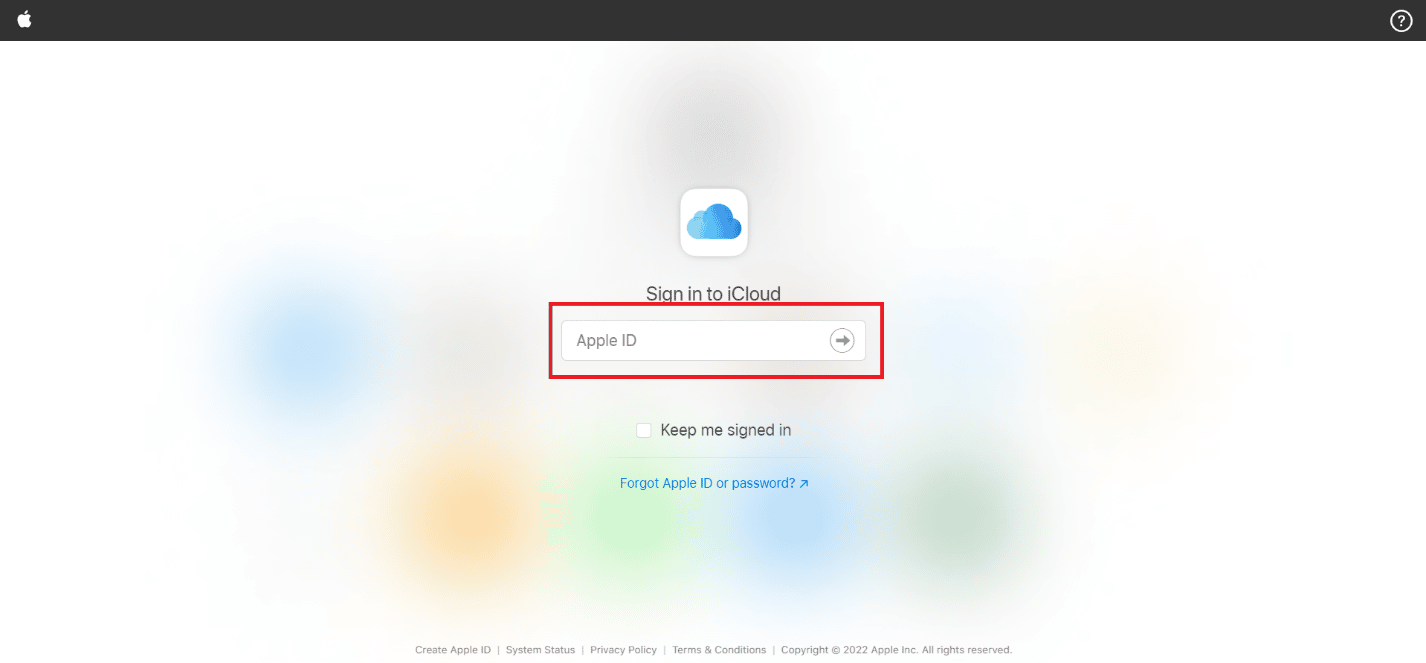
6. 然后,点击账户设置选项。
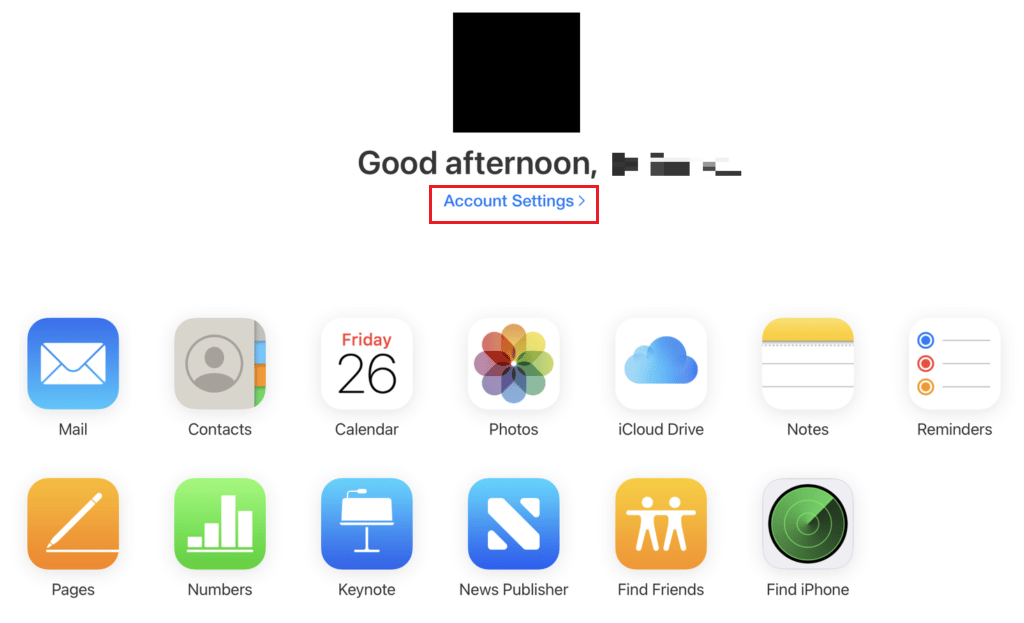
7、然后点击设备选项,查看与该Apple ID相关的设备。
8. 单击您的 iPhone 。
9. 接下来,当您的 iPhone 在屏幕上可见时,单击“擦除 iPhone”选项。
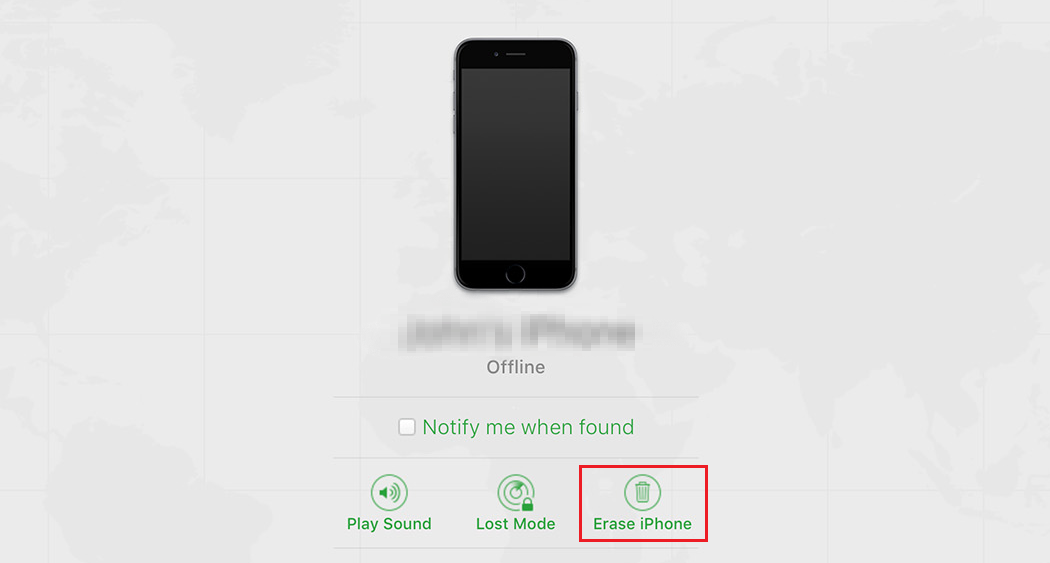
10. 按照屏幕上的说明完成擦除过程以成功解锁您的 iPhone。
推荐:
- 修复 PS4 上的 Titanfall 2 错误 429
- 如何修复 FaceTime 不显示视频
- 如何修复嘿 Siri 在 iPhone 上不工作
- 如何修复 Xbox One 控制器上的按钮
因此,我们希望您已经了解如何修复iPhone 主页按钮不工作和 iPhone 11 主页按钮不工作的问题,并提供详细的方法来帮助您。 您可以让我们知道您希望我们撰写文章的任何其他主题的任何疑问或建议。 将它们放在下面的评论部分,让我们知道。
