如何修复 iOS 16 更新后的 iPhone 发热问题
已发表: 2023-03-09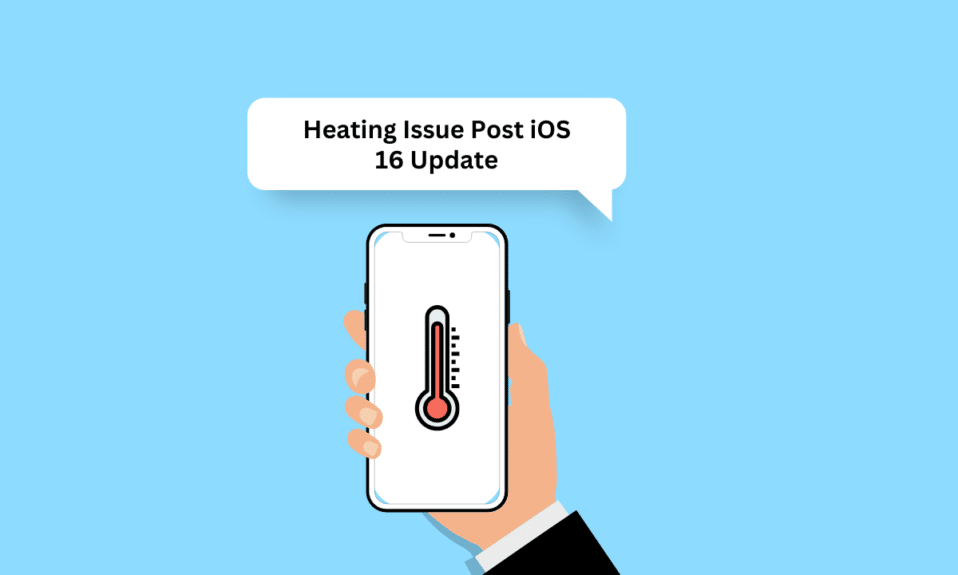
iPhone 发热问题在 iPhone 用户中非常普遍。 发生这种情况有不同的原因。 当我们的手机变热时,我们所有人都会对我们的设备感到紧张和担心。 所以,如果你有任何一天遇到 iOS 16 更新后的 iPhone 发热问题和 iPhone 11 过热 iOS 16 问题,请不要担心! 阅读这篇文章直到最后,了解为什么我的 iPhone 11 过热并且无法开机,以及如何修复 iPhone 11 过热 iOS 15 和 iOS 16。
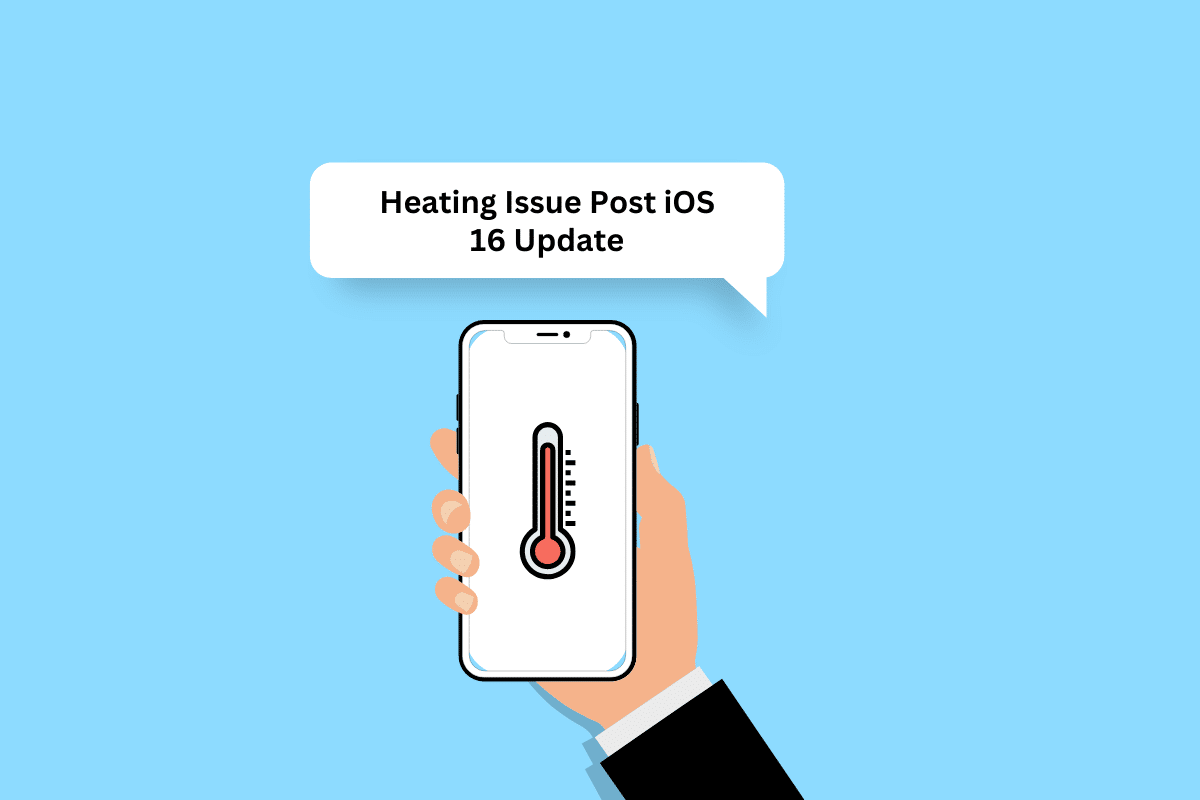
如何修复 iOS 16 更新后的 iPhone 发热问题
要了解 iOS 16 更新后为什么会出现 iPhone 发热问题以及可能的解决方案, 请继续阅读。
为什么我的 iPhone 11 过热并且无法开机?
在跳转到解决过热问题的解决方案之前,让我们先讨论一下我的 iPhone 11 过热且无法开机的原因。 阅读以下几点以了解原因:
- 临时故障
- 给手机过度充电
- 将设备置于阳光直射下
- 高亮度等级
- 有问题的 iPhone 外壳
如何修复 iPhone 11 过热 iOS 16?
我们已经讨论了各种方法,您可以使用这些方法解决 iOS 16 更新后的 iPhone 发热问题或 iPhone 11 过热 iOS 15 问题。 那么,让我们现在开始吧。
方法一:基本故障排除方法
让我们看看一些易于执行的方法来解决 iPhone 11 过热 iOS 15 问题。
1A. 重启手机
如果您的设备过热,您应该尝试重启 iPhone,因为这将解决 iOS 16 更新后的临时故障和 iPhone 发热问题。 要了解如何重启 iPhone,您可以阅读我们关于如何重启 iPhone X 的文章。
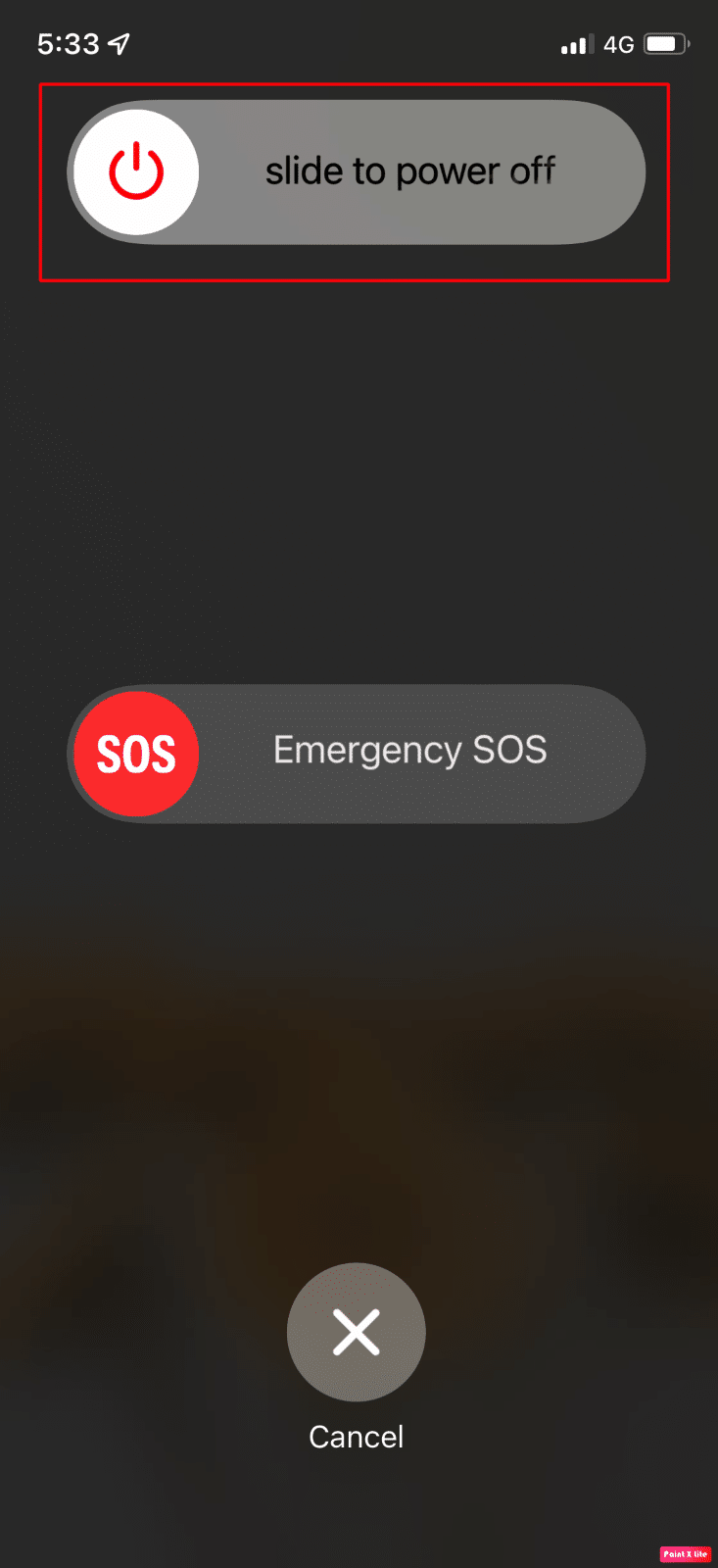
1B. 强制重启 iPhone
您可以强制重启 iPhone 以解决 iPhone 11 过热 iOS 16 问题。 为熟悉如何强制重启,请浏览我们关于如何强制重启 iPhone X 的指南。如果在强制重启 iPhone 后问题仍然存在,您可以跳至讨论的下一个方法。
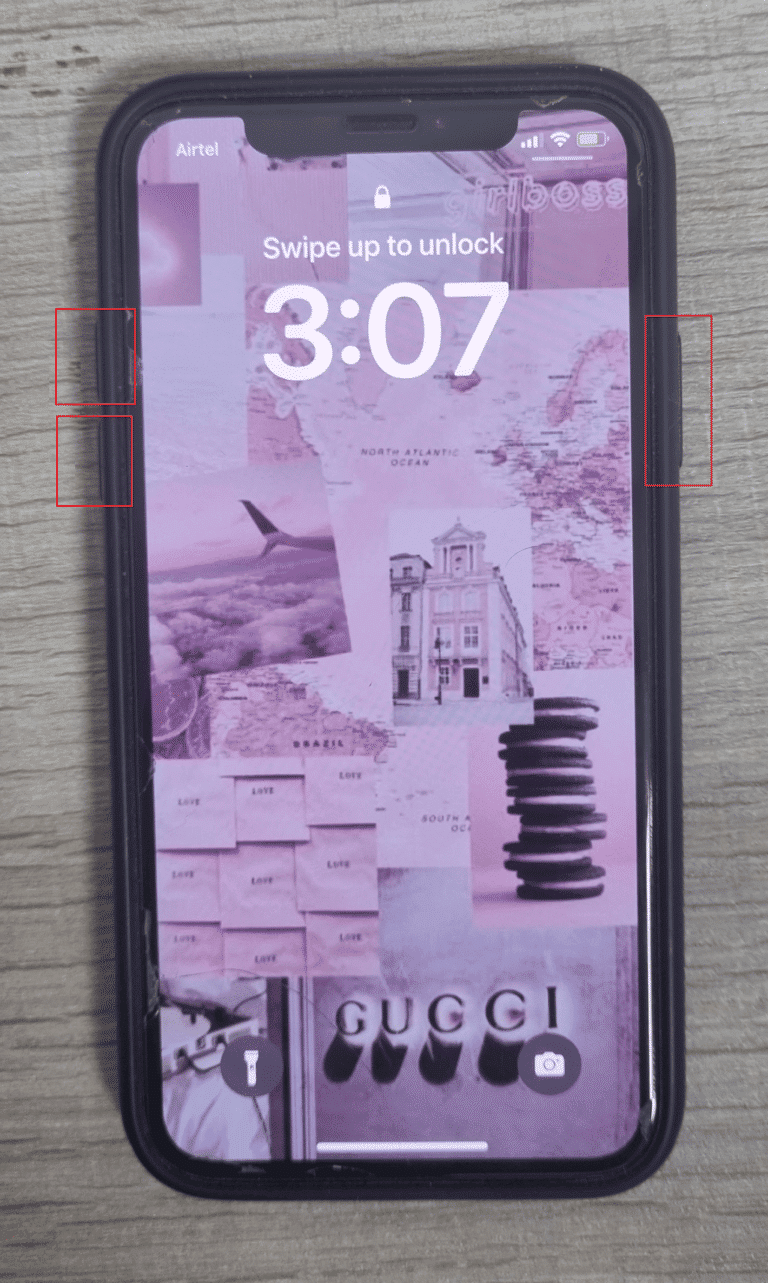
1C。 断开充电器并清洁充电端口
当您为 iPhone 充电时,它会稍微发热,这是正常现象。 但如果它开始变热。 有一些问题。 因此,在这种情况下,请断开充电器连接,此外还要确保您使用的是 Apple 认证的充电器和数据线。 另外,清洁闪电端口以防止出现过热等问题。

1D。 避免阳光直射
如果将 iPhone 放在直射阳光下,可能会导致 iPhone 过热。 对于您的 iPhone,最佳温度范围是 32 到 95 华氏度或 0 到 35 摄氏度。
1E。 删除或更改大小写
您的设备通过其金属框架散发热量。 但是,如果您使用外壳来保护您的设备免受外部损坏,它可以防止 iPhone 释放热量。 因此,请取下外壳或尝试使用更轻的外壳。
1F。 强制关闭应用程序
尝试关闭多余的应用程序以修复 iPhone 11 过热 iOS 15 或 iPhone 加热问题后 iOS 16 更新。 为了让自己熟悉如何操作,请阅读以下方法:
选项 I:适用于 iPhone X 及更高版本
1. 从主屏幕底部向上滑动,然后停在屏幕中间。 这样做会向您显示当前正在运行的所有应用程序。
2.向上滑动应用程序预览以关闭它们。
3. 再次启动Snapchat应用程序。
选项 II:适用于 iPhone 8、iPhone SE 和 iPod Touch
1.按两下home键可以看到最近使用过的应用列表。
2.向上滑动应用预览以强制关闭它们。
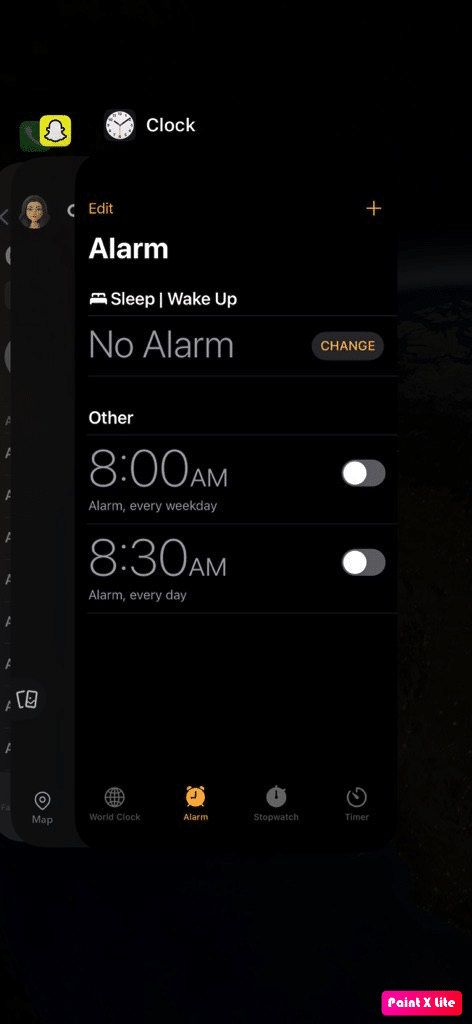
另请阅读:修复 iPhone 不响铃问题的 16 种方法
1G。 启用飞行模式
启用此功能可以解决 iOS 16 更新后的 iPhone 发热问题。 要了解如何切换飞行模式,请按照以下方法操作:
1. 从 iPhone 屏幕右上角向下滑动以访问控制中心。
2. 然后,打开飞行模式图标的开关以将其禁用。
注意:如果飞行模式图标呈浅橙色,则表示飞行模式已打开。
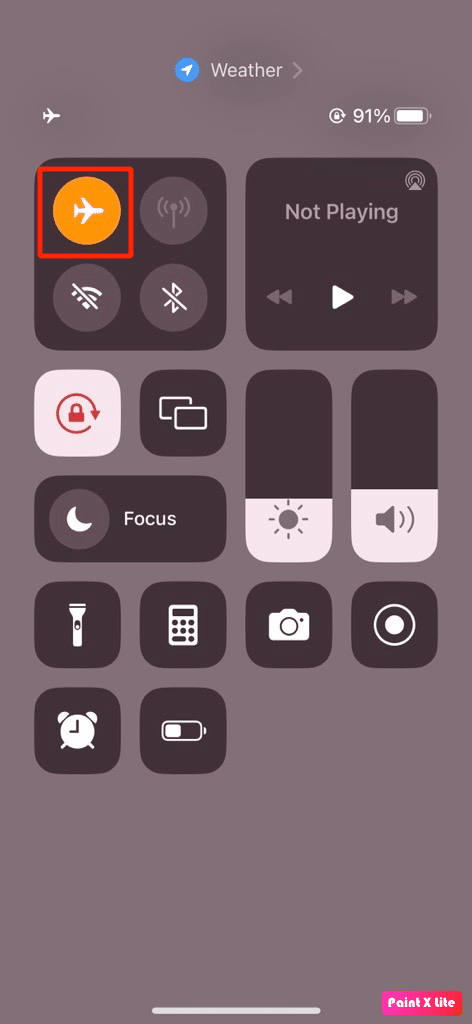
1H。 禁用蓝牙
让我们看看如何在 iPhone 上禁用蓝牙:
1. 打开 iPhone 上的“设置”应用程序。
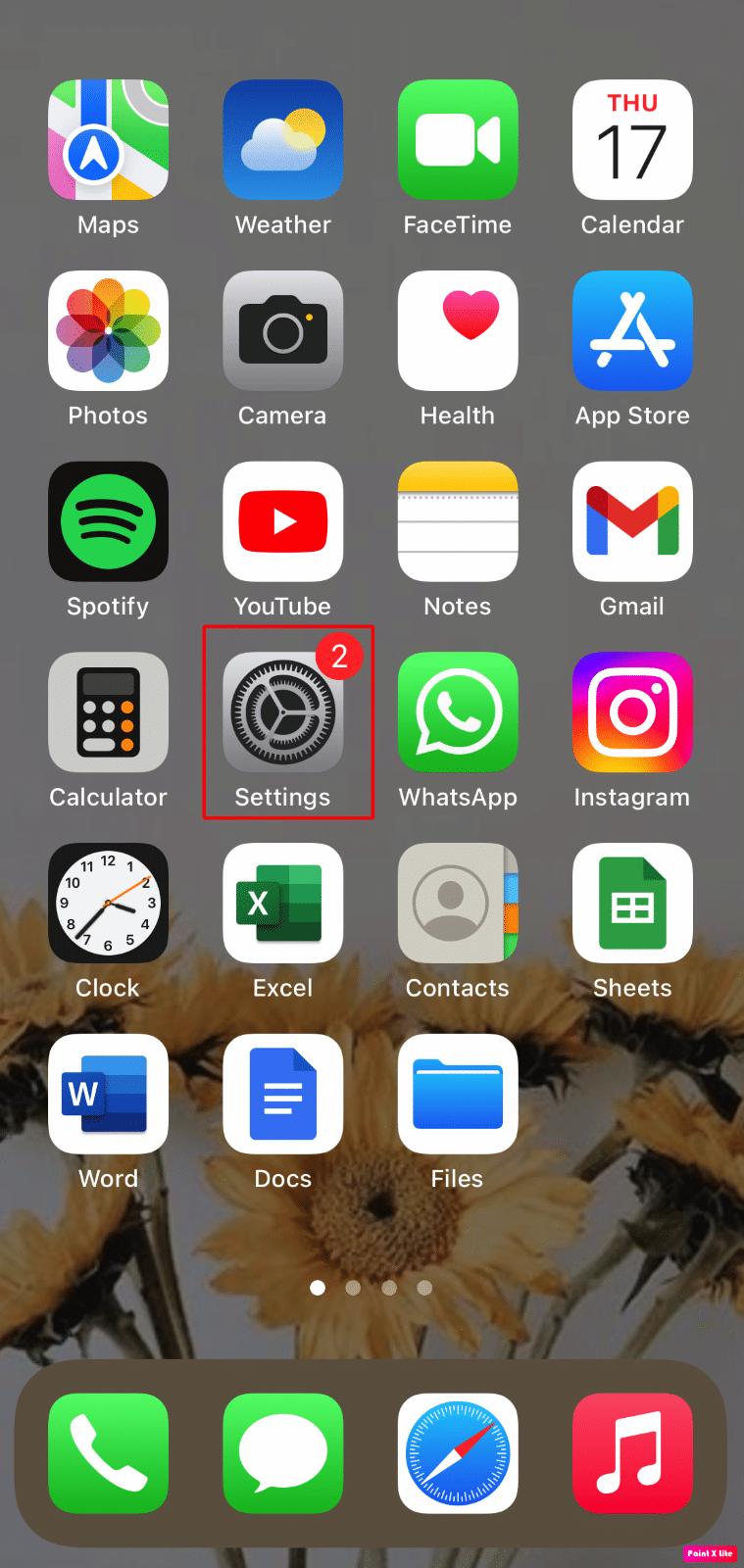
2. 点击蓝牙。
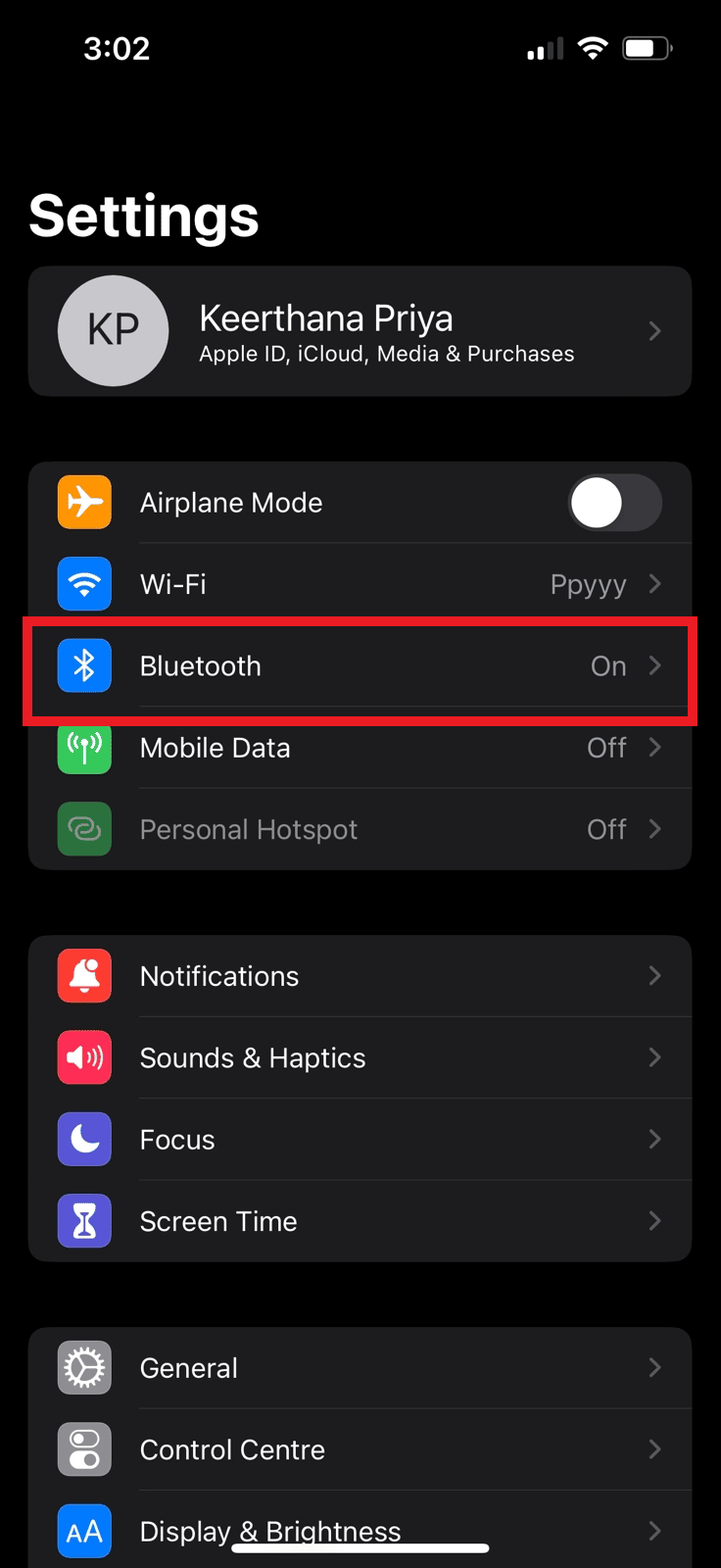
2.关闭蓝牙选项的开关。
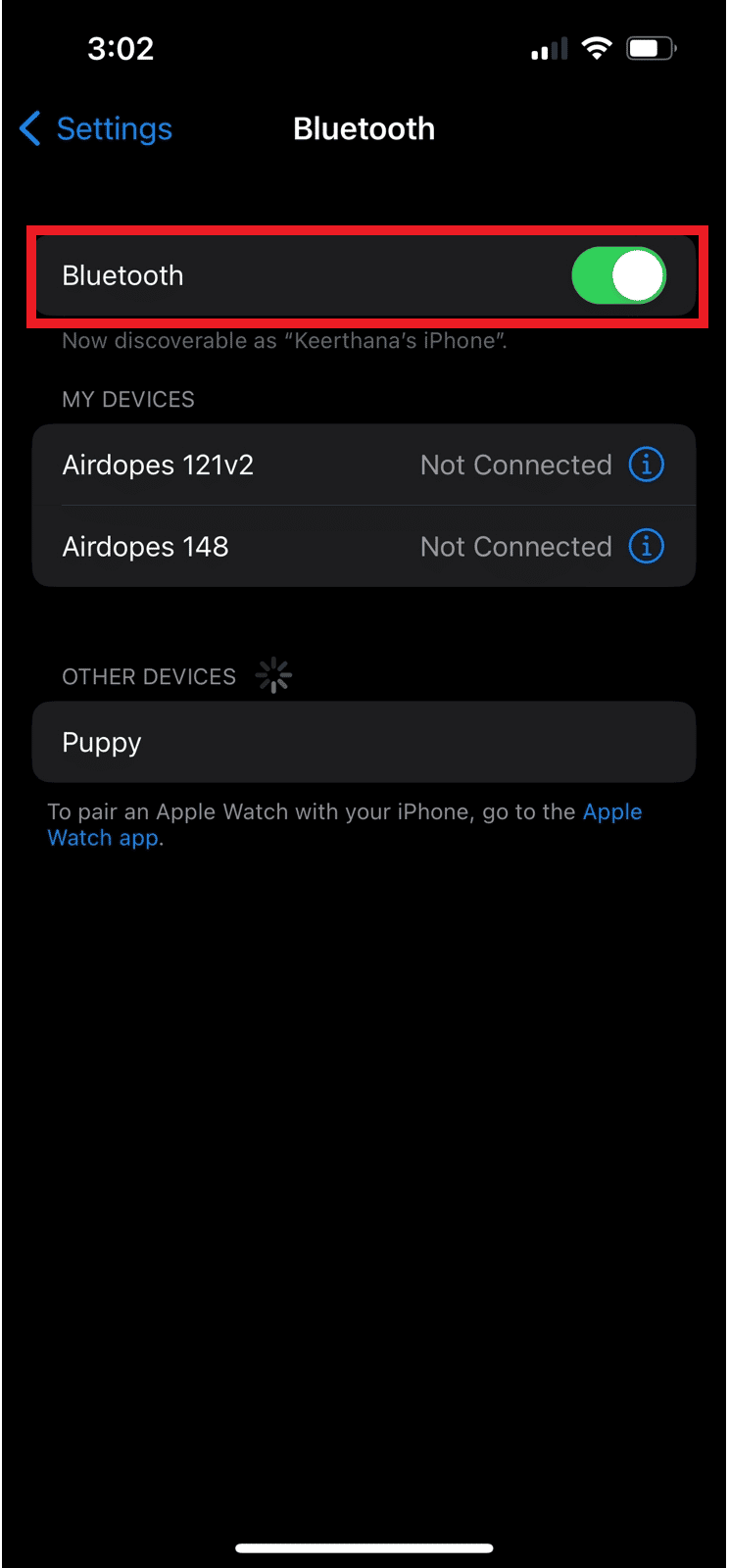
另请阅读:如何修复无法在 iPhone 上安装更新错误
方法 2:启用低功耗模式
当您打开低电量模式时,由于某些功能被禁用,您的 iPhone 使用较少的能量,因此您的设备的电池会保留下来。 当电池缓慢放电时,iPhone 产生的热量较少。 当您打开低电量模式时,设备上电池电量的颜色将从绿色变为黄色。 按照下面提到的步骤启用此功能:
1. 在您的 iPhone 上启动“设置”应用程序。
2. 点击电池选项。
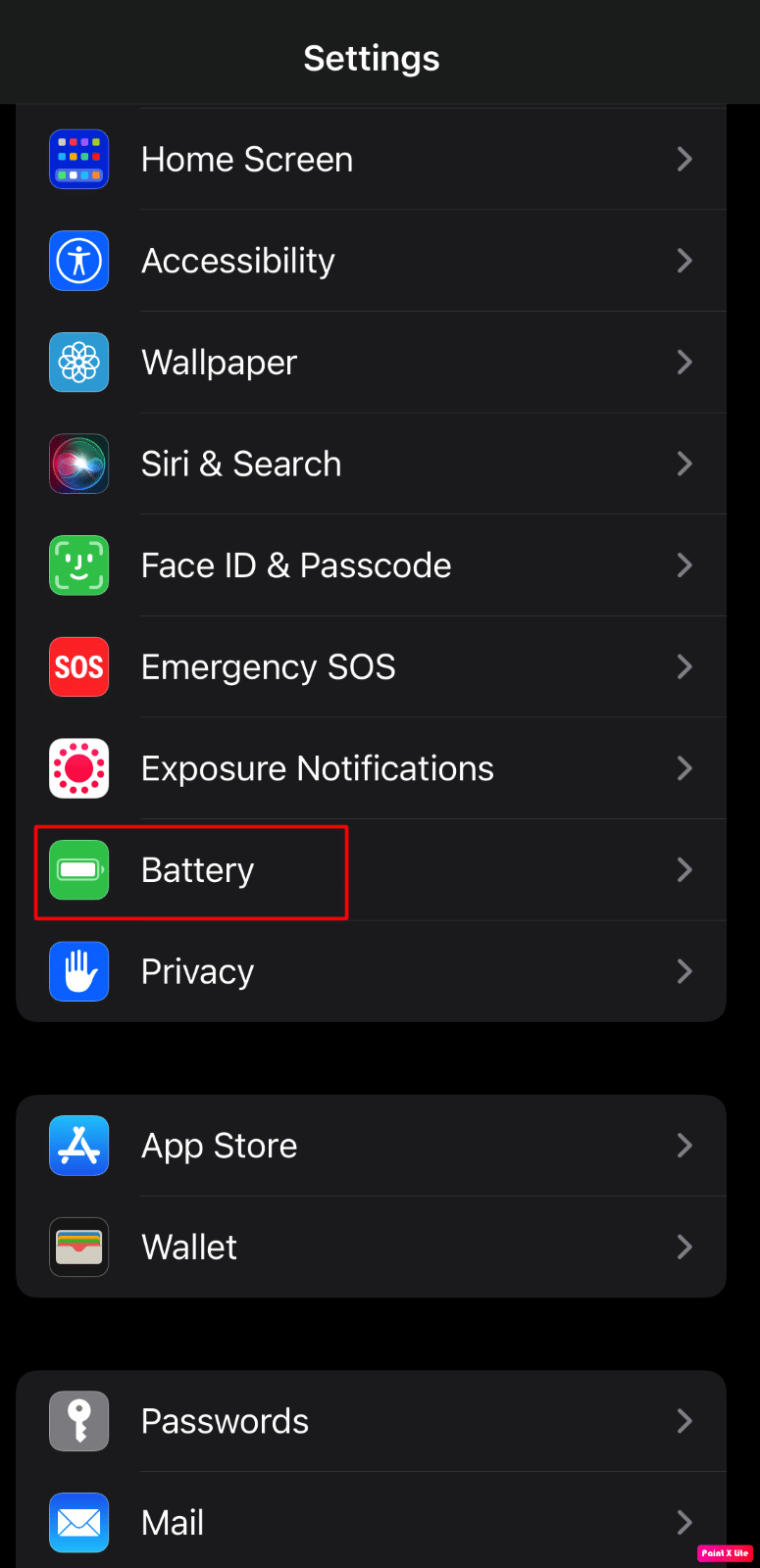
3. 然后,打开低功耗模式选项的开关。
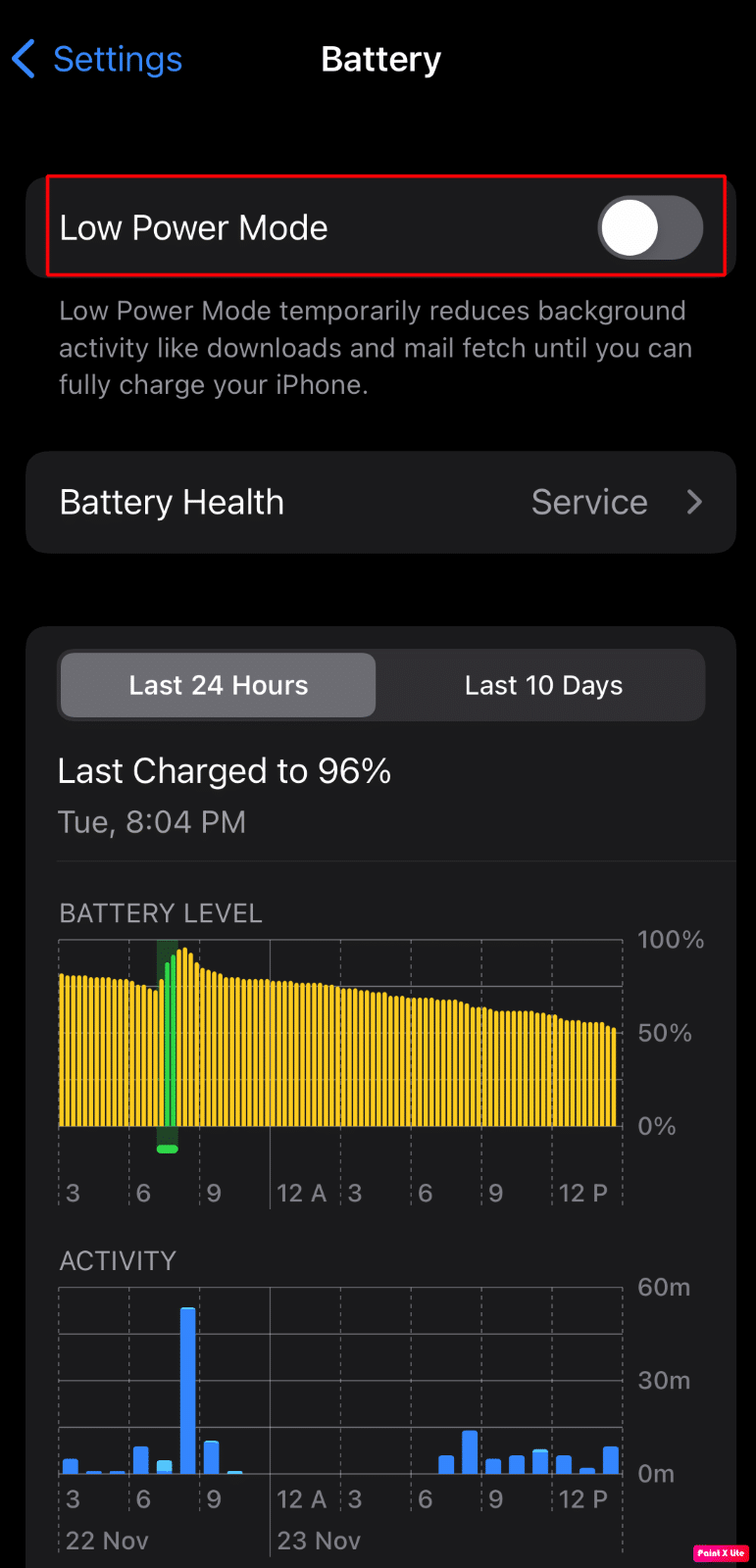
方法 3:启用自动亮度
保持 iPhone 的高亮度很容易耗尽手机电池,还可能导致过热。 因此,最好打开自动亮度功能,以便您的设备根据环境光线调整亮度。 为此,请阅读以下内容:
1. 转到“设置”应用。
2. 然后,点击辅助功能 > 显示和文字大小选项。
3.打开自动亮度选项的开关。
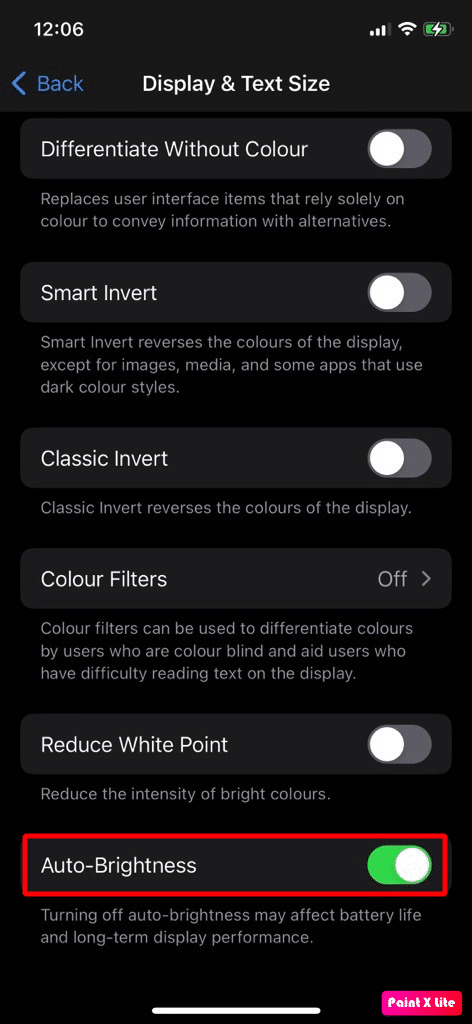
让我们看看更多解决 iOS 16 更新后 iPhone 发热问题的方法。
另请阅读:如何修复过热的笔记本电脑
方法 4:禁用位置服务
如果您的设备过热,原因之一是您的设备打开了定位服务功能。 定位服务需要大量的处理和处理器的大量工作,这可能会导致过热。 要禁用此功能,请遵循以下步骤:
1. 在 iPhone设置中,点击隐私和安全选项。
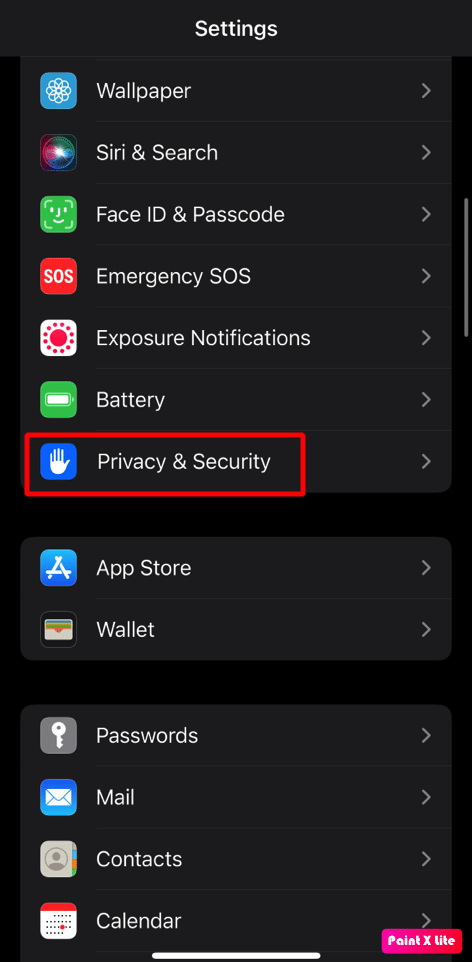
2. 现在,点击定位服务选项。
3. 然后,关闭定位服务选项的开关。
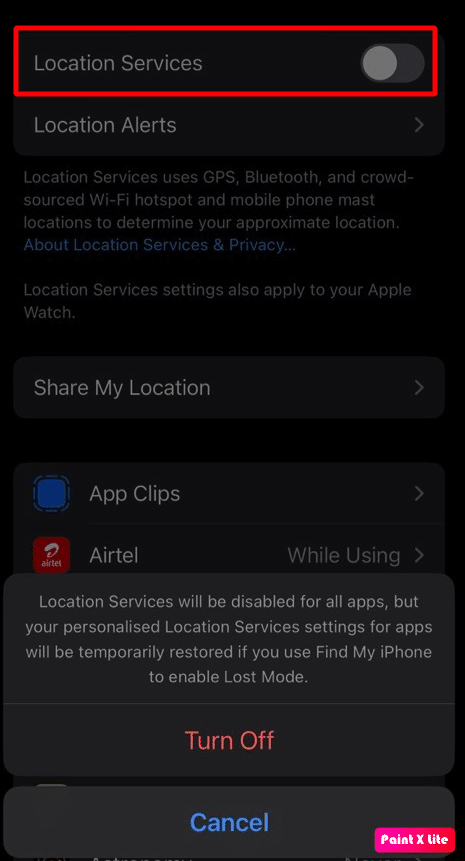
方法 5:删除动态壁纸
iPhone 上的动态壁纸让您的手机看起来生动而迷人。 但是如果你坚持使用它们。 它可能会加热您的设备。 要删除动态壁纸,请阅读下面讨论的步骤:
1. 启动 iPhone设置并点击墙纸选项。
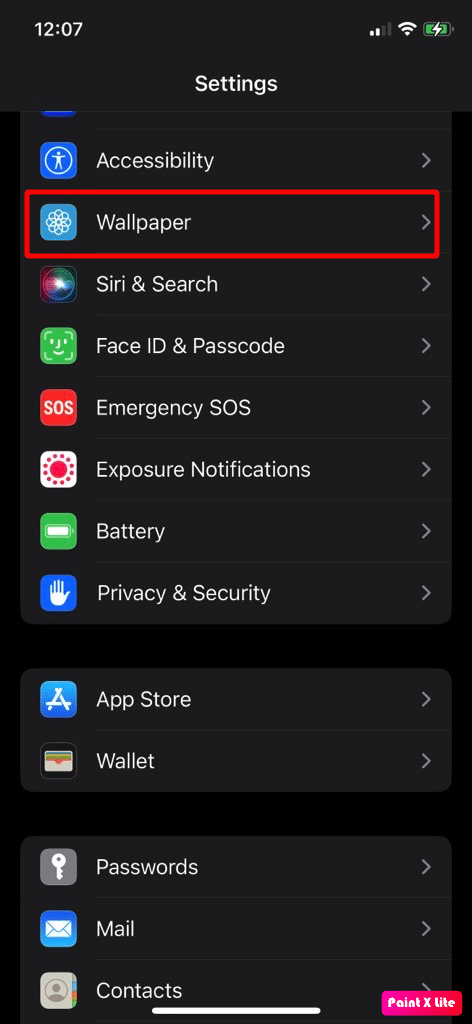

2. 此后,删除动态壁纸,然后重新启动您的 iPhone 。
之后,检查 iOS 16 更新后的 iPhone 发热问题是否已解决。
另请阅读:15 种 Android 手机过热解决方案
方法 6:禁用紧急呼叫和 SOS 系统服务
通过禁用 iPhone 上的紧急呼叫和 SOS 系统服务,您可以修复 iPhone X 过热问题。 要禁用它们,请按照下面讨论的步骤操作:
1. 打开 iPhone设置。
2. 然后,点击隐私和安全选项。
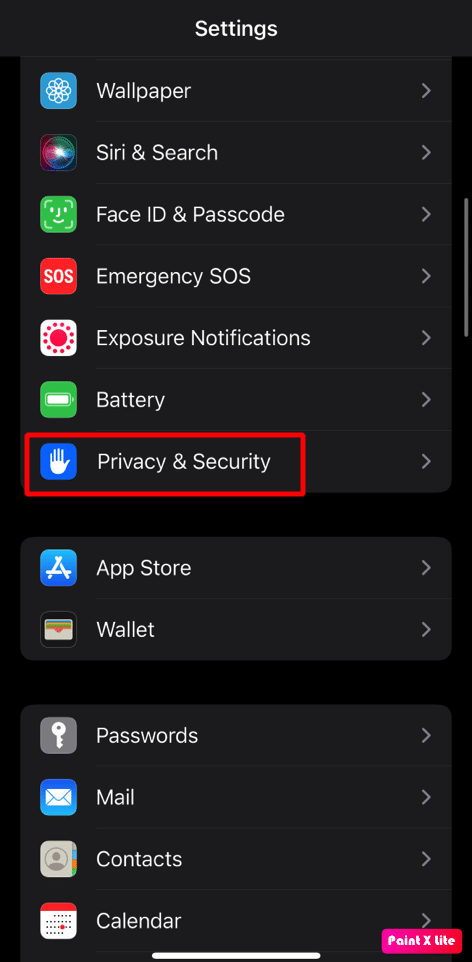
3. 然后,选择位置服务 >系统服务选项。
4. 现在,关闭紧急呼叫和 SOS选项的开关。
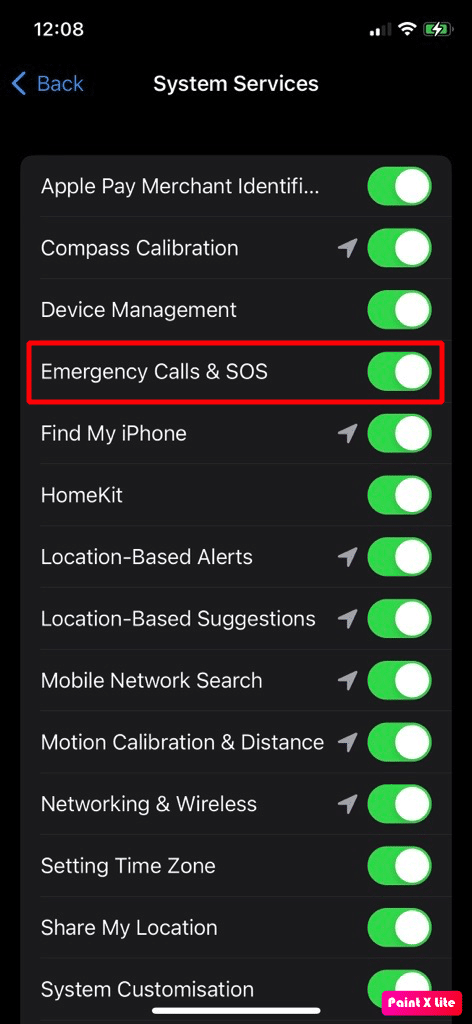
5.重新启动你的 iPhone。
方法 7:禁用后台应用刷新
后台应用程序刷新功能允许应用程序在后台使用 Wi-Fi 或移动网络时刷新其内容。 如果此功能持续使用 iPhone 的处理能力,您可能会在 iOS 16 更新后遇到 iPhone 发热问题。 要禁用后台应用程序刷新,请按照给定的步骤操作:
1. 导航至 iPhone设置 > 常规。
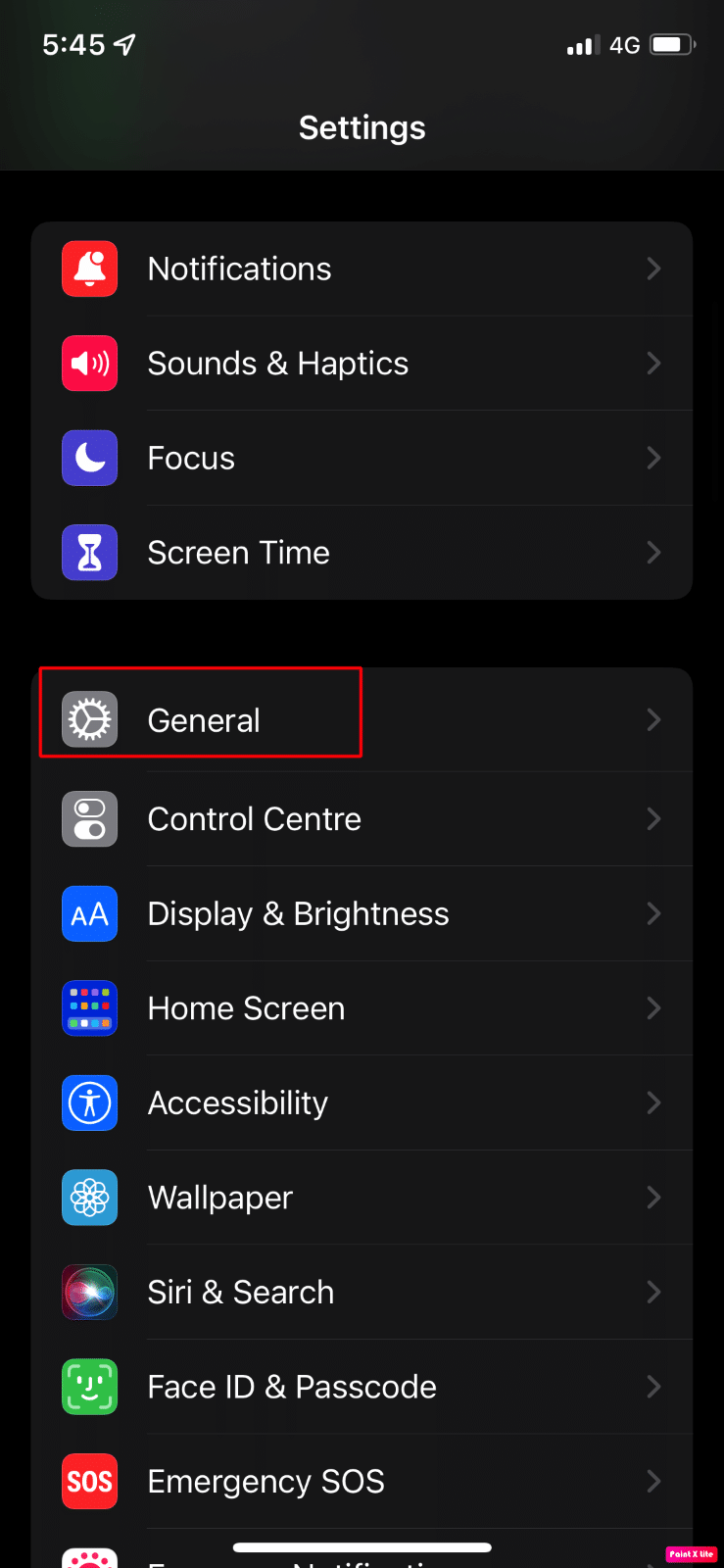
2.接下来,点击后台应用程序刷新选项。
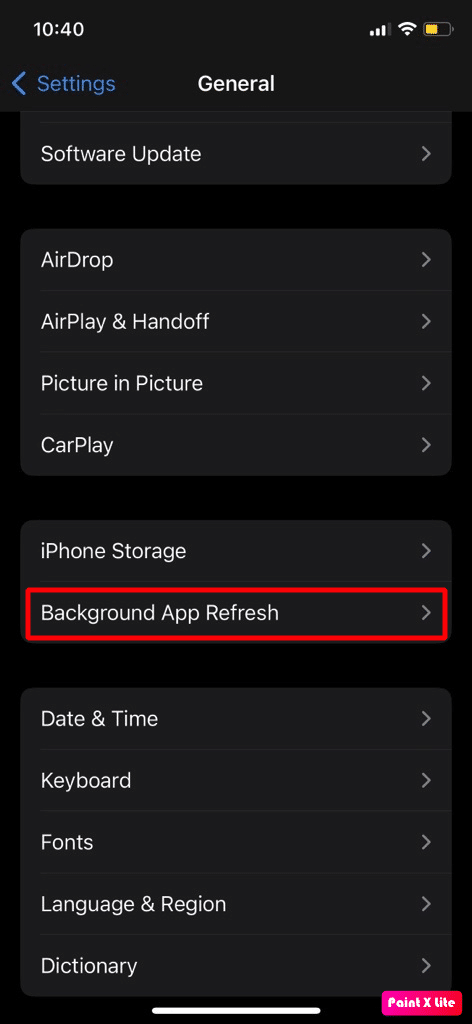
3.关闭后台应用程序刷新选项。
3. 之后,重启您的 iPhone ,然后检查 iOS 16 更新后的 iPhone 发热问题是否已解决。
注意:现在,如果问题已解决,您可以启用后台应用刷新功能,然后在后台应用刷新下一个一个地禁用/启用应用,直到找到问题为止。 您可以禁用可能导致问题的应用程序的功能。
另请阅读:如何阻止 Roblox 过热
方法 8:禁用播客的自动下载
您可以尝试的另一种方法是这个。 阅读下面给出的步骤以关闭此功能:
1. 启动 iPhone设置。
2.接下来,点击播客选项。
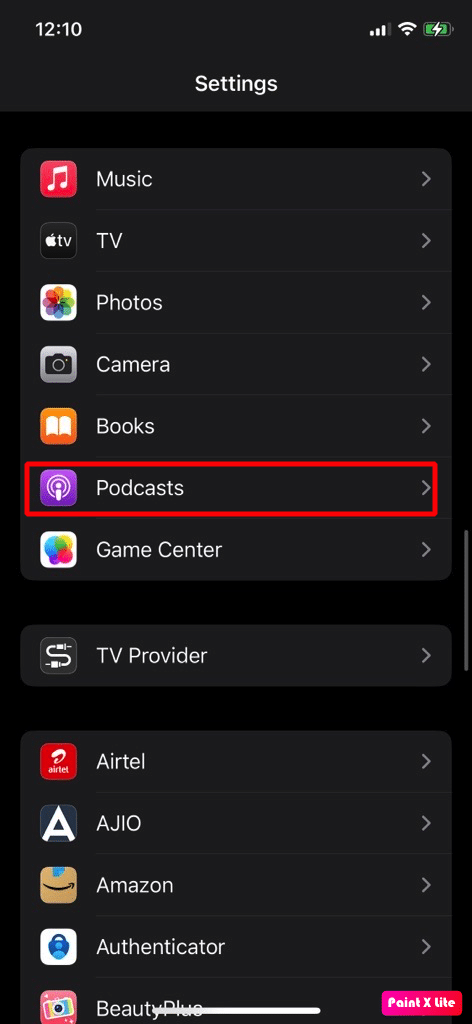
3. 然后,在“自动下载”下,关闭“跟随时启用”选项的开关。
4. 现在,关闭Allow Over Mobile Data的开关。
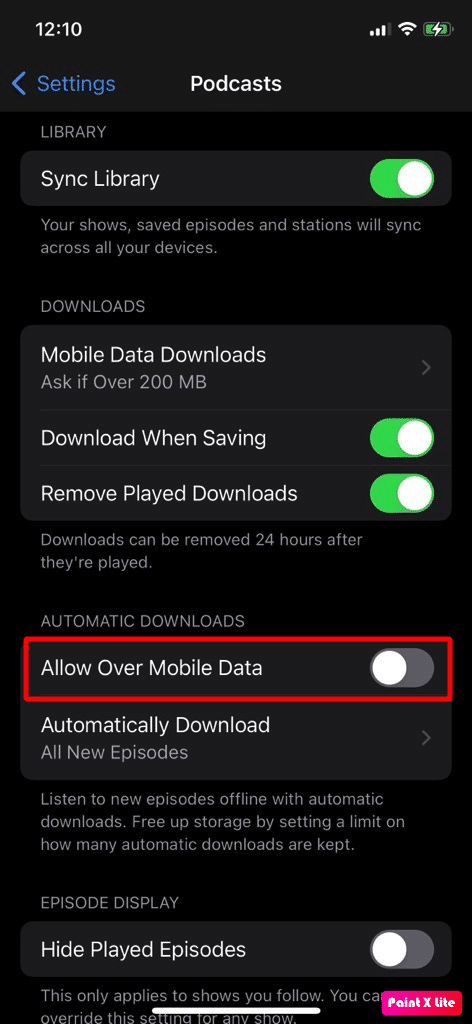
5. 现在,启用Block Downloads Over Cellular 。
6. 之后,关闭“设置”应用程序并启动 Apple 播客应用程序。
7. 此后,选择Library > Shows 。
8. 然后,打开第一个节目并点击位于右上角的三点图标。
9. 因此,选择设置并禁用自动下载。
10. 然后,关闭通知并点击完成。
11. 现在,对播客中的所有节目重复此操作。
12. 最后,重新启动您的 iPhone并检查问题是否已解决。 如果问题仍然存在,那么您还可以卸载 Podcasts 应用程序。
方法 9:更新 iPhone 应用程序
如果您不将 iPhone 应用程序更新到最新版本,它们可能会因与您手机的操作系统不兼容而无法正常运行,从而导致过热问题。 要将应用程序更新到最新版本,请按照以下步骤操作:
1. 在您的 iPhone 上打开App Store ,然后点击个人资料图标。
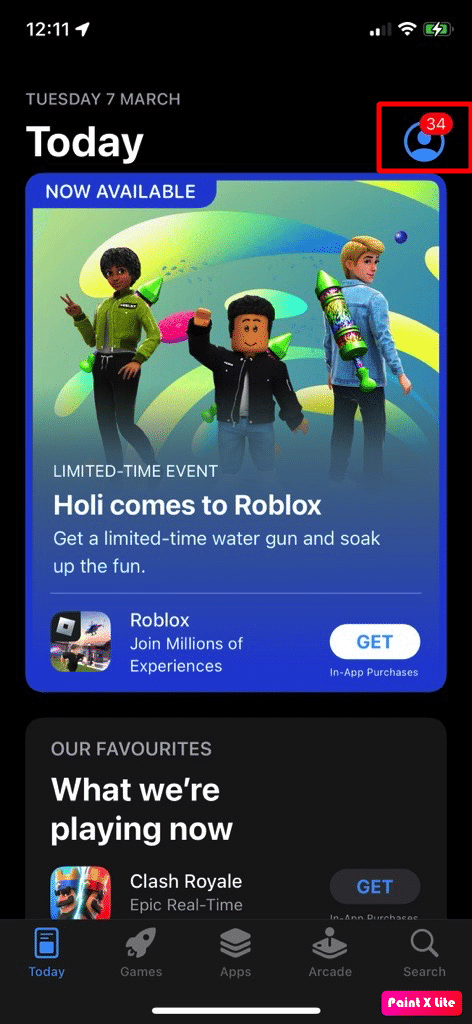
2. 然后,点击“全部更新”选项,或者您可以通过点击“更新”选项来更新您认为可能导致问题的有问题的应用程序。
让我们看看更多解决 iOS 16 更新后 iPhone 发热问题的方法。
方法 10:卸载有问题的应用程序
您可以尝试卸载导致问题的应用程序。 为此,请阅读讨论的步骤:
1. 导航到您的主屏幕并点住所需的应用程序图标。
2. 点击删除应用程序选项。
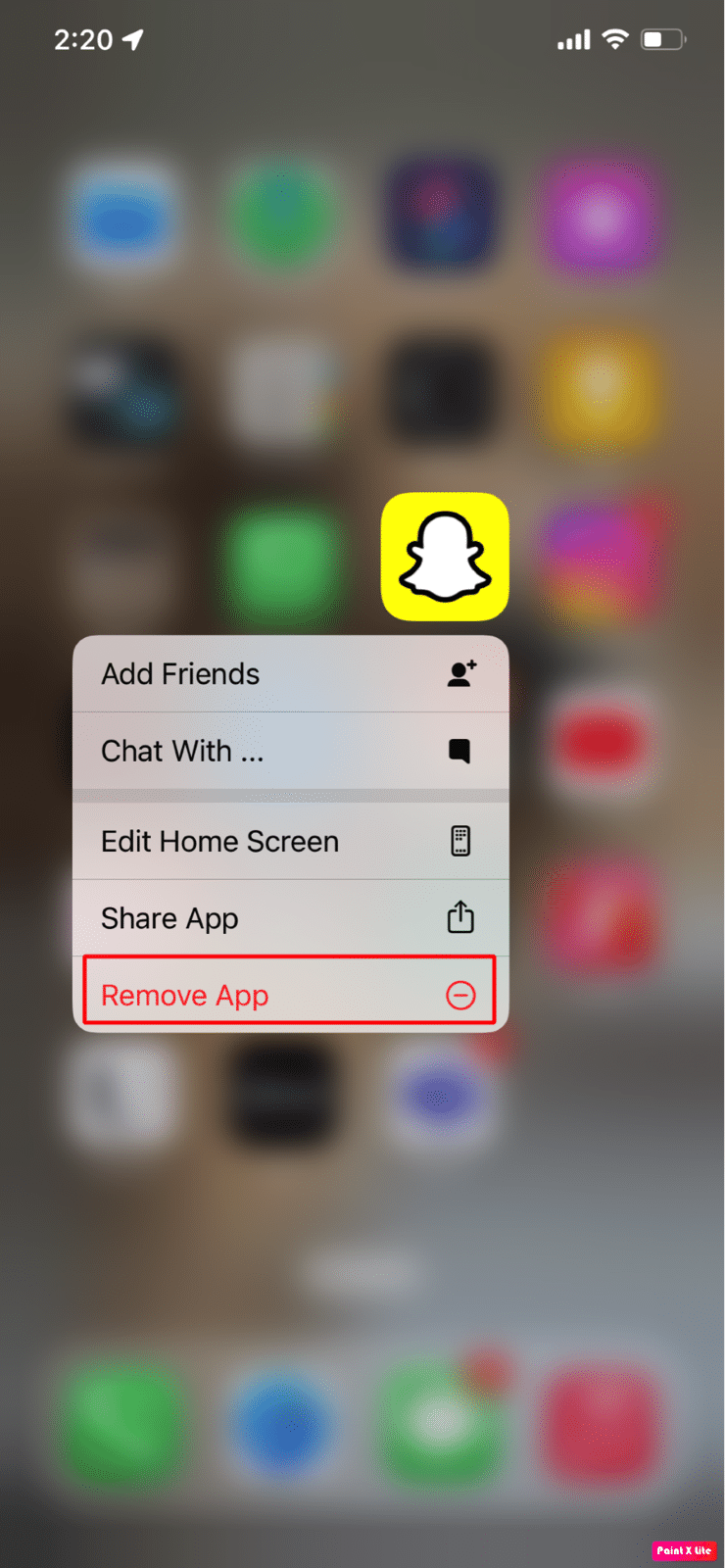
3. 然后,点击删除应用程序选项以从您的设备中卸载该应用程序。
另请阅读:如何修复在 iPhone 上找不到应用程序
方法 11:重置网络设置
如果与网络相关的设置已损坏并占用手机资源,您的 iPhone 可能会过热。 在这种情况下,重置网络设置以解决问题。
要重置设备上的网络设置,请遵循以下步骤:
注意:在选择此方法之前,请记住您的网络以及互联网相关信息将从您的 iPhone 中删除,例如蓝牙设备配对、Wi-Fi 密码、名称、移动网络偏好设置等。
1. 导航至 iPhone 上的“设置”应用。
2. 现在,点击常规选项。
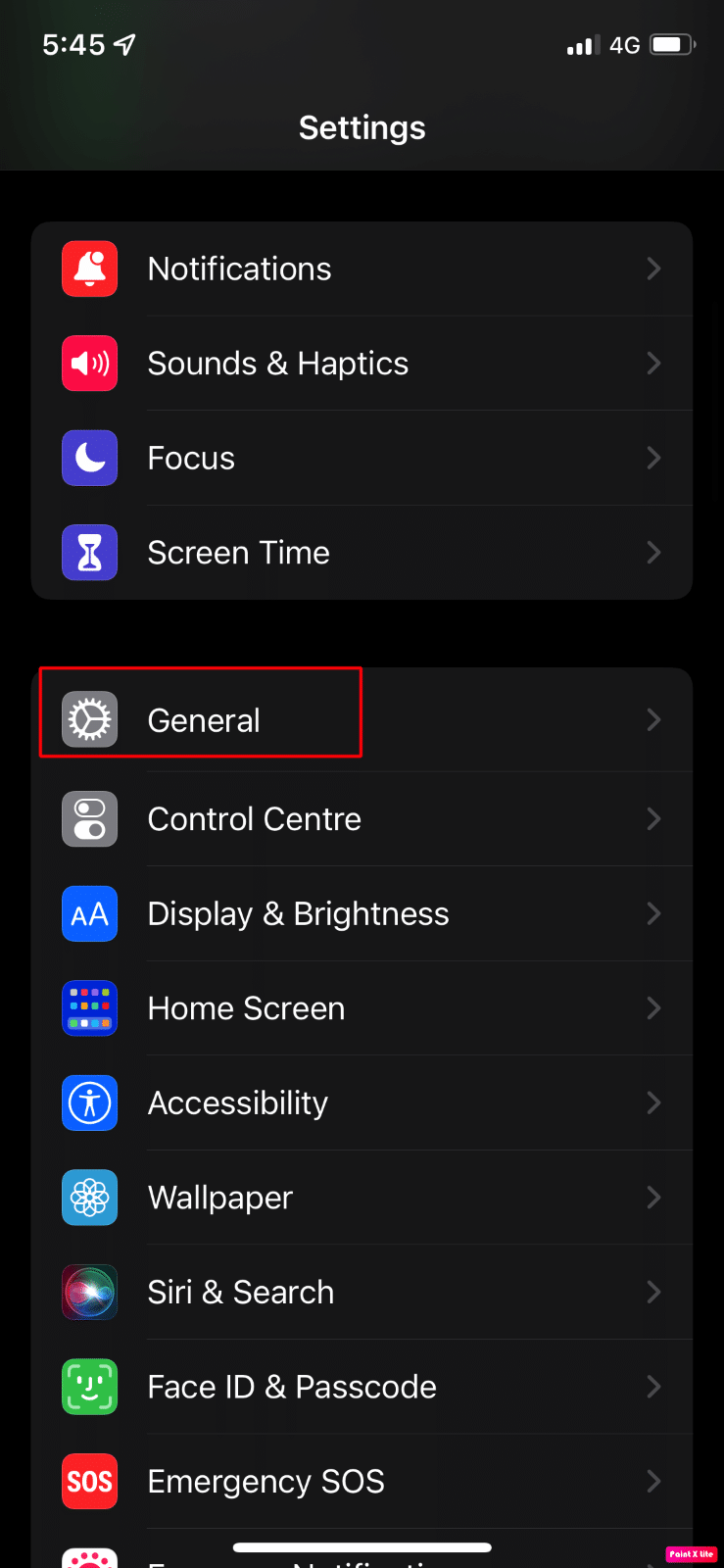
3. 接下来,点击转移或重置 iPhone选项。
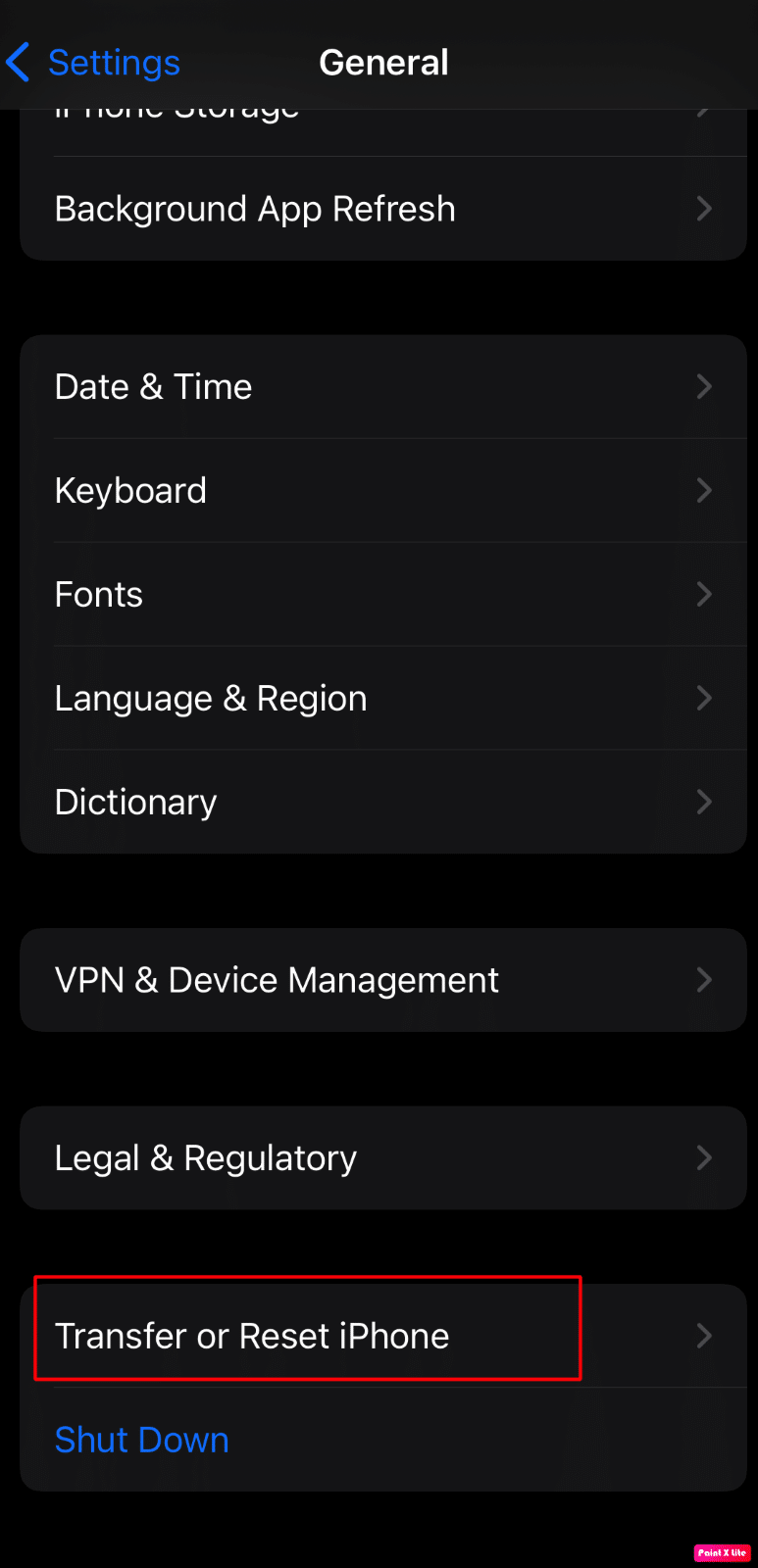
4. 点击重置 > 重置网络设置选项。
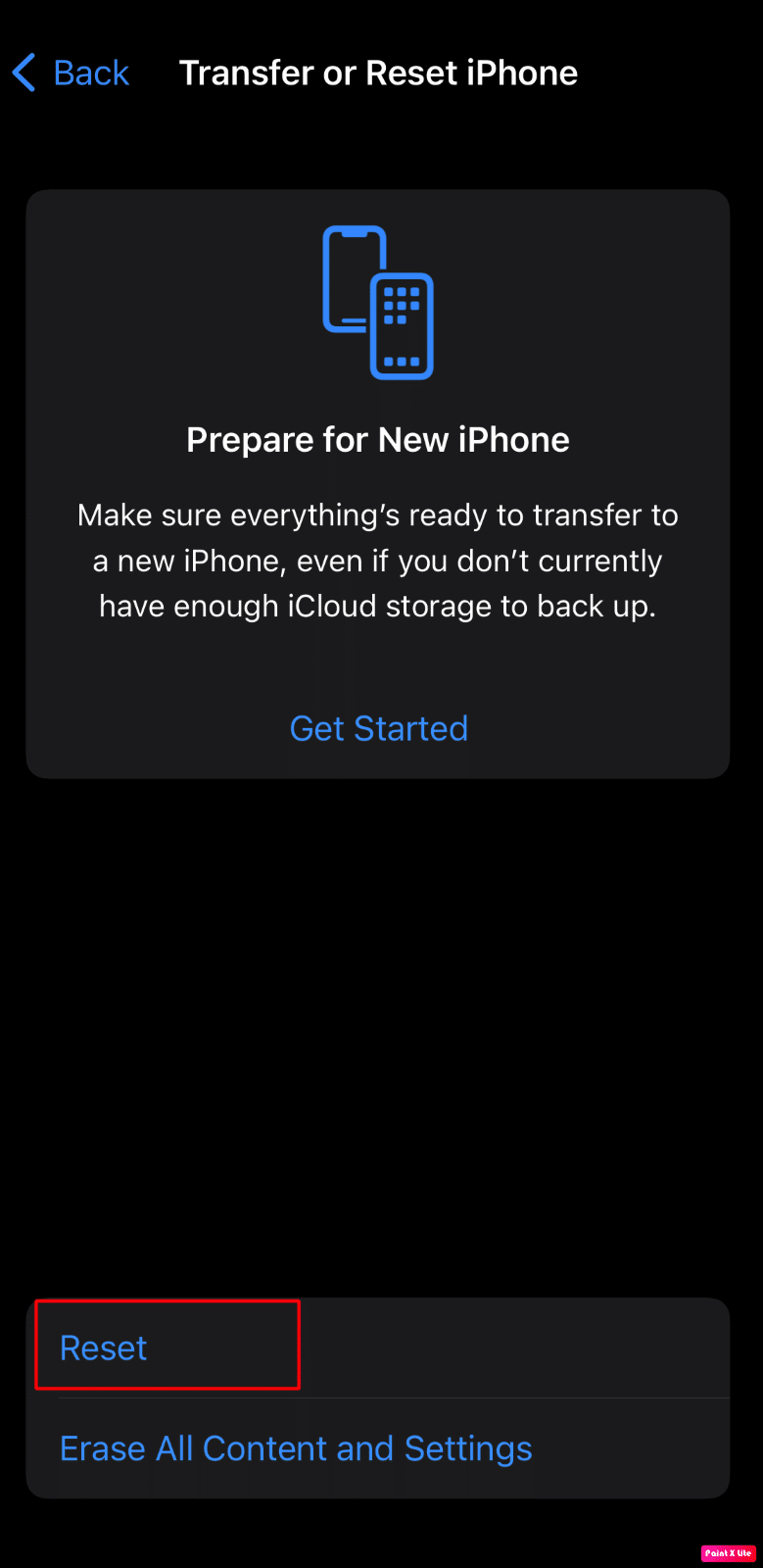
5. 输入您的iPhone 密码。
方法 12:重置所有设置
如果上述方法对您不起作用,请尝试重置 iPhone 上的所有设置。 为此,请阅读下面讨论的步骤:
注意:确保在安全云或任何其他所需存储上备份重要数据。
1. 启动 iPhone设置应用程序。
2. 之后,点击常规选项。
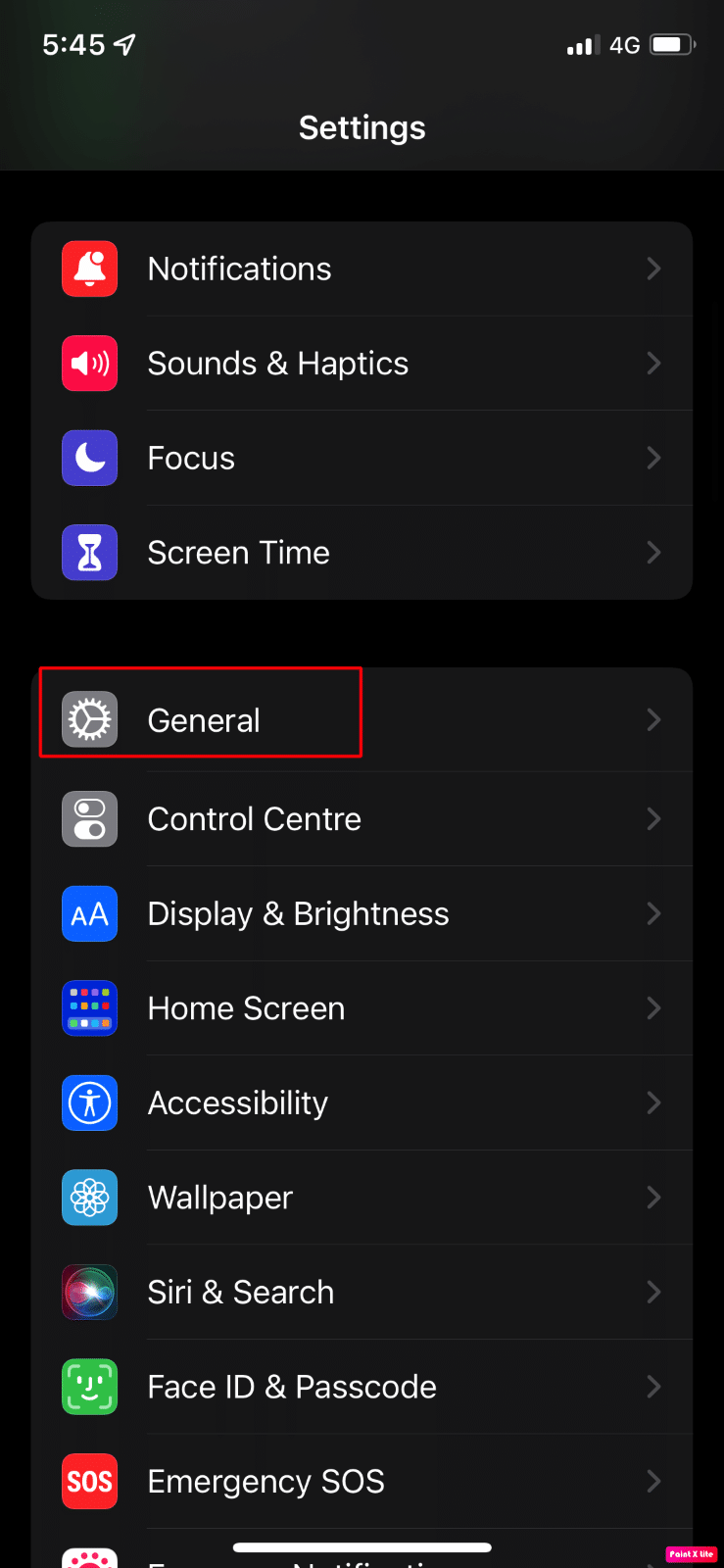
3. 点击转移或重置 iPhone选项。
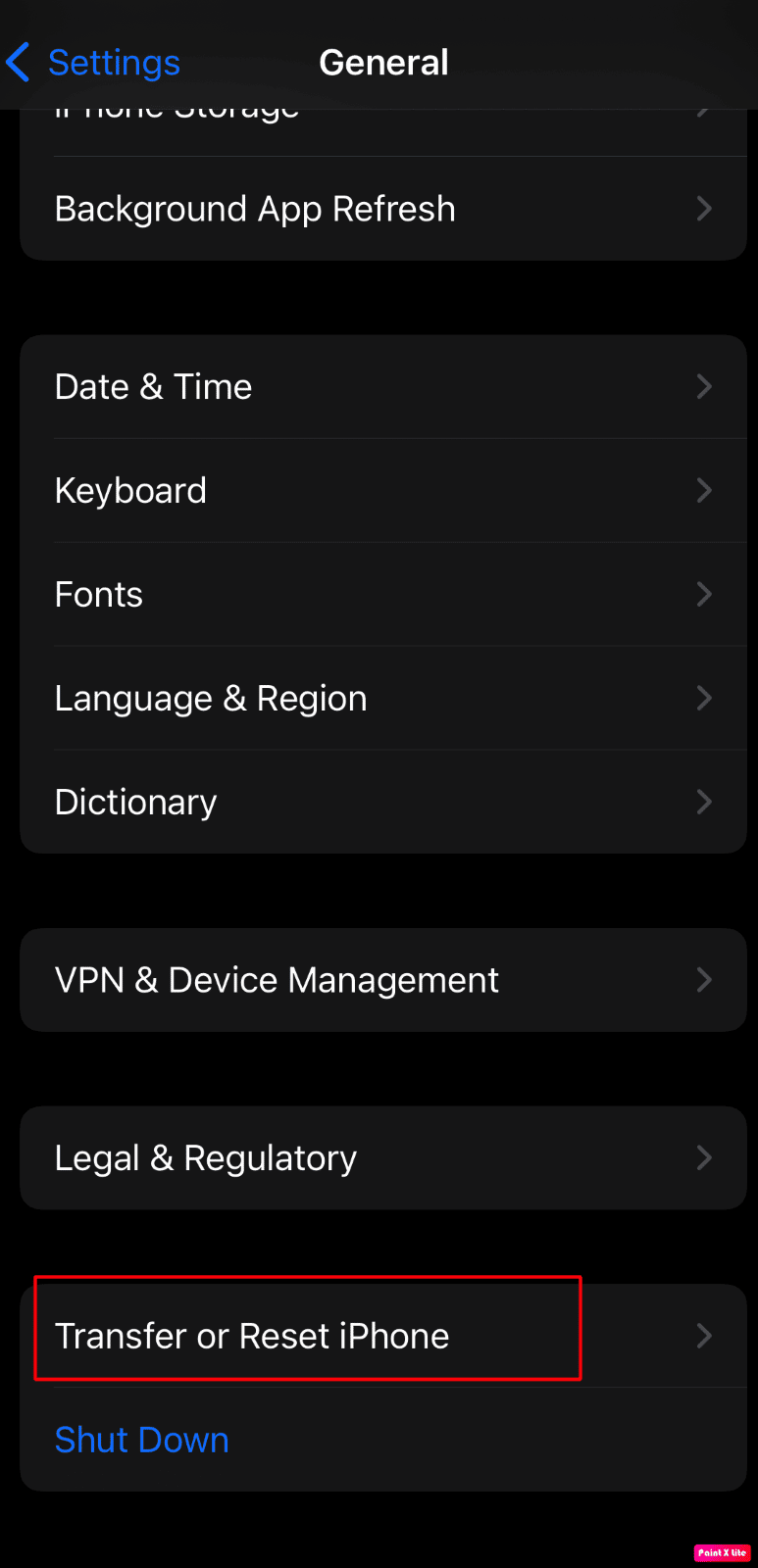
4. 点击重置。
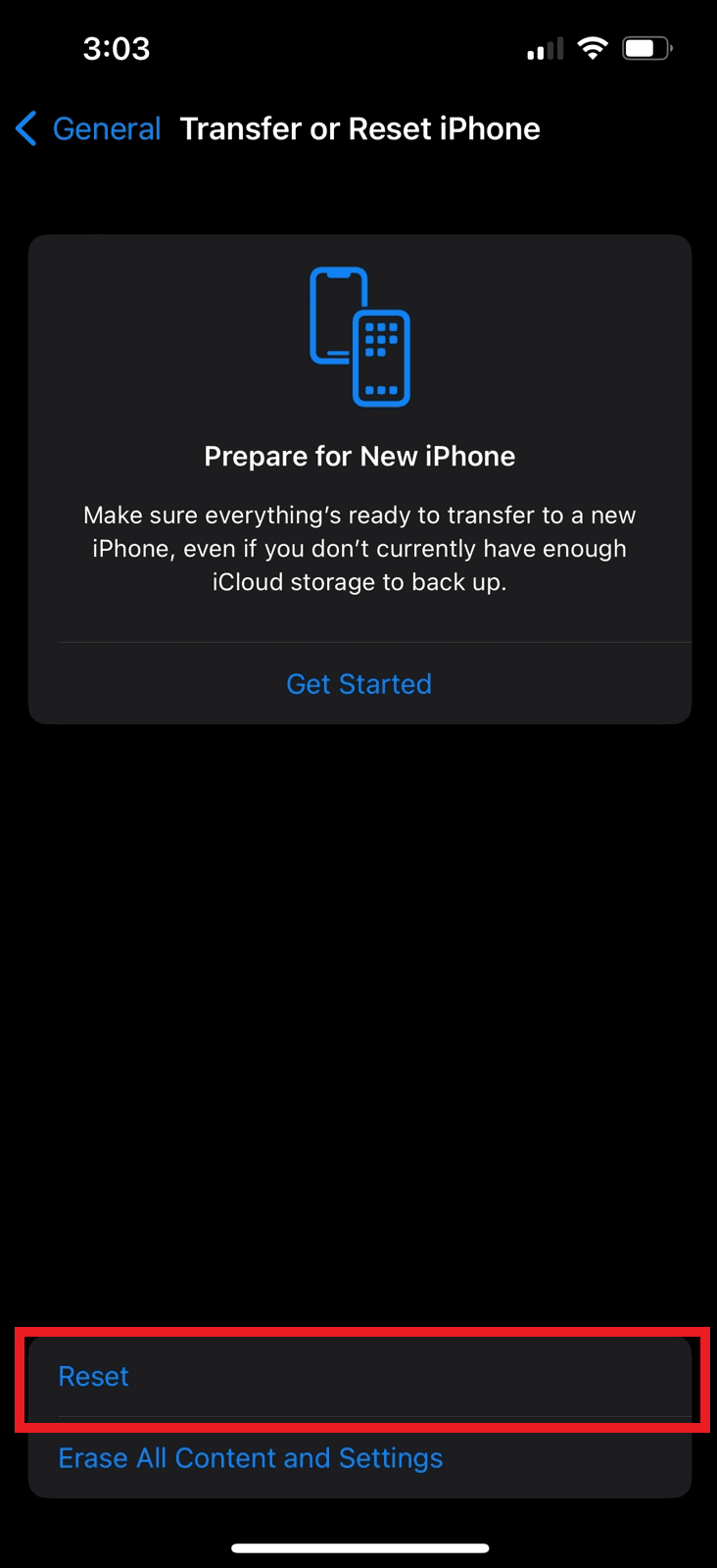
5. 点击重置所有设置。
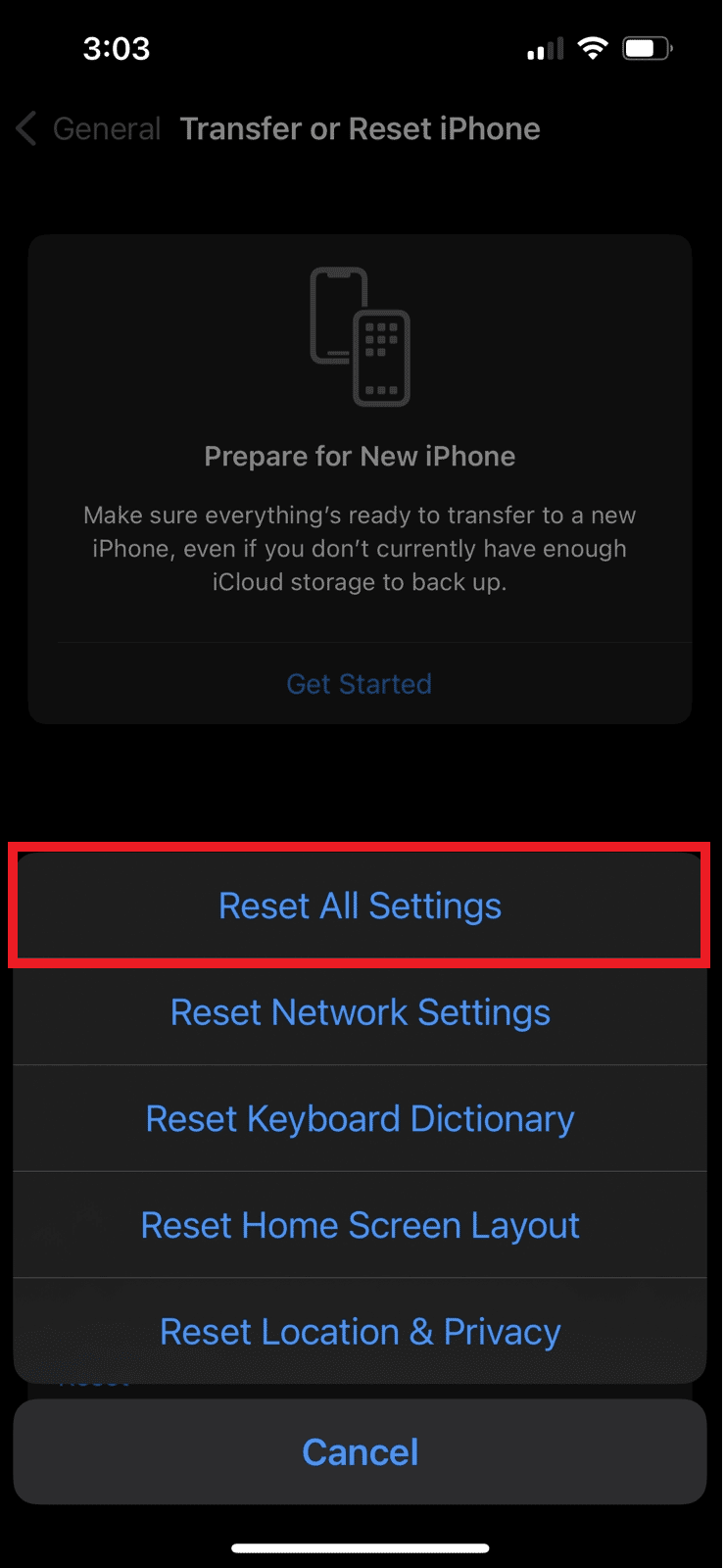
推荐:
- 你能看到你当前的 Spotify 统计数据吗?
- 立即购买的 16 款最佳无线耳塞
- 修复 iPhone 屏幕闪烁和无响应的 10 种方法
- 避免充电时手机发热的 11 种方法
因此,我们希望您已经了解如何通过详细的方法解决iOS 16 更新后的 iPhone 发热问题和 iOS 15 的 iPhone 11 过热问题。 您可以让我们知道您希望我们撰写文章的任何其他主题的任何疑问或建议。 将它们放在下面的评论部分,让我们知道。
