如何修复为网络 SSID 错误提供的不正确 PSK
已发表: 2022-07-01每当您的计算机连接到新的无线网络时,它都会自动为该无线网络创建一个新的配置文件。 该配置文件包含网络名称 (SSID)、预共享密钥 (PSK)以及网络所需的其他关键安全信息。
但这个过程并不总是一帆风顺。 有时它会失败,导致“为网络 SSID 提供的 PSK 不正确”错误。 在更新路由器密码时更改 PSK 后,也可能出现此错误。
那么,什么是网络的 PSK,如何更改为网络 SSID 提供的 PSK? 在这篇文章中,我们回答了这些问题以及更多问题。 我们还分享了修复“为网络 SSID 提供的 PSK 不正确”错误的各种方法。
什么是网络的 PSK?
预共享密钥 (PSK)是设备通过 Wi-Fi 接入点 (AP) 加入网络时自动生成的一长串看似随机的字母和数字。 当用户使用 SSID(网络名称)和密码(或密码)登录 Wi-Fi 网络时,您的计算机会使用这些详细信息来创建 PSK。
PSK 与其他信息一起创建了一个更复杂的加密密钥,以保护您通过网络发送的数据。
这是 PSK 的样子:
SSID :Pira 的家庭网络
密码/密码:itsasecret007
PSK :c6u98e83bfd123d122ec5256bc45682accfb7e8f0561f39f44dd388cba0e86g3
预共享密钥 (PSK) 是一种客户端身份验证方法,它使用超长字符串(64 位十六进制数字)为每个无线客户端生成加密密钥。 PSK 在加密过程中发挥着重要作用,有助于保持网络安全。
如何找到我的 Wi-Fi PSK?
通常,网络管理员或设置网络的人可以访问预共享密钥。 如果无线网络是由您的互联网服务提供商 (ISP) 设置的,您可以在无线设备随附的文档中找到相关信息。
您还可以使用以下步骤找到 PSK:
- 确保您的计算机已连接到无线网络。
- 启动浏览器并在地址栏中输入路由器的 IP 地址。 大多数路由器使用192.168.1.1或192.168.2.1 。 您可以参考路由器的用户手册来访问正确的 IP 地址。 按键盘上的Enter以显示路由器的设置页面。
- 输入路由器的登录凭据。 如果您没有更改用户名和密码,请使用用户手册中提供的默认登录详细信息。 如果您不记得密码,请按住路由器背面的小重置按钮约 10-20 秒。 这会将路由器设置恢复为出厂默认设置,您可以使用用户手册中提供的默认值登录。
- 设置页面打开后,查找“无线设置”、“安全设置”或“无线安全”。 您应该会在此页面上看到Pre-Share d密钥。
这些步骤和设置可能因您使用的路由器类型而异。
如何修复我的网络 SSID 上不正确的 PSK?
正如我们之前提到的,各种原因可能会导致您的计算机出现“为网络 SSID 提供的 PSK 不正确”错误。
错误的一个常见原因是您的路由器是否使用默认的 Windows 适配器。 适配器将路由器视为 WPA2(Wi-Fi 保护访问 II)网络,就好像它使用 WEP(有线等效保密)加密(反之亦然)一样。 发生这种情况时,即使您输入了正确的密码,身份验证也会失败。
该错误也可能是由于网络驱动程序损坏或密码错误造成的。 网络配置文件中的问题或有故障的路由器或调制解调器也可能是造成此错误的原因。
无论是什么可能触发了“为网络 SSID 提供的 PSK 错误”错误,以下是可能的解决方案来修复它。
解决方案 1:重新启动调制解调器/路由器
在我们获得技术之前,第一个解决方案是重新启动调制解调器或路由器。 如果您长时间不间断地使用网络设备,重新启动可能是个好主意。 只需关闭调制解调器/路由器并等待至少三分钟让它冷却下来。
重新打开设备并等待其连接。 重新启动您的无线设备会刷新互联网连接,并有望修复错误。
解决方案 2:为您的网络安装最新的驱动程序
正如我们上面提到的,如果 Windows 使用默认适配器,网络设备可能无法识别加密机制。 要解决此问题,您需要下载并安装专用驱动程序,以消除不兼容问题。
由于您无法连接到 Wi-Fi,您可以使用以太网连接或热点。 或者,您可以在另一台计算机上下载驱动程序并将其传输到您将连接到计算机的 USB 驱动器。
您有两个选项来更新您的网络驱动程序:
- 手动
- 自动使用 Auslogics Driver Updater
选项 I:手动更新您的网络驱动程序
您首先需要确定您的无线适配器的制造商并确定型号。 一旦你这样做:
- 前往路由器的官方制造商网站并搜索适用于您的型号的最新可用驱动程序。
- 下载驱动程序,确保它与您的 Windows 版本相对应。
- 将文件传输到您的 USB 驱动器(假设您无法通过以太网连接到互联网并使用另一台计算机)。
- 将 USB 连接到有问题的计算机并将文件传输到桌面或任何其他位置。
- 双击该文件并按照提示安装网络驱动程序。
或者,如果您设法使计算机联机,则可以使用 Windows 更新为您的网络安装最新的驱动程序。
为此:
- 启动设备管理器- 右键单击 Windows 键,或使用Win + X热键并选择设备管理器。
- 找到并展开网络适配器选项。
- 右键单击您的网络适配器并选择更新驱动程序。 按照屏幕上的说明完成该过程。
选项二:自动更新您的网络驱动程序

如果您没有时间或计算机技能来手动更新您的网络驱动程序,或者如果使用 Windows Update 没有安装正确的驱动程序,我们建议使用 Auslogics Driver Updater。
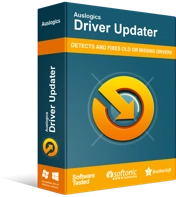
使用驱动程序更新程序解决 PC 问题
不稳定的 PC 性能通常是由过时或损坏的驱动程序引起的。 Auslogics Driver Updater 可诊断驱动程序问题,让您一次或一次更新旧驱动程序,让您的 PC 运行更顺畅
该程序通过扫描您的计算机以查找所有已安装的驱动程序来工作。 然后,它会识别过时、损坏或丢失的设备驱动程序。 扫描完成后,您将看到列出问题的所有驱动程序。 找到您的网络驱动程序并更新它。 或者,单击更新驱动程序按钮一次更新所有过时的驱动程序。
Driver Updater 将显示您安装驱动程序的日期以及发布适用于您设备的最新可用驱动程序的日期。 这个软件的好处是你永远不会遇到与驱动程序相关的硬件故障,这要归功于激活自动维护的调度程序。
这可确保每当有新的驱动程序更新可用时,Driver Updater 会自动将其安装在您的 PC 上,以便您享受更流畅的性能。
解决方案 3:删除现有的无线网络配置文件
通常,您的计算机会自动为您连接的新无线网络创建新配置文件。 有时,该过程失败,导致“为网络 SSID 提供的 PSK 不正确”错误。 在其他情况下,配置文件和设置保持不变,即使在更改密码后也会触发错误。
要解决此问题,您可以尝试从计算机中删除现有的无线网络配置文件。 就是这样:
- 右键单击任务栏通知区域中的网络图标,然后单击打开网络和 Internet 设置。
- 在设置页面的网络和 Internet选项卡下,单击Wi-Fi > 管理已知网络。
- 找到您需要删除的有问题的网络,单击它,然后选择忘记。
现在,再次尝试重新连接到网络,看看这次是否可以正常工作。
解决方案 4:手动连接到无线网络
如果删除现有的无线网络配置文件不能解决“为网络 SSID 提供的 PSK 不正确”错误,您可以尝试手动连接到无线网络。 您将从控制面板中的网络和共享中心页面执行此操作。
这是指南:
- 按 PC 上的 Windows 徽标,键入control panel ,然后按 Enter 。
- 将View by选项设置为Category并单击Network and Internet 。
- 在下一页上,选择网络和共享中心,然后单击设置新连接或网络。
- 选择手动连接到无线网络的选项,然后单击下一步。
- 提供您要添加的无线网络的信息,确保输入正确的网络名称。 接下来,将安全类型设置为WPA2-Personal并将加密类型设置为AES 。
- 输入您当前用于其他设备的正确安全密钥。
- 单击下一步并选择使用现有网络。
尝试打开网页以测试您的网络问题是否已解决。
解决方案 5:尝试使用管理员权限连接到现有的无线网络配置文件
如果您无法连接到刚刚创建的新无线网络,您可以使用提升的命令提示符试试运气。 根据一些用户的说法,这个技巧很有效,值得一试。
以下是步骤:
- 按 Win + R 热键,在运行对话框中键入cmd ,然后按 Ctrl + Shift + Enter 。 这将打开具有管理员权限的命令提示符。
- 执行命令: netsh wlan show profiles
- 找到您要连接的网络并执行命令: netsh wlan connect name= “network profile name” 。 将“网络配置文件名称”替换为实际的网络配置文件名称。
检查修复是否有效,并且您不再遇到“为网络 SSID 提供的 PSK 不正确”错误。
闭幕致辞
“为网络 SSID 提供的 PSK 不正确”错误可能会令人沮丧,因为它会阻止您连接到互联网。 我们希望您找到适合您情况的解决方案。
