如何修复嘿 Siri 在 iPhone 上不工作
已发表: 2023-01-05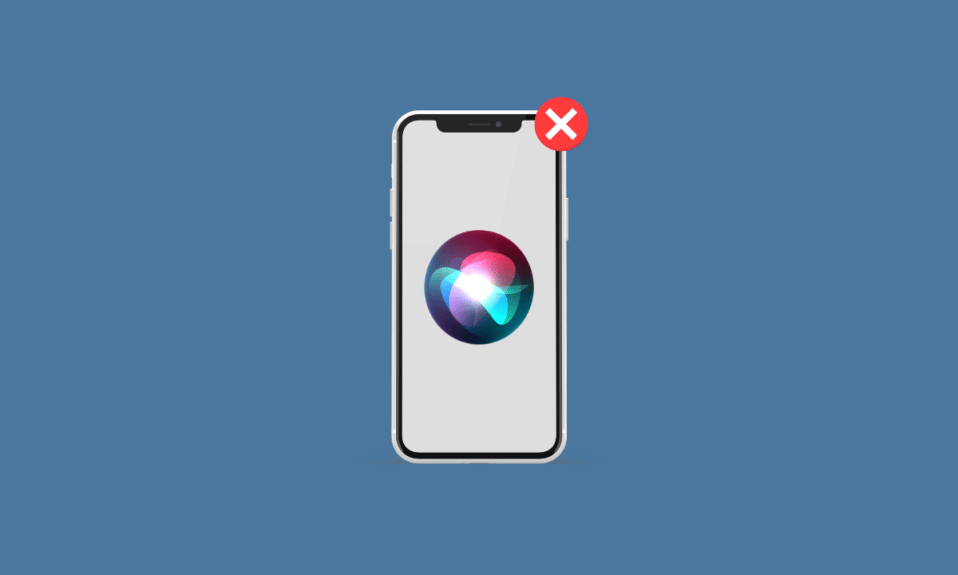
Siri 是Apple 的智能助手,可帮助用户更无缝地与 iPhone、Apple Watch、Mac 和 iPad 进行交互。 它是让我们的生活变得更轻松的惊人功能之一,您可以在手机上完成多项任务而无需费力。 Siri 使用机器学习为用户提供建议、回答查询或控制设备。 人们可以将其配置为用多种语言的各种声音说话。 除此之外,许多用户还遇到过 Hey Siri 无法正常工作的问题。 如果你也遇到过这个问题,别担心! 在本文中,我们将讨论如何解决 Hey Siri 无法在 iOS 15 上运行和 Siri 无法在 iPhone 11 上运行的问题。
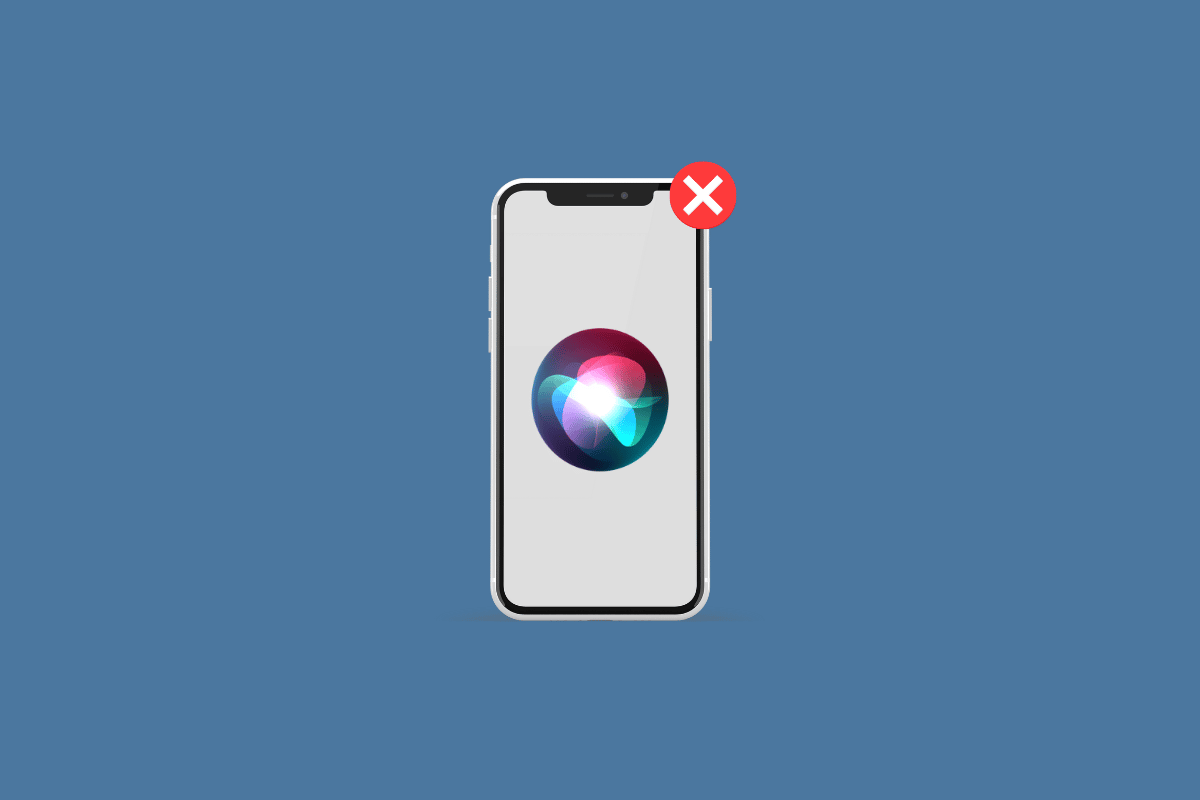
内容
- 如何修复嘿 Siri 在 iPhone 上不工作
- 方法 1:确保 Hey Siri 在您所在国家/地区的可用性
- 方法 2:取下 iPhone 外壳
- 方法 3:清洁 iPhone 麦克风格栅
- 方法四:边指挥边说清楚
- 方法 5:重启 iPhone
- 方法 6:强制重启 iPhone
- 方法 7:将 iOS 更新到最新版本
- 方法 8:允许 Siri 听“嘿 Siri”
- 方法 9:当 iPhone 面朝下时允许 Siri 聆听
- 方法 10:设置正确的 Siri 语言
- 方法 11:重新启用 Siri
- 方法 12:启用蓝牙
- 方法13:静音设置Hey Siri
- 方法 14:关闭低功耗模式
- 方法 15:断开 AirPods
- 方法 16:重新启用听写功能
- 方法 17:重置 iPhone
如何修复嘿 Siri 在 iPhone 上不工作
Siri 可以访问 Apple 设备上的所有其他内置应用程序,例如联系人、邮件、消息、地图、Safari 等。下面我们提供了修复 Siri 无法正常工作问题的方法。 因此,请仔细阅读这些方法并在您的 iOS 设备上实施合适的方法,以解决 Hey Siri 无法在 iOS 15 上运行的问题。
方法 1:确保 Hey Siri 在您所在国家/地区的可用性
Siri 以及 Hey Siri 并非在所有国家和地区都可用,因此请确保它是否适用于您所在的国家/地区。 另外,请注意您的设备上可以使用 Siri。 Apple 允许 iPhone 4s 及更新机型使用 Siri。 在浏览器上访问 iOS 功能可用性页面,查看 Siri 地区和语言可用性。
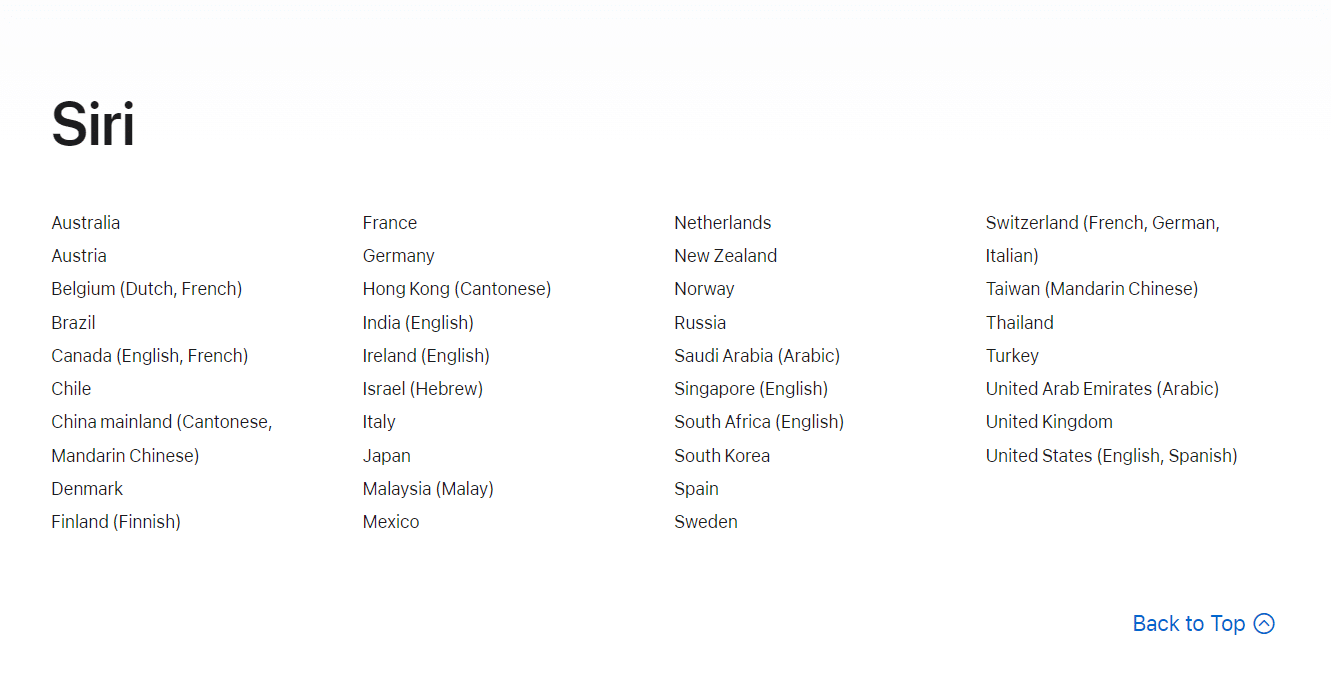
方法 2:取下 iPhone 外壳
如果 iPhone 底部、顶部耳机内部或相机旁边的麦克风插槽被您使用的保护壳挡住,您应该取下保护壳。 它将帮助麦克风捕捉您的 Siri 命令并快速执行这些命令。
方法 3:清洁 iPhone 麦克风格栅
麦克风格栅中的污垢和粘性物质也会导致此问题。 因此,您应该使用软布去除污垢和其他粘性物质。
注意:请确保不要使用针或线等金属物体,因为这些物体可能会对您的 iPhone 麦克风造成严重损坏。
方法四:边指挥边说清楚
确保无论何时您从 Siri 发出任何请求或命令,都是正确和清晰的。 并以 Siri 理解的方式发音单词或句子。
另请阅读:为什么我的 Siri 听起来很奇怪?
方法 5:重启 iPhone
有时您会遇到嘿 Siri 无法解决 iPhone 问题。 在这种情况下,您可以尝试重新启动或重启您的设备来解决问题。 它将使系统从冻结和故障中恢复过来。 您可以阅读我们关于如何重启 iPhone X 的文章,了解如何重启。
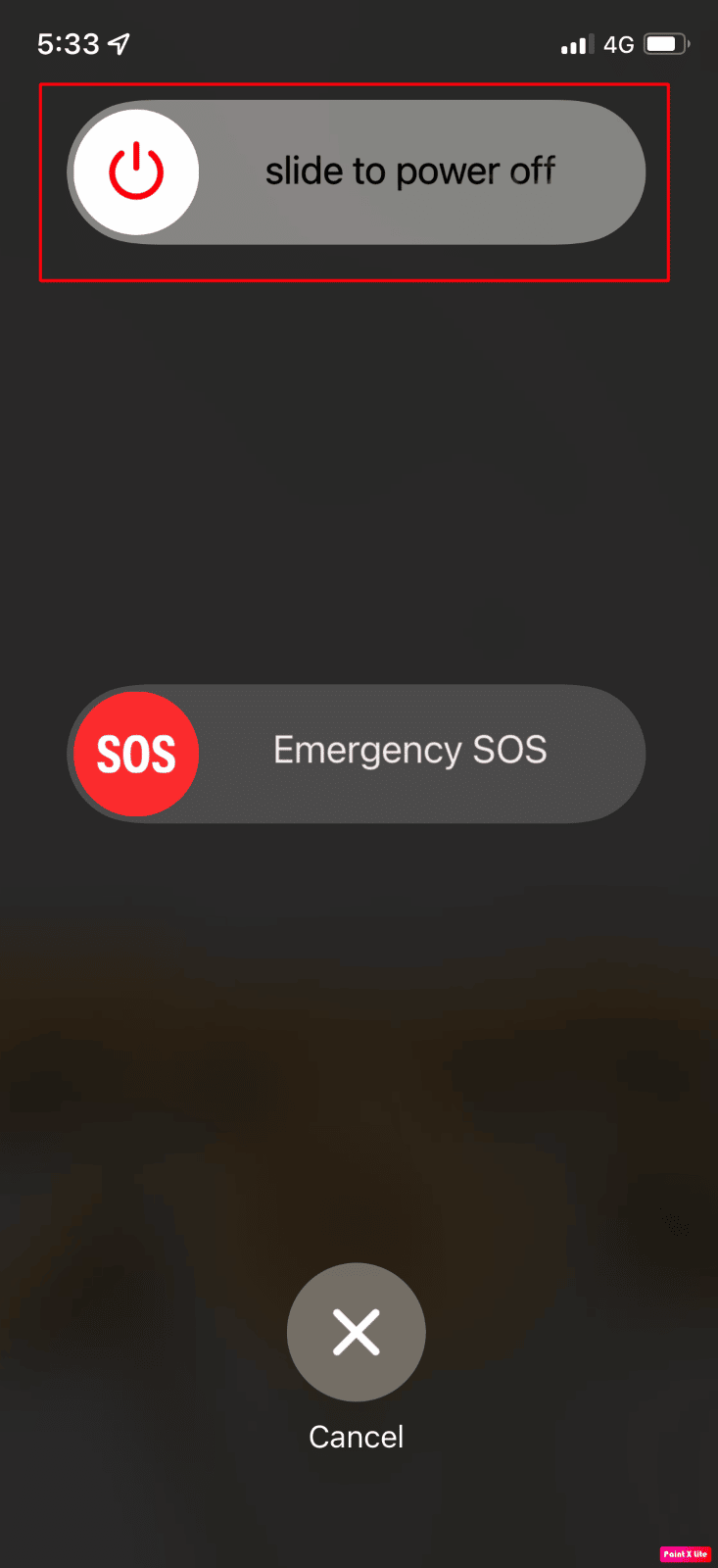
方法 6:强制重启 iPhone
要解决嘿 Siri 不工作的问题,您可以尝试强制重启您的 iPhone,因为这有助于解决问题。 如果您想知道如何强制重启 iPhone,可以阅读我们关于如何强制重启 iPhone X 的文章。
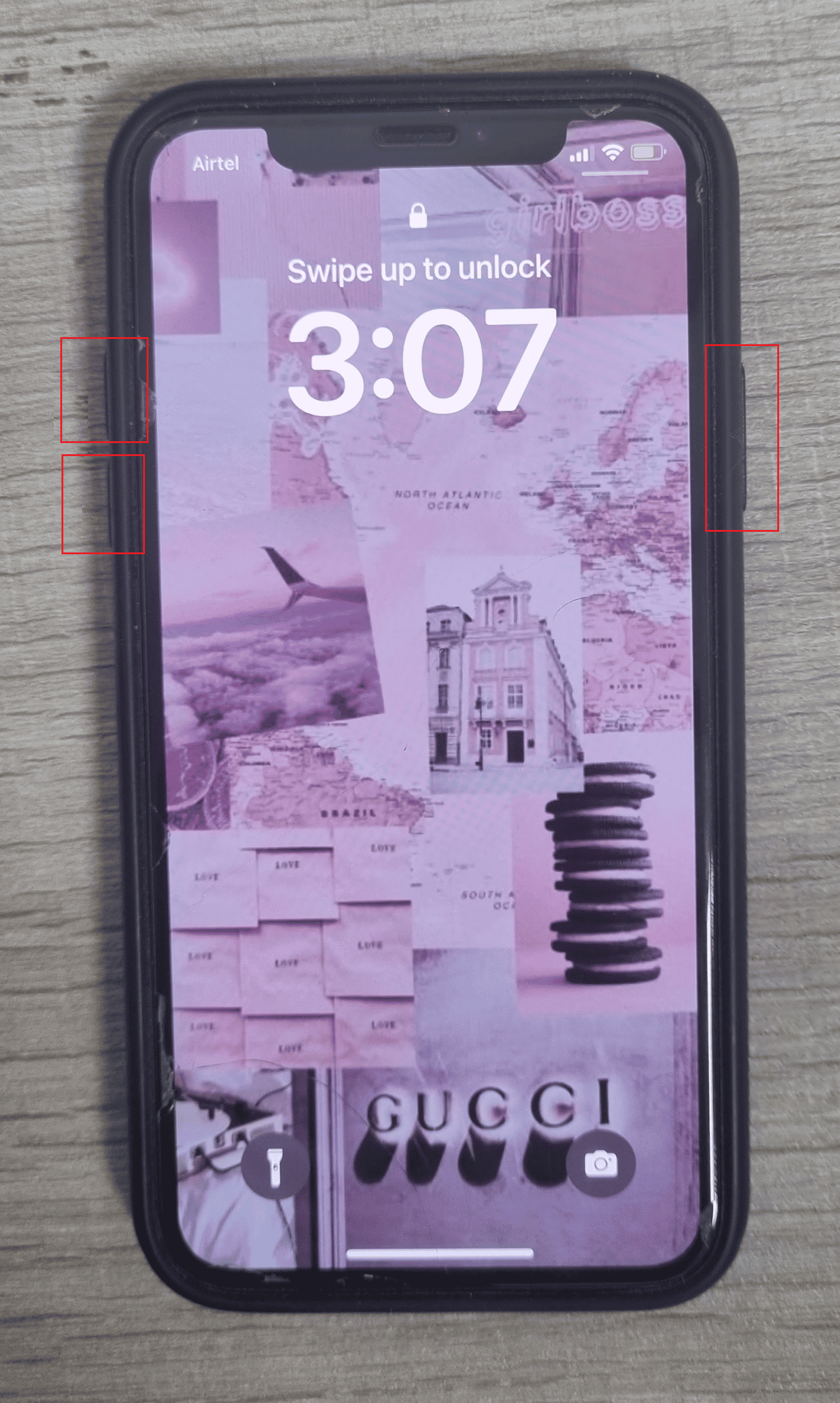
方法 7:将 iOS 更新到最新版本
如果您没有将 iPhone 更新到最新版本,您可能会遇到 Siri 不说话的问题,因为 iPhone 中的错误和故障会干扰您设备的功能。 因此,请在有新更新时更新您的 iPhone。 如果您想了解如何更新您的设备,请按照以下步骤操作:
1. 启动 iPhone设置。
2. 点击常规选项。
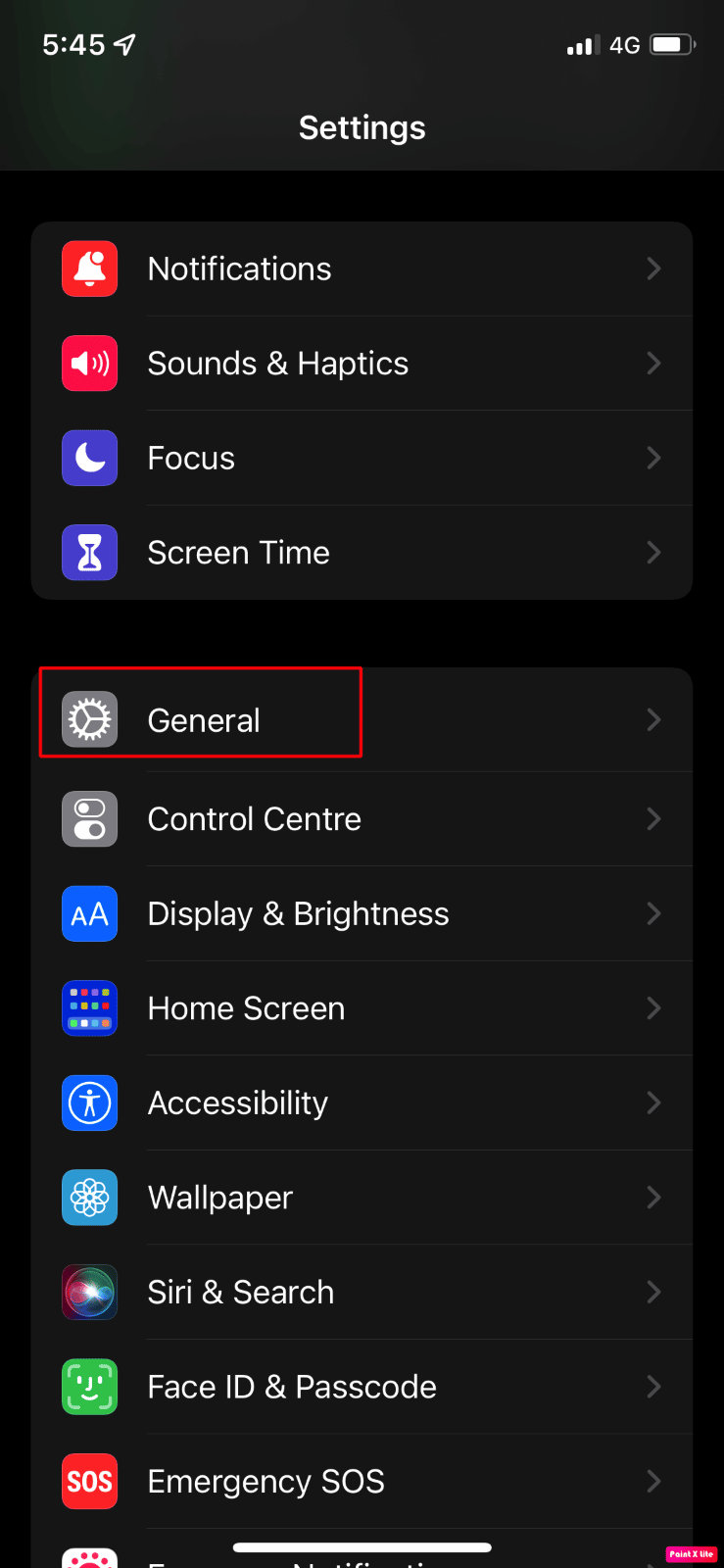
3.接下来,点击软件更新选项。
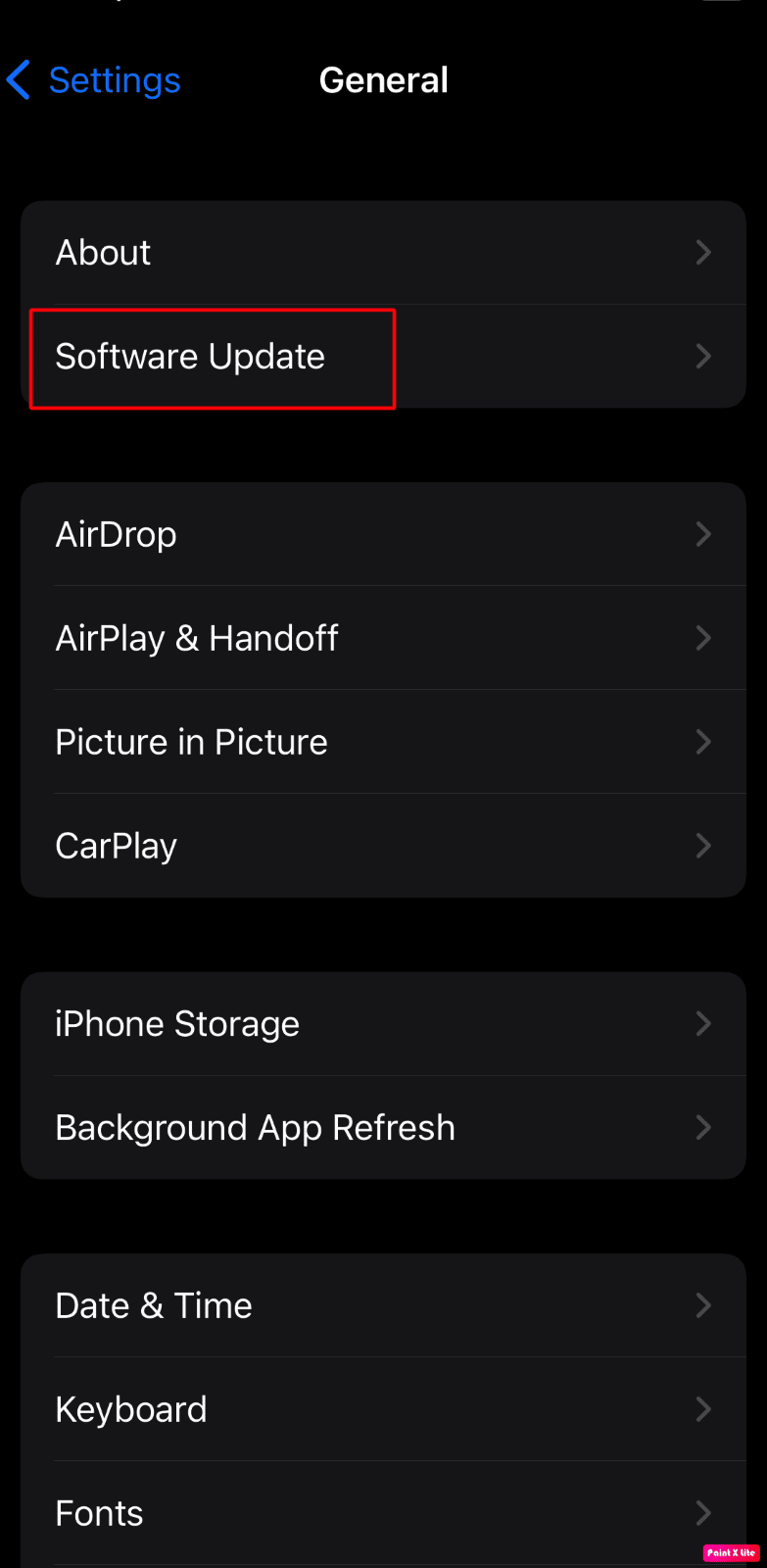
4. 点击下载并安装选项。
注意:如果出现一条消息要求您暂时删除应用程序,因为 iOS 需要更多空间来进行更新,请点击继续或取消。
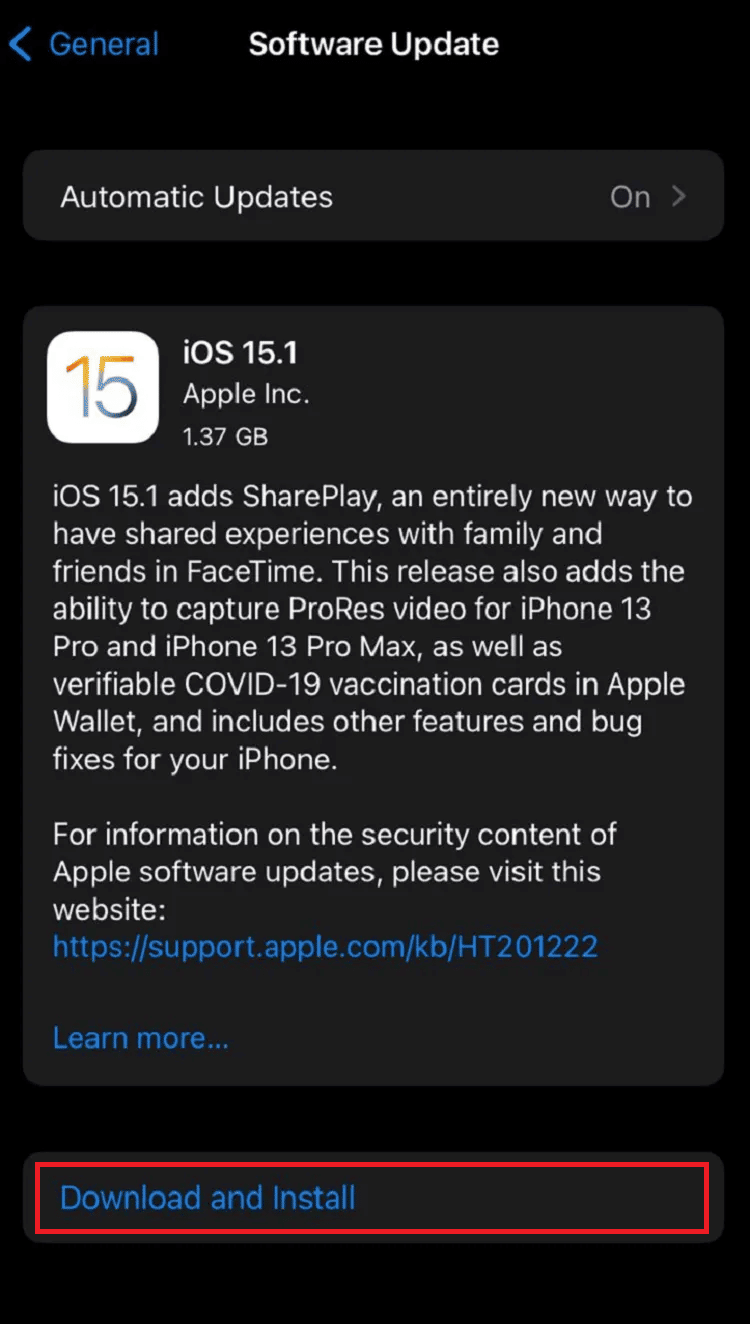
5A。 如果您希望立即进行更新,请点击“安装”选项。
5B。 或者,如果您点击Install Tonight并在睡觉前将您的 iOS 设备接通电源,您的设备将在夜间自动更新。
注意:您还可以通过选择稍后提醒我来选择稍后安装软件。
继续阅读以了解更多解决 Siri 不工作 iPhone 11 问题的方法。
方法 8:允许 Siri 听“嘿 Siri”
要了解如何正确设置嘿 Siri 以免遇到嘿 Siri 无法正常工作的问题,请按照以下步骤操作:
1. 在“设置”应用中,点击“ Siri 和搜索”选项。
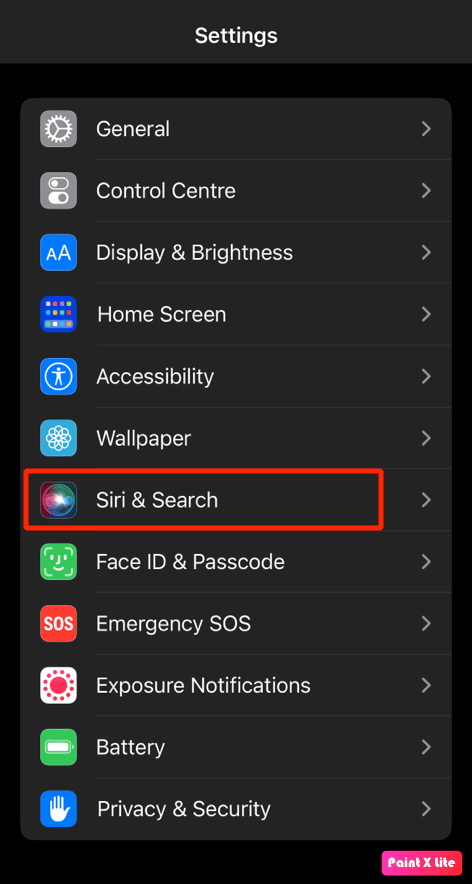
2A. 打开“听“嘿 Siri”选项的开关。
2B。 如果它已经打开,请关闭切换开关,然后重新打开。
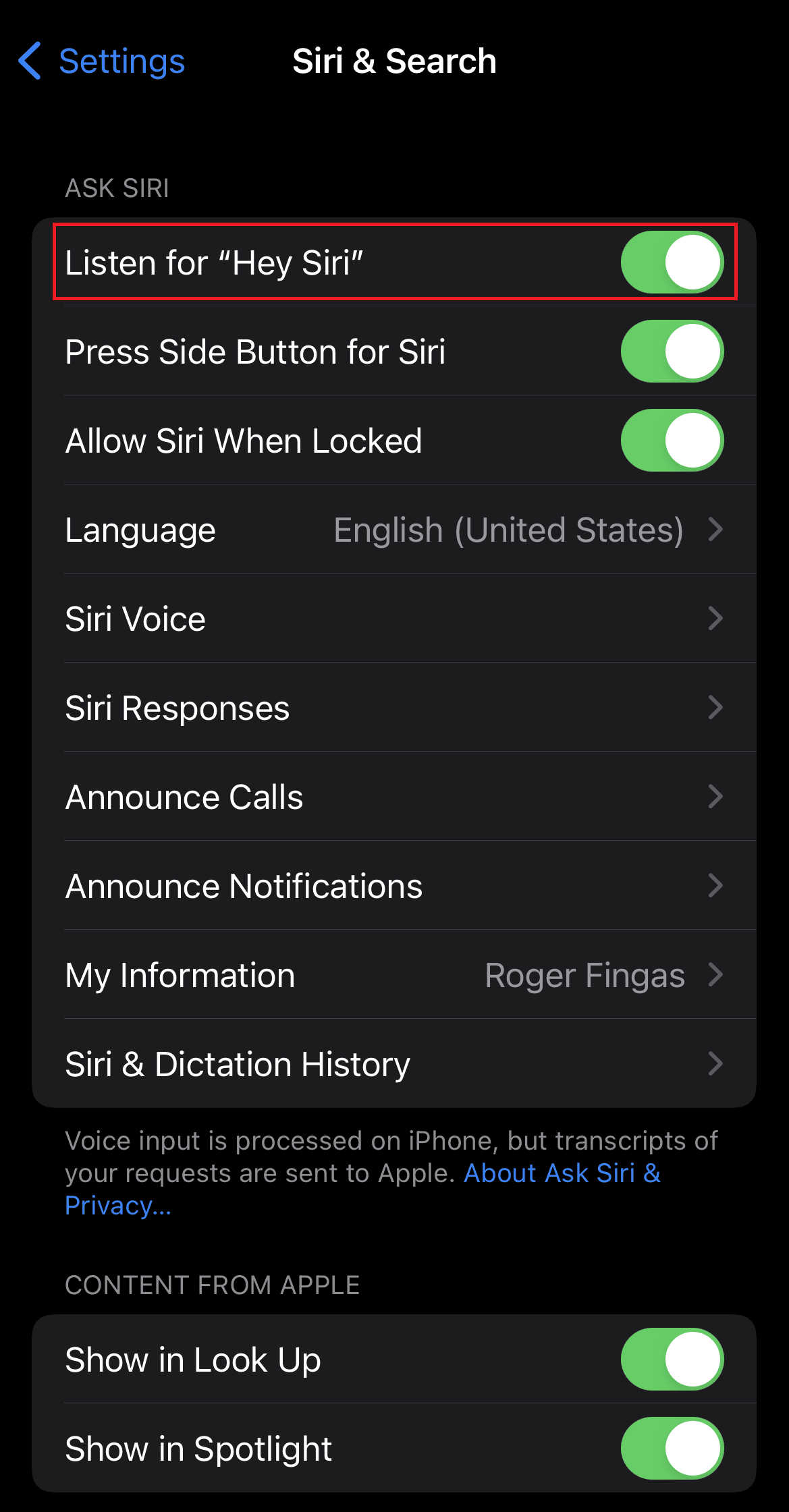
另请阅读:如何在 iPhone 上关闭低数据模式
方法 9:当 iPhone 面朝下时允许 Siri 聆听
要让 Siri 功能正常工作,请确保您的 iPhone 没有朝下放在桌子或床上,因为那样它就无法工作。 要使用此功能,您的 iPhone 屏幕应朝上。 但是,如果您希望“嘿 Siri”功能在您的设备面朝下或被遮盖时起作用,请按照以下步骤操作:
1. 导航至“设置”应用。
2. 接下来,点击辅助功能 > Siri 。
3. 然后,打开始终聆听“Hey Siri”选项的开关。
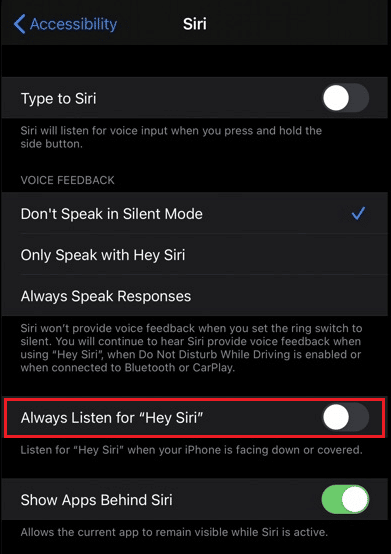
方法 10:设置正确的 Siri 语言
确保正确设置了 Siri 语言,以防止出现嘿 Siri 无法正常工作的问题。 当语言设置得当时,Siri 大部分时间都会正确响应。
例如,如果您来自美国,则应将语言设置为英语(美国)。 如果您设置英语(印度)或英语(英国),由于口音不同,Siri 可能不会一直响应并识别您。
要设置语言,请遵循以下步骤:
1. 首先,打开 iPhone 上的设置,然后点击Siri 和搜索选项。
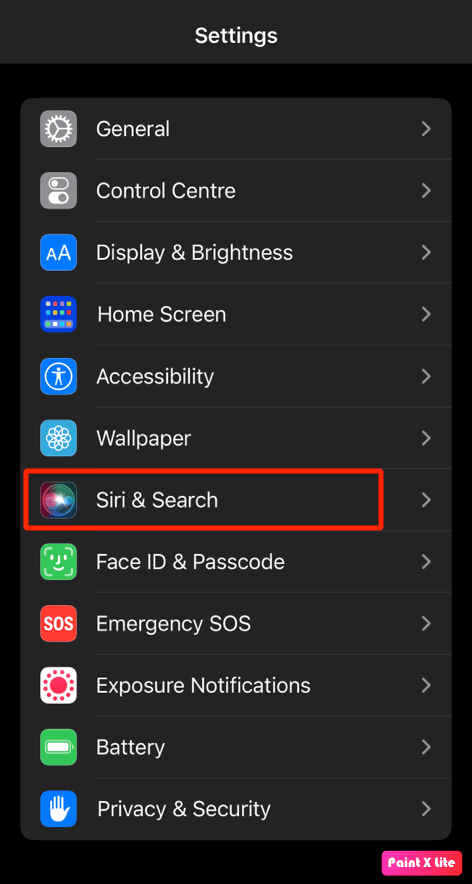
2. 然后,点击语言选项并从列表中选择所需的语言。
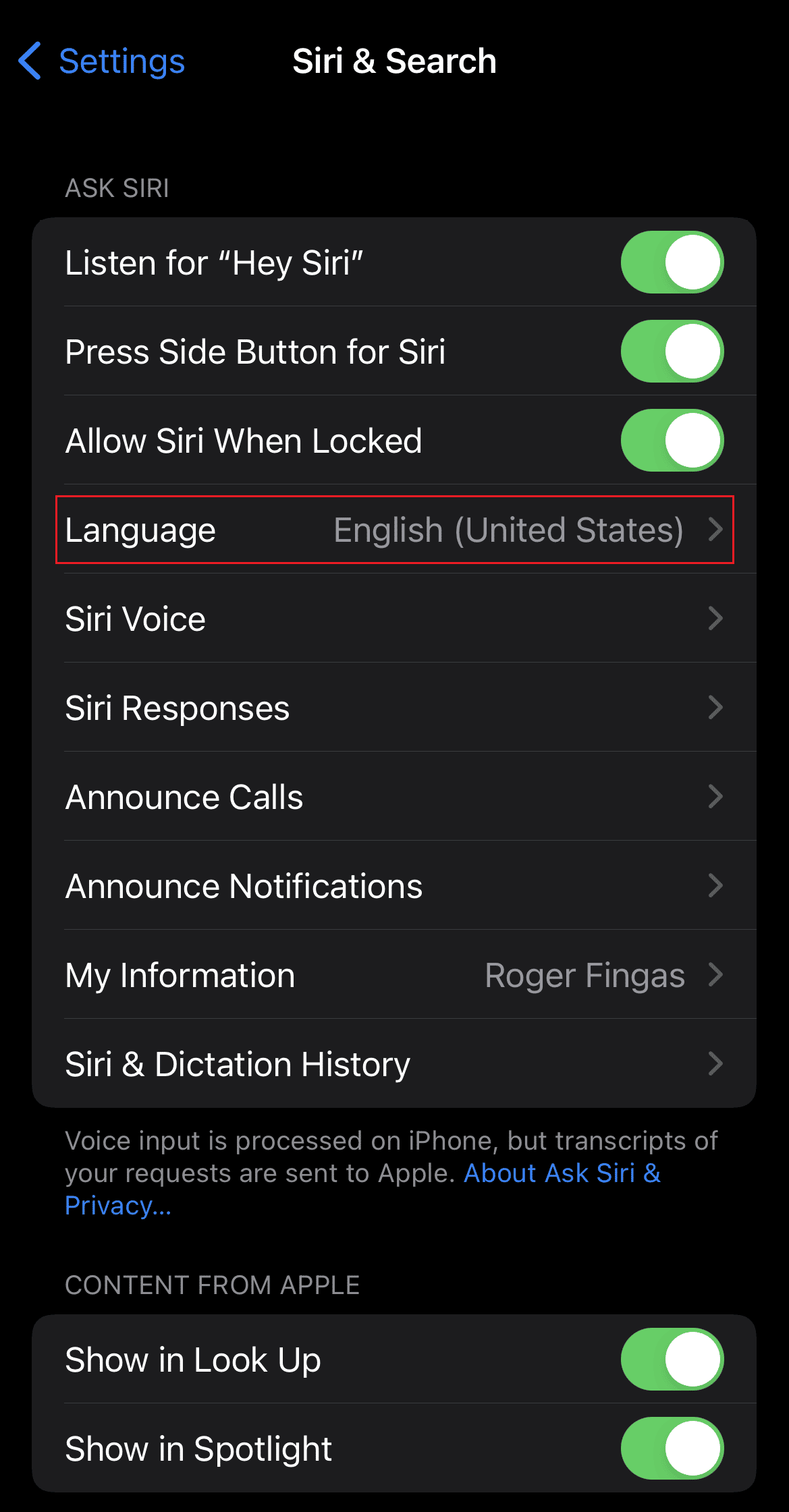
方法 11:重新启用 Siri
解决嘿 Siri 不工作问题的另一种方法是选择此方法。 要了解如何禁用和重新启用 Siri,请按照以下步骤操作:
1. 导航至 iPhone 上的设置。
2. 然后,点击Siri 和搜索选项。

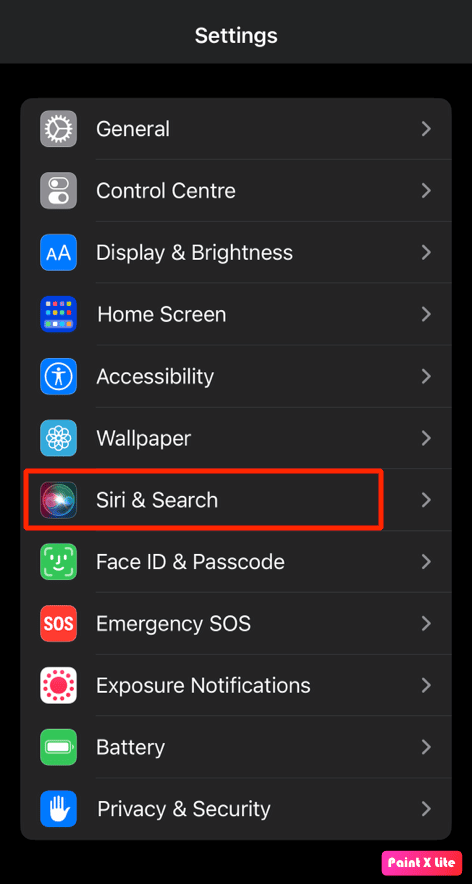
3. 接下来,关闭此菜单屏幕中以下选项的开关。
- 聆听“嘿 Siri”
- 按下 Siri 侧边按钮
- 锁定时允许 Siri
4. 现在,重新启动您的 iPhone。
5. 然后,导航到设置 > Siri 和搜索并再次打开上述选项的开关。
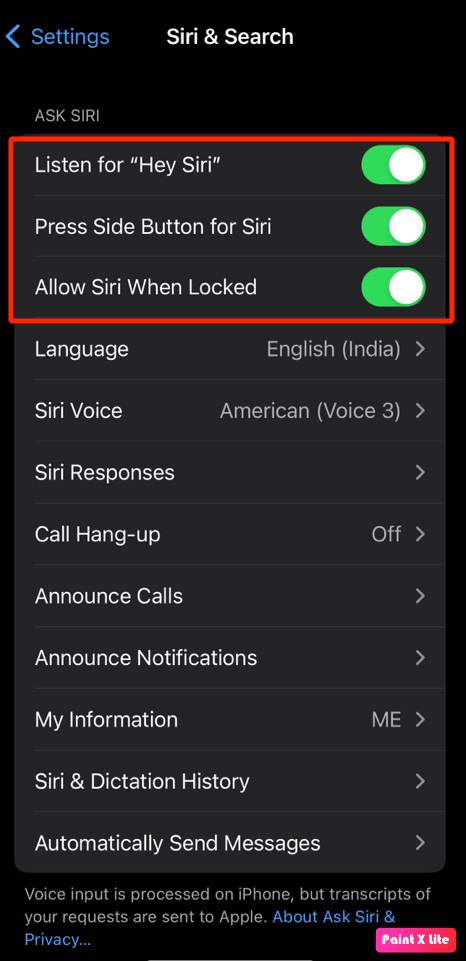
另请阅读:如何修复 iPhone 共享我的位置显示为灰色
方法 12:启用蓝牙
如果你有许多设备,如 Mac、Apple Watch、iPad 等,都支持嘿 Siri,请确保打开这些设备的蓝牙,因为当你在许多支持的设备上说嘿 Siri 时,它们都使用蓝牙与每个设备进行通信另一个并决定他们应该响应您的请求的设备。
1. 打开 iPhone 上的“设置”应用程序。
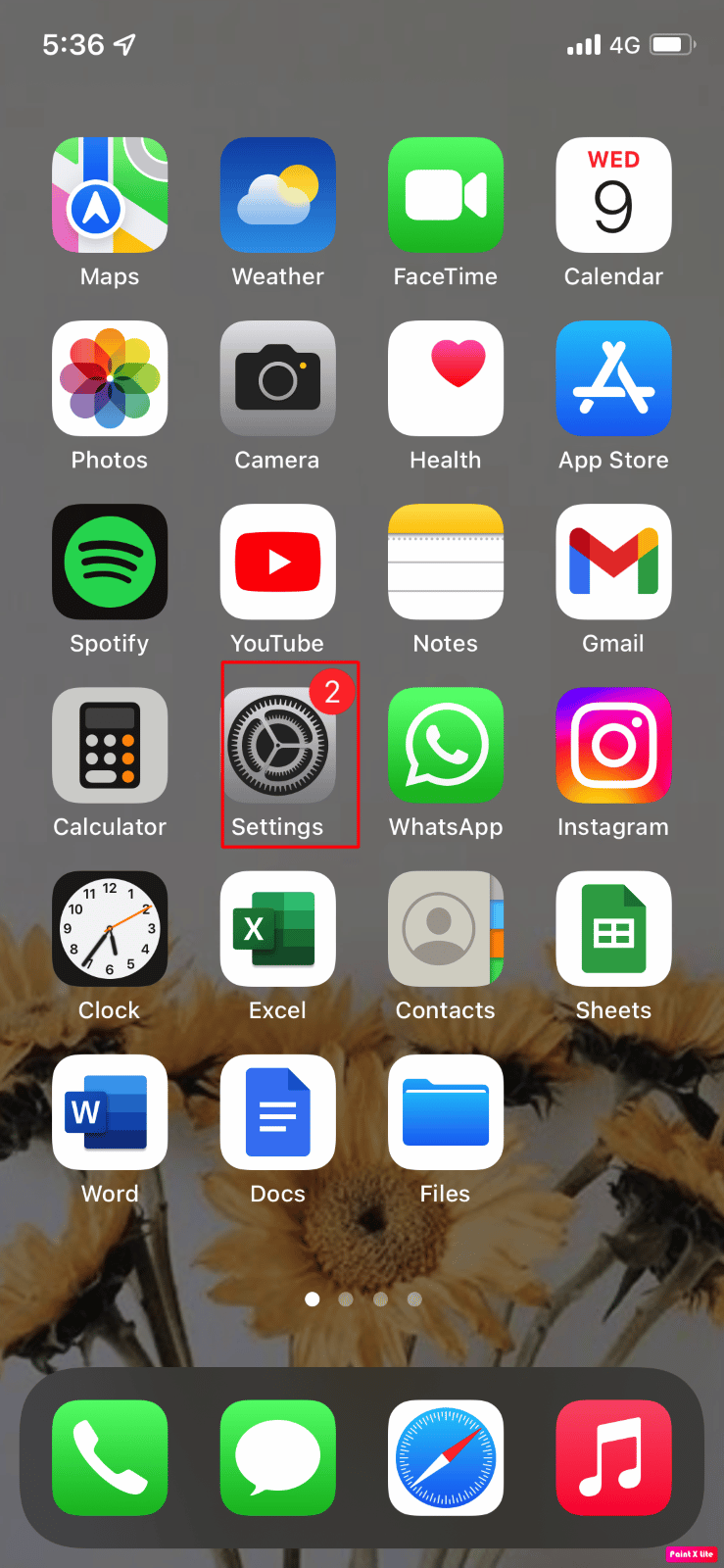
2. 接下来,点击设备上的蓝牙选项。
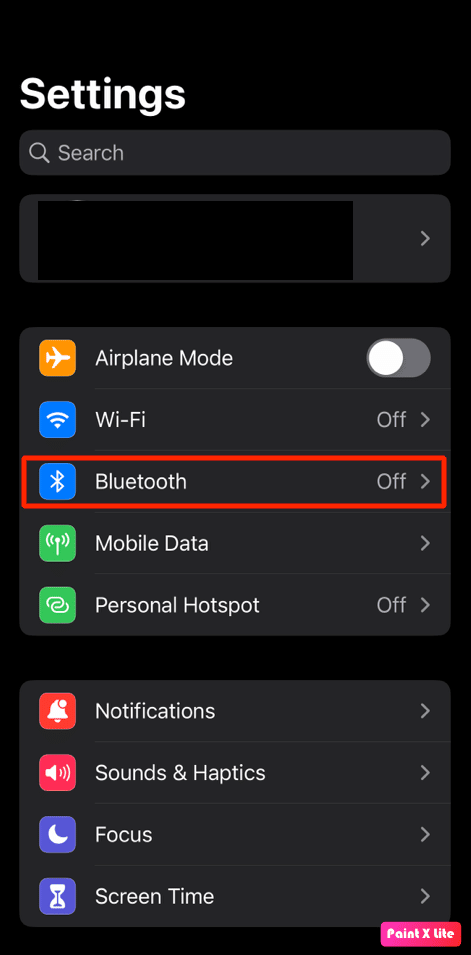
3. 然后,打开蓝牙选项的开关。
方法13:静音设置Hey Siri
当您在有背景噪音的嘈杂环境中设置嘿 Siri 时,您可能会遇到嘿 Siri 无法正常工作的问题,因为 Siri 可能无法识别某些单词。 当您在安静的环境中设置 Siri 时,设置过程会捕捉到您的真实声音。 要设置嘿 Siri,请按照以下步骤操作。
1. 首先,转到设置应用程序。
2. 之后,点击Siri 和搜索选项。
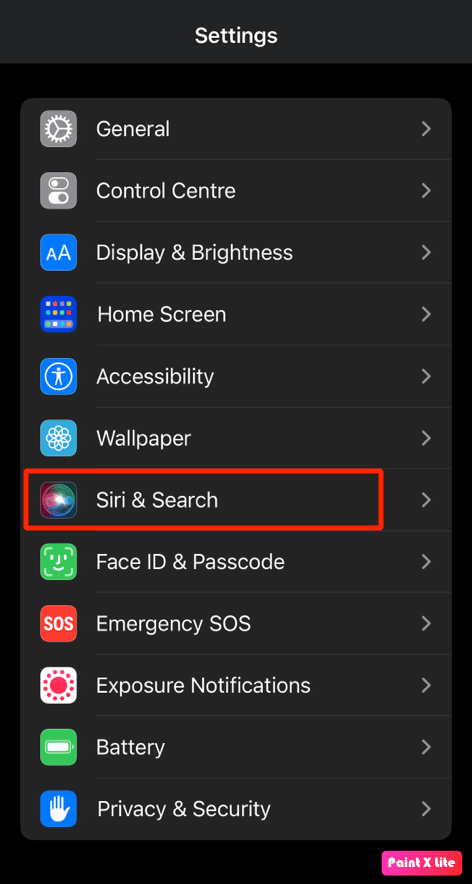
3. 从这里,关闭“聆听“嘿 Siri””选项的开关(如果它已经打开)。
4. 接下来,移动到一个安静的区域并再次打开“聆听“Hey Siri”选项的开关。
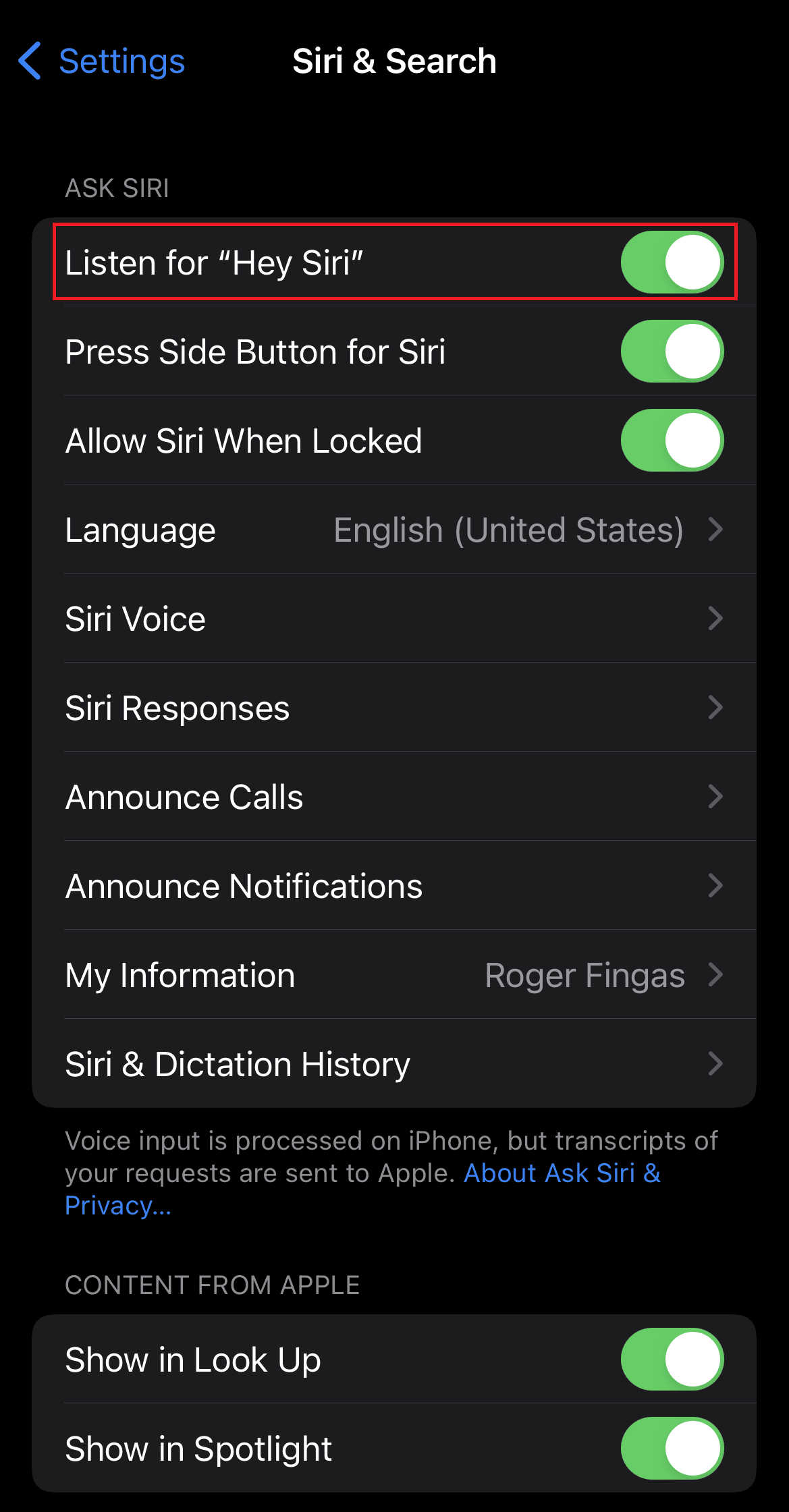
5. 按照屏幕提示重新设置 Siri 成功。
进一步阅读以了解更多解决 Siri 不工作 iPhone 11 问题的方法。
方法 14:关闭低功耗模式
低功耗模式会禁用设备上的某些功能,以便节省设备的电池电量。 打开低电量模式时,电池电量的颜色会变为黄色。 如果你想保护你的 iPhone 的电池,你可以保持低电量模式打开。
但在某些情况下,如果打开此功能,你可能会面临 iPhone 13 的嘿 Siri 无法正常工作。 因此,您可以关闭低功耗模式功能。 按照下面提到的步骤关闭低功耗模式。
1. 打开 iPhone 上的“设置”应用程序。
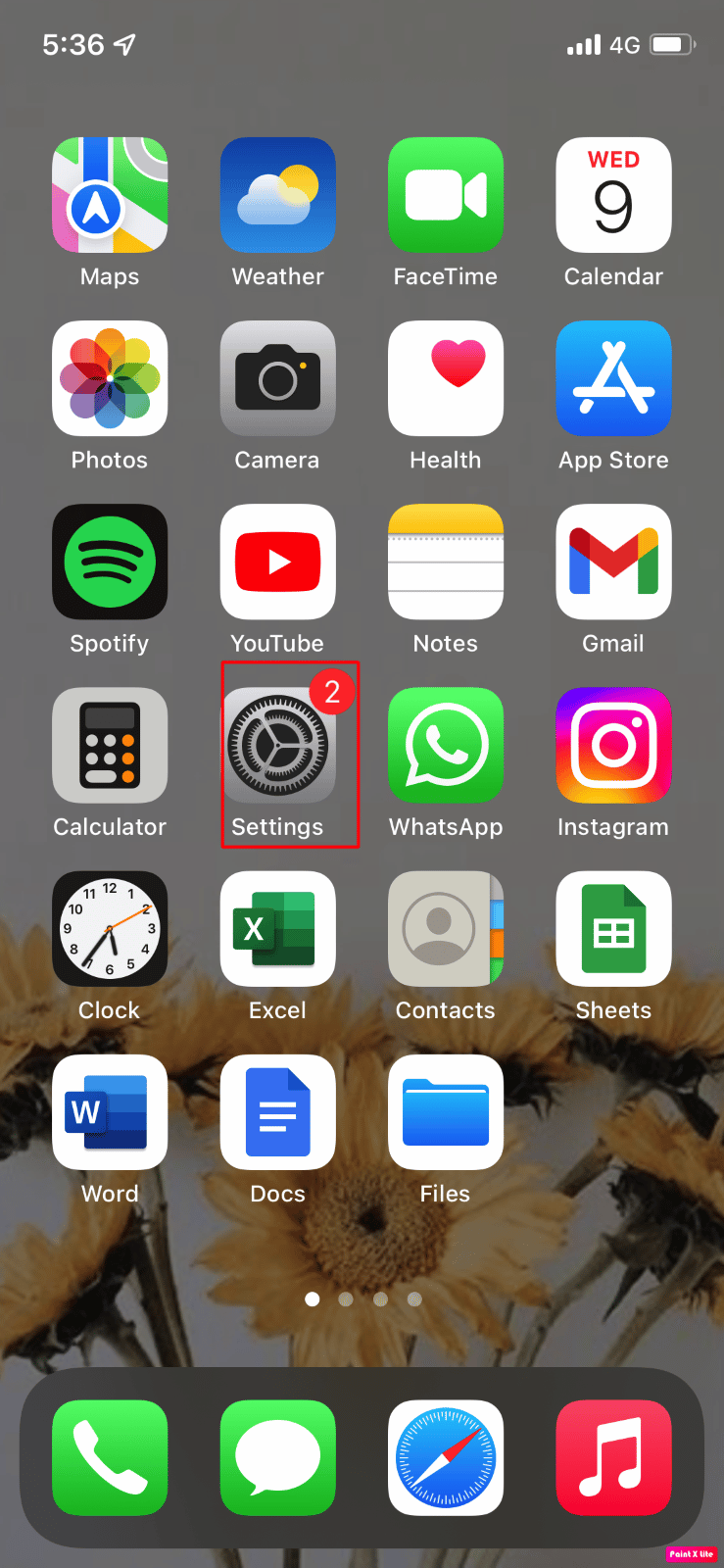
2. 点击电池选项。
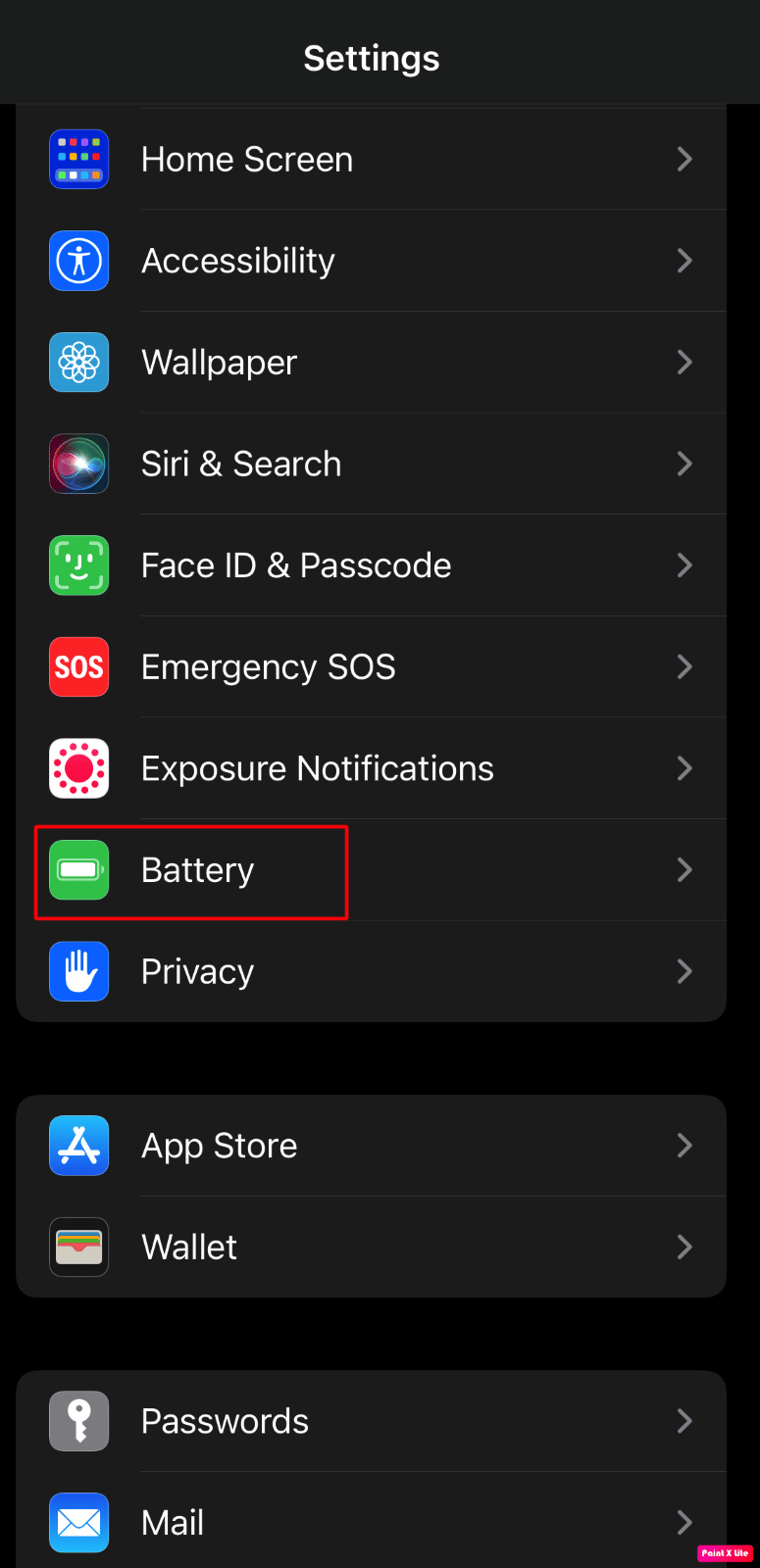
3. 接下来,关闭低功耗模式选项的切换,以修复 Hey Siri 不工作 iPhone 11 或 iOS 15 问题。
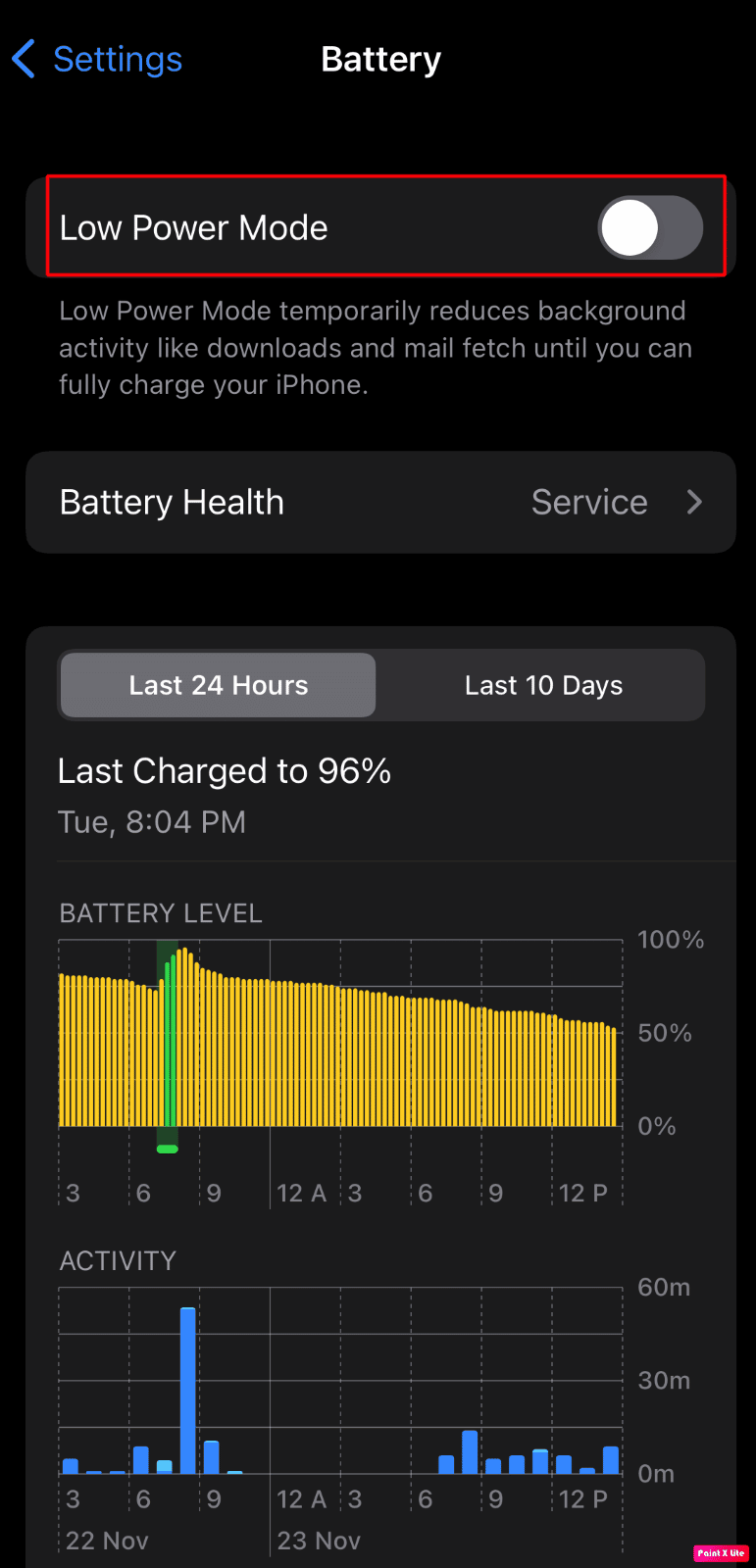
另请阅读:如何在 iPhone 上关闭隐身模式
方法 15:断开 AirPods
AirPods Pro、AirPods Max、AirPods(第 3 代)、AirPods(第 2 代)等苹果无线耳机均支持 Hey Siri。 因此,如果您没有使用耳机并保持无线耳机处于连接状态,当您说嘿 Siri 时您的 iPhone 可能不会响应,并且您可能会遇到嘿 Siri 无法正常工作的问题。 要解决此问题,
- 戴上耳机,
- 将耳机 (AirPods) 放入耳机盒中,或
- 断开 AirPods 与 iPhone 的连接
让我们看看断开 AirPods与 iPhone 连接的步骤:
1. 打开 iPhone 上的“设置”应用程序。
2. 然后,点击蓝牙选项。
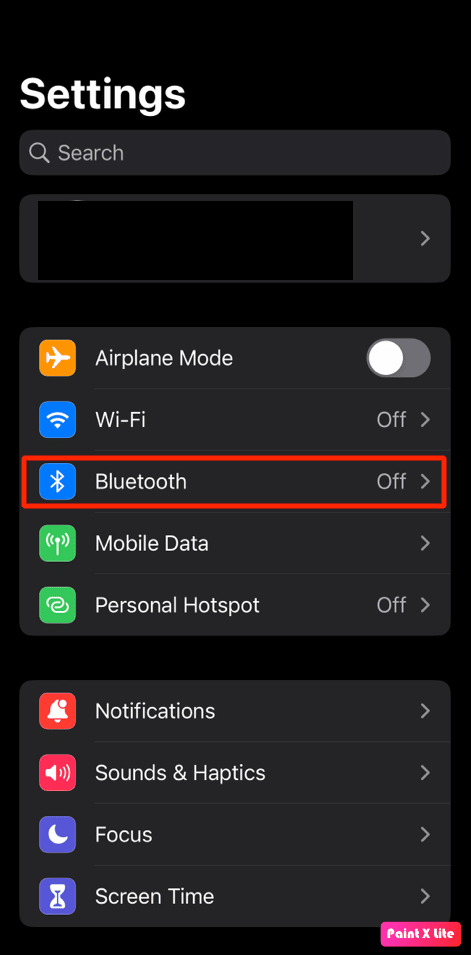
3. 找到并点击您的AirPods 。
4. 之后,点击列出的AirPods设备右侧的i 图标。
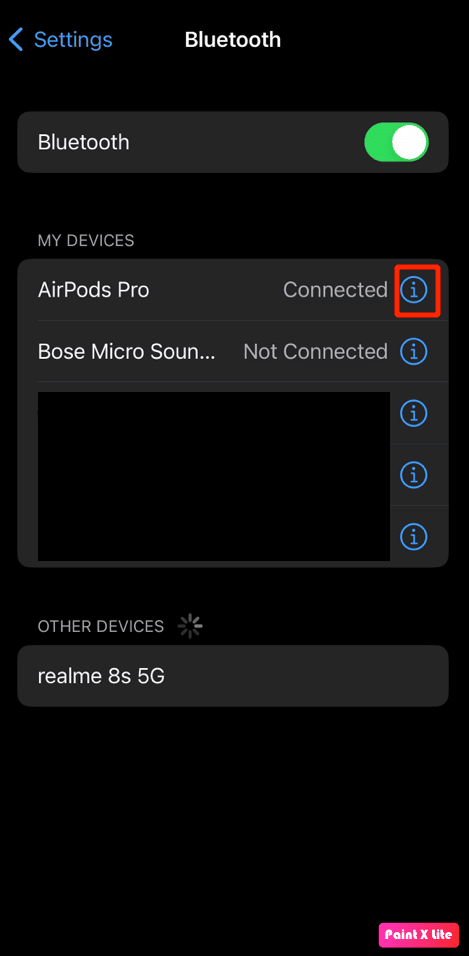
5. 点击忘记此设备选项并确认您的选择。
方法 16:重新启用听写功能
如果 Siri 无法识别您的声音并且您遇到嘿 Siri 不工作的问题,这可能是由于 iPhone 听写功能不工作。 因此,在这种情况下,请打开或关闭听写功能以使 Siri 正常工作。 要了解如何操作,请按照以下步骤操作:
1. 启动 iPhone设置。
2. 接下来,点击通用 > 键盘。
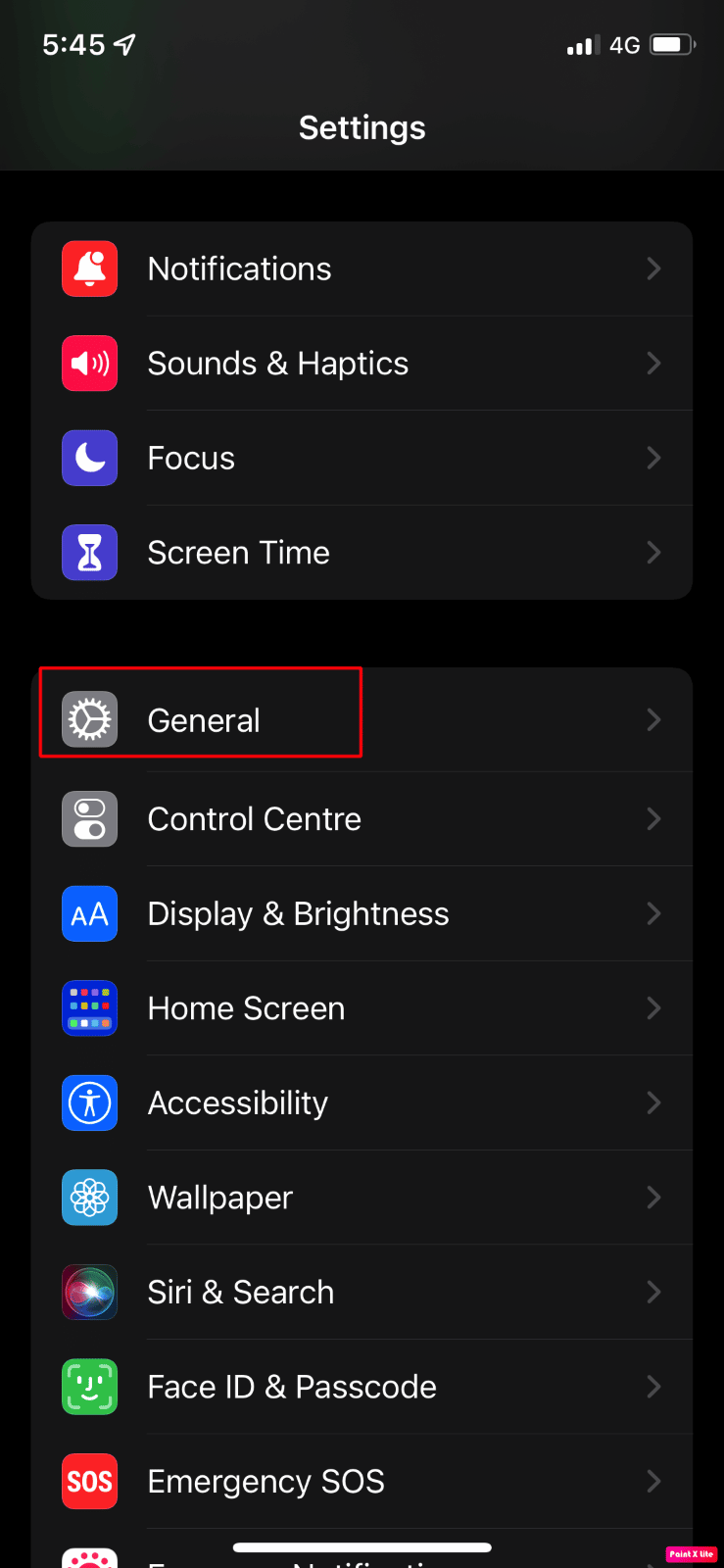
3. 然后,关闭启用听写选项的开关(如果它已经打开)。
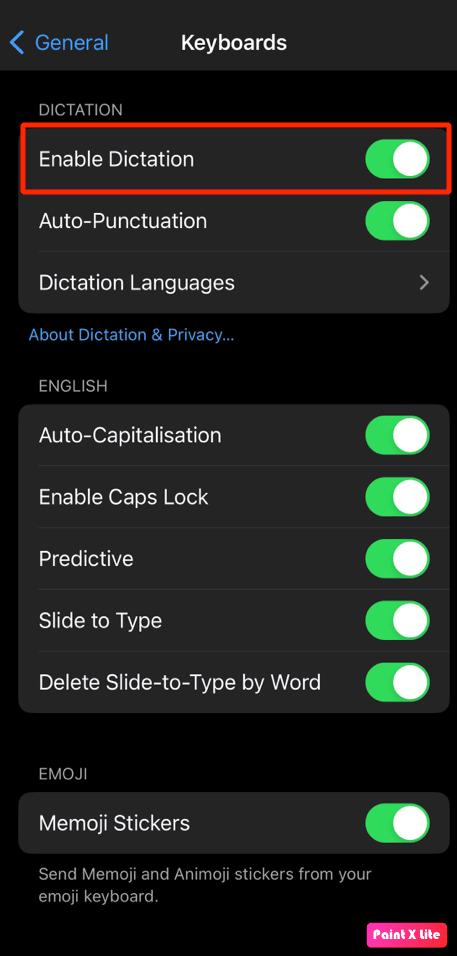
4. 之后,再次打开启用听写选项的开关,使其再次正常工作。
另请阅读:如何修复 Apple CarPlay 不工作
方法 17:重置 iPhone
要解决嘿 Siri 在 iOS 15 中不起作用的问题,您可以选择此方法。 请按照以下步骤重置 iPhone 设置:
注意:重置您的 iPhone 是一种极端措施,它会从您的 iPhone 中删除所有数据和信息。 恢复出厂设置后,您将不得不完全重新开始。 确保备份所有必需的数据,然后按照接下来的步骤操作。
1. 首先,转到您设备上的“设置”应用程序。
2.接下来,点击常规选项。
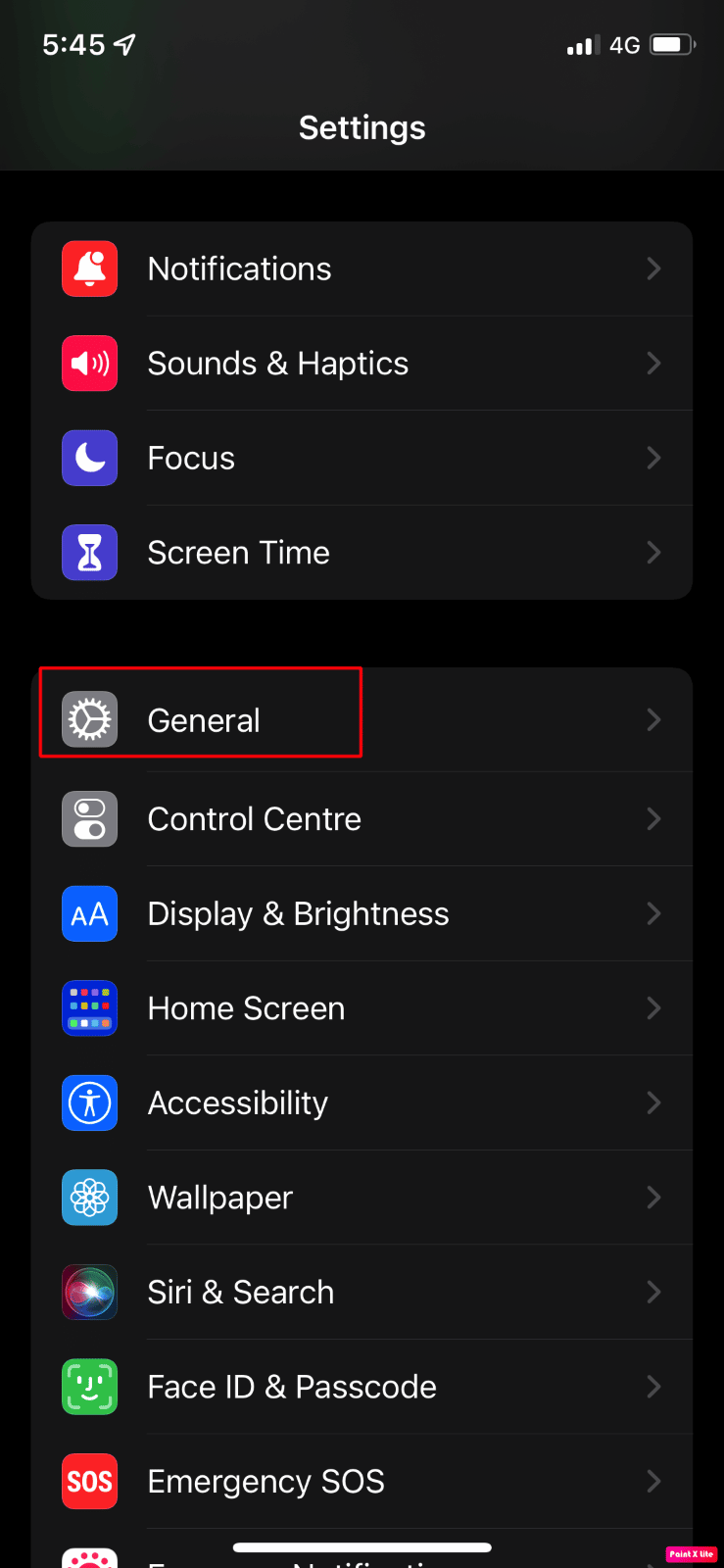
3. 然后,选择转移或重置 iPhone选项。
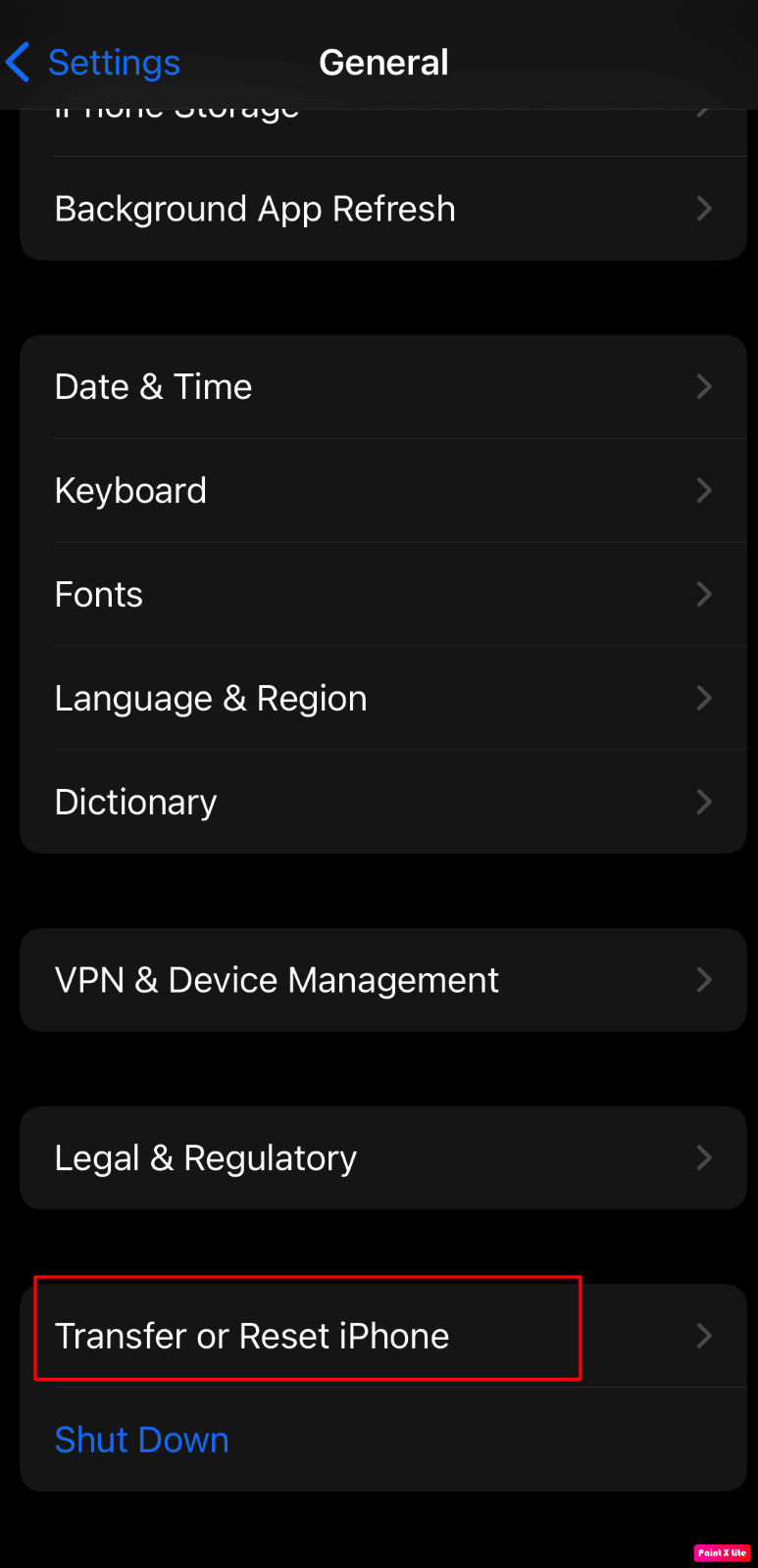
4. 之后,点击重置 > 重置所有设置。
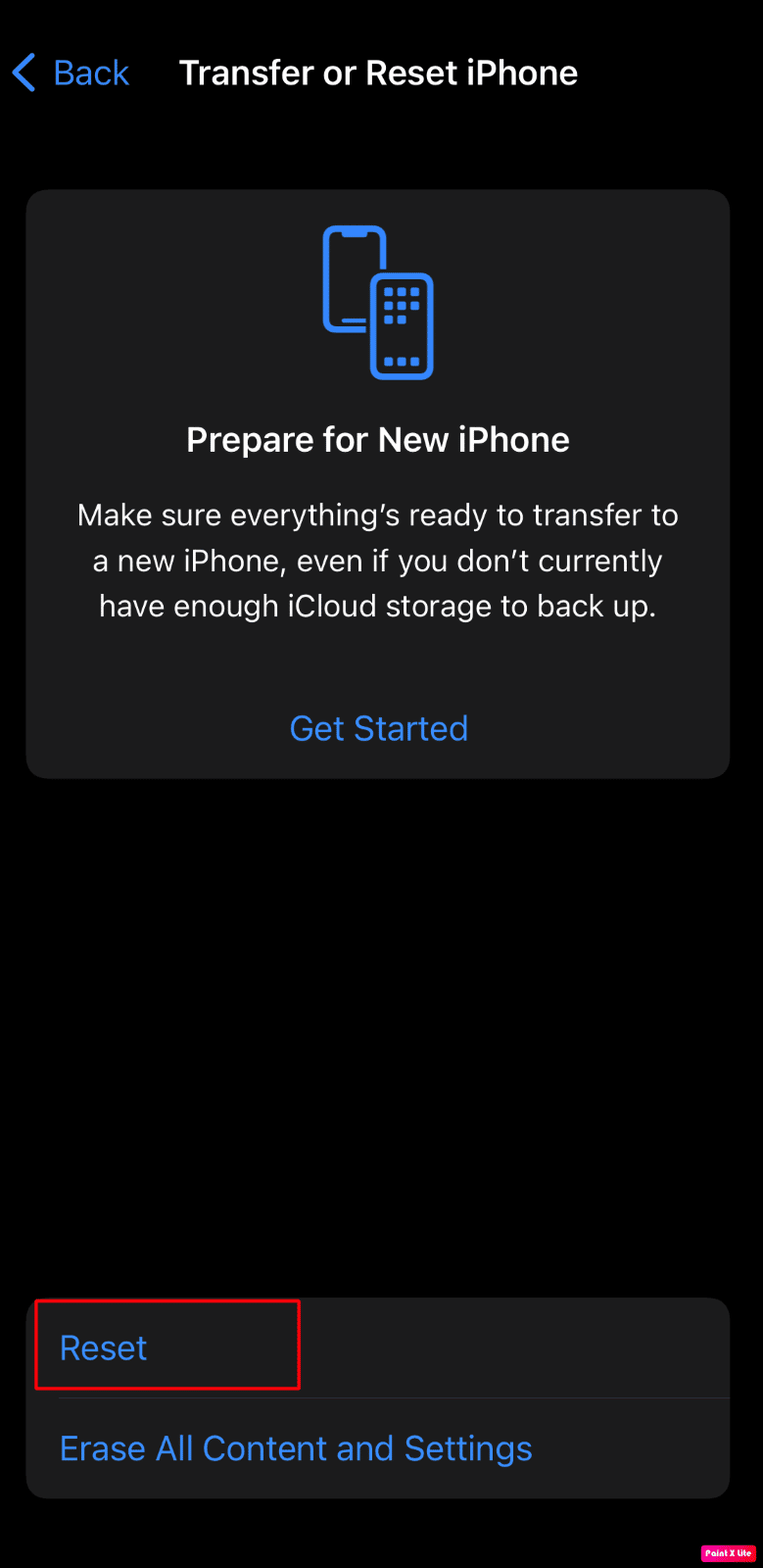
5. 重置完成后,导航回 iPhone设置 > Siri 和搜索。
6.打开“聆听“嘿 Siri””选项的开关并设置Siri 设置。
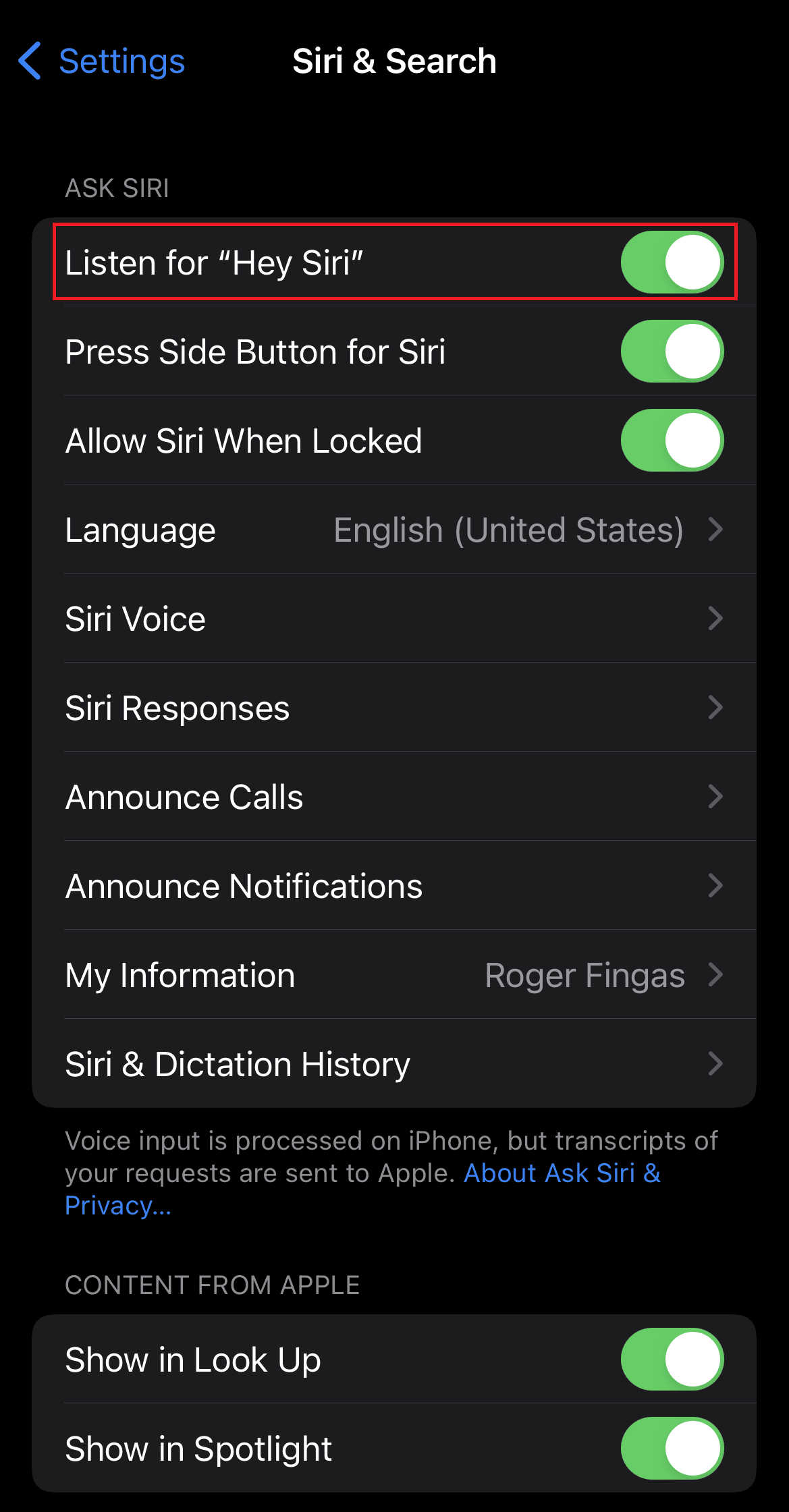
这就是解决 Siri 无法正常工作的 iPhone 11 问题的方法。
推荐:
- IMAP 与 POP3:差异与比较
- 如何修复 iPhone 上的慢速互联网
- 如何修复 AirPods 已连接但声音来自电话
- 为什么 iPhone 优于 Android?
因此,我们希望您已经了解如何通过详细步骤帮助您解决 iPhone 上的Hey Siri 不工作和 Hey Siri 不工作 iOS 15 问题。 您可以让我们知道您希望我们撰写文章的任何其他主题的任何疑问或建议。 将它们放在下面的评论部分,让我们知道。
