如何修复 Gmail 签名图片不显示的问题
已发表: 2022-12-15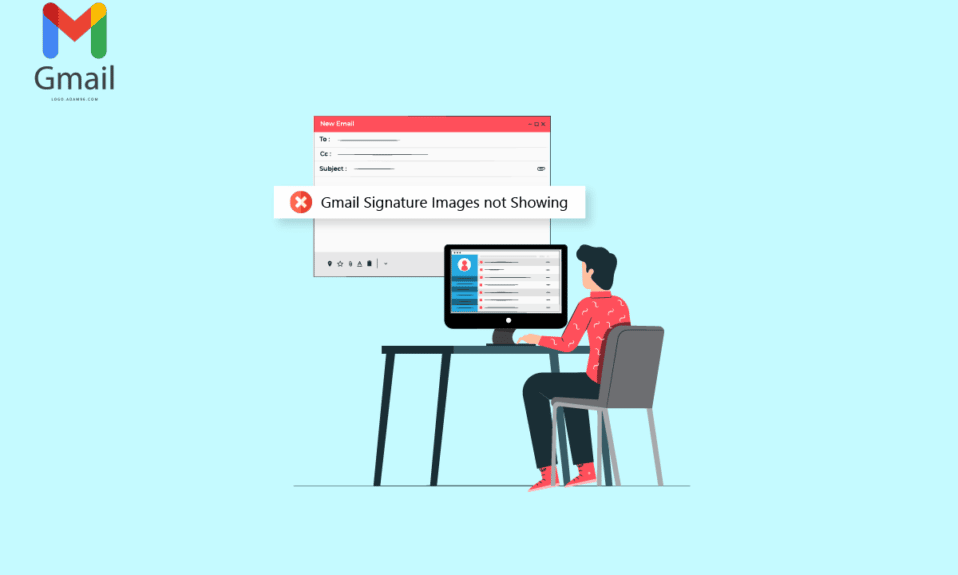
Gmail 签名是 Gmail 的主要功能之一。 这允许用户使用他们的凭据签署他们的电子邮件。 您可以自定义签名并以各种方式使用它们。 用户还可以使用图像进行签名。 但是,您可能会遇到发送电子邮件时 Gmail 签名图像未显示的问题。 此错误可能有多种原因,例如上传不当和格式不正确。 如果您的 Gmail 签名图像未显示在您的电子邮件中,则本指南适合您。 继续阅读以找到修复 Gmail 签名中未显示图片的方法。
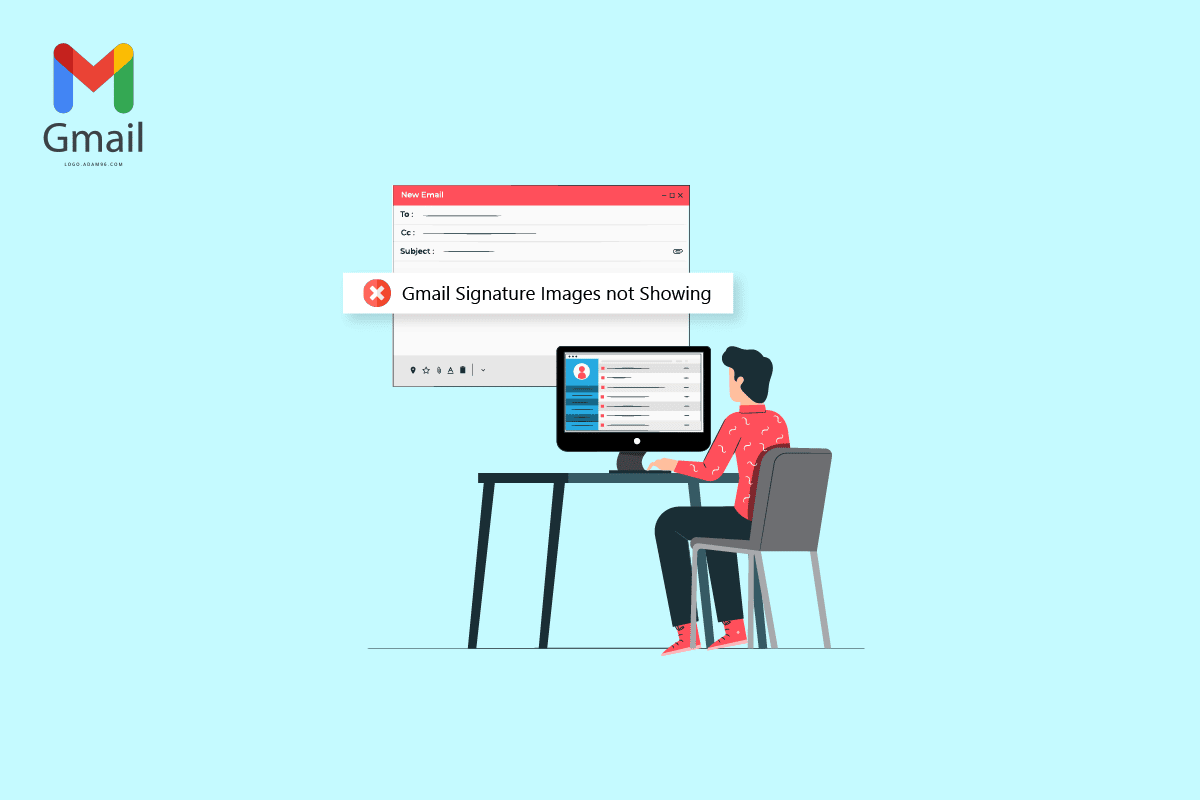
内容
- 如何修复 Gmail 签名图片不显示的问题
- 方法 1:使用不同的图像格式
- 方法 2:尝试隐身模式或不同的浏览器添加图像
- 方法三:选择正确的签名
- 方法 4:删除格式
- 方法 5:删除并重新添加图像
- 方法 6:使用正确的图像链接
- 方法 7:关闭纯文本模式
- 方法 8:使用适当的 Google 共享权限(如果适用)
- 方法九:在线托管图片并在签名中使用
如何修复 Gmail 签名图片不显示的问题
图片未加载到 Gmail 签名中的原因可能有多种。 下面提到了导致此问题的一些最常见原因。
- 不受支持的图像文件格式可能会导致此问题。
- 各种浏览器错误也可能导致此问题。
- 不正确的签名选择也会导致签名不可见错误。
- 格式不当和纯文本设置也与此错误有关。
- 图片签名上传不当也会导致此错误。
- 对您 Google Drive 上的图像的不当 Google 共享权限。
- 不正确的图像 URL也是导致此错误的一个可能原因。
方法 1:使用不同的图像格式
解决签名不可见问题的首要方法之一是更改图像格式。 如果您使用 Gmail 签名不支持的文件格式的图像,您将无法上传它,并且它也不会出现在您的电子邮件中。 因此,如果您遇到此问题,请尝试通过更改图像格式来解决它。 您可以简单地使用内置工具 Paint 来修复 Gmail 签名图像不显示的问题。
1. 在 Windows 搜索栏中搜索画图将其打开。
2. 单击文件选项并打开要编辑的文件。
3. 再次单击文件并将鼠标指针悬停在另存为选项上,如下图所示。
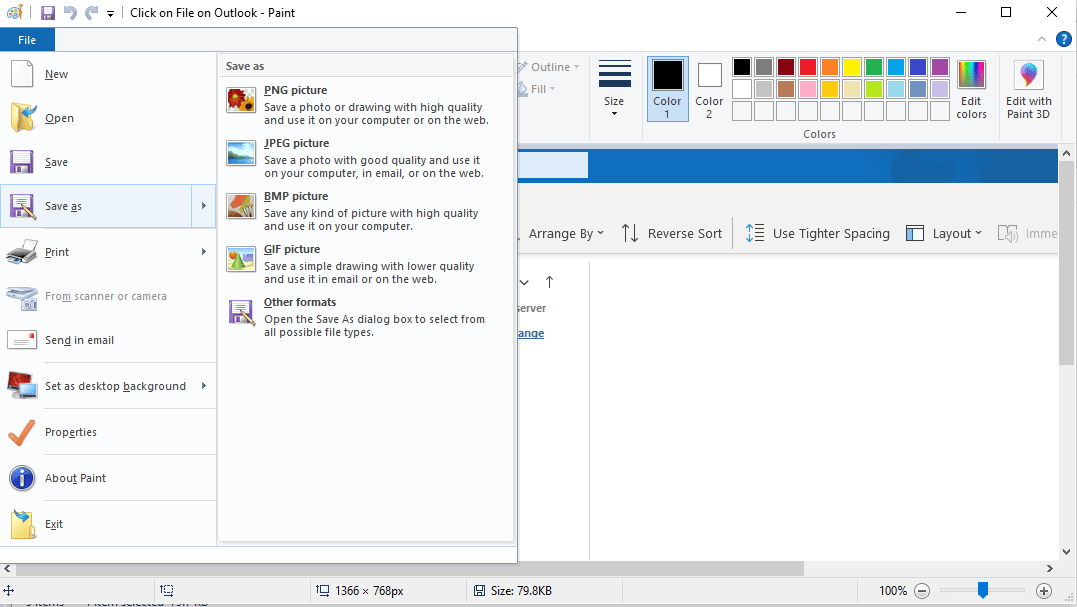
4. 单击要将其转换成的图像格式。
方法 2:尝试隐身模式或不同的浏览器添加图像
解决图片未在 Gmail 签名问题中显示的另一种简单方法是使用 Gmail 并尝试在浏览器的隐身模式下上传您的签名。只需同时按Ctrl + Shift + N 键即可。
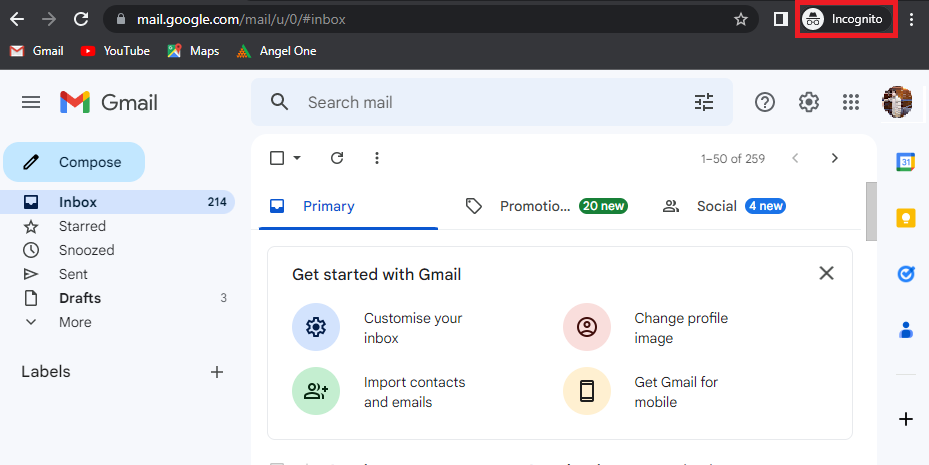
您也可以尝试使用不同的浏览器访问您的 Gmail 帐户并修复 Gmail 签名图片暂时不显示的问题。
另请阅读:如何从 Word 文档 2022 中提取图像
方法三:选择正确的签名
如果您在 Gmail 帐户中创建了多个签名,您可以在每次撰写电子邮件时选择其中一个签名。 有时,如果其中一个签名未正确上传,您可能会在 Gmail 签名中无法加载图片。 因此,从 Gmail 发送电子邮件时选择正确的签名很重要。
1. 在您的设备上打开您的Gmail帐户。
2. 单击撰写以编写一封新电子邮件。
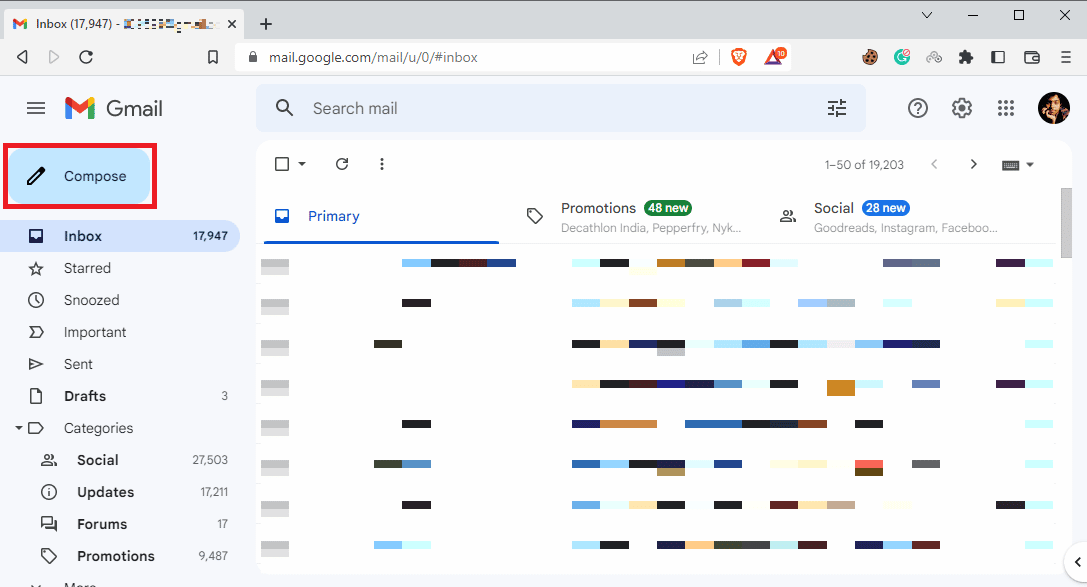
3. 在新消息邮箱中,找到并单击铅笔或编辑图标。
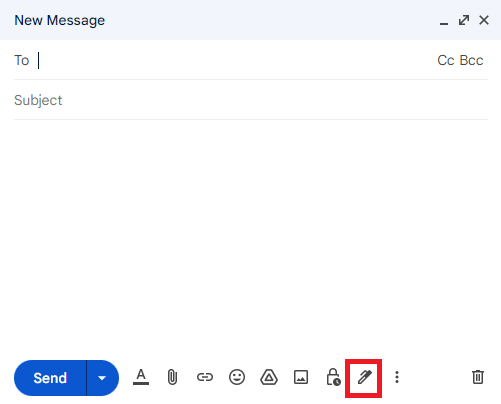
4. 选择正确的签名。
方法 4:删除格式
Gmail 签名图像未显示的常见原因之一是 Gmail 签名的格式问题。 如果 Gmail 不支持任何格式,邮件收件人可能看不到您的签名。 您可以按照这些简单的步骤删除格式。
1. 在您的计算机上打开您的Gmail帐户。
2. 从右上角找到并单击“设置”图标。
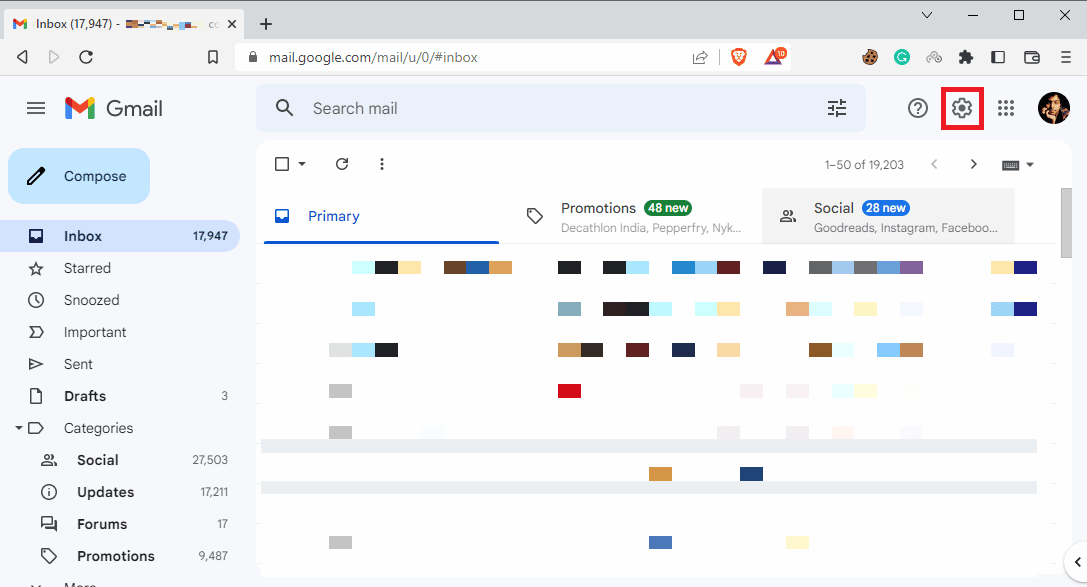
3. 如图所示单击查看所有设置。
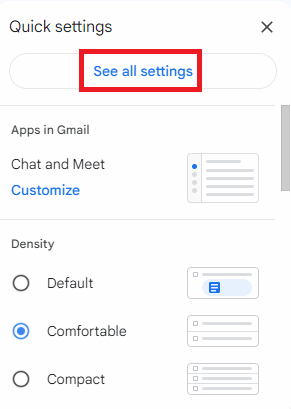
4. 单击签名选项,然后如下图所示选择您的签名。
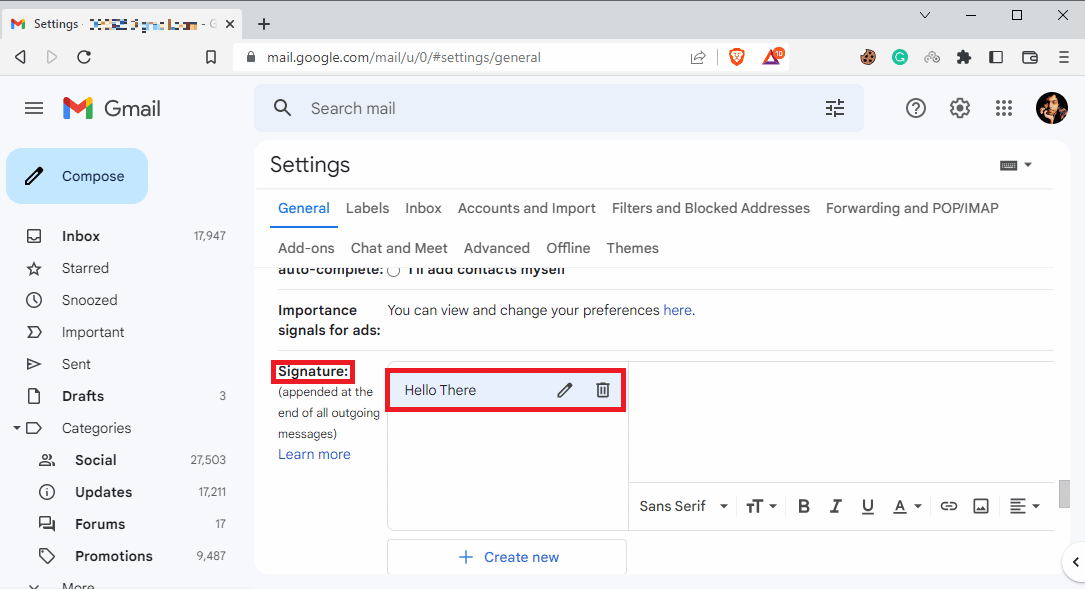
5. 单击下拉图标,然后单击删除格式图标。
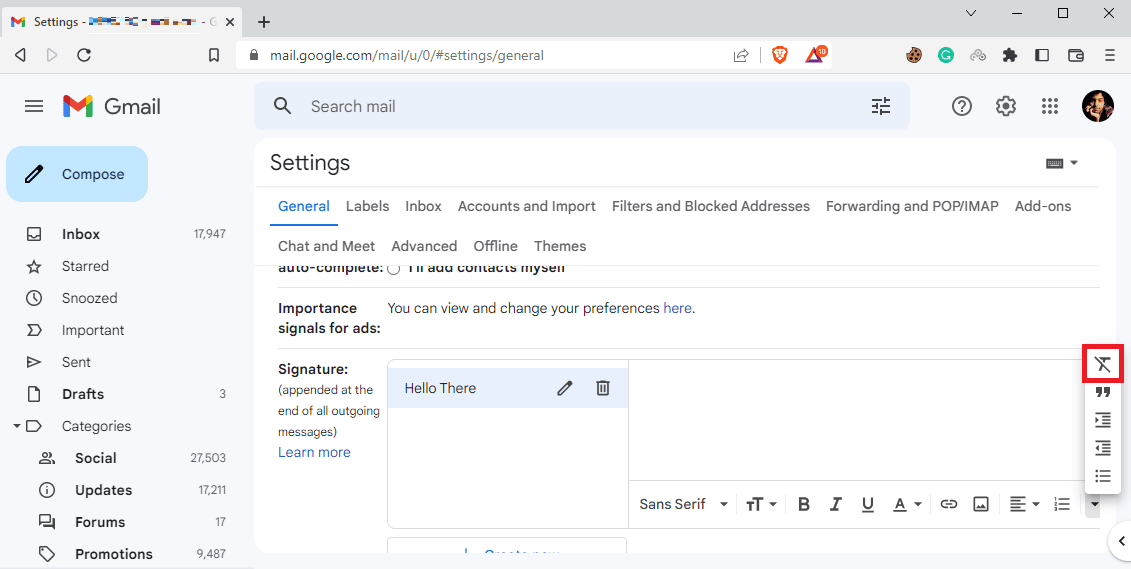
另请阅读:如何在 Gmail 中恢复已删除的草稿
方法 5:删除并重新添加图像
如果签名图像未正确加载,您可能无法在电子邮件中看到它,并遇到图像无法加载的问题。 修复 Gmail 签名图像未显示问题的最简单方法之一是删除并重新添加图像。
1. 按照前面方法的步骤 1-3访问 Gmail 上的所有设置。
2. 找到签名选项,然后选择有问题的签名。

3. 单击删除签名图标,然后单击突出显示的垃圾桶图标将其删除。
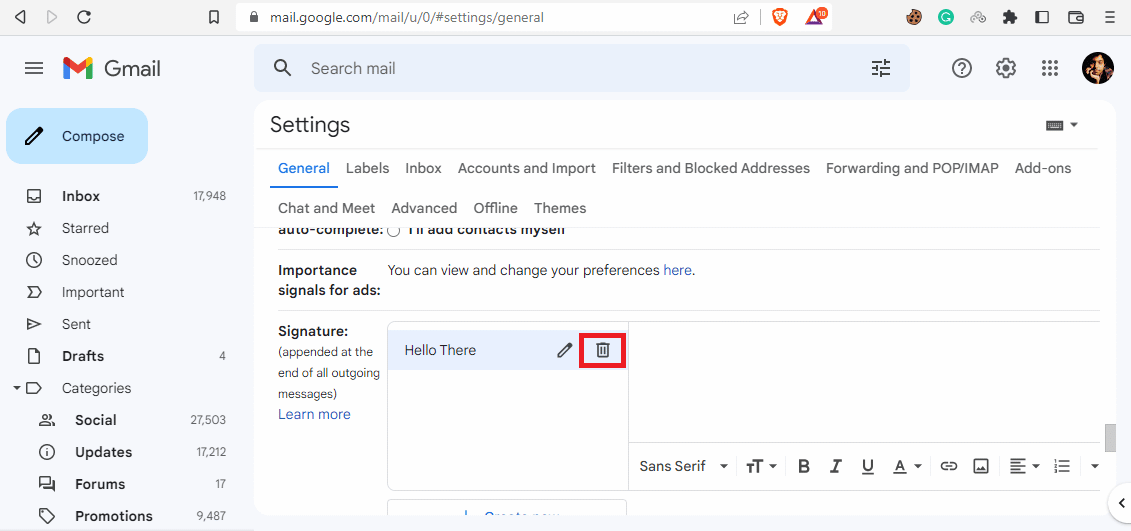
4. 现在,单击“插入图像”图标重新添加图像。
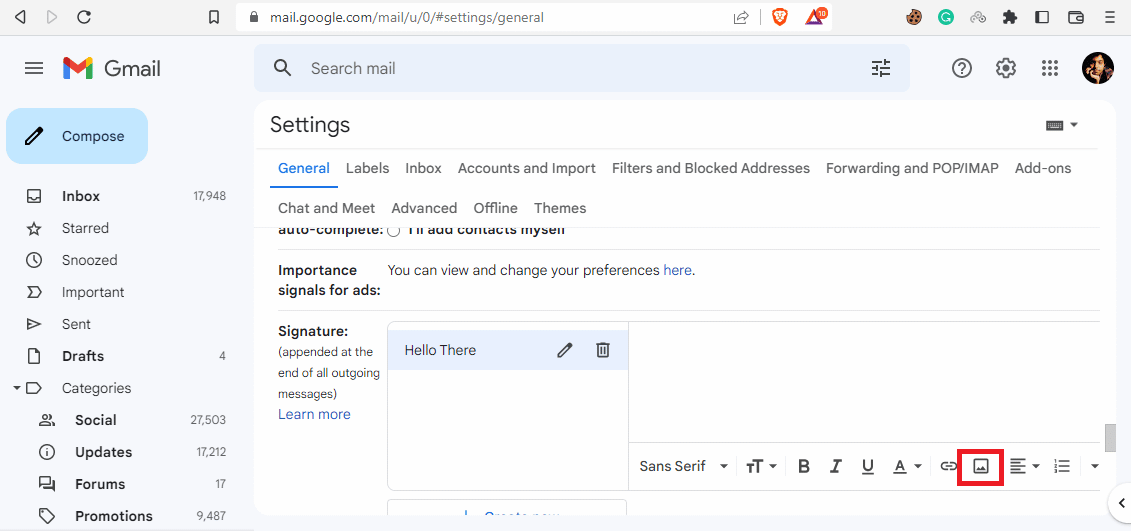
方法 6:使用正确的图像链接
如果您使用带图片链接的签名图片,请确保使用正确的图片 URL 以避免不显示问题。 如果图像 URL 已从源更改,则图像可能无法在电子邮件中看到。 因此,请确保图片 URL 正确,以免图片未显示在 Gmail 签名中。
1. 按照方法 4中的步骤 1-3 访问 Gmail 上的所有设置。
2. 找到签名选项。
3. 单击插入图像图标并导航至网址 (URL) 。
4. 最后,在此处粘贴图片 URL字段中粘贴签名链接。
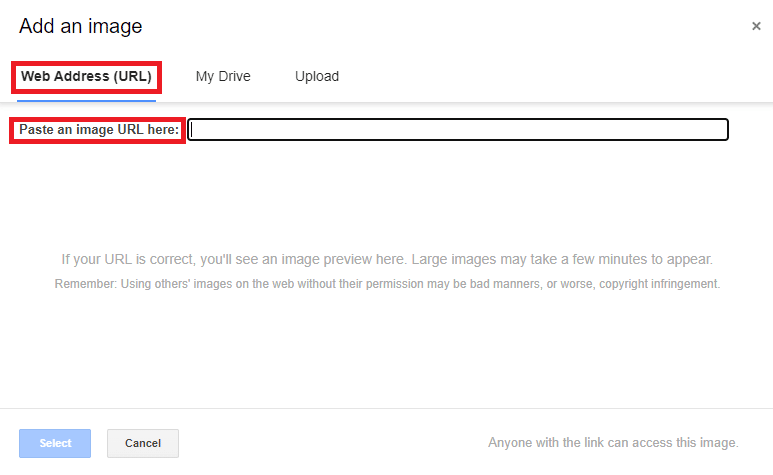
方法 7:关闭纯文本模式
如果前面的方法没有帮助解决这个问题并且问题仍然存在,您还可以尝试关闭邮件中的纯文本模式。 您可以按照这些简单的步骤在您的 Gmail 帐户中关闭纯文本模式,以避免图片在本期中不显示。
1. 打开您的Gmail帐户。
2. 找到并单击撰写。
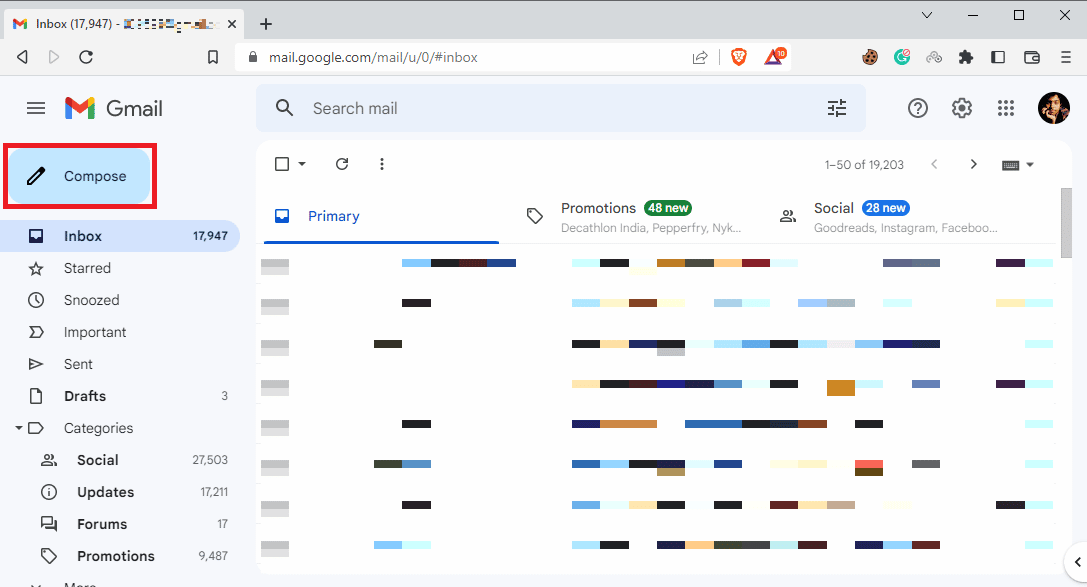
3. 找到并单击更多选项图标。
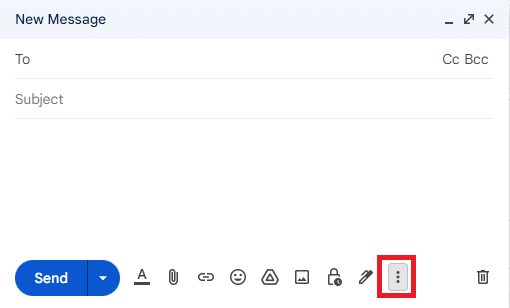
4.在这里,取消选中纯文本模式选项。
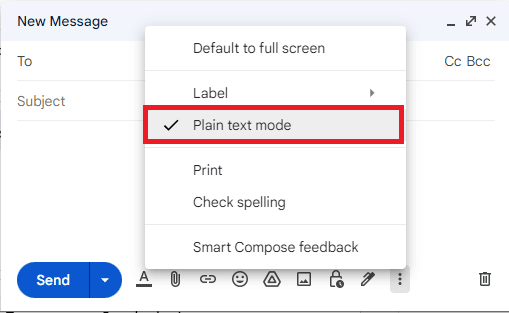
方法 8:使用适当的 Google 共享权限(如果适用)
如果您使用Google Drive 插入签名图片,则可能是由于Google Drive 上的图片共享权限不足导致出现此问题。 使用适当的 Google 共享权限,按照以下简单步骤修复 Gmail 签名中未加载的图像:
1. 打开Google Drive ,然后选择Gmail 签名图像。
2. 点击更多操作,然后点击分享。
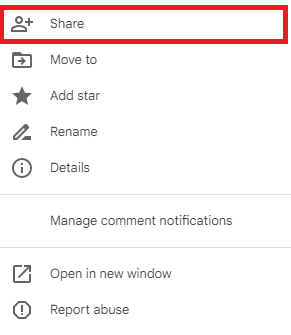
3. 在常规访问部分,单击下面突出显示的下拉图标。
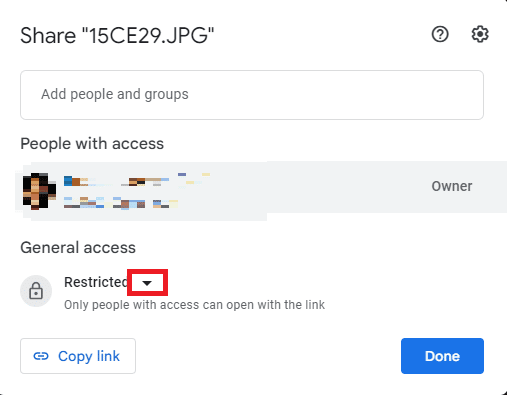
4. 单击知道链接的任何人,然后单击完成以保存这些更改。
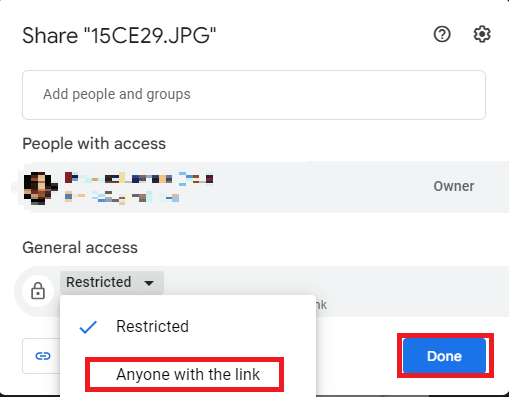
4. 复制图像 URL 并将其粘贴到“在此处粘贴图像 URL ”选项中,然后单击“选择”选项。
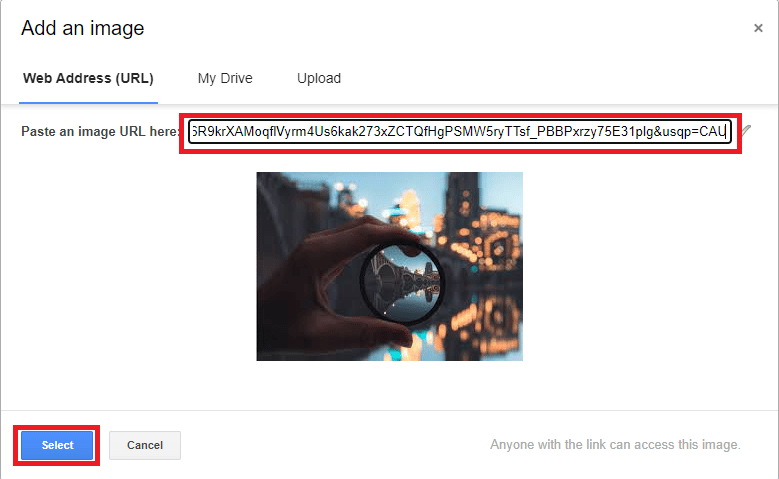
方法九:在线托管图片并在签名中使用
为避免 Gmail 签名中的 URL 和图片未加载问题与您的 Gmail 签名有关,您可以使用各种在线图片托管网站(如 ImgBox、PostImage、ImageShack 等)来托管您的图片,然后复制链接上传为您的 Gmail 签名.
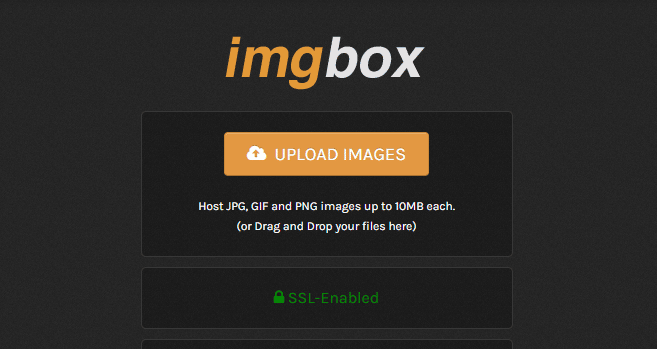
常见问题 (FAQ)
Q1。 为什么我在电子邮件中看不到我的签名?
答。 此问题可能有多种原因,例如签名格式不正确或 Google 共享权限不正确。
Q2。 我可以在 Gmail 上添加图片作为我的签名吗?
答。 是的,Gmail 允许您上传或使用图像 URL 来创建带有图像的 Gmail 签名。
Q3. 如果我在 Gmail 上看不到我的签名,我该怎么办?
答。 您可以尝试通过清除签名格式或在隐身模式下使用 Gmail 来解决此问题。
Q4. 什么是 Gmail 签名?
答。 Gmail 签名是一个重要的工具,它允许用户使用个性化签名来签署他们的电子邮件。
Q5. 如何创建我的 Gmail 签名?
答。 您可以通过导航到所有设置然后导航到签名来创建 Gmail 签名。
我们希望本指南对您有所帮助,并且您能够解决Gmail 签名图像未显示的问题。 让我们知道哪种方法最适合您。 如果您对我们有任何建议或疑问,请在评论部分告诉我们。
推荐:
- WhatsApp 的 15 个最佳自动回复器
- 修复 Android 不支持的 WhatsApp 文件格式
- 14 个最佳免费 Gmail 替代品
- 如何在没有电话号码验证的情况下创建 Gmail 帐户
我们希望在本指南的帮助下,您能够学习如何修复 Gmail 签名图像不显示的问题。如果您有任何疑问或建议,请随时将它们放在下面的评论部分。
