如何修复 Firefox 不加载页面
已发表: 2022-02-03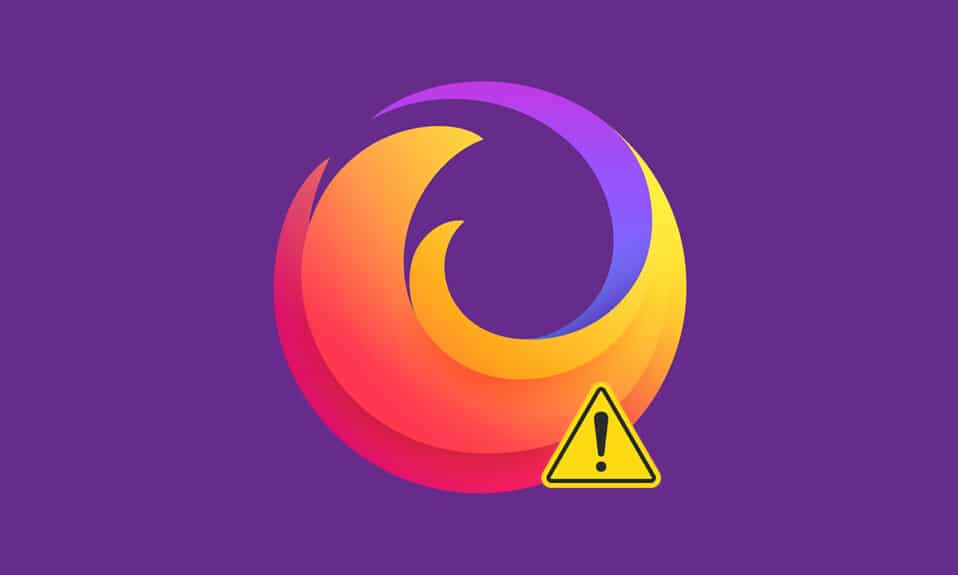
Firefox 是最安全的上网浏览器之一。 但是您可能会遇到 Firefox 无法加载页面的问题,这很烦人。 由于浏览器缓存损坏、互联网连接问题、不兼容的加载项或浏览器中的扩展,您可能会遇到此错误。 Firefox 在更新问题后无法加载页面的主要原因之一是由于您令人难以置信的安全套件保护您的浏览器无法访问网页。 如果您遇到此问题,那么本指南将帮助您解决相同的问题。 所以,继续阅读!
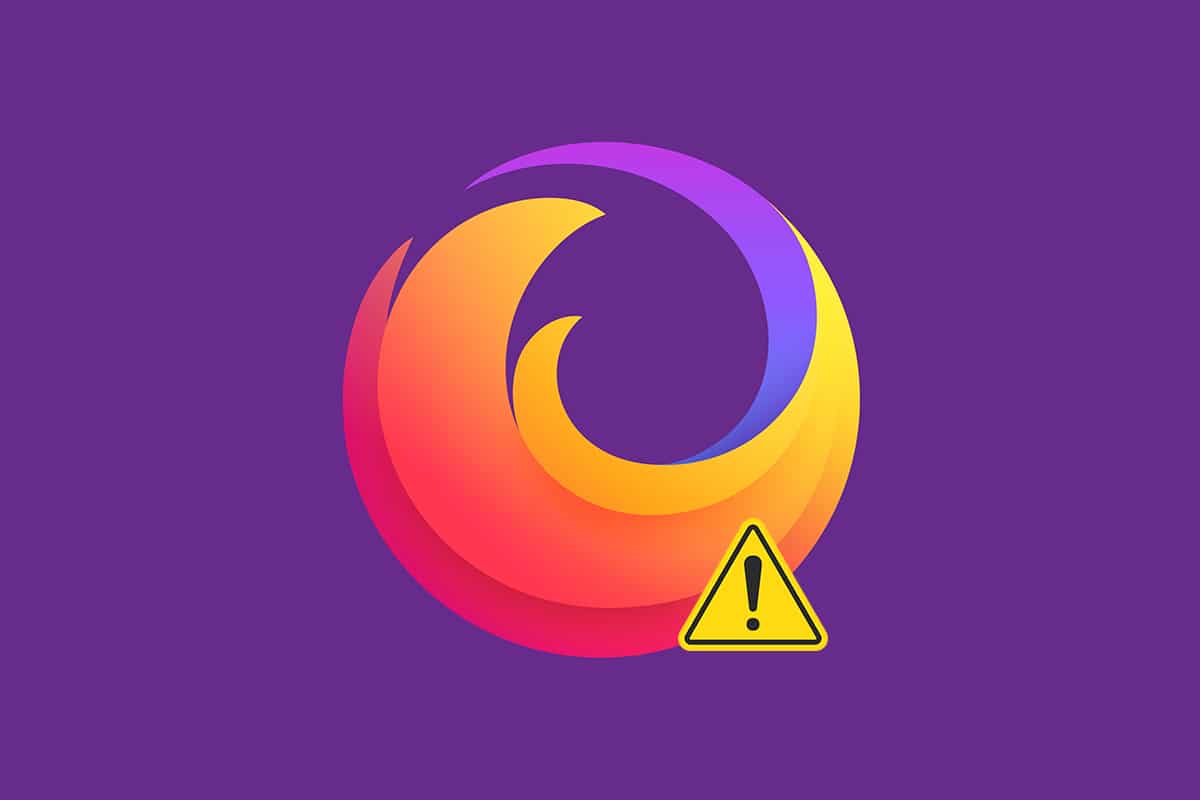
内容
- 如何修复 Firefox 无法在 Windows 10 上加载页面
- 方法一:以安全模式打开
- 方法二:修改火狐连接设置
- 方法 3:切换到标准跟踪保护
- 方法四:清除火狐浏览器缓存
- 方法 5:删除 Firefox 首选项文件
- 方法六:关闭硬件加速
- 方法 7:在故障排除模式下重新启动 Firefox
- 方法 8:在 Firefox 中更新扩展
- 方法 9:在 Firefox 中禁用或删除扩展
- 方法 10:禁用 DNS 预取
- 方法 11:禁用 IPv6
- 方法 12:运行恶意软件扫描
- 方法13:更新火狐
- 方法 14:刷新 Firefox
- 方法 15:创建新的 Firefox 配置文件
- 方法 16:重新安装 Firefox
如何修复 Firefox 无法在 Windows 10 上加载页面
通常在更新后,您可能会遇到 Firefox 无法加载页面的问题。 我们已在本文中编译了此问题的所有可能修复程序。 但在尝试重要的故障排除方法之前,您应该执行一些基本的故障排除步骤
- 重启你的电脑
- 检查互联网连接
这是网页背后最明显的原因,而不是加载问题。 当您的互联网连接不是最佳时,连接会更频繁地中断。 您可以运行 Speedtest 以了解您的网络速度。 如果您的互联网速度较慢,请从您的 ISP 切换到新的更快的互联网套餐。
尽管如此,如果即使在重新启动 PC 后问题仍然存在,请按照这些有效的故障排除方法来修复 Firefox 无法加载页面的问题。
方法一:以安全模式打开
您可以通过在安全模式下打开 Firefox 轻松解决此问题。 这是一个基本的故障排除工具,用于修复 Firefox 中的问题。 这将禁用所有扩展。 请按照以下步骤操作。
1. 同时按Windows + R 键启动运行对话框。
2. 输入firefox -safe-mode并按Enter 键。
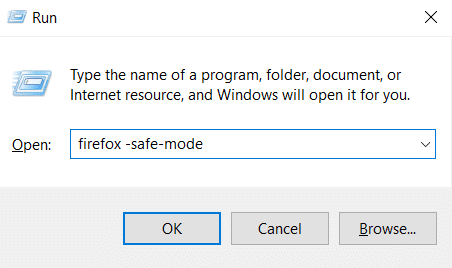
这将以安全模式启动Firefox 。
方法二:修改火狐连接设置
如果您通过代理服务器连接到 Firefox,您可能无法加载 Firefox 网页。 要检查 Firefox 连接设置,请按照以下步骤操作。
1. 打开火狐浏览器并点击菜单图标。

2. 选择设置选项。
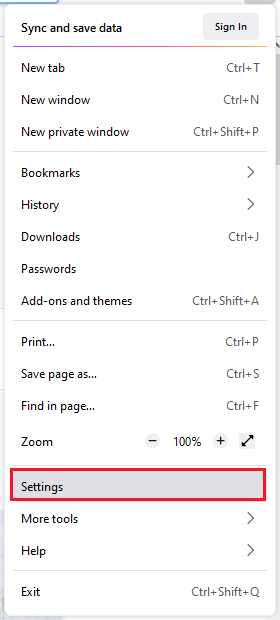
3. 在常规菜单中,单击网络设置下的设置...。
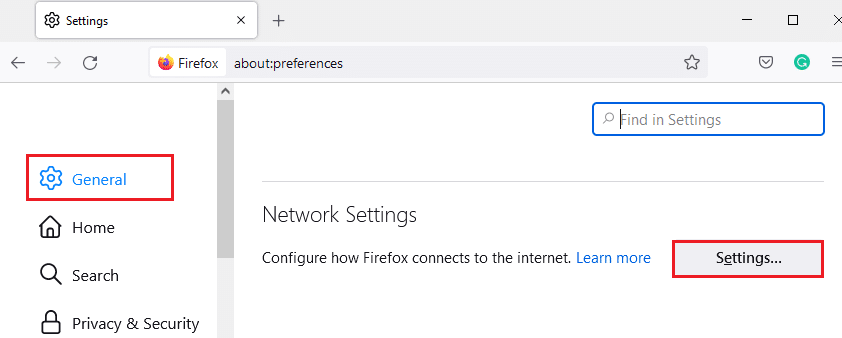
4. 现在,选择无代理选项,如下所示。
5. 然后,单击确定保存更改。
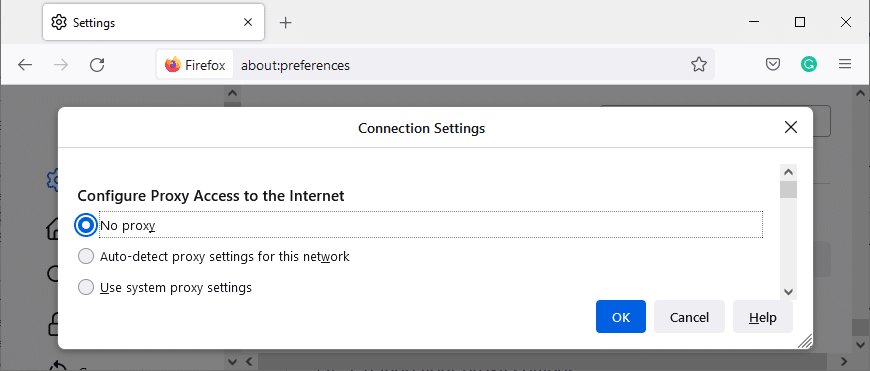
6. 最后,重启Firefox并检查问题是否解决。
方法 3:切换到标准跟踪保护
您可以在 Firefox 中享受三个级别的安全性。 它们是Standard 、 Strict 和 Custom 。 标准安全套件更适合您的浏览器,以避免 Firefox 在更新问题后无法加载页面。 如果您在浏览器中启用了其他安全跟踪保护,请按照以下步骤切换到标准跟踪保护。
1. 启动Firefox并从地址栏中输入about:preferences#privacy并按Enter 键。

2. 现在,在浏览器隐私部分选择标准选项。
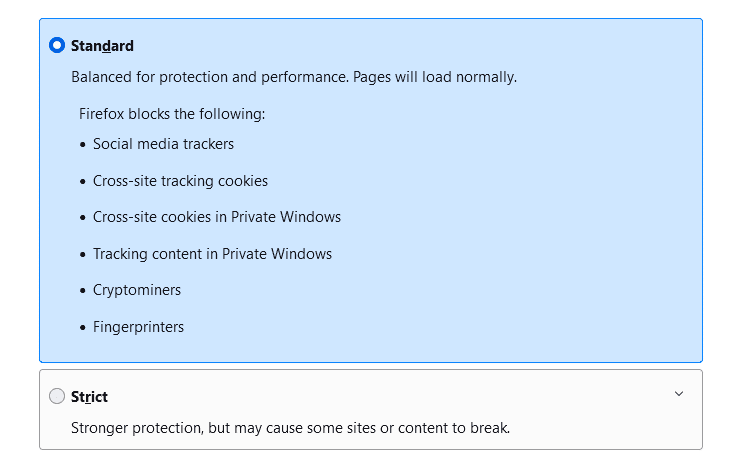
3. 然后,单击重新加载所有选项卡按钮。
另请阅读:如何在 Google Chrome 中清除缓存和 Cookie
方法四:清除火狐浏览器缓存
诸如损坏的浏览器缓存之类的临时文件可能会导致最终用户连接中断。 当您上网时,这可能会导致此问题。 尝试清除浏览器缓存并检查是否已修复错误。 以下是删除 Firefox 浏览器缓存的一些说明。
1. 启动火狐浏览器。
2. 现在,单击下图中突出显示的菜单图标。

3. 在这里,从下拉列表中选择设置选项,如图所示。
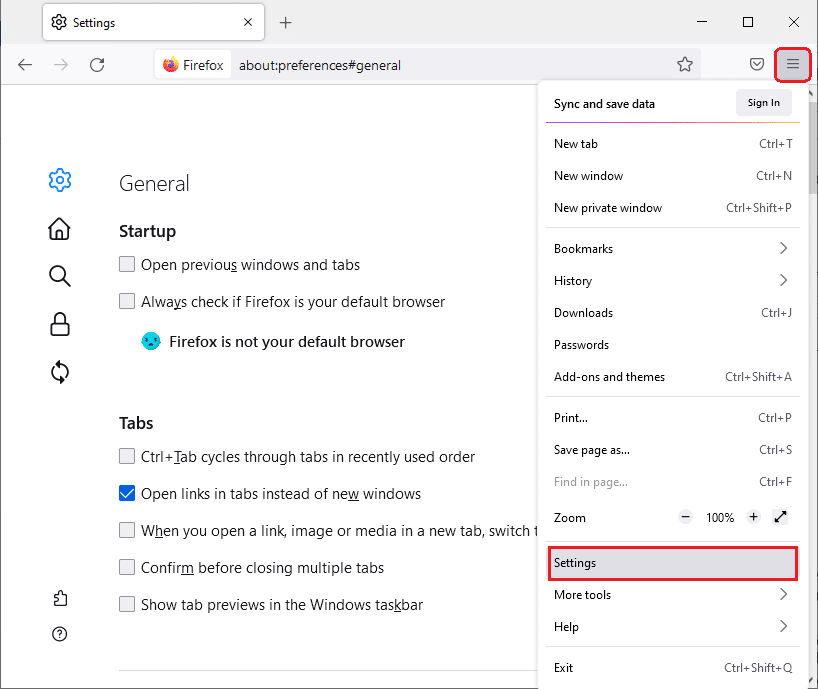
4. 现在,导航到左侧窗格中的隐私和安全部分
5. 向下滚动到Cookie 和站点数据部分,然后单击清除数据…选项,如下图所示。
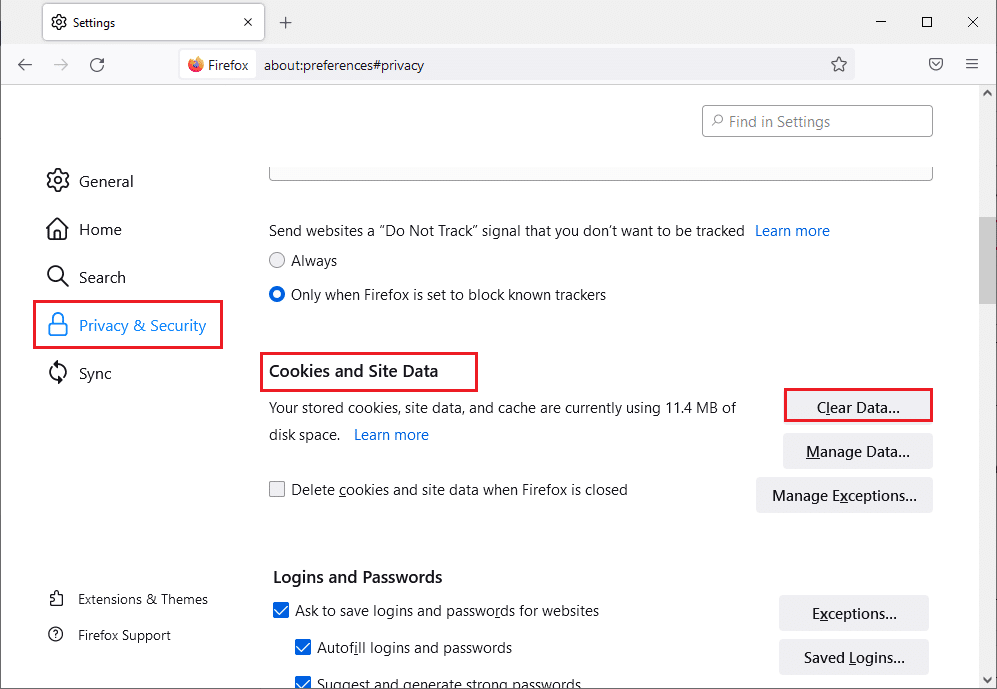
6. 在这里,取消选中Cookies 和站点数据框并确保选中缓存的 Web 内容框,如下所示。
注意:取消选中Cookie 和站点数据将清除 Firefox 存储的所有 cookie 和站点数据,让您退出网站,并删除离线 Web 内容。 而清除缓存的 Web 内容不会影响您的登录。
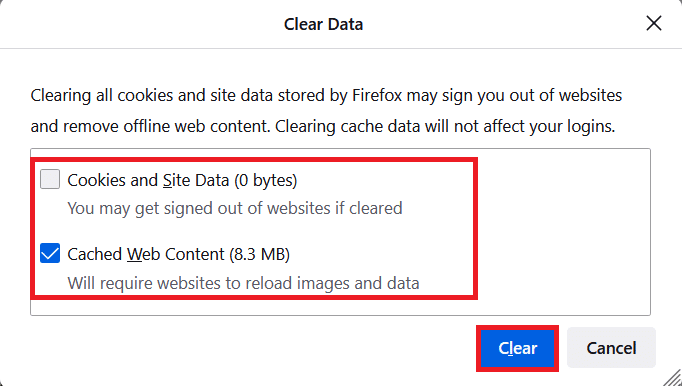
7. 最后,点击清除按钮清除 Firefox 缓存的 cookie。
8. 然后,单击管理数据...按钮。
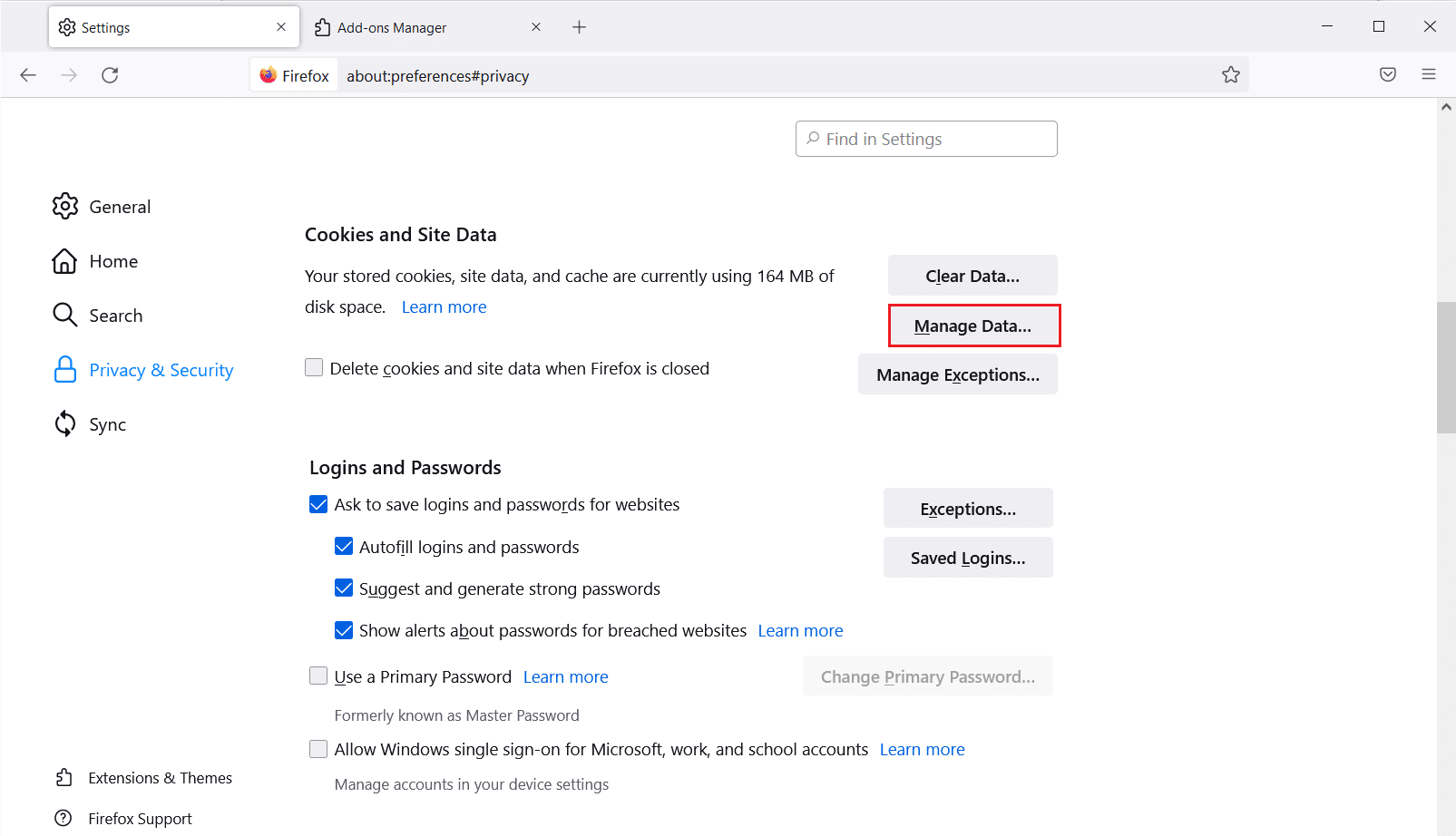
9. 在搜索网站字段中输入您要删除其 cookie 的网站名称。
10A。 选择网站并单击删除选定项以仅删除选定的项目。
10B。 或者,选择全部删除以删除所有 cookie 和存储数据。
11. 最后,单击保存更改按钮。
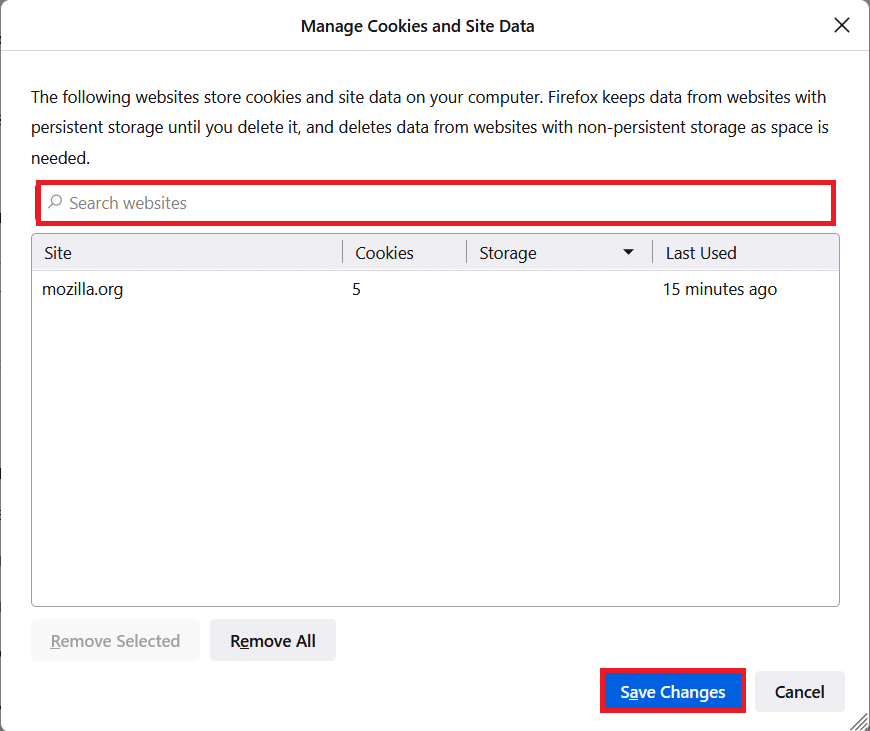
12. 关闭浏览器并重启你的电脑,检查你是否再次遇到错误。
方法 5:删除 Firefox 首选项文件
如果这些方法都没有为您提供解决此问题的方法,您可以按照以下说明删除 Firefox 首选项文件。
1. 启动Firefox并单击菜单图标。
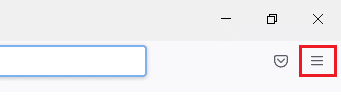
2. 现在,选择帮助选项,如下所示。
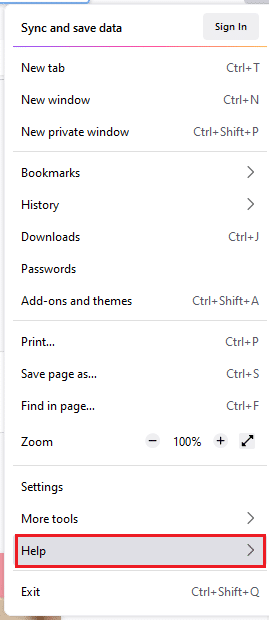
3. 现在,选择更多故障排除信息,如图所示。
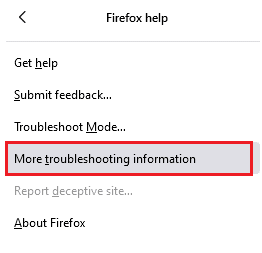
4. 现在,在应用程序基础部分中,单击更新文件夹选项下的打开文件夹。
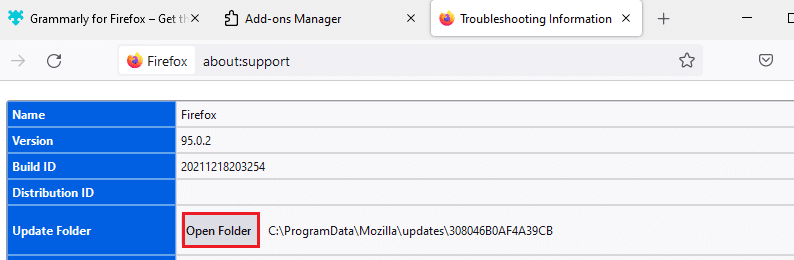
5. 现在在文件资源管理器中,如果您有prefs.js文件,则删除或重命名它们。
6. 最后,重新启动Firefox并检查您是否再次遇到此问题。
另请阅读:如何修复 Firefox 黑屏问题
方法六:关闭硬件加速
如果您的浏览器在图形处理器和驱动程序设置方面存在问题,您可能会遇到这种情况。 您可以尝试按照以下步骤将其关闭。
1. 转到Firefox浏览器并单击菜单图标。
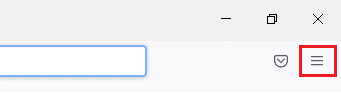
2. 现在,从下拉菜单中,单击设置,如图所示。
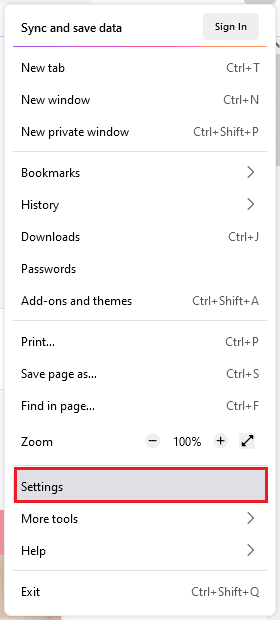
3. 向下滚动到性能菜单并取消选中使用推荐的性能设置。
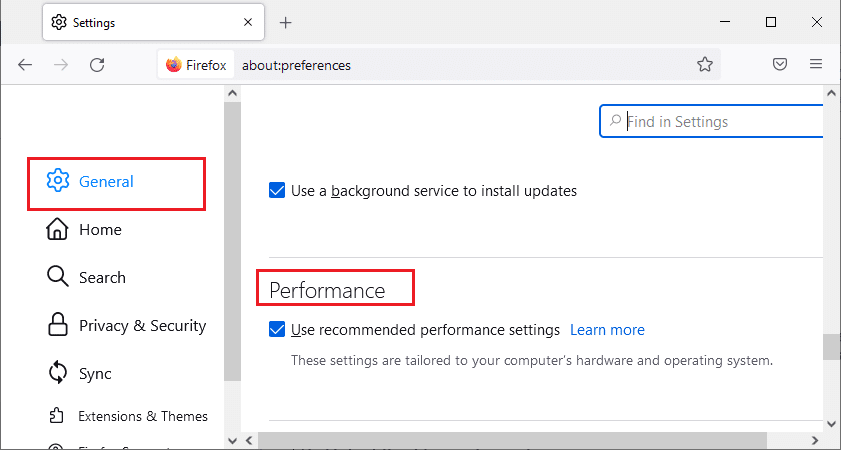
4. 然后,也取消选中“可用时使用硬件加速”选项。
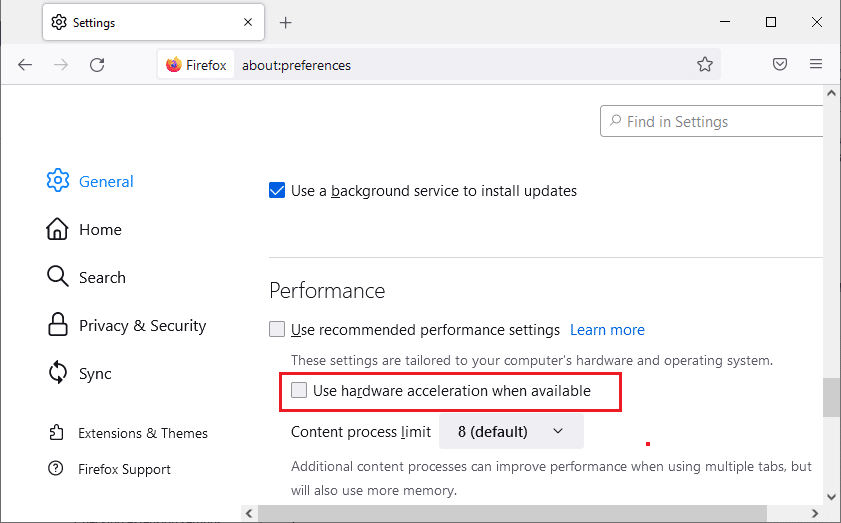
5. 现在,同时按住Ctrl + Shift + Q 键退出浏览器。
6. 重新启动浏览器并检查您是否已修复 Firefox 无法加载页面的问题。
方法 7:在故障排除模式下重新启动 Firefox
在故障排除模式下重新启动 Firefox 将禁用所有扩展、关闭硬件加速、使用默认工具栏设置、主题和所有其他功能。 这将帮助您解决此问题。 因此,要在故障排除模式下重新启动 Firefox,请按照以下步骤操作。
1. 启动Firefox并单击菜单图标,如下图所示。
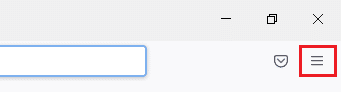
2. 现在,选择帮助选项,如下所示。
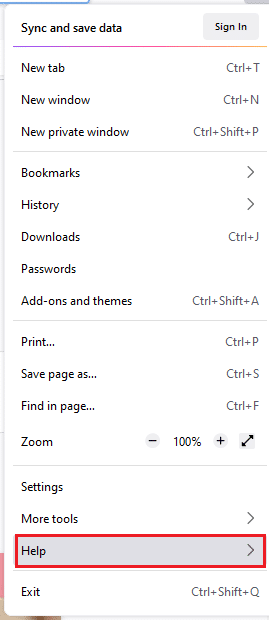
3. 然后,单击故障排除模式... ,如图所示。
注意:您也可以在打开 Firefox 时按Shift 键以在故障排除模式下启动它。
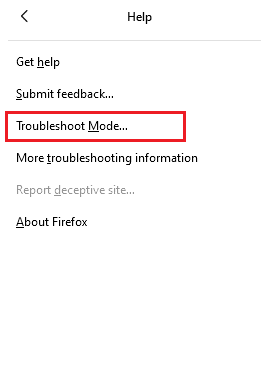
4. 然后,单击重新启动按钮确认提示。
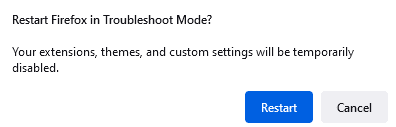
5. 再次单击“打开”按钮确认提示。
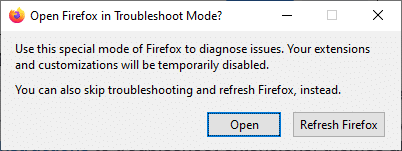
现在,检查您是否再次遇到错误。
注意:要关闭故障排除模式,请按照步骤 1 和 2操作,然后单击关闭故障排除模式,如图所示。
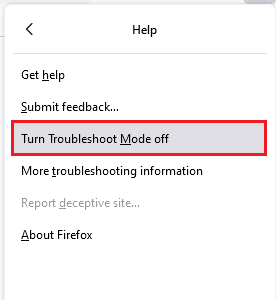
另请阅读:如何修复 Firefox 不播放视频
方法 8:在 Firefox 中更新扩展
如果您在浏览器中启用了任何有问题的扩展程序,您可能会遇到更新后 Firefox 无法加载页面的问题。 要解决它,请更新浏览器中的扩展(以修复错误)。 以下是更新 Firefox 扩展的一些说明。
1. 单击Firefox浏览器中的菜单图标。
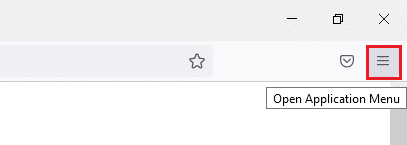
2. 点击加载项和主题,如图所示。
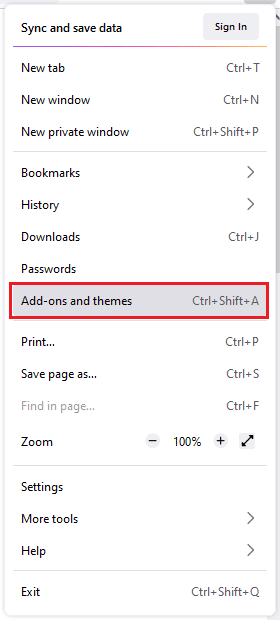
3.在这里,单击左侧窗格中的扩展,然后单击与您的扩展相对应的齿轮图标。
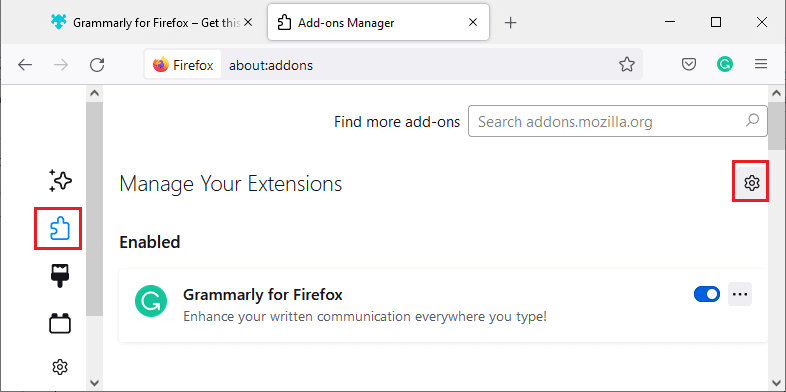
4. 现在,选择检查更新选项,如图所示。
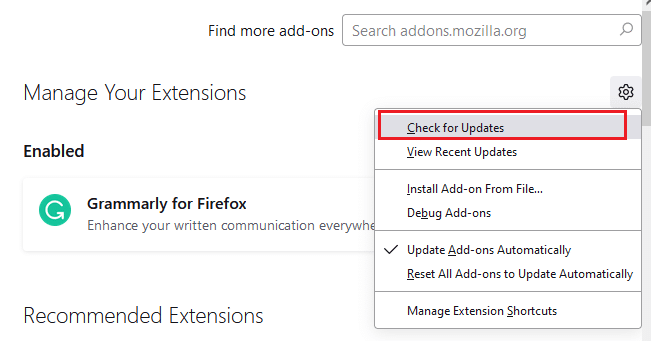
5A。 现在,如果您发现任何更新,请按照屏幕上的说明更新您的扩展程序。
5B。 如果没有可用的更新,则会显示未找到更新消息。
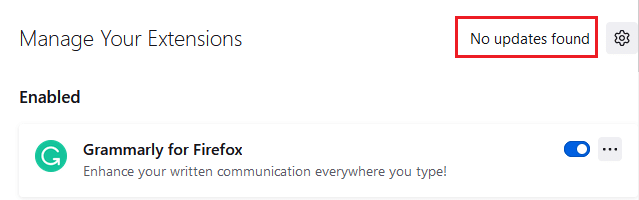
方法 9:在 Firefox 中禁用或删除扩展
如果您没有通过更新 Firefox 扩展获得任何修复,您可以按照下面提到的步骤禁用它们。
选项 1:禁用扩展
1. 导航到Firefox 附加组件和主题页面,如方法 7所示。
2. 然后,单击左侧窗格中的Extensions并关闭扩展的切换开关(例如Grammarly for Firefox )。

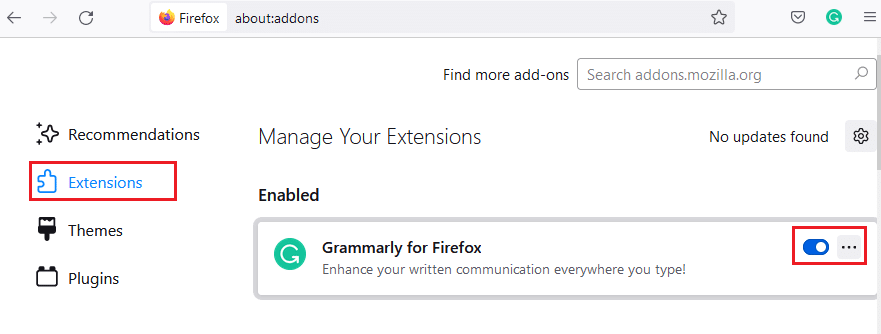
同样,一一禁用所有扩展,并通过反复检查来检查导致问题的原因。
选项 2:删除扩展
1. 前往Mozilla Firefox > 附加组件和主题 > 扩展,如方法 7所示。
2. 单击扩展旁边的三个点图标,然后选择删除选项,如图所示。
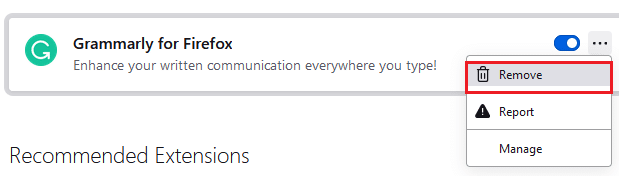
方法 10:禁用 DNS 预取
DNS 预取功能可能会加快 Firefox 中的浏览速度。 有时当它崩溃时,此功能可能会干扰网站的正常加载。 尝试按照以下说明禁用 DNS 预取功能。
1. 打开Firefox并在地址栏中输入about:config并按Enter 键。
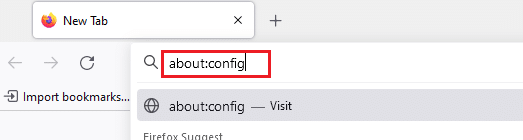
2. 现在,单击接受风险并继续选项。
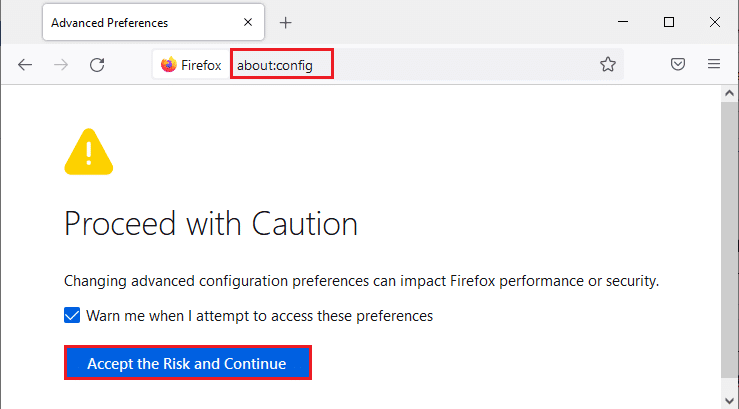
3. 在搜索栏中输入network.dns.disablePrefetch并按Enter 键。
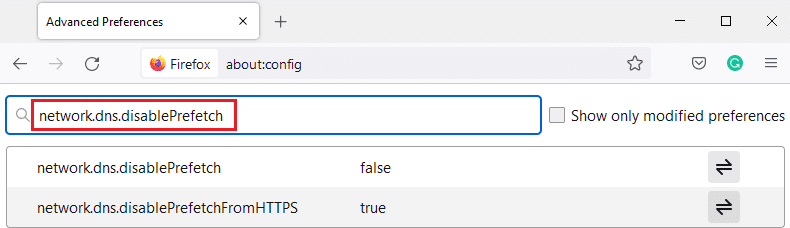
4. 在这里,单击切换按钮将network.dns.disablePrefetch从False变为True 。
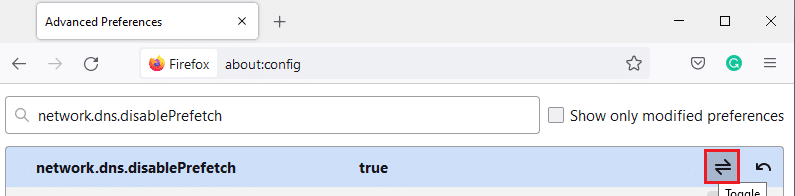
5. 最后,重新加载网站并检查您是否再次遇到问题。
另请阅读:修复 Firefox 中未找到服务器的错误
方法 11:禁用 IPv6
一些浏览器默认使用 IPV6 协议。 但是,有时此浏览器可能会干扰您的浏览器,从而导致这些问题。 要解决这些错误,请按照以下说明禁用 IPV6。
1. 打开Firefox并转到about:config页面,然后单击Accept the Risk and Continue按钮,如图所示
2. 在这里,从搜索首选项名称字段中搜索network.dns.disableIPv6 。
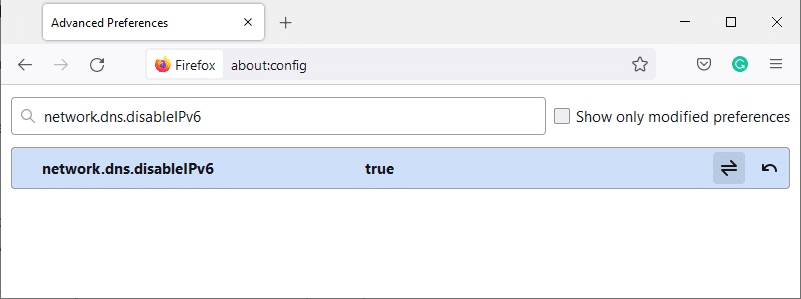
4. 现在,通过单击下面突出显示的切换按钮将设置更改为True 。
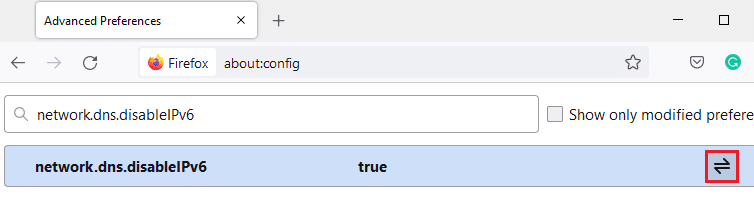
5. 最后,重新加载页面。
方法 12:运行恶意软件扫描
请按照以下步骤运行恶意软件扫描以修复 Firefox 无法加载页面的问题。
1. 同时按Windows + I 键启动设置。
2. 在这里,单击更新和安全设置,如图所示。
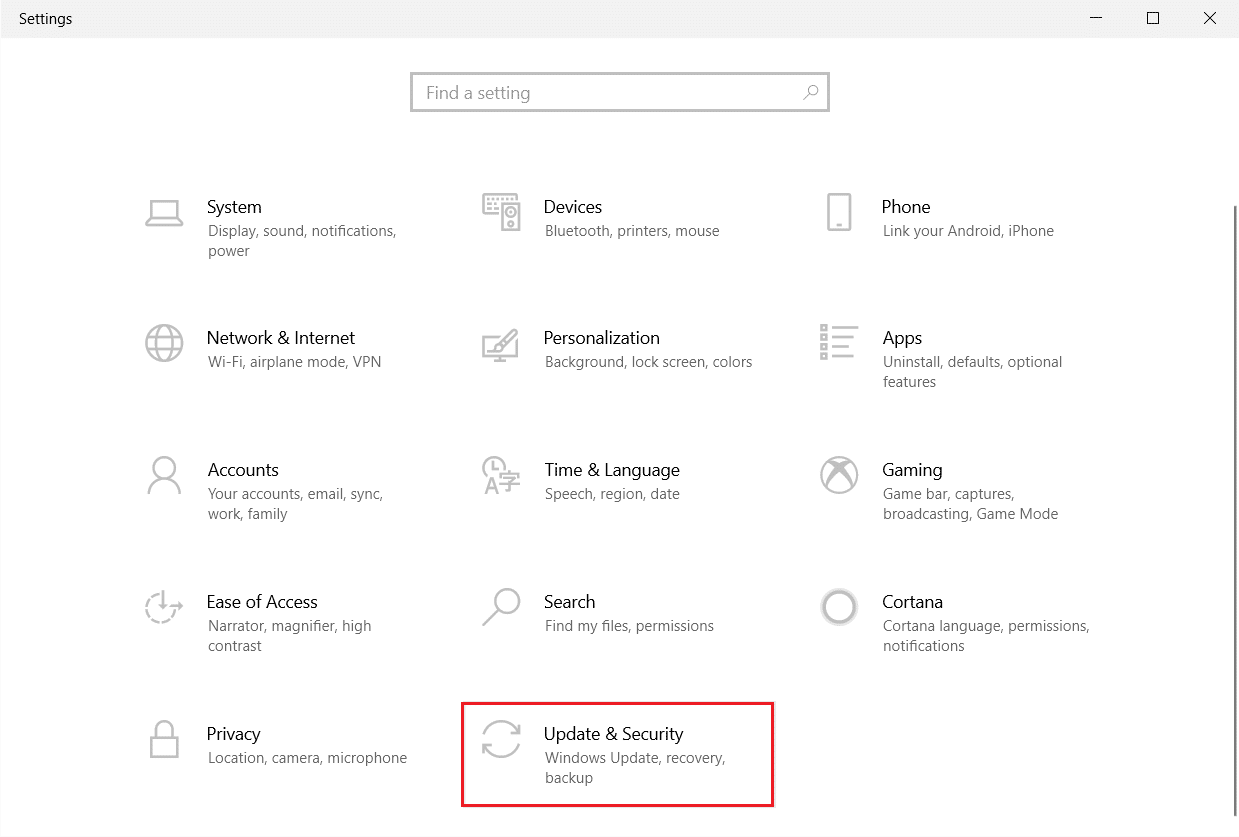
3. 转到左侧窗格中的Windows 安全性。
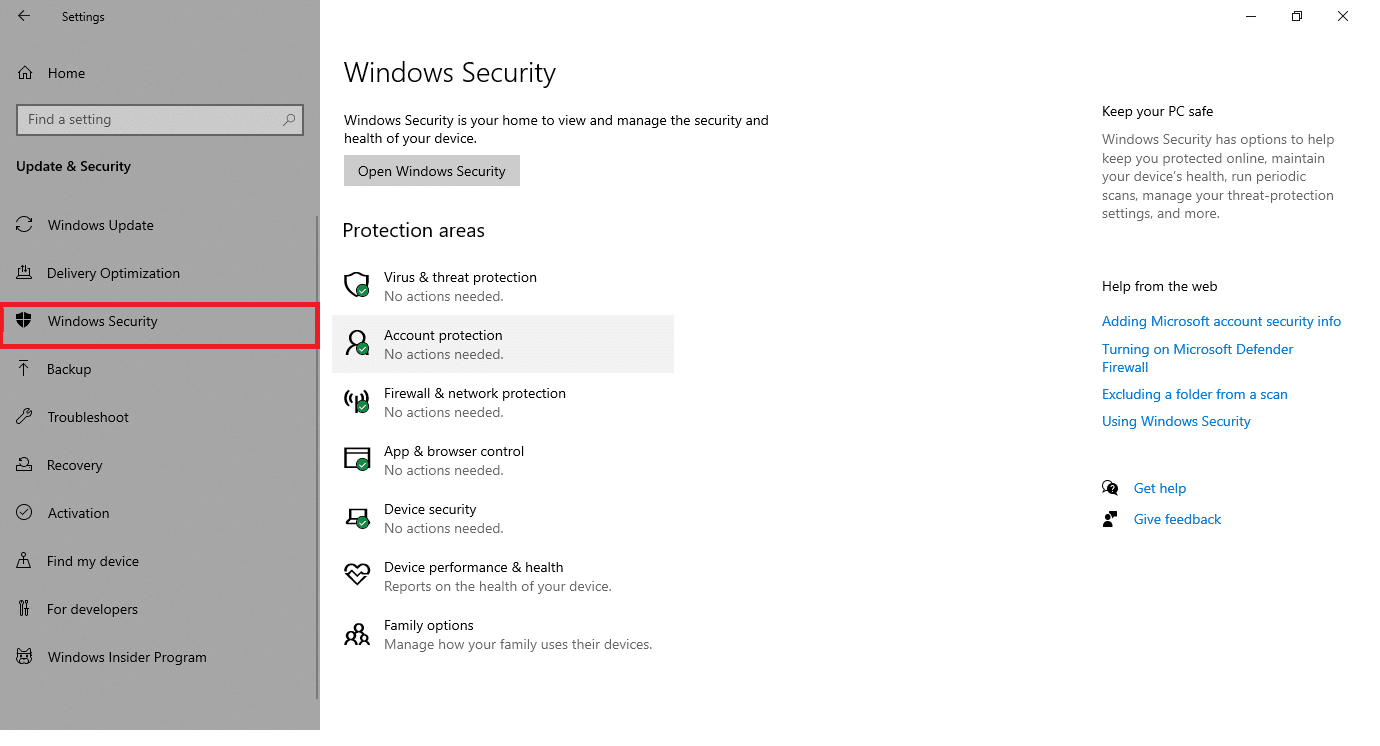
4. 单击右窗格中的病毒和威胁防护选项。
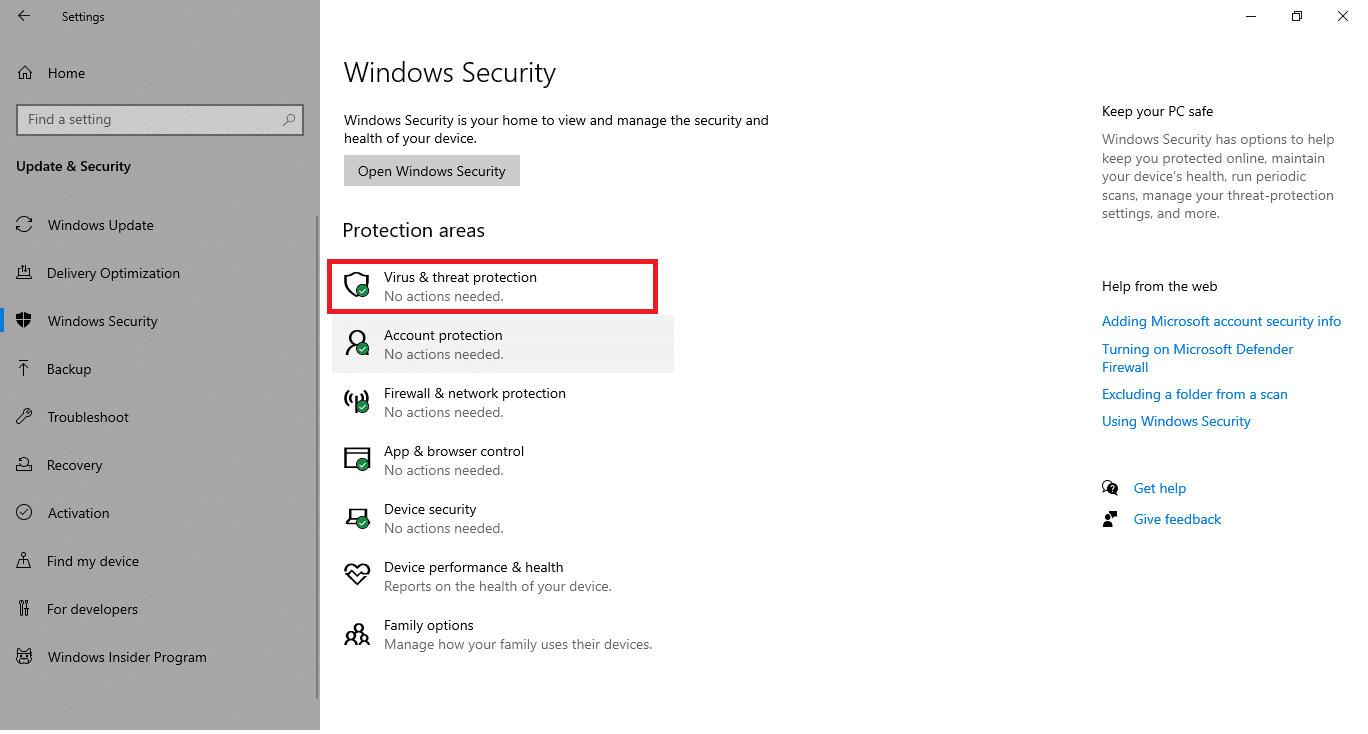
5. 单击快速扫描按钮搜索恶意软件。
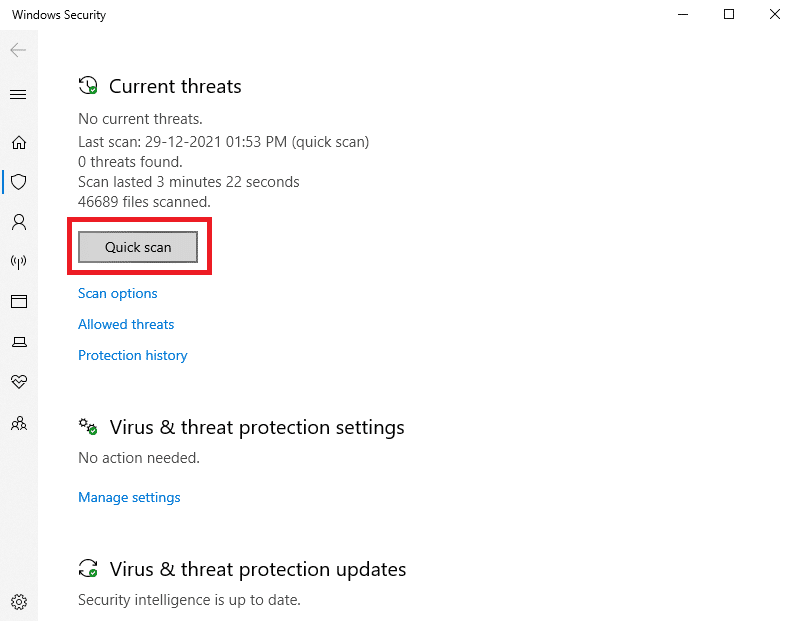
6A。 扫描完成后,将显示所有威胁。 单击当前威胁下的开始操作。
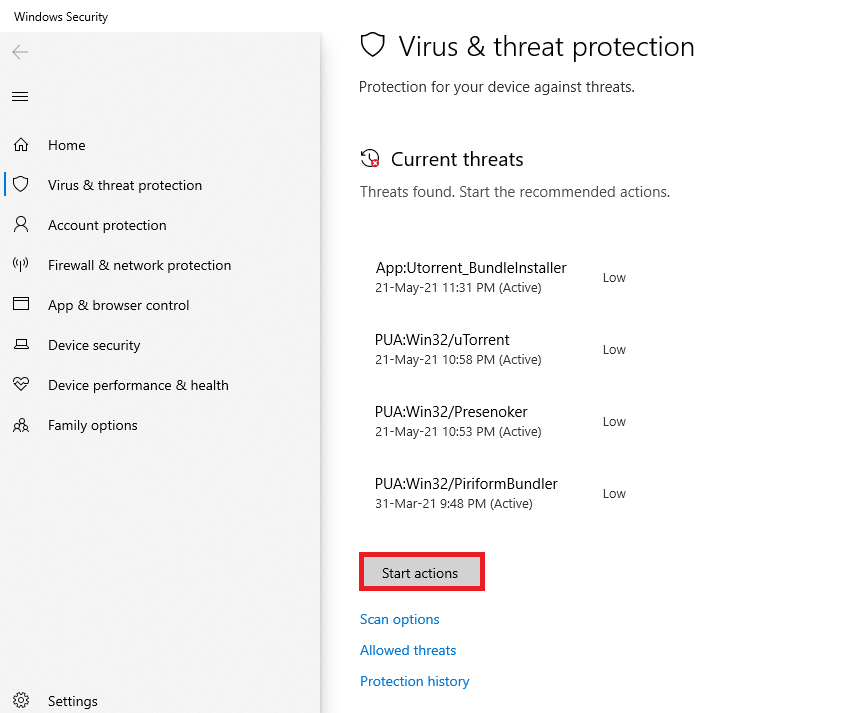
6B。 如果您的设备中没有威胁,设备将显示无当前威胁警报。
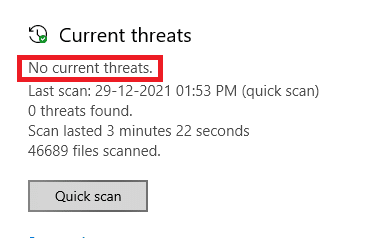
另请阅读:修复 Firefox 上的连接不安全错误
方法13:更新火狐
如果您的网页没有在 Firefox 中加载,则可能有任何更新等待下载。 Firefox 经常发布更新以修复其中的错误。 因此,请按照以下说明更新 Firefox 以解决此问题。
1. 转到Firefox浏览器并选择菜单图标。
2. 现在,选择帮助选项,如下所示。
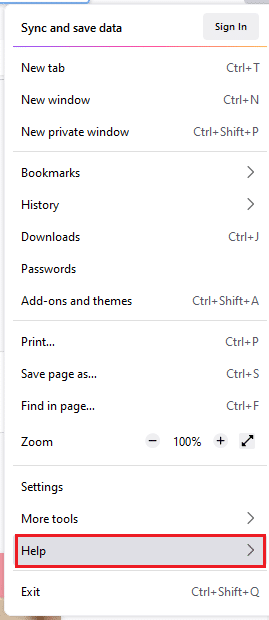
3. 然后,点击关于 Firefox ,如下图所示。
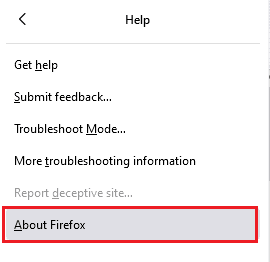
4A。 如果您的 Firefox 是最新的,它会显示Firefox is up to date 。
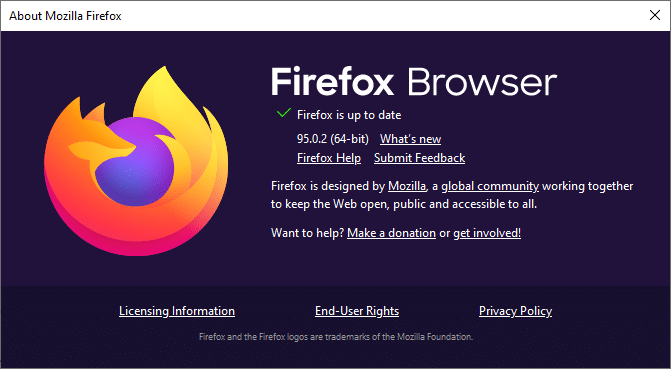
4B。 如果有可用更新,请按照屏幕上的说明更新 Firefox 。
方法 14:刷新 Firefox
通过刷新浏览器,Firefox 将保存;
- 书签
- 浏览和下载历史
- 密码、Cookie
- 网络表单自动填充信息
- 个人词典
但它会删除以下数据。
- 扩展和主题
- 网站权限
- 修改首选项
- 添加了搜索引擎
- DOM 存储
- 安全证书和设备设置
- 下载操作
- 用户样式和工具栏自定义。
以下是一些刷新 Firefox 以解决 Firefox 无法加载页面问题的说明。
1. 启动Firefox浏览器并进入Firefox 帮助菜单,如方法 13所示。
2. 现在,选择更多故障排除信息选项,如图所示。
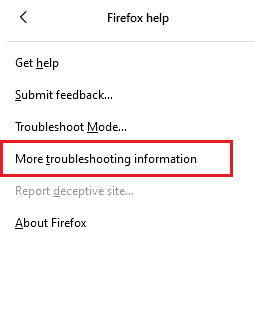
3. 现在,单击Refresh Firefox…突出显示的选项。
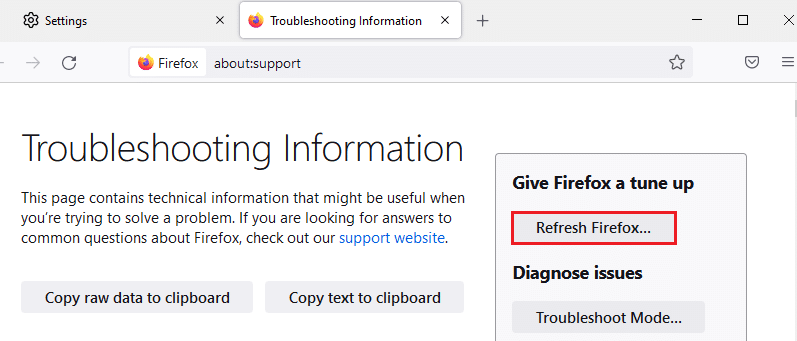
4. 然后,如图所示单击刷新 Firefox按钮。
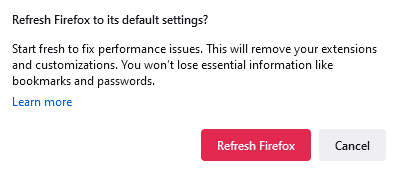
5. 然后,单击“导入向导”窗口中的“完成”。
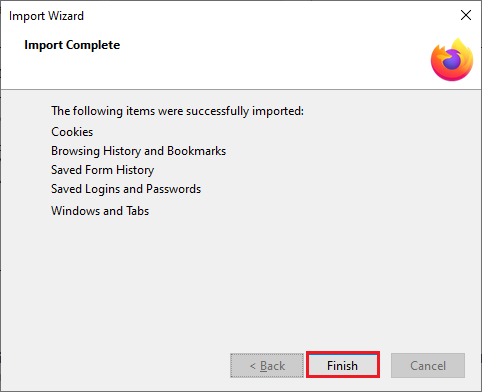
6. 最后,点击Let's go! 继续浏览您的浏览的选项。
注意:您可以选择还原所有窗口和选项卡或仅还原您想要的那些。
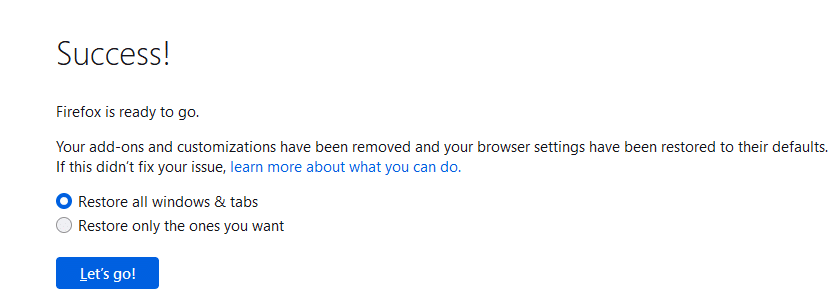
注意:刷新浏览器后,您的旧 Firefox 配置文件将放置在您的桌面上,并带有一个名为Old Firefox Data的文件夹。 您可以从此文件夹中将 Firefox 数据恢复到新的配置文件中。 如果您不需要此文件夹,您可以随时将其删除。
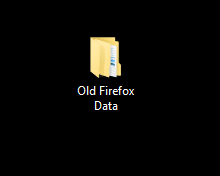
另请阅读:如何在 Chrome 中启用隐身模式
方法 15:创建新的 Firefox 配置文件
创建新的配置文件可能有助于解决 Firefox 无法加载页面的问题。 确保不使用旧 Firefox 配置文件中的任何信息。 按照下面列出的步骤创建新的 Firefox 配置文件,以修复 Firefox 在更新后无法加载页面的问题。
注意:在执行这些步骤之前,如果 Firefox 处于打开状态,您需要将其关闭。
1. 同时按Windows + R 键启动运行对话框。
2. 键入firefox.exe -P并按Enter 键。
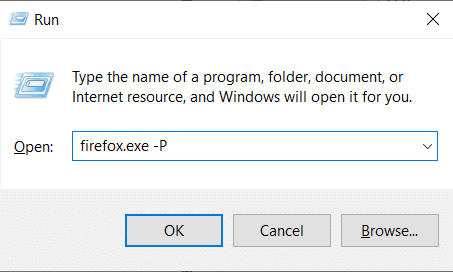
3. 单击创建配置文件...按钮。
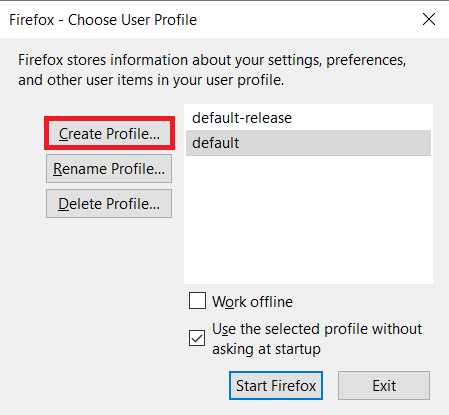
4. 在创建配置文件向导窗口中单击下一步。
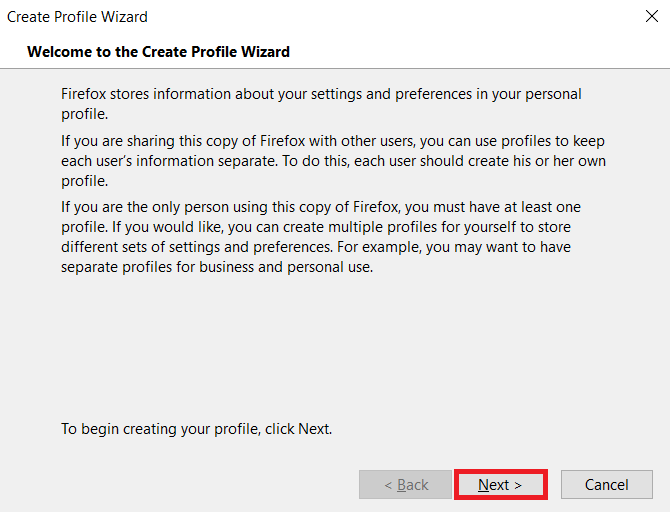
5. 然后输入新的配置文件名称并点击完成。
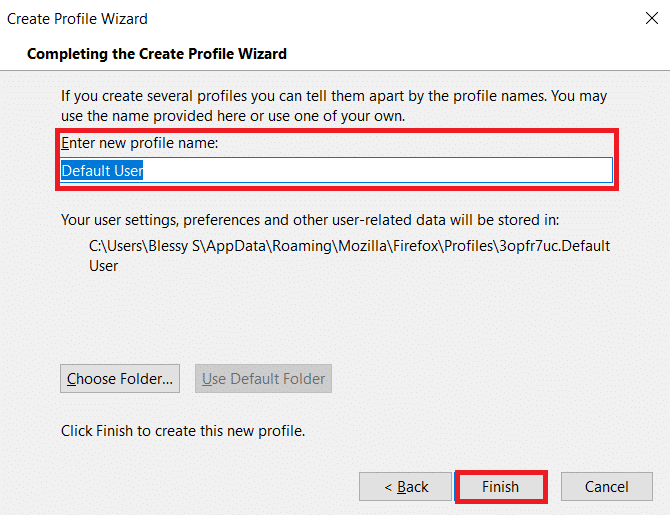
方法 16:重新安装 Firefox
如果您在 Firefox 中有损坏的安装文件,您可以通过重新安装轻松解决它们。 这将修复 Firefox 在更新后无法加载页面的问题。 按照下面提到的步骤重新安装 Firefox 以修复 Firefox 无法加载页面的问题。
1. 按Windows 键,键入应用程序和功能,然后单击打开。
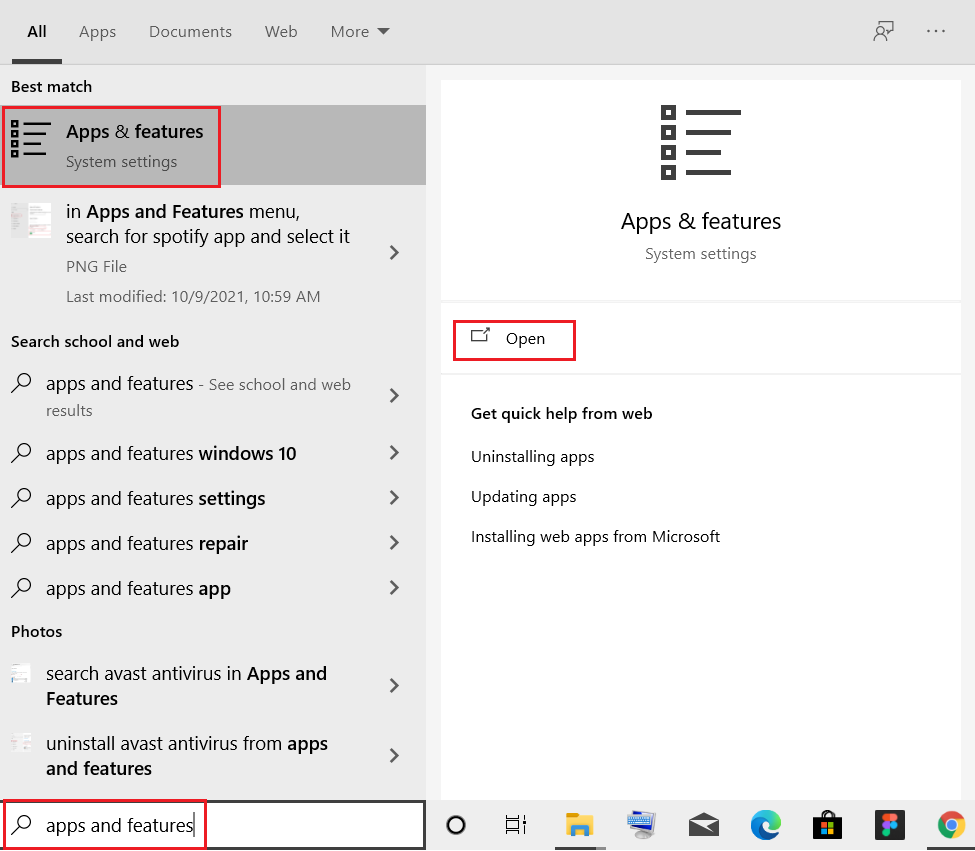
3. 向下滚动并选择Mozilla Firefox 。
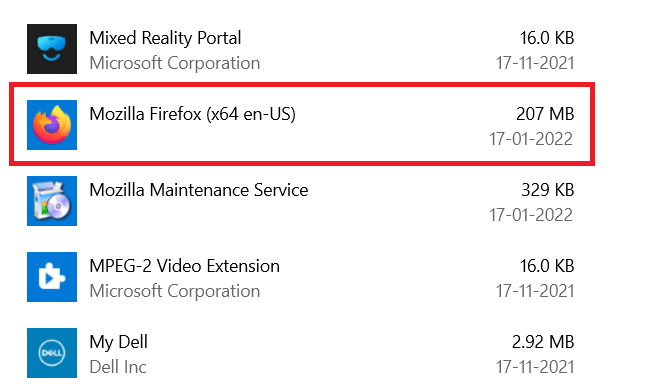
4. 单击卸载按钮。
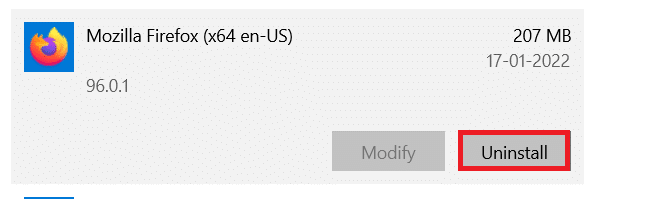
5. 然后,在确认弹出窗口中单击卸载。
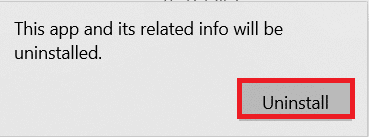
6. 现在,通过单击是确认用户帐户控制提示。
7. 在Mozilla Firefox 卸载向导中单击下一步 > 。
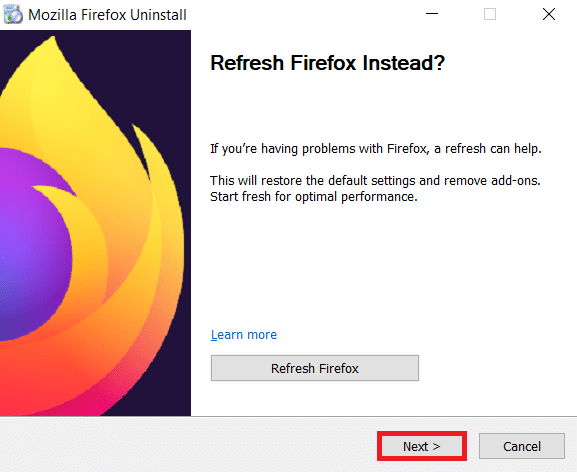
8. 现在,点击卸载。
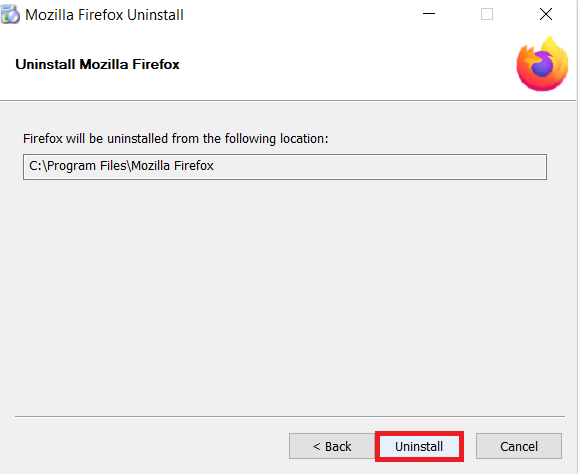
9. 最后,单击完成关闭向导。
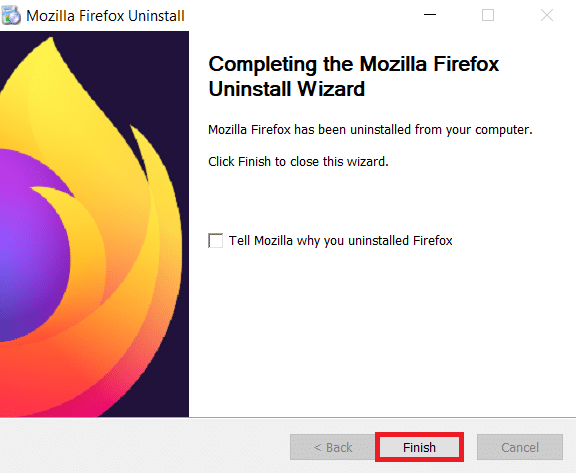
10. 现在,按Windows 键,键入%localappdata% ,然后单击打开以转到AppData 本地文件夹。
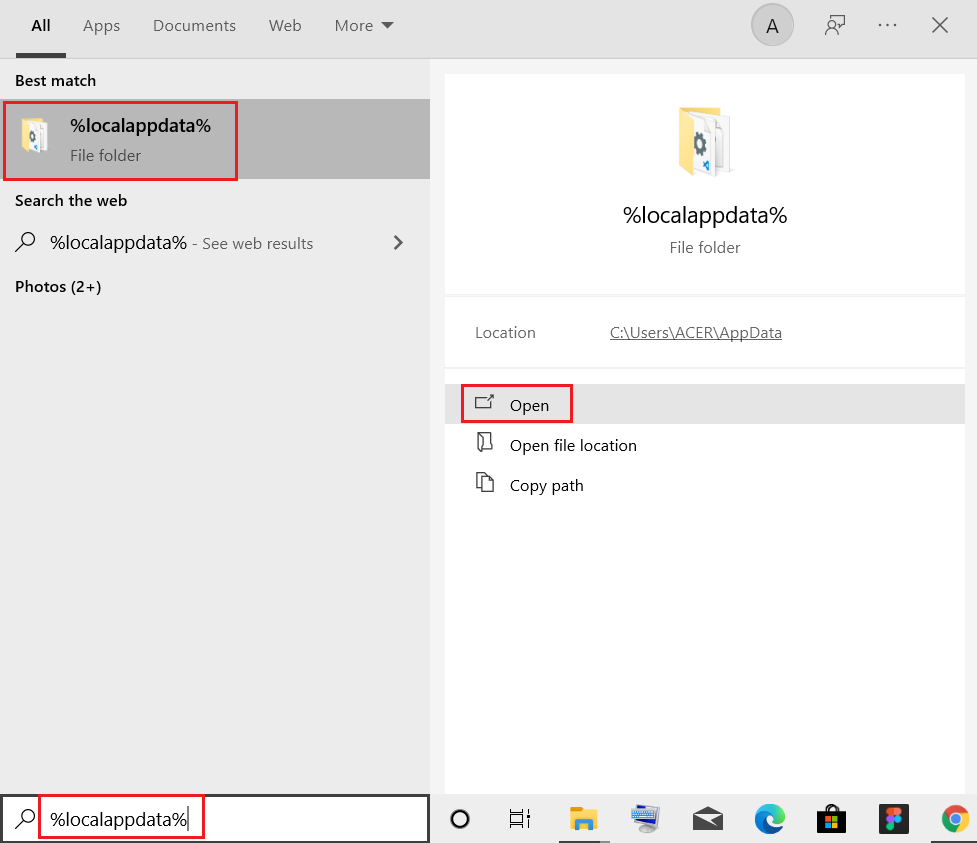
11. 现在,右键单击Mozilla文件夹并将其删除。
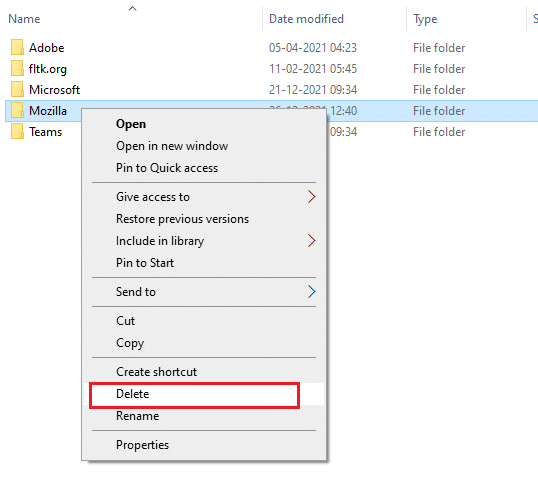
12. 再次按Windows 键,键入%appdata% ,然后单击打开以转到AppData Roaming文件夹。
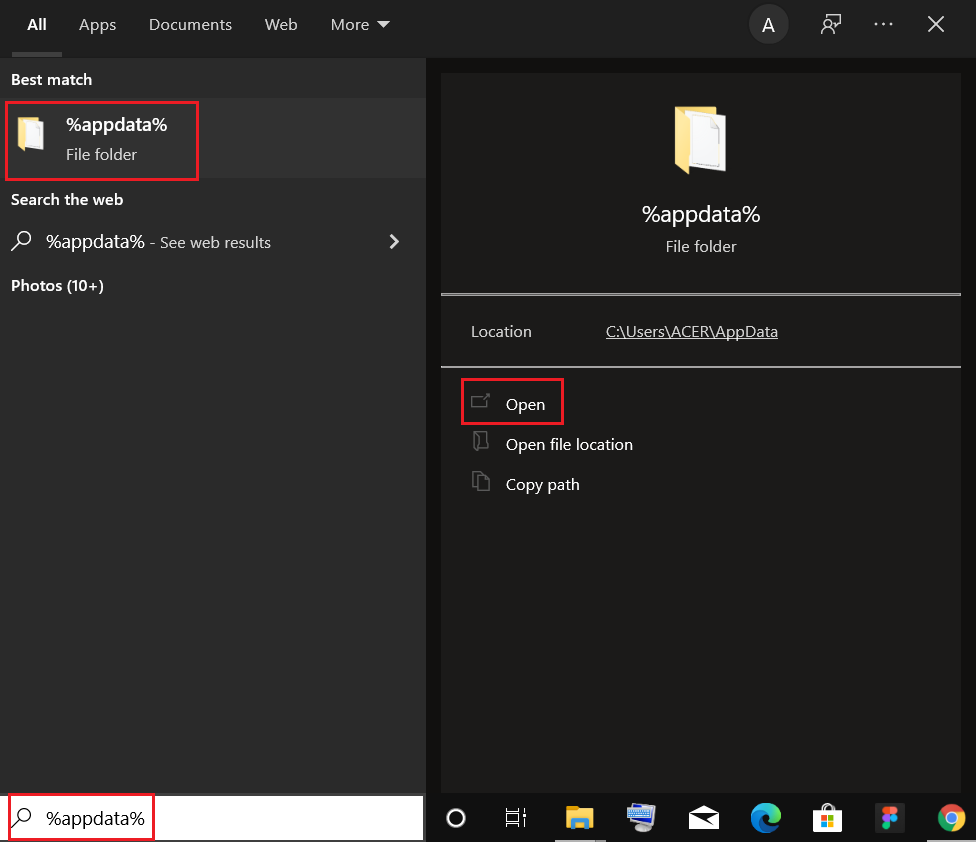
13.删除Mozilla文件夹,如步骤 11所示。
14. 最后,重启你的电脑。
15. 然后,从官网下载Mozilla Firefox 。
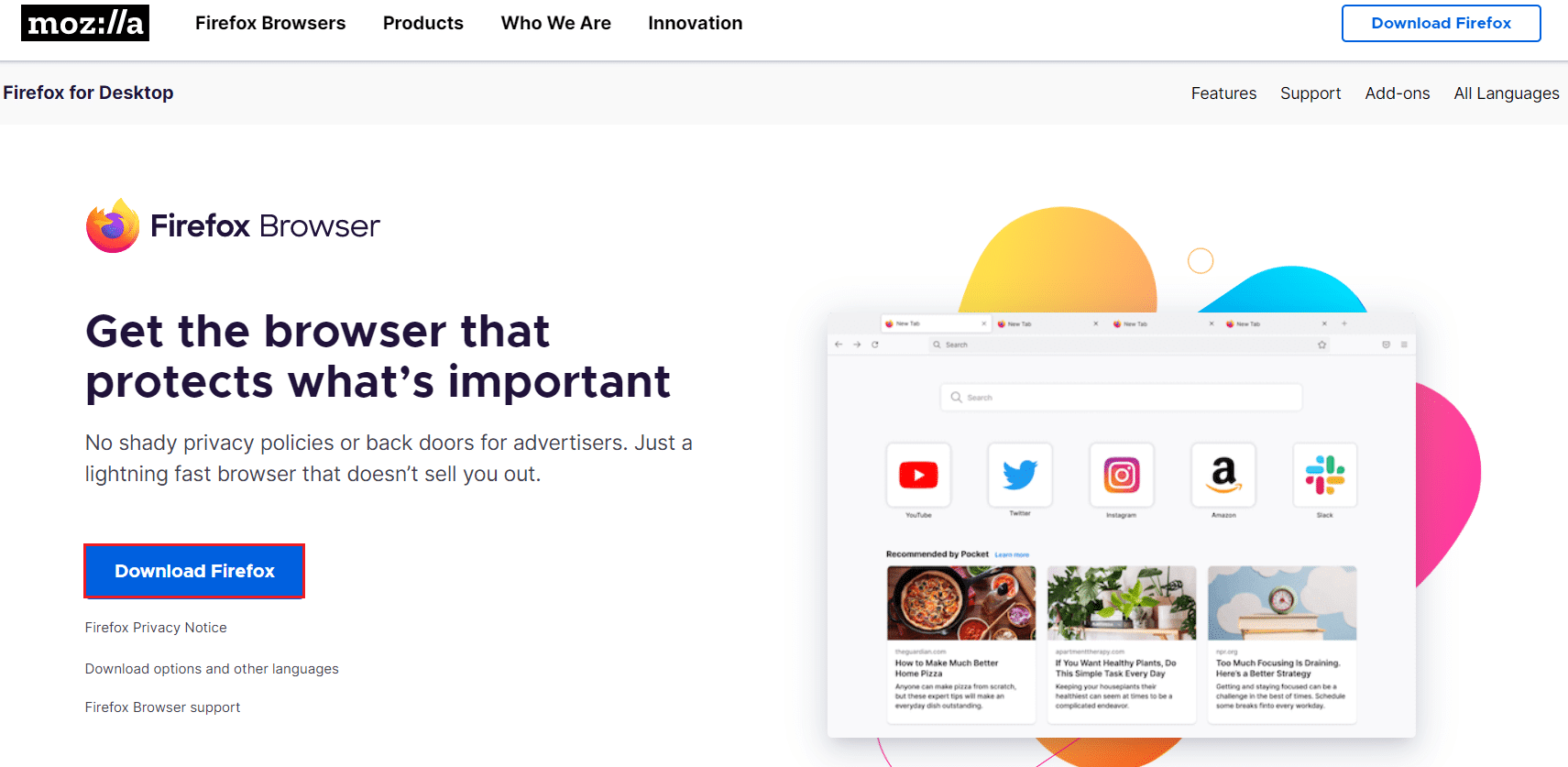
16. 运行Firefox 安装程序以在您的系统中安装浏览器。
推荐的:
- 如何查找某人的亚马逊愿望清单
- 如何修复 Chrome 内存不足
- 如何修复 Windows 11 中的音频嗡嗡声
- 修复糟糕的 YouTube 应用程序出错了
我们希望本指南对您有所帮助,您可以修复Firefox 无法加载页面的问题。 让我们知道哪种方法最适合您。 另外,如果您对本文有任何疑问或建议,请随时将它们放在评论部分。
