如何修复 Windows 11 中的文件资源管理器滞后
已发表: 2021-12-15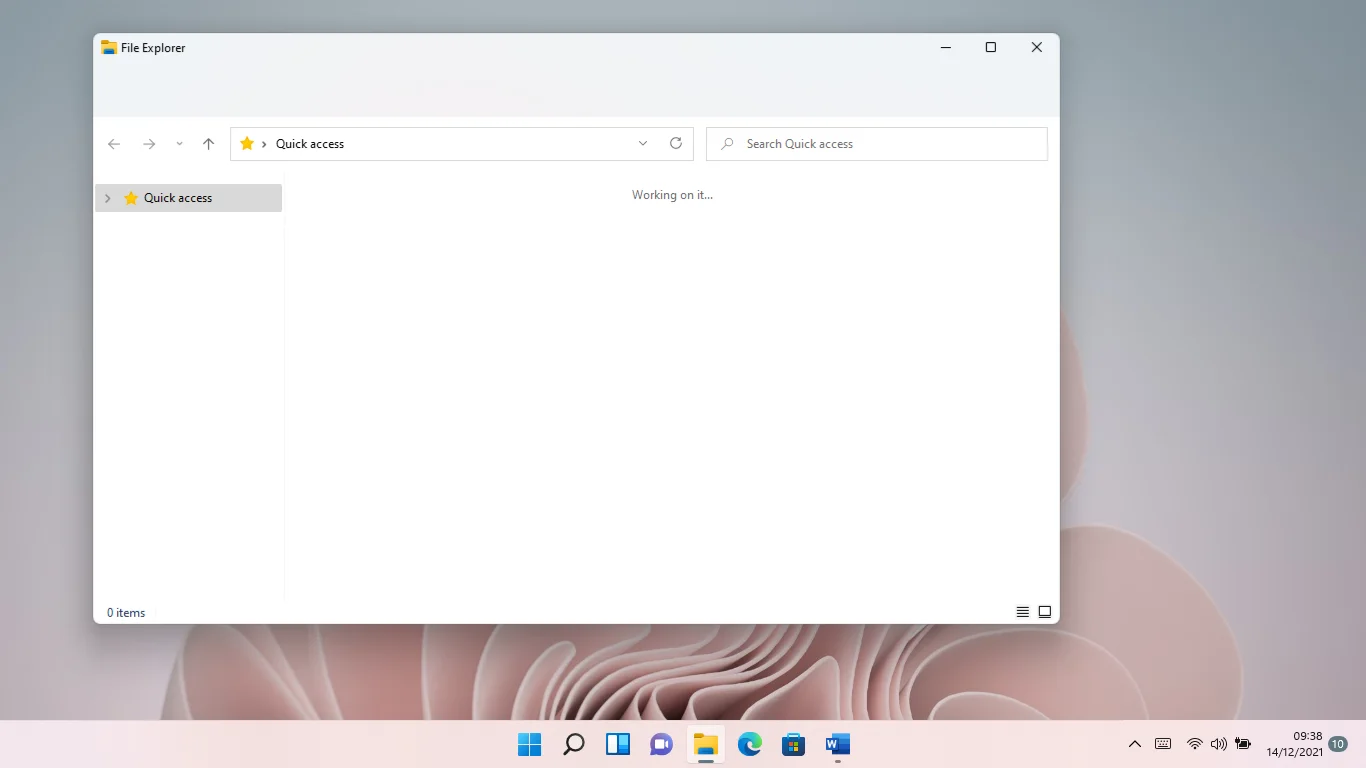
文件资源管理器问题是任何 Windows 用户最糟糕的噩梦之一。 这是因为您将失去宝贵的时间,因为您将无法访问及时完成工作所需的文件。
一些用户报告说,Windows 11 的文件资源管理器在启动时会滞后,从而阻止他们访问文件。 即使是在高端系统上运行操作系统的用户也抱怨过这个问题。
在本文中,您将找到解决 Windows 11 文件资源管理器滞后问题的不同方法。
为什么 Windows 11 的文件资源管理器滞后?
由于 Windows 11 是 Microsoft 最新的操作系统,因此预计会出现错误和故障。 毕竟,该公司仍在推出必要的更新来微调操作系统、发布承诺的功能并修复问题。
也就是说,其他潜在的问题可能在起作用。 它们包括临时文件、严重碎片化的硬盘驱动器、恶意软件和新的文件资源管理器功能区菜单。
值得庆幸的是,本文中的解决方案已被证明有效地解决了这个问题。
如何修复 Windows 11 中的“文件资源管理器运行缓慢或卡住”
现在,一个接一个地按照下面的方法让您的文件资源管理器正常工作。
更新视窗
更新您的 Windows 11 操作系统至关重要。 由于该操作系统仍处于起步阶段,微软将继续推出更新和修补程序以纠正特定问题。 文件资源管理器滞后问题可能是该公司已注册为错误并在已发布更新中修复的问题之一。
因此,请前往 Windows 更新客户端进行必要的操作。 如果您需要指南,我们可以为您提供服务。 跟着这些步骤:
- 转到“开始”菜单,然后单击“设置”图标。
- 单击设置窗口右上角的 Windows 更新。
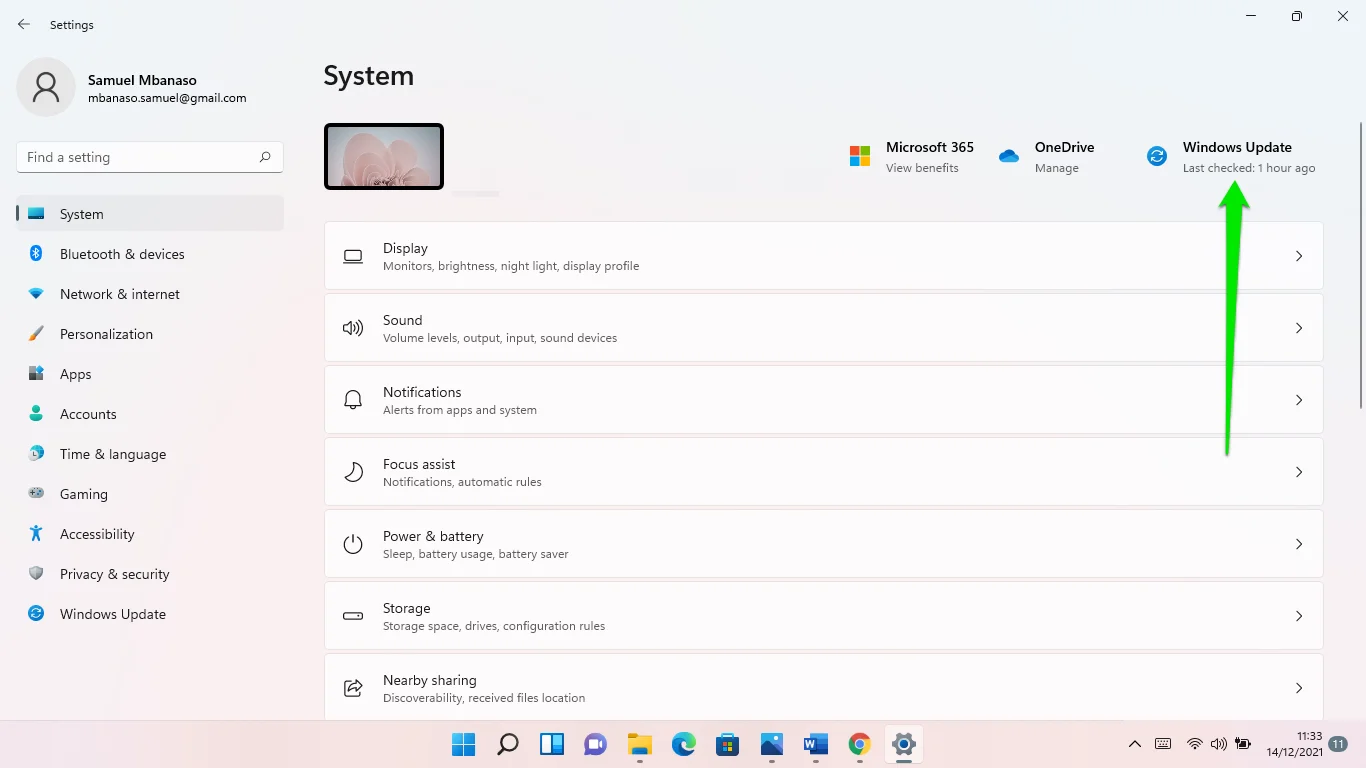
- 当出现 Windows Update 界面时,单击 Check for Updates 按钮。
- 客户端找到并下载可用更新后,允许它重新启动您的计算机并完成安装。 请注意,如果可选累积更新可用,您可能必须单击下载和安装。 虽然这可能是一项功能更新,但它可以解决文件资源管理器问题。
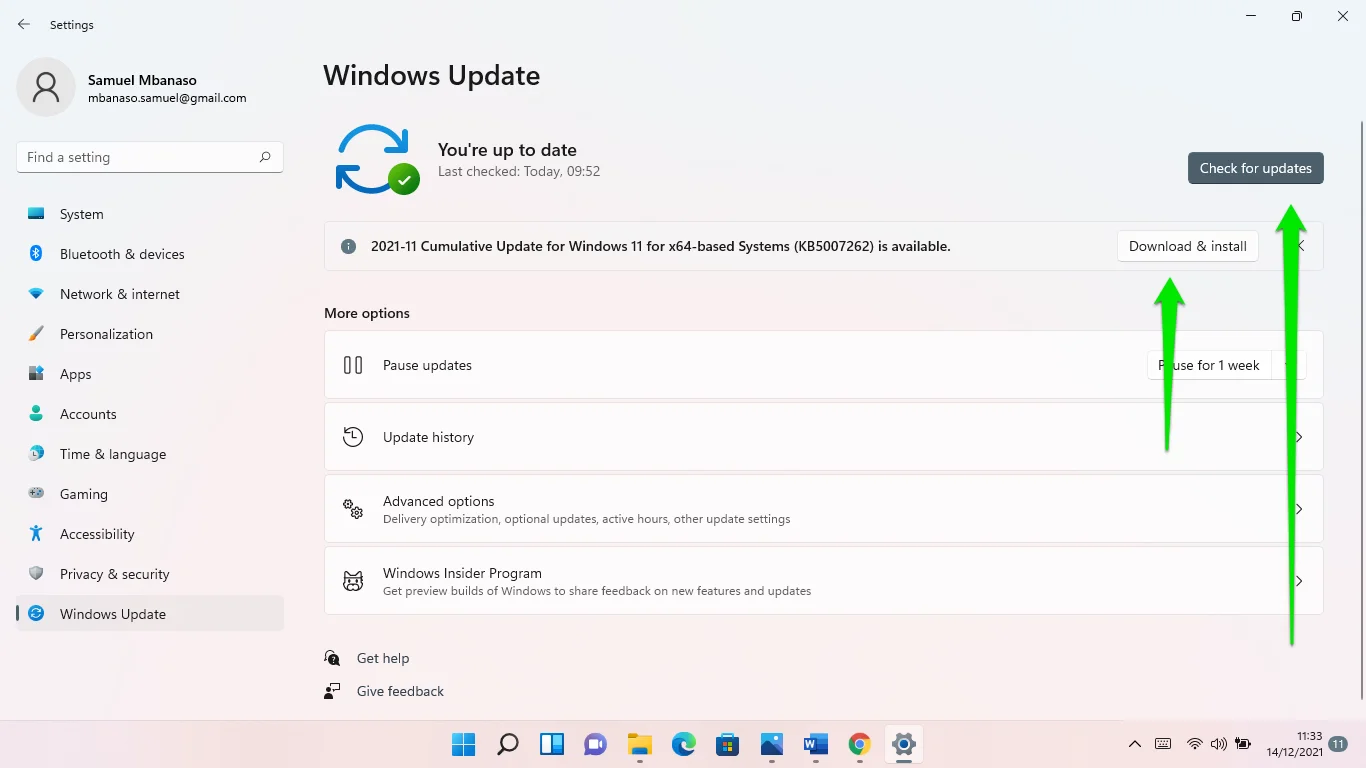
重新启动文件资源管理器
对于许多人来说,重新启动文件资源管理器可以很好地解决问题。 有时,由于某种原因整个 Windows UI 卡住了,通过任务管理器重新启动文件资源管理器可以解决问题。 这是你应该做的:
- 点击 Ctrl + Shift + Esc 键盘组合以启动任务管理器。 您也可以右键单击任务栏或开始按钮,然后单击任务管理器。
- 任务管理器打开后,如果看不到其选项卡,请单击更多信息。
- 现在,右键单击“进程”选项卡下的 Windows 资源管理器条目,然后单击“重新启动”。
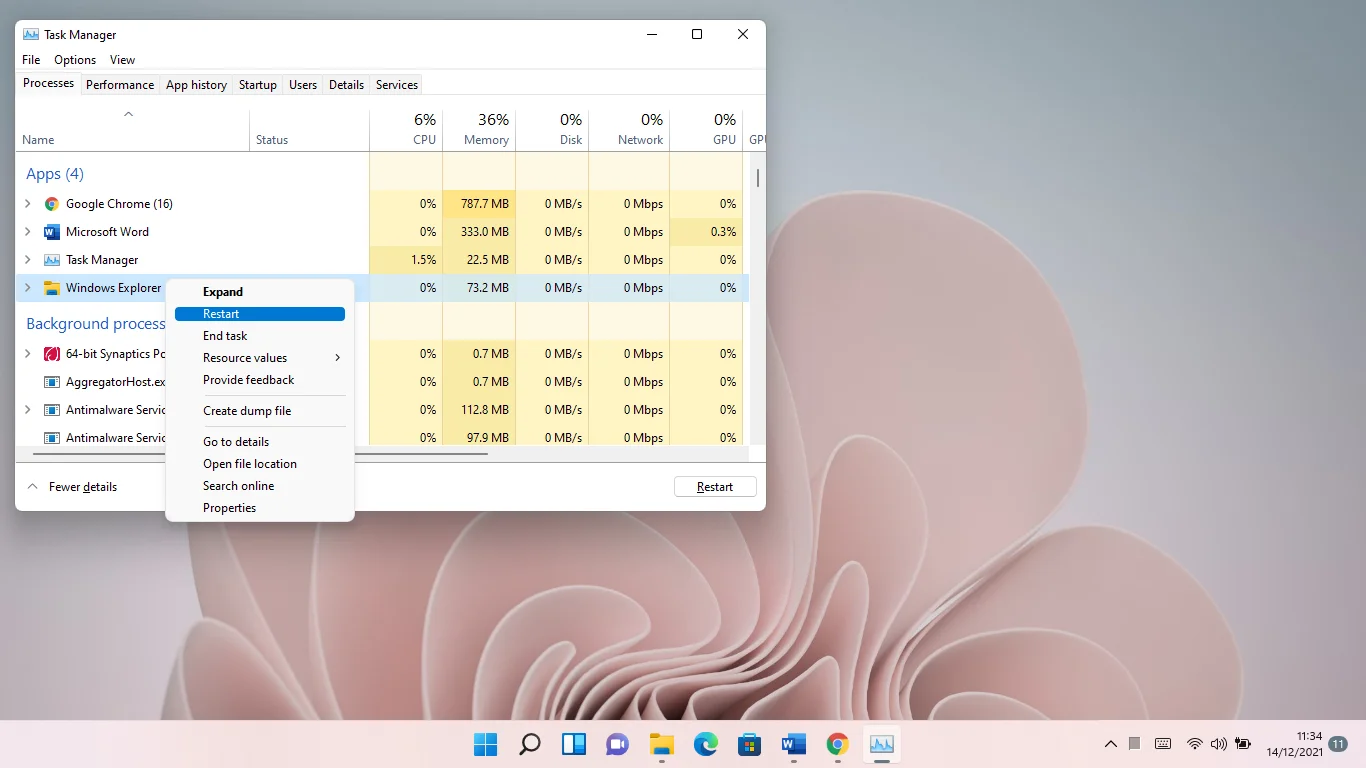
清理垃圾文件
许多系统和第三方应用程序会创建它们只使用一段时间的临时文件。 例如,Windows Update 客户端将更新文件保存到 SoftwareDistribution 文件夹,一段时间后不再需要它们。
这些临时文件会随着时间的推移而累积并影响系统的性能。 那是因为每当您的计算机索引您的文件时,它们会阻塞您的硬盘驱动器并占用您的 CPU。
这可能是您的文件资源管理器一直滞后的原因。 清除临时文件应该可以永久解决问题。 您可以使用内置的磁盘清理工具快速删除这些文件。 跟着这些步骤:
- 按 Windows 徽标 + R 键盘组合。
- 运行对话框窗口打开后,键入“cleanmgr.exe”并点击键盘上的 Enter 按钮。
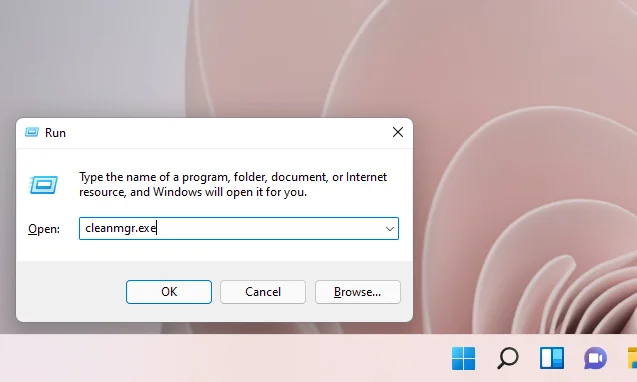
- 如果您有多个卷或分区,磁盘清理工具会要求您选择驱动器。
- 选择您要清理的驱动器,然后单击“确定”。
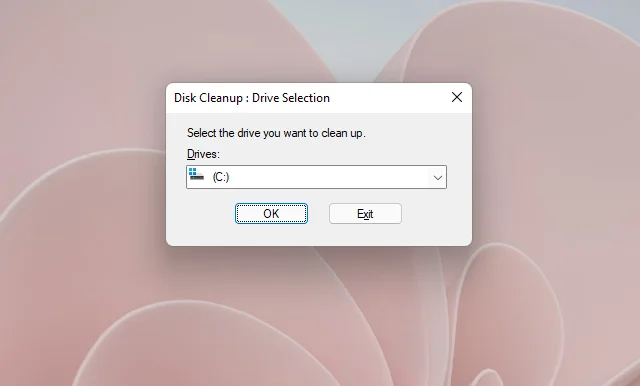
- 该实用程序将编译并按类别显示您计算机上的所有临时文件。
- 选择要删除的文件,然后单击“确定”。 如果您打算更深入,您还可以通过单击“清理系统文件”按钮来删除临时系统文件。
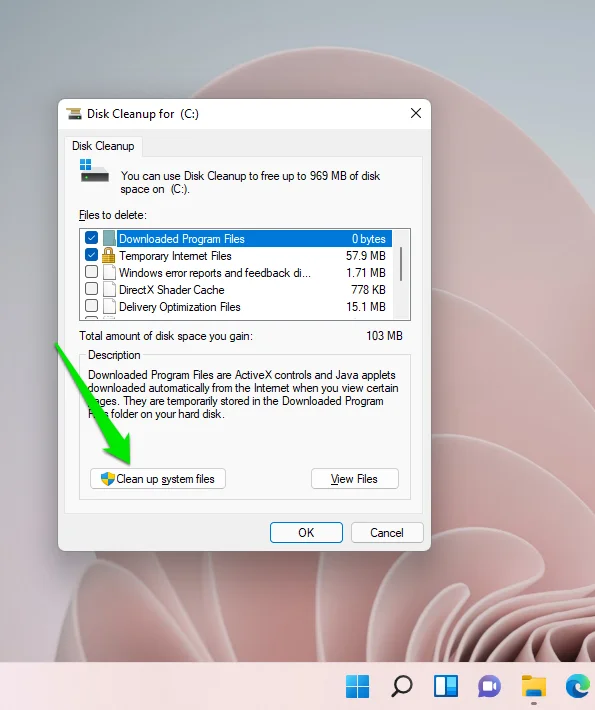
您还可以通过“设置”窗口删除临时文件:
- 同时按下 Windows 徽标和 I 键盘按钮。
- 设置显示后,向下滚动并单击存储。
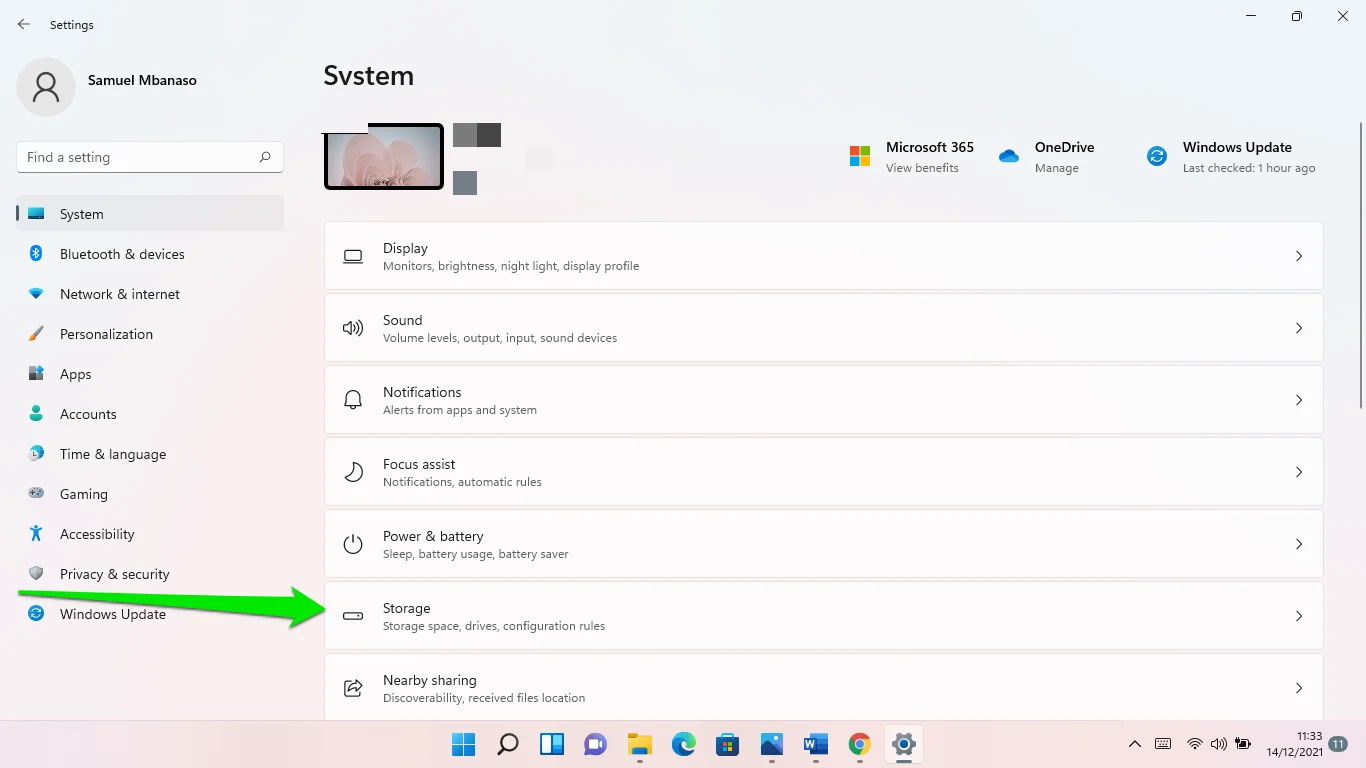
- 一旦出现存储界面,Windows 会自动计算您的临时文件。
- 单击临时文件。
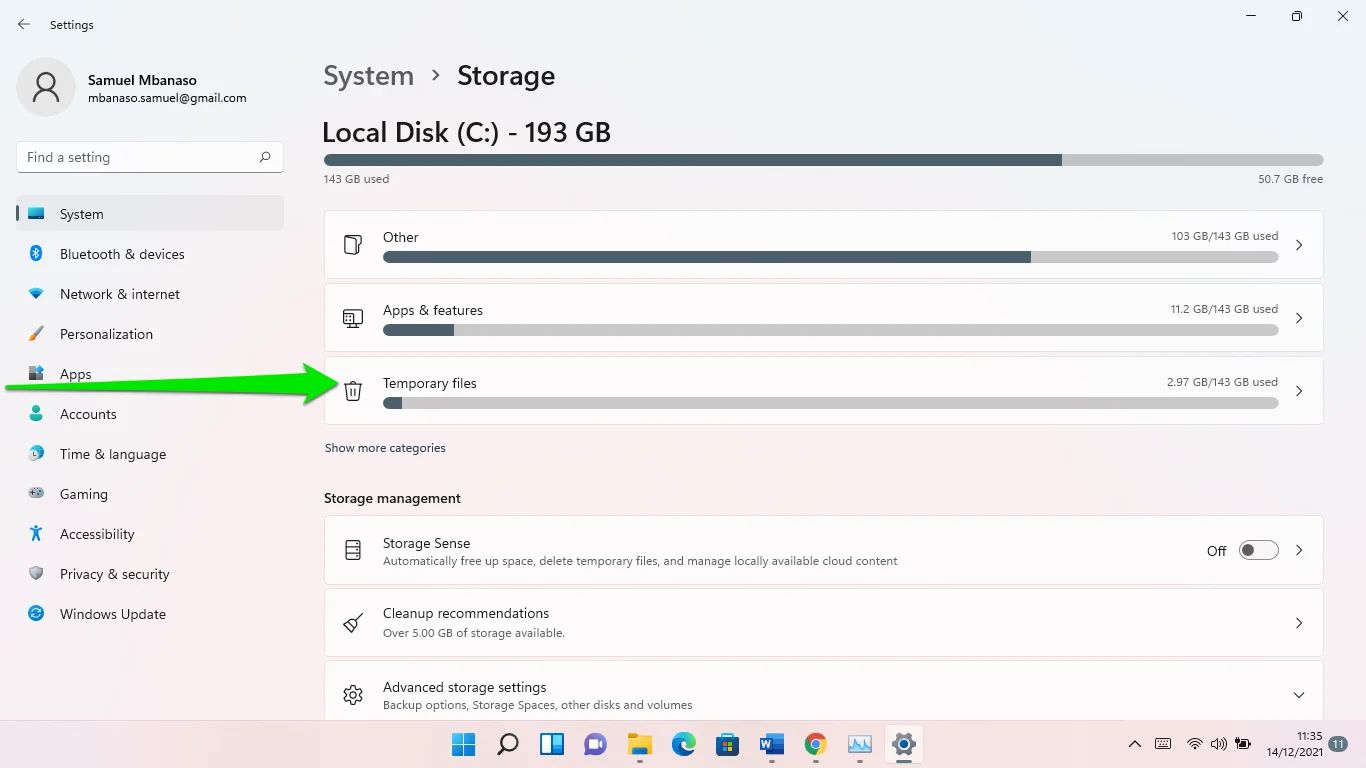
- 转到系统 > 存储 > 临时文件。
- 您会发现不同的临时文件类别。 仔细选择要删除的文件,然后单击“删除文件”按钮。
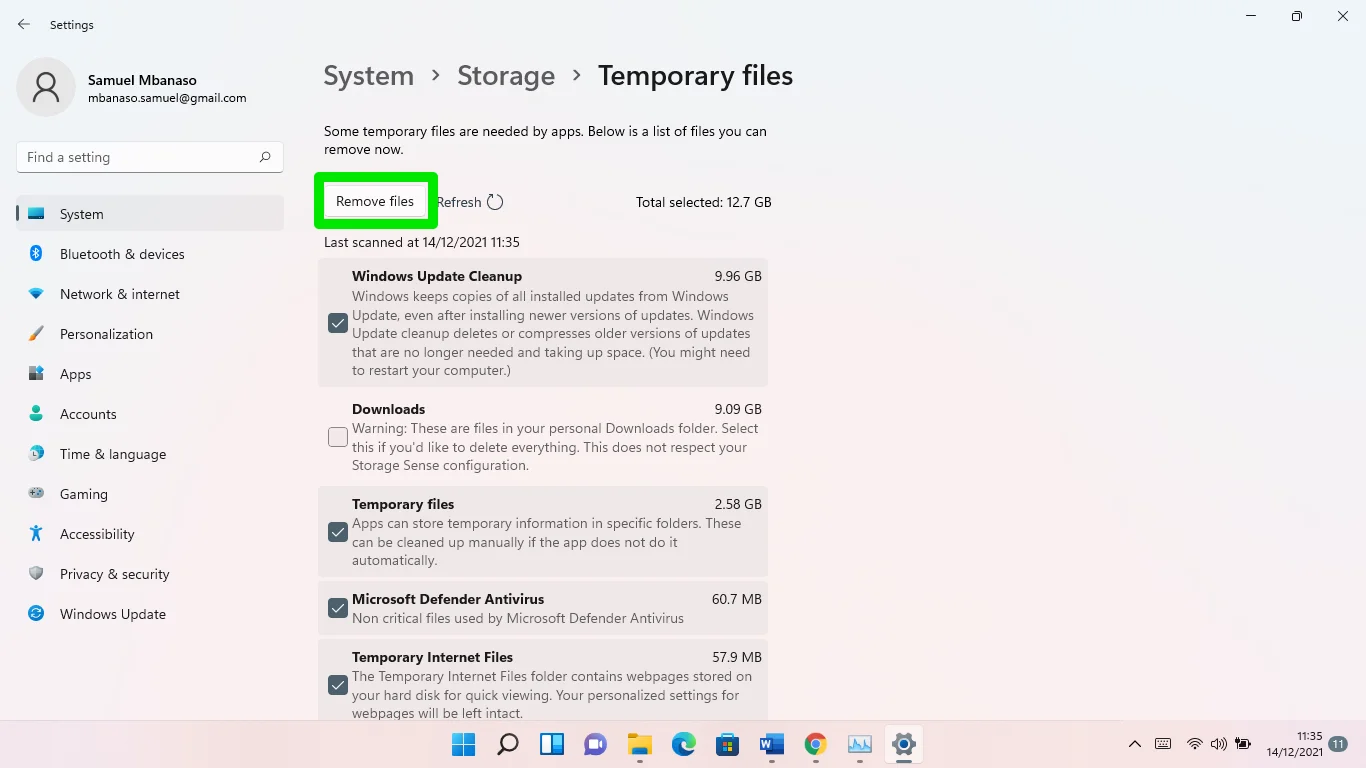
如果您安装 Auslogics BoostSpeed,您将不必经历使用磁盘清理工具或设置界面的压力。 相反,您将自动完成工作。 Auslogics BoostSpeed 执行计划扫描以查找有问题的垃圾文件并将其删除,从而使您的系统在每一步都得到优化。 此外,Auslogics BoostSpeed 检查可能会降低计算机速度的剩余和损坏的注册表项。


使用 Auslogics BoostSpeed 解决 PC 问题
除了清洁和优化您的 PC 之外,BoostSpeed 还可以保护隐私、诊断硬件问题、提供提高速度的技巧并提供 20 多种工具来满足大多数 PC 维护和服务需求。
不幸的是,即使拥有先进的技术知识,手动清理注册表既困难又危险。
对硬盘进行碎片整理
如果您使用硬盘驱动器,它可能会严重碎片化。 当文件信息分散在磁盘上时,就会发生这种情况。
您的 CPU 使用额外的处理能力来定位文件并从驱动器中检索它们。 不幸的是,这可能会导致文件资源管理器在您尝试访问特定文件时滞后。
这个特殊问题在以前的 Windows 版本中是一个问题,在 Windows 11 中看到它也就不足为奇了。毕竟,故障与硬盘驱动器而不是操作系统有关。
在这种情况下,对硬盘进行碎片整理将解决问题。 以下是如何做到这一点:
- 通过单击任务栏中的放大镜打开“搜索”窗口。 您还可以点击 Windows 徽标 + S 键盘快捷键。
- 在搜索框中键入控制面板并打开控制面板。
- 控制面板打开后单击系统和安全。
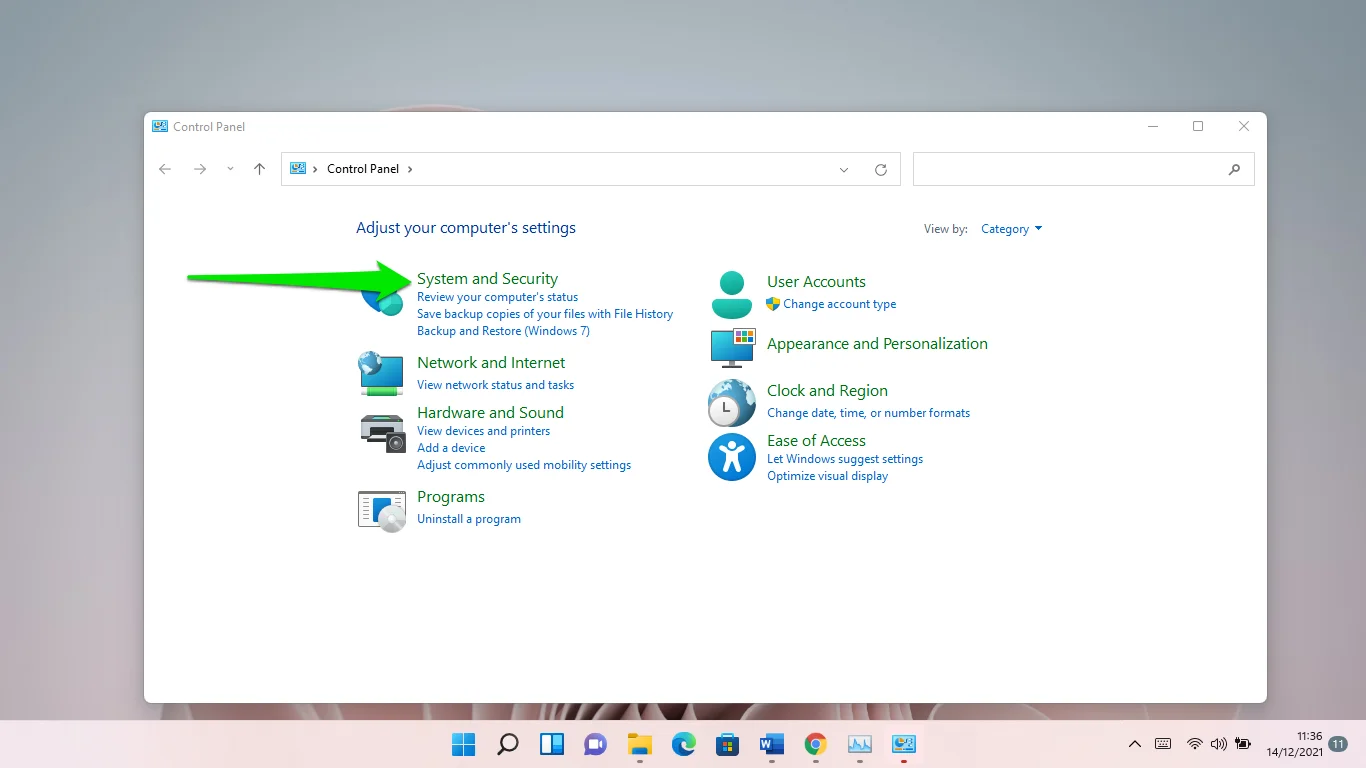
- 出现“系统和安全”窗口后,向下滚动到 Windows 工具,然后单击“碎片整理和优化驱动器”。
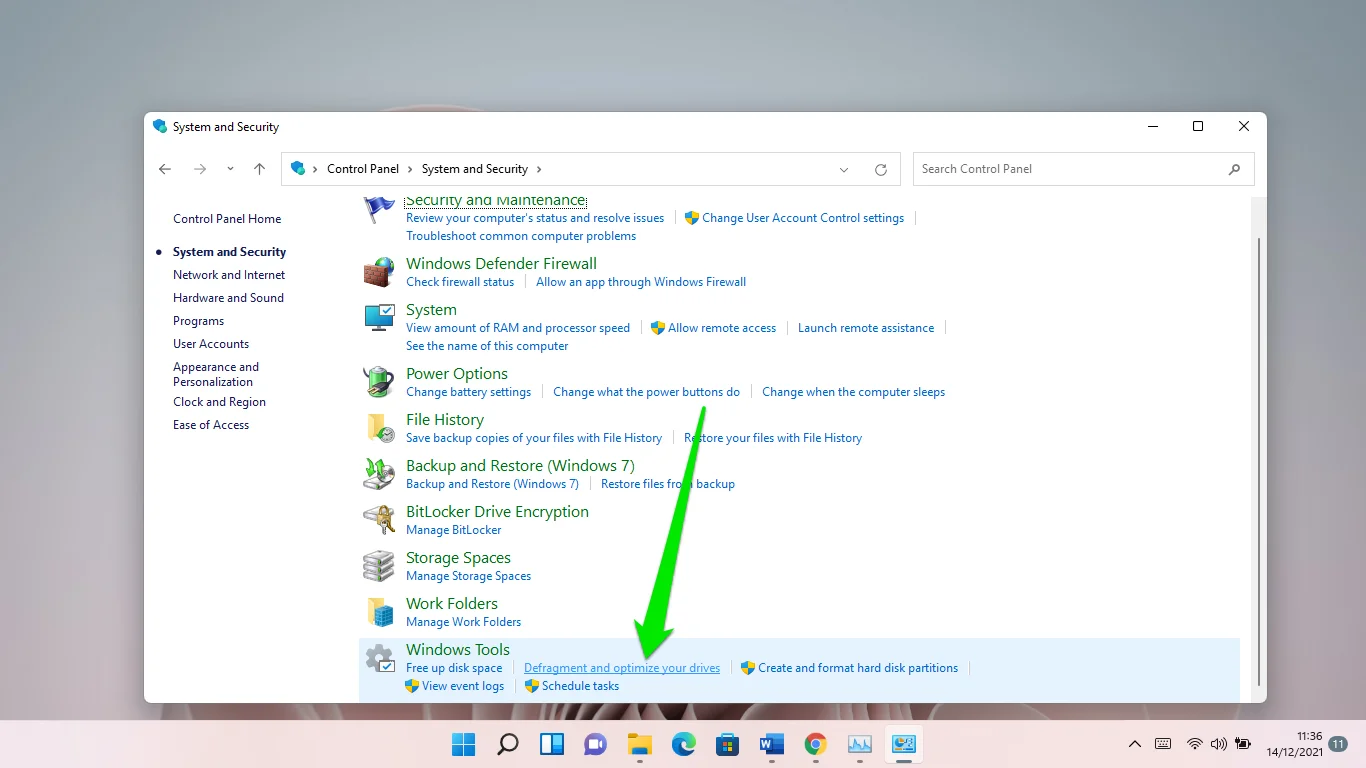
- 出现“优化驱动器”窗口后,选择您的主卷并单击“分析”。
注意:当前状态可能无法准确指示磁盘的状态。 如果您的硬盘有 10% 或更多的碎片,您应该对其进行碎片整理。
- 单击优化按钮开始该过程。
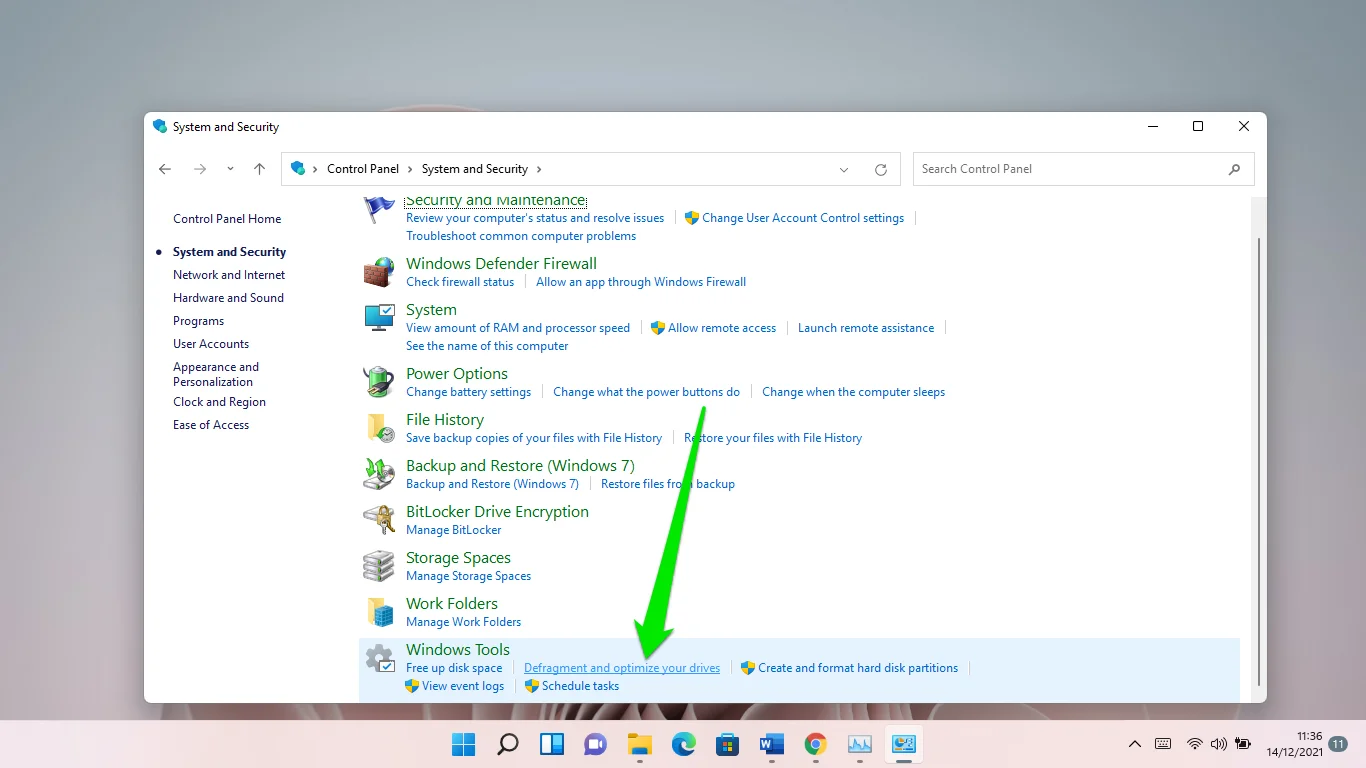
该过程可能需要一段时间,具体取决于磁盘碎片的严重程度。
为防止将来发生此问题,请允许 Windows 定期优化您的驱动器。 您可以选择每月或每周进行一次。 转到“优化驱动器”窗口中的“计划优化”部分,然后单击“更改设置”按钮执行此操作。
您还可以安装固态驱动器来避免碎片带来的麻烦。
激活经典文件资源管理器
虽然 Windows 11 中经过改进的功能区菜单让人耳目一新,但回到以前的 UI 可以解决您遇到的滞后问题。
该过程涉及向系统注册表添加新字符串。 这是一个复杂的技术过程,因此请确保您知道自己在做什么。 系统注册表中的一个错误可能会破坏您的操作系统。 因此,如果您不知道如何使用注册表编辑器,请让具有相关知识的人来帮助您。
此外,备份系统注册表也是明智之举。 这样,如果出现问题,您可以恢复当前设置。 跟着这些步骤:
- 打开搜索框,输入“注册表编辑器”,然后单击注册表编辑器。
- 您还可以打开“运行”对话框 (Win + R),键入“regedit”,然后按 Enter 键。
- 在 UAC 弹出窗口中单击是。
- 注册表编辑器打开后,单击文件>>导出。
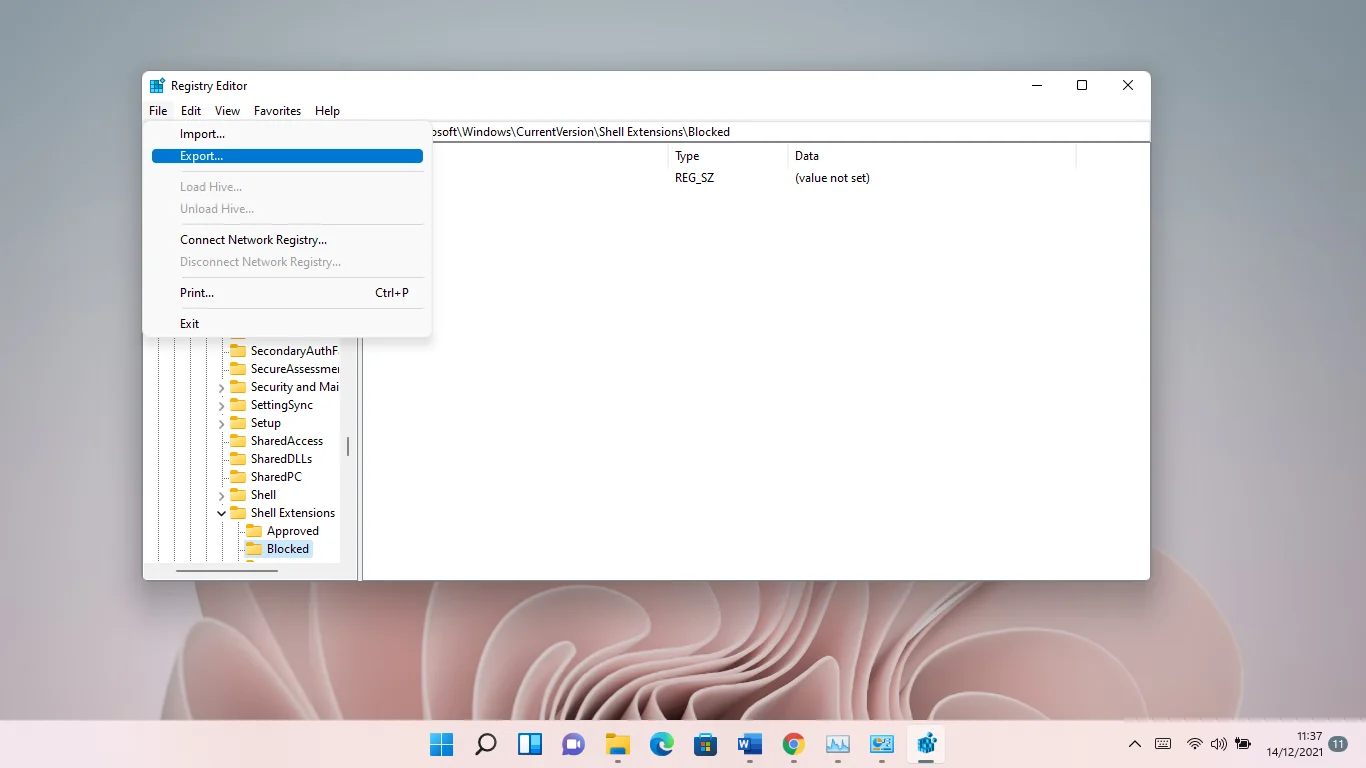
- 在“导出注册表文件”对话框的“导出范围”部分中选择全部。 接下来,选择一个文件夹,输入文件名,然后单击保存。
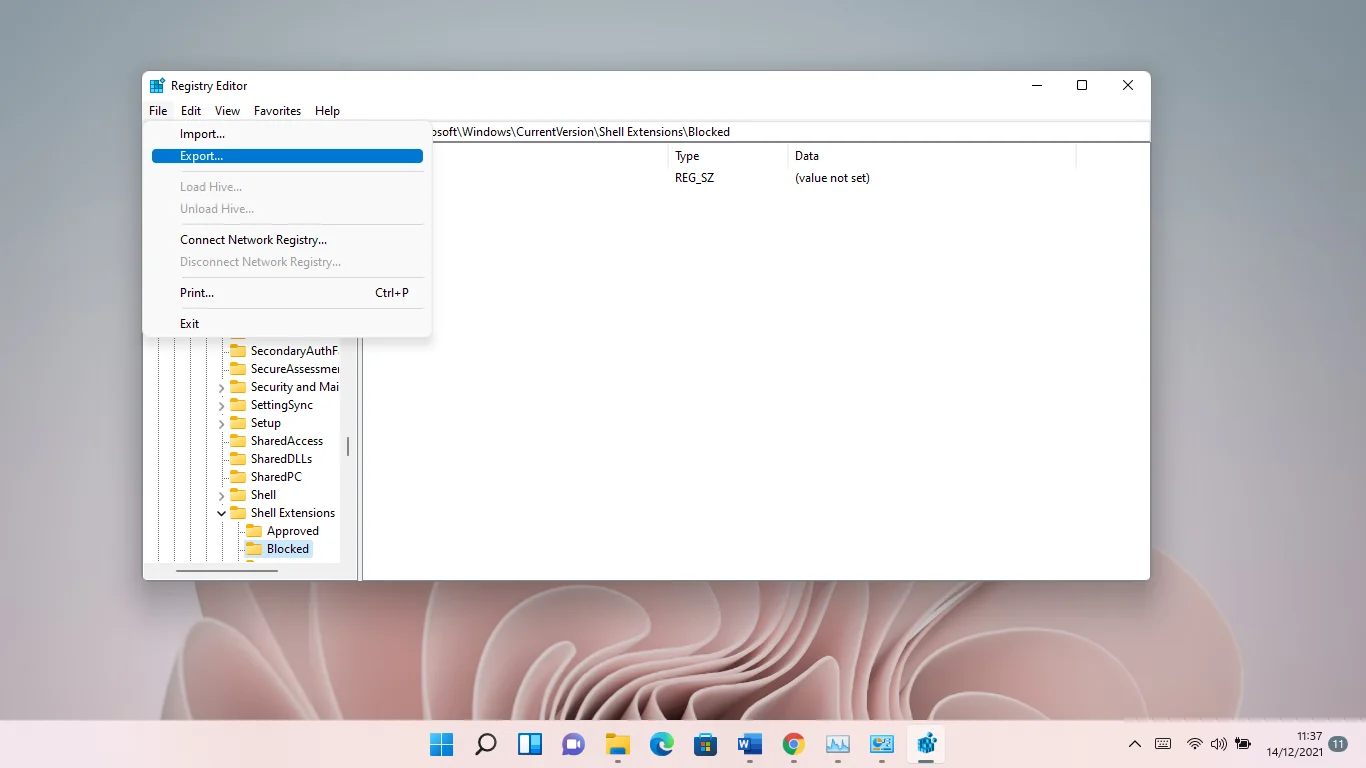
- 如果需要恢复注册表,请打开注册表编辑器并单击文件>>导入,然后找到刚刚保存的备份文件并双击它。
现在,按照本指南恢复经典文件资源管理器:
- 转到注册表编辑器的左窗格并导航到以下键:
HKEY_LOCAL_MACHINE >> SOFTWARE >> Microsoft >> Windows >> CurrentVersion >> Shell Extensions
- 右键单击 Shell Extensions,然后单击上下文菜单中的 New >> Key。
- 将新密钥重命名为“已阻止”。
- 接下来,选择 Blocked 键。
- 转到窗口右侧(您将在其中找到默认字符串值),右键单击空白区域,然后选择新建 >> 字符串值。
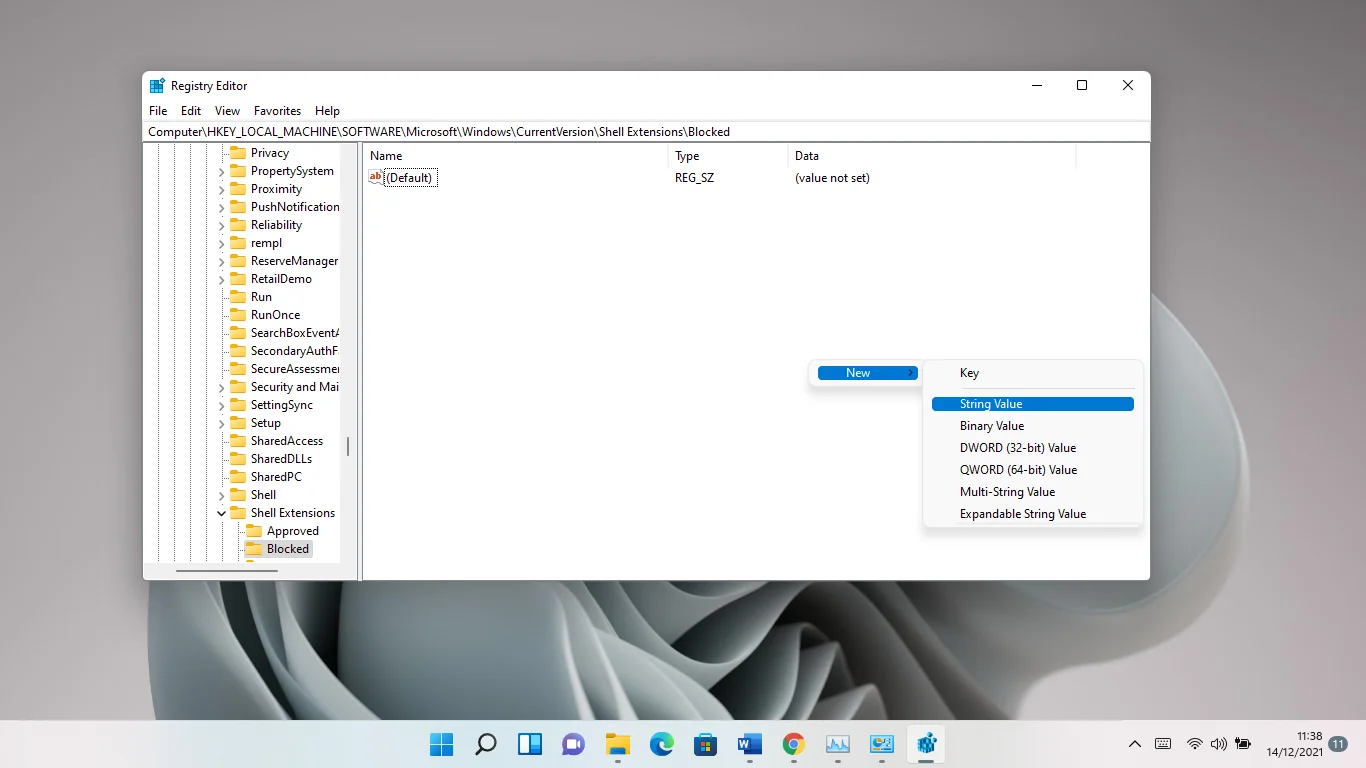
- 重命名新字符串 {e2bf9676-5f8f-435c-97eb-11607a5bedf7}。
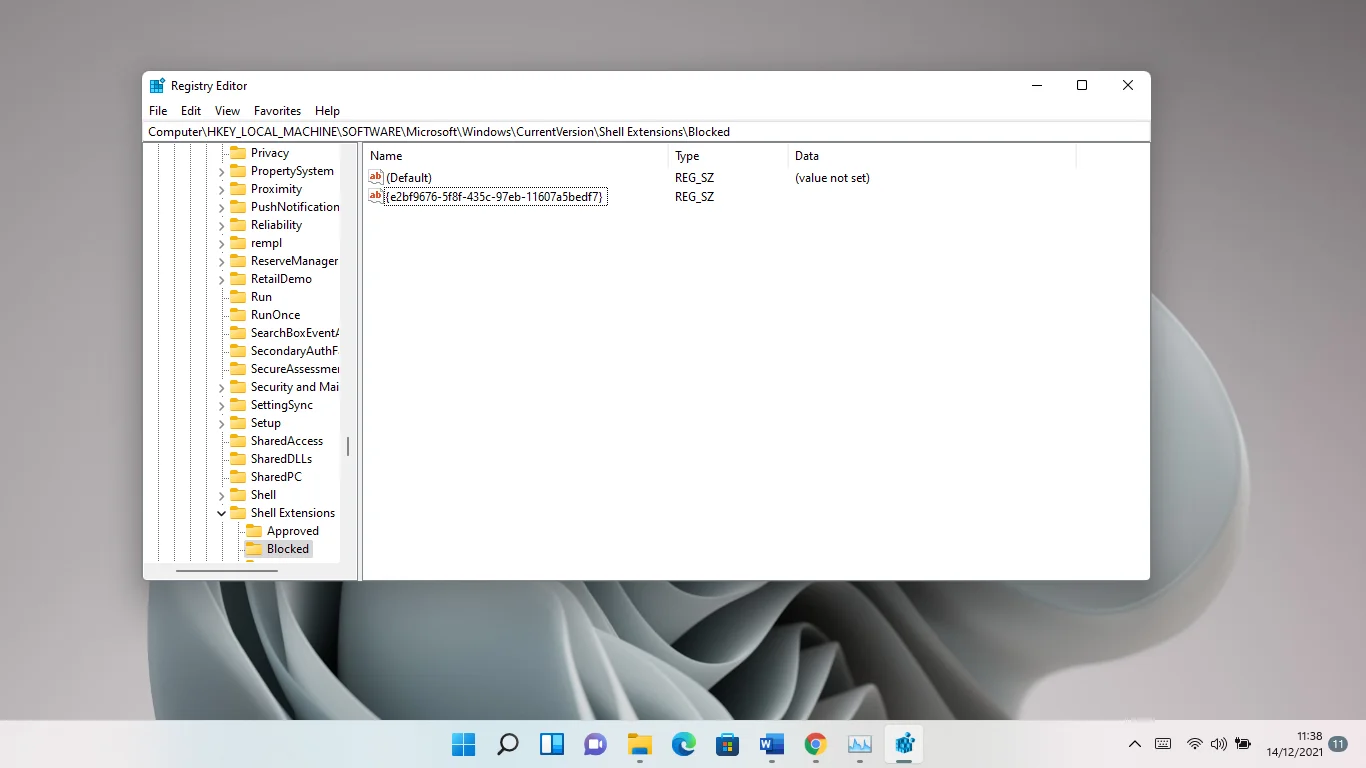
- 现在,关闭注册表编辑器并重新启动计算机。
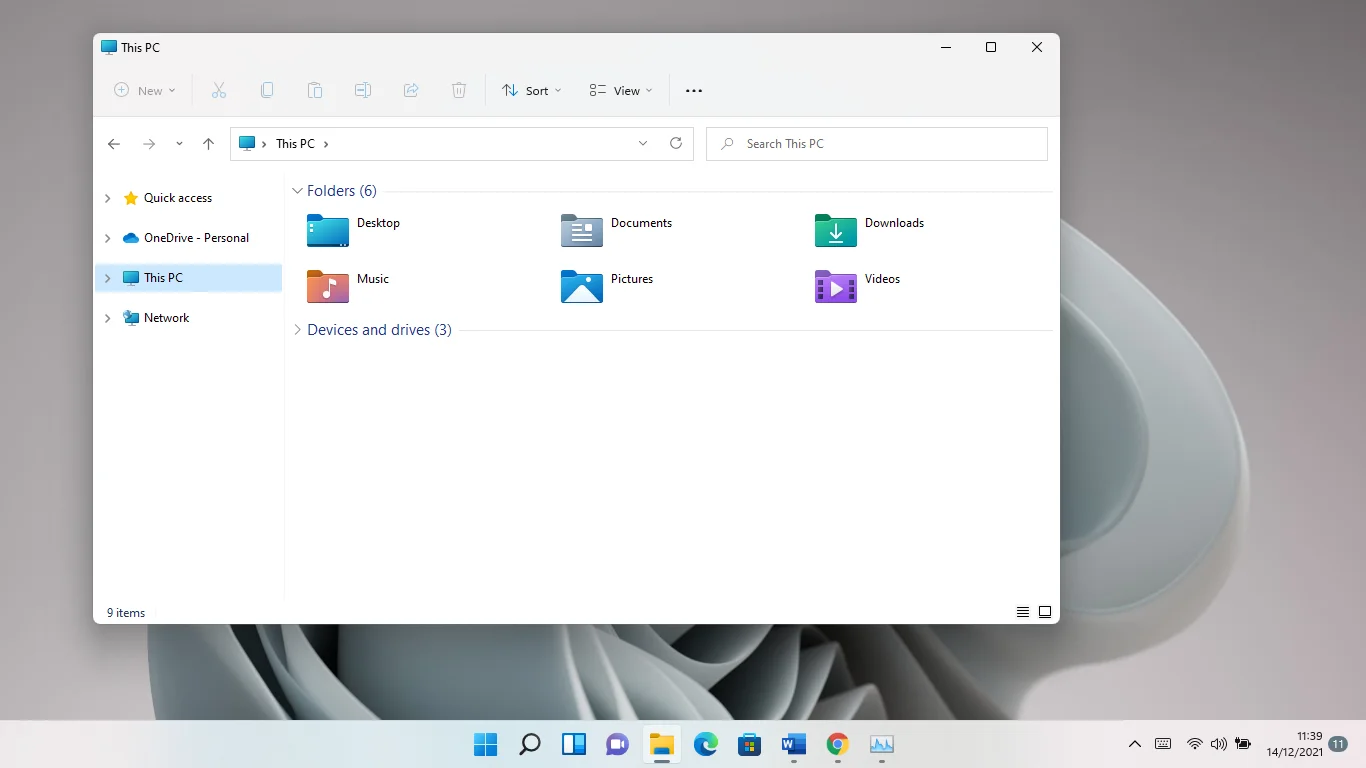
您始终可以通过删除字符串来恢复到新界面。
离别词
这就是解决 Windows 11 文件资源管理器滞后问题的方法。 如果尽管您付出了所有努力,问题仍然存在,请尝试运行您的防病毒程序以查找并删除恶意软件。 如果问题没有消失,请考虑重置您的 PC。
