如何修复 Windows 10 版本 1903 的功能更新 – 错误 0x80070002
已发表: 2022-12-06- 什么是 Windows 10 版本 1903 错误 0x80070002 的功能更新?
- 是什么导致 Microsoft 功能更新到 Windows 10,版本 1903 – 错误 0x80070002?
- 如何修复 Windows 10 版本 1903 的功能更新 – 错误 0x80070002 问题
- 修复 #1:检查您的 PC 的时间和日期。
- 修复 #2:重新启动 Windows 更新服务。
- 修复 #3:检查并修复损坏的系统文件。
- 修复 #4:检查硬盘驱动器是否存在文件系统错误。
- 修复 #5:检查恶意软件。
- 修复 #6:运行 Windows 更新疑难解答。
- 修复 #7:暂时关闭防病毒软件。
- 修复 #8:执行干净启动。
- 修复 #9:手动安装更新。
- 结论

Windows 更新失败可能会给您带来不便,并且有时会使您面临补丁之间可能产生的安全风险。
在更新方面,遗憾的是它并不总是像我们想要的那样简单。 当本应在后台发生的事情出错时,您只能自己收拾残局。
尝试升级 Windows 10 计算机时可能遇到的最烦人的错误之一是错误 0x80070002。 许多客户报告在将 Windows 10 更新到最新版本时遇到“Windows 10 功能更新,版本 1903 – 错误 0x80070002”。 当尝试激活 Windows 10 版本 1903 的新功能更新时,也可能会发生这种情况。
错误的日期和时间、损坏的系统文件以及许多其他因素都可能是造成该问题的原因。 如果您遇到此问题并且无法将其更新到最新的操作系统,本文将帮助您对 Windows 10 进行故障排除。
什么是 Windows 10 版本 1903 错误 0x80070002 的功能更新?
您的计算机上是否遇到过 0x80070002 Windows 更新错误? 错误 0x80070002 是 Windows 更新的一个问题,它会阻止用户在其计算机上安装更新或升级。 当系统因损坏或意外删除而丢失文件或文件夹时,会发生此错误。
出现此问题时,您可能会在计算机上看到一条警告,提示 Windows 无法完成安装更新。 Windows 10 和 Windows 11 的用户都报告了此问题。
这是确切的错误消息:
Windows 无法搜索新更新。 检查计算机的新更新时出错。 发现错误:代码 80070002。Windows 更新遇到未知错误。
在某些情况下,代码“0x80070003”引用了相同的问题。 此外,还有备用代码“80070002”或“80070003”,具体取决于系统版本。 “ERROR FILE NOT FOUND”是这四个潜在代码可以表示的消息。
丢失的文件或损坏的文件可能是 Windows 更新过程因找不到文件而失败的原因。 安装文件的下载和解压缩是可能导致此错误的主要操作。 Windows 不会自动修复此问题; 相反,它显示错误 0x80070002,因此最好自己尝试修复并安装必要的更新。
是什么导致 Microsoft 功能更新到 Windows 10,版本 1903 – 错误 0x80070002?
Windows 更新问题可能有多种不同的潜在原因。 下面列出了对问题中的问题负责的主要罪犯。
- 损坏或丢失的系统文件可能会导致 Windows 更新错误代码 0x80070002。
- 如果系统没有足够的存储空间来下载更新,您可能会遇到此问题。 尽管 Windows 始终保留特定数量的存储空间用于更新,但如果您只有少量可用空间,则可能会遇到错误。 使用文件资源管理器检查操作系统驱动器上的可用空间。 如果您的存储空间有限,请考虑删除所有不需要的文件。 或者,您可以在尝试下载更新之前连接外部驱动器来传输文件。
- 系统硬件组件之间的冲突也可能导致此问题。
- 过时的驱动程序也可能会破坏您的计算机并触发此错误。 如果是这种情况,请使用 Driver Updater 来更新所有驱动程序并防止出现此问题。
更新错误 0x80070002 很容易处理。 以下是永久解决问题的所有修复程序。
如何修复 Windows 10 版本 1903 的功能更新 – 错误 0x80070002 问题
安装 Windows 更新时,由于各种原因,您可能会收到错误代码“0x80070002”。 一种可能是负责更新的 Windows 服务未正常运行,导致安装无法进行。 也可能是关键系统文件丢失或删除,或者使用了不正确的系统设置。 这可能不是由于您所做的任何更改; 这些系统问题也可能是由恶意软件或有缺陷的硬件引起的。
阅读下面的解决方案建议以确定如何处理每种情况下的 0x80070002 错误。
修复 #1:检查您的 PC 的时间和日期。
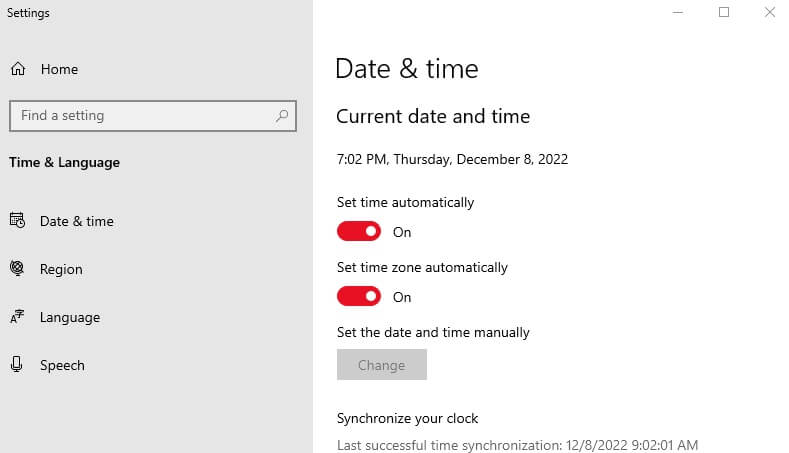
当您连接到互联网时,操作系统通常会自动确定正确的时区、时间和日期。 如果同步过程失败或您手动输入时间信息,如果预期值与实际值之间存在显着差异,您可能会遇到更新错误0x80070002 等问题。 首先,查看“日期和时间”菜单,可以通过控制面板(在 Windows 开始菜单中)访问该菜单。 采取以下步骤:
- 在“日期和时间”选项卡中,确保选择了正确的时区。 如果不是这种情况,您可以通过单击“更改时区”来更改当前时区设置。
- 选中“自动切换到夏令时/冬令时”旁边的框。
- 导航到“Internet 时间”选项卡,然后单击“更改设置”按钮。
- 选中“与 Internet 时间服务器同步”并选择建议的服务器之一。
- 要确认更改,请单击“立即更新” ,然后单击“确定”。
修复 #2:重新启动 Windows 更新服务。
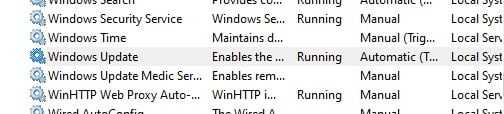
Windows 操作系统包括一组不同的服务和进程,它们要么始终处于活动状态,要么仅在系统需要时才运行。 Windows 更新代理 (WUA) 是这些服务之一,它负责为 Windows 操作系统和其他已安装的 Microsoft 应用程序下载和安装更新。 如果此系统无法正常运行,将无法更新系统。 重新启动更新代理是 0x80070002 错误的一种可能解决方案。
与所有其他 Windows 服务一样,更新服务可以在 Microsoft 管理控制台(管理 > 服务)或开始菜单的搜索功能中找到。 在后一种情况下,输入搜索词“服务”并单击同名链接。 在列表中,查找条目“Windows Update”并单击“结束服务”或方形停止符号。

在重新启动代理程序之前,导航到您 PC 上的以下目录(如果您在不同的驱动器上安装 Windows,请相应地替换驱动器号):C:/Windows/SoftwareDistribution
更新代理临时将安装过程所需的文件保存在此目录中。 为防止服务在重新启动后恢复到这些文件,而是从头开始下载和解压缩相应的更新,请删除 SoftwareDistribution 目录的内容。
现在,通过单击 Microsoft 管理控制台中的更新服务按钮重新启动更新服务,然后重新启动系统。 之后,代理将能够重试下载和安装有问题的更新。

PC 性能不稳定通常是由过时或损坏的驱动程序引起的。 Auslogics Driver Updater 诊断驱动程序问题,让您一次或一次更新所有旧驱动程序,让您的 PC 运行更流畅
修复 #3:检查并修复损坏的系统文件。
0x80070002 错误也可能由丢失或损坏的系统文件引起。 但是,由于错误消息未提供有关在这种情况下应查看何处的信息,因此您必须依赖 SFC 工具(系统文件检查器)的内置功能。 此实用程序扫描并修复 Windows 安装中所有损坏的系统文件。 如果修复不可行,证监会将通知您受影响的文件。 使用命令行工具需要管理员权限,因为必须以管理员身份启动命令提示符。 为此,请执行以下步骤:
- 启动“开始”菜单。
- 在搜索栏中,输入“cmd”。
- 通过右键单击,选择“命令提示符”,然后选择“以管理员身份运行”。
- 要启动 SFC,请在打开命令行后立即输入以下命令:sfc /scannow
保持命令提示符窗口打开,直到检查过程完成。 然后该工具将显示检查结果。 无法修复的损坏文件列表可在日志文件 cbs.log 中找到,该文件位于目录 Windows/Logs/CBS 中。
修复 #4:检查硬盘驱动器是否存在文件系统错误。
文件系统错误,也称为有缺陷的硬盘驱动器扇区,可能由于系统崩溃或不当删除而发生。 因此,可能会出现各种并发症,例如 0x80070002 更新问题。 Windows 包含一个标准解决方案,即 CHKDSK 工具 (CheckDisk),它允许您随时检测并解决文件系统结构中的这些类型的错误。 CHKDSK和上面介绍的 SFC 程序一样,可以从命令行运行。
这里还需要以管理员身份打开命令提示符控制台:
- 导航到Windows 开始菜单。
- 在搜索框中输入“cmd” 。
- 右键单击“命令提示符” ,然后点击“以管理员身份运行”选项。
- 输入以下命令扫描并修复安装 Windows 的驱动器(通常是 C:): chkdsk C: /F /R
由于该驱动器当前正被 Windows 及其各种进程使用,您将被告知此时无法启动 CHKDSK。 相反,键入“J”并按[Enter]键让检查程序在下次系统启动前运行。
修复 #5:检查恶意软件。
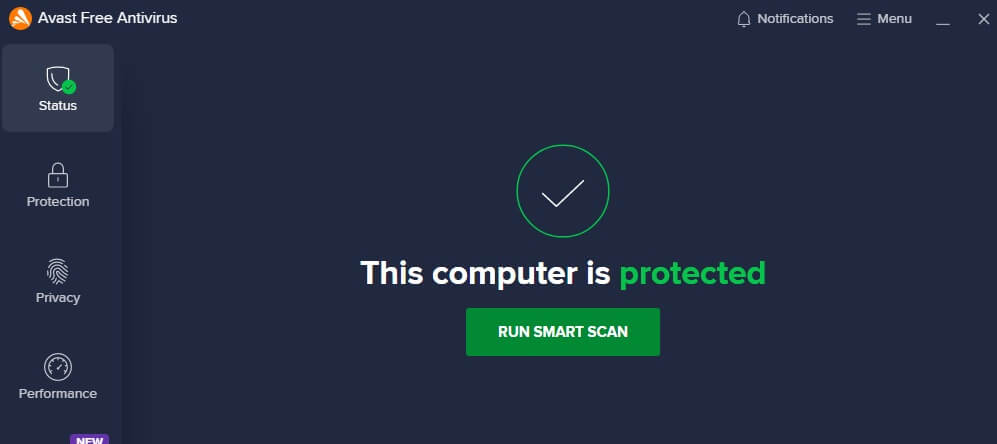
如果重要的系统文件或设置不正确或丢失,您的计算机可能感染了恶意软件。 在这种情况下,您解决 0x80070002 错误的努力很可能是徒劳的,直到您从系统中找到并删除恶意软件。 阅读我们详尽的恶意软件文章,了解用于检测和删除间谍软件、特洛伊木马、病毒和其他恶意软件的最佳工具。
修复 #6:运行 Windows 更新疑难解答。
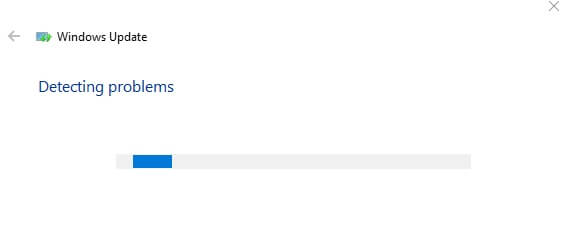
对于当前的 Windows 版本,更新疑难解答提供了一项专门用于解决更新错误(例如 0x80070002)的服务。 最新版本的疑难解答可以随时从微软官方支持论坛下载; 它的大小只有几千字节 (KB)。 使用“诊断故障排除助手”打开下载的.diagcab文件后,只需按照以下步骤即可解决0x80070002错误。
修复 #7:暂时关闭防病毒软件。
通常,Windows 安全软件可以保护您的计算机免受病毒攻击。 但是,在某些情况下,Windows 安全软件可能会阻止 Windows 更新。 要解决错误 0x80070002,您可以暂时禁用安全软件。
如果您安装了第三方安全软件,只需右击任务栏底部的杀毒软件图标,选择暂时禁用安全软件的选项即可。 如果您使用的是 Windows 10,则还必须禁用 Windows Defender 和 Windows 防火墙。
禁用安全软件后,重新启动计算机以查看错误代码 0x80070002 是否已解决。
修复 #8:执行干净启动。
启动服务和更新过程之间的冲突会导致 Windows 更新错误 0x80070002。 要解决此问题,请以干净启动状态重新启动系统。
系统以干净启动状态下的基本驱动程序集和启动应用程序启动。 请按照以下步骤启动干净启动。
- 在“运行”对话框中输入msconfig ,然后按Enter 键。
- 从常规选项卡中选择选择性启动。
- 导航到“服务”选项卡。
- 选择隐藏所有 Microsoft 服务,然后单击全部禁用按钮。
- 导航到“启动”选项卡。
- 选择打开任务管理器。
- 通过右键单击所有非必要的启动应用程序来结束任务。
- 按应用按钮后单击确定。
下次启动时,系统将以干净启动状态开始。
修复 #9:手动安装更新。
如果在尝试这些解决方案后,更新中心仍然显示错误代码“0x80070002”,您应该尝试手动下载并安装相关更新。 Microsoft 将所有新发布的更新发布到其在线更新目录中。 只需在搜索栏中输入更新的知识库编号(始终以“KB”开头)并按“搜索”; Web 应用程序将自动查找合适的安装文件。
结论
尝试将 Windows 10 计算机升级到版本 1903 时,错误 0x80070002 可能是一个令人沮丧的问题,但幸运的是,只需如上所述的几个简单步骤即可相对轻松地修复它! 按照这些步骤,您将能够成功安装最新的功能更新,而不会再出现任何问题! 祝你好运!
