如何修复 FaceTime 不显示视频
已发表: 2023-03-14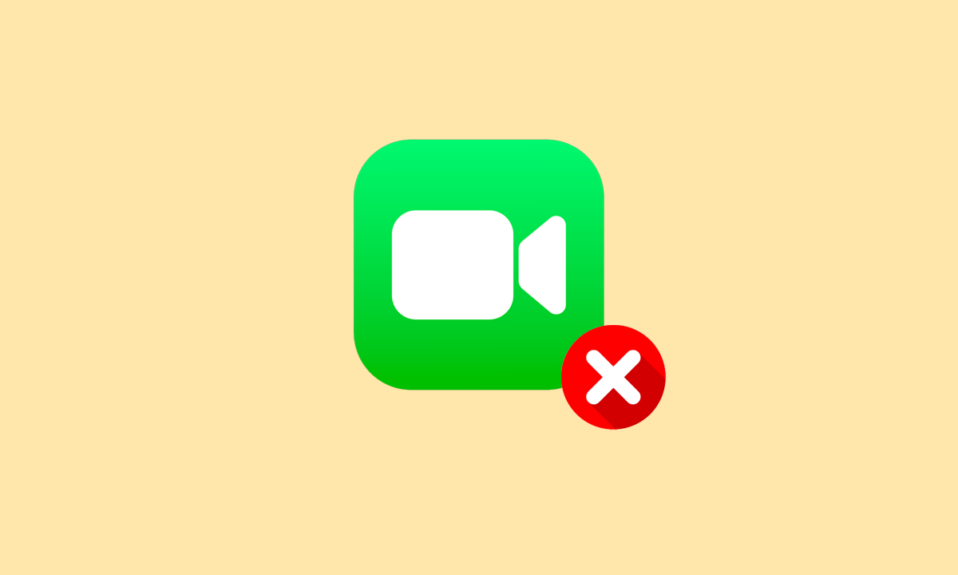
如果您拥有 iPhone 或 Mac,您可能对这款名为 FaceTime 的应用程序非常熟悉。 FaceTime 应用程序让用户模糊他们的背景,将视觉焦点放在他们身上,并让通话体验物有所值。 它让用户感觉他们正在与之交谈的人在同一个房间,避免背景声音等等。 您可以使用 FaceTime 应用程序与亲人进行视频或音频通话。 许多用户遇到过 FaceTime 视频无法在 Mac 上运行或 FaceTime 无法在 iPhone 上运行的问题。 如果您也遇到过这种情况,请不要担心! 在本文中,我们将讨论如何解决 FaceTime 不显示视频的问题。
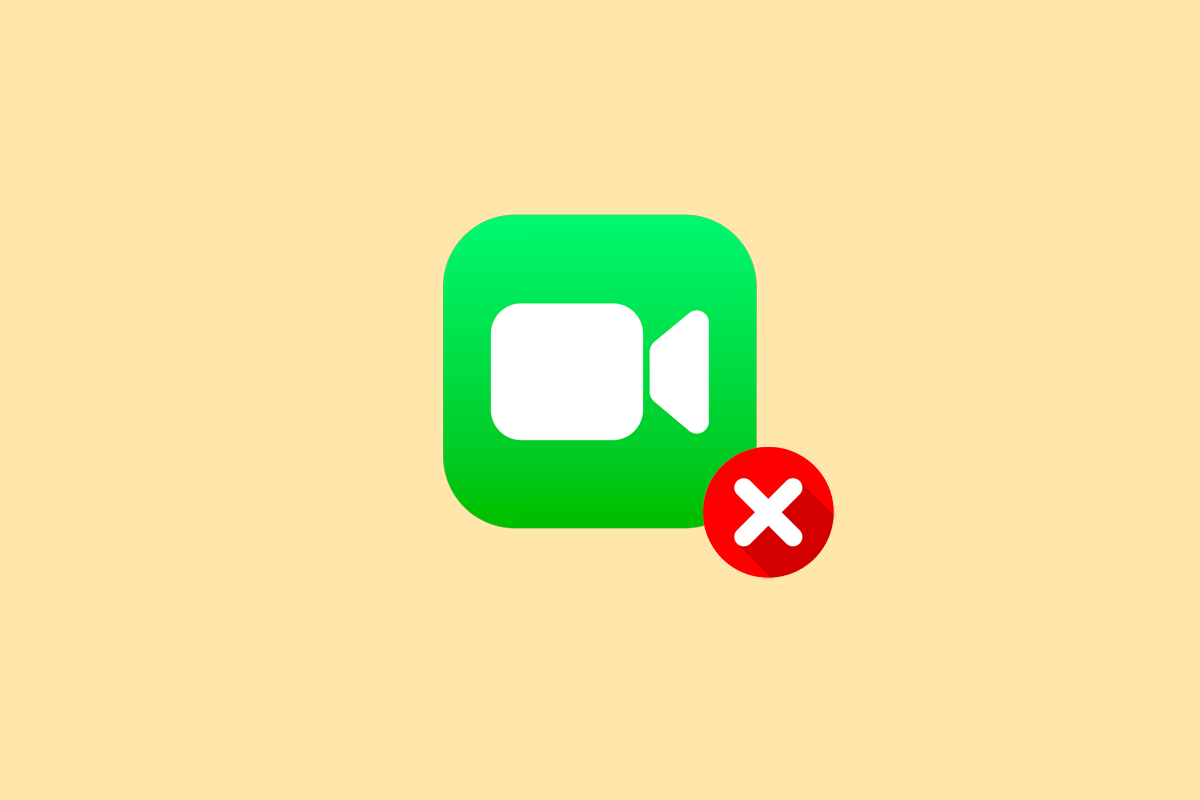
如何修复 FaceTime 不显示视频
我们已经讨论了修复 FaceTime 不工作问题的各种方法,因此请继续阅读本文以获取有关此问题的更多见解并发现最适合您解决此问题的方法。
为什么 FaceTime 不工作?
您面临 facetime 不显示视频问题的原因有很多。 阅读下面讨论的要点以了解更多相关信息:
- 如果您在设备上设置的日期和时间不正确,就会遇到此问题。
- 另一个原因是,如果 Apple 服务出现故障,那么 FaceTime 可能无法正常工作。
- 如果 FaceTime 在您所在的国家/地区不可用并且您的互联网连接信号较弱,您可能会遇到此问题。
- 摄像头和麦克风无法正常工作,如果您的设备未更新,也可能导致问题。
- 在内容和隐私限制部分关闭 FaceTime 可能是原因。
如何修复 FaceTime 不显示视频?
要了解如何解决 FaceTime 视频在 Mac 和 iPhone 上不工作的问题,请按照以下方法操作:
方法一:基本故障排除方法
在进入复杂的解决方案之前,您可以使用以下易于执行的方法来修复 iPhone 和 Mac 上的 FaceTime 不显示视频错误。
1A. 重启设备
重新启动任何设备都会刷新系统并解决问题(如果是次要问题)。
选项 I:在 iPhone 上
您可以尝试重新启动您的设备,以便修复 FaceTime 无法在 iPhone 上工作的问题。 当您重新启动时,它会从故障中刷新您的设备。 您可以阅读我们关于如何重启 iPhone X 的文章。
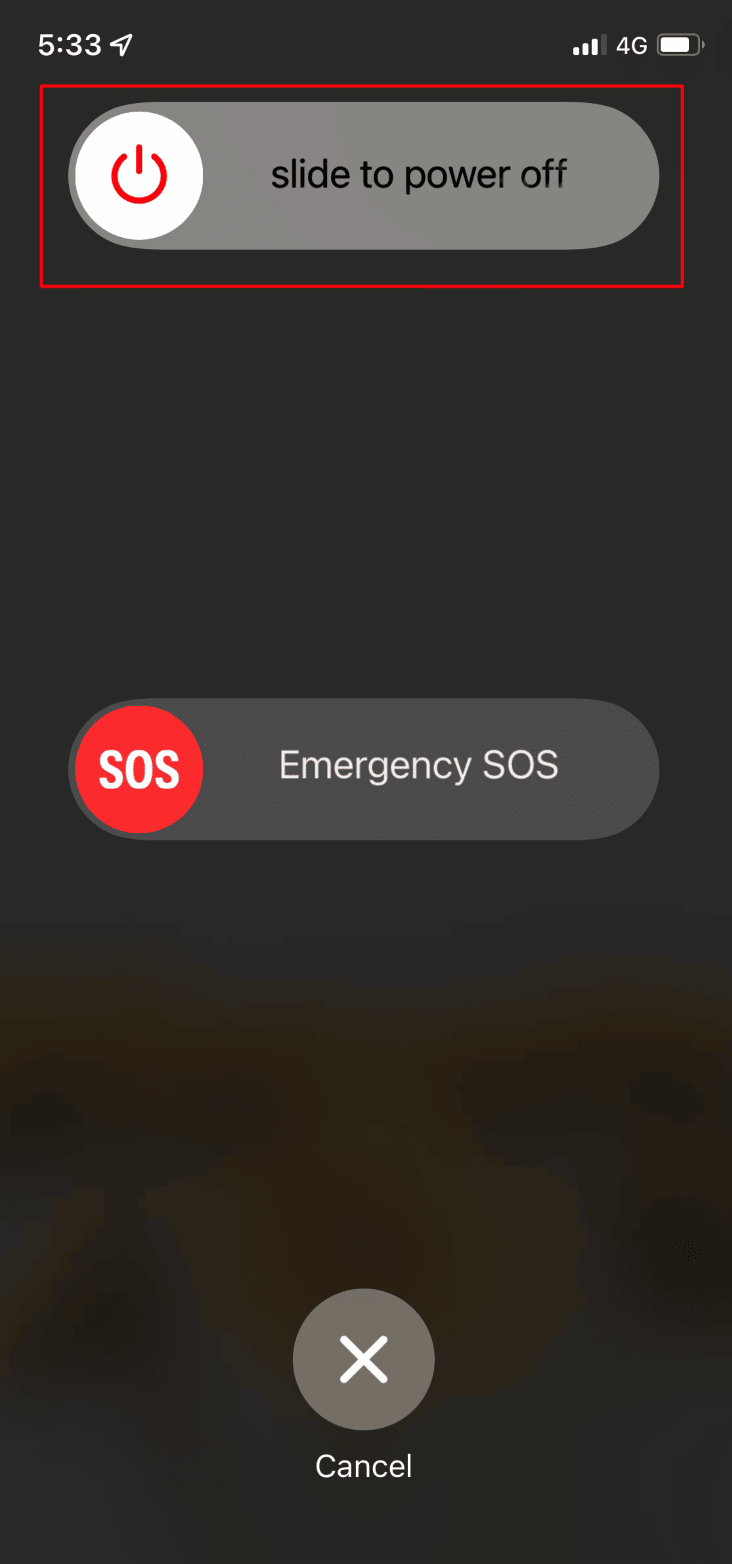
选项二:在 Mac 上
要解决 FaceTime 视频在 Mac 上不工作的问题,您可以重新启动 Mac。 要了解如何执行此操作,您可以按照以下步骤操作:
1. 首先,单击 Mac 顶部的Apple 菜单图标。
2. 然后,单击重新启动...选项。
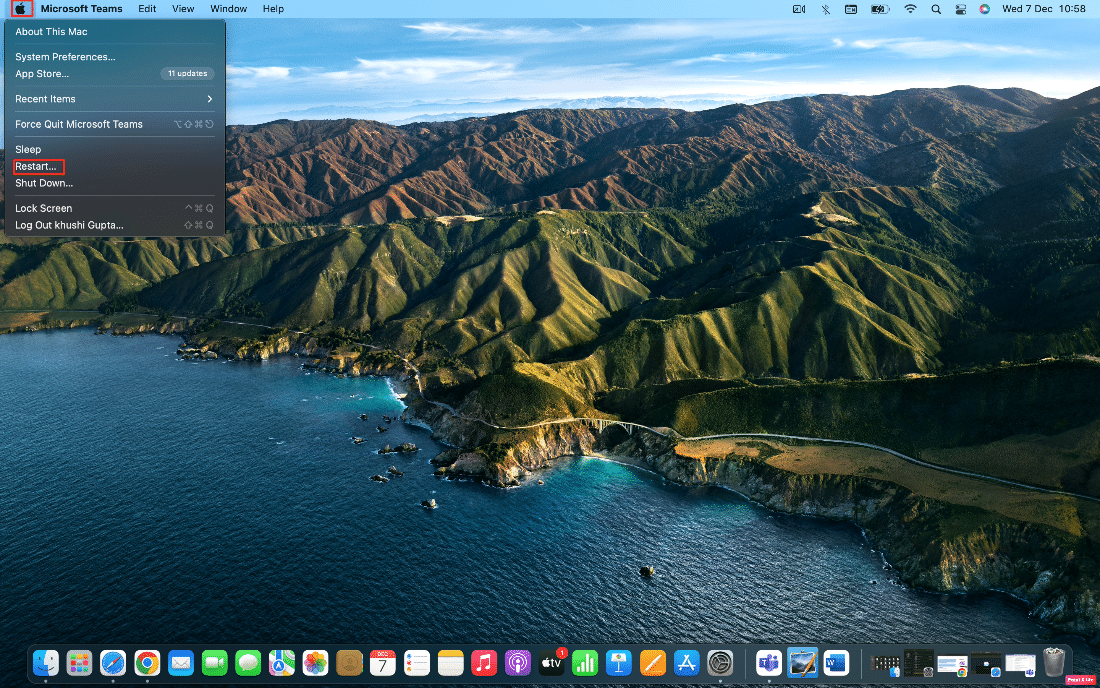
1B. 使用正确的联系方式
要修复 FaceTime 视频不显示的问题,请确保您使用的是正确的联系方式。
- 在您的 iPhone 上,导航至“设置”>“FaceTime”>“可以通过 FaceTime 联系到您”选项。 您可以查看您的 FaceTime 联系人详细信息。 此外,确保您呼叫的人也这样做,以确保您拥有他们的正确详细信息。
- 在 Mac 上,要查看详细信息,请打开FaceTime 应用程序,然后单击菜单栏中的FaceTime > 首选项。 之后,检查位于首选项窗口中间的联系方式。
1C。 确认 FaceTime 软件兼容性
如果您的设备是旧的或有旧型号的 iPhone/Mac,FaceTime 群组可能无法工作。
因此,要在您的设备上进行 Group FaceTime 聊天,您需要具备:
- iPhone 6S 或 iOS 12.1.4 或更高版本
- 运行 macOS Mojave 10.14.3 或更高版本的 Mac
1D。 验证 FaceTime 应用程序可用性
如果 FaceTime在您所在的国家/地区不可用,您可能会遇到 FaceTime 不显示视频的问题,因为它在全球范围内不可用。 此外,它也不适用于所有单小区运营商。
您可以查看 Apple 运营商支持页面,以确保 FaceTime 在您所在的国家/地区与您的手机运营商兼容。
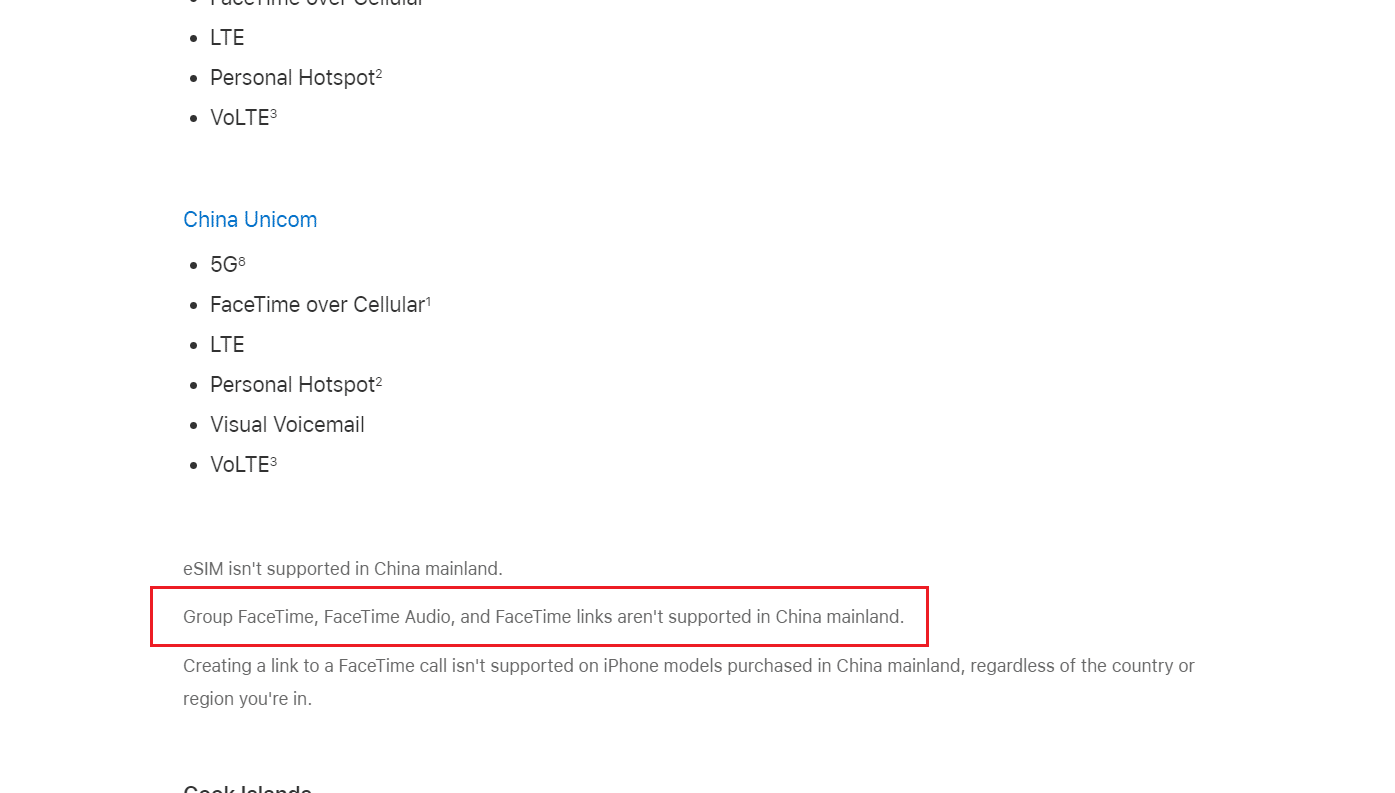
另请阅读:如何查看 FaceTime 照片
1E。 限制 FaceTime 群聊中的人员
在 FaceTime 中,您可以同时与多达 32 人进行群组视频通话。 但是,如果您同时有很多人通话,就很难找出是谁导致了 FaceTime 问题。
因此,在这种情况下,最好从一对一聊天开始,然后一次添加更多待命人员,以确定问题何时开始。 如果您无法与任何人进行 FaceTime 通话,则可能是您的互联网连接或设备有问题,如果有人遇到此问题,则说明他们这边有问题。
1F。 在您的设备上测试摄像头和麦克风
如果您遇到 FaceTime 不显示视频问题或其他人无法在 FaceTime 上听到或看到您的声音,请确保您的 iPhone 或 Mac 设备上的摄像头或麦克风工作正常。
- 要检查这一点,请打开 iPhone 上的相机应用程序并录制一段您自己与前置摄像头交谈的视频。
- 在 Mac 上,您可以使用Photo Booth 应用程序来记录自己。
完成自己的录制后,播放录制的视频以确定音频和视频是否正常工作。
1G。 在 FaceTime 应用程序中启用摄像头和麦克风
在 FaceTime 通话期间,确保为该 FaceTime 通话打开摄像头或麦克风。 如果您没有启用它,其他人将无法看到或听到您的声音。
在 FaceTime 通话期间单击或点击屏幕上的麦克风和摄像头图标,以打开和关闭摄像头或麦克风。
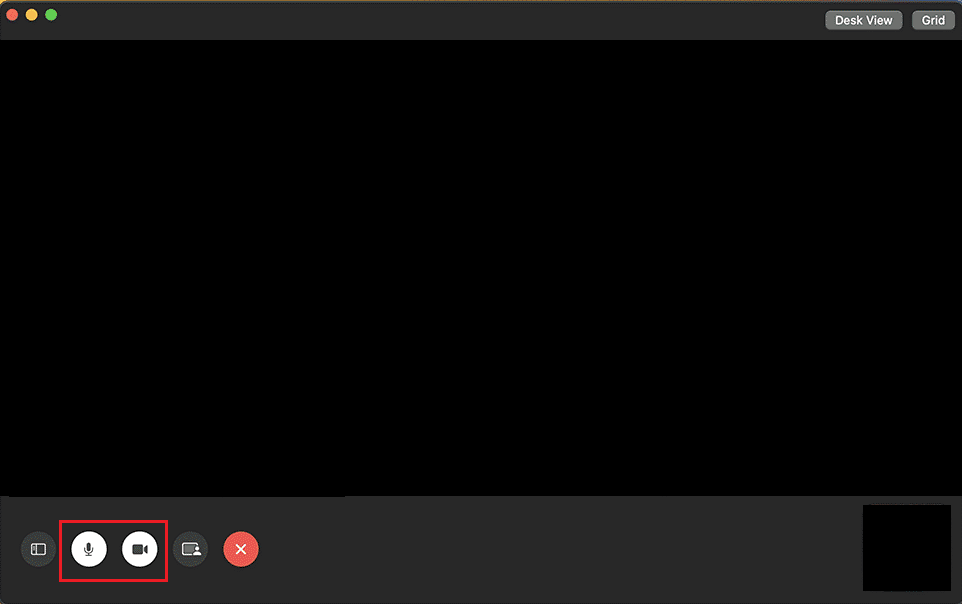
1H。 等待 FaceTime 系统状态正常运行时间
Apple 服务有时会遇到技术问题,如果您遇到这种情况,您可以通过访问 Apple 系统状态页面进行监控。 当 Apple 的服务中断时,包括 Facetime 在内的许多基本功能和服务都会停止运行。 要在 Apple 系统状态页面上检查 FaceTime 是否正常运行,请确保FaceTime 左侧的圆圈为绿色。
即使 Apple 的系统状态页面显示一切正常,也可能存在一些技术问题或您本地的中断。 因此,在这种情况下,您可以使用 Apple Downdetector 页面来检查状态。
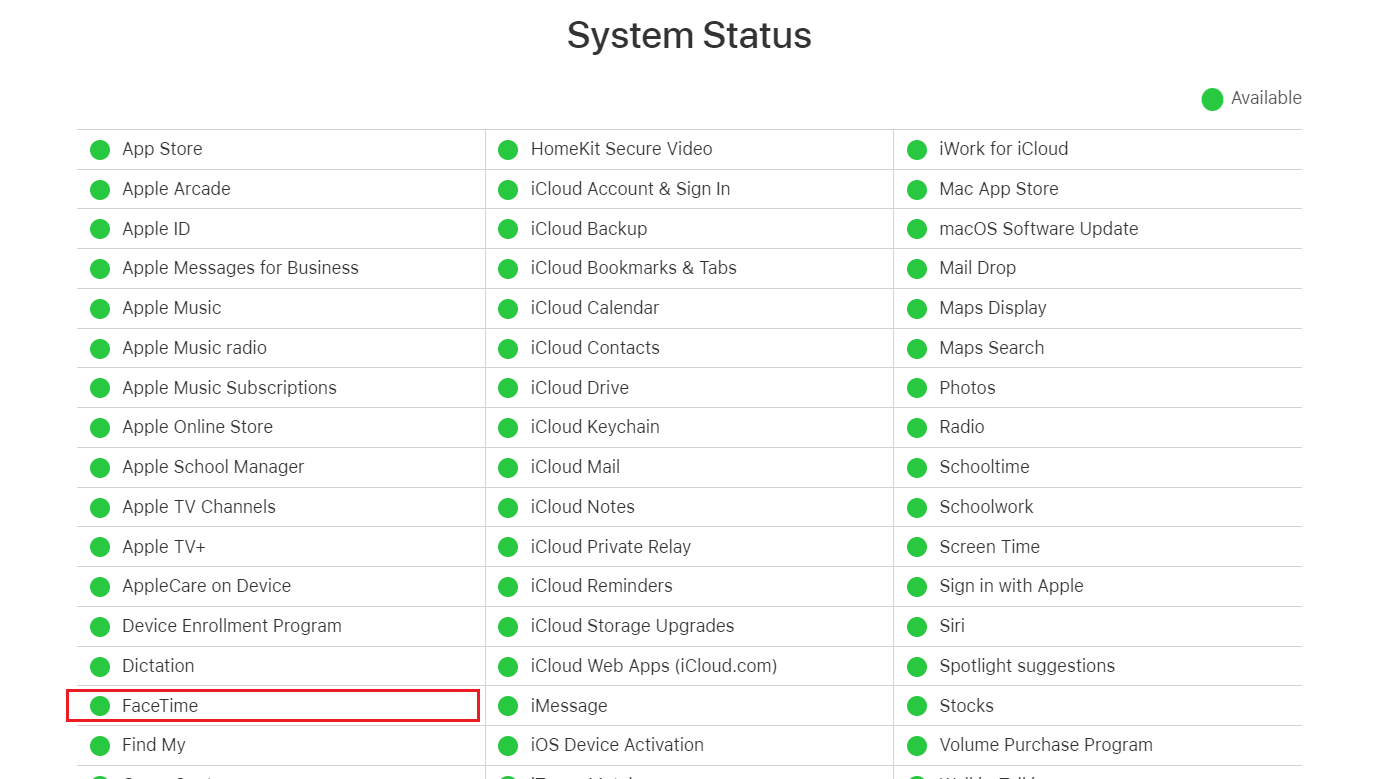
方法 2:切换 Wi-Fi 连接
弱或缓慢的 Wi-Fi 连接也可能导致 FaceTime 视频无法在 iPhone 和 Mac 上工作。 因此,您可以尝试修复微弱的互联网连接。 您可以切换设备上的互联网连接以刷新它并修复所讨论的错误。
选项 I:在 iPhone 上
1. 前往控制中心。
2.关闭Wi-Fi的开关。
3. 稍等片刻,然后再次点击Wi-Fi 图标。
4. 连接到所需的网络,看看您现在是否可以在 FaceTime 上看到视频。
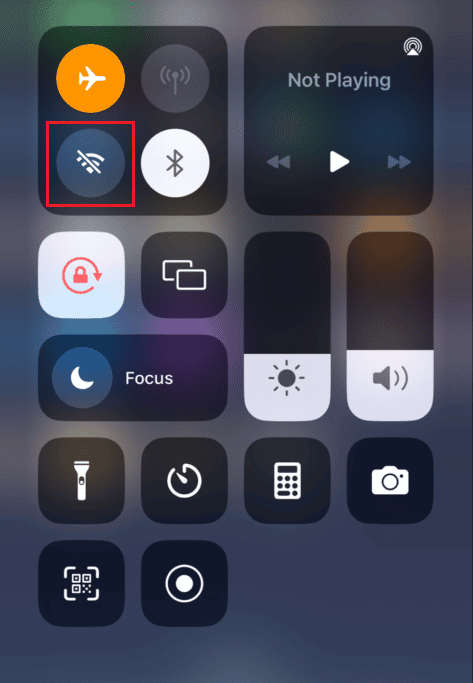
选项二:在 Mac 上
1. 单击顶部菜单栏中的Wi-Fi 图标,然后关闭Wi-Fi选项的开关。
2. 等待几秒钟,然后再次打开Wi-Fi开关。
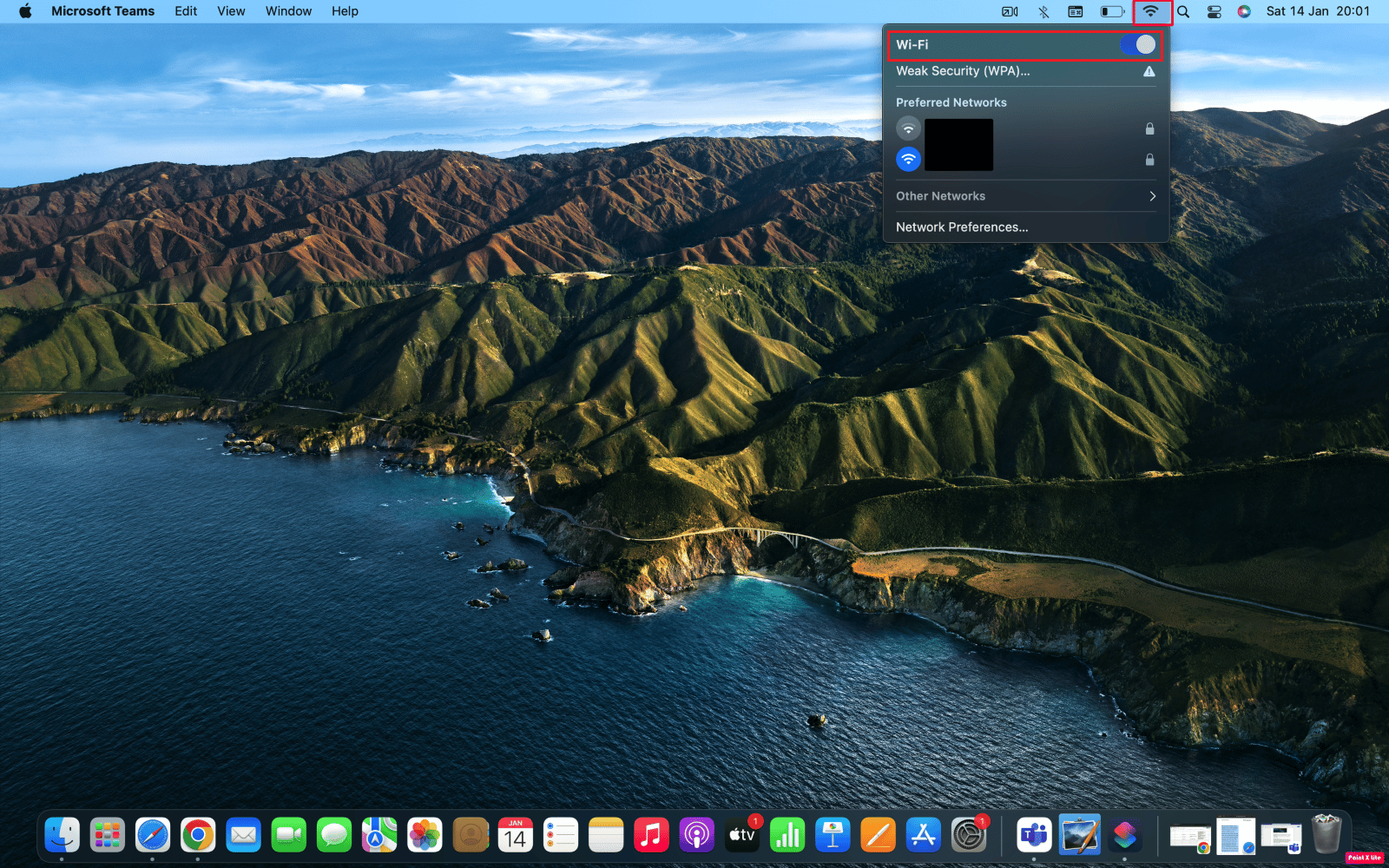
另请阅读:如何修复 iPhone 上的慢速互联网
方法 3:强制退出并重新启动 FaceTime 应用程序
您可以尝试强制退出 iPhone 和 Mac 上的 FaceTime 应用程序来修复 FaceTime 不显示视频的问题。 要在两个设备上强制退出应用程序,请按照以下方法操作:
选项 I:在 iPhone 上
1A. 在 iPhone X 或最新型号的 iPhone 上:从底部向上轻扫并停在屏幕中间以查看您最近使用过的所有应用程序。
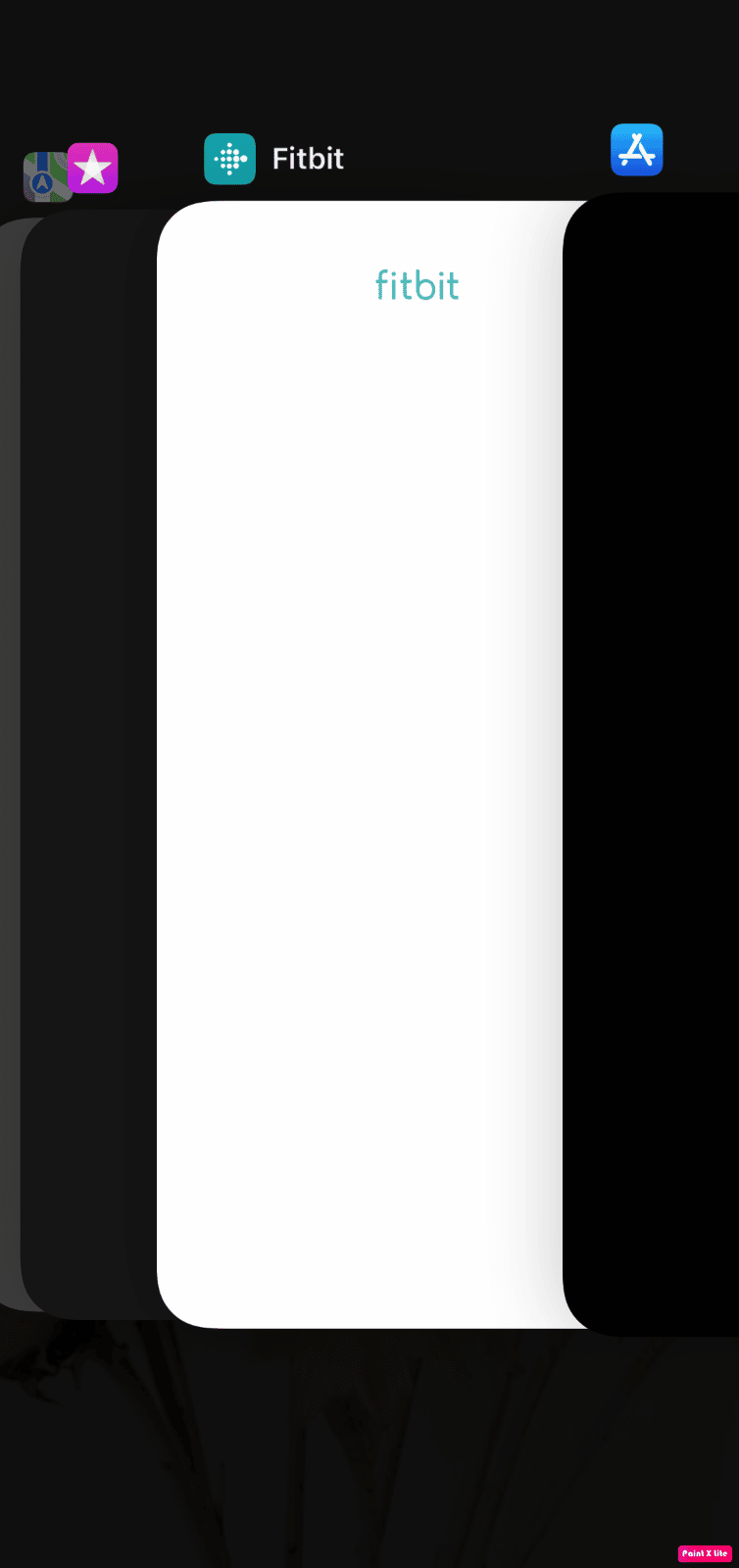
1B. 在 iPhone 8 或更早型号的 iPhone 上:连按主屏幕按钮以查看您最近使用的应用程序。
2.接下来,从最近的应用程序托盘中关闭FaceTime应用程序以防止其在后台运行以修复 FaceTime 不显示视频的问题。
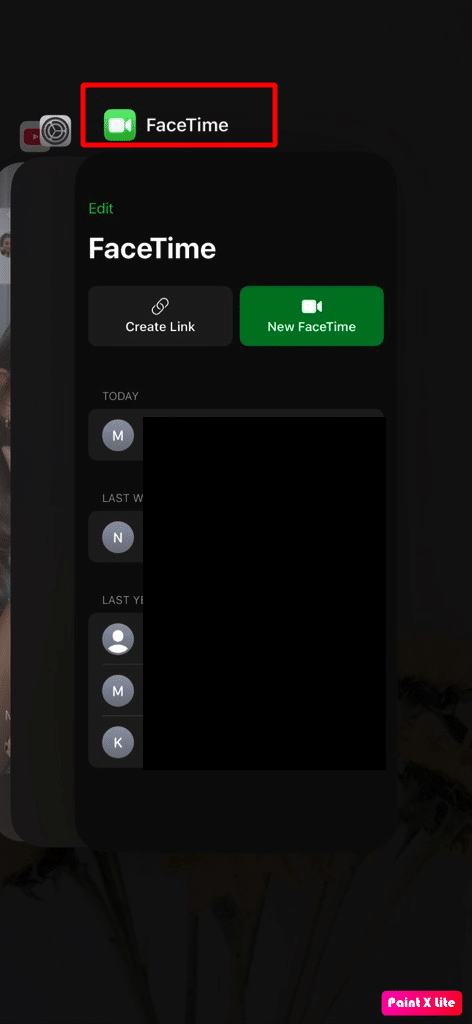
3. 之后,重新启动FaceTime应用程序以查看问题是否已解决。
选项二:在 Mac 上
1. 在 Mac 键盘上,同时按住Command + Option + Esc键。
2. 然后,单击FaceTime >强制退出选项。
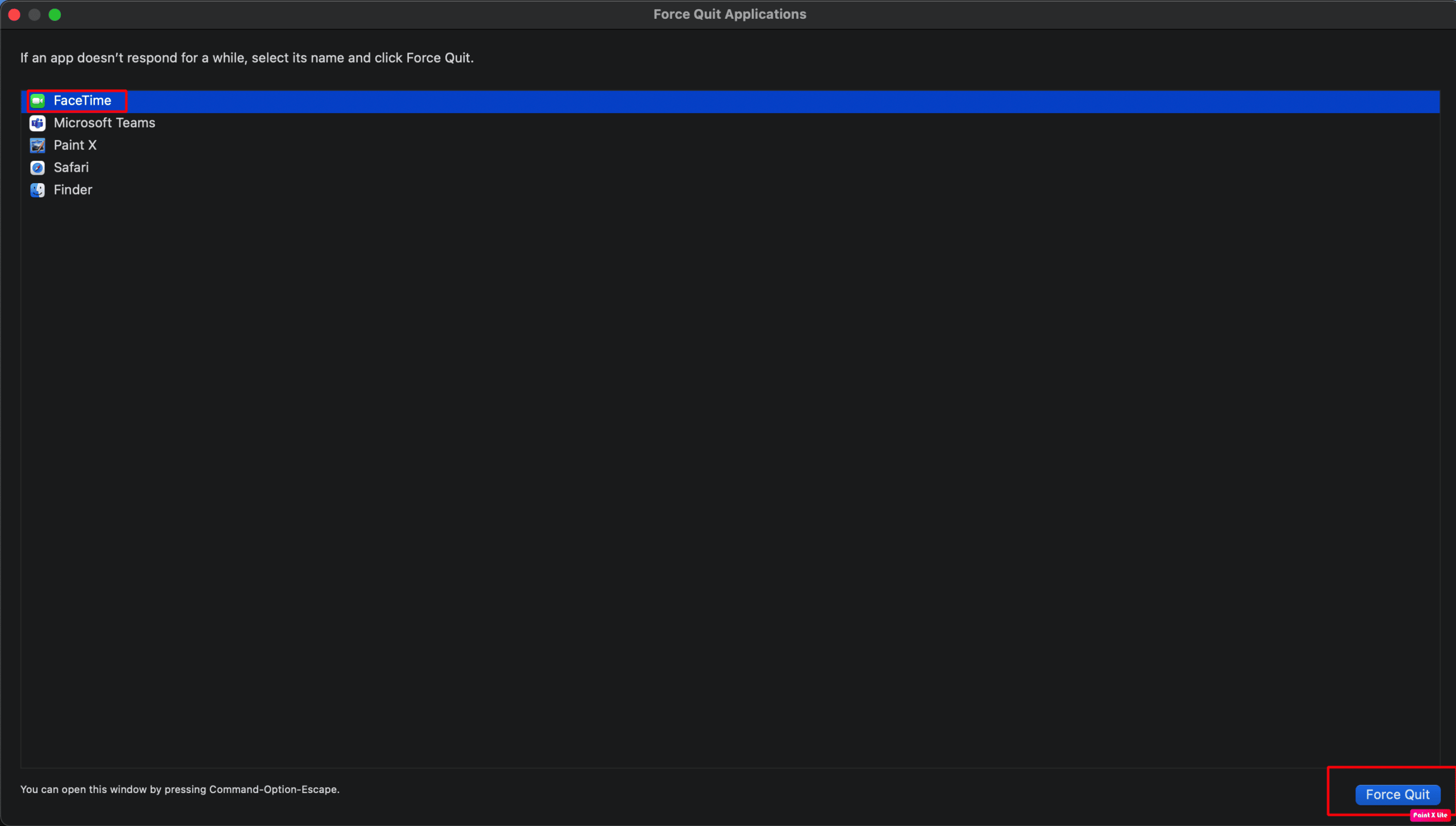
3. 几秒钟后,在 Mac 上再次打开FaceTime 应用程序以确保问题已解决。
方法 4:重新登录 FaceTime
要了解如何注销和登录您的 FaceTime 应用程序以修复 FaceTime 无法在 iPhone 和 Mac 上工作的问题,请阅读下面讨论的步骤:
选项 I:在 iPhone 上
1. 打开 iPhone 上的“设置”应用程序。
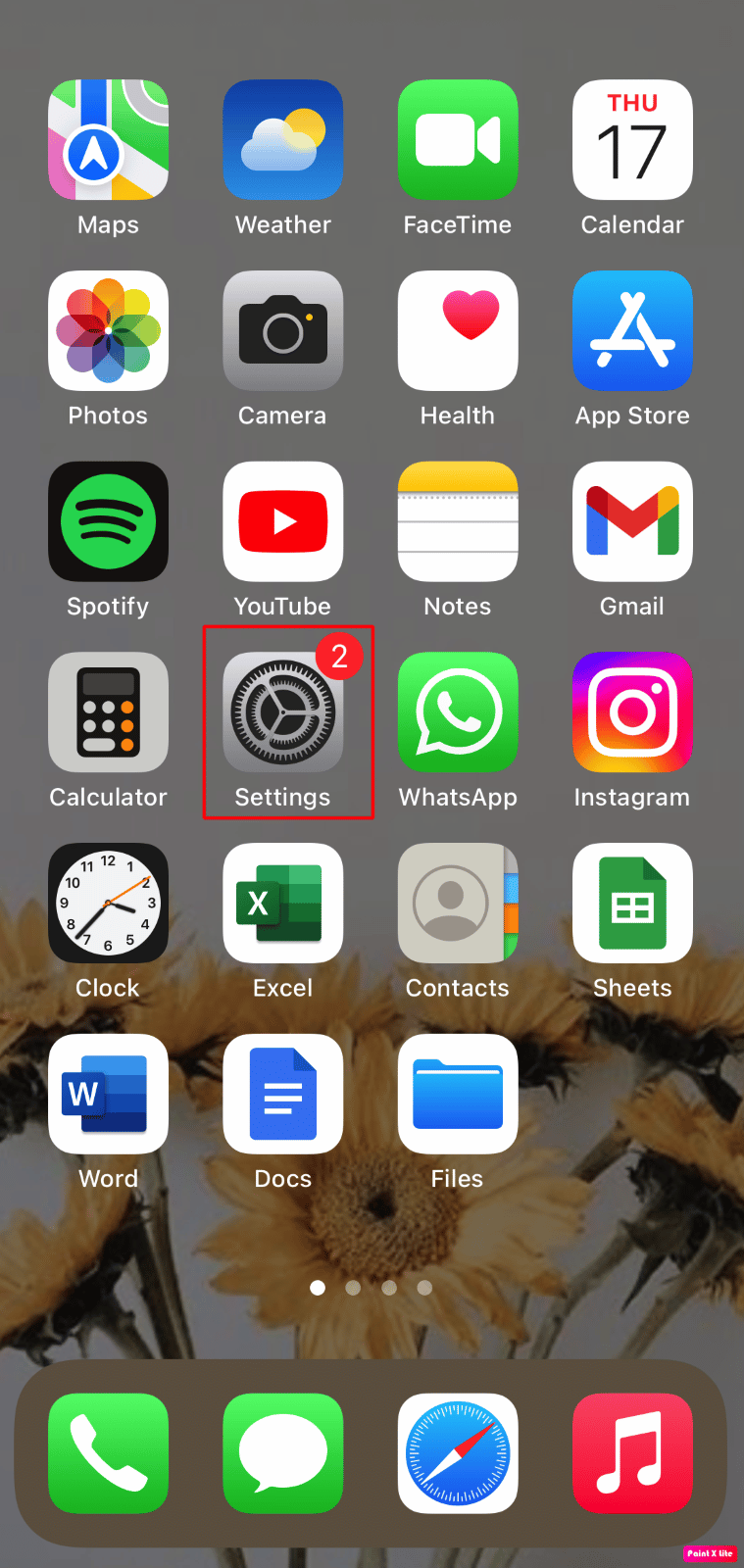
2. 接下来,点击FaceTime选项。
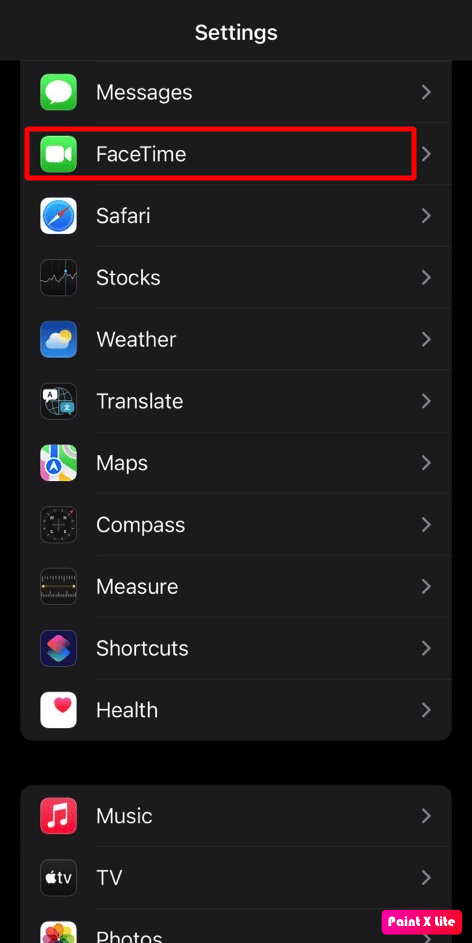
3. 然后,点击您的Apple ID 。
4. 点击注销选项。
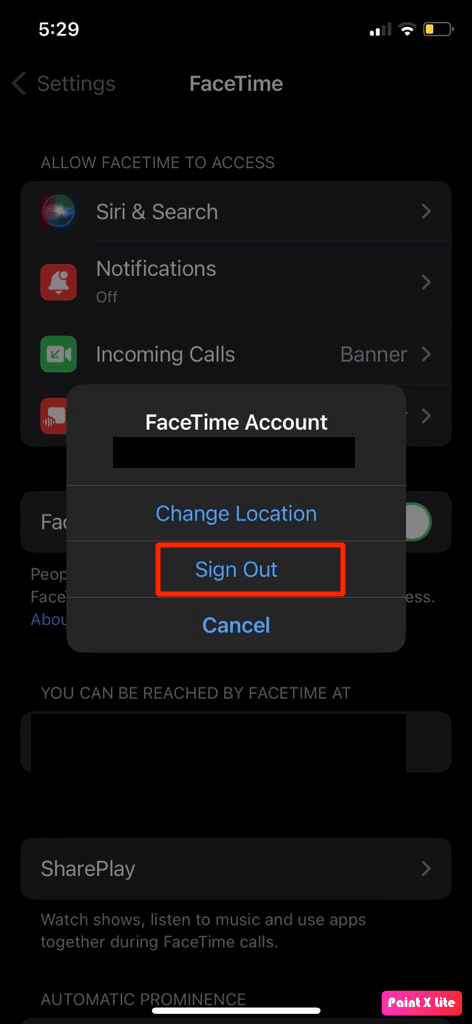
5. 注销后,点击使用您的 Apple ID 进行 FaceTime ,然后使用您的Apple ID再次登录。
选项二:在 Mac 上

1. 在 Mac 上打开 FaceTime 应用程序。
2. 单击顶部菜单栏中的FaceTime > 首选项...。
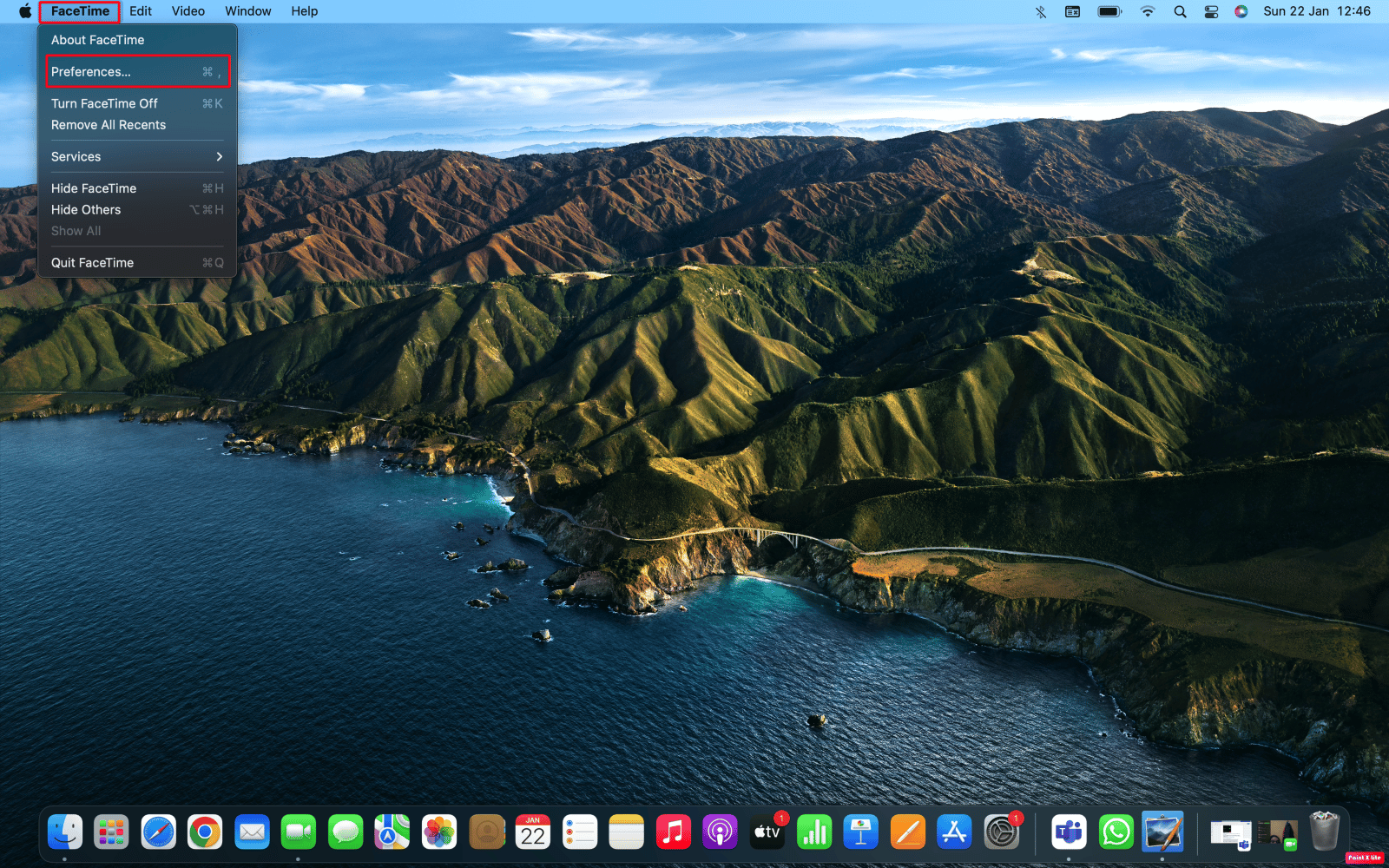
3. 然后,单击注销选项。
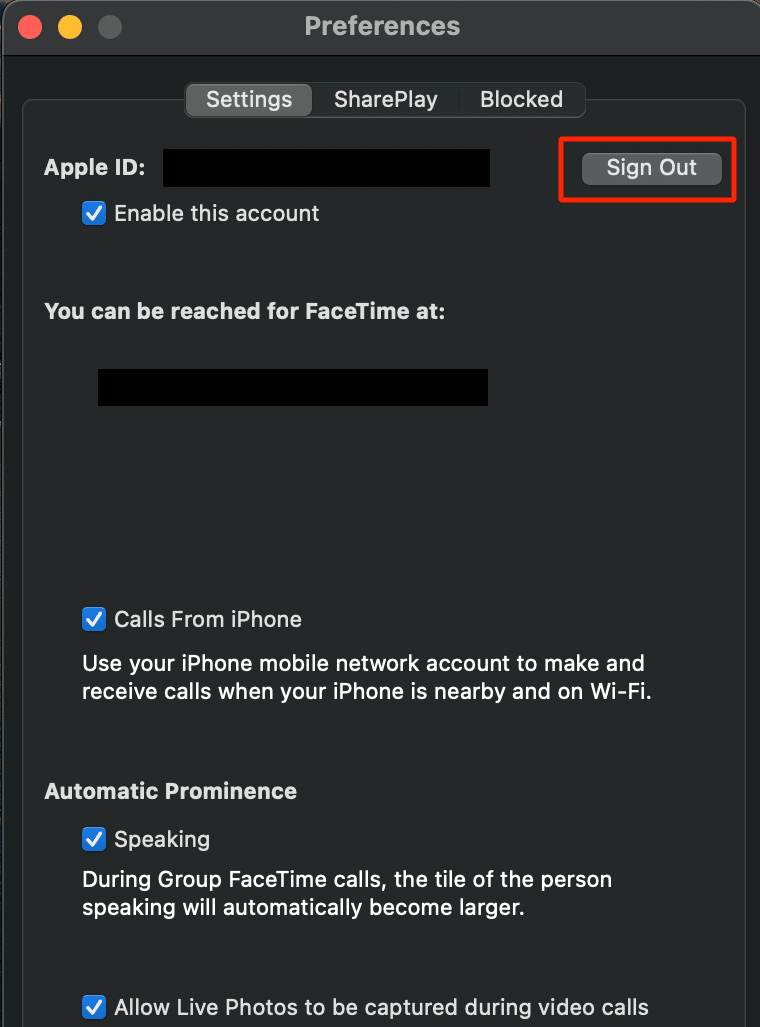
4. 注销后,在 FaceTime 窗口中输入您的Apple ID详细信息以再次登录。
另请阅读:如何在 Mac 上打开应用程序文件夹
方法 5:重新启用 FaceTime
您可以暂时禁用 iPhone 和 Mac 上的 FaceTime,以解决 FaceTime 不显示视频的问题。 要熟悉如何在您的设备上暂时禁用 FaceTime,请遵循以下讨论的步骤。
注意:再次开启此功能时,您需要重新登录您的 Apple ID 帐户。
选项 I:在 iPhone 上
1. 在您的 iPhone 上启动“设置”应用程序。
2. 然后,点击FaceTime选项。
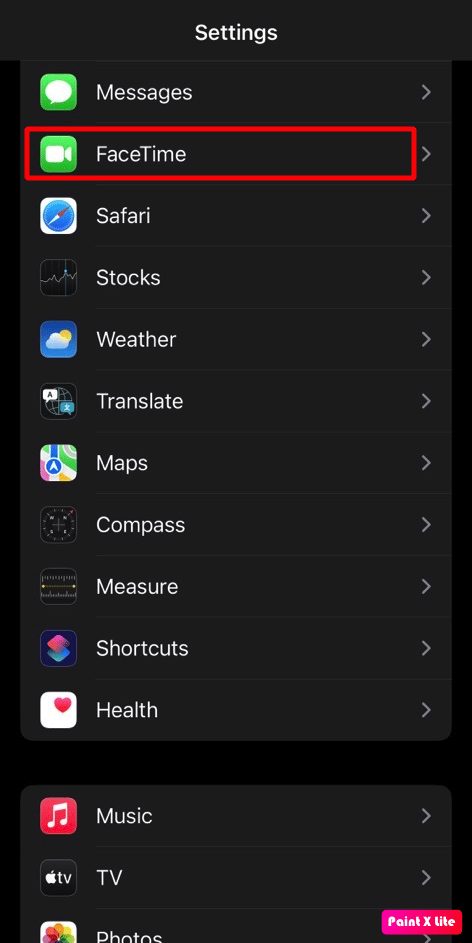
3.关闭FaceTime选项的开关。
4. 稍等片刻,再次打开FaceTime选项的开关。
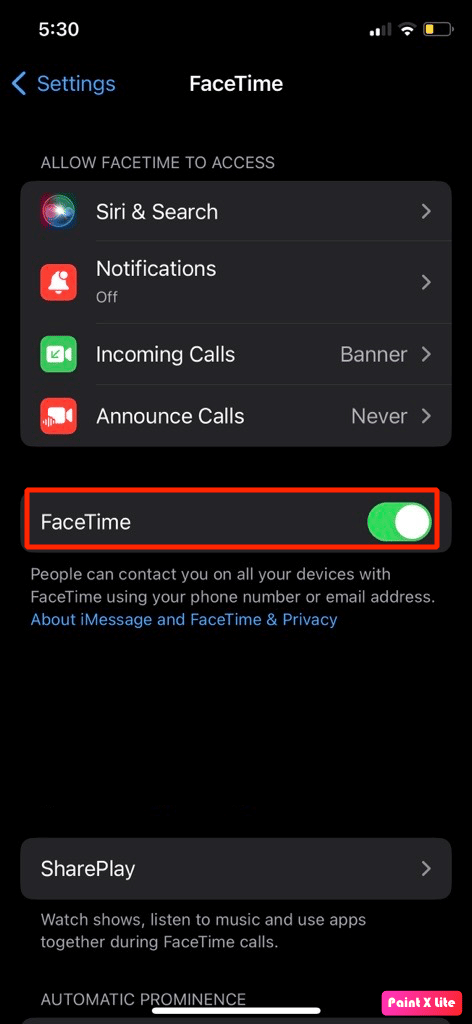
选项二:在 Mac 上
1. 在 Mac 上打开FaceTime应用程序。
2. 然后,单击顶部菜单栏中的FaceTime > 首选项...。
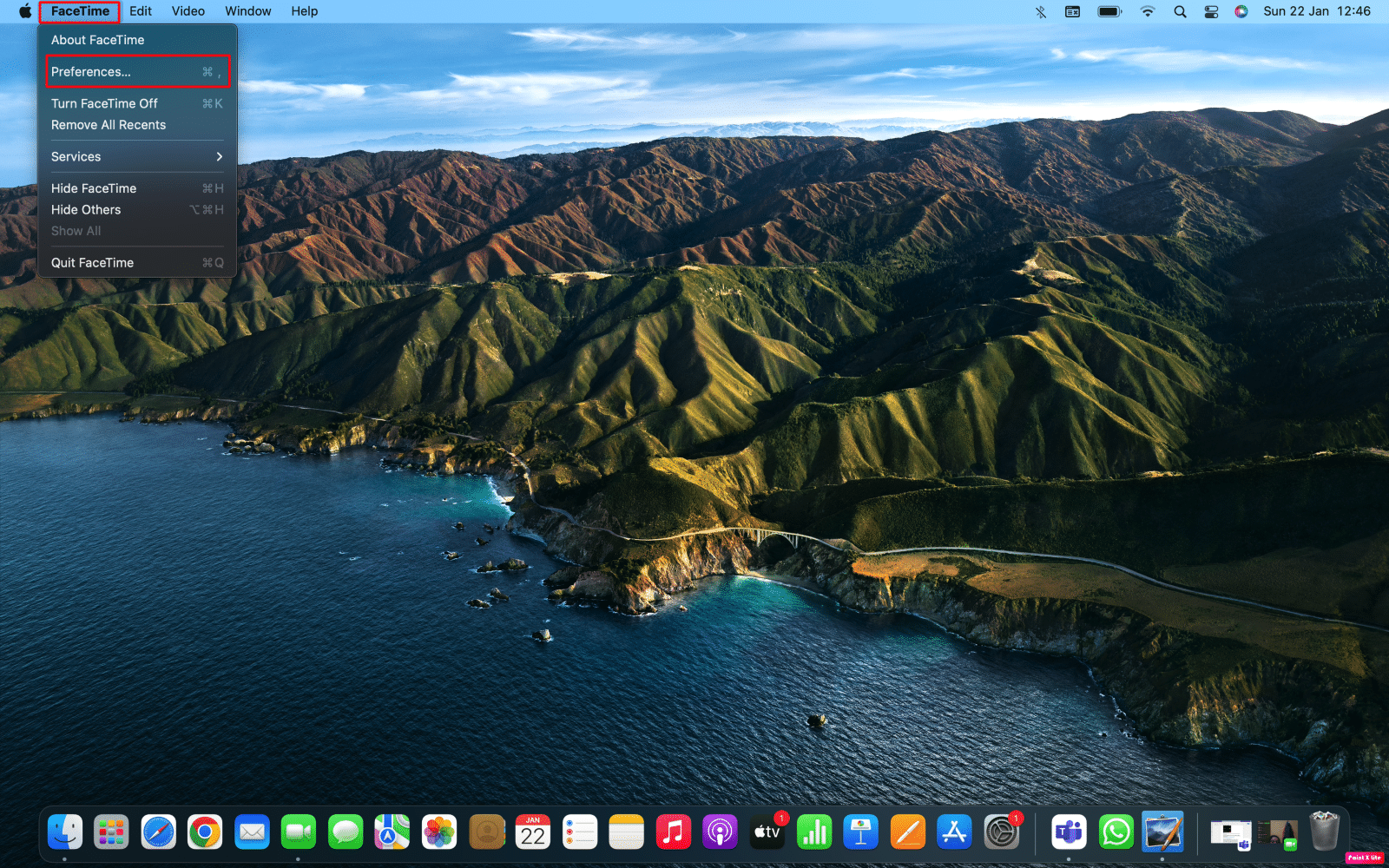
3. 然后,取消选中启用此帐户选项的复选框以关闭 FaceTime。
4. 几秒钟后,选中启用此帐户选项旁边的复选框以再次打开 FaceTime。
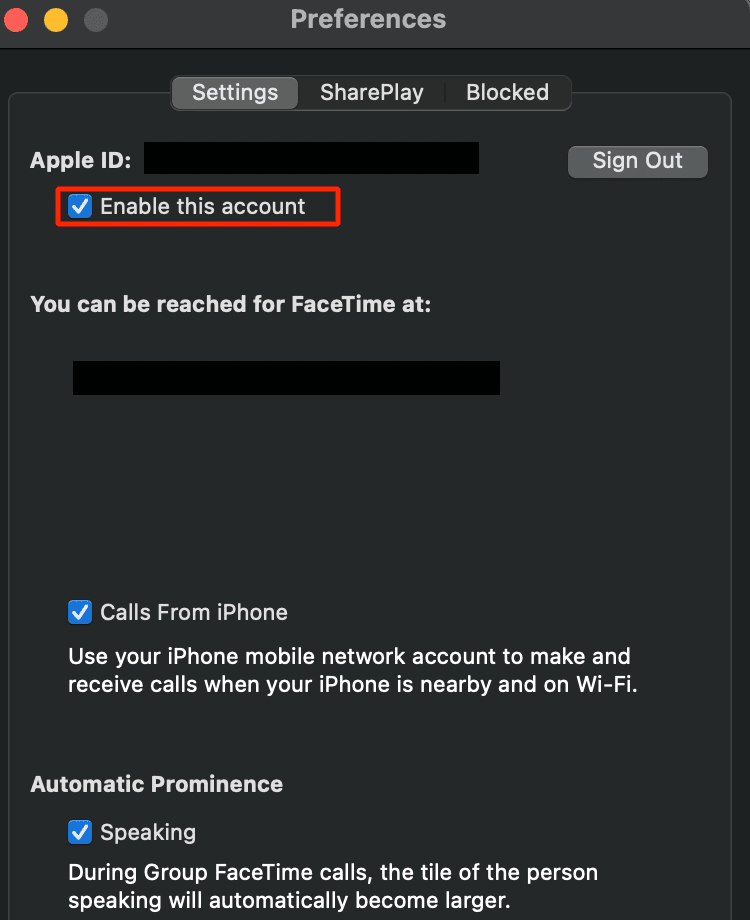
方法 6:将日期和时间设置为自动
您可以选择解决 FaceTime 不显示视频问题的另一种方法是将日期和时间设置为自动。 日期和时间设置应该正确,以便 FaceTime 在您的设备上正常运行。 要了解如何设置日期和时间,请遵循以下步骤:
选项 I:在 iPhone 上
1. 打开“设置”应用程序并点击“常规”选项。
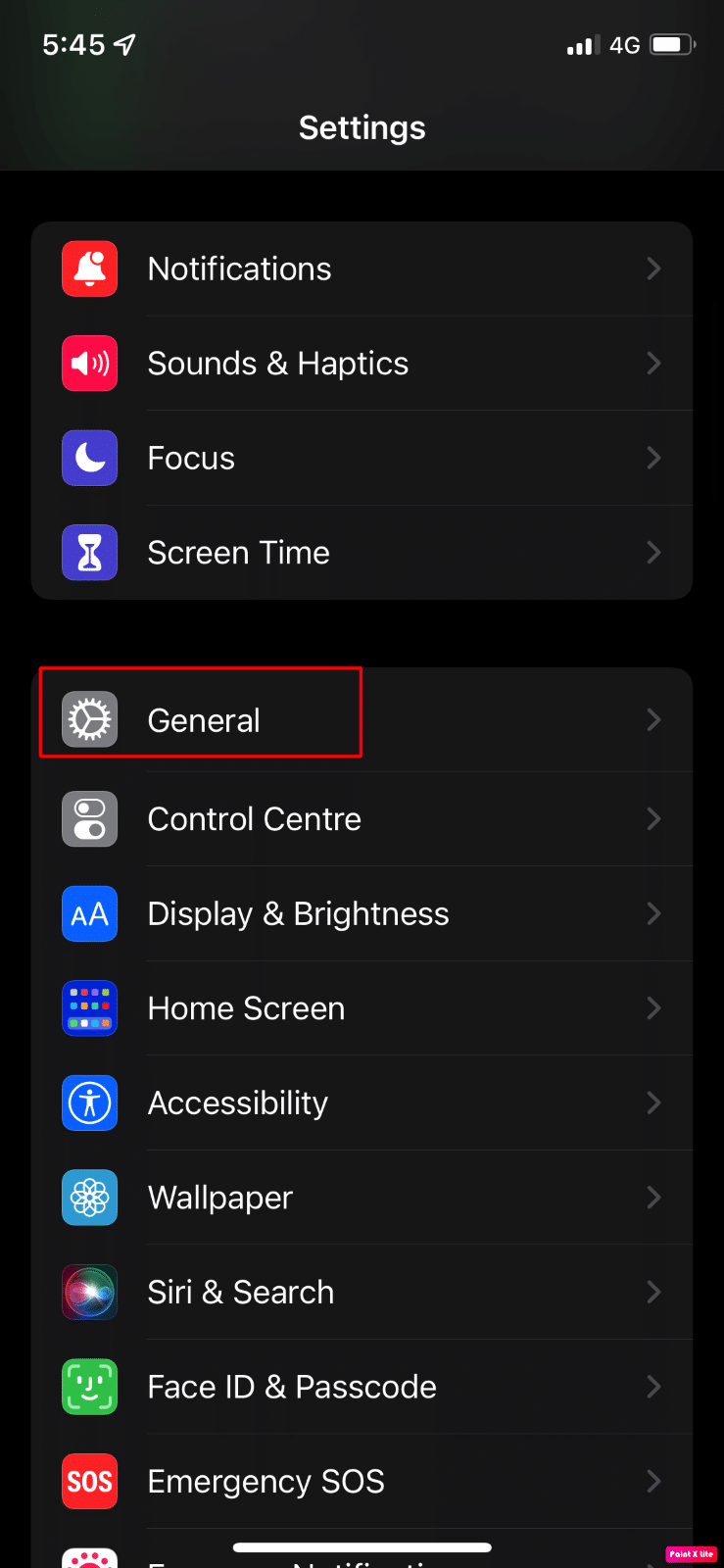
2. 接下来,点击菜单中的日期和时间选项。
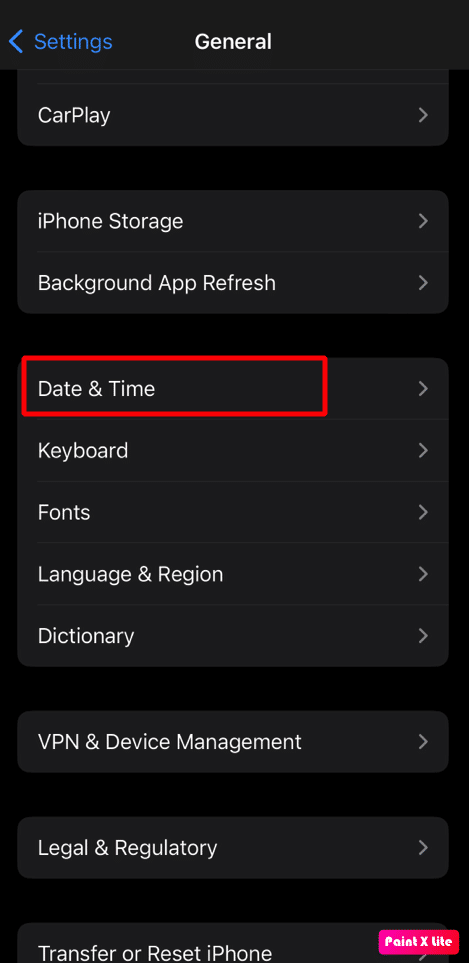
3.关闭“自动设置”选项的开关。
4. 几秒钟后,打开“自动设置”选项的开关。
选项二:在 Mac 上
1. 导航至 Mac 上的系统偏好设置。
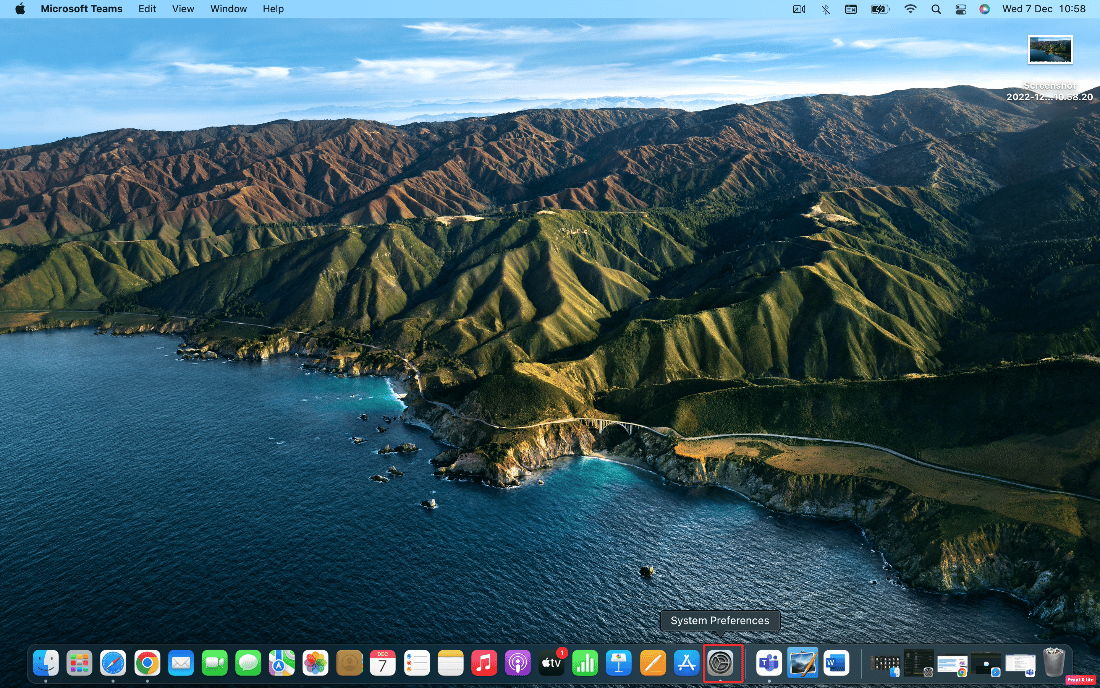
2. 单击日期和时间选项。
3. 之后,单击位于屏幕左下角的锁定图标以解锁进行更改的权限。
4. 然后,输入您的Mac 密码。
5. 勾选自动设置日期和时间复选框并应用更改。
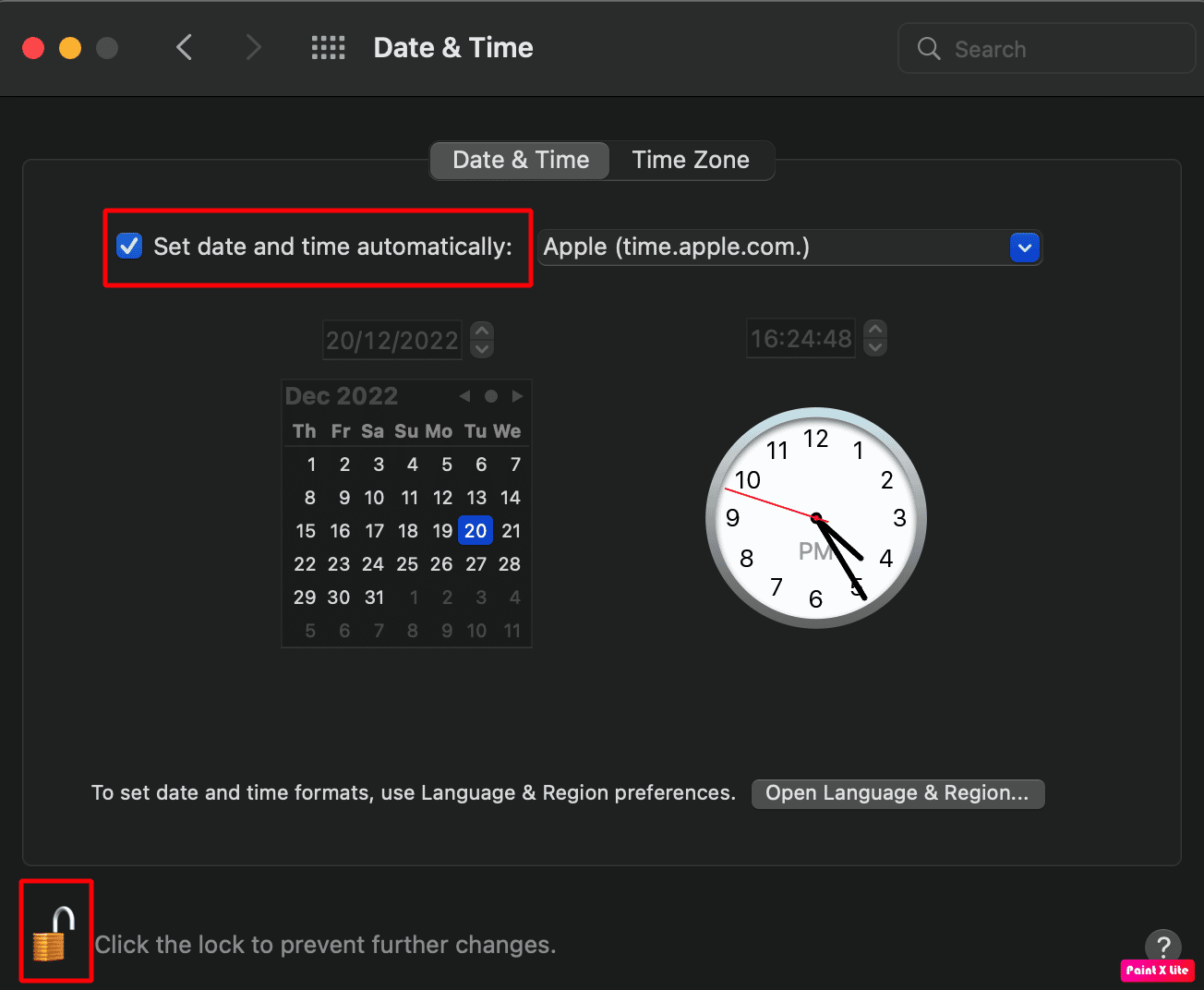
6. 切换到时区选项卡并选中使用当前位置自动设置时区复选框。

另请阅读:今天要改掉的 12 个 iPhone 坏习惯
方法 7:更新操作系统
如果您的 iPhone 或 Mac 上没有运行最新的软件,您可能会遇到 FaceTime 不显示视频的问题。 因此,请尝试更新您的 iPhone 以解决该问题。 按照下面给出的步骤将您的 iPhone 和 mac 设备更新到最新版本。
选项一:更新 iOS
注意:在更新您的 iPhone 之前,请确保您的互联网连接良好。
1. 启动 iPhone设置。
2. 点击常规选项。
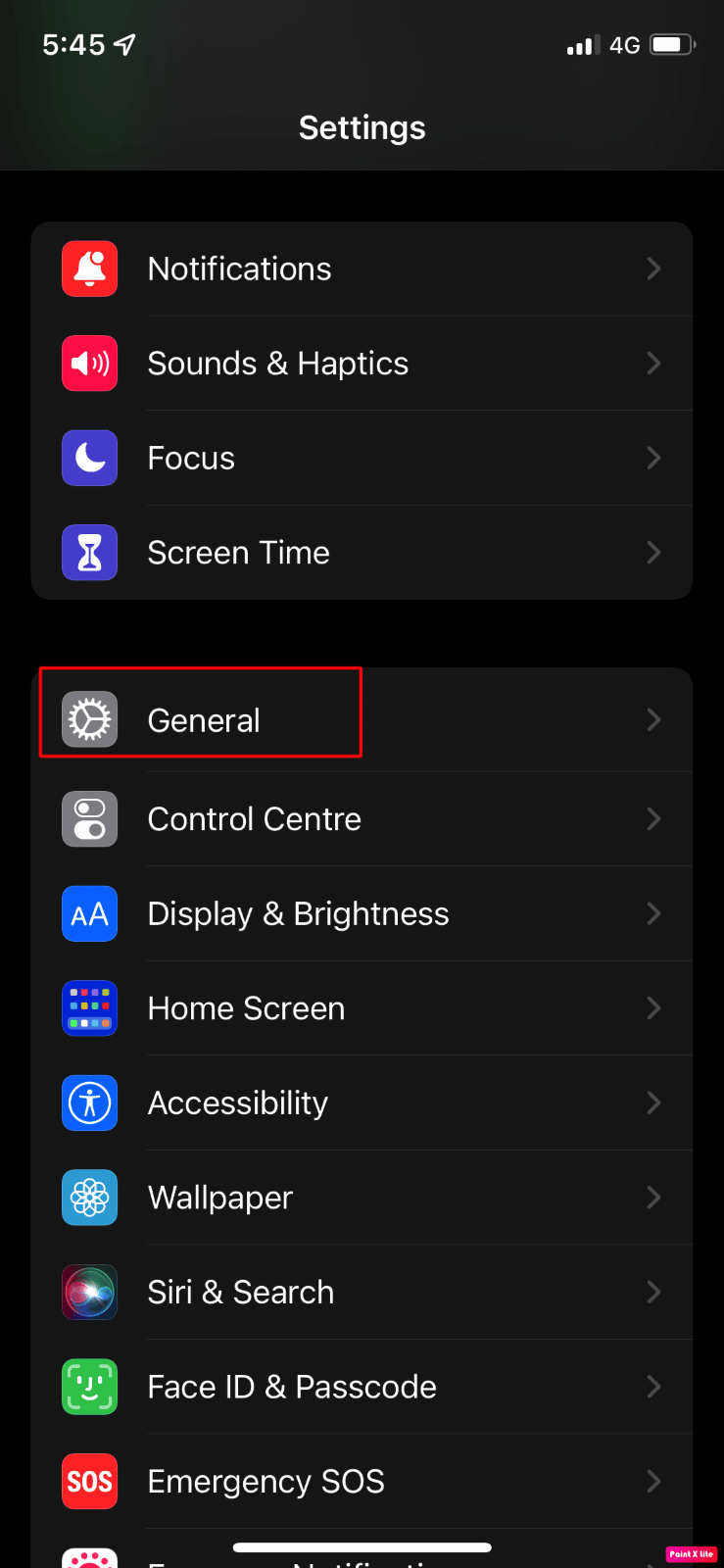
3.接下来,点击软件更新选项。
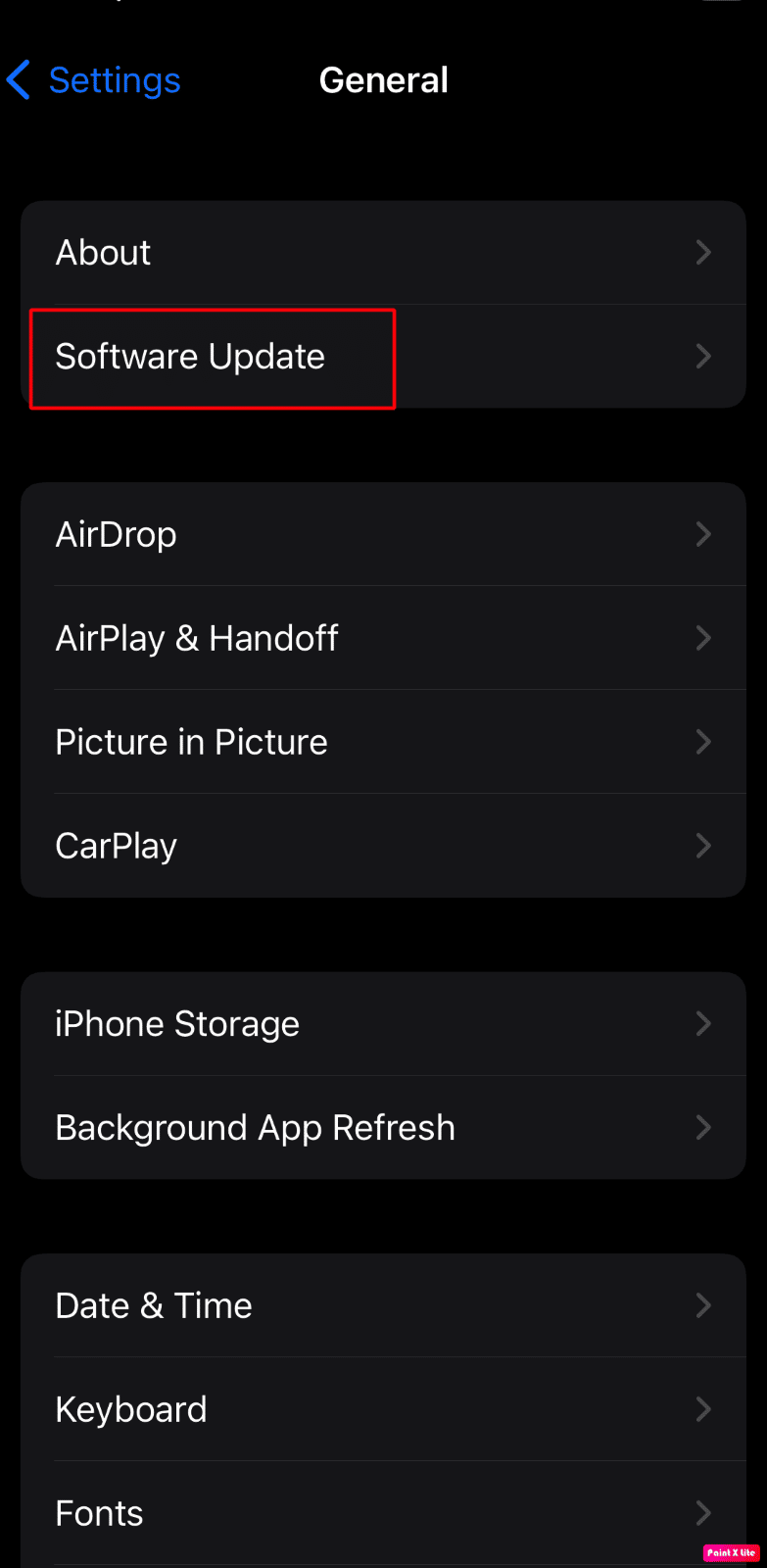
4. 点击下载并安装选项。
注意:如果出现一条消息要求您暂时删除应用程序,因为 iOS 需要更多空间来进行更新,请点击继续或取消。
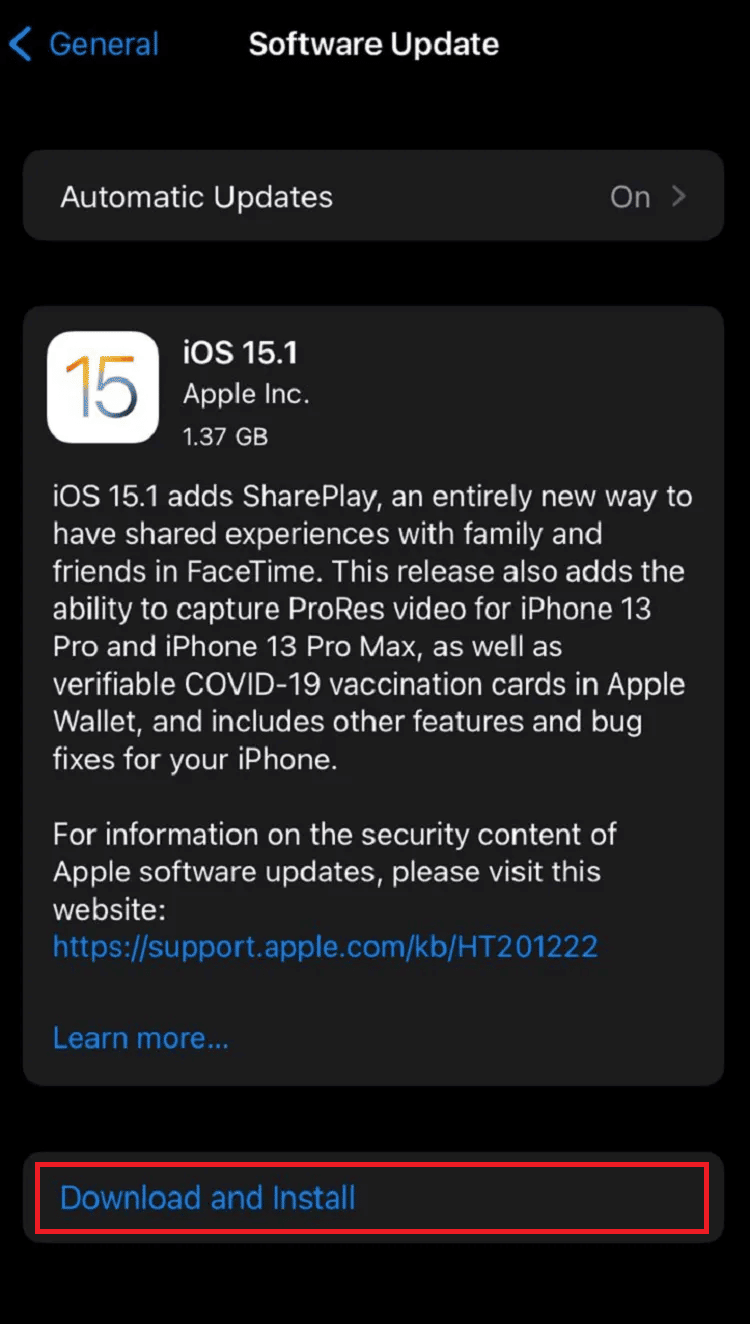
5A。 如果您希望立即进行更新,请点击“安装”选项。
5B。 或者,如果您点击Install Tonight并在睡觉前将您的 iOS 设备接通电源,您的设备将在夜间自动更新。
注意:您还可以通过选择稍后提醒我来选择稍后安装软件。
选项二:更新 macOS
1. 首先,转到 Mac 上的系统偏好设置。
2. 然后,单击软件更新 >立即升级选项。
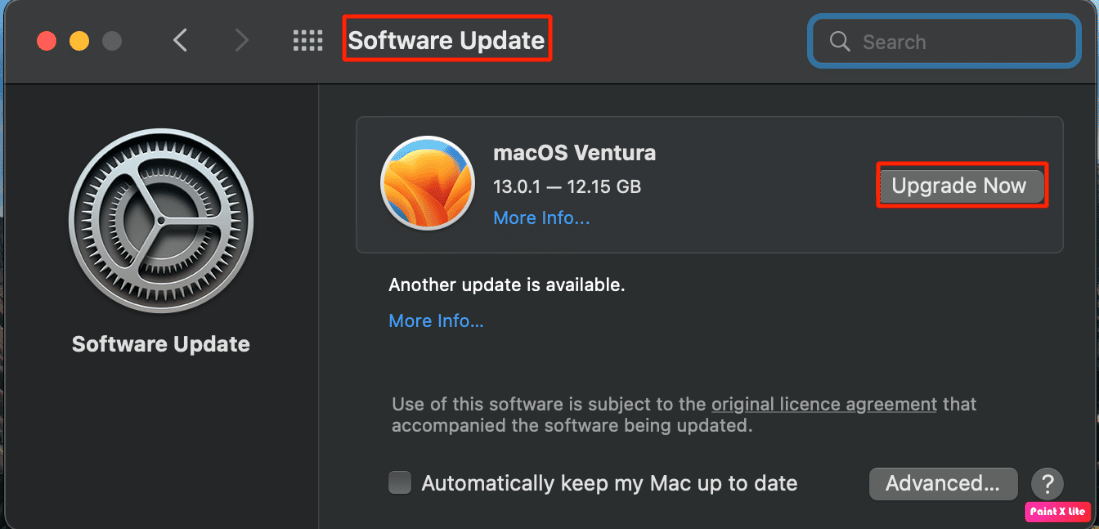
方法 8:禁用 FaceTime 内容限制
解决 FaceTime 视频不显示问题的另一种方法是禁用 FaceTime 内容限制。 您可以阅读下面提到的步骤以了解如何执行此操作:
选项 I:在 iPhone 上
1. 启动 iPhone设置。
2. 然后,点击“屏幕时间”> “内容隐私和限制” 。
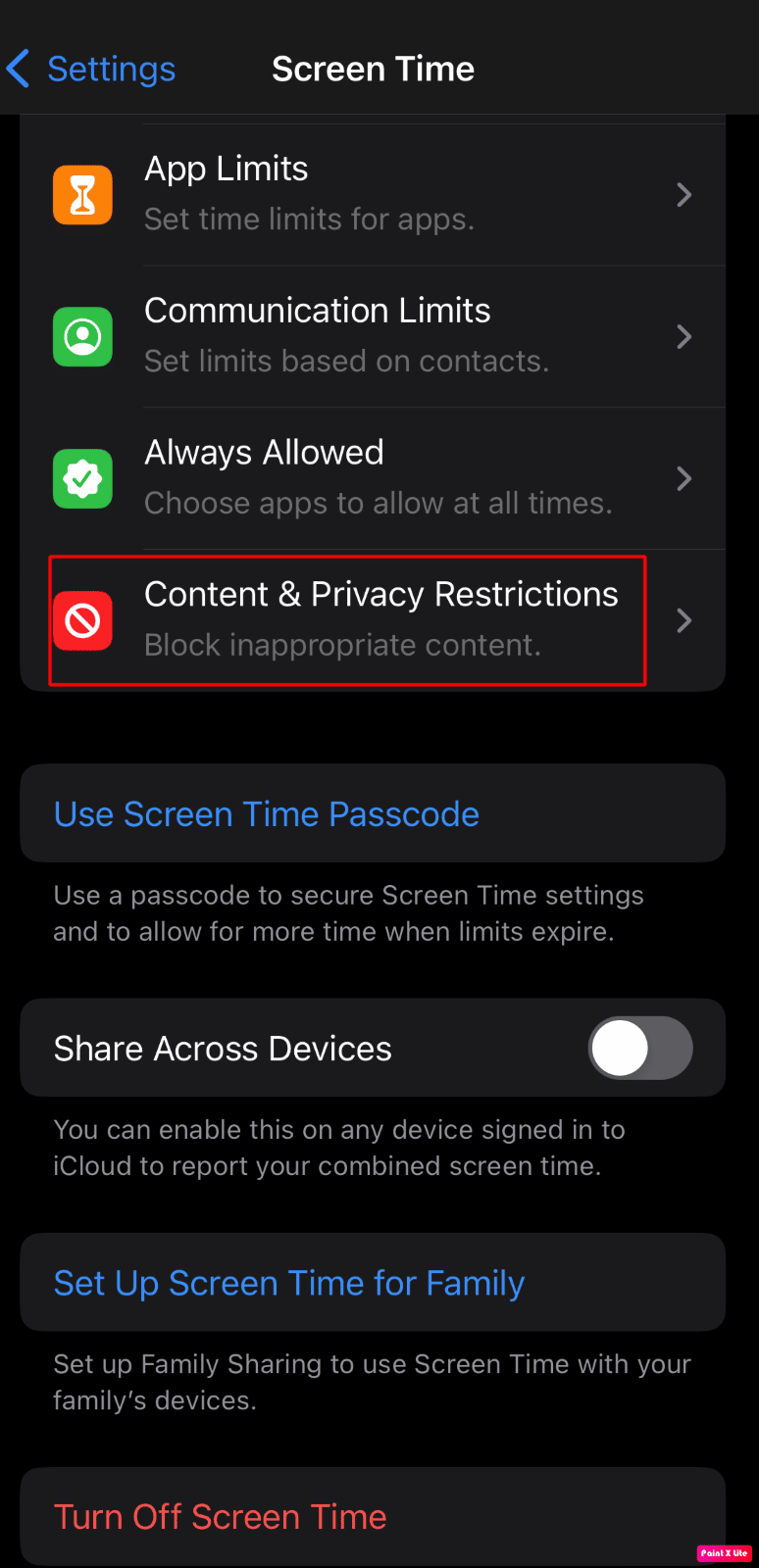
3. 然后,点击允许的应用程序选项。
4.打开FaceTime和相机选项的开关。
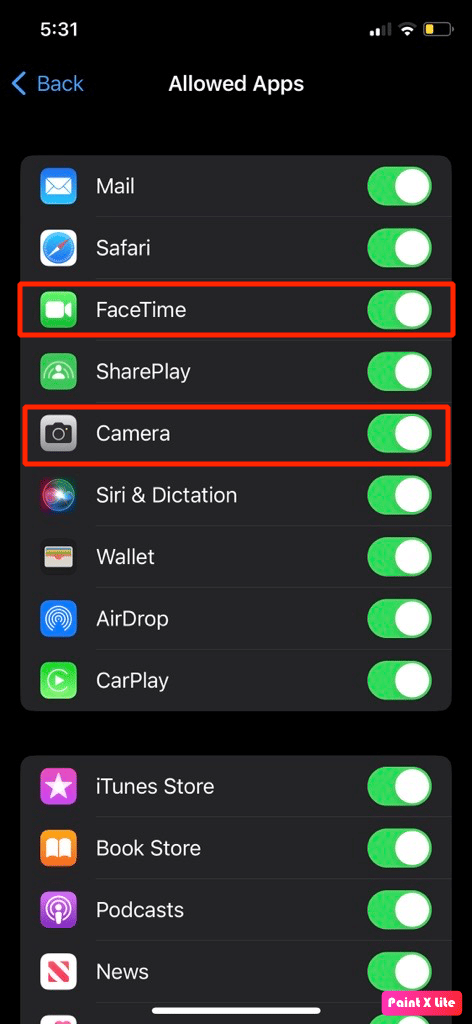
选项二:在 Mac 上
1. 导航至系统偏好设置 > 屏幕时间。
2. 之后,单击边栏中的“内容和隐私”选项。
3. 接下来,单击“应用程序”选项卡并选中“相机”和“FaceTime”选项的复选框。

另请阅读:如何删除 FaceTime 上的群组
方法 9:重置所有设置
让我们看看如何重置 iPhone 上的所有设置以解决 FaceTime 视频问题:
1. 导航到设置 > 常规菜单。
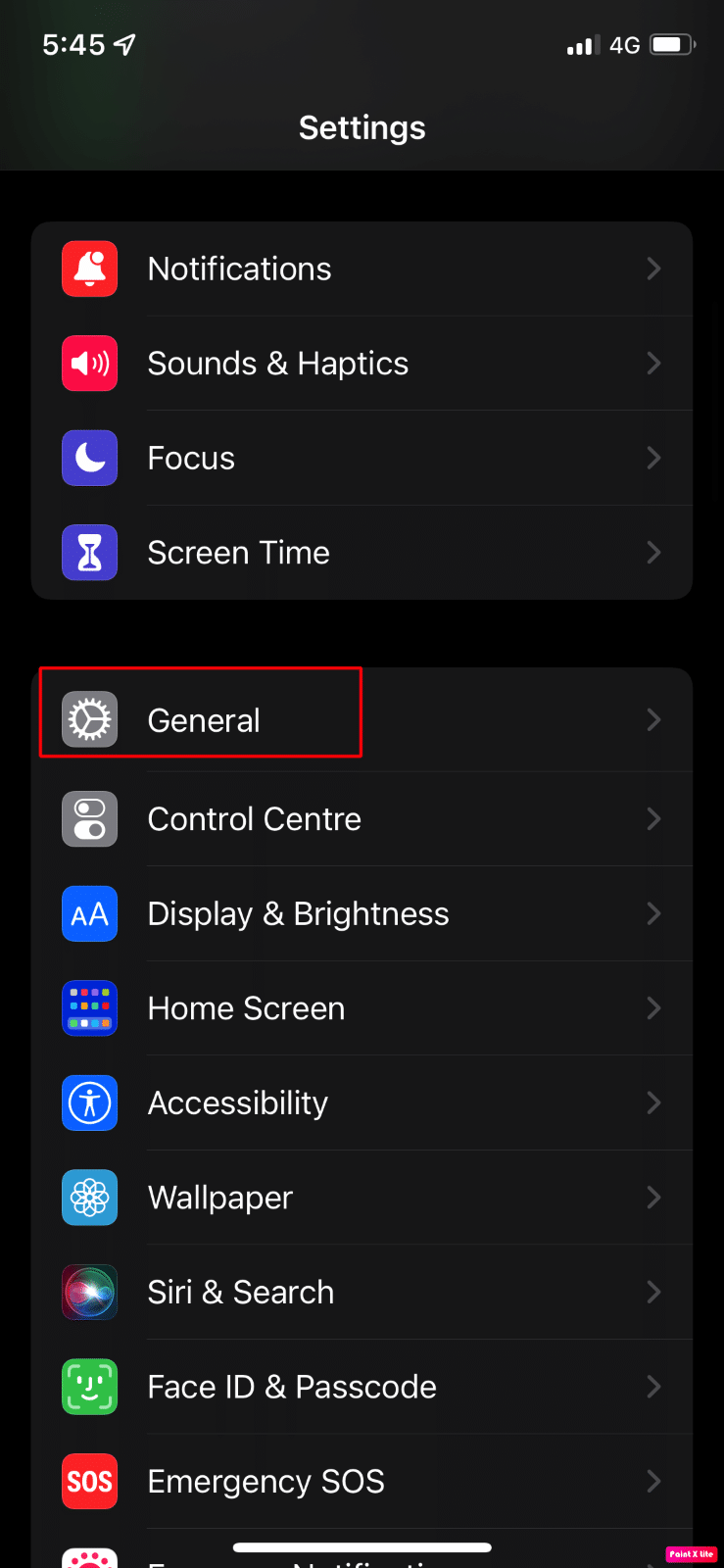
2. 然后,点击转移或重置 iPhone选项。
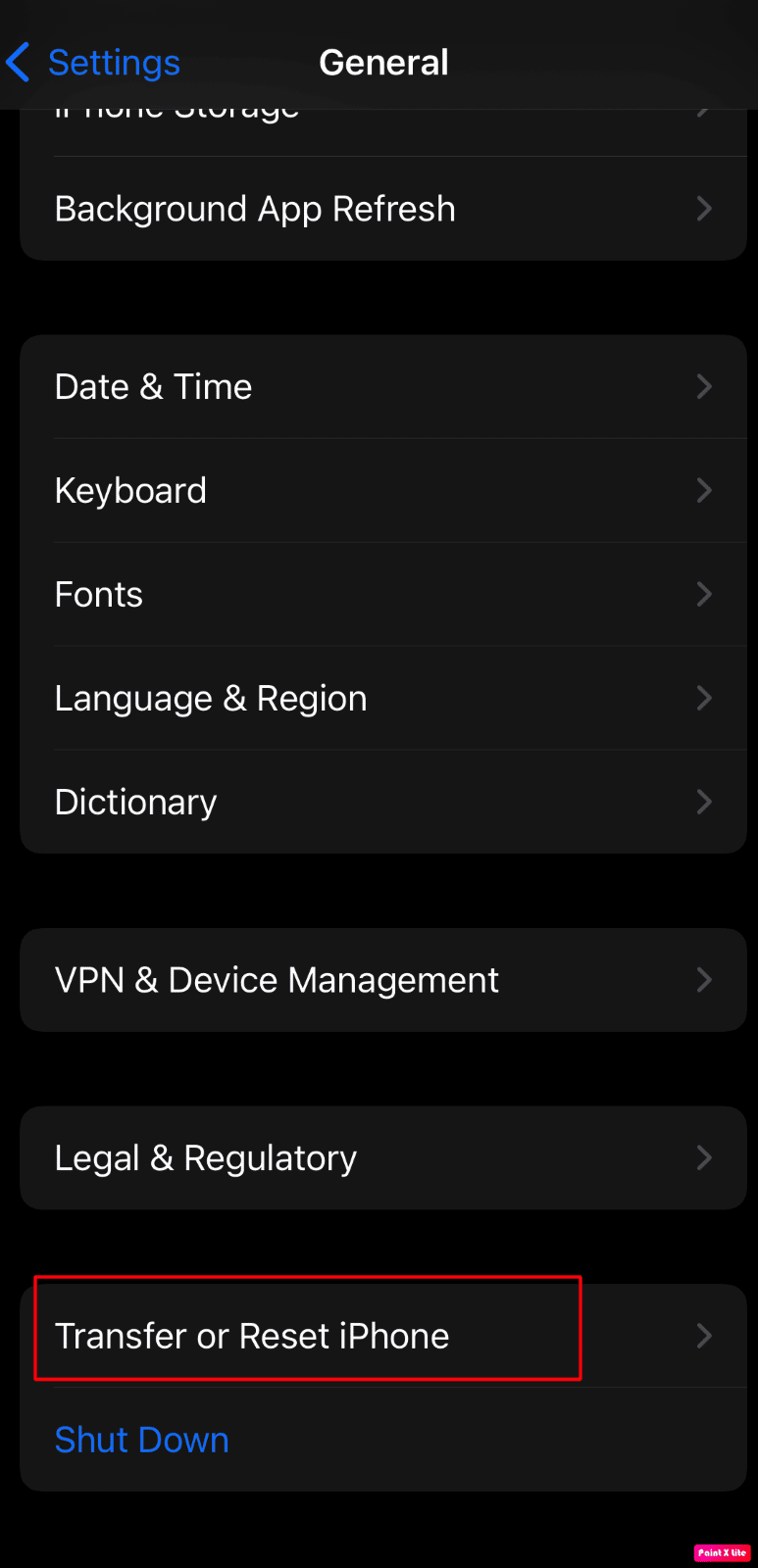
3. 然后,点击重置 > 重置所有设置选项。
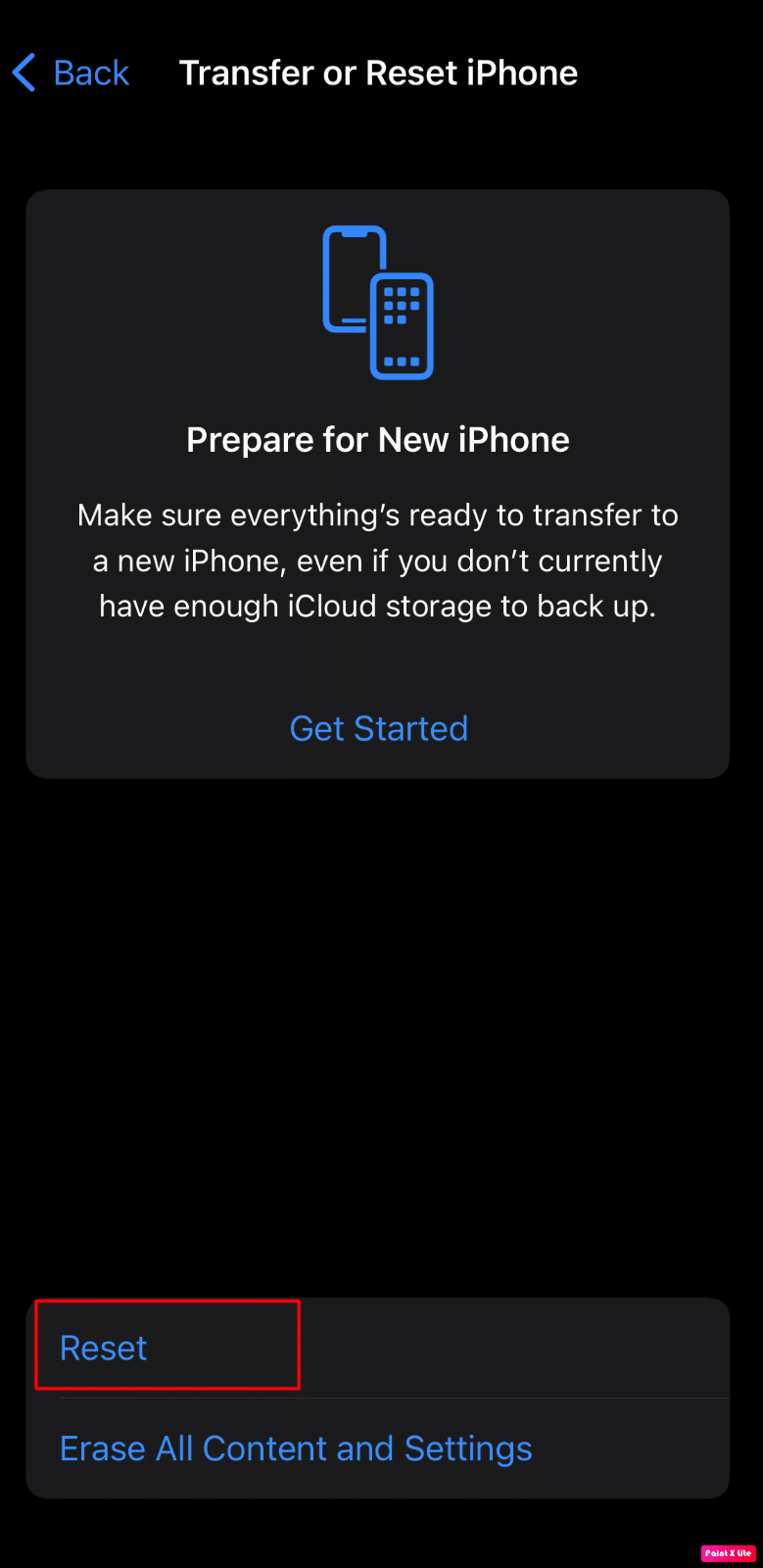
推荐:
- 如何修复 Windows 10 鼠标双击单击
- Apple 生态系统通过 MacGPT 和 watchGPT 应用程序获得 AI
- 修复无法登录 iMessage 或 FaceTime
- 适用于 Android 的 7 种最佳 FaceTime 替代方案
因此,我们希望您已经了解如何使用详细方法修复FaceTime 不显示视频和 FaceTime 视频在 Mac 上不工作。 您可以让我们知道您希望我们撰写文章的任何其他主题的任何疑问或建议。 将它们放在下面的评论部分,让我们知道。
