如何在 Windows 10 和 11 上修复错误代码 0x80004005
已发表: 2022-07-08
Windows 喜欢抛出具有一百万种可能原因的神秘错误代码,以及至少同样多的解决方案。 错误代码 0x80004005 也不例外,尽管它确实有一些常见原因。 以下是您可以尝试在 Windows 10 或 Windows 11 上修复的一些问题。
是什么导致错误代码 0x80004005?
避免存档文件错误
Windows 更新疑难解答
修复网络相关原因
检查服务器消息块 (SMB) 设置
网络发现和共享设置
基本服务
网络BIOS
禁用 IPv6
防病毒或防火墙阻止访问
修复本地文件错误
权限或所有权问题
杀毒软件
硬盘驱动器、SSD 或 Windows 的问题
更多故障排除步骤
是什么导致错误代码 0x80004005?
一般来说,当 Windows 无法访问文件或文件夹时,会出现错误代码 0x80004005。 它通常显示为“错误 0x80004005:未指定的错误”。
以下是潜在原因的非详尽列表:
- 您的 Windows 用户帐户没有文件或文件夹的所有权或访问它的正确权限。
- 您正在尝试使用不支持这些文件的程序提取或打开加密的存档文件(如 ZIP 文件)。
- 您的防病毒软件阻止了对文件的访问
- 网络配置设置错误,或服务未运行,您无法连接到网络上的另一台计算机或网络附加存储设备 (NAS)
- Windows 更新因文件损坏而损坏
尽管比大多数 Windows 错误消息更具体,但错误代码 0x80004005 仍然有大量潜在原因和大量潜在修复。
避免存档文件错误
存档文件允许您做各种整洁的事情,尽管并非所有存档文件都支持相同的功能。 您可以压缩文件、捆绑多个文件、加密文件或将大文件拆分为多个存档文件。
文件资源管理器可以自行打开、创建和提取 ZIP 文件,仅此而已。 它无法处理大多数其他存档文件格式,例如 RAR、7Z 或 Tarball。 此外,大多数存档文件都支持加密等功能,该功能将文件访问锁定在密码后面。 文件资源管理器不支持存档文件格式提供的任何高级功能。 如果您尝试使用文件资源管理器提取加密的 ZIP 文件,您将收到“错误 0x80004005:未指定错误”。
解决方案很简单:使用支持加密文件的不同程序。
相关:适用于 Windows 的最佳文件归档程序
有大量程序可用于管理存档文件。 其中一些——比如 7-Zip 和 PeaZip——是完全免费的。 两者都是很好的选择,而且你都不会出错。
WinZip 和 WinRAR 是另外两个出色的选项,但它们在技术上都不是免费的。 WinZip 提供 30 天免费试用,之后如果您想继续使用它,则需要购买它。 WinRAR 也提供试用期,但它会在试用期结束后继续让您无限期地使用它,尽管有些唠叨。
Windows 更新疑难解答
当您尝试运行 Windows 更新时,也会出现错误 0x80004005。 通常,它会在 Windows 更新因断电或互联网中断等原因而中断后发生。
首先要尝试的是 Windows Update 的内置疑难解答。 疑难解答程序可能能够自动解决导致错误的任何原因。
如果失败,您可以尝试手动删除所有更新文件并重新启动更新服务 - 如果由于下载损坏而发生错误,那应该可以解决问题。
修复网络相关原因
当人们尝试连接到网络附加存储 (NAS) 时,错误代码 0x80004005 最常出现,但在其他情况下确实会发生。 该错误不够具体,无法最终说明问题所在,但有一些可能的罪魁祸首。 如果您正在运行两台试图通过 LAN 连接的 Windows PC,您应该检查两台计算机上的所有这些设置。
相关:什么是局域网(LAN)?
检查服务器消息块 (SMB) 设置
SMB 是一种协议,可让同一网络上的计算机像客户端和服务器一样进行通信和运行。 它最常用于启用计算机与打印机或计算机与 NAS 之间的通信,但它也可用于其他用途。
目前使用的 SMB 有几个版本。 SMB 版本一或 SMBv1 是最古老的标准,出于安全原因已不再使用。 SMBv2 和 SMBv3 仍然通用。
如果错误与 SMB 问题有关,则有几种可能性:
- SMB 服务未运行
- AllowInsecureGuestAuth 已禁用,并且您正在使用需要它的 NAS
- 您尝试使用的设备或服务需要 SMBv1
让我们首先检查 SMB 服务的状态。 打开提升的命令提示符、PowerShell 或 Windows 终端,然后运行以下命令:
sc.exe qc lanman 工作站
您将得到与以下输出非常相似的内容:
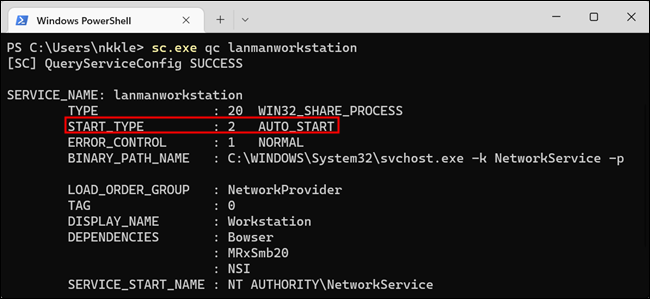
如果“START_TYPE”未设置为 AUTO_START,则需要启用它。 在与上一个命令相同的窗口中运行接下来的两个命令。
sc.exe 配置 lanmanworkstation 依赖 = bowser/mrxsmb10/mrxsmb20/nsi
sc.exe 配置 mrxsmb20 开始 = 自动
如果一切顺利,您将看到[SC] ChangeServiceConfig SUCCESS 。
如果这不起作用,接下来要尝试的是允许不安全的访客登录。 默认情况下,Windows 会阻止访客使用 SMB2 登录网络设备。 您可能需要禁用该设置——从安全角度来看,这并不理想,但对于消费类设备来说这是相当普遍的事情。
启动注册表编辑器 (RegEdit),然后使用左侧菜单导航到HKLM\SYSTEM\CurrentControlSet\Services\LanmanWorkstation\Parameters ,或者将路径粘贴到地址栏中。
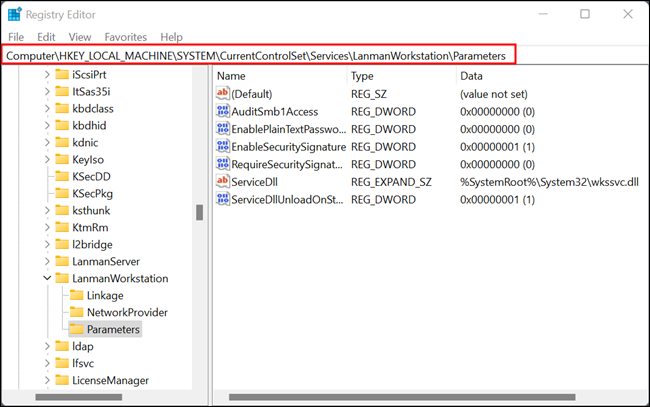
您要查找的 DWORD 名为 AllowInsecureGuestAuth — 如果不存在,则需要创建它。
右键单击空白处,将鼠标移至“新建”,然后单击“DWORD(32 位)值”。 将其命名为“AllowInsecureGuestAuth”并将值设置为 1。
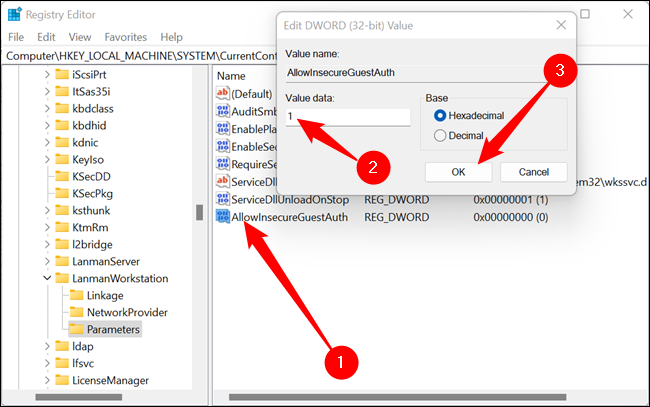
在将值设置为 1 之后,尝试执行最初给您错误 0x80004005 的任何操作。还有另一种可能与 SMB 相关的可能性。
您尝试连接的网络设备可能要求您使用标准的最旧版本 SMBv1。 它在 Windows 10 和 Windows 11 中默认禁用,但仍然可以启用它。
点击开始按钮,在搜索框中输入“windows features”,然后点击 Enter 或点击“Open”。 Windows 功能窗口尚未迁移到设置应用程序,因此如果您想导航到它,请前往:控制面板 > 程序 > 打开或关闭 Windows 功能。
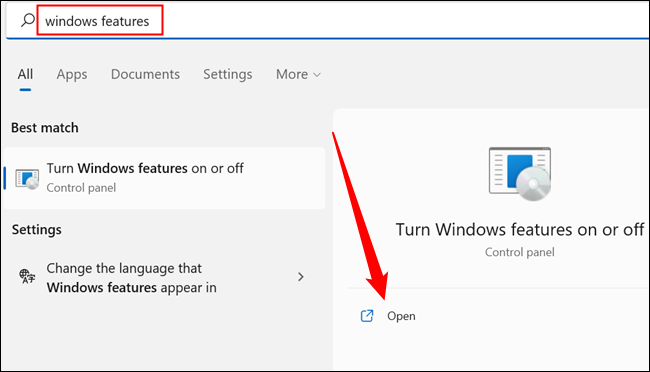
向下滚动,直到看到“SMB 1.0/CIFS 文件共享支持”。 单击小加号按钮,然后勾选“SMB 1.0/CIFS 客户端”、“SMB 1.0/CIFS 服务器”,然后取消勾选“SMB 1.0/CIFS 自动删除”。 然后点击“确定”。
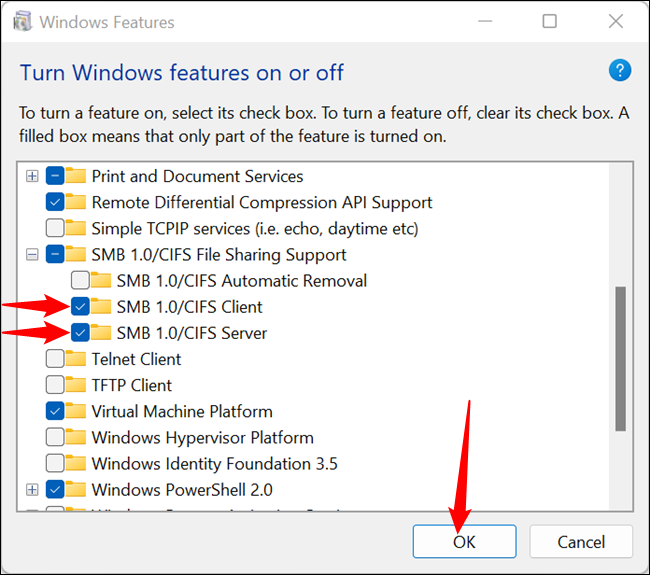
Windows 将自动下载文件并提示您重新启动计算机。 检查并查看是否有效 - 如果没有,请不要担心。 你可以尝试更多的东西。 请记住在继续之前再次禁用 SMB 1.0/CIFS。 除非您需要,否则将其打开是没有意义的,这是一个潜在的安全漏洞
网络发现和共享设置
联网设备——比如网络附加存储 (NAS),或者更糟糕的是,网络打印机——通常非常挑剔。 网络发现或共享设置经常出错。 这是您需要做的,以排除这些设置是问题的根源。
打开网络设置。 单击“开始”按钮,在搜索栏中键入“高级共享选项”,然后单击“打开”或按 Enter。 您也可以从控制面板导航到那里,转至:控制面板 > 网络和 Internet > 网络和共享中心 > 高级共享设置。
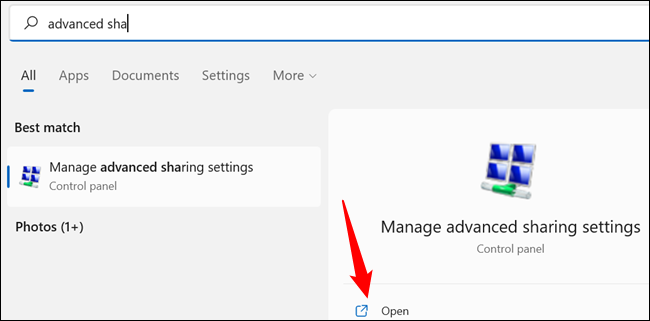
您可以根据所连接的网络类型自定义共享设置——通常,您的家庭网络应设置为私有网络。 如果不是这样,Windows 10 和 Windows 11 让您只需单击几下即可将您的网络从公共更改为私有。
相关:如何在 Windows 10 或 11 上将网络从公共更改为私有
通过单击右侧的“私人”一词或小 V 形(看起来像向上箭头)打开标有“私人”的部分。 勾选“打开网络发现”、“打开网络设备的自动设置”和“打开文件和打印机共享”旁边的气泡或气泡。
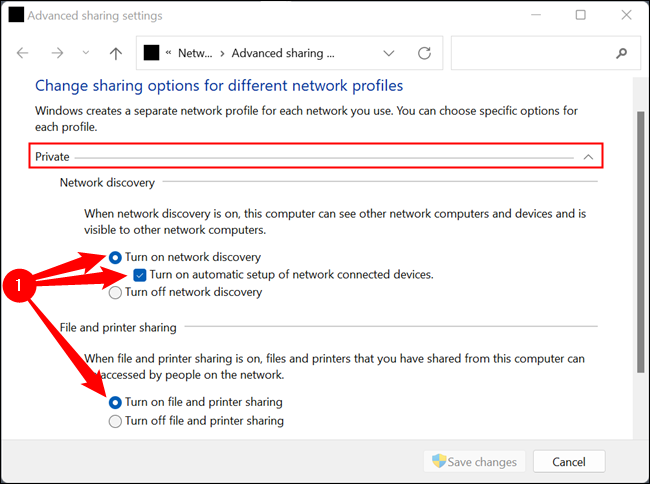
之后,向下移动到标题为“所有网络”的部分。
警告:如果您在启用这些设置时连接到公共网络,其中一些设置可能会出现安全或隐私漏洞。 如果您在两个永远不会从家中移动的台式机上,那不是问题。 如果您使用的是笔记本电脑或其他便携式设备,您最好在连接到公共 Wi-Fi 网络之前禁用它们。
您需要单击三个设置:“打开共享,以便任何具有网络访问权限的人都可以读取和写入公共文件夹中的文件”、“为使用 40 位或 56 位加密的设备启用文件共享”和“关闭密码”受保护的共享。”
注意:如果两台计算机都是 Windows 设备,您应该在两台计算机上尝试此操作,但这些设置在服务器上比尝试连接的客户端更重要。
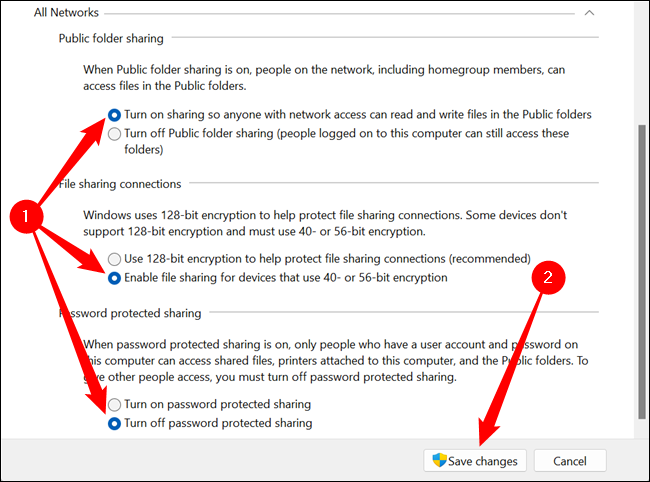

单击“保存更改”,然后重新启动计算机。 如果它不工作,你有一个不同的问题——它可能与允许 LAN 设备之间连接的底层服务有关。
基本服务
SMB 只是使您的计算机能够与本地网络上的其他设备通信的众多软件组件之一。 Windows 有一些网络共享工作所需的服务:
- DNS 客户端
- DHCP 客户端
- 功能发现提供程序主机 (fdPHost)
- 功能发现资源发布 (fdResPub)
- 简单服务发现协议 (SSDP)
- UPnP 设备主机
DNS 客户端和 DHCP 客户端都应该自动启动,并且它们可能工作正常。 它们是您的计算机访问互联网所必需的; 如果它们无法启动,您绝对会注意到,因为您的浏览器(和大多数其他应用程序)将无法工作。
其他设备共同为您的 PC 提供查看网络上其他设备并与之交互的能力。 通过打开服务应用程序检查他们的状态。 有两种快速方法可以做到这一点。 您可以在开始菜单搜索栏中键入“服务”,然后单击“打开”或按 Enter。 或者,您可以按 Windows+R 并在运行框中键入“services.msc”,然后按 Enter。
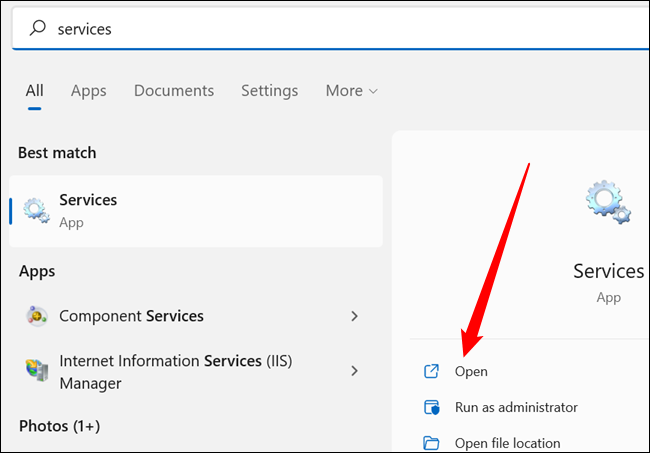
服务列表默认按字母顺序排序,但如果不是,只需单击顶部的“名称”列。 向下滚动列表并检查我们列出的所有服务是否设置为“手动”或“自动”。
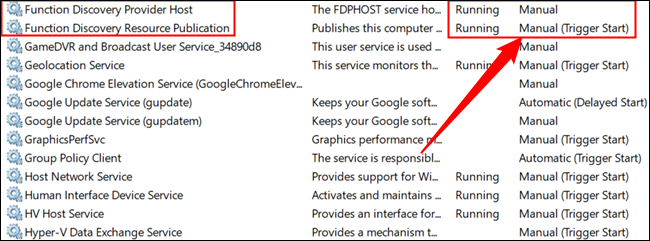
注意:如果网络发现已打开,共享已启用,并且您一直在尝试连接到 LAN 上的设备,则服务应该正在运行,即使它们被设置为手动。 如果他们不是,那么就出了问题。 如果您的服务没有运行并且它们可能应该运行,请随时将它们从“手动”启动更改为“自动”。
如果其中任何一个设置为“已禁用”,请右键单击该服务,然后单击“属性”。
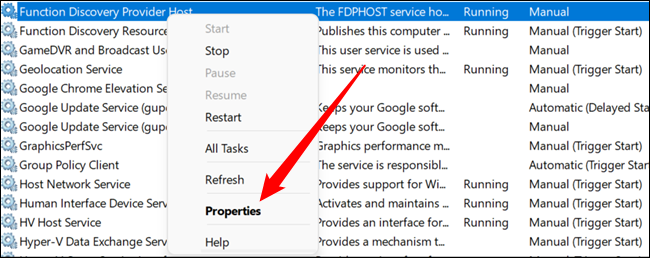
单击下拉菜单,选择“自动”或“自动(延迟启动)”,然后单击“应用”和“确定”。 该服务将在您启动 Windows 时自动启动。
提示:如果您有一台较旧的计算机或低功率计算机,您可能希望将其设置为延迟启动,这样您就不会在计算机尝试启动时卡住 Windows。
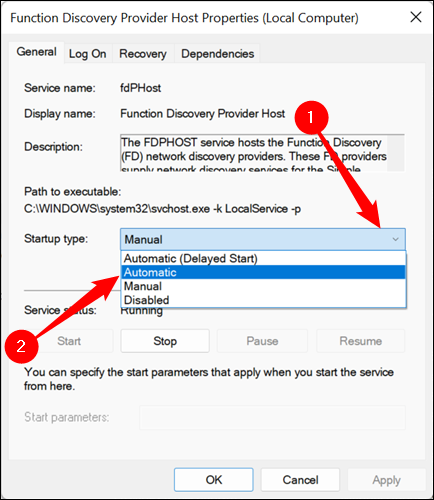
仔细检查所有列出的服务,重新启动计算机,然后重试。
网络BIOS
NetBIOS 是与通过局域网连接设备相关的另一个关键软件。 如果它没有运行,则已知会导致错误 0x80004005。 让我们仔细检查您的设置以确保这不是问题所在。
点击开始按钮,在搜索栏中输入“网络连接”,然后点击 Enter 或点击“打开”。
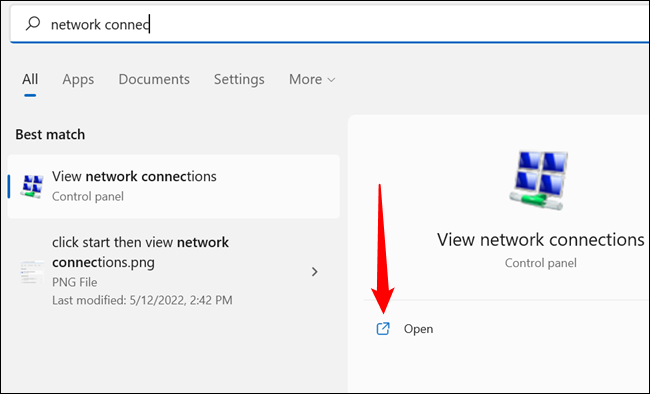
右键单击用于连接 LAN 的网络适配器,然后单击“属性”。 由于硬件配置不同,计算机之间的适配器会有所不同,但有线连接的名称通常会带有以太网,而 Wi-Fi 适配器的名称会带有 Wi-Fi。
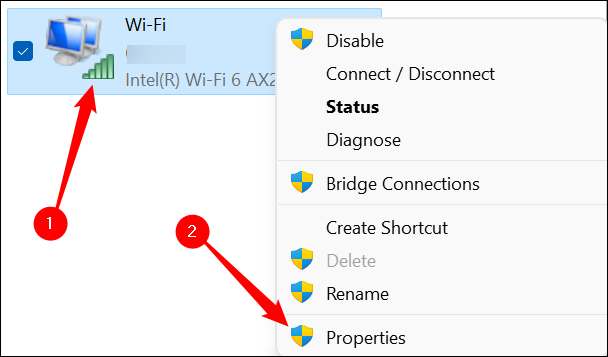
向下滚动,直到看到“Internet 协议版本 4 (TCP/IPv4)”,选择它,然后单击“属性”。
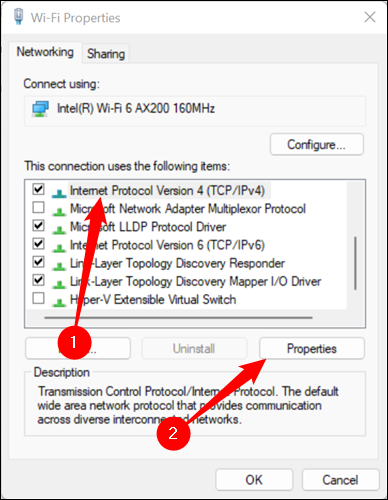
点击“高级”。
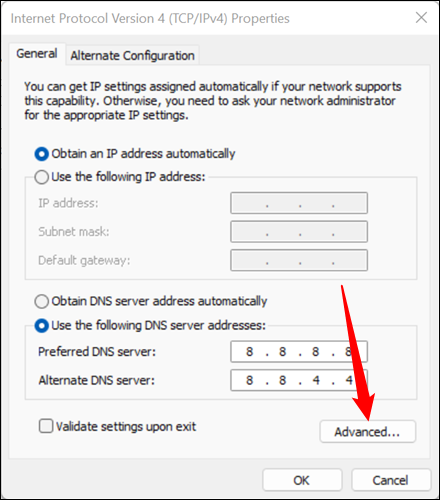
单击“WINS”选项卡,然后查看窗口底部。 “默认”设置应该可以工作。 如果 NetBIOS 设置为“已禁用”,请继续启用默认设置。 但是,如果选择“默认”并且您仍然收到错误,请尝试将设置更改为“启用”。 单击“启用 TCP/IP 上的 NetBIOS”旁边的空格,然后单击“确定”。
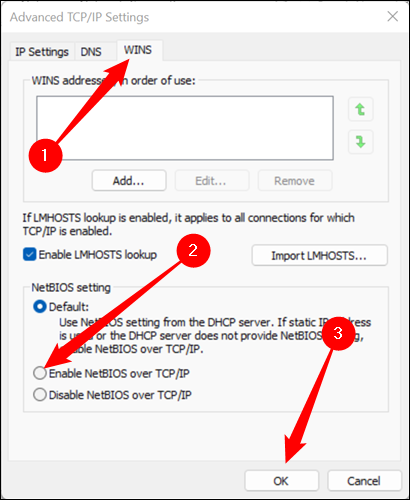
通过点击“确定”关闭您之前打开的所有其余窗口,然后查看错误是否仍然存在。
禁用 IPv6
Internet 协议版本 6 或 IPv6 是未来,并且正在慢慢成为规范。 然而,采用新标准并不是一个快速或简化的过程。 确保对 IPv4 设备的传统支持偶尔会导致打嗝。
相关:什么是 IPv6,它为什么重要?
这种打嗝可能是导致“错误:0x80004005”的原因。 当然,解决方案很简单:关闭它。 在大多数情况下没有必要。
注意: Windows 10 上的窗口看起来有些不同,但过程基本相同。
打开设置应用程序,然后导航到网络和 Internet >(您的网络名称)>硬件属性,然后单击 DNS 设置区域中的“编辑”。
注意:如果您同时使用 Wi-Fi 和以太网连接到局域网,请确保对两者都禁用 IPv6。
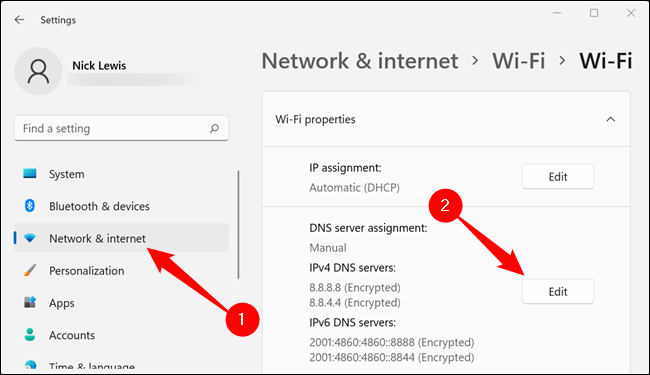
向下滚动到 IPv6,然后单击开关到关闭位置。
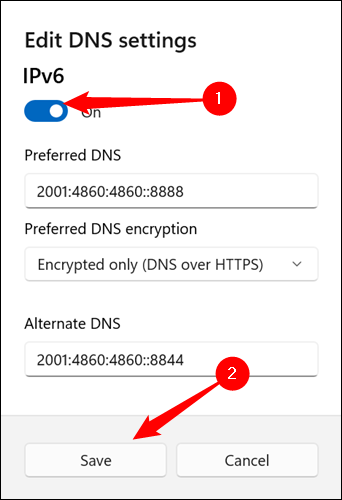
再一次,重新启动您的电脑,看看您是否仍然收到错误。
防病毒或防火墙阻止访问
这不太可能,但过度保护的防病毒软件可能是罪魁祸首。 最好的现代防病毒程序可抵御各种攻击,包括可能来自局域网 (LAN) 的攻击。 检查这是否是问题的最简单方法是暂时禁用防病毒和防火墙。
相关: 2022 年最佳防病毒软件
由于那里有许多不同的防病毒程序,因此无法提供有关如何执行此操作的具体说明。 但是,生产该软件的公司将在其网站上提供说明,因此您应该从那里开始。
如果您使用的是 Microsoft Defender,禁用防火墙和防病毒软件非常简单。
相关:如何卸载、禁用和删除 Windows Defender
修复本地文件错误
错误代码 0x80004005 不仅限于联网设备 - 当您尝试在本地访问或操作文件或文件夹时,它有时会出现在您的 Windows PC 上。 幸运的是,在那种情况下的原因列表。
权限或所有权问题
如果您在处理本地文件时遇到 0x80004005 错误,则可能是权限或所有权问题。
首先,检查您的用户帐户是否拥有给您带来麻烦的文件或文件夹的所有权。 如果没有,您应该尝试的第一件事是获取文件或文件夹的所有权。
相关:如何在 Windows 中获取文件和文件夹的所有权
一旦您获得了文件的所有权,接下来您应该尝试手动调整您的权限。 右键单击文件或文件夹,然后单击“属性”。
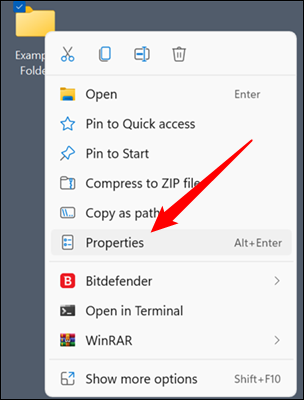
转到“安全”选项卡,选择用户组,然后查看下面列出的权限。 应勾选“完全控制”。 如果不是,请单击“编辑”。
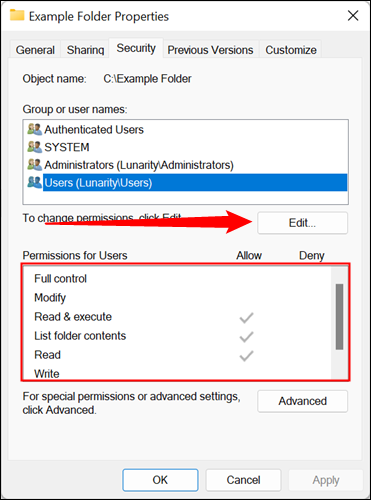
勾选列表上的“完全控制”,所有其他选项也应自动启用。 然后单击“应用”和“确定”。
如果 PC 上只有一个用户帐户,您的用户帐户可能同时属于用户组和管理员组。 在“属性”窗口中检查两者的权限——管理员组中的任何用户帐户都应该具有“完全控制权”,但确保它永远不会有坏处。
确认您拥有所有权和完全控制权后,请检查您是否仍然收到错误消息。
杀毒软件
大多数防病毒程序都可以设置为保护某些文件和文件夹免受恶意软件的侵害。 很少,这种保护有点过火,可能会干扰您 PC 上的正常活动。
检查这是否是问题原因的最快方法是禁用防病毒软件。 防病毒网站上将有关于如何执行此操作的说明。
Microsoft Defender 防病毒软件不太可能是问题,但排除这种可能性永远不会有坏处。
相关:如何卸载、禁用和删除 Windows Defender
硬盘驱动器、SSD 或 Windows 的问题
没有一种简单的方法可以完全确定硬件故障或 Windows 损坏是否是导致错误的原因。 在这种情况下,最方便的诊断工具就是假设存在问题并尝试修复它。 你肯定不会让事情变得更糟。
您应该运行三个主要命令来排除可能导致它的大多数问题:Chkdsk、DISM 和 SFC。
您需要以管理员身份启动命令提示符或 PowerShell 才能运行命令。 不要计划匆忙完成扫描——它们可能需要一段时间。
完成后,重新启动您的 PC,并检查您是否仍然收到错误 0x80004005。
更多故障排除步骤
不幸的是,错误代码也可能出现在与特定程序相关的更模糊的情况下。 由于程序种类繁多,很难具体说明在这些情况下如何解决问题。 在进行故障排除时,请记住导致错误 0x80004005 的更广泛的原因:无法正确访问文件或文件夹。
这意味着您的故障排除步骤应首先确保您的应用程序可以正确访问必要的文件和文件夹,所有必要的服务都正常运行,并且没有任何必要的文件被损坏。 实际上,这只剩下三个主要步骤:禁用防病毒软件,以管理员身份运行程序,以及完全擦除并重新安装程序。
