在 Windows 11 中修复 DNS 服务器不可用错误的方法
已发表: 2021-08-16您的计算机依赖 DNS 服务器来连接和加载网站。 如果您一直看到“DNS 服务器不可用”错误,则服务器可能处于脱机状态,或者其他原因可能会阻止您的计算机访问它。
我们将引导您了解有关 DNS 服务器的所有信息以及如何解决“DNS 服务器不可用”错误。
什么是 DNS 服务器?
静态 IP 地址(例如 142.251.33.78)分配给连接到 Internet 的每个设备。 其他计算机使用此 IP 地址访问该设备。
然而,人类不能轻易记住数字 IP 地址,而且输入它们可能很困难。 因此,我们改用字母数字、人性化的域名,例如 www.google.com。
您的 Web 浏览器只能使用 IP 地址与 Internet 通信。 所以它需要一个解释器来将一个 URL 翻译成一个 IP 地址(例如,www.google.com 成 142.251.33.7)。 这就是 DNS 的用武之地。
每个与 Web 相关的活动都会在某个时候涉及 DNS 服务器。 无论您是尝试下载游戏、发送电子邮件还是加载网页,您的计算机都会向域名服务器发送请求,以查找您尝试访问的资源的 IP 地址。
与公共电话簿相比,域名系统 (DNS) 通常用作寻路系统。 每个 IP 地址都保存在一个域名下。 因此,每当您在 Web 浏览器中输入域名时,它都会向 DNS 服务器发送请求,该服务器会为您的浏览器获取 URL 的 IP 地址。
DNS 服务器如何工作?
我们已经确定 DNS 服务器在收到您计算机的请求后,会将域名与其对应的 IP 地址相匹配。
该过程涉及四个不同的阶段,每个阶段都由不同类型的 DNS 服务器促进。 这些服务器包括:
- 递归解析器
- 根名称服务器
- TLD 域名服务器
- 权威域名服务器
DNS 递归解析器从您的 Web 浏览器接收请求,并向根名称服务器发出另一个请求。
根域名服务器的工作是将 URL 的顶级域 (TLD) 与正确的 TLD 域名服务器匹配。 TLD 是 URL 中的最后一段,例如 .net 和 .com。 TLD 名称服务器在其 TLD 数据库中检查 URL 的 IP 地址。
接下来,TLD 域名服务器将信息移交给权威域名服务器,由后者检查 IP 地址的有效性。
一旦权威名称服务器确认 IP 地址正确,它就会将其发送到您的计算机,该计算机使用该地址加载网站。
如果您是第一次连接到网站,则会发生此过程。 正如我们所提到的,它发生在几秒钟或更短的时间内,并且互联网连接平均良好。
该过程完成后,您的系统会将网站的 URL 和 IP 地址信息存储到 DNS 缓存中,以防止其重复该过程。 它使用缓存文件查找 URL 的 IP 地址,速度更快。
为什么 DNS 服务器在 Windows 11 上不可用?
当您的计算机无法访问其 DNS 服务器时,通常会显示该错误。
默认情况下,您的 ISP 提供您的整个系统所依赖的 DNS 服务器,以将域名与其对应的 IP 地址相匹配。 如果服务器离线,该消息将显示。
其他东西,例如您的防病毒软件或防火墙,可能会阻止您的 Web 浏览器或计算机访问服务器。
如何修复 Windows 11 中的“DNS 服务器不可用”错误
我们在本文中为 Windows 11 计算机编制了该问题的最佳解决方案。 确保您仔细遵循每条说明。
但是,在开始之前,请重新启动路由器和计算机,以确保 Internet 设备没有卡住或崩溃。
关闭您的路由器或调制解调器并将其从插座上断开,然后关闭您的 PC 并将其从电源上拔下。 等待几分钟,然后重新打开两个设备。
如果仍然出现,您现在可以开始对错误进行故障排除。
刷新您的 DNS 缓存
您的计算机将 IP 地址信息保存到本地 DNS 缓存中,以避免一直通过 DNS 服务器获取 IP 地址的过程。 这可以节省时间并提高网站加载速度。
保存到缓存中的每条 DNS 信息的生命周期为 48 小时。 一旦该时间过去,IP 地址将从缓存中删除。
但是,网站可以在您的 DNS 缓存时间结束之前更改其 IP 地址。 此外,缓存可能会损坏并触发与 DNS 相关的错误。
您可以手动清除缓存以强制您的计算机使用域名服务器再次检查 IP 地址。
您必须以管理员身份打开命令提示符才能刷新 DNS 缓存。
前往键盘,按下 Windows 徽标按钮,然后按 R 启动“运行”对话框。
对话框出现在屏幕右下角后,键入“CMD”并同时按下 CTRL、Shift 和 Enter 键。
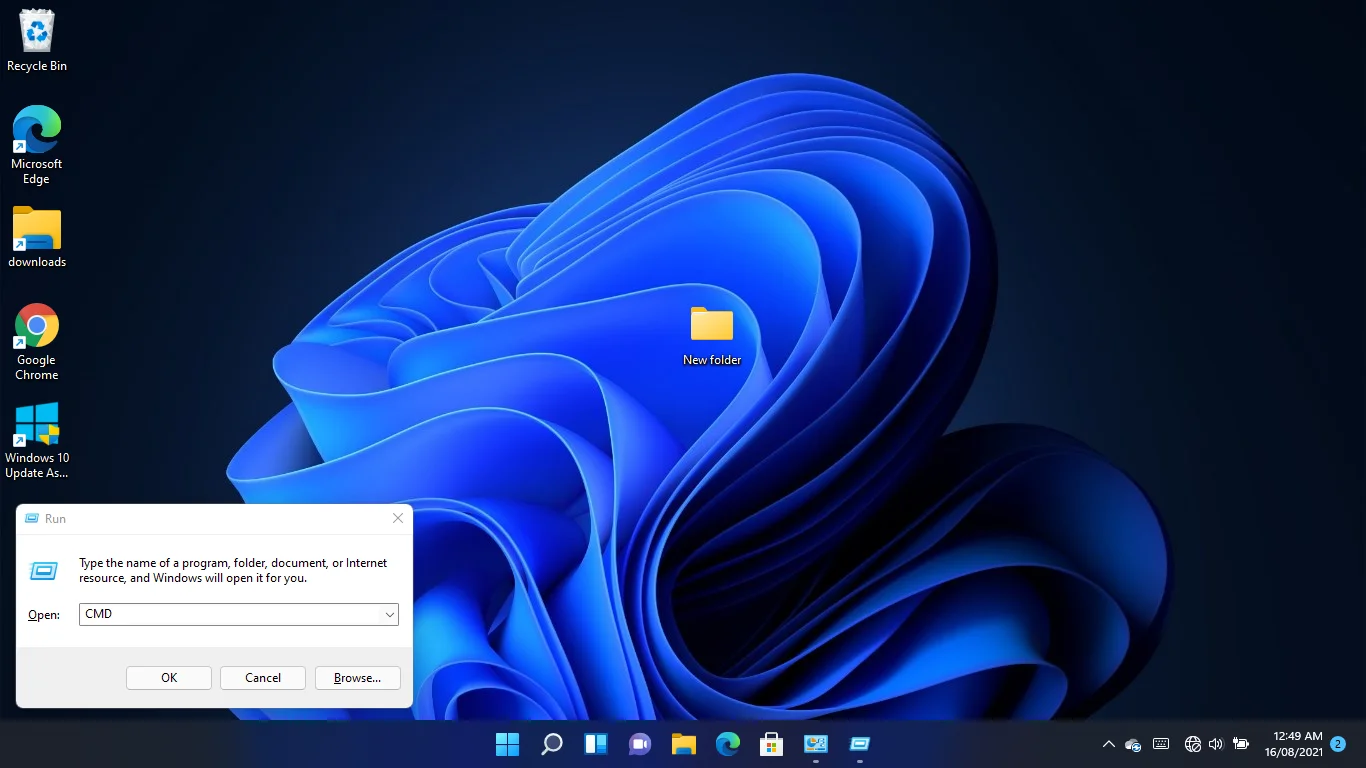
点击该组合将以管理员模式打开命令提示符。
在 UAC 弹出窗口中单击是以继续。
在命令提示符窗口出现后,输入“ipconfig /flushdns”(不要添加引号)并按 Enter 键。
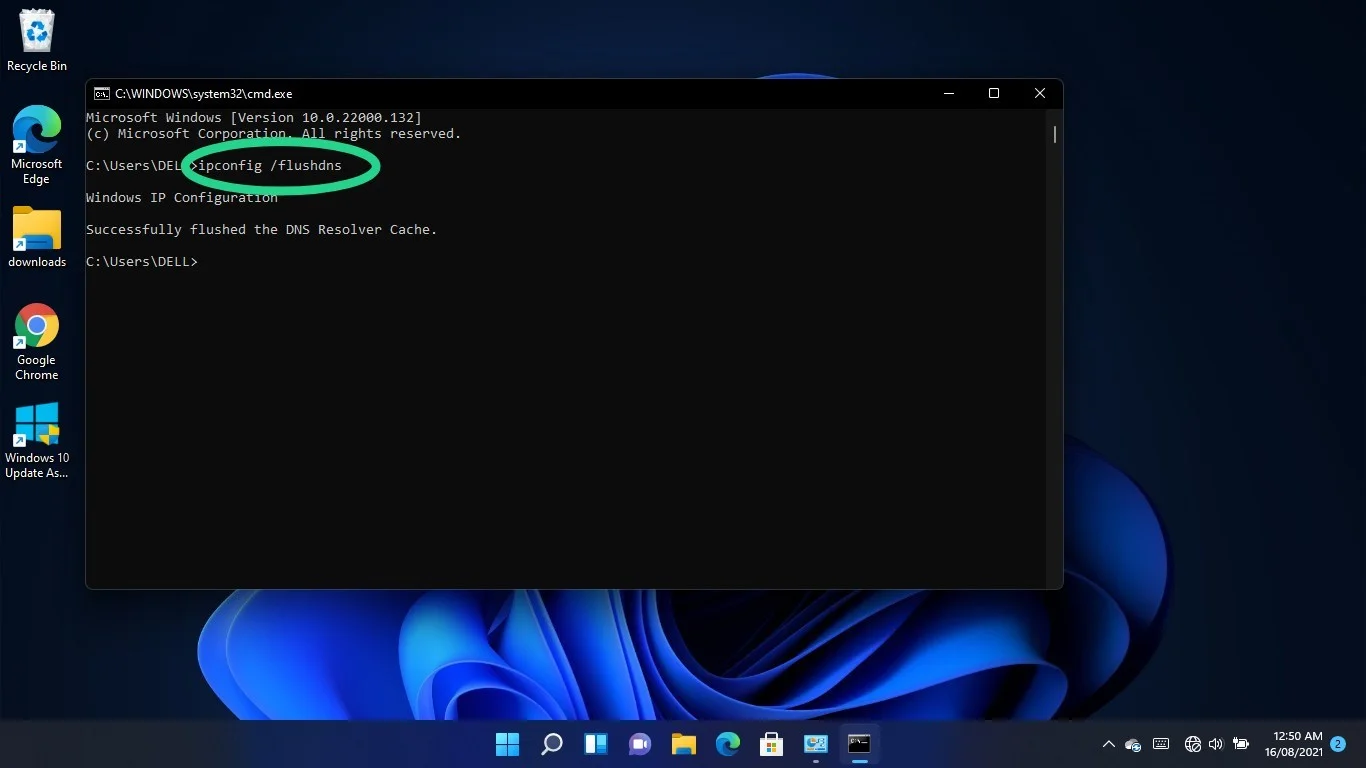
重置和更新您的 IP 地址
您的路由器会为您的计算机分配一个 DHCP(动态主机控制协议)IP 地址,用于连接到 Internet。 DHCP 地址是临时的。 它们允许路由器在闲置一段时间后自动将 IP 地址重新分配给其他设备。
您的计算机的 IP 地址可能已失效。 您可以使用命令提示符请求新地址。 就是这样:
前往键盘,按住 Windows 徽标按钮,然后按 R 启动“运行”对话框。
对话框出现在屏幕右下角后,键入“CMD”并同时按下 CTRL、Shift 和 Enter 键。 点击该组合将以管理员模式打开命令提示符。
在 UAC 弹出窗口中单击是以继续。
出现命令提示符窗口后,输入“ipconfig /release”(不要添加引号)并按 Enter 键。
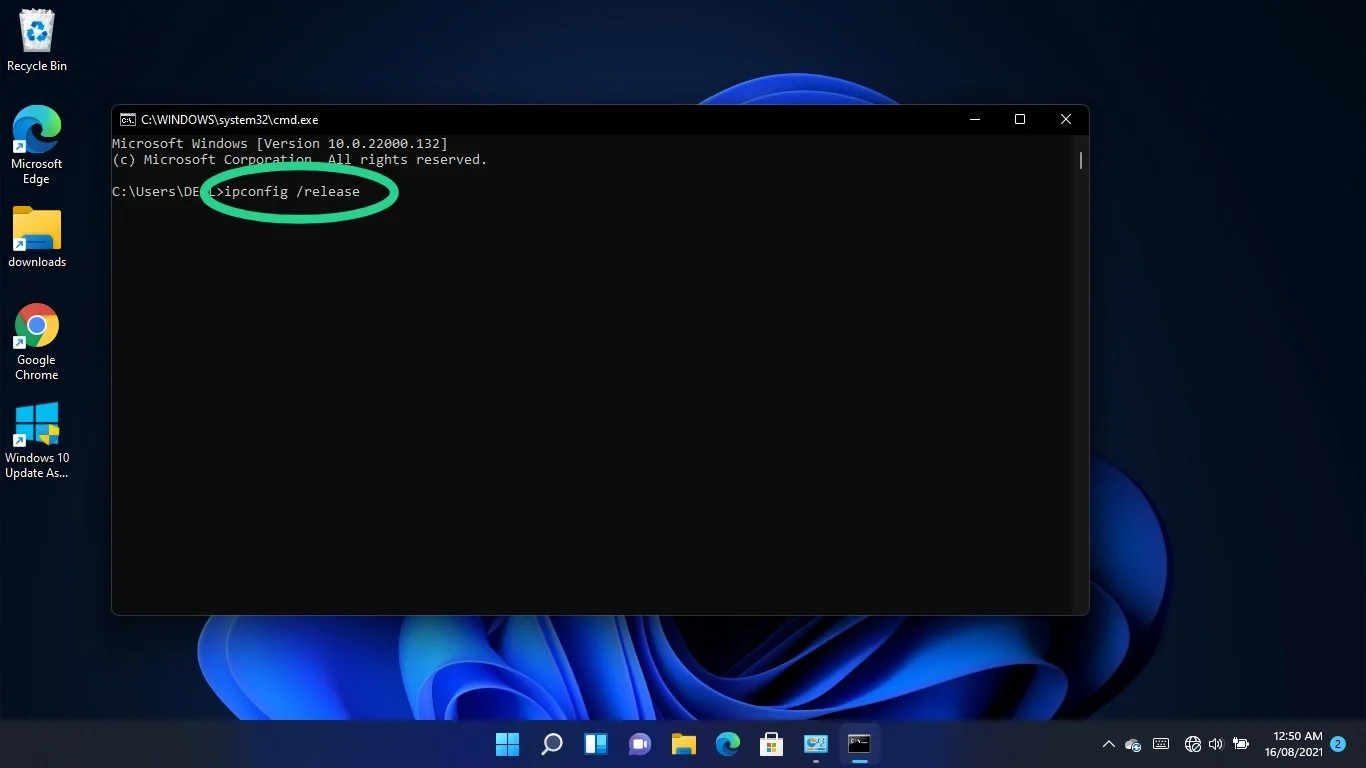
转到以下行,键入“ipconfig /renew”(不要添加引号),然后按 Enter 键。
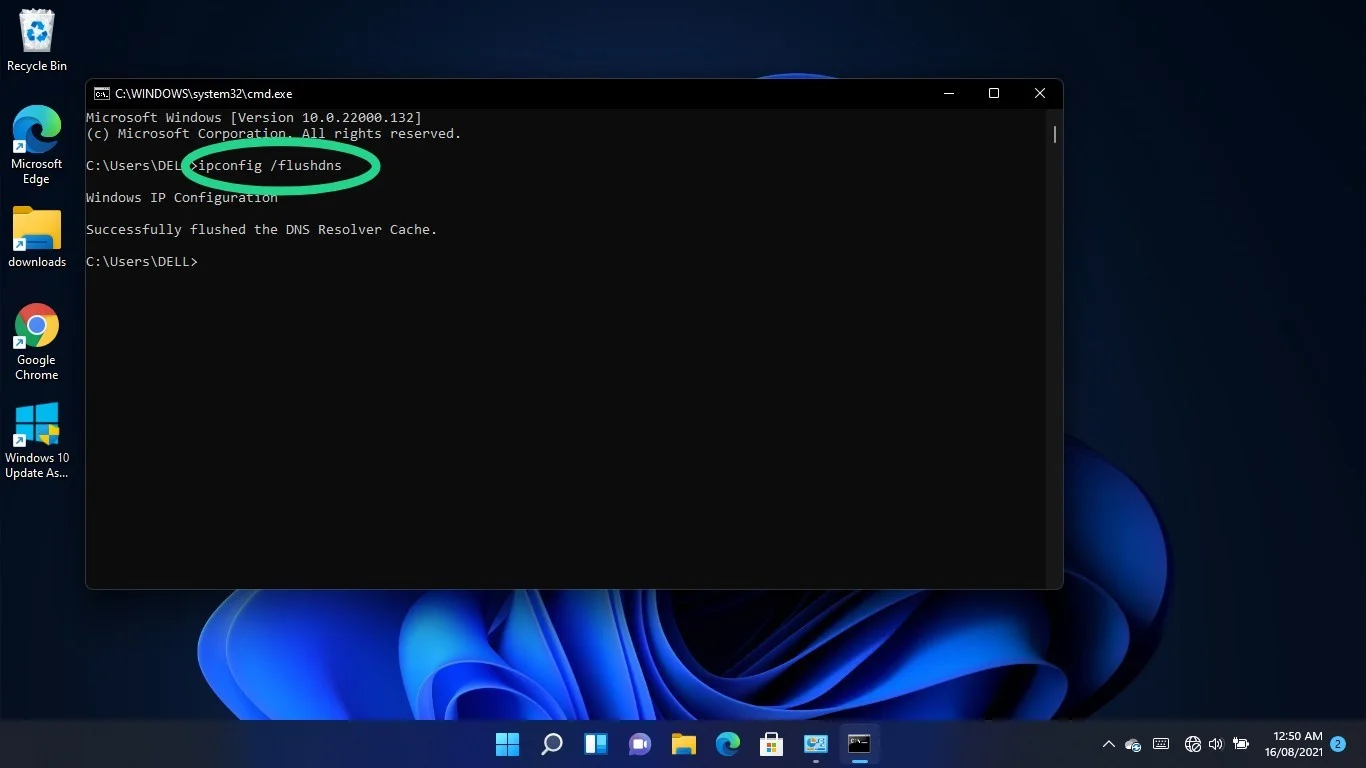
更改您的 DNS 服务器
您的 ISP 提供的 DNS 可能是问题所在。 相反,您可以选择更可靠的服务器,例如 Google 或 Cloudflare。
进行切换涉及调整网络适配器的 IPv4 和 IPv6 设置。
点击 Windows 徽标和 S 键盘按钮以召唤搜索窗口。
搜索窗口打开后,键入“控制面板”,然后单击控制面板。
控制面板窗口出现后,单击网络和 Internet 下的“查看网络状态和任务”链接。
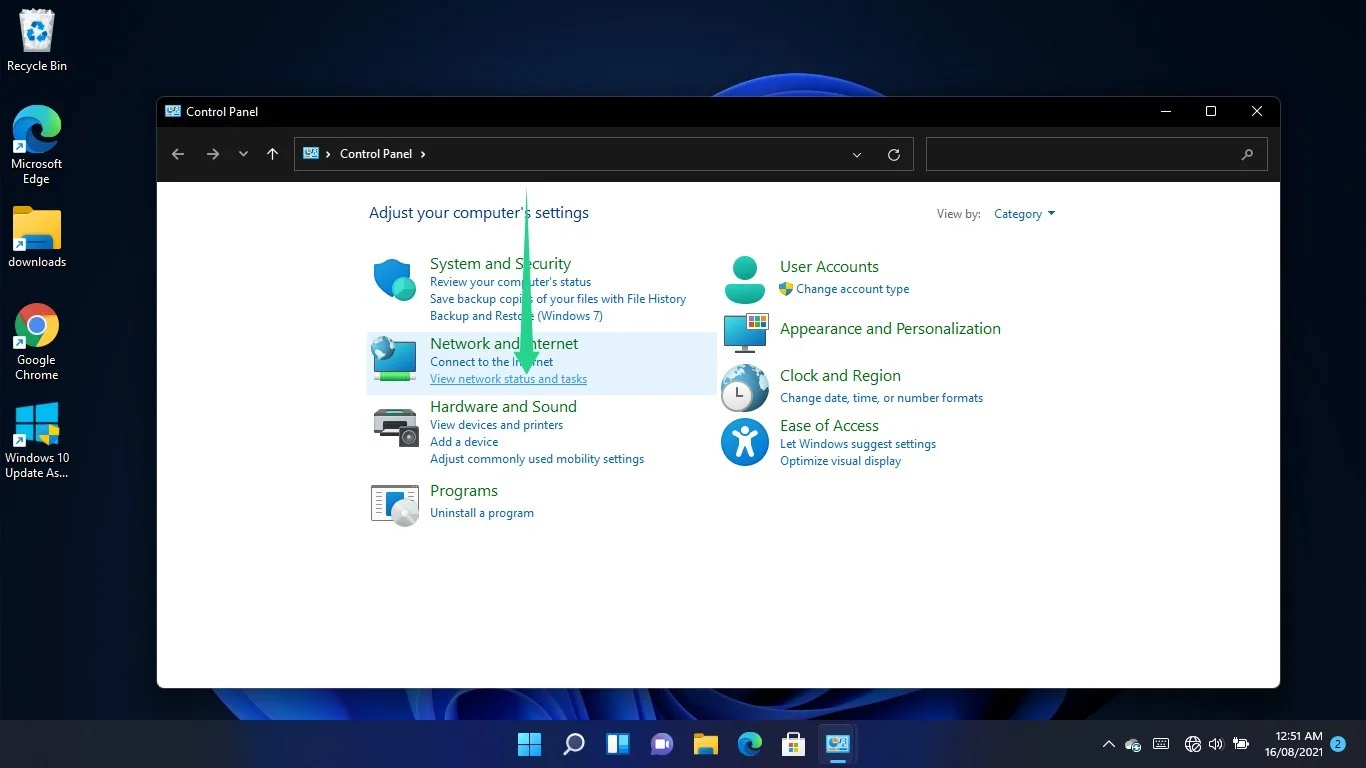
切换到网络和共享中心的左窗格,然后选择“更改适配器设置”。
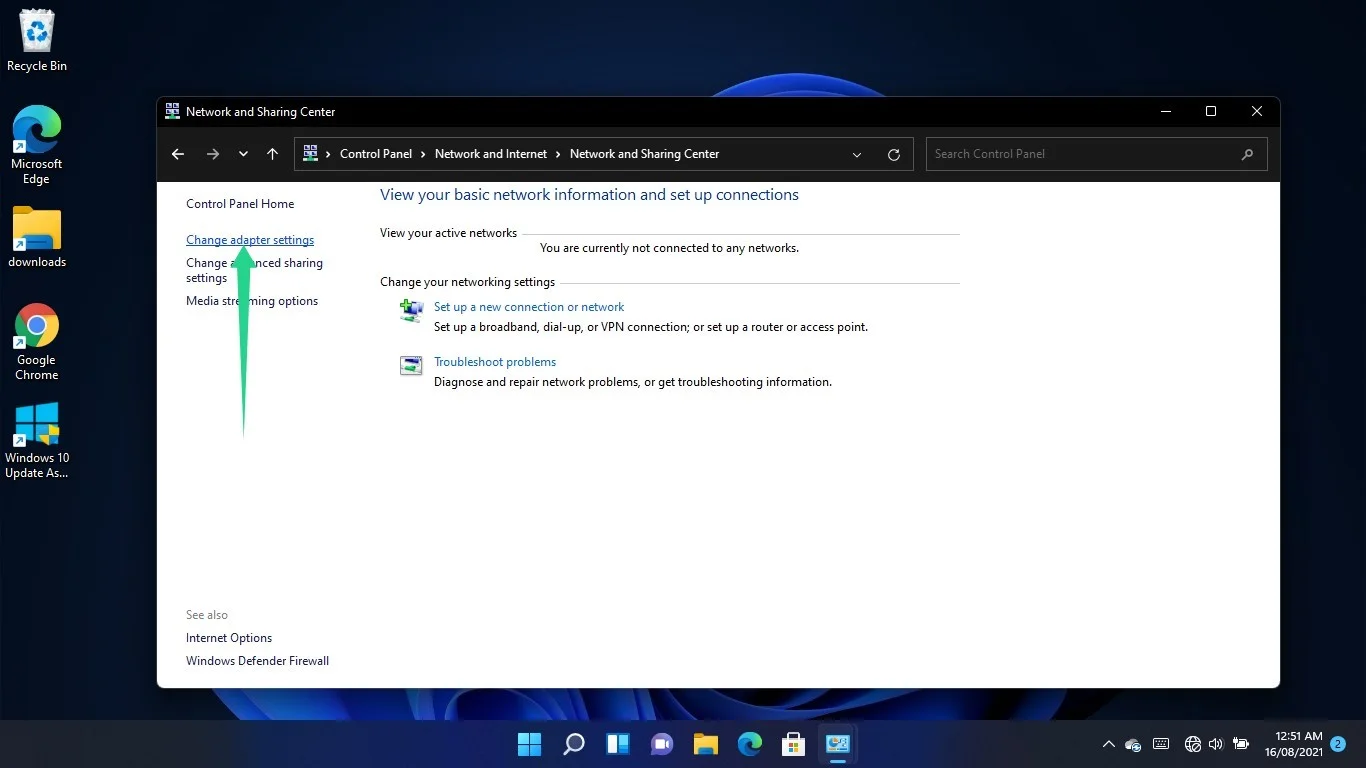
右键单击您的连接 - 您的 Wi-Fi 或以太网适配器,具体取决于您使用的 - 并选择属性。
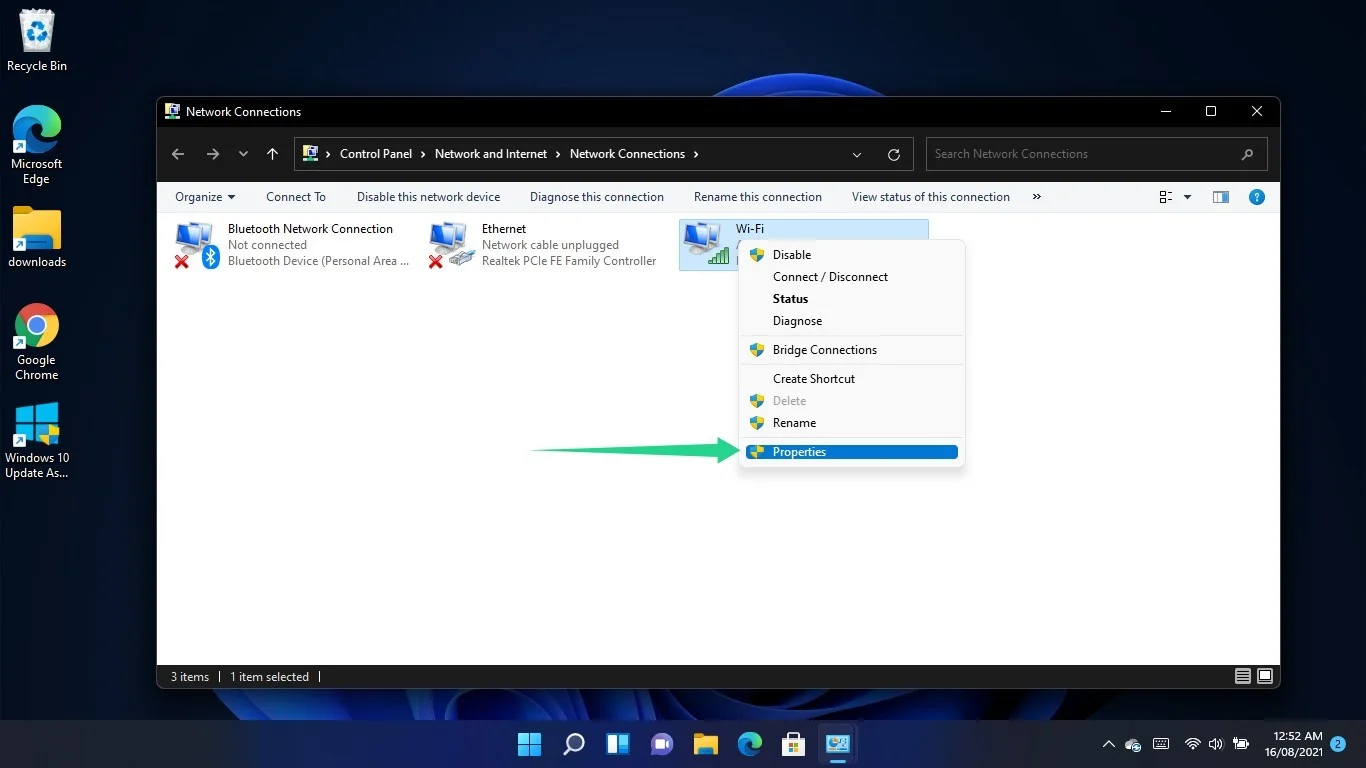
转到“连接使用以下项目”下的列表,单击 Internet 协议版本 4 (TCP/IPv4) 并选择属性。
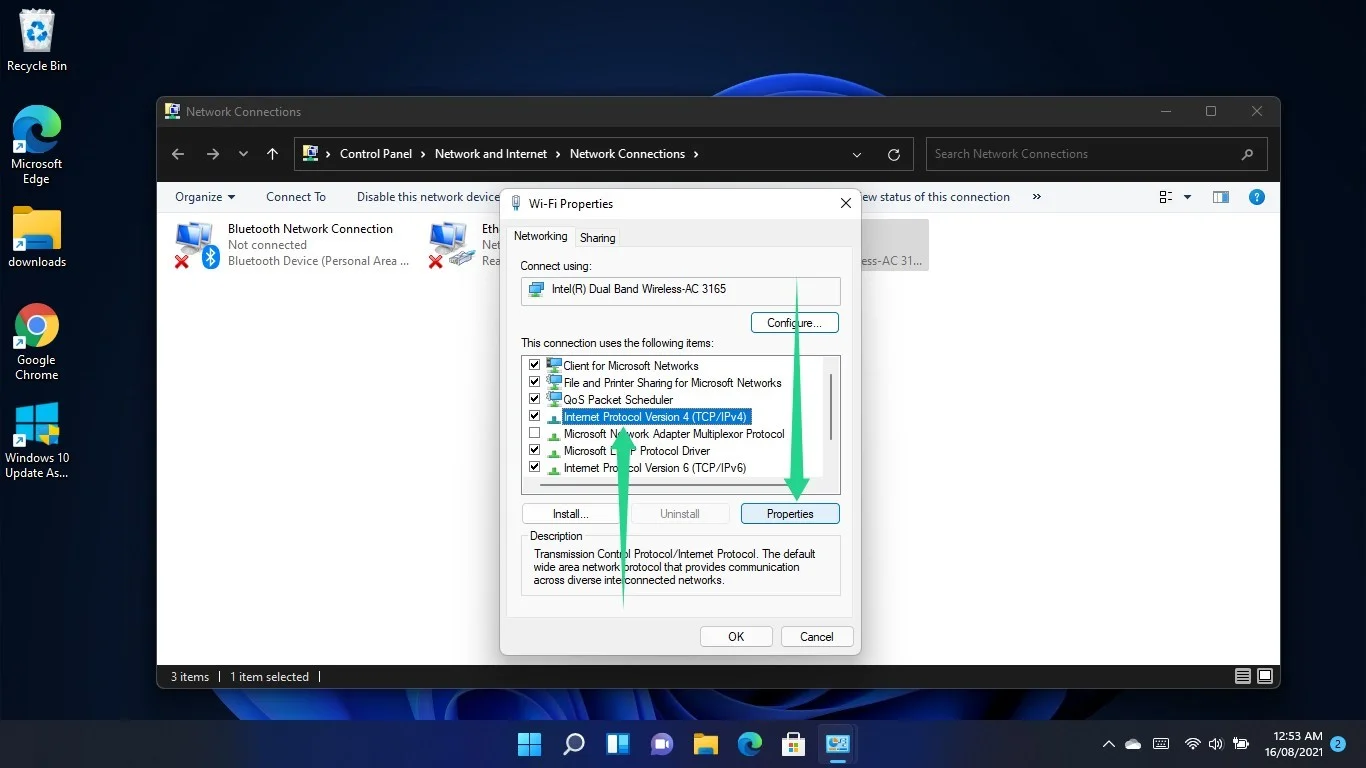
当 Internet 协议版本 4 (TCP/IPv4) 属性对话框窗口打开时,选择“使用以下 DNS 服务器地址”的单选按钮。
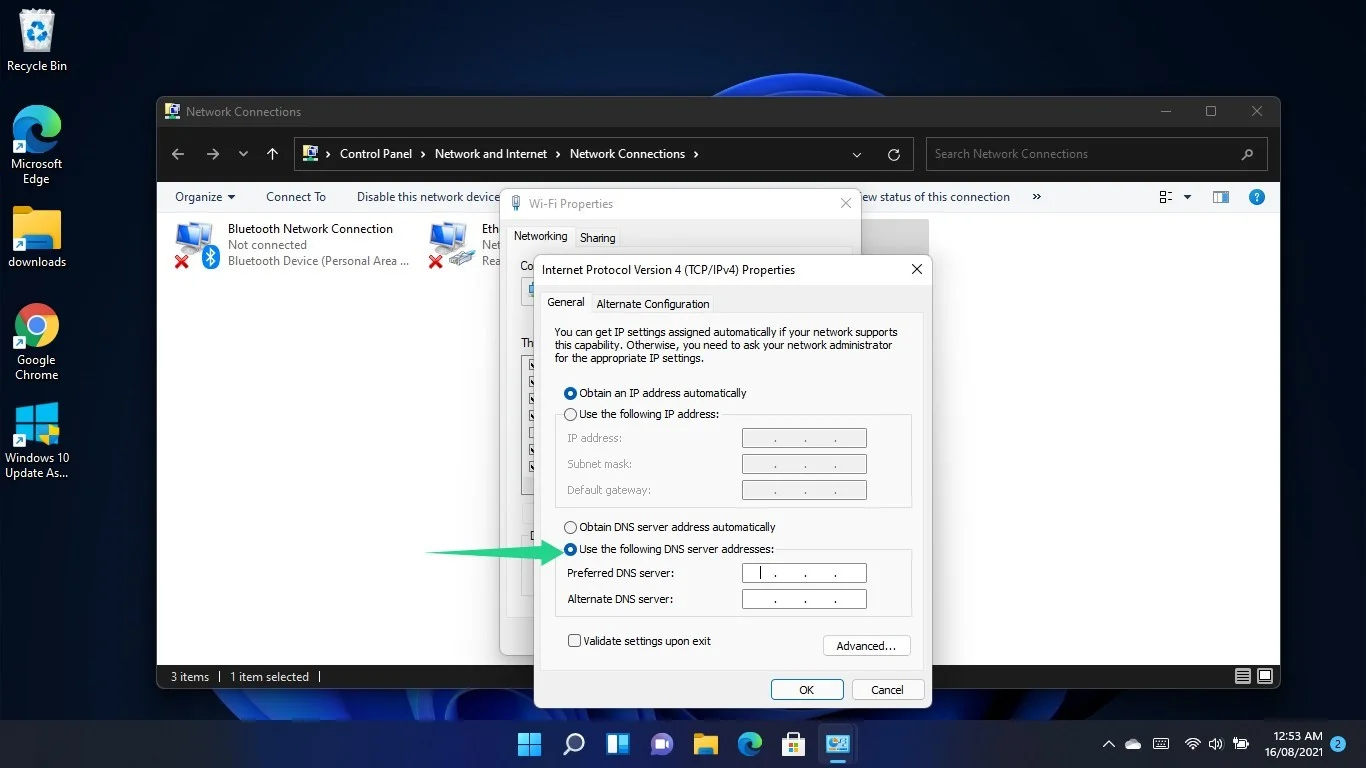
现在,输入以下内容以切换到 Google 的 DNS 服务器:
- 首选 DNS 服务器:8.8.8.8
- 备用 DNS 服务器:8.8.4.4
要使用 Cloudflare 的 DNS 服务器,请输入以下内容:

- 首选 DNS 服务器:1.1.1.1
- 备用 DNS 服务器:1.0.0.1
单击确定按钮。
如果您使用 IPv6 连接,请返回网络适配器的“属性”对话框窗口,单击 Internet 协议版本 6 (TCP/IPv6),然后单击“属性”。
出现 Internet 协议版本 6 (TCP/IPv6) 属性窗口后,单击“使用以下 DNS 服务器地址”的单选按钮。
现在,输入以下内容以切换到 Google 的 DNS 服务器:
首选 DNS 服务器:2001:4860:4860::8888
备用 DNS 服务器:2001:4860:4860::8844
要使用 Cloudflare 的 DNS 服务器,请输入以下内容:
首选 DNS 服务器:2606:4700:4700::1111
备用 DNS 服务器:2606:4700:4700::1001
单击确定按钮。
检查错误。
删除您的自定义 DNS 服务器地址
如果您有自定义 DNS 服务器地址,它可能会阻止网站加载,尤其是在服务器离线时。 按照以下步骤切换到 Google 或 Cloudflare 的服务器:
- 按 Windows 徽标 + R 快捷方式启动运行。
- 键入“控制面板”,然后按 Enter。
- 控制面板窗口显示后,单击网络和 Internet 下的“查看网络状态和任务”。
- 转到网络和共享中心窗口的左窗格,然后单击“更改适配器设置”。
- 右键单击您的连接 - 您的 Wi-Fi 或以太网适配器,具体取决于您使用的 - 并选择属性。
- 单击 Internet 协议版本 4 (TCP/IPv4),然后单击属性。
- 接下来,在 Internet 协议版本 4 (TCP/IPv4) 属性对话框窗口出现时单击高级。
- 高级 TCP/IP 设置对话框窗口打开后,转到“按使用顺序排列的 DNS 服务器地址”框,单击 DNS 服务器地址,然后选择删除。
- 单击确定按钮。
运行 Internet 连接疑难解答
Internet 连接疑难解答是一个内置的 Windows 11 工具,可检查影响您的 Internet 连接的问题并进行修复。 您的计算机需要有效的 Internet 连接才能访问其 DNS 服务器。
因此,请运行疑难解答程序以确保您的互联网连接正常。
首先使用 Windows + I 快捷方式打开“设置”应用。
应用程序启动后,向下滚动并单击疑难解答。
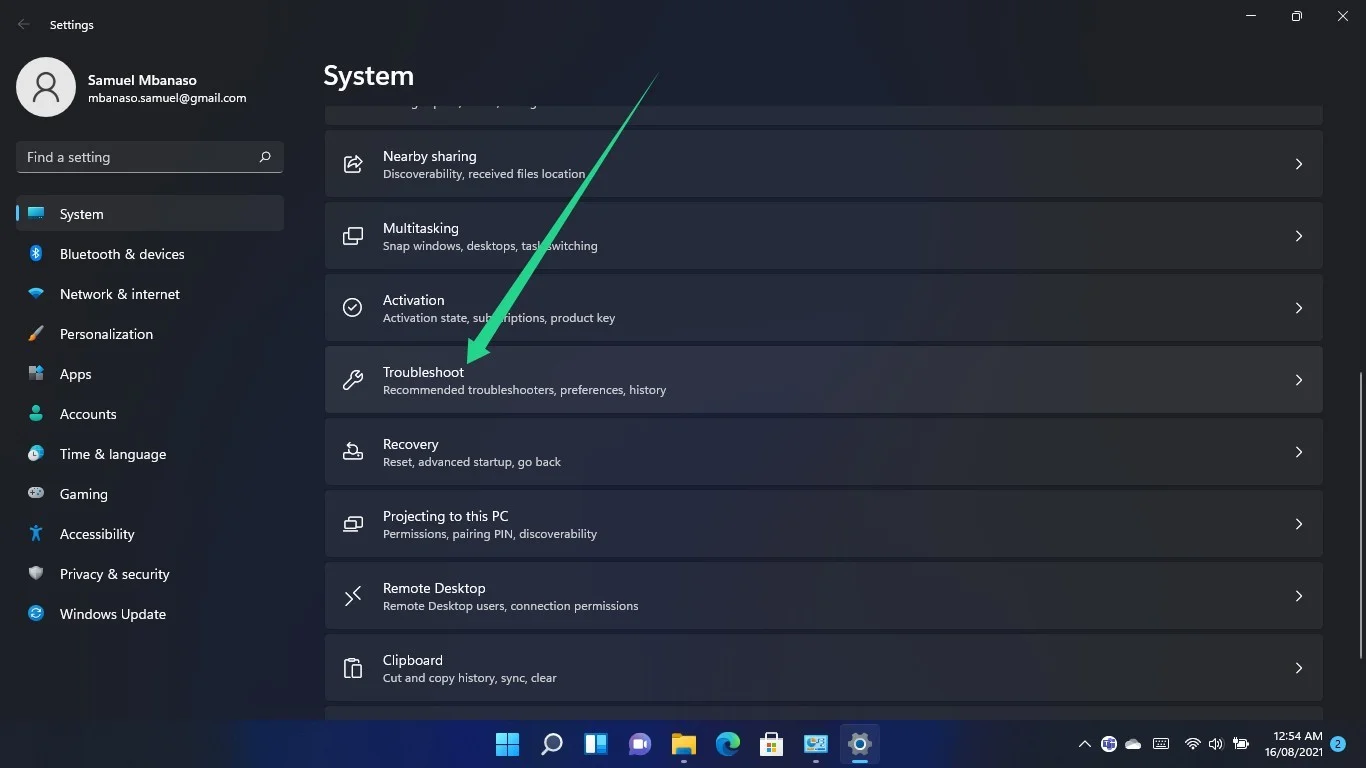
进入“系统”>“故障排除”页面后,单击“其他故障排除程序”。
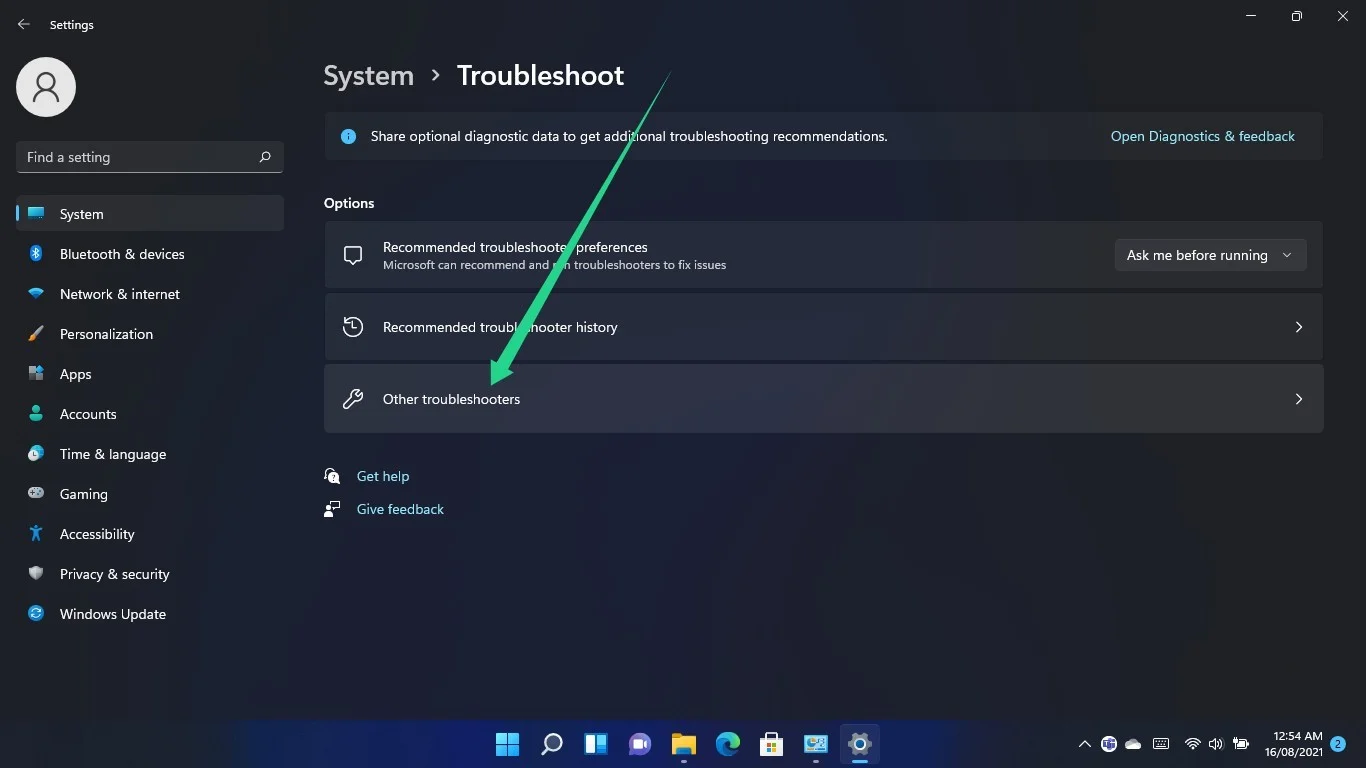
滚动到 Internet 连接并单击运行按钮。
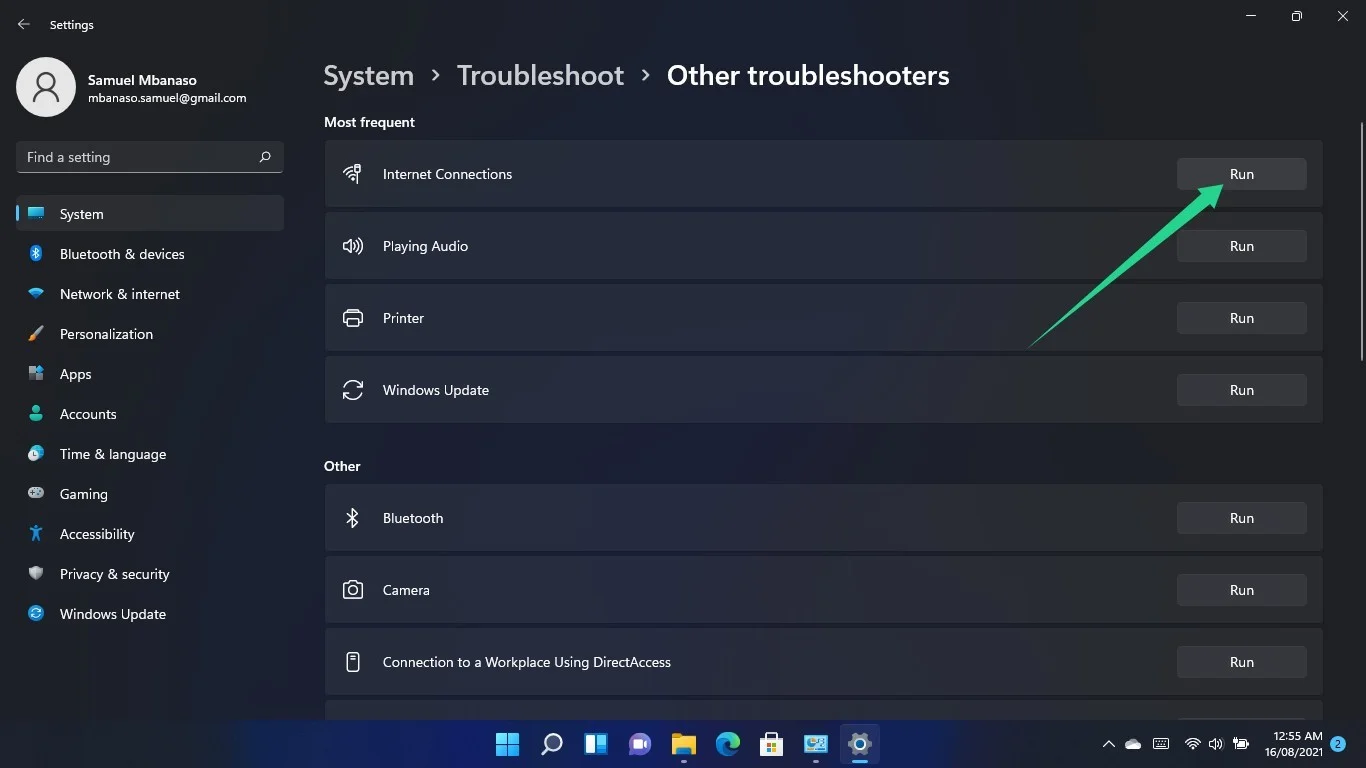
允许疑难解答程序检查问题并修复它们,然后加载 Web 浏览器以检查错误是否仍然存在。
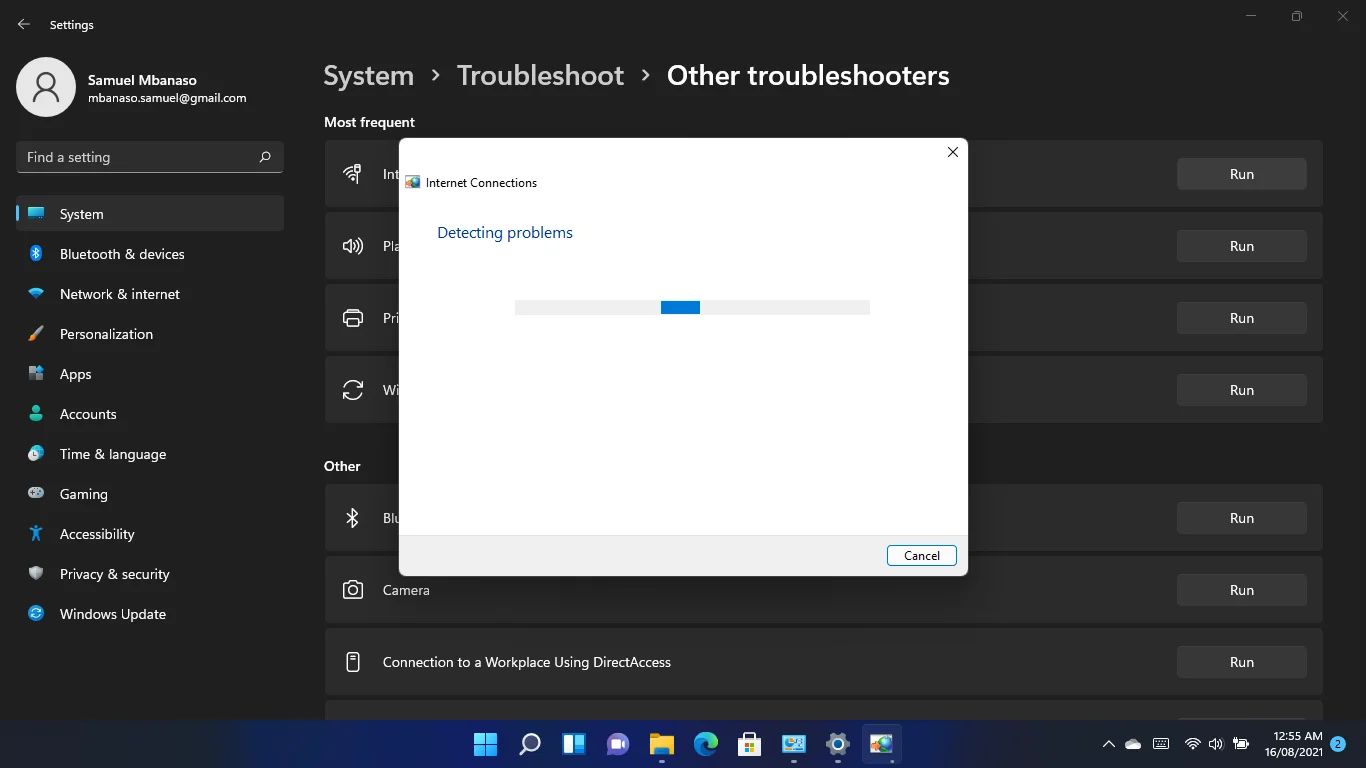
禁用您的防病毒程序
有时,您的防病毒应用程序可能会阻止特定的 Web 程序连接到 Internet。 发生这种情况是因为安全程序怀疑您尝试打开的网站是危险的。
如果您确定您正在尝试访问一个安全的网站,您可以关闭您的防病毒程序以确认它是否是问题的原因。
如果安全程序经常导致此类问题,您应该摆脱它并安装另一个称职的保护套件。

使用反恶意软件保护 PC 免受威胁
检查您的 PC 是否存在您的防病毒软件可能遗漏的恶意软件,并使用 Auslogics Anti-Malware 安全删除威胁
禁用您的代理设置和 VPN
如果您有代理连接或 VPN,这可能是您的网络浏览器无法访问 DNS 服务器的原因。 关闭 VPN 或代理并检查是否可以解决问题。
如果您使用 LAN 连接,您可以通过 Internet 属性对话框窗口关闭您的代理设置。
使用 Windows 徽标 + S 键盘快捷键启动“搜索”窗口。
搜索窗口打开后键入“控制面板”,然后单击控制面板。
当控制面板窗口打开时,单击网络和 Internet 链接。
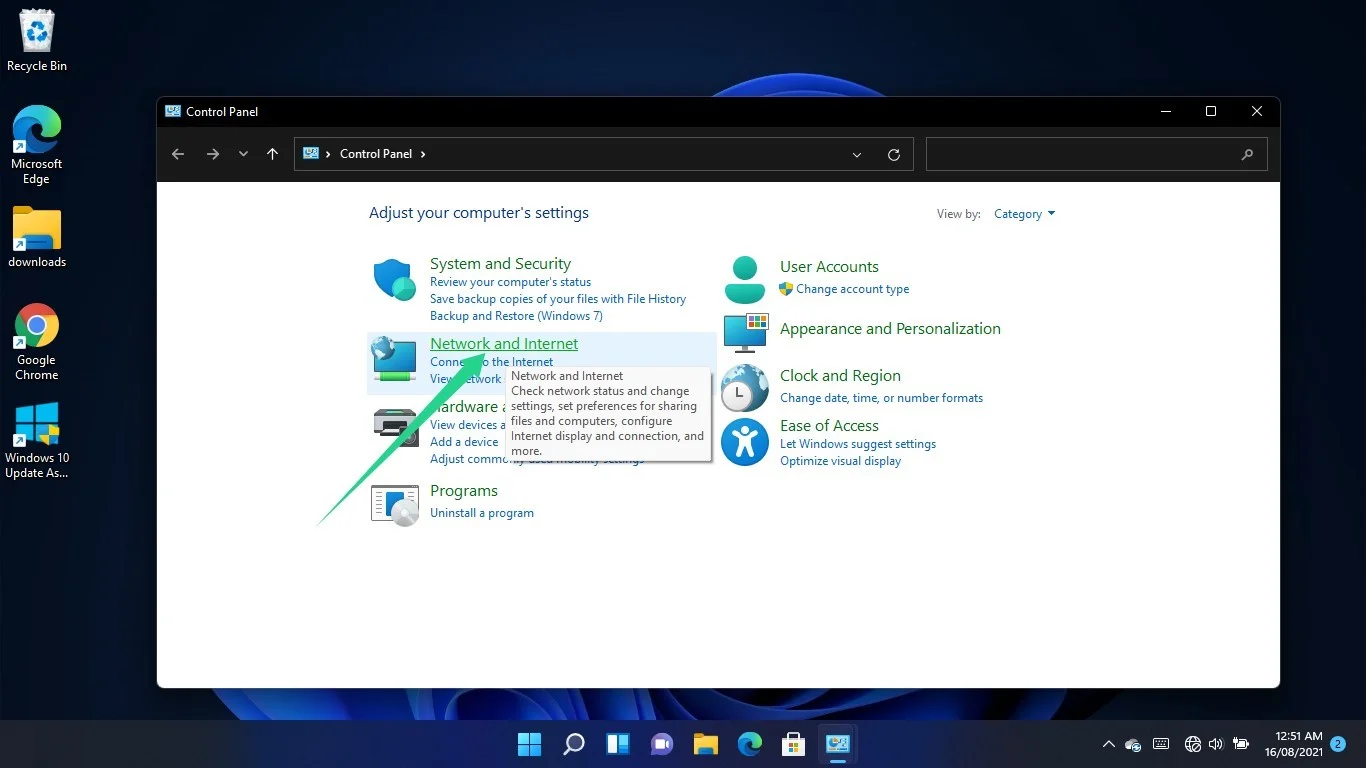
网络和 Internet 窗口打开后,单击 Internet 选项。
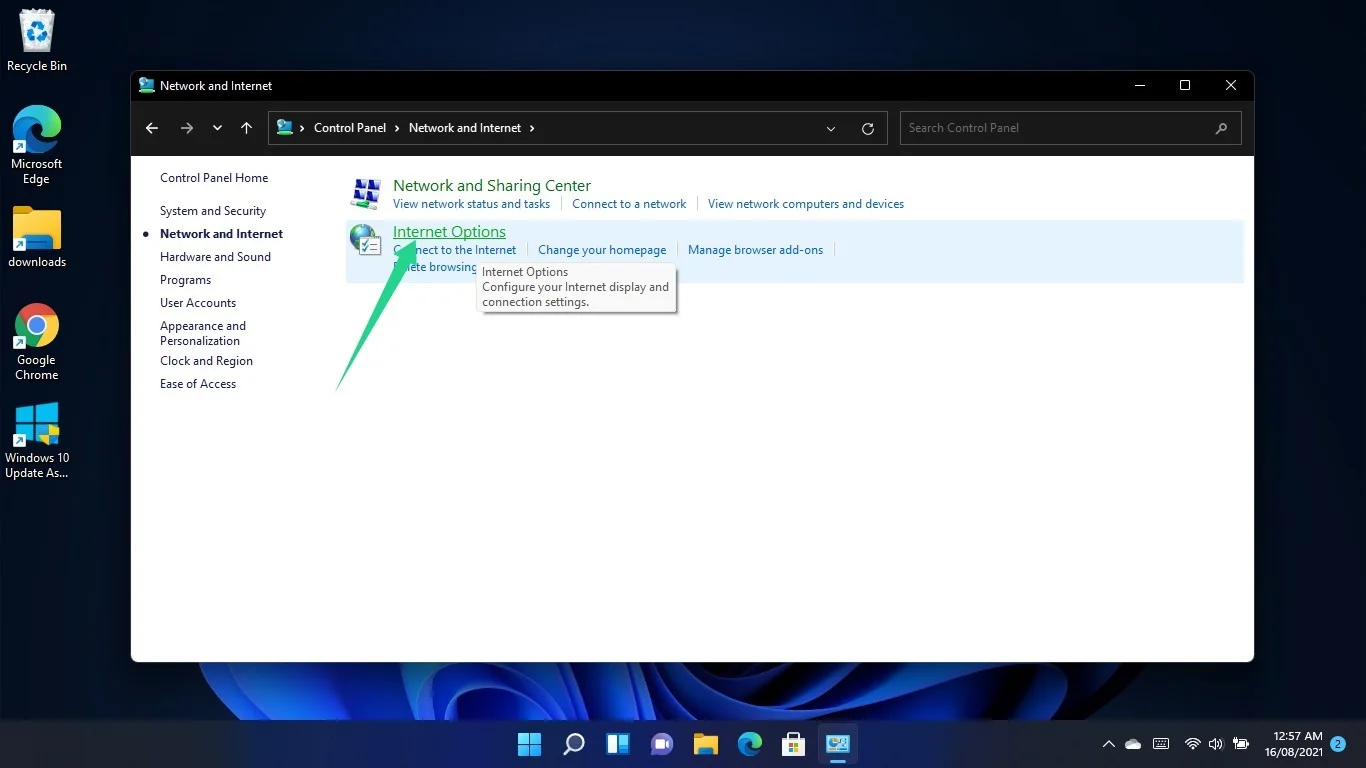
当您看到 Internet 属性对话框窗口时,切换到连接选项卡并选择 LAN 设置。
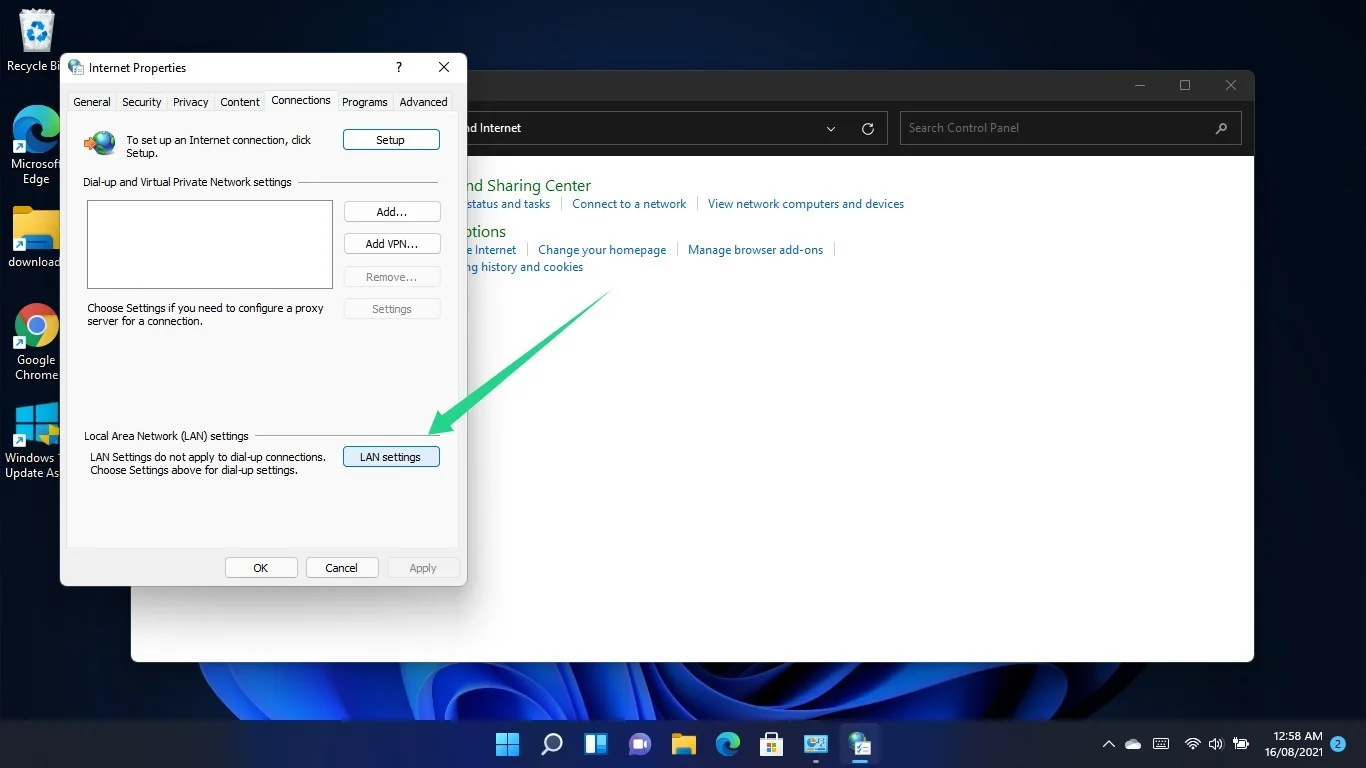
转到“局域网 (LAN) 设置”对话框窗口的“代理服务器”部分,然后取消选中“为 LAN 使用代理服务器”旁边的框。
单击确定。
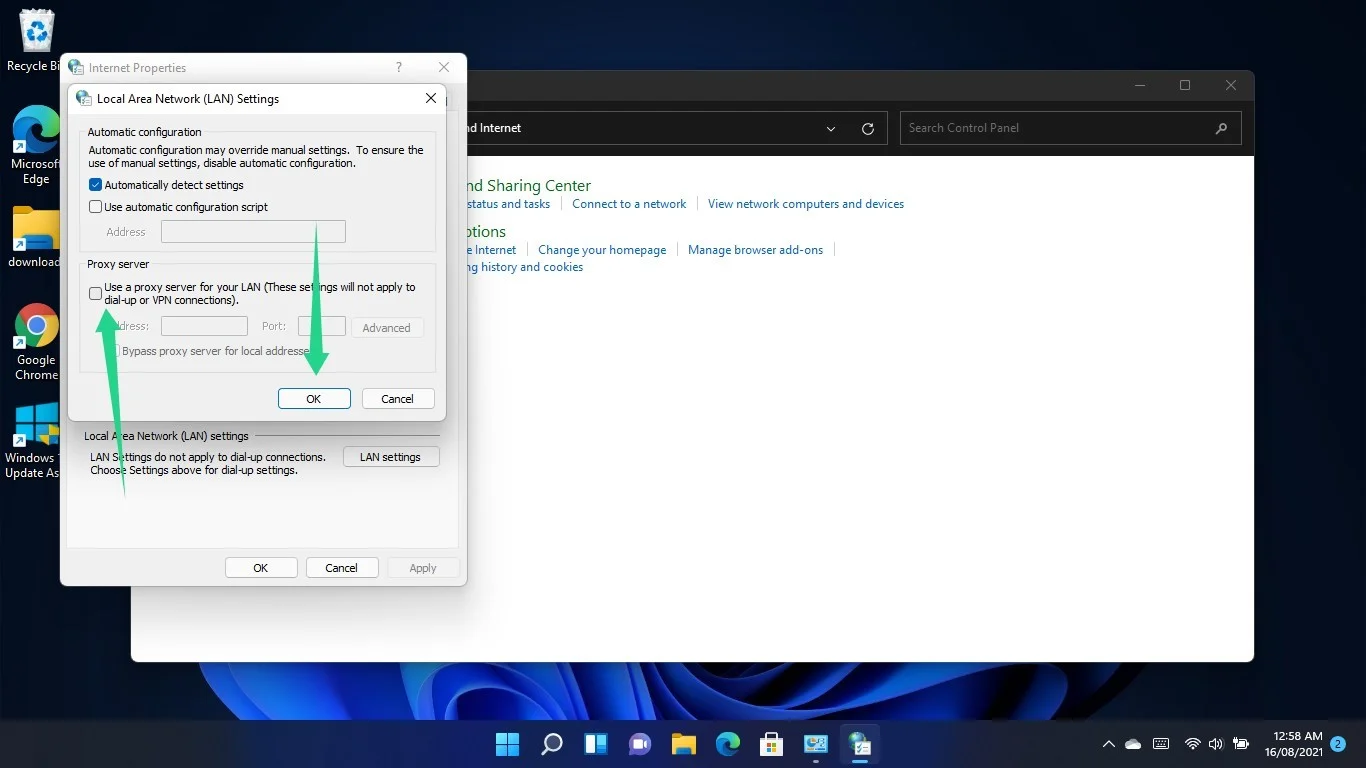
重置您的主机文件
Hosts 文件是一种域名服务器。 它还将 URL 与其 IP 地址相匹配。
Windows Hosts 文件是一个 ASCII 文本文件,您可以在 Windows 中使用记事本轻松编辑它。 IP 地址写在其对应的 URL 旁边。 这是因为计算机经常检查文件以了解要使用的 IP 地址。
您可能会在 Windows 11 计算机上遇到“DNS 不可用错误”,因为您的 Hosts 文件已损坏并且妨碍了域名解析过程。
将文件设置为其默认状态可以解决问题。 这是你应该做的:
- 按 Windows 徽标键盘按钮。
- 开始菜单打开后,搜索记事本并启动应用程序。
- 出现新的笔记界面后,复制粘贴以下文字:
# 版权所有 (c) 1993-2006 Microsoft Corp. # # 这是 Microsoft TCP/IP 用于 Windows 的示例 HOSTS 文件。 # # 此文件包含 IP 地址到主机名的映射。 每个 # 条目应保留在单独的行上。 IP 地址应 # 放在第一列,后跟相应的主机名。 # IP 地址和主机名至少用一个# 空格隔开。 # # 此外,注释(例如这些)可以插入到单独的 # 行中或在机器名称之后插入“#”符号。 # # 例如: # # 102.54.94.97 rhino.acme.com # source server # 38.25.63.10 x.acme.com # x client host # localhost 名称解析在 DNS 本身内处理。 # 127.0.0.1 本地主机 # ::1 本地主机
- 之后,单击左上角的文件,然后选择另存为。
- 将文件另存为“主机”。
- 您可以将其保存到 Documents 文件夹或桌面。
- 现在,打开文件资源管理器窗口并导航到 C:\Windows\System32\Drivers\Etc。
- 删除主机文件。
- 将您创建的新 Hosts 文件复制到 Etc 文件夹。
结论
您的网页现在应该可以毫无问题地加载。 但是,如果您仍然无法使用任何浏览器打开任何网站,则应联系您的 ISP。
