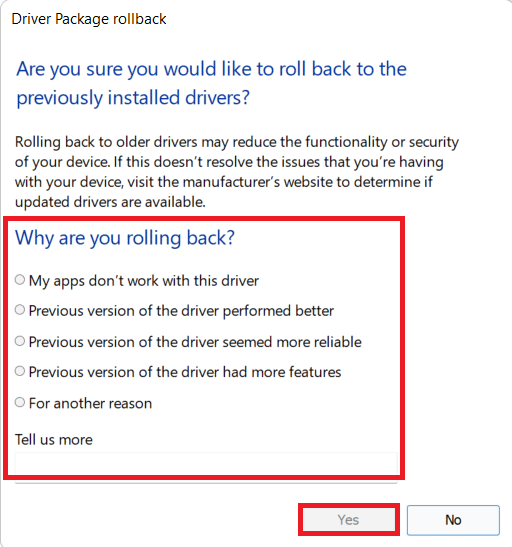如何修复不和谐屏幕共享滞后
已发表: 2022-03-02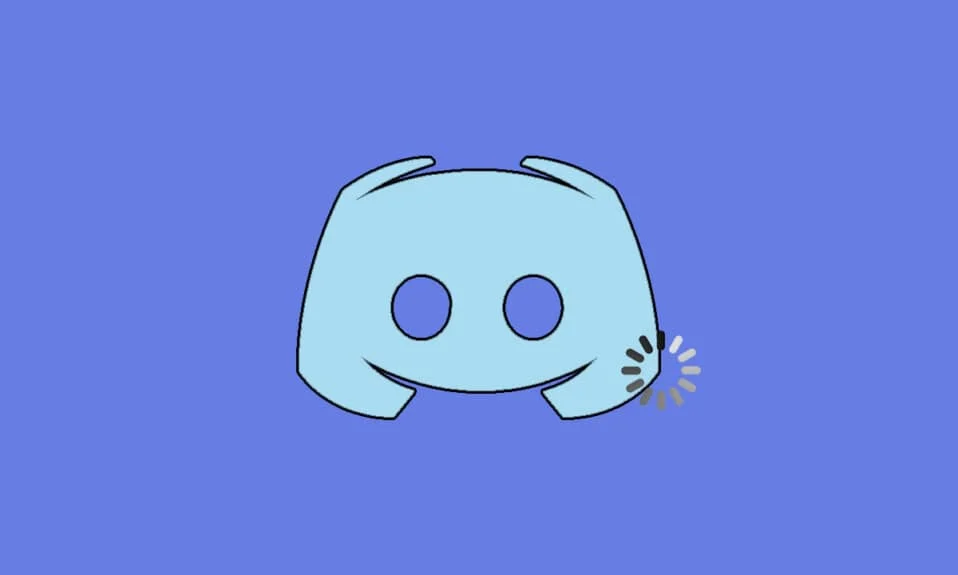
Discord 是一款深受喜爱游戏的用户喜爱的语音和文字聊天工具。 您可以在游戏中分享视频和音频并向您的朋友发送消息。 然而,许多用户抱怨 Discord 流滞后问题让他们感到沮丧。 即使互联网连接充足,Discord 的滞后也很严重,您的朋友可以清楚地听到您的声音,但您只能听到机器人的声音。 PC 上的一些游戏运行良好,但对于面临 Discord 运行缓慢问题的用户来说似乎毫无意义。 如果你也面临同样的问题,你并不孤单! 我们提供了一个完美的指南,可以帮助您解决 Discord 屏幕共享滞后问题。
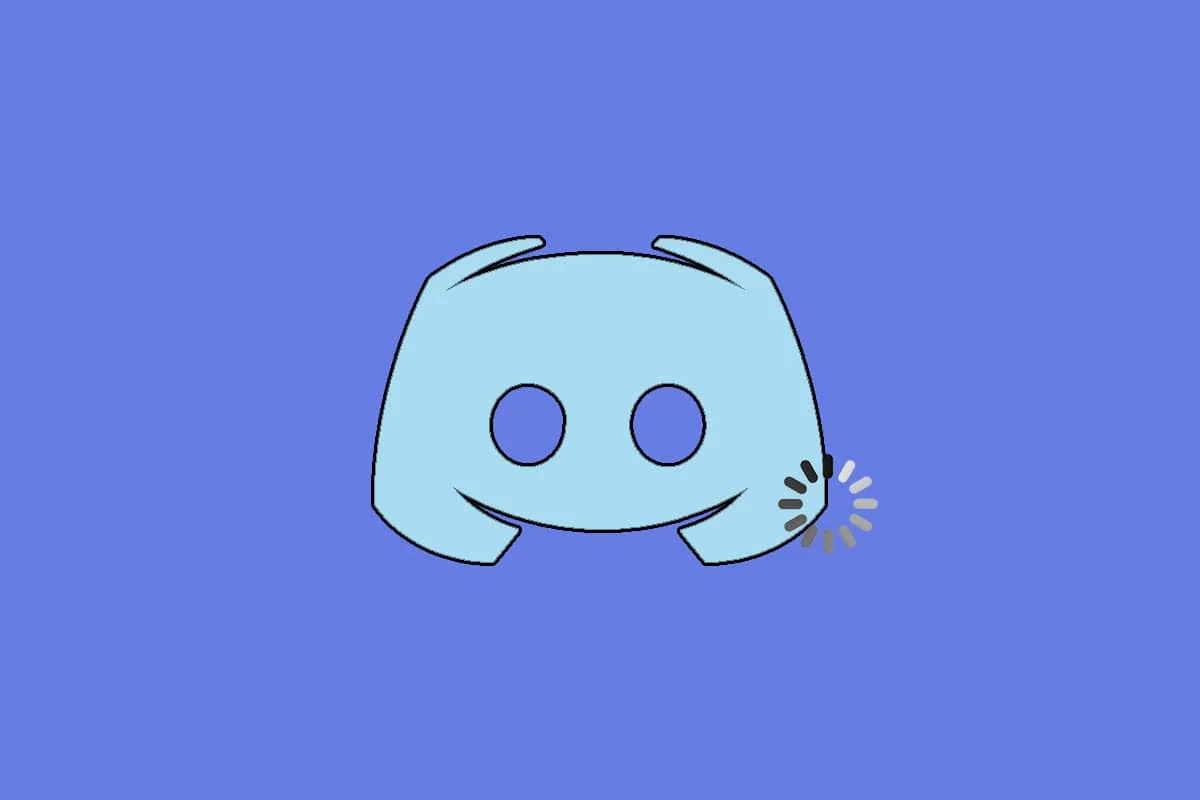
内容
- 如何修复不和谐屏幕共享滞后
- 基本故障排除方法
- 方法一:关闭CPU消耗程序
- 方法 2:运行网络疑难解答
- 方法三:更新 Discord
- 方法 4:更新 Windows
- 方法 5:关闭硬件加速(如果适用)
- 方法 6:更改电源设置
- 方法七:删除 Discord AppData
- 方法八:删除系统临时文件
- 方法 9:禁用启动程序
- 方法 10:更新或回滚驱动程序
- 方法 11:重置 Discord 语音设置
- 方法 12:启用减少运动
- 方法 13:暂时禁用防病毒程序(如果适用)
- 方法 14:关闭 Windows Defender 防火墙(不推荐)
- 方法 15:重置网络设置
- 方法 16:重新安装 Discord
- 方法 17:使用 VPN 网络
如何修复不和谐屏幕共享滞后
导致修复 Discord 运行缓慢问题的原因有多种。 下面列出了一些原因。
- 如果您在游戏中途遇到这个滞后问题,一些在后台运行的应用程序可能会触发高 CPU 使用率,从而导致 Discord 滞后。 清除后台进程可能会解决高 CPU 使用率问题。
- 有时,糟糕的互联网连接会中断游戏和服务器之间的网络路径。
- 当您远离服务器位置时,您可能会面临明显的数据包丢失和高 ping问题。
- 如果音频或图形驱动程序已过时或与 Discord 的最新更新不兼容,您将面临这个滞后问题。 您可以更新图形驱动程序。
- 如果屏幕共享应用程序以全屏模式运行,您将面临上述问题。
- 由于不兼容问题,过时的Windows 操作系统和 Discord 应用程序可能会导致问题。
- 此外,如果Discord 服务器已关闭,您将无法正常访问它。
- Discord 应用程序的损坏的缓存文件也可能导致此滞后问题。
- 此外,错误配置的语音设置可能会导致此滞后问题。
本节编制了解决此滞后问题的方法列表。 这些方法是按照严重性和影响级别排列的。 按照相同的顺序进行操作,以在您的 Windows 10 PC 上获得最佳效果。
基本故障排除方法
- 检查您的 Internet 连接:您需要适当的网络连接,尤其是当您直播视频时。 运行 SpeakEasy 或 SpeedTest.net 等速度测试来检查您的互联网连接。 在运行速度测试之前,暂停所有更新、正在进行的下载并断开其他设备的连接。
- 检查服务器状态:当 Discord 出现问题时,您首先必须检查是否存在任何服务器端问题。 按照步骤了解如何在 Discord 中检查服务器状态。
1. 访问 Discord 状态页面。
2. 现在,验证主窗口中是否有“所有系统操作”消息,以确认不存在来自 Discord 的服务器维护或配置活动。
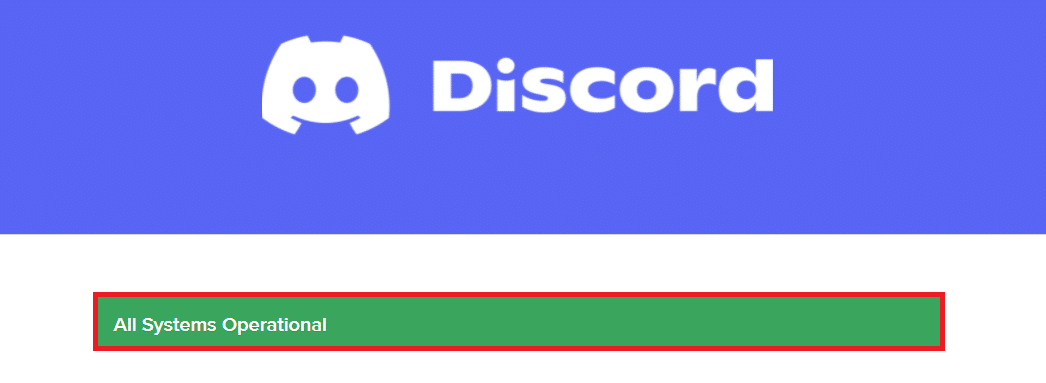
- 同时按Ctrl + R 键刷新 Discord 应用程序。
- 您也可以退出 Discord 应用程序并重新打开该应用程序。 右键单击系统托盘中的Discord图标,然后选择Quit Discord 。
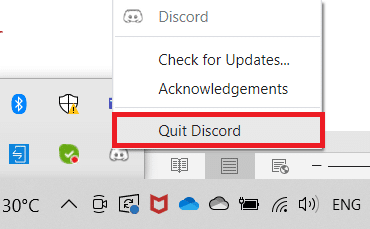
- 在某些情况下,在全屏模式下运行应用时,您可能会遇到 Discord 运行缓慢的问题。 最小化窗口或在窗口模式下使用应用程序。
方法一:关闭CPU消耗程序
可能有很多应用程序在后台运行。 这会增加 CPU 和内存空间,从而影响系统的性能和 Discord。 按照以下步骤关闭后台任务并修复 Discord 屏幕共享延迟。
1. 通过同时按下 Ctrl + Shift + Esc 键启动任务管理器。
2.现在,在后台搜索并选择不必要的运行任务。
3. 最后,选择结束任务,如下图所示。
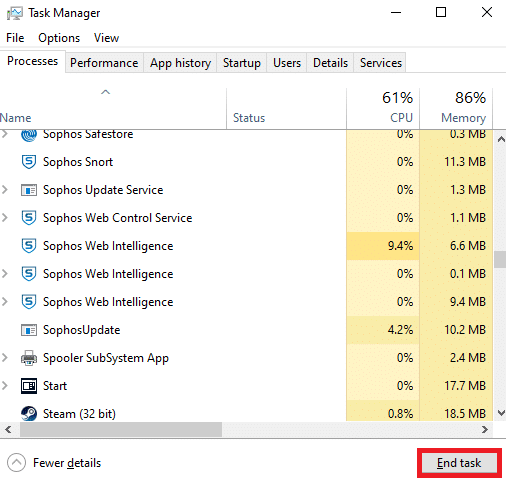
4.重新启动PC并检查您是否能够修复Discord屏幕共享延迟。
方法 2:运行网络疑难解答
所有的网络问题都将得到修复,网络操作将通过运行网络故障排除程序来进行即兴发挥。 这也将解决 Discord 应用程序的滞后问题。 以下是在 Windows 10 上运行网络疑难解答和修复 Discord 屏幕共享延迟的一些说明。
1. 按Windows 键。 在搜索栏中键入疑难解答设置并将其打开。
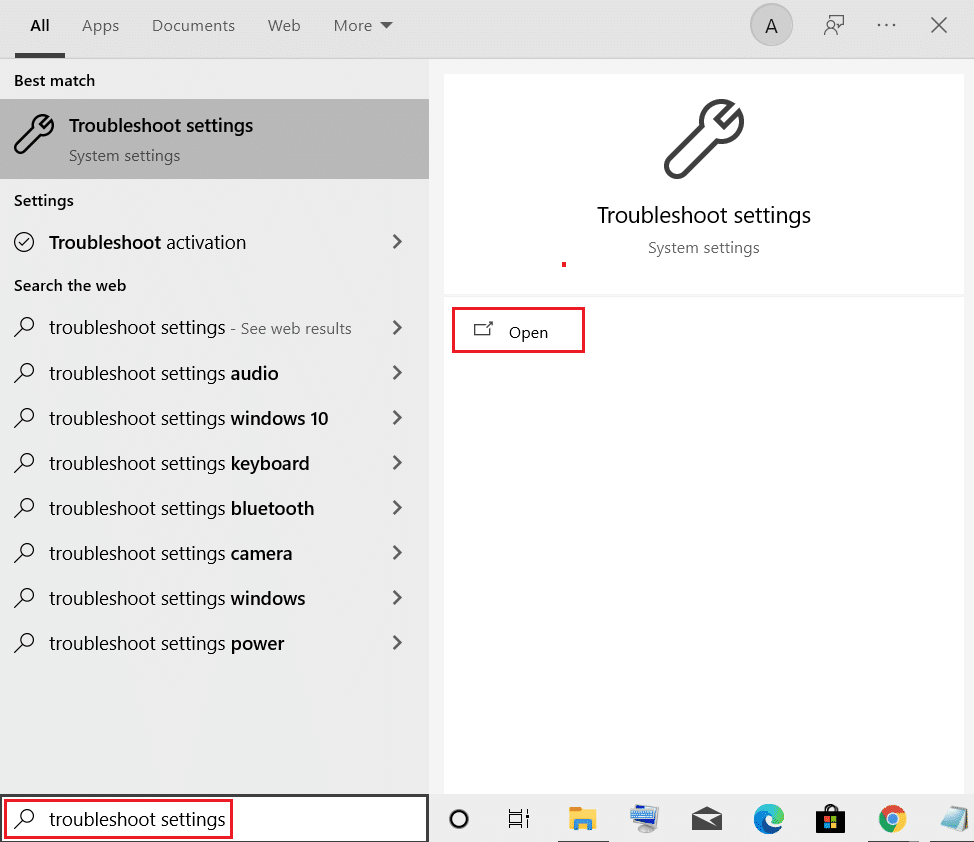
2. 现在,单击附加疑难解答,如下图所示。
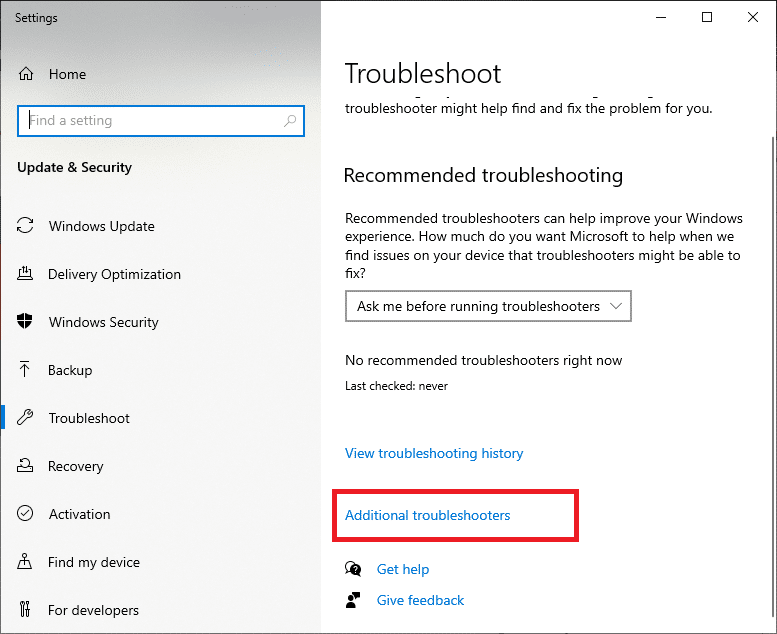
3. 现在,选择“查找”下显示的“网络适配器”,并修复其他问题。
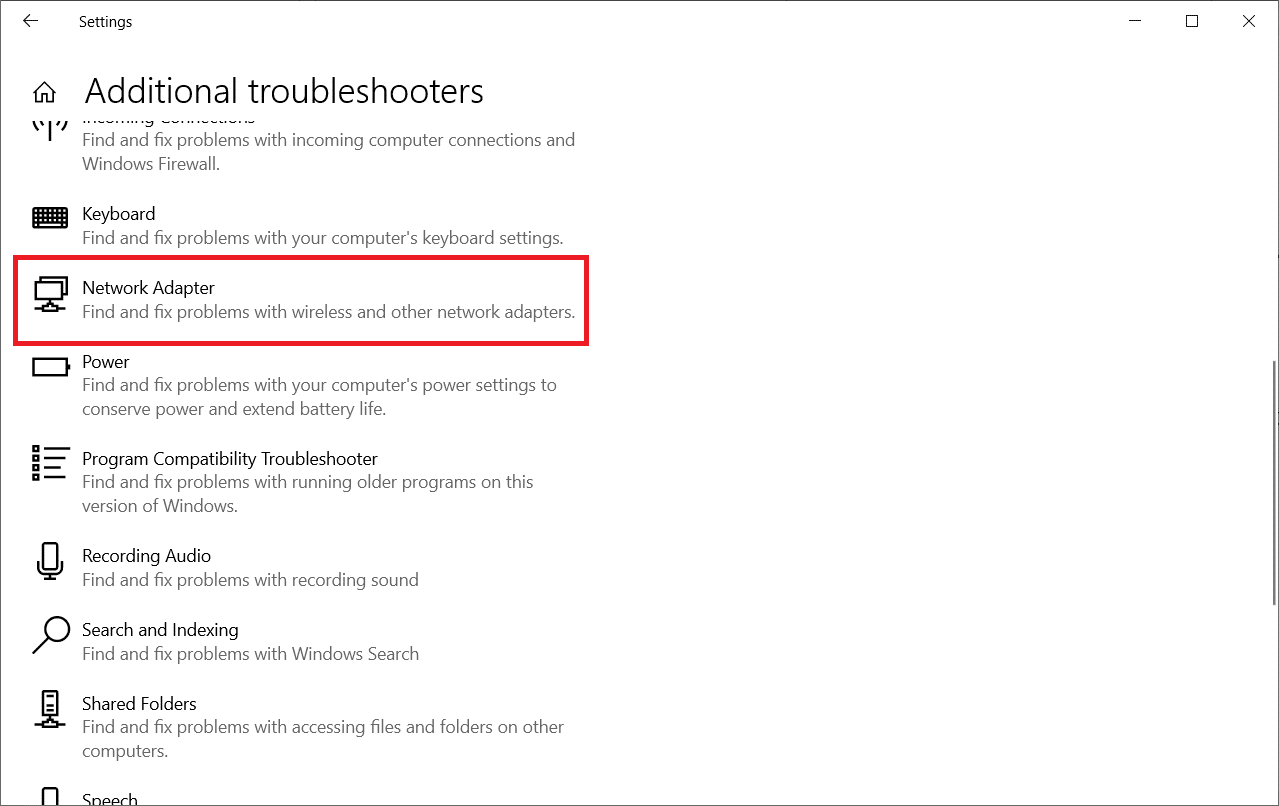
4. 选择运行疑难解答,现在将启动网络适配器疑难解答。

6. 选择所有网络适配器,然后单击下一步。
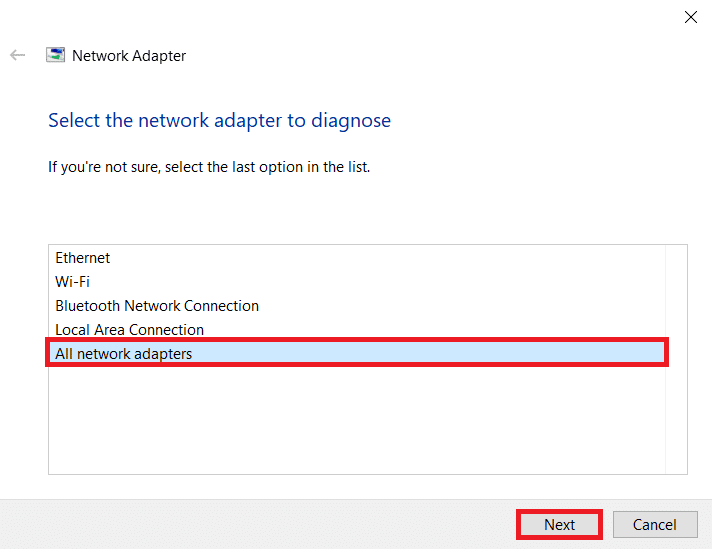
7. 如果出现问题,请单击应用此修复程序并按照后续提示中的说明进行操作。
8. 最后,在系统中应用并修复所有问题后重新启动系统。
另请阅读:修复 Discord Go Live 未出现
方法三:更新 Discord
如果您遇到此滞后问题,则最近更新与应用程序不兼容的可能性很小,并且发布了新更新以修复 Discord 流滞后问题。 因此,如果有可用更新,请安装并下载更新以解决问题。 这是如何做到的。
1. 点击Windows 键,输入%LocalAppData%并点击打开。

2.打开最佳效果,双击Discord文件夹打开。
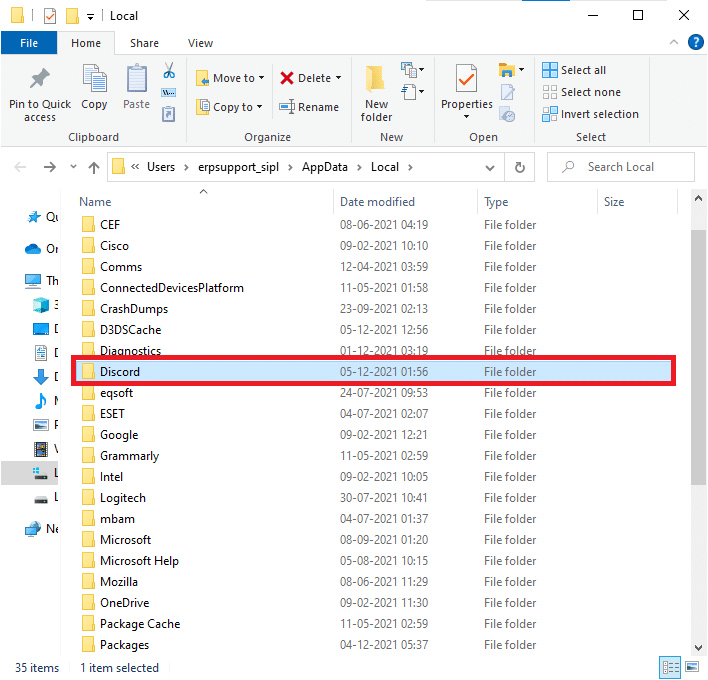
3. 现在,双击运行更新应用程序并等待该过程完成。
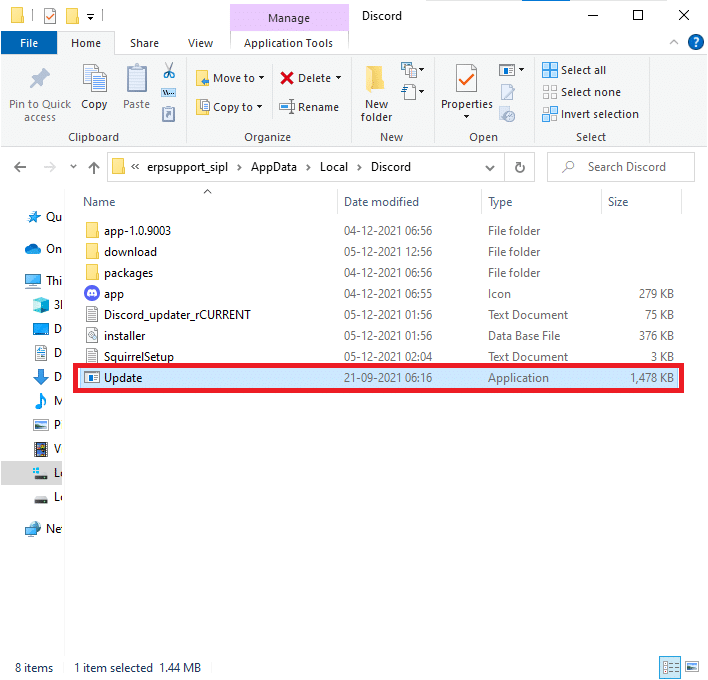
4. 最后,重新启动Discord并检查您是否已解决问题。
方法 4:更新 Windows
Microsoft 会定期发布更新以修复系统中的错误。 安装新更新将帮助您修复系统中的错误。 如果您使用的是旧版本的 Windows,则系统中的文件将与导致此问题的 Discord 文件不兼容。 请按照以下步骤更新您的 Windows 并修复 Discord 屏幕共享延迟。
1. 同时按Windows + I 键启动设置。
2. 单击更新和安全磁贴,如图所示。
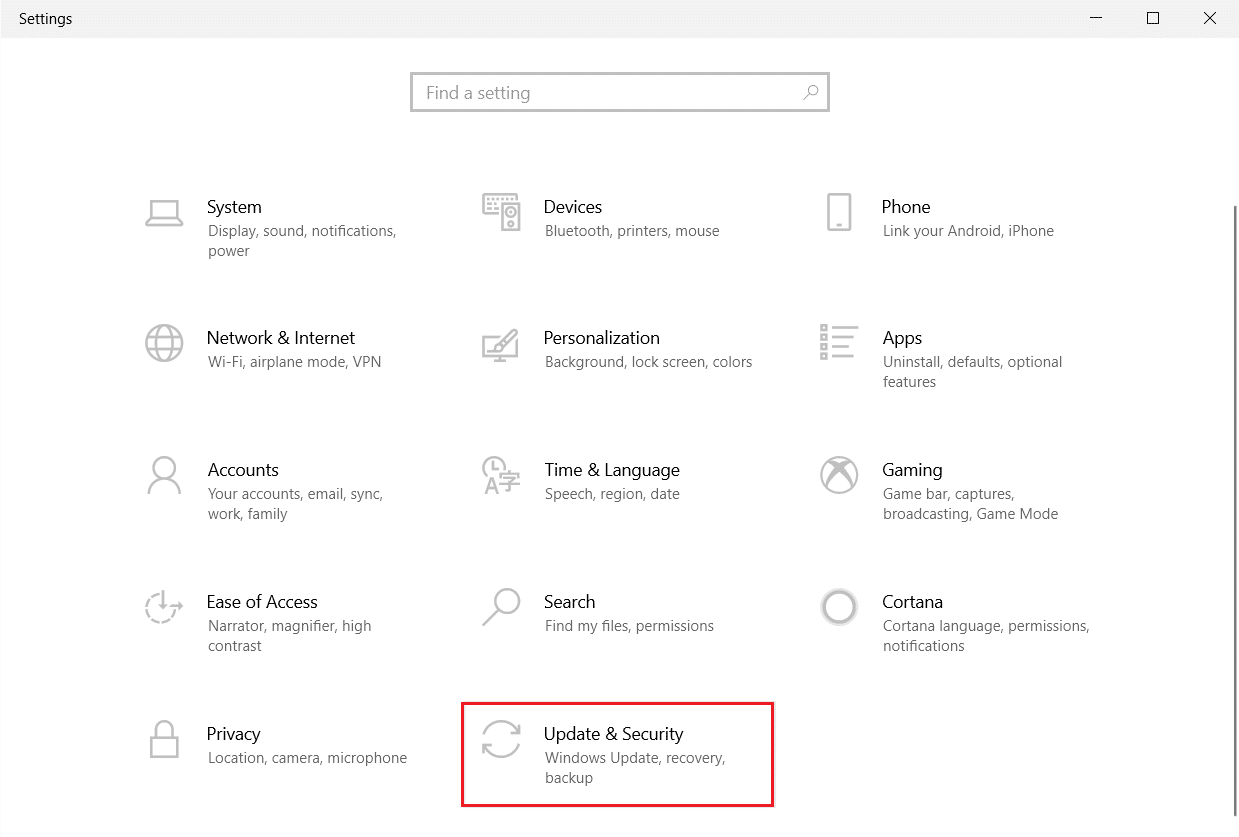
3. 在Windows 更新选项卡中,单击检查更新按钮。
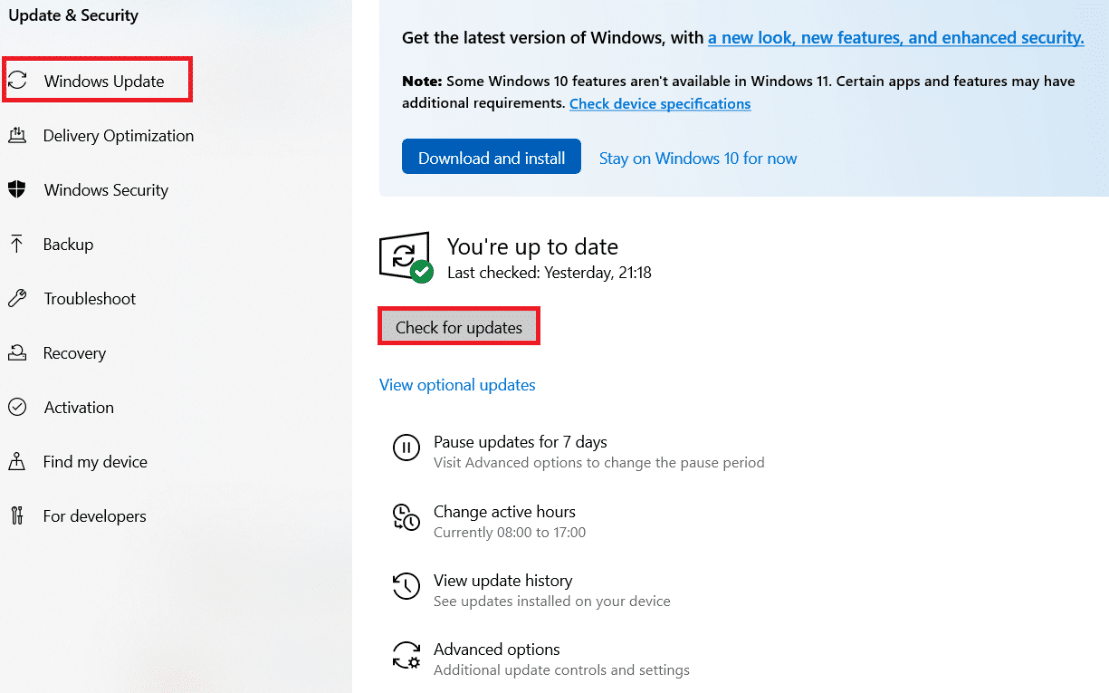
4A。 如果有新更新可用,请单击立即安装并按照说明进行更新。
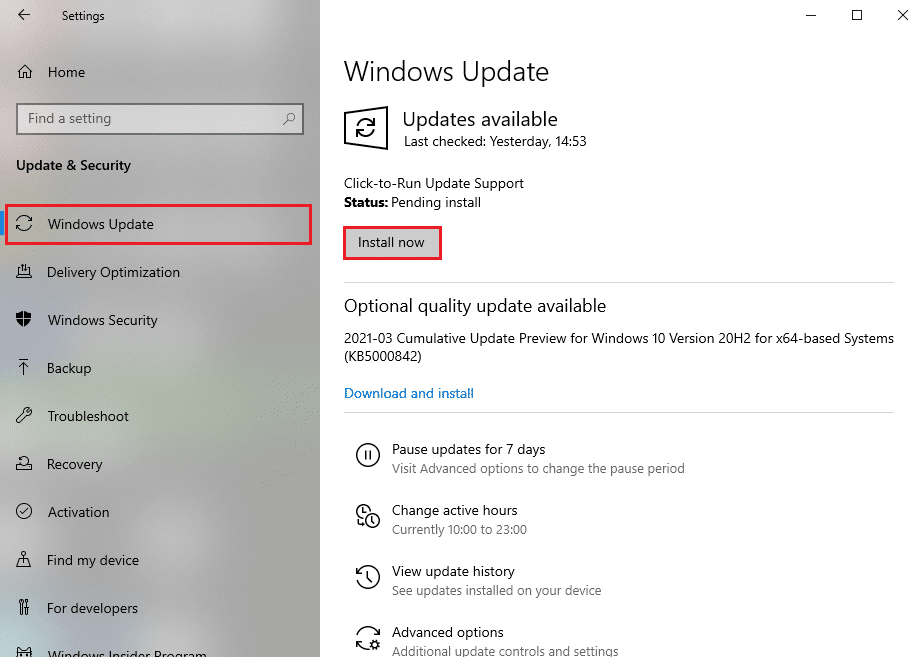
4B。 否则,如果 Windows 是最新的,那么它将显示您是最新的消息。
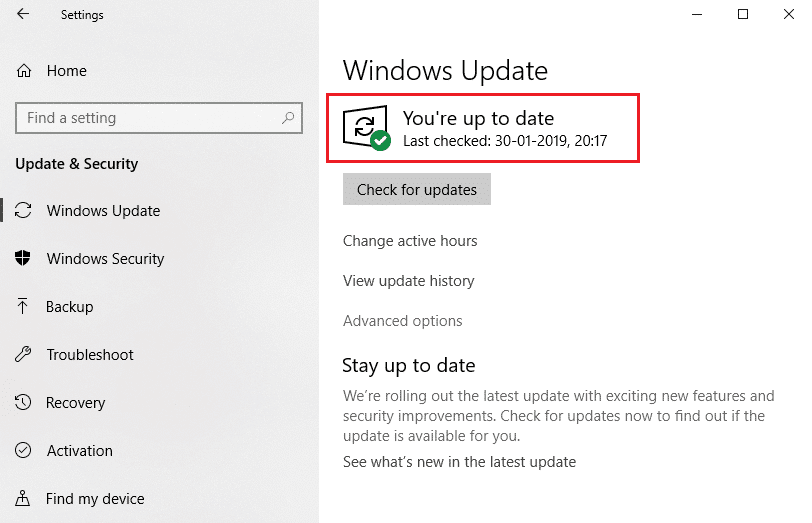
另请阅读:修复不和谐通知不起作用
方法 5:关闭硬件加速(如果适用)
关闭硬件加速功能将帮助您解决 Discord 滞后问题。 按照下面提到的步骤来实现相同的。
1. 单击开始,键入Discord ,然后按Enter 键。
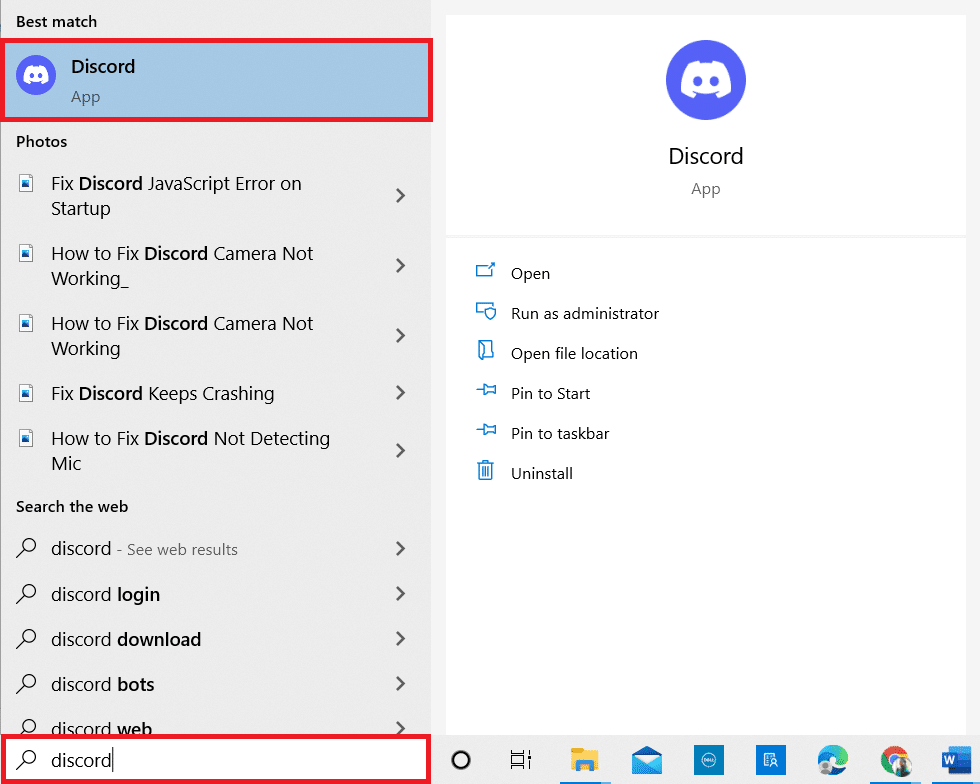
2. 点击齿轮图标打开设置。
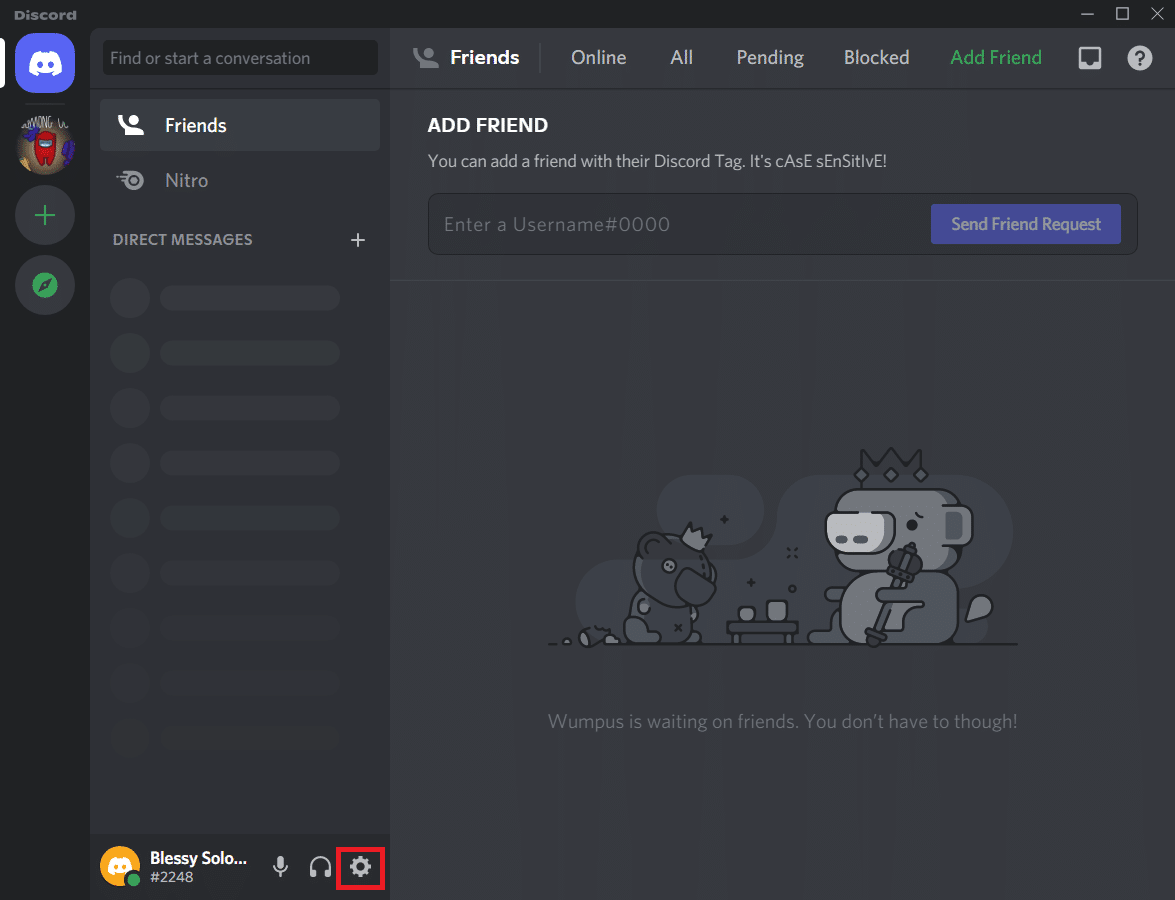
3. 现在,单击高级选项,如图所示。
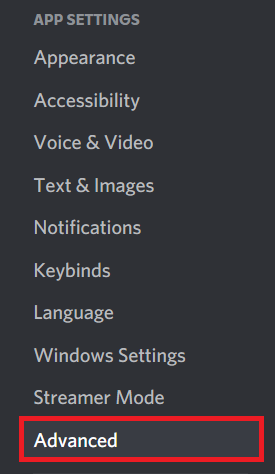
4. 现在,关闭硬件加速选项。
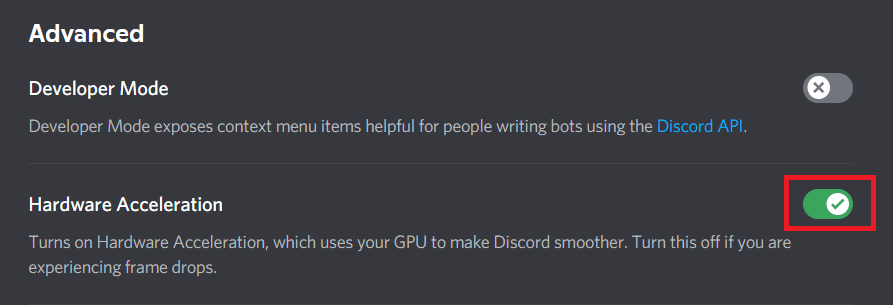
5. 点击确定确认提示。
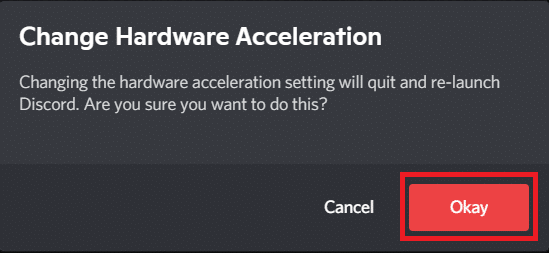
最后,检查您是否已解决问题。
方法 6:更改电源设置
您还可以在设置高性能电源计划设置时优化您的计算机。 这些电源计划旨在管理便携式设置上的电源设置。 按照下面提到的说明在系统中使用高性能电源计划设置。
1. 同时按下Windows + I 键打开Windows 设置。
2. 现在,单击下面突出显示的系统。
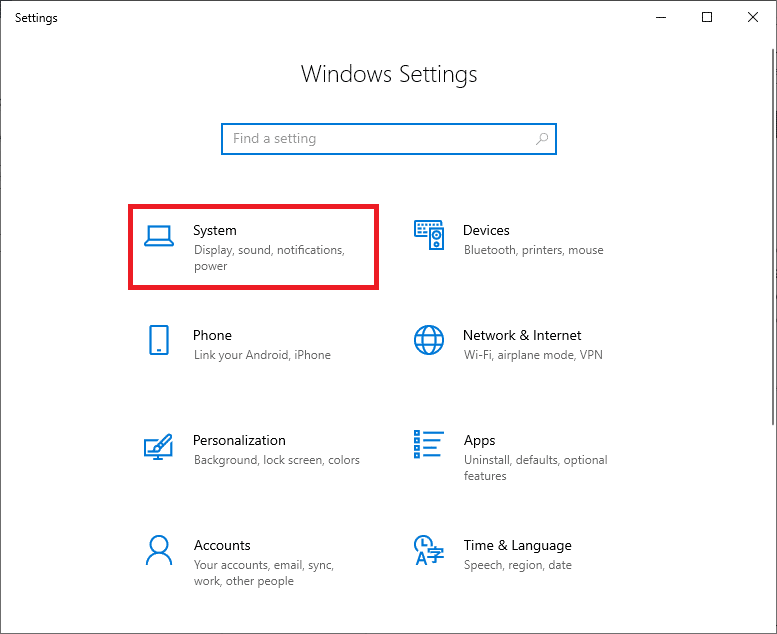
3. 现在,选择电源和睡眠选项,然后单击相关设置下的其他电源设置。
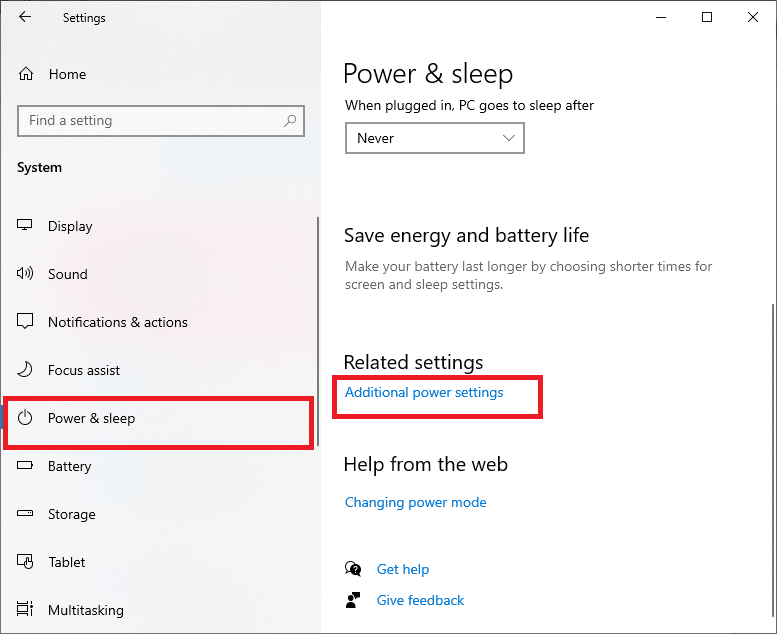
4.现在,选择High附加计划下的High-performance选项,如下图所示。
注意:如果您没有获得该选项,请从左侧窗格中创建电源计划并选择高性能选项。
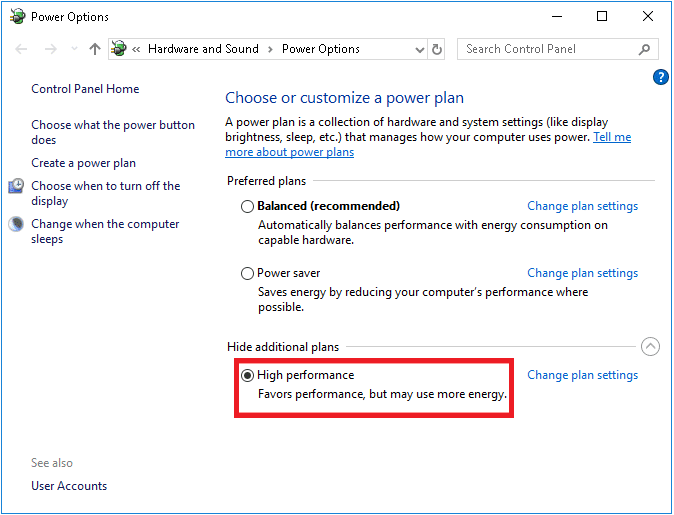
另请阅读:如何在 Discord 上使用 Push to Talk
方法七:删除 Discord AppData
临时和损坏的 Discord 文件可能会导致设置出现问题。 此外,Discord 中不正确的帐户设置会导致此滞后问题。 清除所有 Discord AppData 以解决问题。
1. 退出 Discord 并单击Windows 搜索框。
2.输入 %appdata%并打开
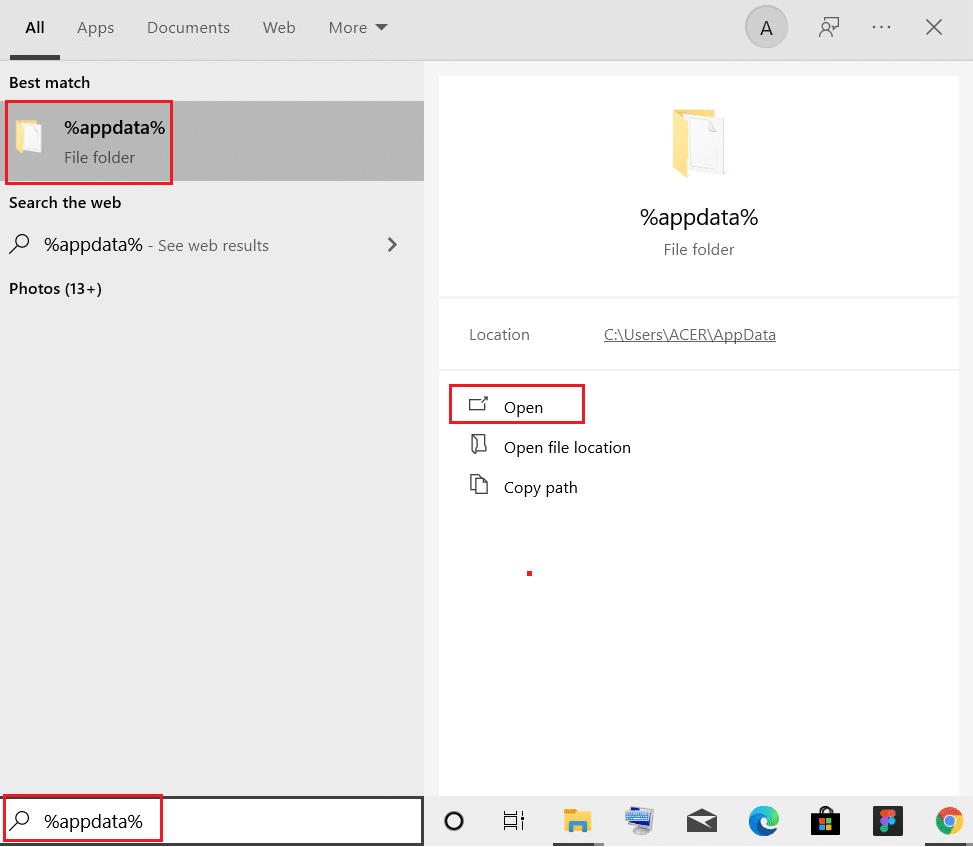
3. 现在,右键单击Discord文件夹并选择删除选项以将其删除。
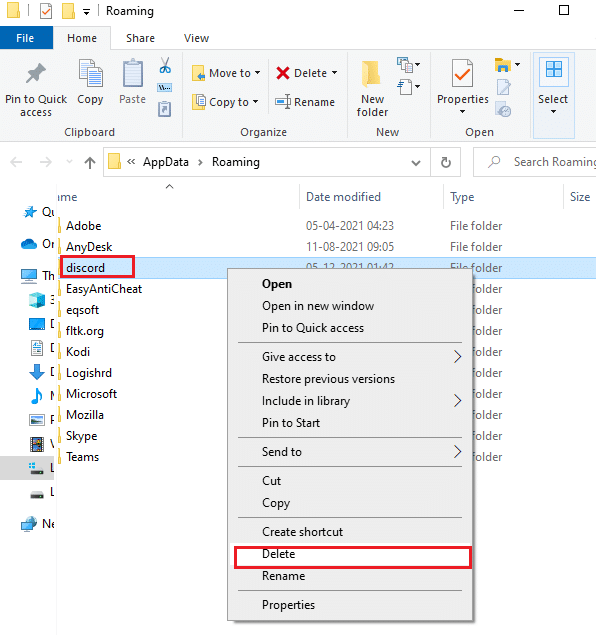
4. 再次单击Windows 搜索框并键入%LocalAppData%

5. 找到Discord 文件夹并像之前一样将其删除。
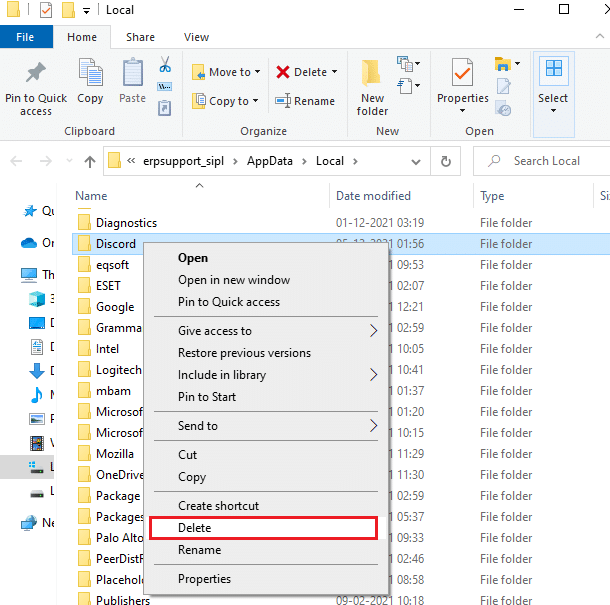
6. 最后,重启系统。
现在,您已成功从 PC 中删除了损坏的 Discord 配置文件。 接下来,检查您是否已修复此 Discord 运行缓慢的问题。
方法八:删除系统临时文件
如果删除 AppData 文件后问题仍然存在,那么您可以通过清除系统中的临时文件来解决此错误。 然后,按照说明执行相同的操作。
1. 按Windows 键,键入%temp% ,然后单击打开。
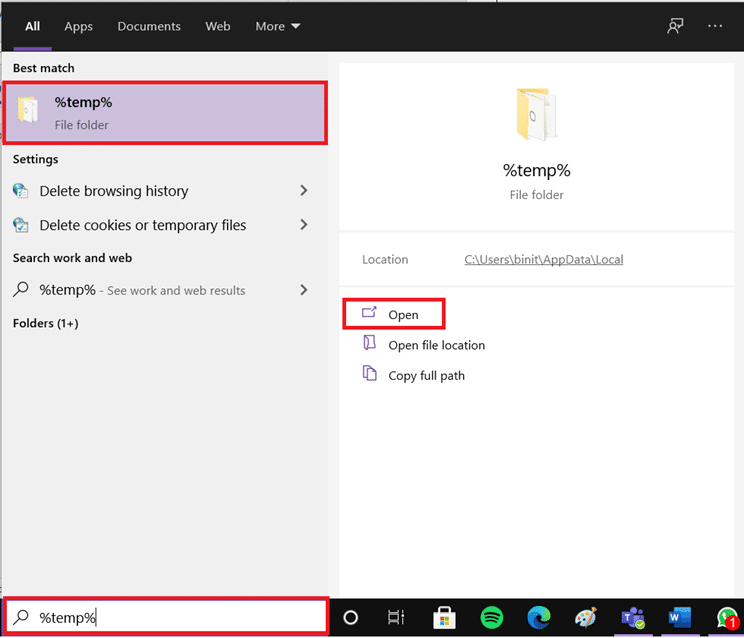
2.在这里,通过同时按Ctrl + A键选择所有文件和文件夹,然后右键单击所选文件。
3. 选择删除选项以删除所有临时文件。
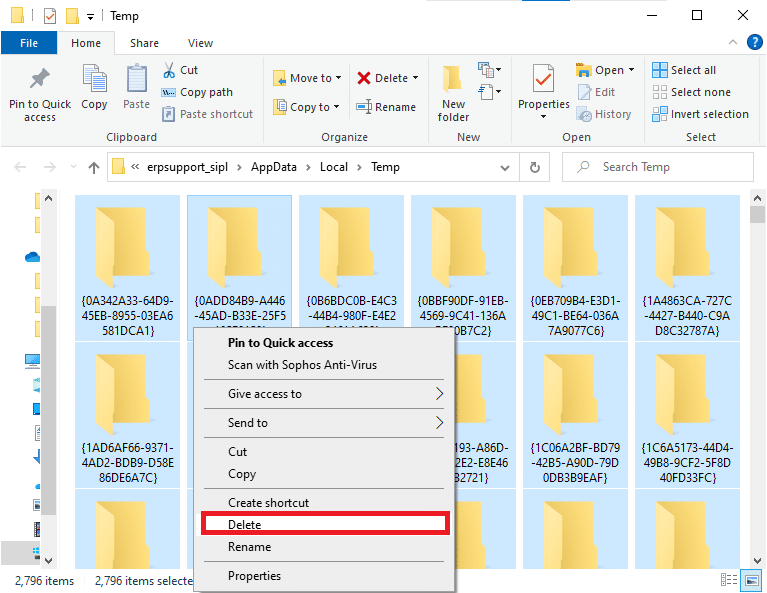
4. 最后,转到桌面并右键单击回收站。 选择清空回收站选项以从 Windows PC 中永久删除数据。
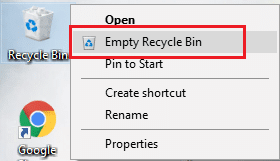
另请阅读:如何删除 Discord
方法 9:禁用启动程序
如果启动程序过多,则会增加资源浪费,导致 Discord 滞后。 您可以通过禁用启动程序来解决此问题。 请按照以下步骤操作。
1. 同时按Ctrl + Shift + Esc 键启动任务管理器。
2. 切换到启动选项卡。
3. 右键单击不需要的启动程序并选择禁用。
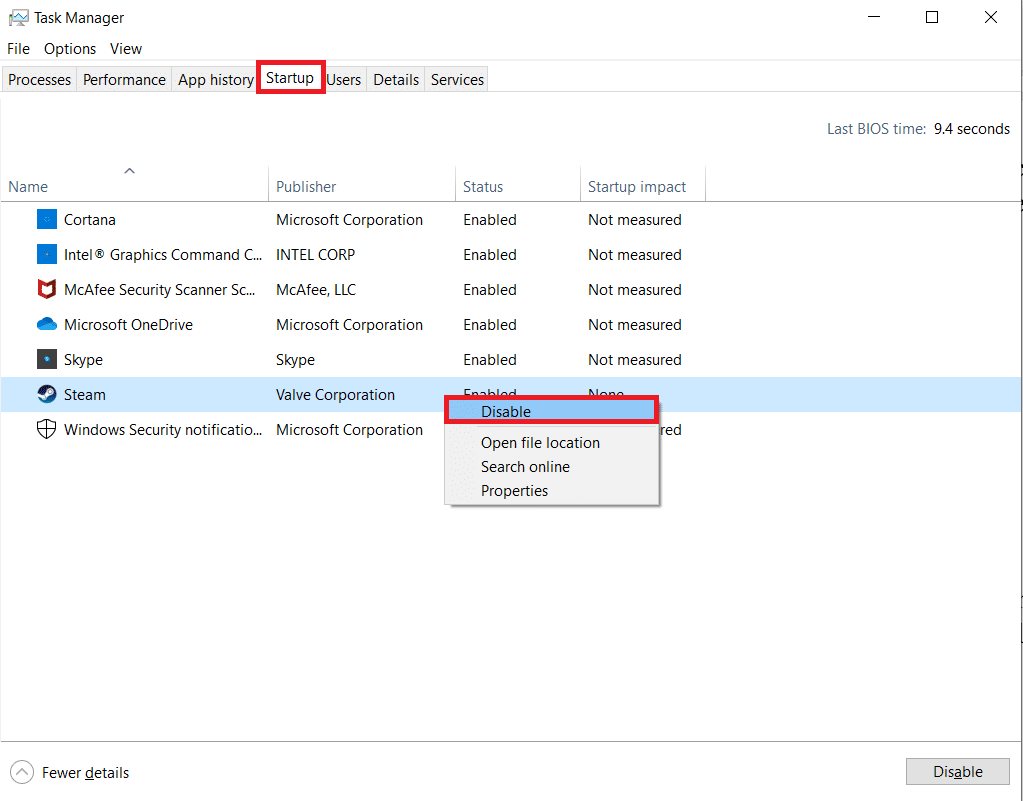
4. 现在,重新启动系统并检查您是否解决了 Discord 运行缓慢的问题。
方法 10:更新或回滚驱动程序
过时或不兼容的驱动程序通常会触发这些 Discord 运行缓慢的问题。 更新或回滚您的音频和图形驱动程序,以使驱动程序与操作系统兼容。

选项 I:更新音频驱动程序
如果您系统中的当前驱动程序与 Discord 文件不兼容或已过时,那么您将面临这个滞后问题。 因此,建议您更新您的设备和驱动程序以防止上述问题。
1. 按Windows 键,键入设备管理器,然后单击打开。
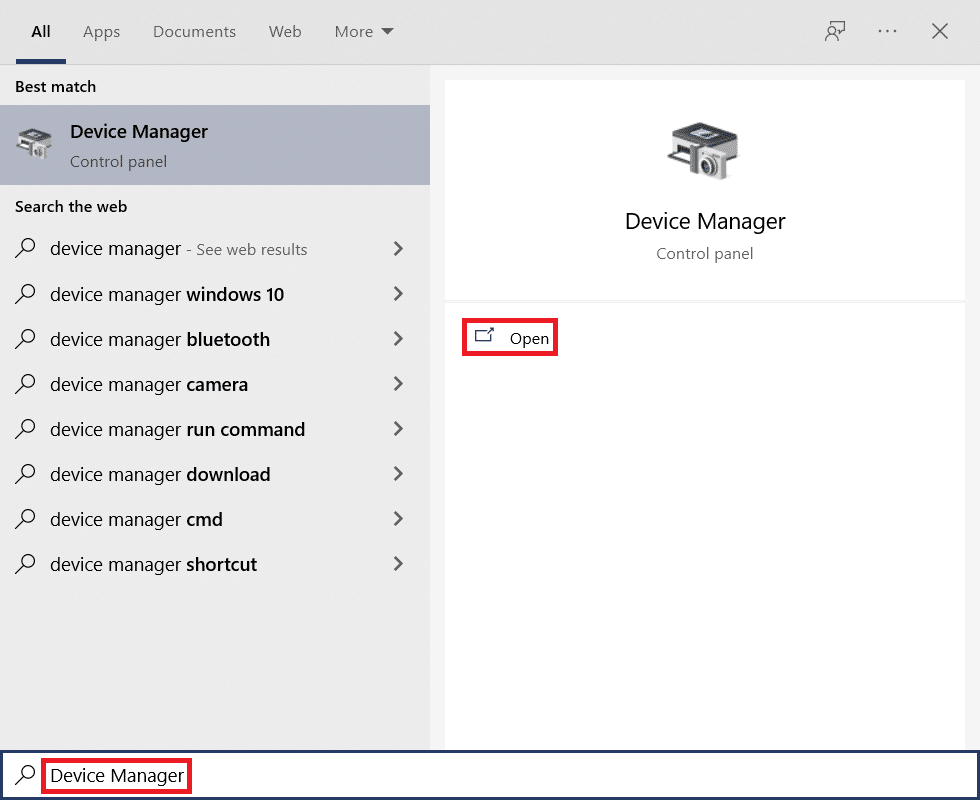
2. 您将在主面板上看到音频输入和输出; 双击展开它。
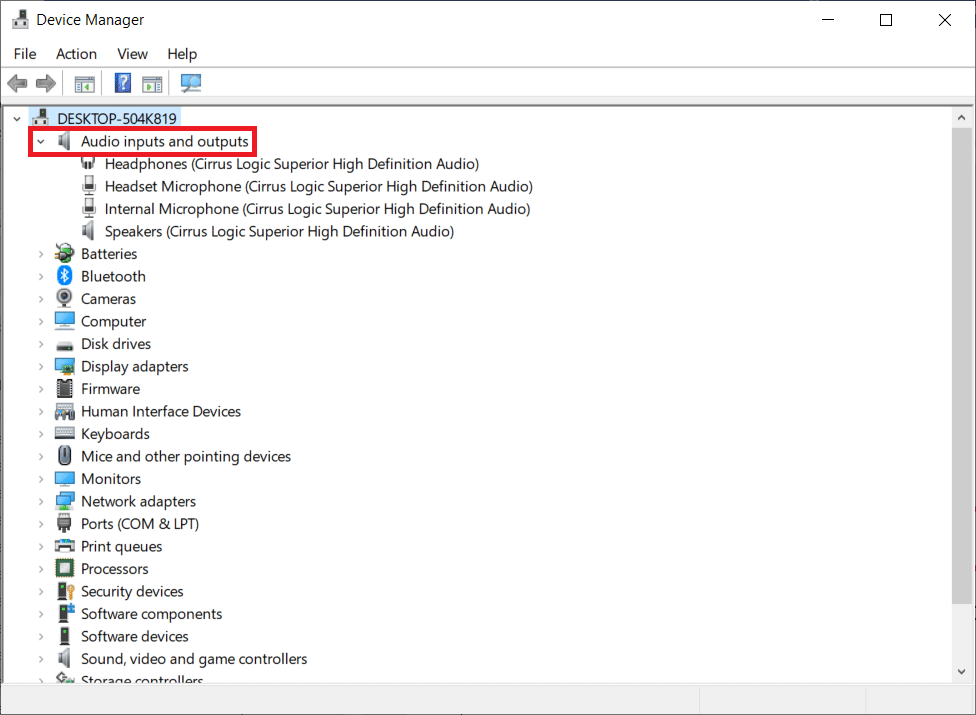
3. 现在,右键单击声卡驱动程序(比如麦克风(2-高清晰度音频设备) ),然后单击更新驱动程序。
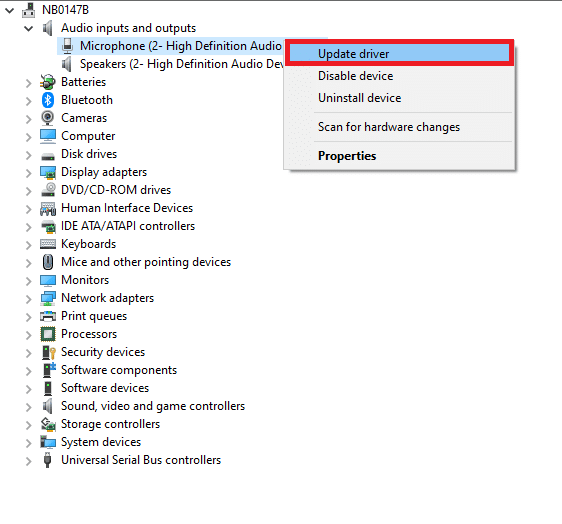
4. 现在,单击自动搜索驱动程序选项以自动查找和安装驱动程序。
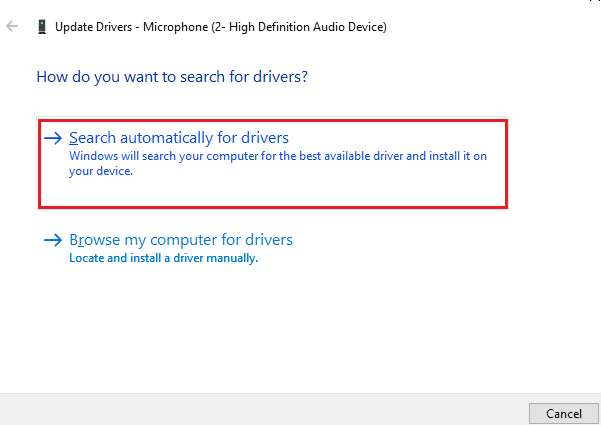
5A。 如果驱动程序没有更新到最新版本,它将自动更新。
5B。 如果它们已经处于更新阶段,屏幕将显示已安装设备的最佳驱动程序消息。
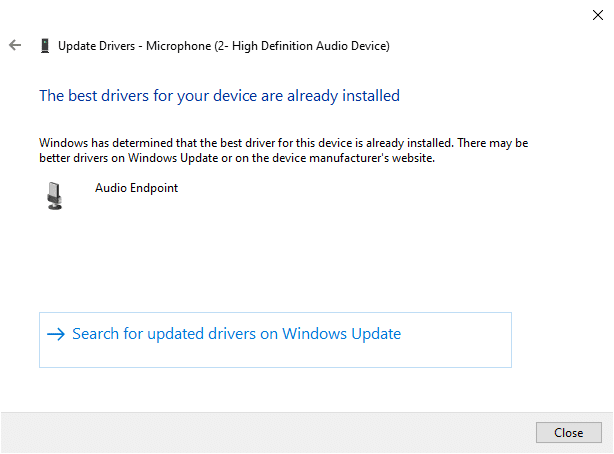
6. 单击关闭并重新启动 PC 。
7. 如果问题仍未解决,请按照相同步骤更新显卡驱动程序。
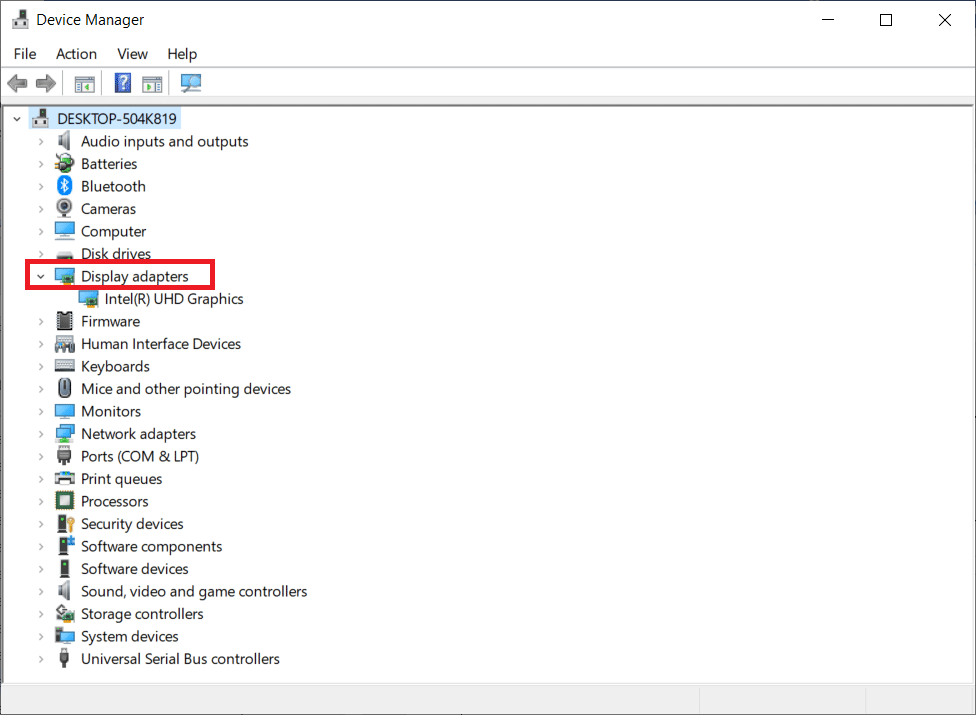
选项二:回滚驱动程序
如果您的系统运行正常并在更新后开始出现故障,则回滚驱动程序可能会有所帮助。 驱动程序的回滚将删除系统中当前安装的驱动程序,并将其替换为之前的版本。 此过程应消除驱动程序中的任何错误,并可能修复 Discord 屏幕共享滞后问题。
1. 在 Windows 搜索栏中键入设备管理器,然后从搜索结果中打开它。
2. 双击左侧面板中的音频输入和输出将其展开。
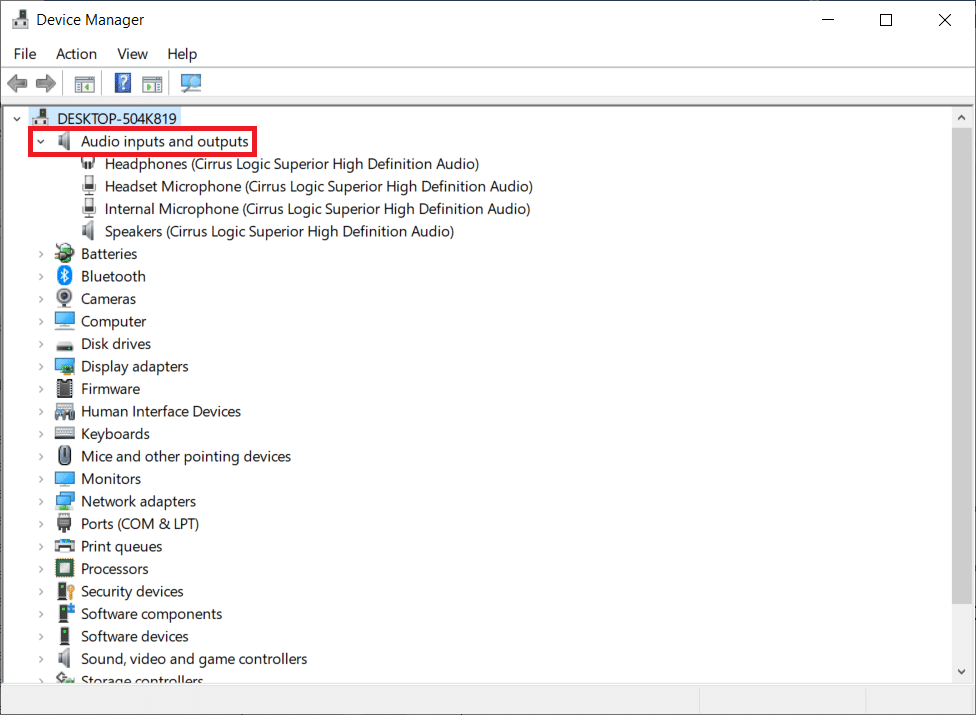
3. 右键单击音频驱动程序,然后单击属性。
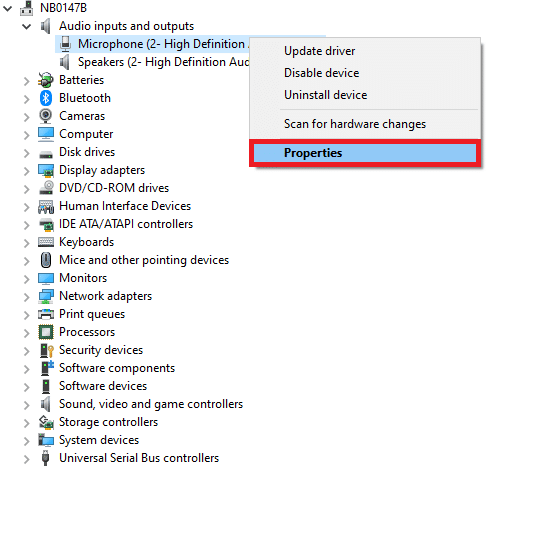
4.切换到驱动程序选项卡并选择回滚驱动程序
注意:如果您的系统中的“回滚驱动程序”选项显示为灰色,则您的系统没有预安装的驱动程序文件或原始驱动程序文件丢失。 在这种情况下,请尝试本文中讨论的替代方法。
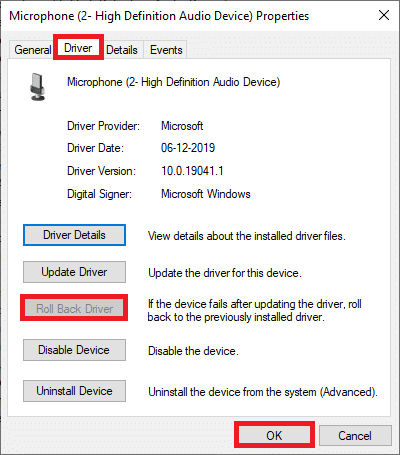
5. 提供你为什么要回滚的原因? 在驱动程序包回滚。 然后,单击Yes ,如下图所示。
6. 然后,单击确定以应用此更改。 最后,重新启动您的 PC 。
注意:如果问题仍然存在,请按照相同的步骤回滚显卡驱动程序。
另请阅读: Discord 命令列表
方法 11:重置 Discord 语音设置
如果您没有通过调整任何 Discord 设置获得任何修复,请重置 Discord 语音设置以修复此滞后问题。 然后,所有不兼容的语音设置将恢复正常,从而解决您手头的问题。
1. 在 Discord 中,像在以前的方法中一样转到设置。
2. 单击语音和视频。
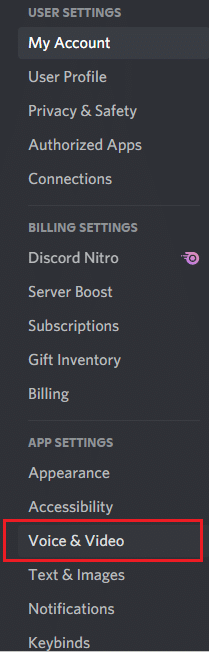
3. 现在,向下滚动主屏幕并单击重置语音设置,如图所示。
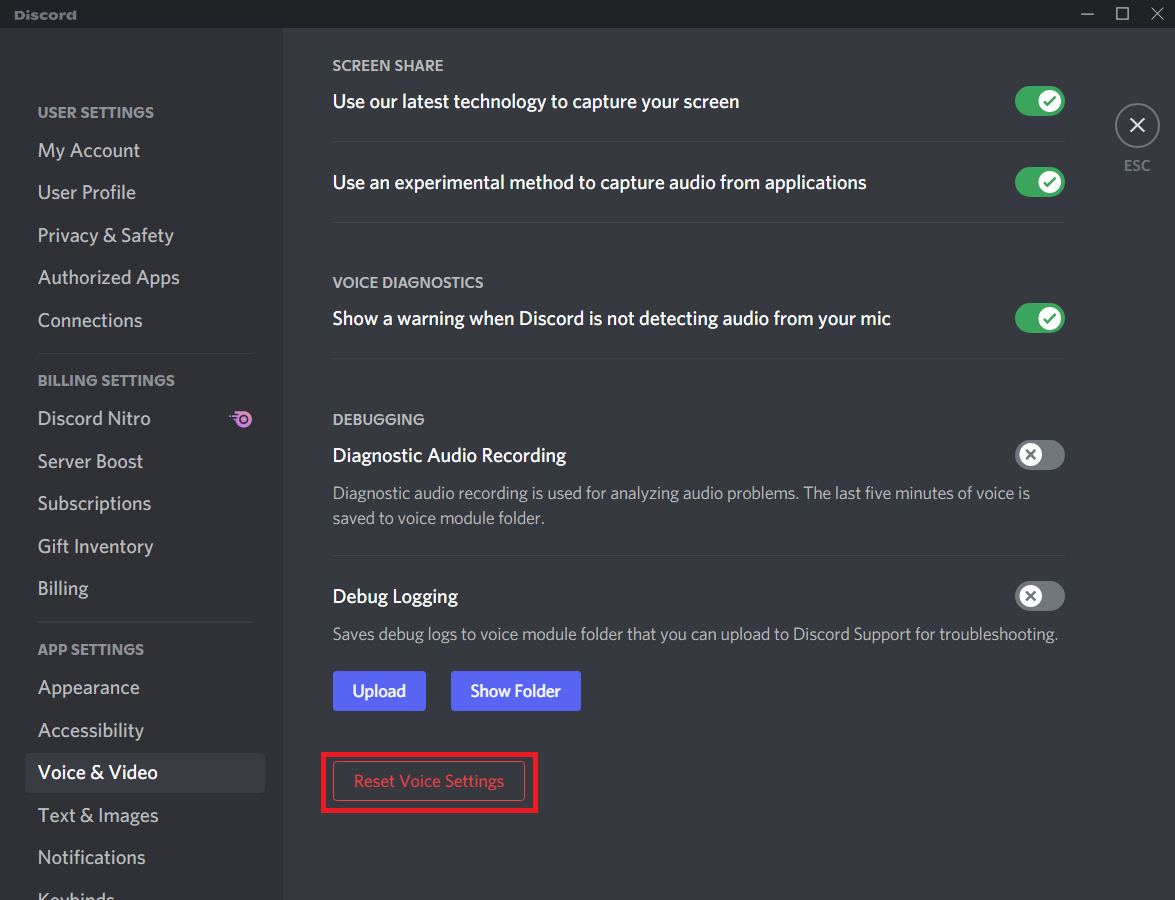
4.最后,点击确定确认提示。
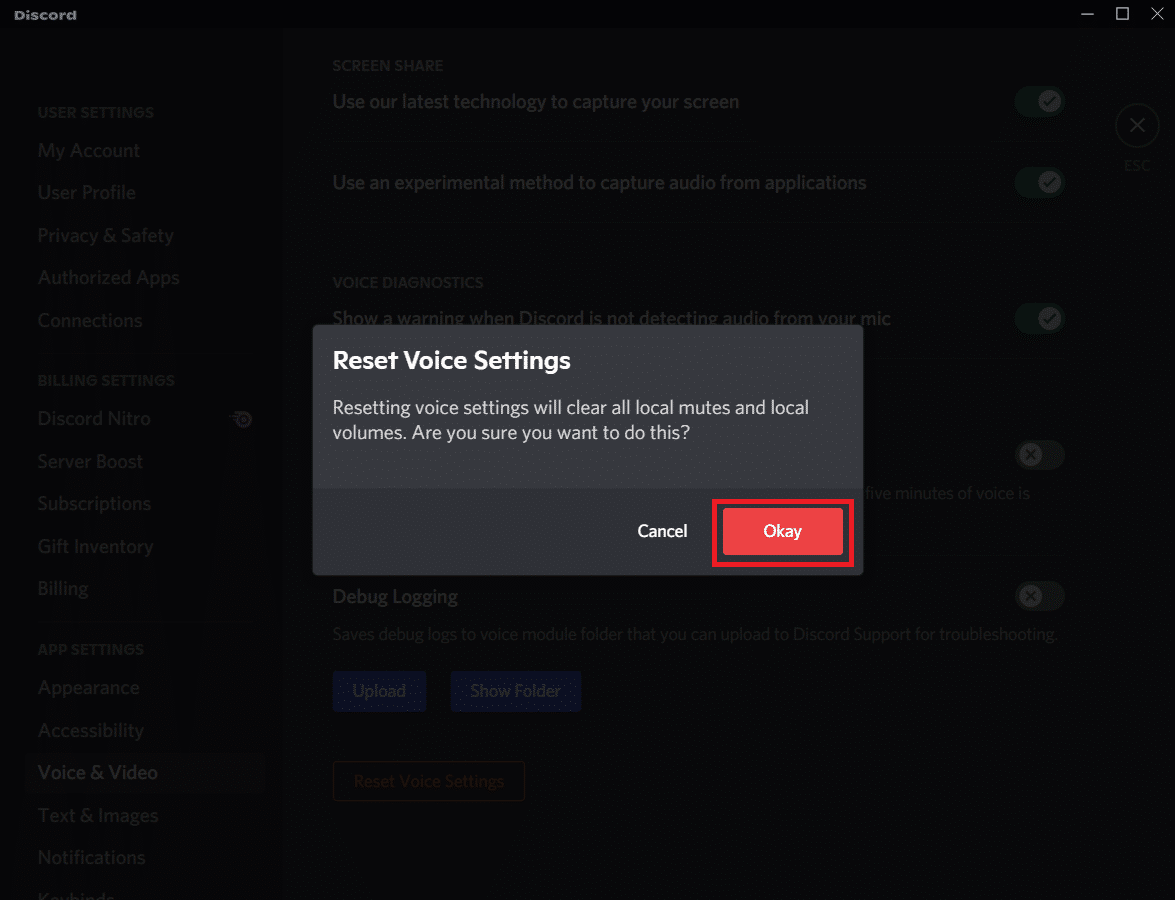
方法 12:启用减少运动
表情符号和 GIF 也可能导致此滞后问题。 因此,您可以启用减少运动选项来降低动画和悬停效果的强度,并阻止表情符号和 GIF 自动播放。 按照下面提到的步骤修复 Discord 屏幕共享延迟。
1. 像之前的方法一样启动Discord 。
2. 点击齿轮图标打开设置。
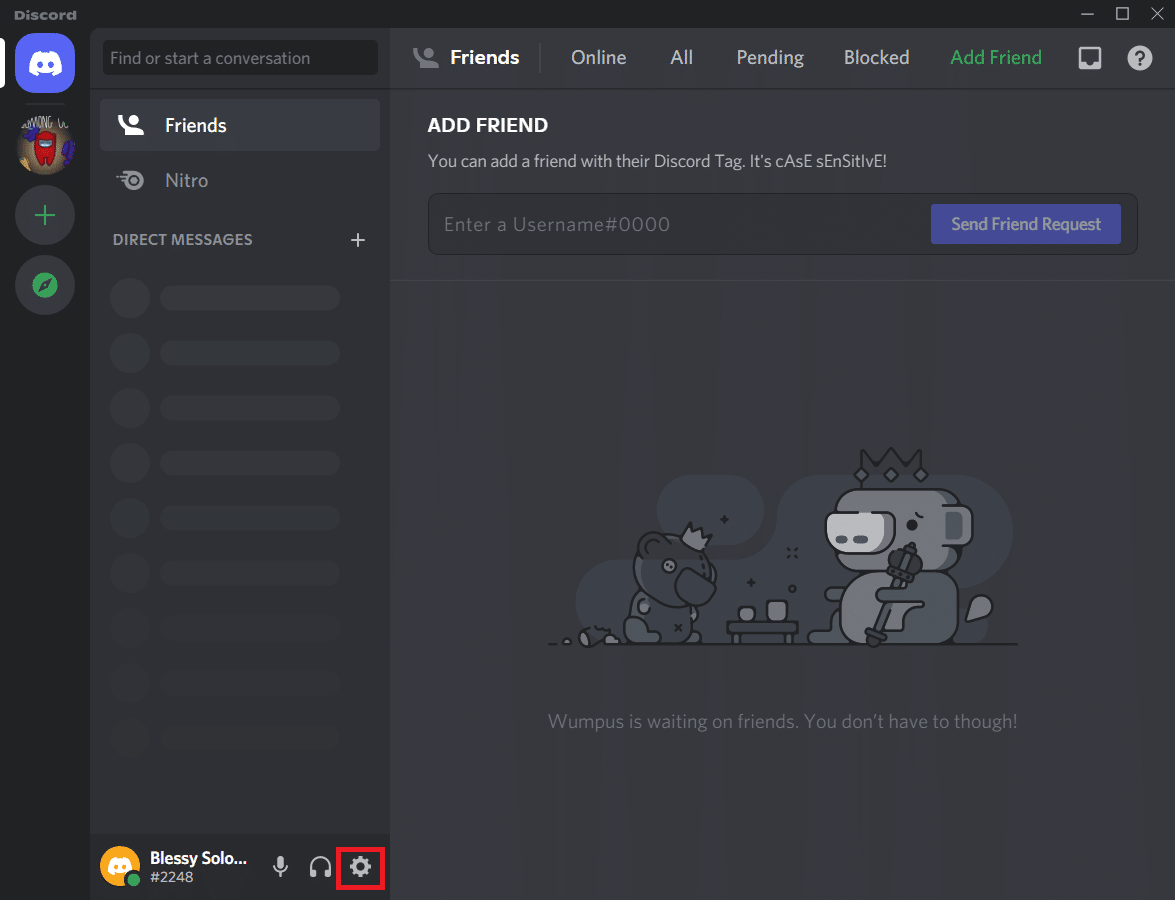
3. 转到辅助功能选项卡。
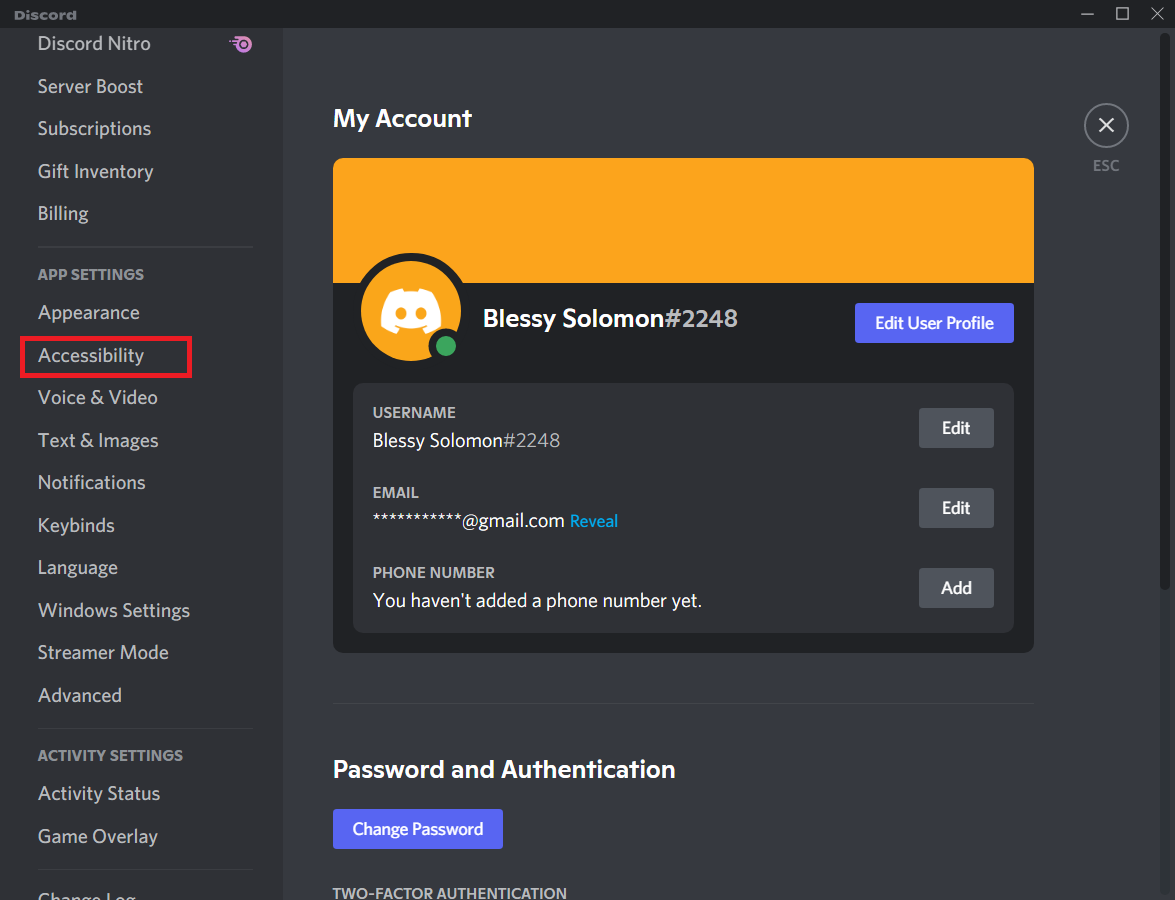
4. 切换选项Enable Reduced Motion 。
注意:启用此选项将自动关闭选项Automatically play GIFs when Discord is focus和Play animated emoji 。
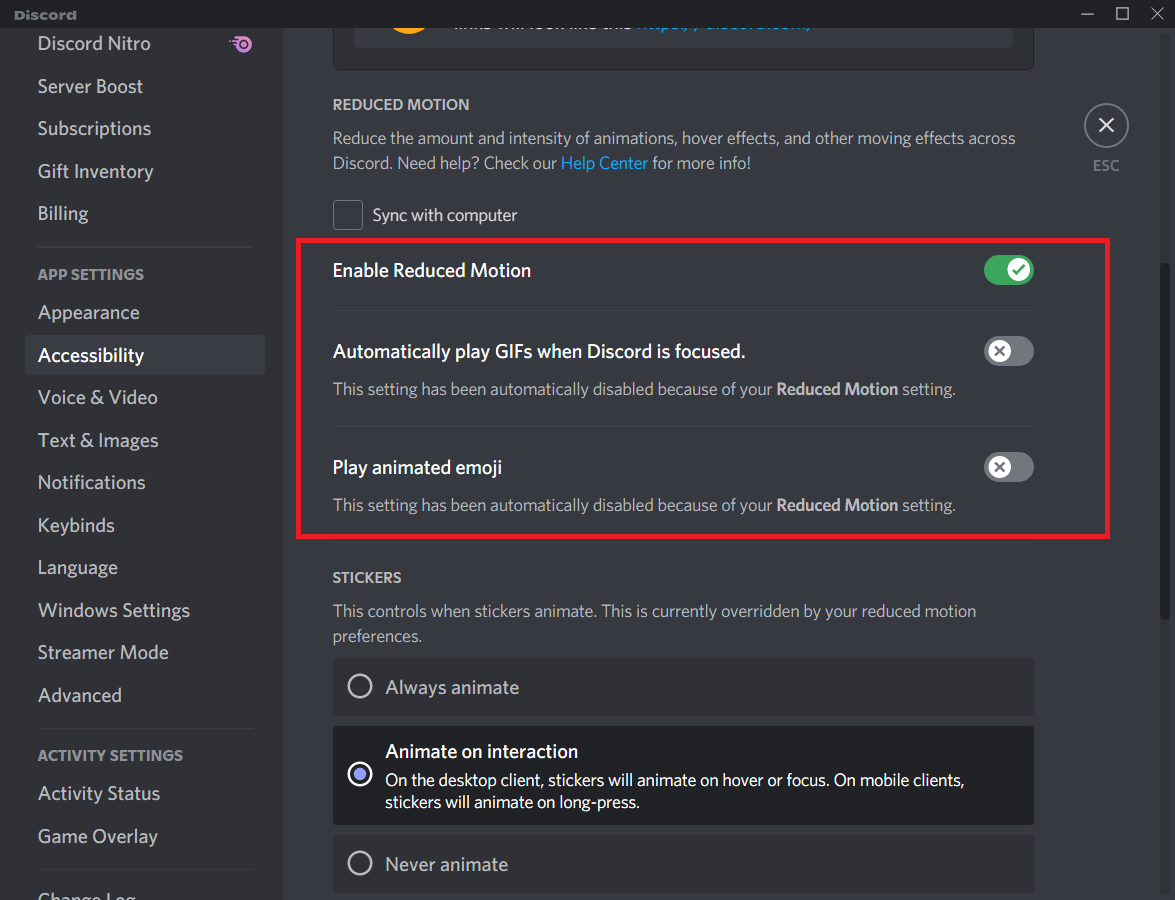
5. 现在,重新启动Discord 应用程序并检查您是否已解决 Discord 运行缓慢的问题。
另请阅读:不和谐覆盖不起作用? 10种方法来解决它!
方法 13:暂时禁用防病毒程序(如果适用)
要解决此问题,您可以将您的程序作为例外添加到防病毒软件中,或暂时禁用第三方防病毒程序或卸载系统中存在的防病毒保护。 如果您不想从系统中永久卸载防病毒软件并且想暂时禁用它,请按照以下步骤修复 Discord 屏幕共享延迟。
1. 导航到任务栏中的防病毒图标并右键单击它。
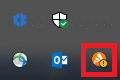
2. 现在,选择Avast shields 控制选项。
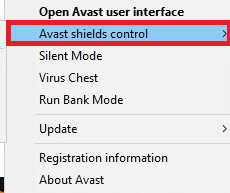
3. 根据您的方便选择选项并确认屏幕上显示的提示。
- 禁用 10 分钟
- 禁用 1 小时
- 禁用直到计算机重新启动
- 永久禁用
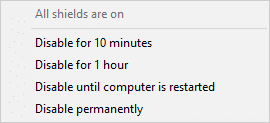
注意:现在,返回主窗口。 在这里,您已关闭 Avast 的所有防护罩。 要激活设置,请单击TURN ON 。
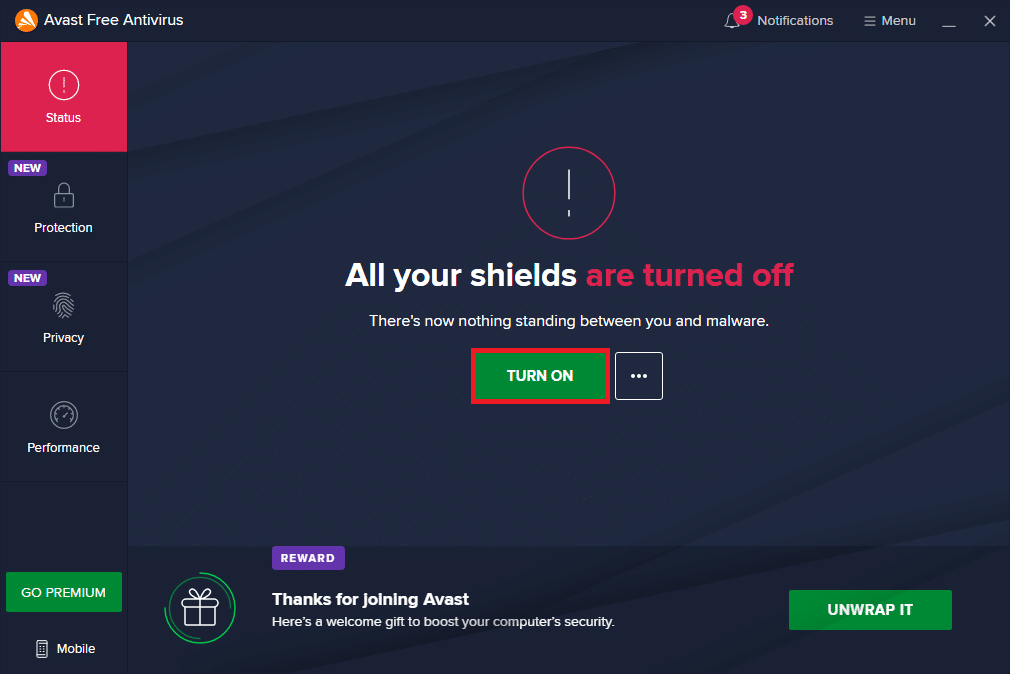
检查您是否已修复 Discord 运行缓慢的问题。
方法 14:关闭 Windows Defender 防火墙(不推荐)
一些用户报告说,当 Windows Defender 防火墙关闭时,Discord 运行缓慢的问题消失了。 请按照以下步骤禁用它并修复 Discord 屏幕共享滞后问题。
注意:禁用防火墙会使您的系统更容易受到恶意软件或病毒攻击。 因此,如果您选择这样做,请确保在解决问题后尽快启用它。
1. 按Windows 键,键入控制面板并单击打开。
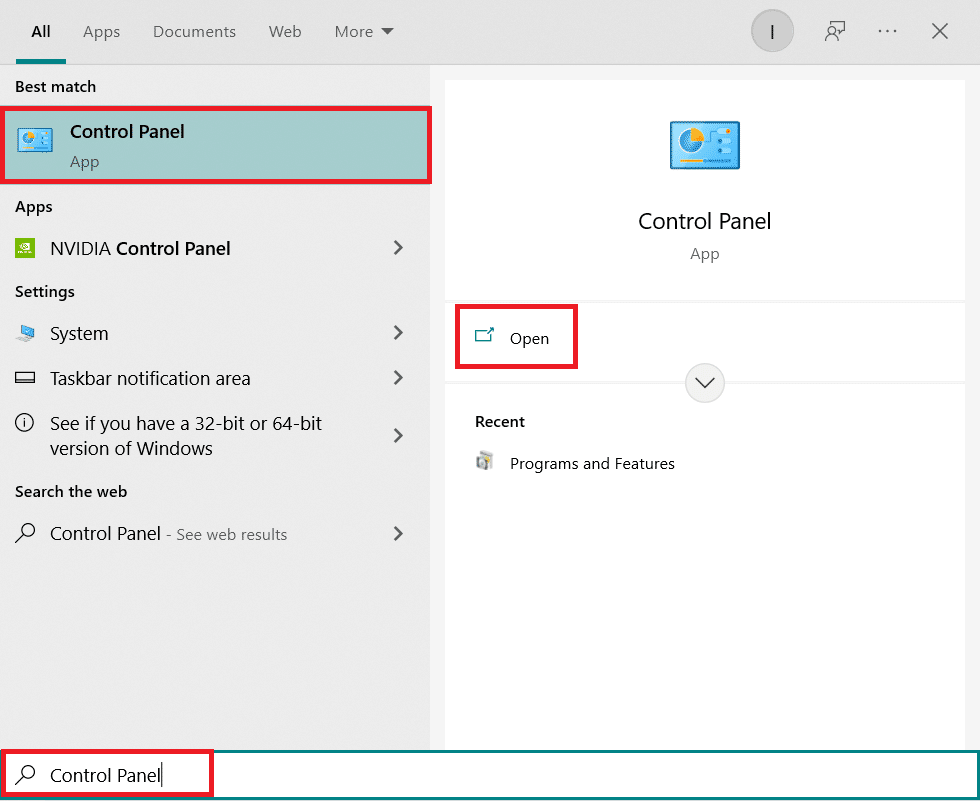
2. 将View by设置为Category并选择System and Security 。
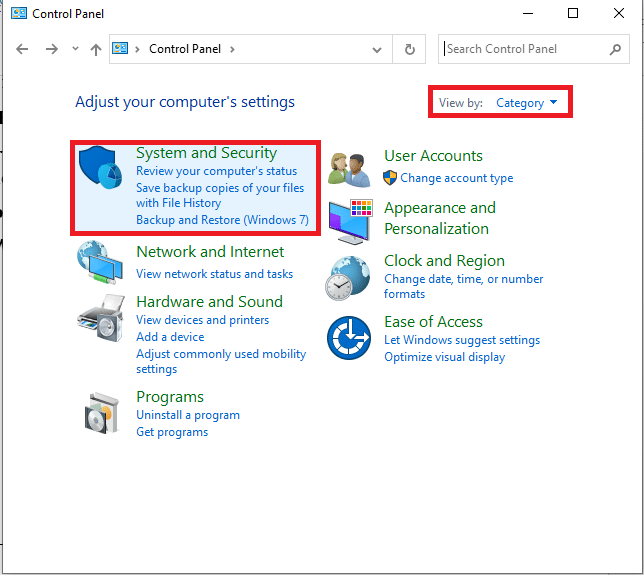
3. 现在,单击Windows Defender 防火墙,如此处所示。
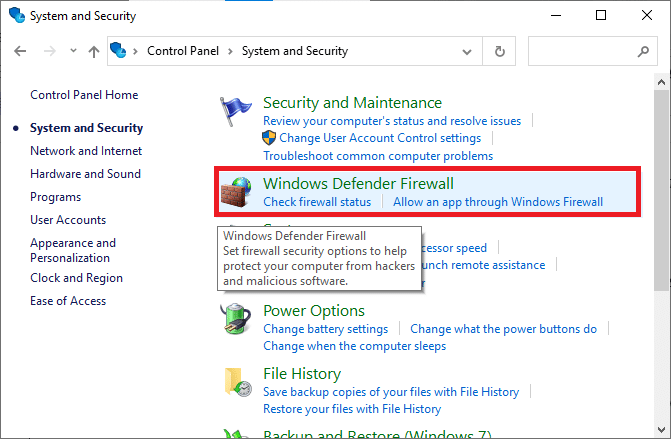
4. 从左侧菜单中选择打开或关闭 Windows Defender 防火墙选项。
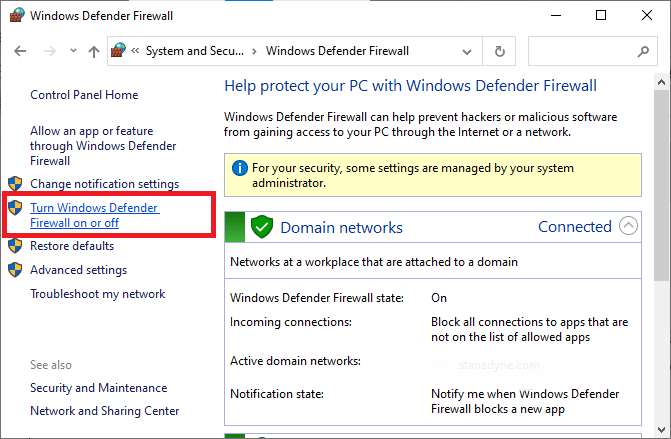
5. 现在,选中此屏幕上可用的关闭 Windows Defender 防火墙(不推荐)选项旁边的框。
6. 单击确定。
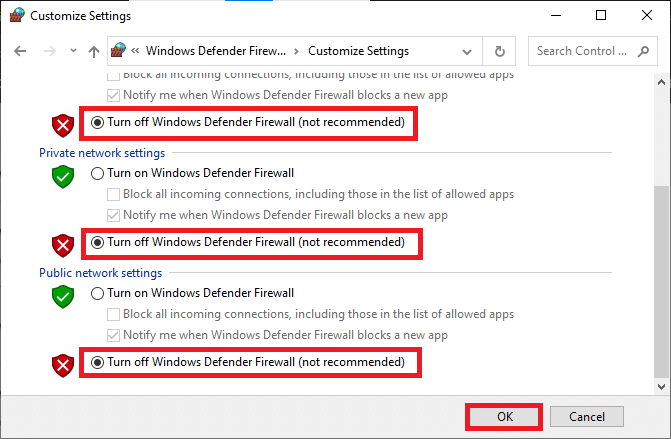
7.重新启动您的系统。 检查这个 Discord 运行缓慢的问题现在是否已修复。
另请阅读:修复 Discord 未检测到麦克风
方法 15:重置网络设置
如果这些方法都没有帮助您,那么您可能遇到了网络问题。 首先,尝试重置您的网络设置以修复 Discord 屏幕共享延迟问题,如下所示。
注意:如果您执行网络重置,所有保存的 Wi-Fi 密码和网络设置都将被删除。 在您的 PC 上执行这些步骤之前,请备份您的密码和所有必要的数据。
1. 同时按下Windows+ I 键打开Windows设置。
2. 现在,点击网络和互联网,如下图所示。
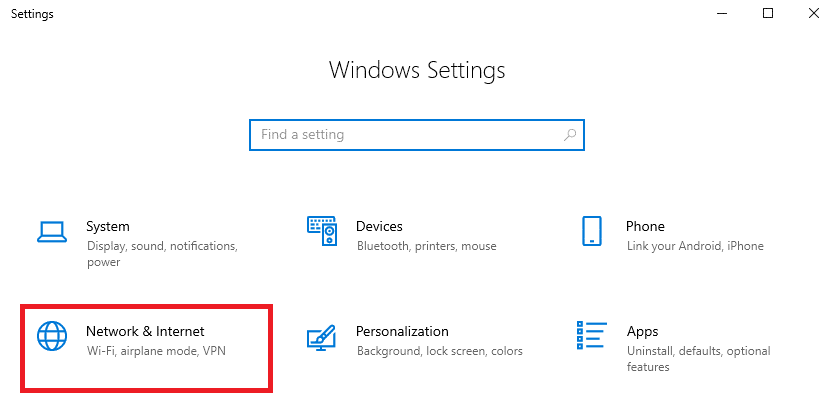
3. 在这里,向下滚动右窗格并单击网络重置按钮,如图所示。
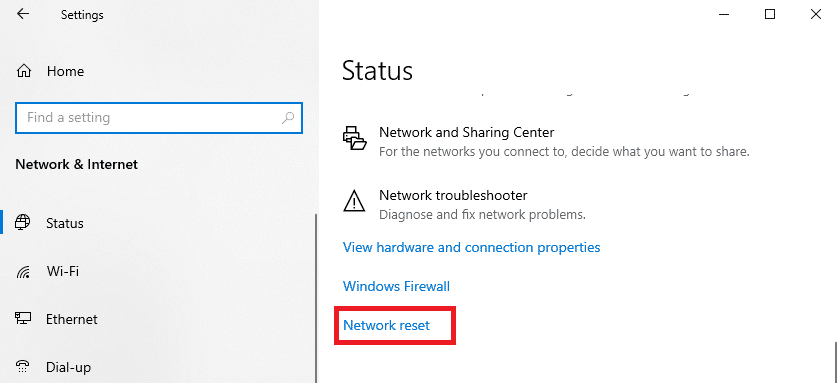
4. 最后,如图所示单击“立即重置”确认提示。
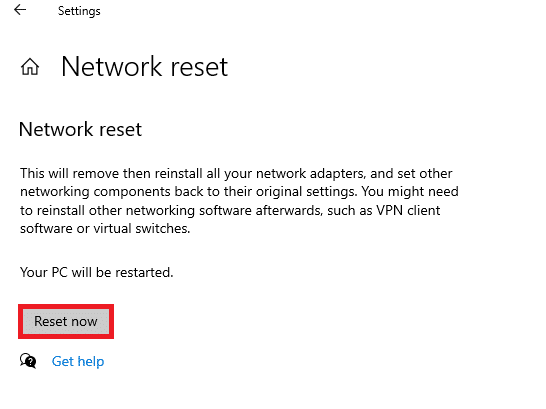
5. 等到您的系统重新启动并检查您是否修复了 Discord 运行缓慢的问题。
方法 16:重新安装 Discord
如果这些方法都没有帮助您,请尽可能尝试重新安装软件。 当您重新安装 Discord 时,配置设置和所有设置将被刷新,因此您有更多机会获得如何修复 Discord 屏幕共享延迟问题的修复。
1. 同时按下Windows + I 键打开 Windows设置。
2.点击给定图块中的应用程序
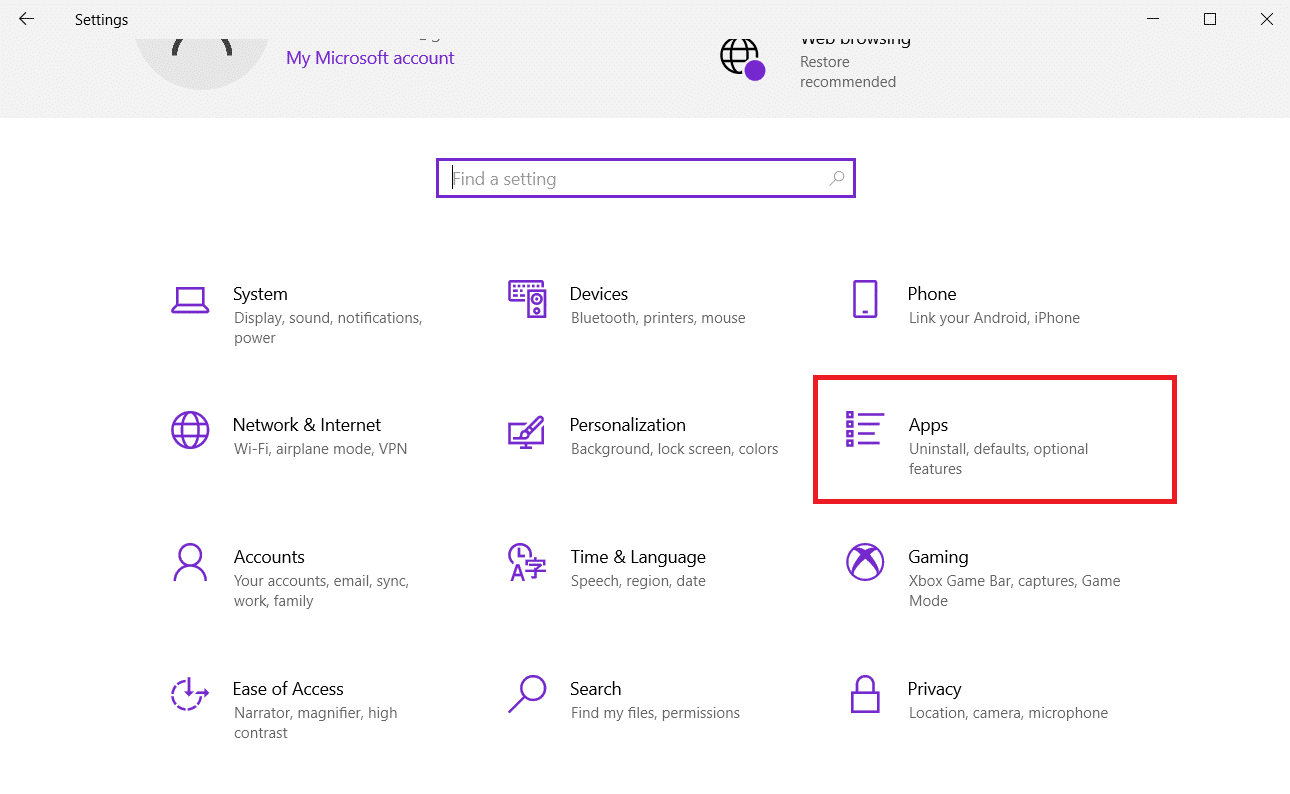
3. 在应用程序和功能选项卡中,找到并单击Discord。 然后,单击卸载按钮。
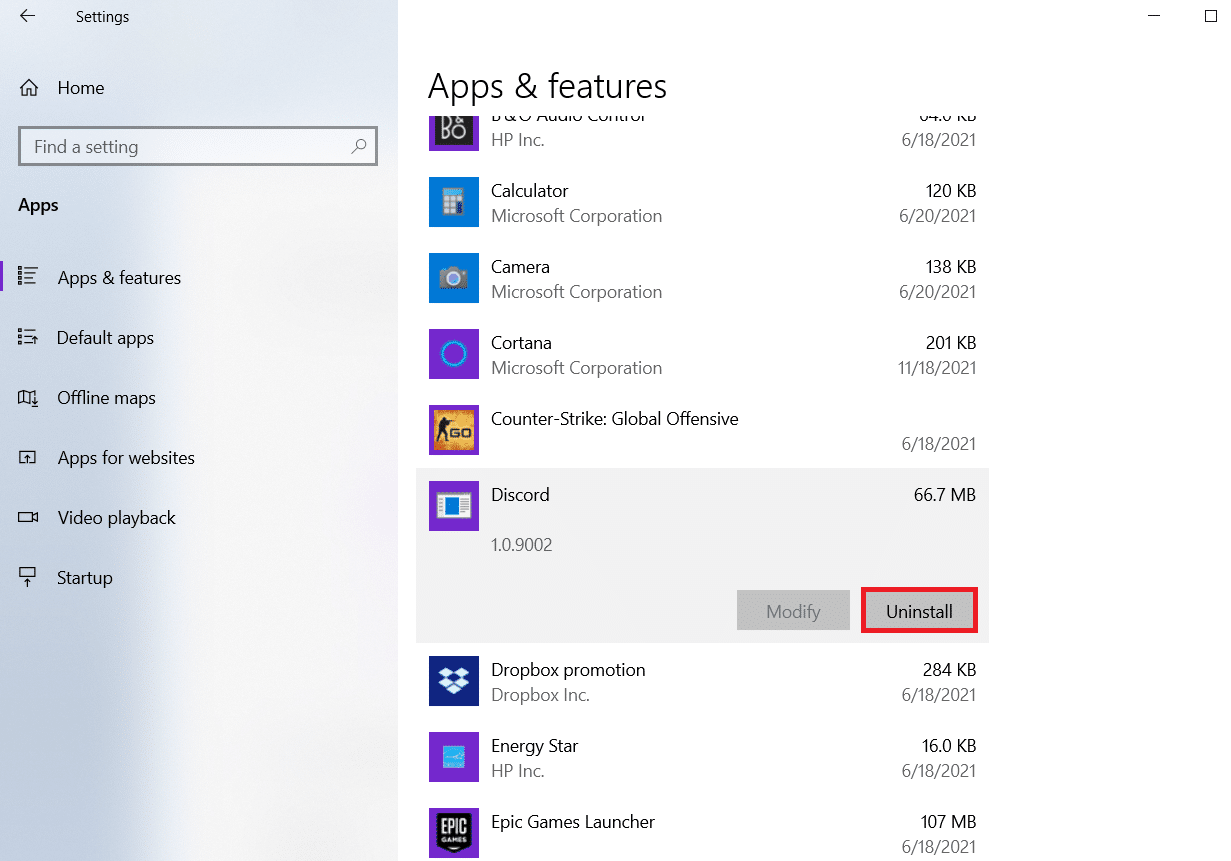
4. 按照屏幕上显示的说明完成卸载。
5. 然后,同时按Windows + E 键打开文件管理器。
6. 从地址栏导航到以下路径。
C:\Users\USERNAME\AppData\Local。
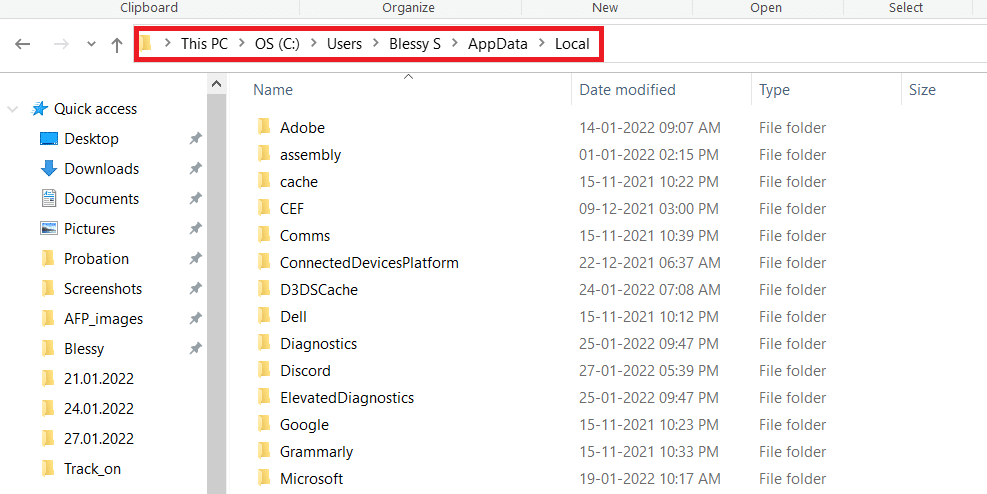
7. 右键单击 Discord并选择删除选项。
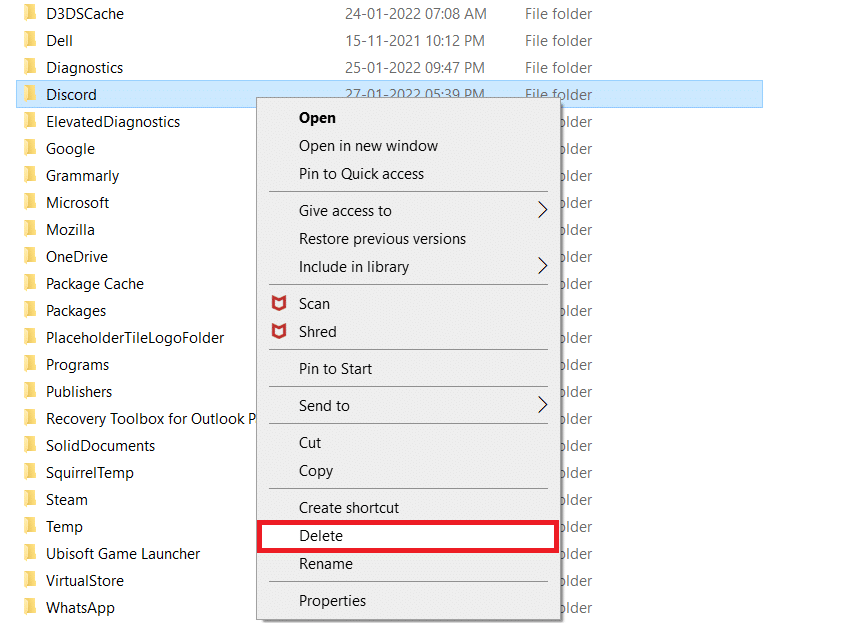
8. 现在转到 Discord 网站,然后单击“ Windows 下载”按钮。
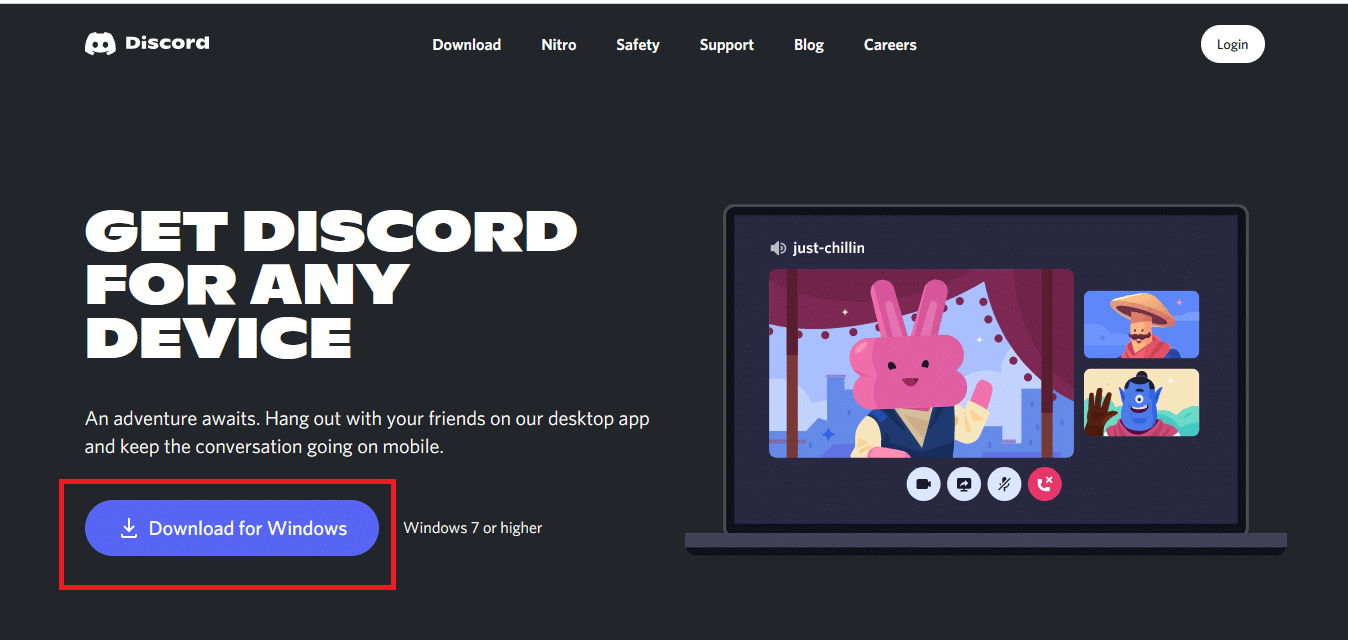
9. 打开下载的DiscordSetup.exe文件并安装程序。
![]()
10. 每次启动应用程序时它也会自动更新。
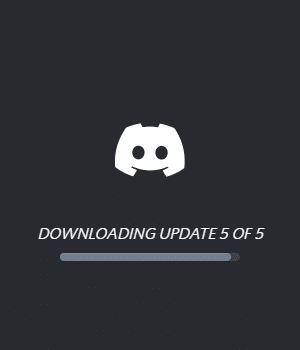
另请阅读:如何修复 Discord 相机不工作
方法 17:使用 VPN 网络
Discord 并非在所有国家/地区都设有服务器。 如果您居住在没有服务器的国家/地区,您将面临 Discord 流滞后问题。 此外,多个用户连接到同一个网络服务器,导致连接延迟。 使用虚拟专用网络应用程序选择您选择的服务器进行连接。 按照给定的步骤连接到 Windows 10 中的 VPN 并修复 Discord 屏幕共享滞后问题。
注意:建议您使用最好的 VPN 服务,例如NordVPN、Hola VPN TunnelBearVPN 和 SurfShark VPN ,因为它们的使用效率很高。
1. 同时按下Windows + I 键启动设置。
2. 选择网络和互联网,如图所示。
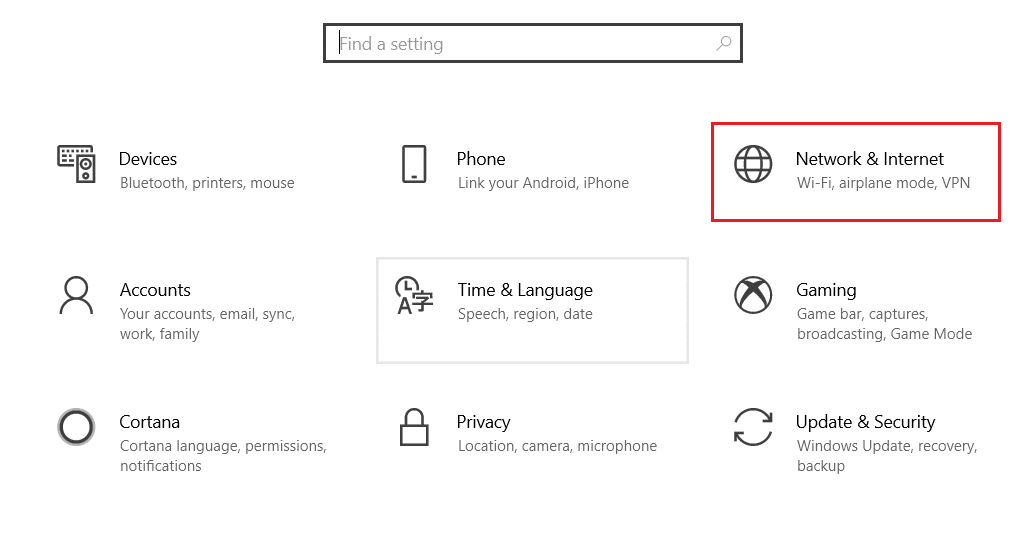
3. 单击左侧窗格中的VPN ,然后单击与您的VPN 客户端对应的连接按钮。
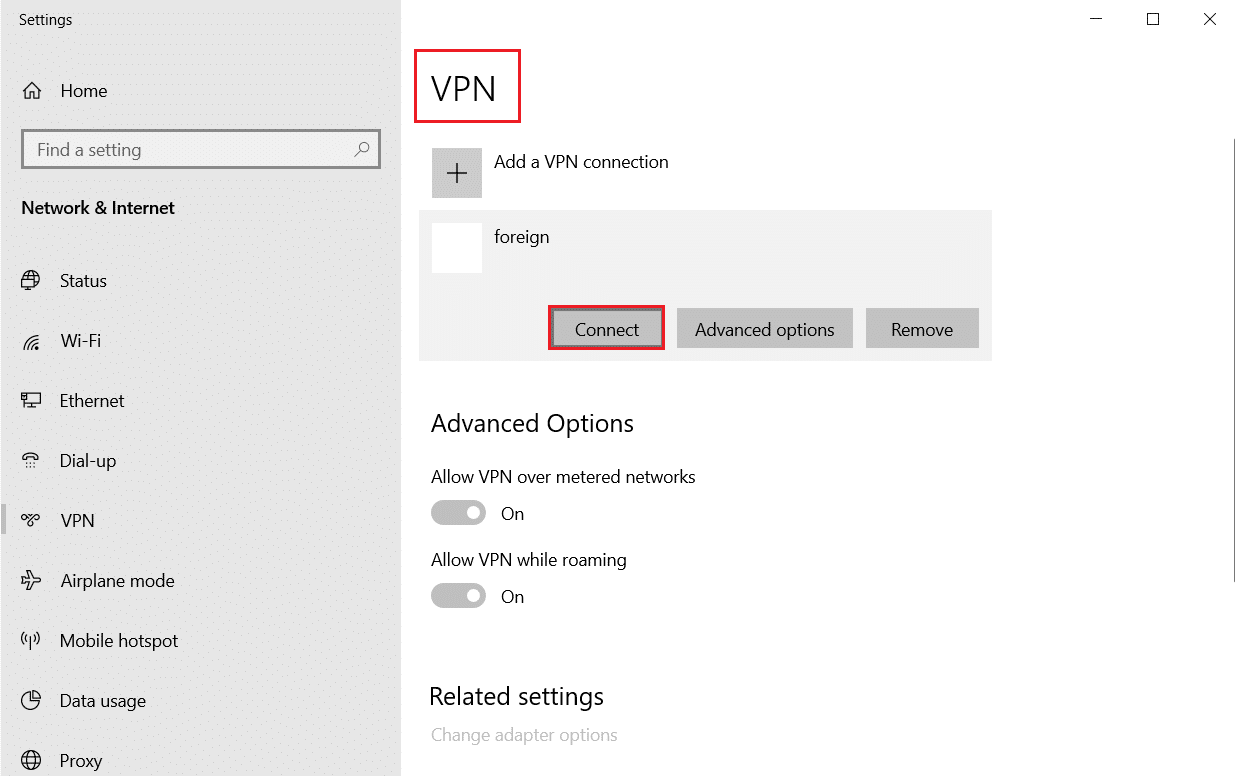
4. 然后,重新启动Discord 。
如上所述,借助 VPN 连接享受不间断的 Discord 服务。
推荐的:
- 修复 Facebook 附件不可用错误
- 如何在缩放中模糊背景
- 如何修复不和谐相机不工作
- Microsoft Teams 录音存储在哪里?
我们希望本指南对您有所帮助,并且您能够了解如何修复 Discord 屏幕共享延迟。 让我们知道哪种方法最适合您。 另外,如果您对本文有任何疑问或建议,请随时将它们放在评论部分。