如何修复 Discord 拾取游戏音频?
已发表: 2021-10-27如果您是 Discord 的狂热用户,您可能已经注意到,有时应用程序会在技术上不应该拾取游戏音频。 基本上,Discord 最终会将游戏声音与你的声音一起发送——如果这种情况经常发生,它会变得非常烦人。
如果您在使用 Discord 时遇到此问题,请知道您并不孤单。 许多用户抱怨他们的游戏声音干扰了他们的对话——许多用户已经研究了解决这个问题的可能解决方案。 因此,如果您想知道“如何修复我的麦克风在 Discord 上拾取游戏声音?”,那么您来对地方了。
今天,我们将测试一些在网上找到的最流行的解决方案,这些解决方案有望让您在 Discord 上的声音正常工作。
但首先,让我们先看看为什么会出现这个问题。
为什么 Discord 会接收游戏声音?
Discord 可能会拾取游戏声音并将其混入您的语音消息中的原因有很多:
如果您在 Discord 上遇到声音问题,要做的第一件事也是最简单的事情是检查应用程序的设置。 您可能启用了干扰音频的功能,或者您可能需要调整某些设置以使音频按您想要的方式工作。
许多与音频相关的问题都与您的音频驱动程序有关。 如果您的音频驱动程序有问题 - 如果它们有故障、过时、损坏等 - 您可能会遇到 Discord 和其他应用程序的声音问题。
错误的连接是声音问题的另一个常见原因:例如,您可能不小心将麦克风插入了安装在键盘上的音频插孔。
虽然这些是 Discord 上声音问题的一些最常见原因,但此列表远非详尽无遗。 因此,要在您的 PC 上解决“Discord 正在拾取游戏声音”问题,您可能需要尝试多种解决方案——甚至是多种方法的组合。
下面,我们将研究如何解决 Discord 上的游戏音频问题的一些选项。
如何在 Windows 上修复 Discord 拾取游戏音频
正如我们上面提到的,您可能需要做很多事情来尝试解决 Discord 的声音问题。 我们将在下面介绍最可行的解决方案,我们将从最快和最简单的方法开始尝试,然后再转向更复杂的方法。 我们的建议是从顶部开始,然后向下走。 如果一个修复不起作用,请继续进行下一个修复,直到找到适合您的方法。
修复 1:查看 Discord 故障排除指南
如果您在 Discord 上遇到任何问题(包括声音问题),寻找解决方案的最佳起点是应用程序的内置故障排除指南。 要访问它,请转到用户设置(单击底部的齿轮图标)。
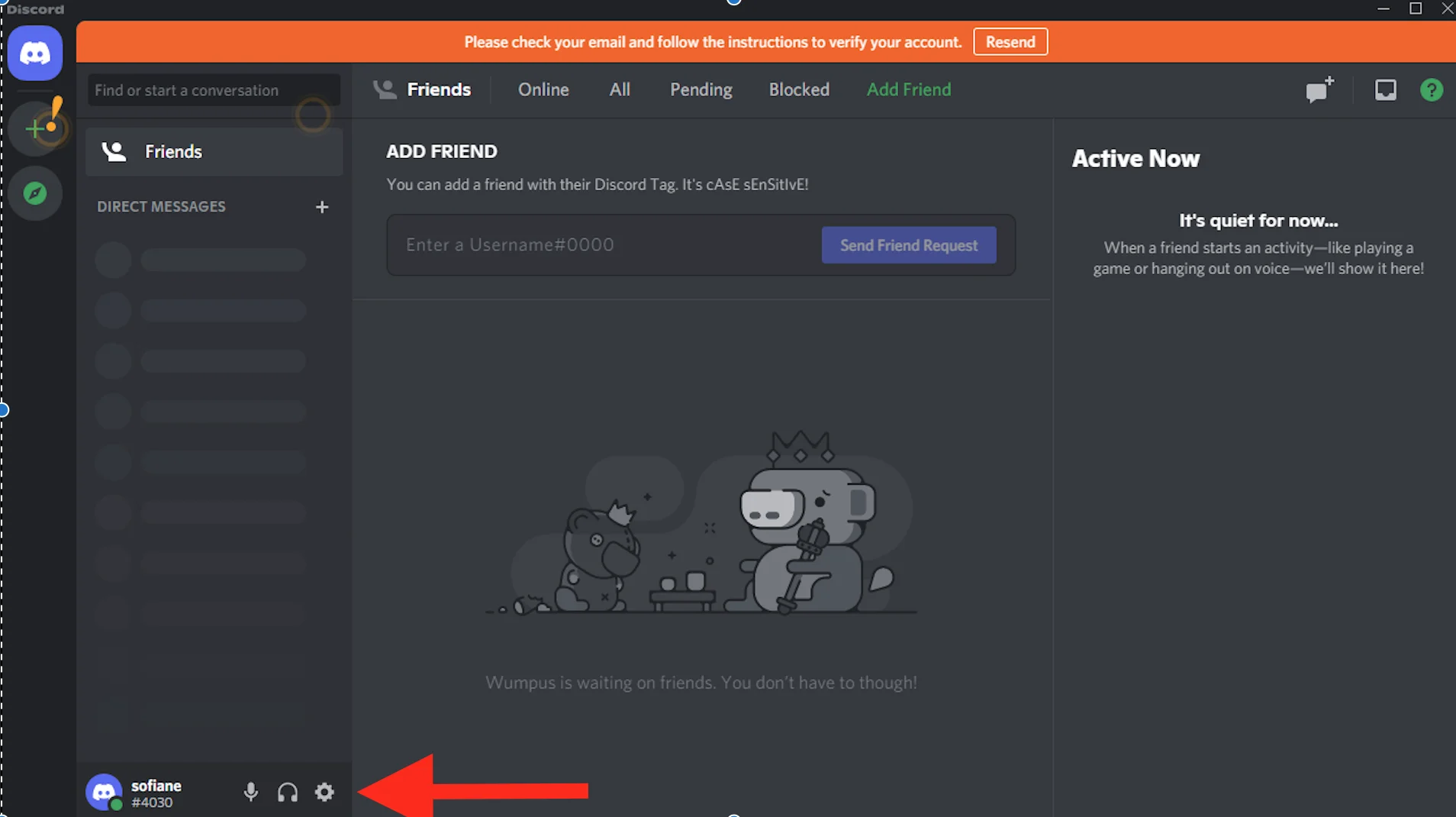
找到语音和视频部分,您将在此处看到以蓝色突出显示的故障排除指南链接。
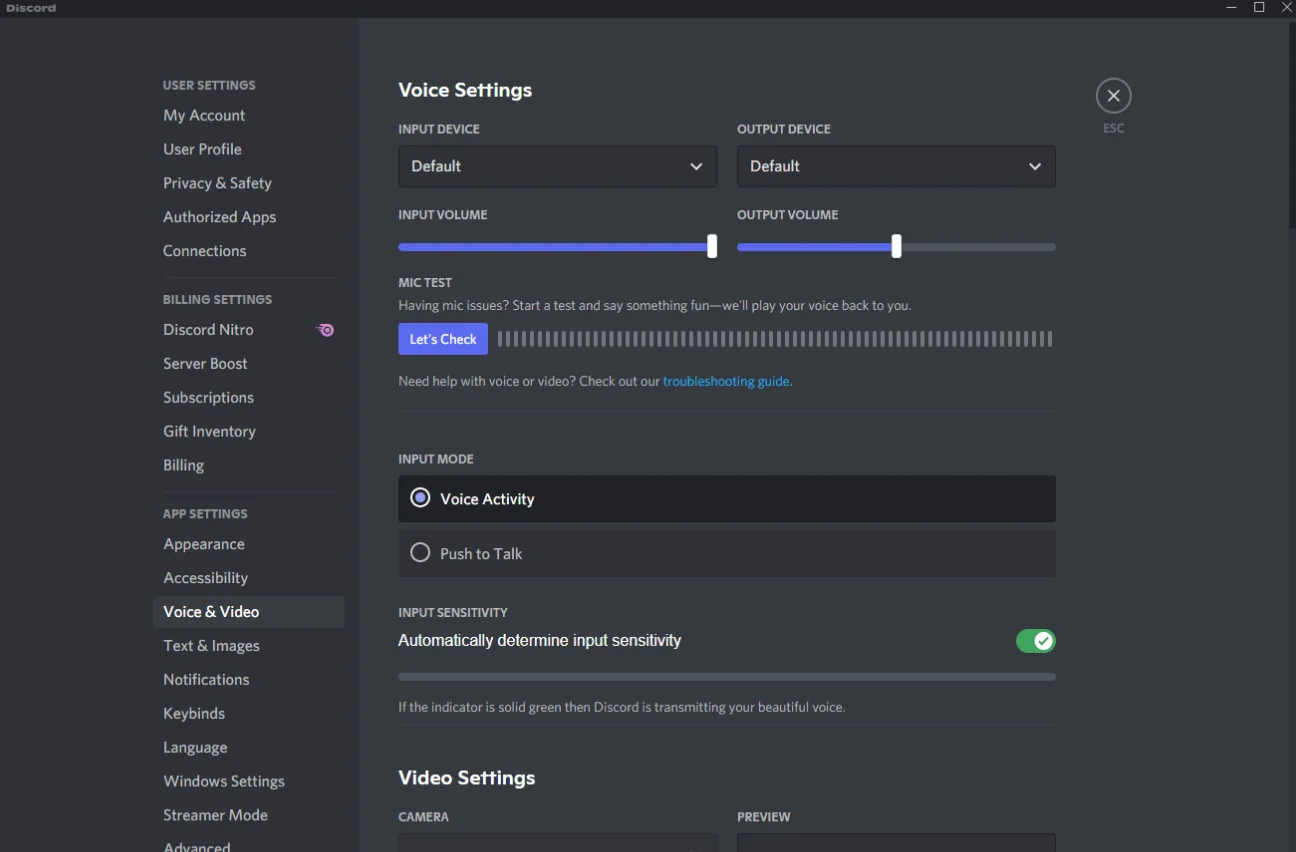
修复 2:更改 Discord 上的声音设置
这是 Discord 社区建议让您的声音正常工作的下一件事。
这是做什么:
- 打开不和谐。
- 转到用户设置:您将通过单击左下角的小齿轮图标找到此部分。
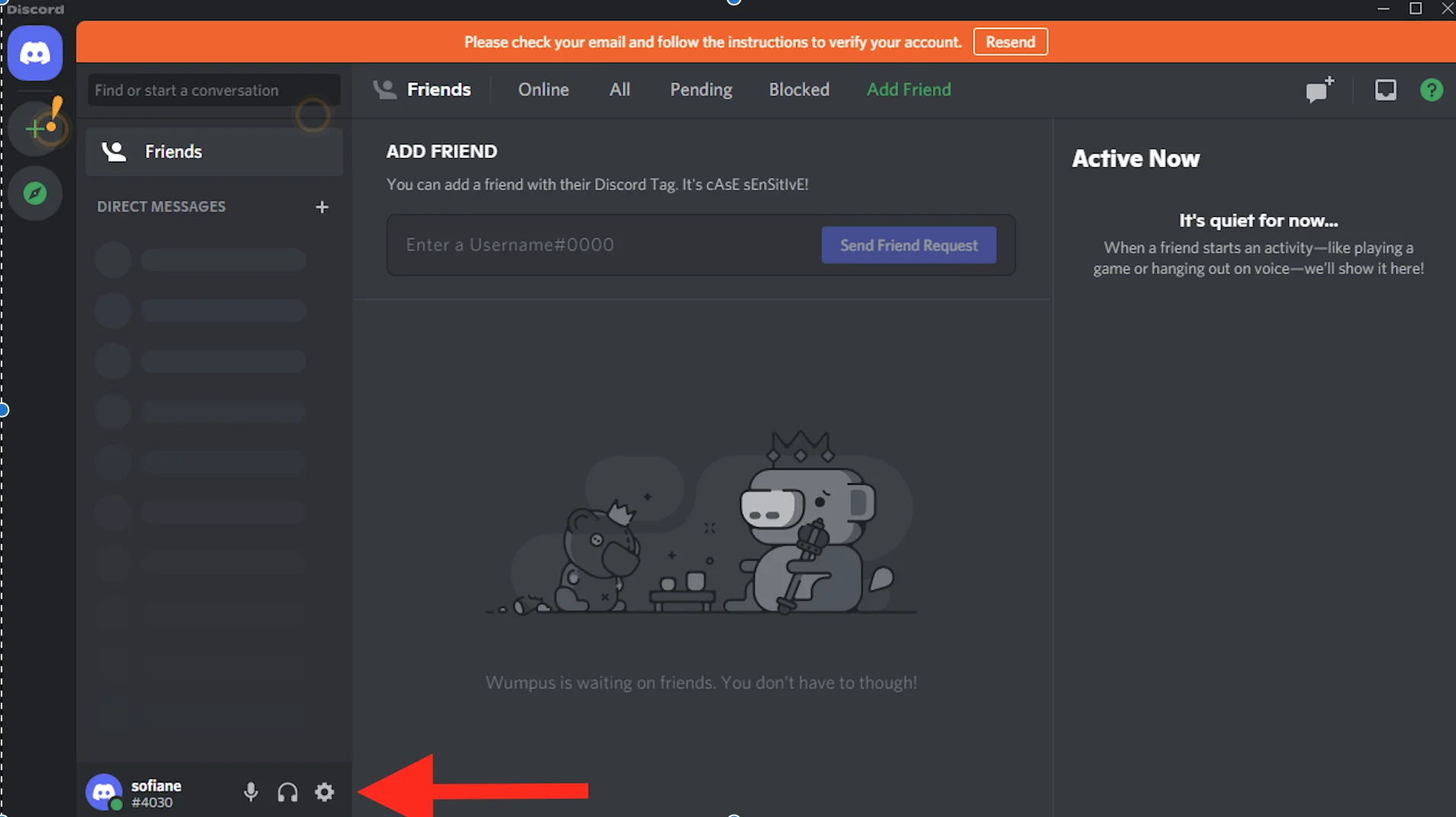
- 在左侧边栏中,您需要向下滚动,直到到达语音和视频。 找到设置后,单击它。
- 接下来,输入正确的输入和输出设备。 如果它们设置为默认值并且您的应用程序有声音问题,最好手动设置它们。
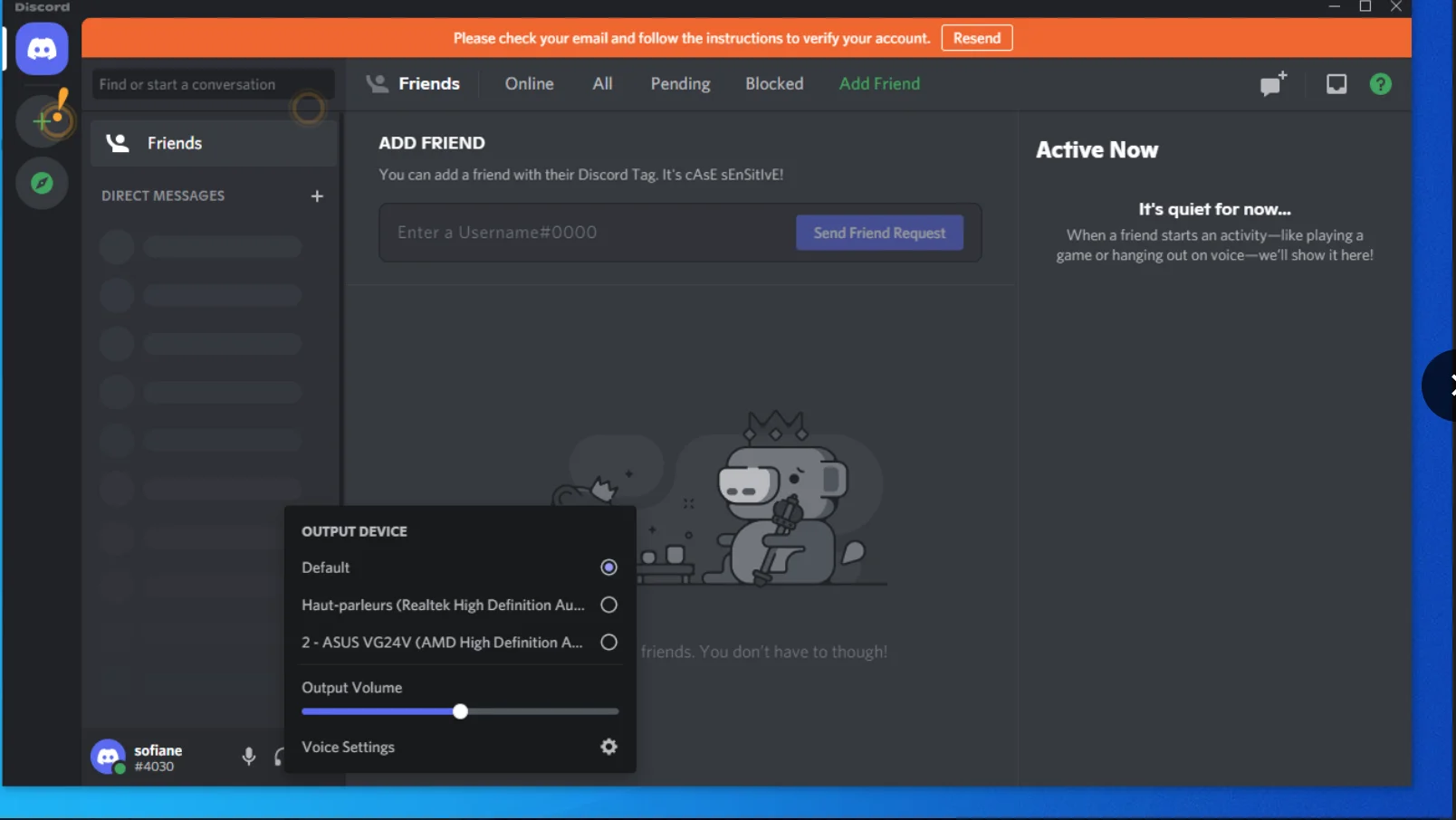
进行更改后,请再次尝试使用该应用程序,看看是否一切正常。 如果您仍然遇到同样的问题,请继续进行下一个修复。
修复 3:检查您的连接
我们将尝试的下一个解决方案非常简单:您只需要检查所有连接。 这是做什么:
如果您为音频设备使用 USB 连接器,请仔细检查它们是否插入 CPU 而不是键盘。 这似乎是一个常见的错误,肯定会干扰您的音频体验。 如果一切正常,请尝试将耳机和扬声器插入不同的音频插孔。 现在,返回 Discord 并检查这是否解决了您的声音问题。 如果没有,让我们尝试下一个修复。
修复 4:更改 PC 上的麦克风设置
如果您 PC 上的麦克风设置不正确,则您的系统可能存在声音问题,包括 Discord。 以下是建议的麦克风设置:
- 在搜索栏中,输入“控制面板”。
- 选择最上面的结果。
- 将查看选项更改为大图标。
- 找到声音并单击它。
- 转到“录音”选项卡并选择您当前正在使用的麦克风。
- 转到属性。
- 选择收听选项卡。
- 找到“收听此设备”选项并取消选中它。
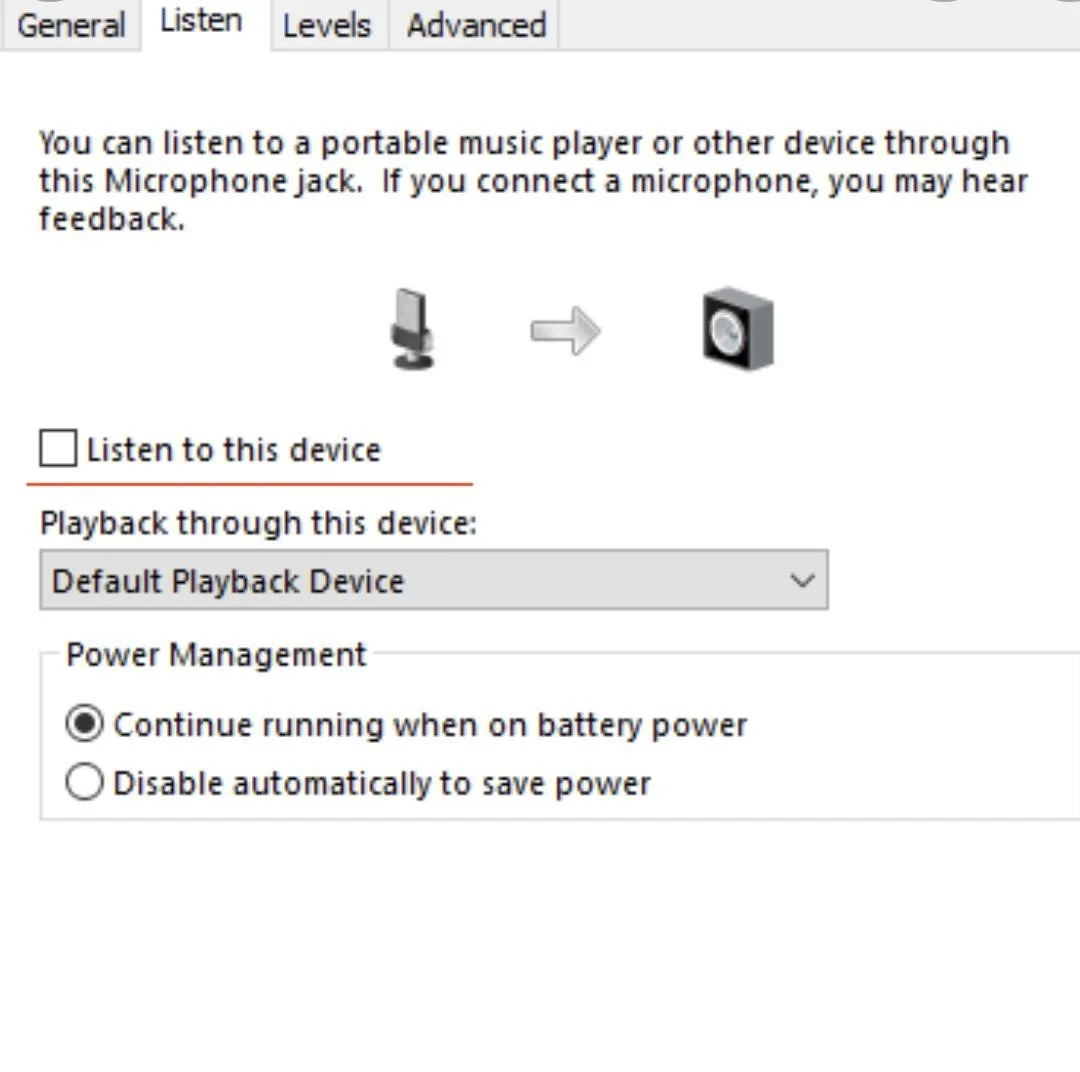
- 接下来,转到“高级”选项卡。
- 在这里,取消选中独占模式下的所有选项。
修复 5:对声音驱动程序进行故障排除
现在,如果上述解决方案都不适合您,那么可能值得尝试更复杂的修复。 对声音驱动程序进行故障排除就是其中之一。

以下是在 Windows 10 上对驱动程序进行故障排除的方法:
- 使用 Win + R 快捷键开始运行。
- 输入“devmgmt.msc”并在键盘上按 Enter。
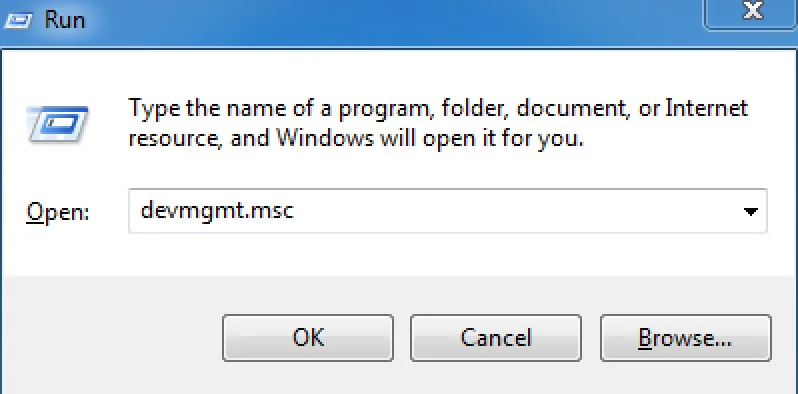
- 转到设备管理器。
- 展开“声音、视频和游戏控制器”菜单项。
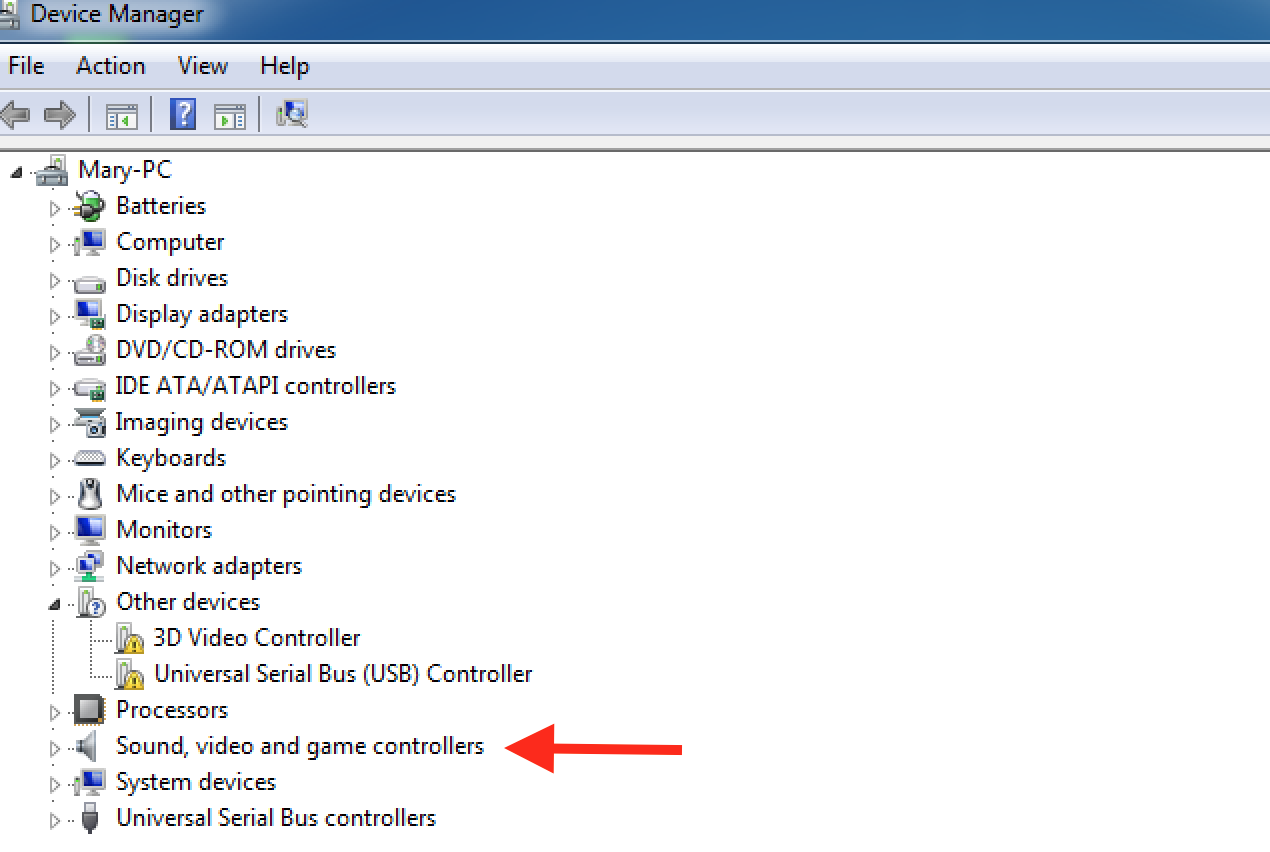
- 右键单击声音设备并选择禁用。
- 接下来,再次右键单击设备并选择启用。
再次启动 Discord 并检查您的声音问题是否已修复。
如果您仍然遇到同样的问题,请尝试更新您的声音驱动程序。 您可以在专门程序的帮助下手动或自动执行此操作。 如果您之前更新过驱动程序并且熟悉该过程,则可以继续执行以下步骤:
- 再次启动运行(同时按 Win 和 R 键)。
- 键入“devmgmt.msc”并按 Enter 键——这将打开设备管理器。
- 转到“声音、视频和游戏控制器”选项。
- 右键单击您的声音设备。
- 在上下文菜单中,找到更新驱动程序选项并单击它。
- 选择“自动搜索驱动程序”。
- 继续按照屏幕上的说明完成该过程。
- 结束后,您将需要重新启动 PC。
现在,如果您以前从未更新过驱动程序,那么使用像 Auslogics Driver Updater 这样的专用工具来更新您的驱动程序可能会更好、更快。 在这种情况下,您只需下载并运行该软件,它就会为您完成所有驱动程序更新。
如果更新您的驱动程序不起作用,您可能需要卸载它们:
- 再次转到设备管理器。
- 右键单击您的音频驱动程序。 这一次,单击卸载。
- 按照屏幕上的说明进行操作,然后重新启动您的 PC。
完成此操作后,再次尝试启动 Discord 并查看您的声音问题是否已解决。 如果它仍然存在,可能是时候卸载并重新安装 Discord。
修复 6:卸载并重新安装 Discord
有两种方法可以卸载 Discord。 更快的方法是使用设置应用程序。 但是,卸载 Discord 的更好方法是确保从您的系统中删除所有应用程序的数据和残留文件。 就是这样:
您需要做的第一件事是终止所有 Discord 在后台运行的进程:
- 右键单击 PC 上的 Discord 图标,然后选择退出 Discord。
- 转到任务管理器并检查是否有任何 Discord 进程在后台运行。
- 如果找到任何内容,请右键单击它们并选择结束进程。
其次,从控制面板卸载 Discord:
- 转到控制面板。
- 打开应用程序和功能。
- 找到 Discord 并单击卸载。
从控制面板卸载 Discord 后,您需要从文件资源管理器中删除 Discord 文件夹:
- 打开运行。
- 输入“%AppData%”,然后单击“确定”。
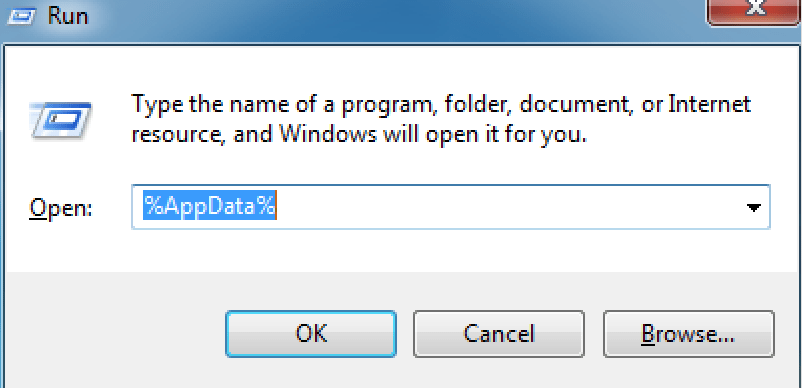
- 漫游文件夹将打开。
- 找到 Discord 并将其删除。
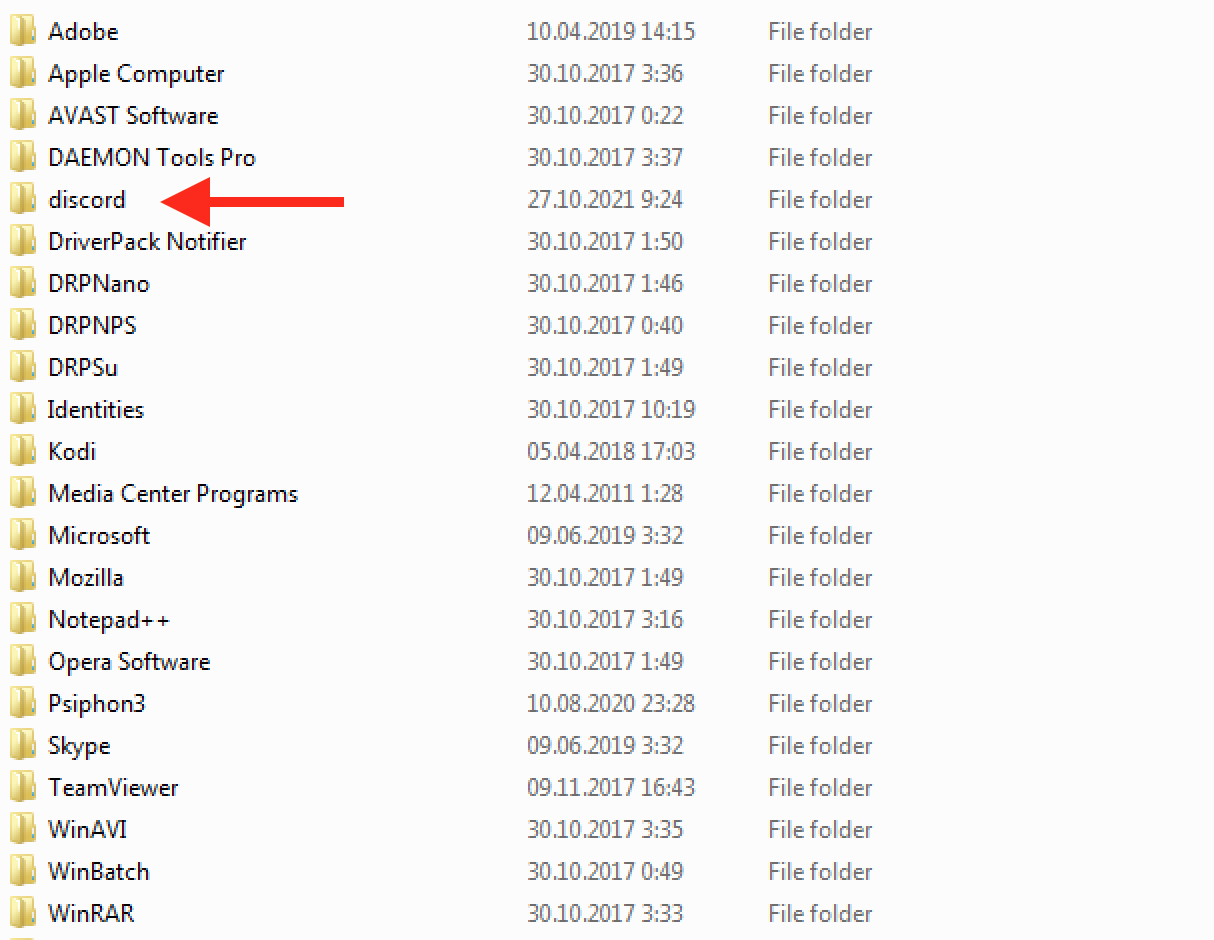
- 再次打开运行。
- 输入“%LocalAppData%”,然后单击“确定”。
- 本地文件夹将打开。
- 找到 Discord 并将其删除。
- 重新启动您的电脑。
最后一步是从注册表中删除 Discord:
- 打开运行。
- 输入“regedit”并单击“确定”。
- 将弹出用户帐户提示 - 单击是同意。
- 注册表编辑器将打开。
- 输入以下地址:Computer\HKEY_CURRENT_USER\Software\Discord。
- 右键单击 Discord,然后单击删除。 完成后重新启动 PC。
从计算机上完全卸载 Discord 及其数据后,您需要重新下载并安装它。 前往 Discord 的官方网站并获取该程序的最新版本。 打开安装程序并按照设置提示进行操作。 安装 Discord 后,启动它并检查声音是否正常工作。
你有它。 希望上述解决方案中至少有一个可以解决问题,您现在知道如何修复 Discord 拾取游戏音频。 现在您的音频工作正常,我们很乐意再推荐一件事来提升您的游戏体验。 如果您注意到您的 PC 经常遇到错误和故障,并且您的系统速度变慢,请考虑使用专业的助推器程序。 Auslogics BoostSpeed 是一个旨在通过安全删除不需要的应用程序、清理垃圾、缩短启动时间、删除重复文件等来优化 Windows 10 PC 的程序。 因此,您可以加快系统速度,让您的游戏变得像以往一样流畅和快速。 试用 BoostSpeed 的免费版本,亲眼看看。
