如何修复不和谐相机不工作
已发表: 2022-02-23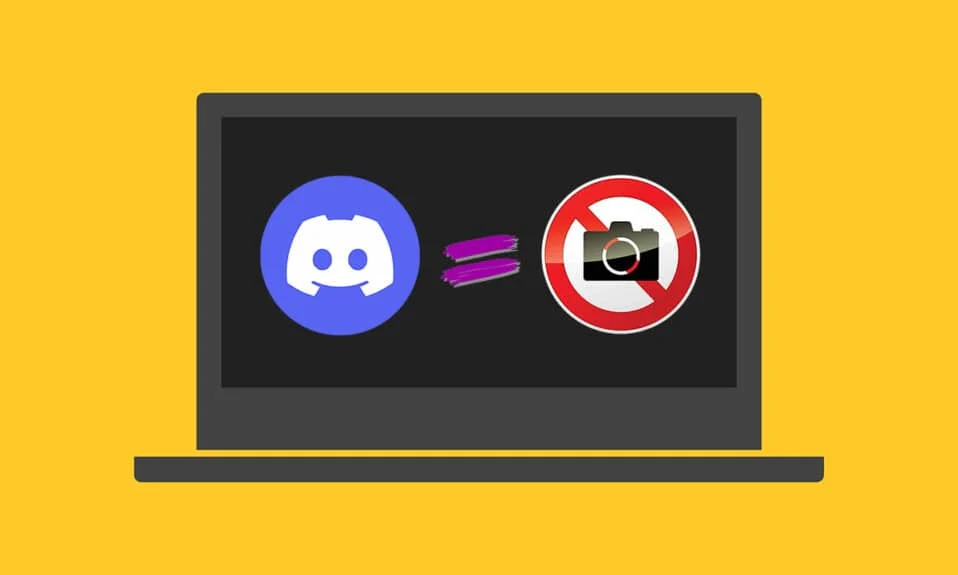
Discord是数百万玩家喜爱的著名聊天媒体。 然而,有时您在使用设备摄像头进行视频通话时可能会遇到 Discord 摄像头无法正常工作的问题。 屏幕上会弹出一个黑屏或绿屏,甚至有时,您可能会面对一个永无止境的加载屏幕的空白图像。 内置(内部)和网络摄像头(外部)摄像头都会报告此问题。 这个问题也不总是与硬件有关。 请按照下面讨论的故障排除指南在您的设备上全面解决此问题。
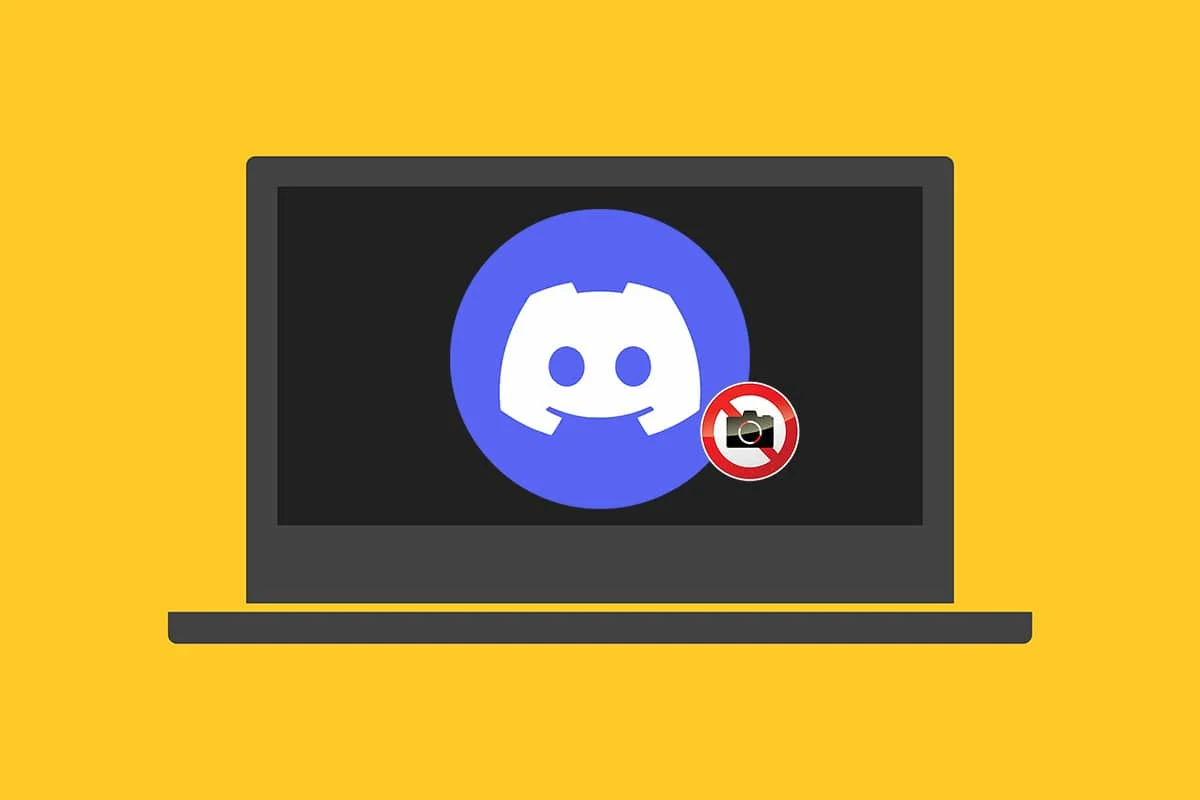
内容
- 如何修复 Discord 相机无法在 Windows 10 上运行
- 方法一:退出后台程序
- 方法二:以管理员身份运行 Discord
- 方法 3:允许相机访问 Discord
- 方法 4:更新 Windows 操作系统
- 方法 5:更新相机驱动程序
- 方法 6:重新安装相机驱动程序
- 方法 7:更新 Discord 应用程序
- 方法 8:尝试 Discord PTB 版本
- 方法9:删除Discord AppData
- 方法 10:改用 Discord Web 版本
- 方法 11:关闭硬件加速(如果适用)
- 方法 12:重新安装 Discord
- 方法 13:联系 Discord 支持
如何修复 Discord 相机无法在 Windows 10 上运行
如果您使用外接摄像头,请确保USB 端口已正确插入。 此外,确认笔记本电脑上内置摄像头的状态将节省您查看本文进一步提到的每个故障排除过程的时间。 在您的系统上出现此问题的其他一些原因是:
- 不稳定的互联网连接可能会导致您设备上的 Discord 相机无法正常工作。 在您的设备上运行Speedtest以了解 Internet 连接的确切状态。
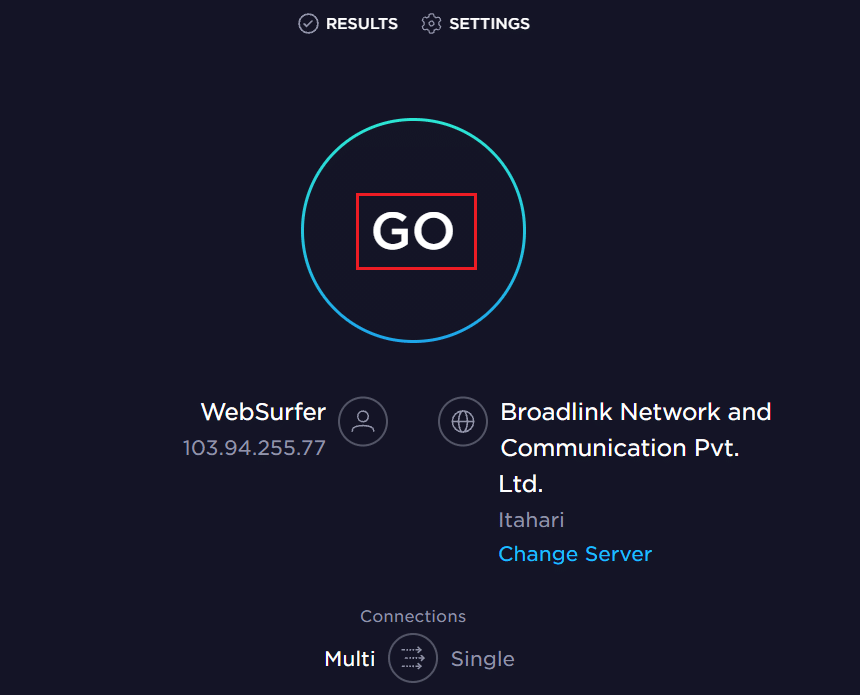
- 如果Discord 服务器维护正在进行中,用户通常会在一段时间内遇到此问题。 访问Discord 状态网站以确保相同。
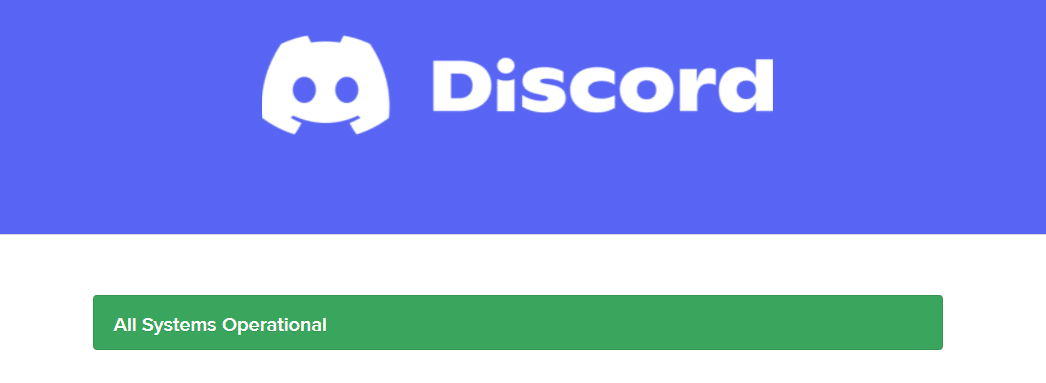
- 过时的网络摄像头驱动程序可能会破坏系统上 Discord 应用程序的摄像头性能的流畅性。
- 在您执行任何操作之前,禁用对 Discord 应用程序的相机访问将使您的系统上出现此问题。
- 如果您使用的是版本过时的操作系统,您的设备上可能会遇到此问题。
您将进一步看到针对此 Discord 网络摄像头绿屏问题的综合解决方案的其他原因。 仔细阅读并遵循上述步骤来实施给定的修复。
方法一:退出后台程序
如果您在设备上遇到 Discord 网络摄像头绿屏,则您的摄像头可能被其他一些应用程序使用。 可能有大量的应用程序在后台运行,增加了 CPU 和内存空间,从而影响了系统的性能。 按照以下步骤关闭后台任务。
1. 同时按下Windows + X键以启动 Windows 高级用户菜单。 如图所示选择任务管理器。
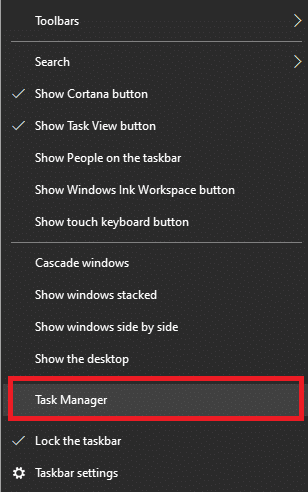
2. 在任务管理器窗口中,单击进程选项卡。
3.现在,在后台搜索并选择不需要的正在运行的任务,然后选择结束任务
4. 同样,确保没有其他程序正在使用 Camera ,例如Zoom 。 单击它并结束任务按钮,如下图所示。
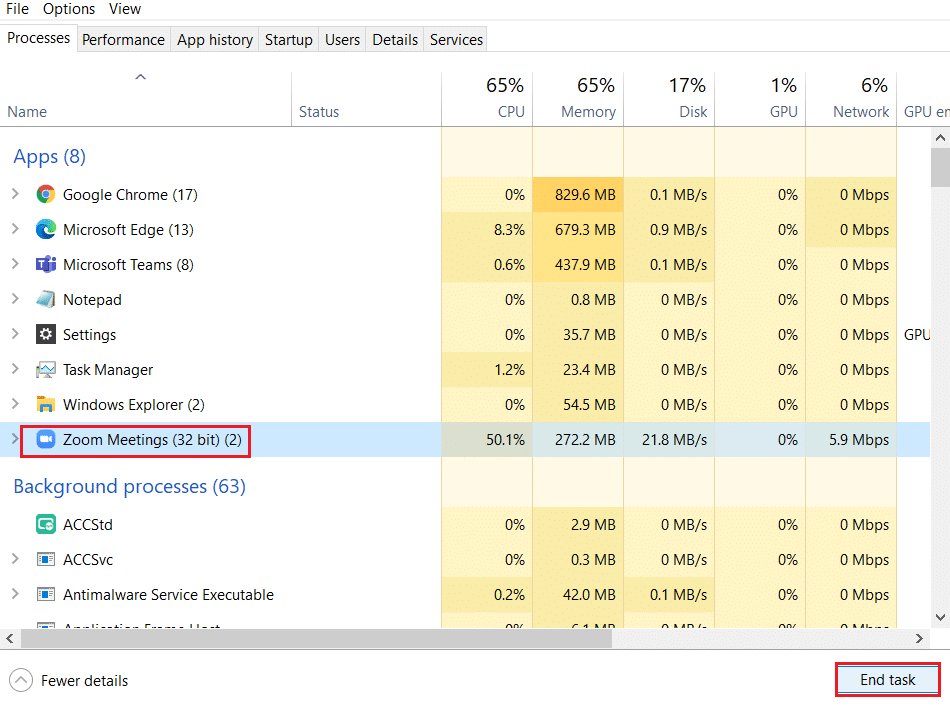
5. 最后,重新启动您的 PC以实施更改。
另请阅读:如何修复不和谐不断冻结
方法二:以管理员身份运行 Discord
您需要管理权限才能访问 Discord 中的一些文件和服务。 如果您没有所需的管理权限,您可能会遇到 Discord 相机无法正常工作的问题。 但是,很少有用户建议以管理员身份运行程序时可以解决该问题。
1. 右键单击桌面上的Discord快捷方式以打开上下文菜单。
注意:或者导航到文件资源管理器中的Discord安装目录并右键单击它。
2. 现在,单击属性选项。
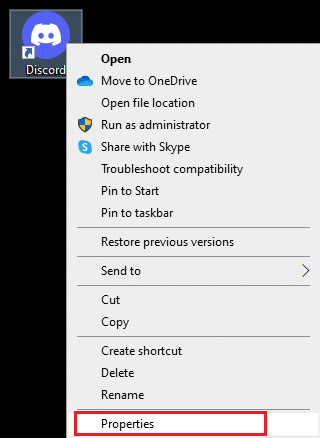
3. 在“属性”窗口中,切换到“兼容性”选项卡。
4. 现在,选中以管理员身份运行此程序框。
注意:对于以前的 Windows 版本,您还可以选中标记为以兼容模式运行此程序的框。
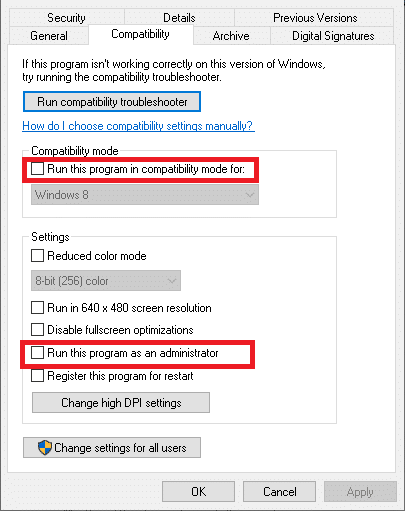
5. 最后,单击应用和确定以保存更改。 现在,重新启动 Discord以查看已解决的问题。
方法 3:允许相机访问 Discord
您的系统将有一个允许音频和摄像头访问的应用程序和程序的列表。 如果万一 Discord 不在此列表中,您将无法在使用该应用程序时访问相机。 因此,请确保按照以下步骤在您的 PC 上为 Discord 启用相机设置。
1. 同时按下Windows + I 键启动Windows 设置。
2. 现在,单击隐私,如下图所示。
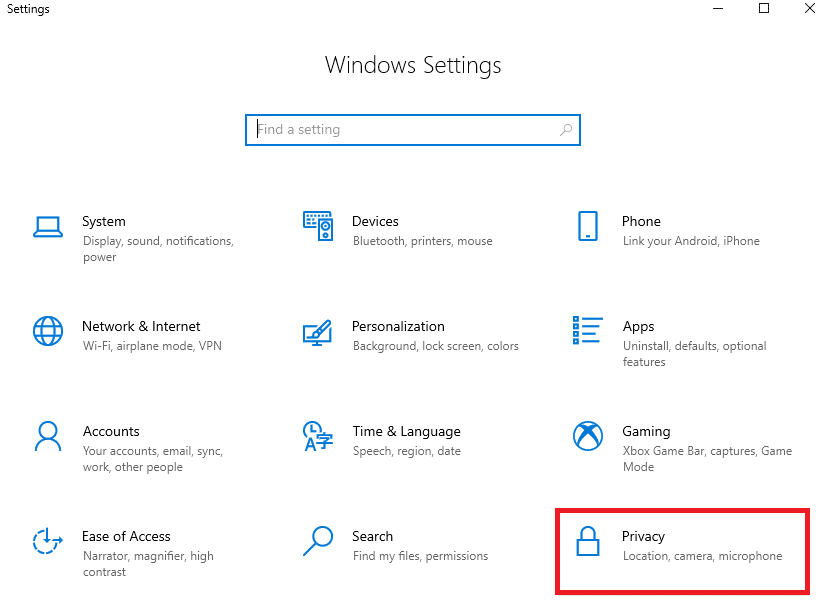
3. 在这里,向下滚动左窗格并单击相机选项。 确保如图所示启用允许应用访问您的相机选项。
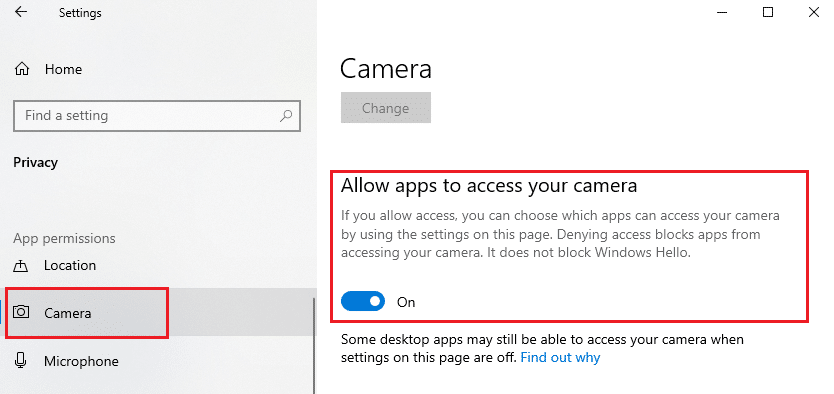
4. 向下滚动右窗格部分并确保在选择哪些应用程序可以访问您的相机选项下打开了Discord应用程序。
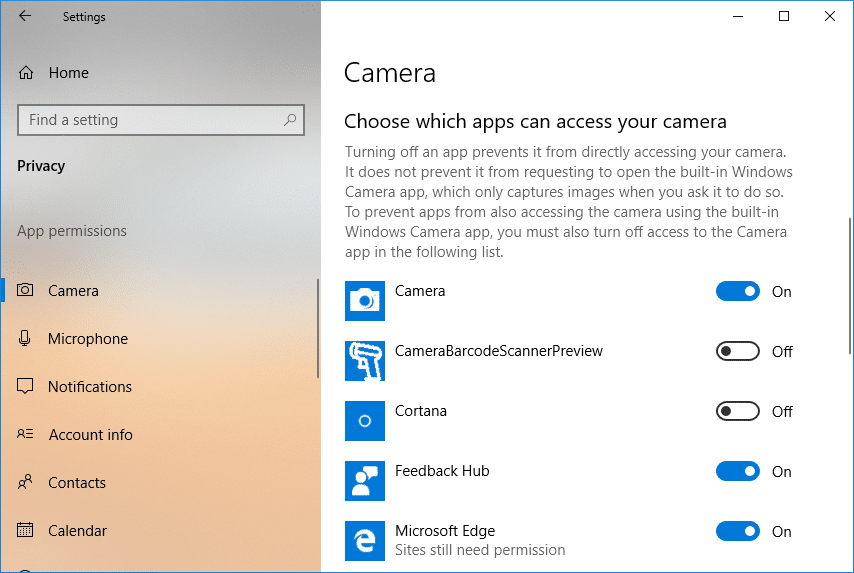
另请阅读:如何删除 Discord
方法 4:更新 Windows 操作系统
如果您没有使用上述方法获得任何修复,那么您的系统中可能存在错误的可能性很小。 安装新更新将帮助您修复系统中的错误。 因此,请始终确保您使用的是更新版本的系统。 否则,系统中的文件将与 Discord 文件不兼容,导致 Discord 相机无法工作问题。 请按照以下步骤更新 Windows 操作系统:
1. 同时按下Windows + I键打开设置。
2. 现在,单击更新和安全选项。
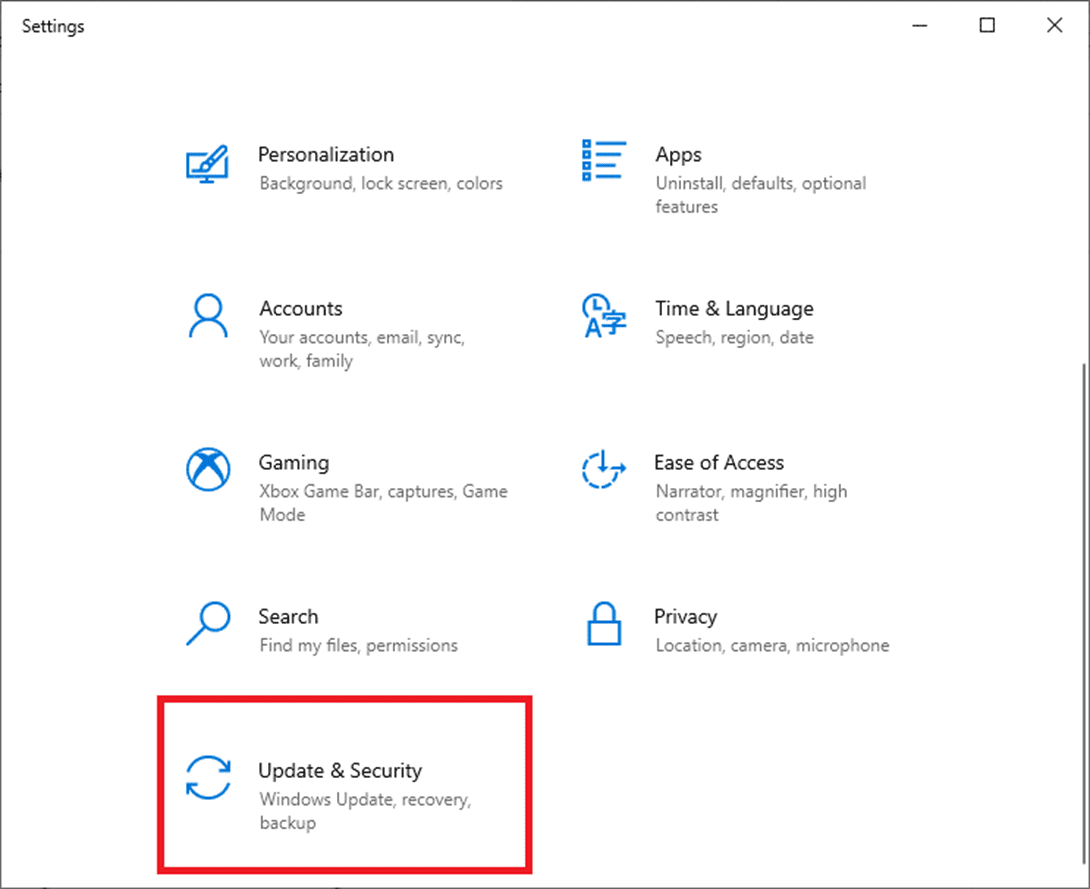
3. 现在,从右侧面板中选择检查更新。
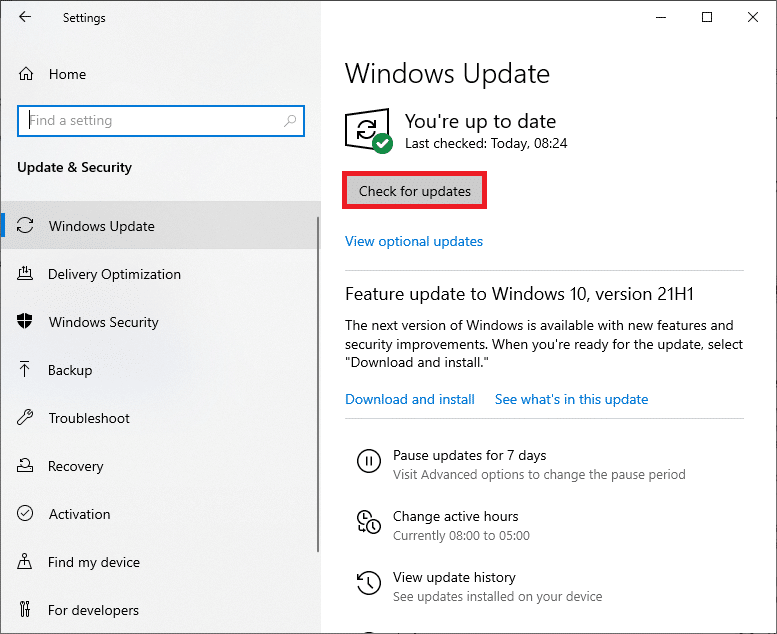
4A。 单击立即安装以下载可用的最新更新。 重新启动您的 PC以安装它。
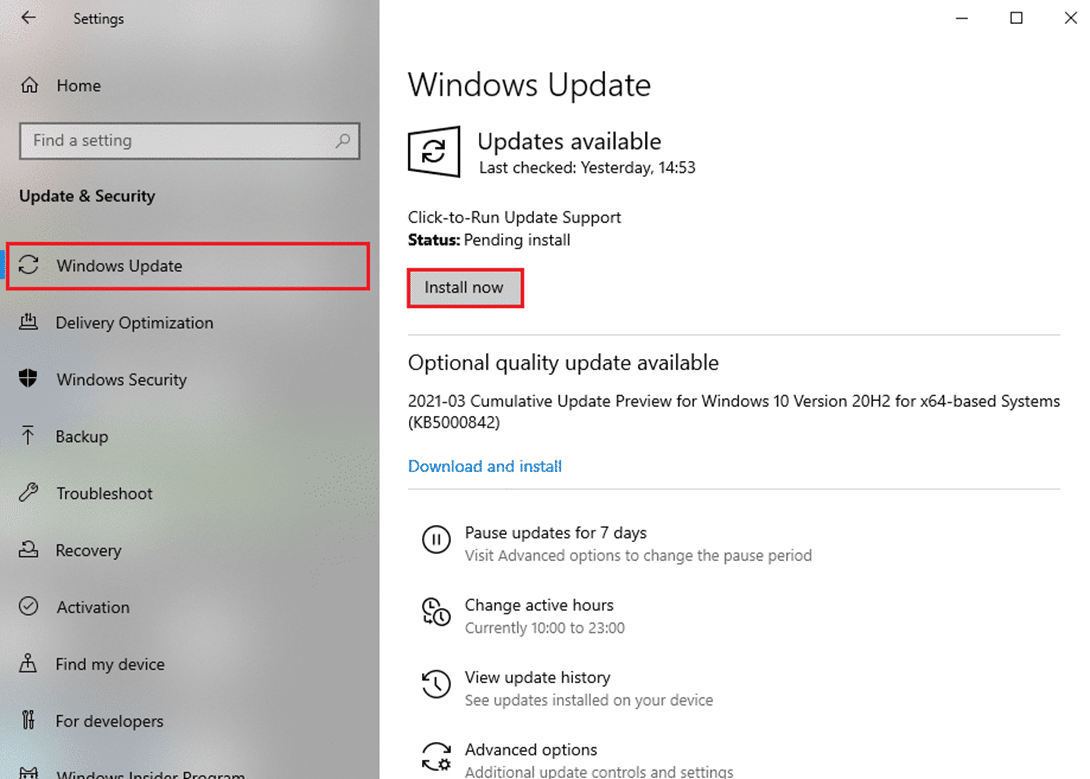
4B。 如果您的系统已经是最新的,那么它将显示您是最新的消息。
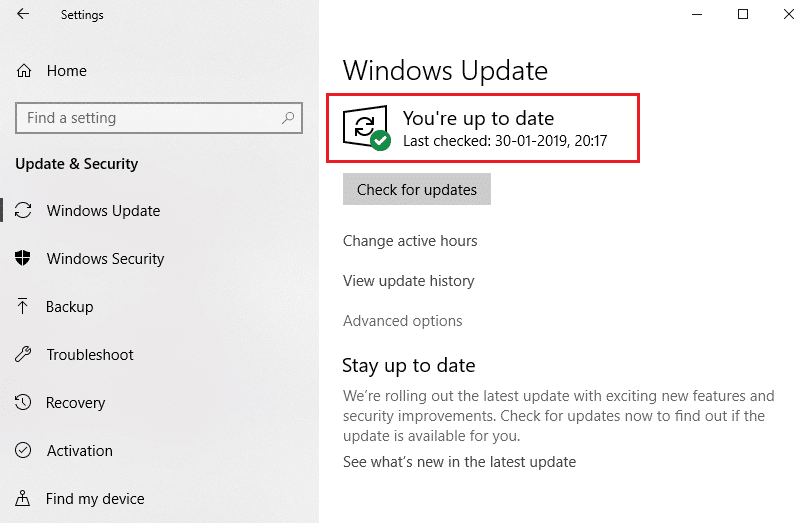
方法 5:更新相机驱动程序
旧的和过时的相机驱动程序可能是 Discord 相机无法工作问题的罪魁祸首。 如果您系统中的当前驱动程序与 Discord 文件不兼容/已过时,那么您将面临 Discord 网络摄像头绿屏。 但幸运的是,修复非常简单明了。
注意:作为示例,我们使用HP TrueVision 高清摄像头驱动程序来说明以下步骤。
1. 在开始搜索菜单中键入设备管理器,然后按键盘上的Enter键启动它。
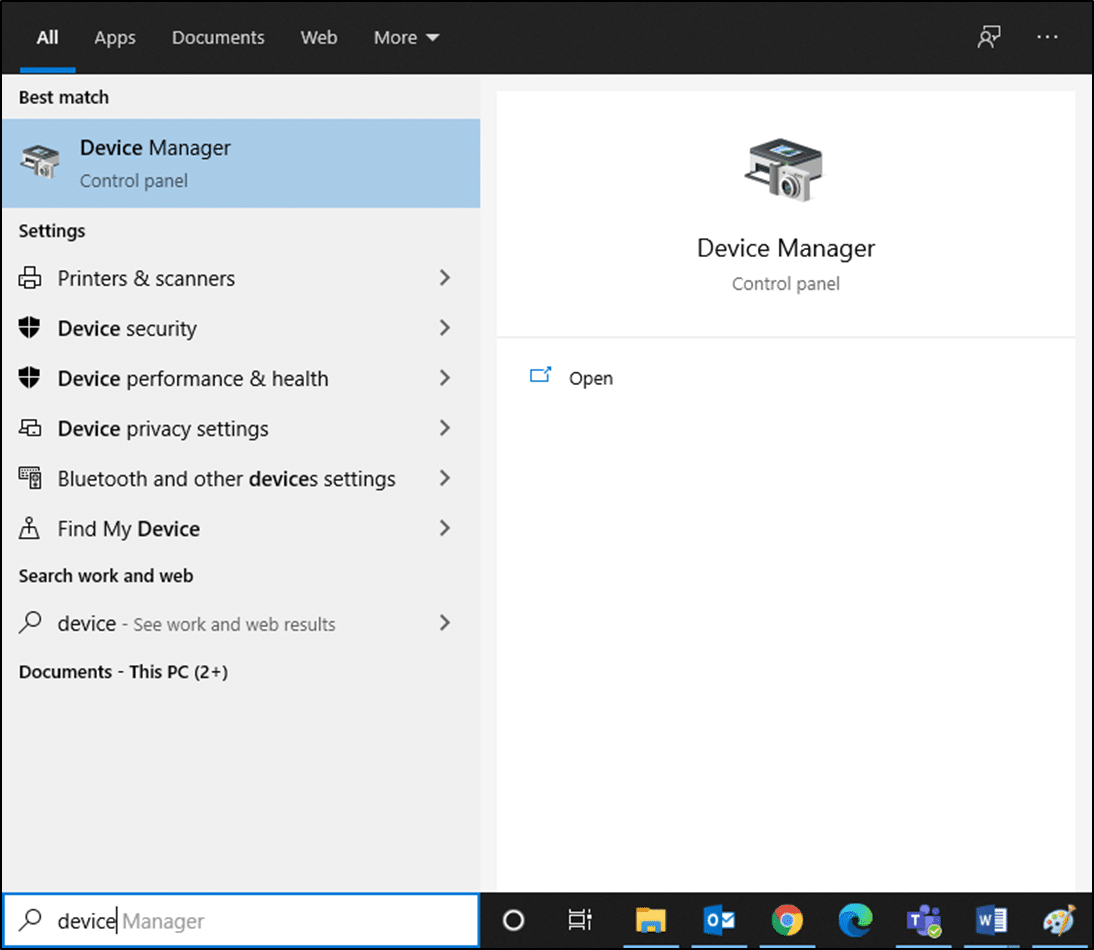
2. 您将在主面板上看到相机菜单; 双击它以展开它。
3. 右键单击 HP TrueVision HD ,然后单击更新驱动程序。
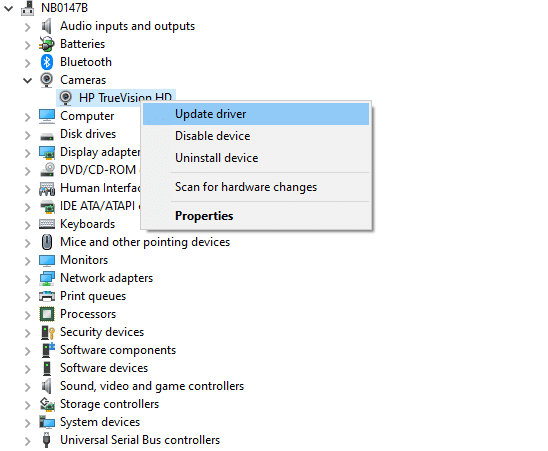
4A。 单击自动搜索驱动程序以允许您的计算机联机并搜索可用的兼容驱动程序。
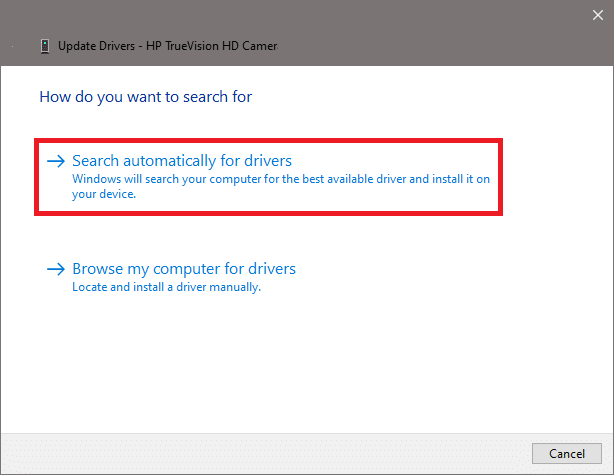

4B。 或者,选择浏览我的计算机以查找驱动程序选项以选择设备上包含相机驱动程序的文件夹。 然后继续手动安装它们。
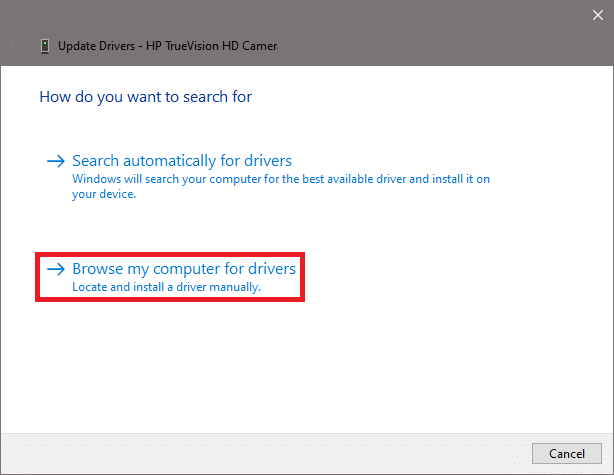
5A。 安装过程完成后,驱动程序将更新到最新版本。 重新启动您的 PC 以实施更新。
5B。 如果它们已经处于更新阶段,屏幕将显示以下消息:已安装适合您设备的最佳驱动程序。 单击关闭以退出窗口。
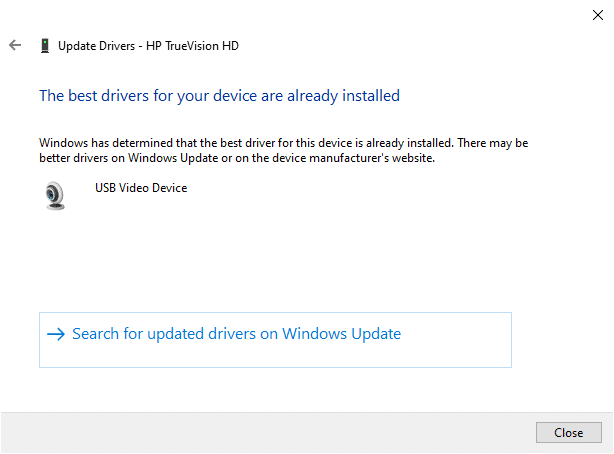
另请阅读:如何在 Discord 上上线
方法 6:重新安装相机驱动程序
如果更新驱动程序无法解决问题,您可以卸载驱动程序并重新安装。 为此,请按照以下步骤操作:
1. 使用上述步骤启动设备管理器,然后双击展开相机。
2. 现在,右键单击HP TrueVision HD 并从上下文菜单中选择卸载设备。
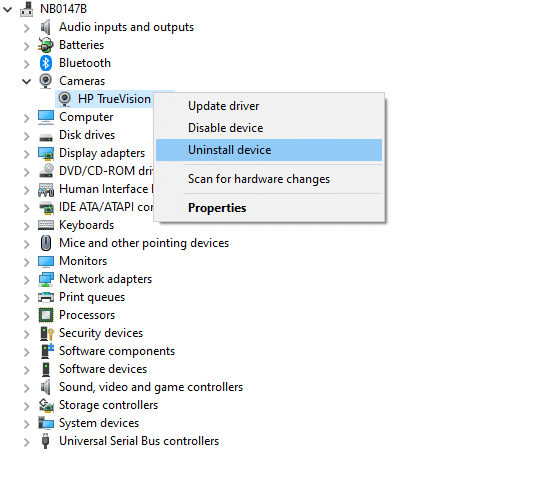
3. 单击卸载以显示此提示消息:警告:您即将从系统中卸载此设备。
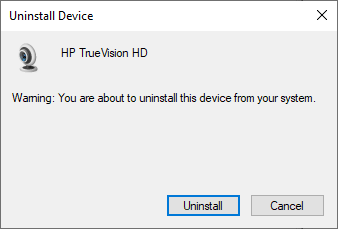
4. 最后,重新启动您的设备。 相机驱动程序将由 Windows 自动安装,该问题应得到修复。
方法 7:更新 Discord 应用程序
如果您遇到 Discord 网络摄像头绿屏问题,则可能是最近的更新与应用程序不兼容,并且已经发布了新的更新来解决该问题。 因此,安装并下载最新更新以解决问题,如下所示:
1. 按Windows 键并键入%LocalAppData%以启动Local AppData 文件夹。
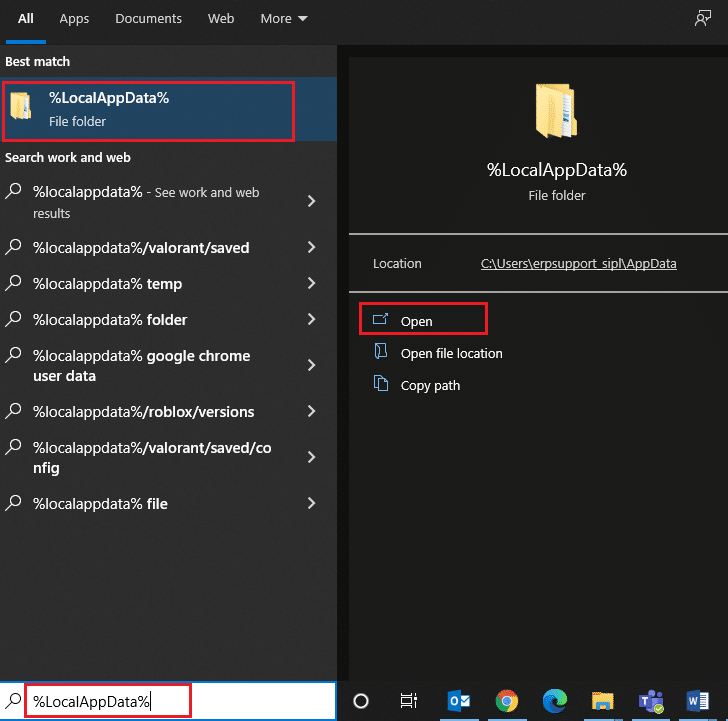
2. 双击Discord文件夹将其打开。
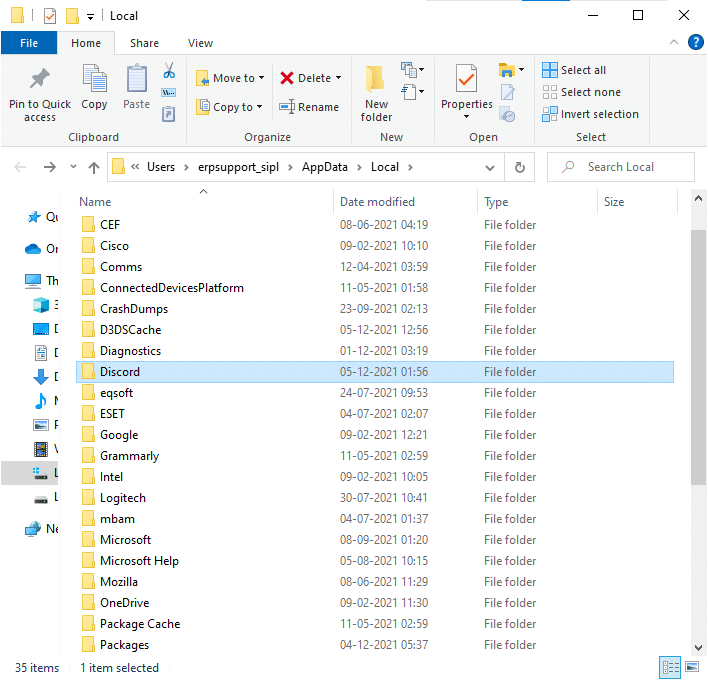
3. 现在运行更新应用程序并等待该过程完成。
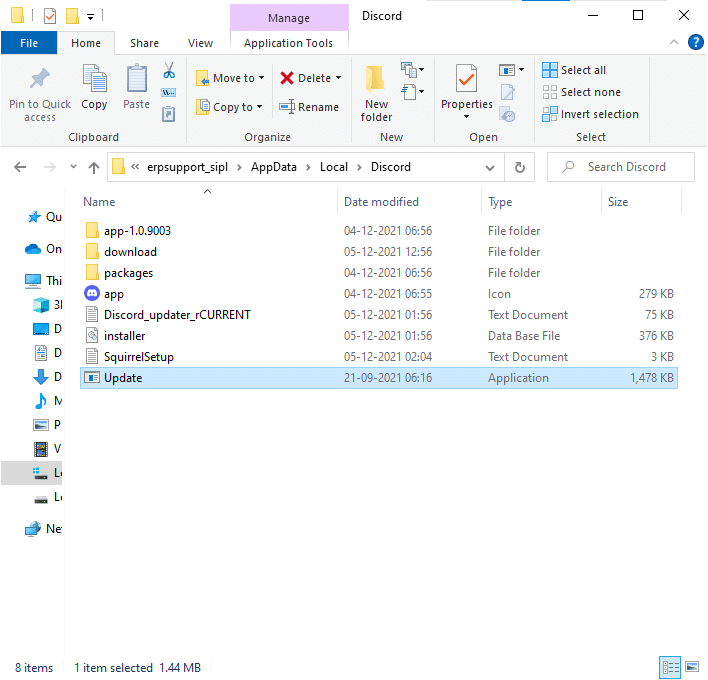
4. 最后,重新启动 Discord并检查您是否已解决问题。
方法 8:尝试 Discord PTB 版本
Discord PTB 或 Public Test Build可用于应用程序的桌面版本。 它包含一些不包含在 Discord 完整版中的错误和功能的修复。
注意:有趣的是,您可以在您的系统上同时使用 PTB 版本和 Discord 的普通版本。
您可以按照以下说明下载和使用 Discord PTB:
1. 在您的 Windows PC 上下载 Discord PTB 版本。
注意:在此处了解 Discord 的不同测试版本。
2. 如图所示保存DiscordPTBSetup.exe文件。

3.下载后,按照屏幕上的说明安装文件并改用PTB版本的Discord
方法9:删除Discord AppData
临时和损坏的 Discord 文件可能会导致相机设置出现问题。 此外,Discord 中不正确的帐户设置会导致 Discord 网络摄像头绿色问题。 阅读并按照以下步骤清除所有 Discord AppData:
1. 退出 Discord 并单击Windows 搜索框并键入%appdata%打开AppData Roaming文件夹。
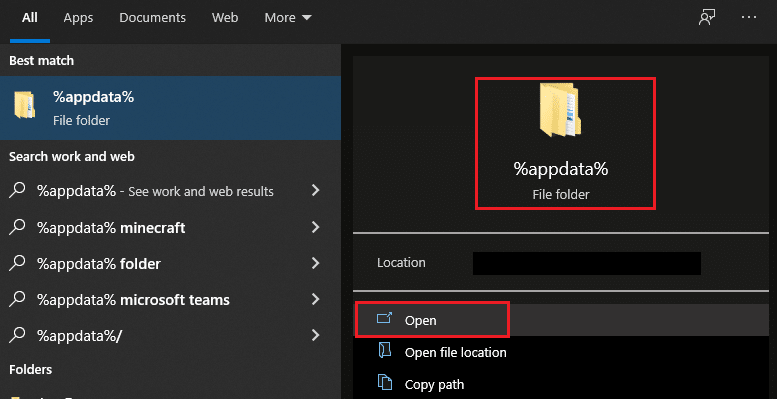
2. 右键单击 discord文件夹并选择Delete选项将其删除,如图所示。
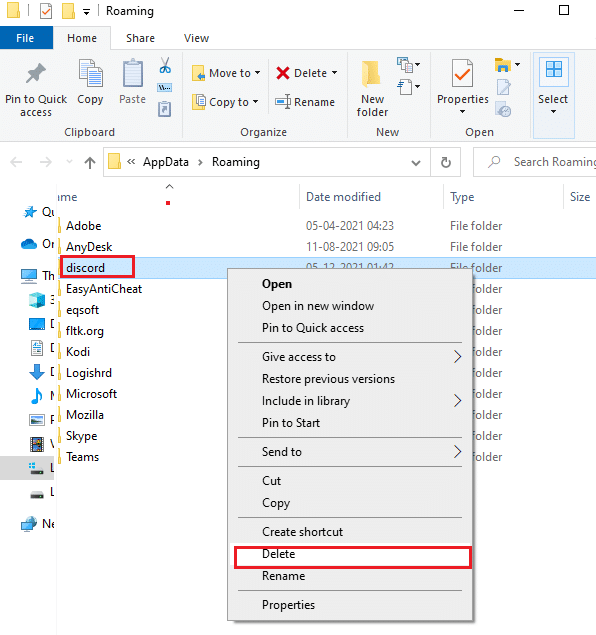
3. 再次单击Windows 搜索框并键入%LocalAppData%以打开AppData Local文件夹。
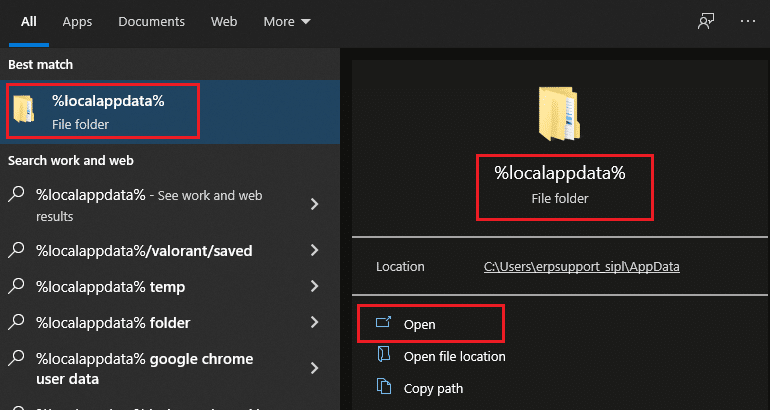
4. 右键单击 Discord文件夹,然后像之前一样D删除它。
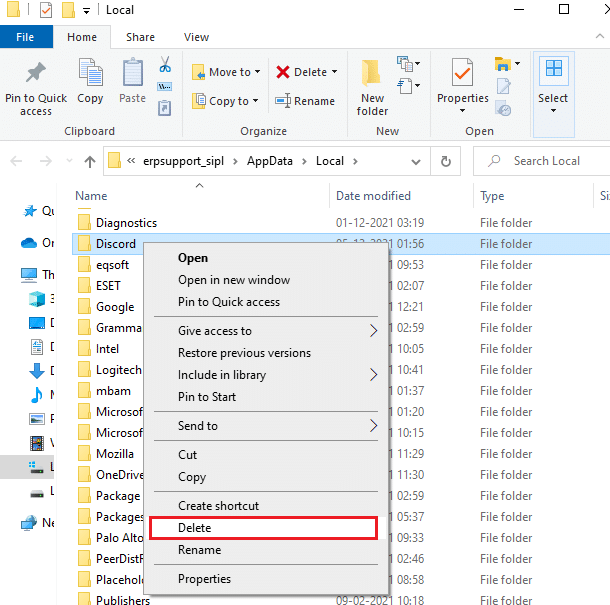
5. 最后,重新启动您的 Windows 10 PC 并重新启动 Discord。
另请阅读:如何在 Pokemon Go 中加入团队
方法 10:改用 Discord Web 版本
如果您使用 PTB 版本的 Discord 没有获得任何修复,请使用 Discord 的 Web 版本。 幸运的是,您可以修复 Discord 网络摄像头绿屏。 这是如何做到的:
1. 打开您喜欢的浏览器并启动 Discord 网站。
2. 使用您的凭据登录并开始视频流或进行视频通话。
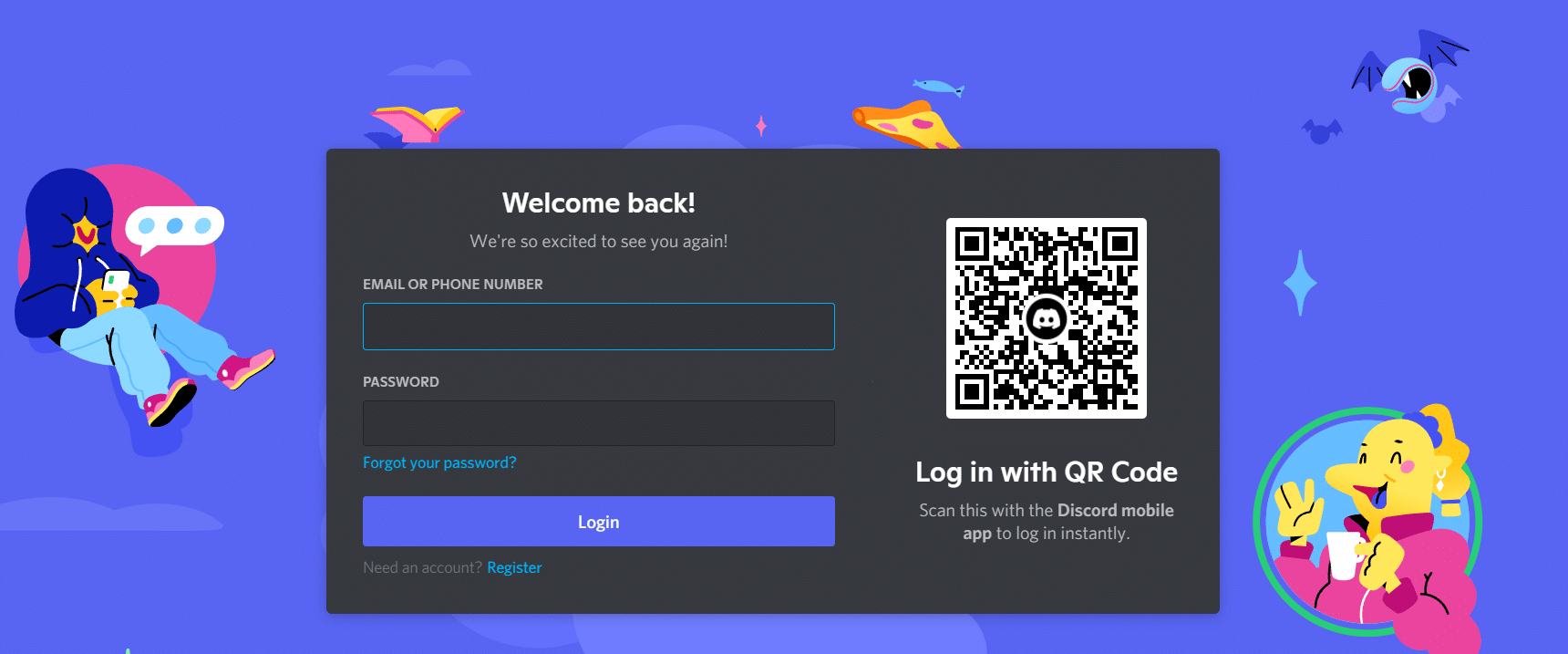
方法 11:关闭硬件加速(如果适用)
关闭硬件加速功能将帮助您修复 Discord 相机无法正常工作的问题。
1. 启动Discord应用程序并单击齿轮图标以打开设置。
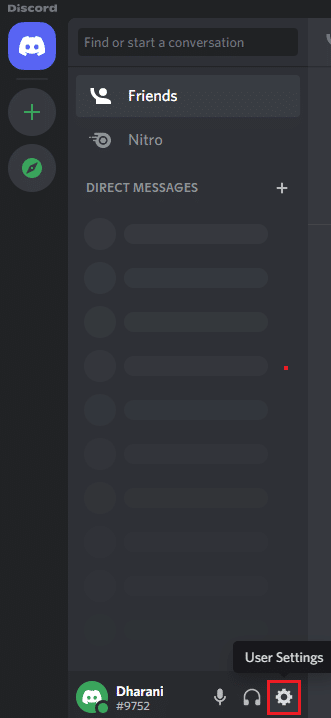
2. 向下滚动到应用程序设置选项卡,然后单击高级选项,如下所示。
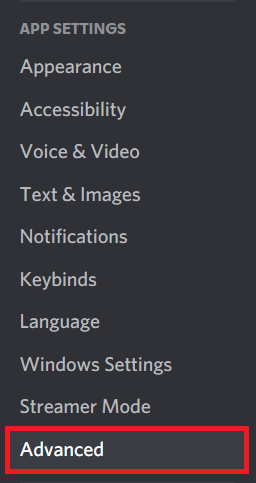
3. 现在,使用切换开关关闭硬件加速选项。 并在确认提示中单击确定。
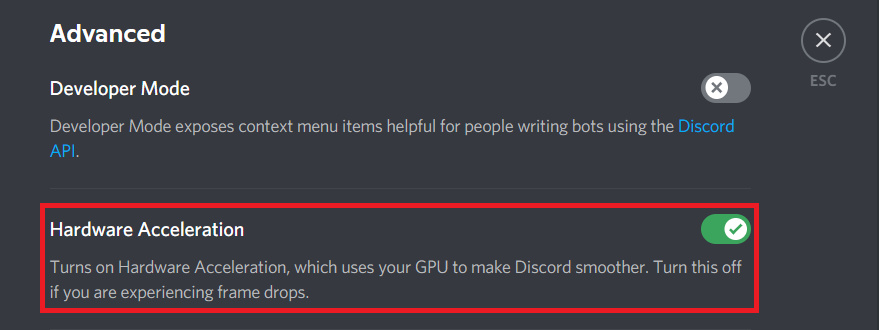
4.在确认提示中单击确定。
方法 12:重新安装 Discord
如果这些方法都没有帮助您,请尽可能尝试重新安装软件。 当您重新安装 Discord 时,所有设置和配置设置都将被刷新,因此您有更多机会获得解决问题的机会。
1. 同时按下Windows + R 键启动运行对话框。
2. 键入appwiz.cpl并单击确定。
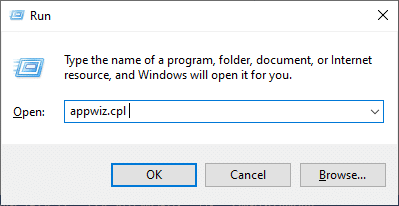
3.程序和功能实用程序将在屏幕上打开。 现在搜索Discord 。
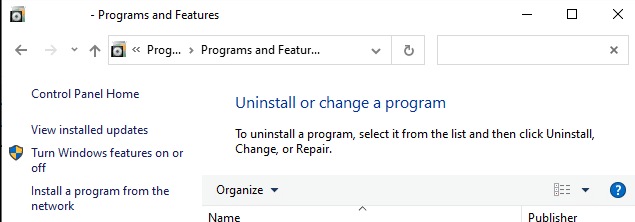
4. 现在,从列表中选择Discord ,然后单击卸载选项。
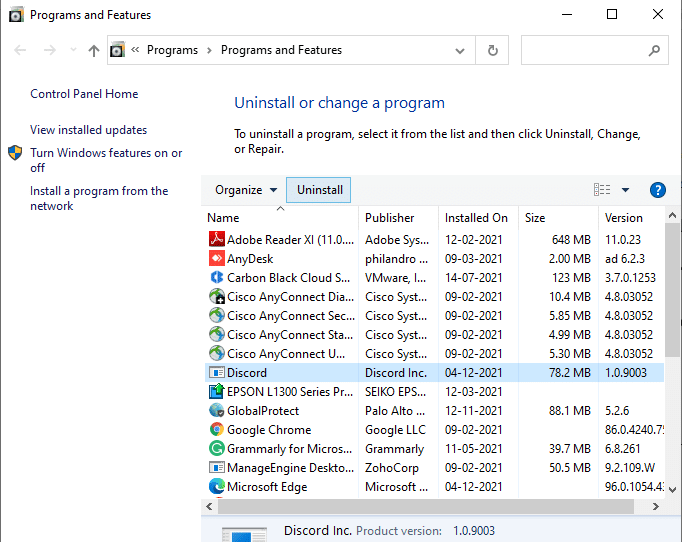
5. 现在,当屏幕上出现此消息提示时,单击“是”:您确定要卸载 Discord 吗?
6. 完成上述所有步骤后,重新启动 PC 。
7. 导航到 Discord 下载页面,然后单击Windows 下载选项,如下图所示。
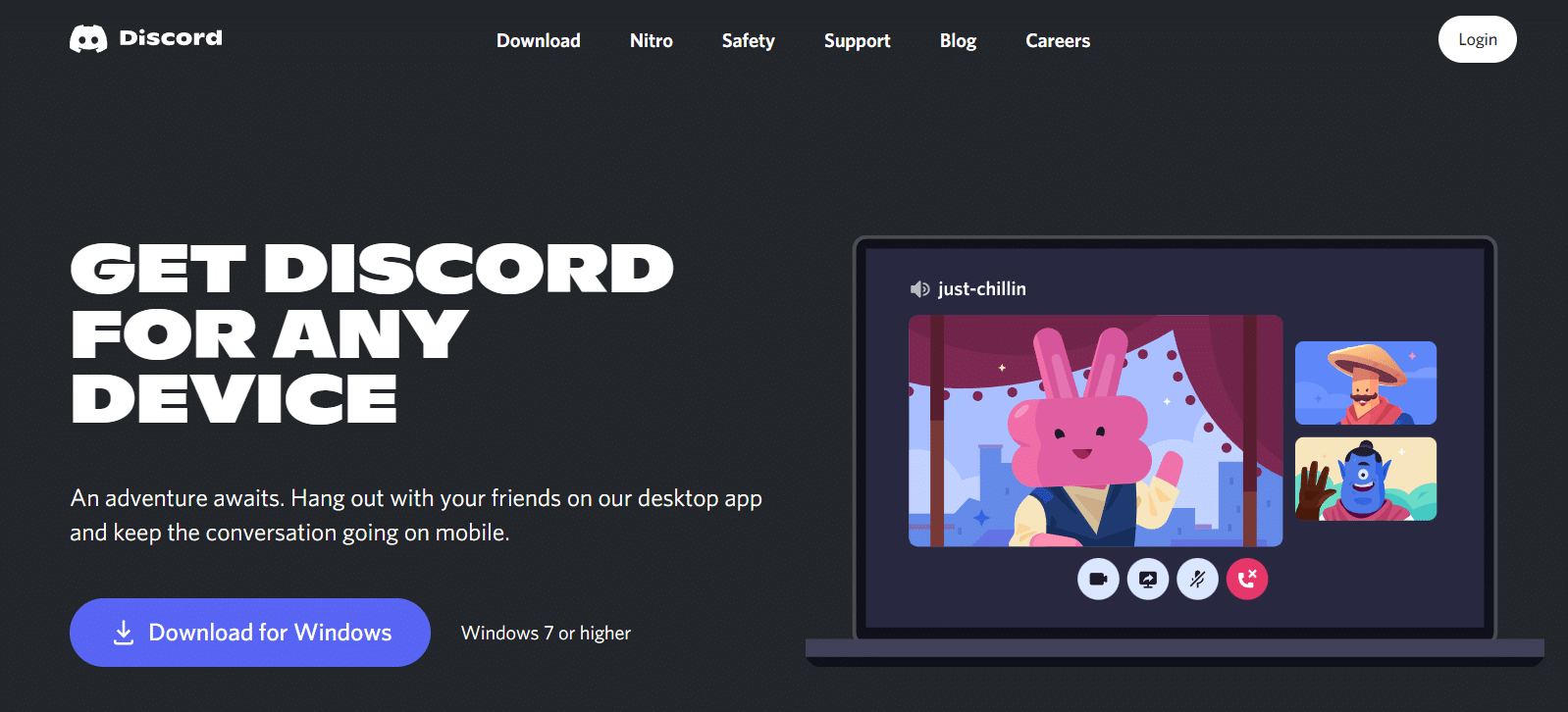
8. 现在,在文件资源管理器中导航到我的下载并启动DiscordSetup文件。
9. 按照屏幕上的说明在您的设备上完成 Discord 重新安装。
另请阅读: Discord 命令列表
方法 13:联系 Discord 支持
不过,如果您遇到 Discord 相机无法正常工作的问题,请向 Discord 支持团队发送消息。 人才团队将分析您的问题,并向您展示相应的解决方案。
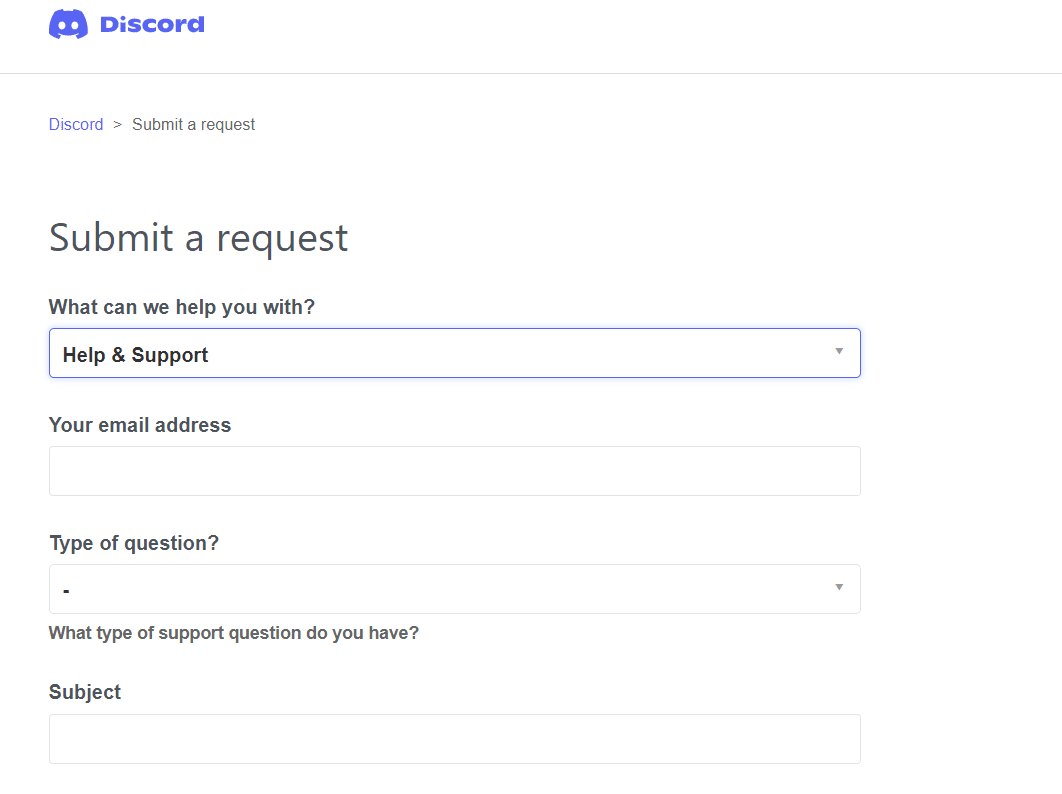
推荐的:
- 修复 Windows 10 中的句柄无效错误
- 如何在 Discord 上使用一键通
- 修复 Discord 不断崩溃
- 修复 Discord 未检测到麦克风
我们希望本指南对您有所帮助,并且您可以修复无法在 Windows 10 PC 上运行的 Discord 相机。 让我们知道哪种方法最适合您。 此外,如果您对本文有任何疑问/建议,请随时将它们放在评论部分。
