如何修复 Mac 上崩溃的应用程序
已发表: 2022-12-17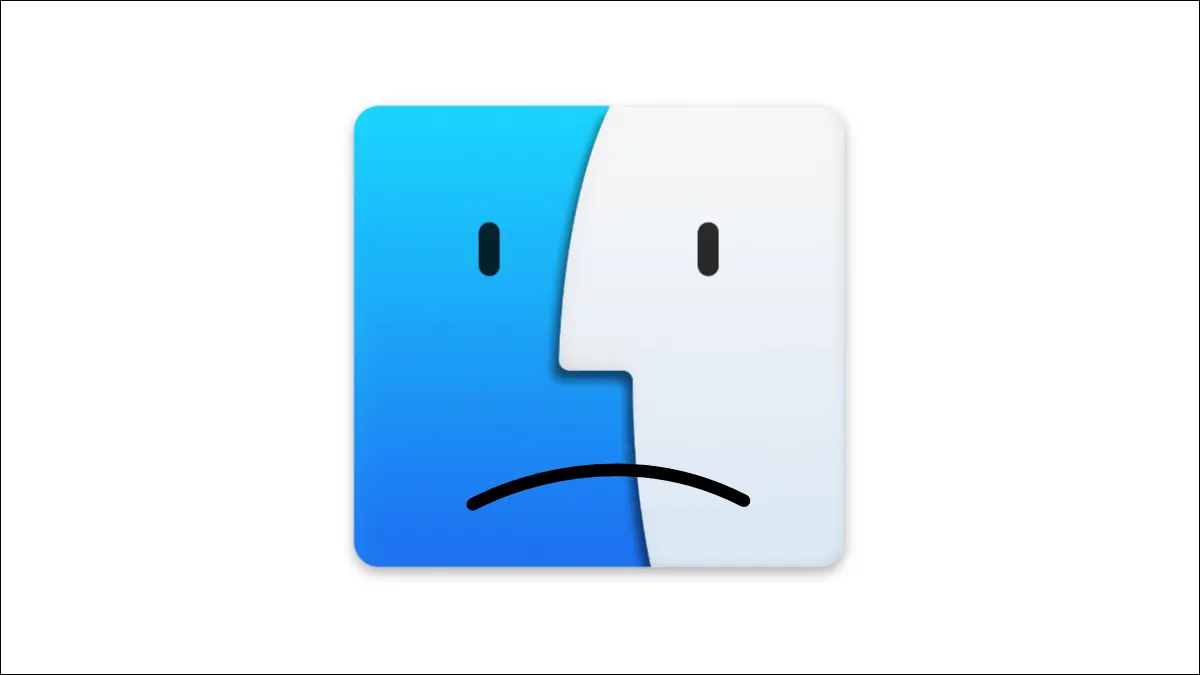
macOS 是一个稳定且高效的操作系统,假设您有足够的可用空间和 RAM,应该继续使用它。 第三方应用程序并非总是如此,在 Mac 上,第三方应用程序通常比操作系统本身更有可能停止响应。
强制退出挂起或冻结的应用程序
如果应用程序崩溃并且没有响应,无法正常启动,或者图标在 dock 中跳来跳去但似乎什么也没发生,您始终可以使用 Force Quit 来结束该过程。
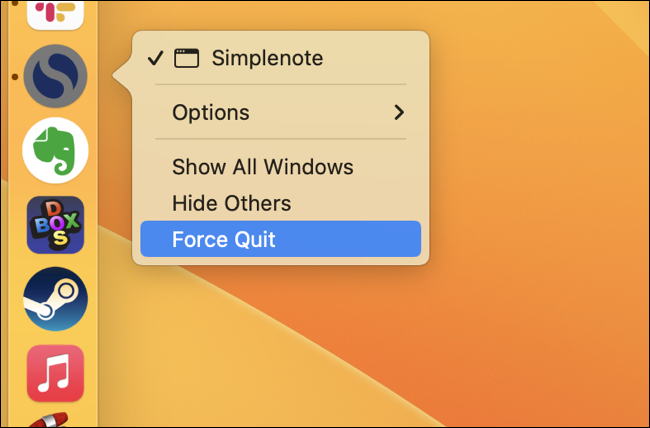
为此,请右键单击停靠栏中的应用程序图标,然后按住键盘上的 Option 键并从上下文菜单中选择“强制退出”。 该应用程序应立即关闭,您可以尝试再次打开它。
使用活动监视器找到并退出有问题的应用程序
有时,有问题的应用程序可能会导致您的 Mac 变慢、变得迟缓,或者抛出永恒的死亡之轮。 通常,如果一个应用程序变得无响应,您仍然可以在其他应用程序之间使用 Command+Tab,但性能可能会受到明显影响。
如果有问题的应用程序正在占用处理能力和 RAM 等资源,情况尤其如此。 这就是 Activity Monitor 的用武之地。此内置实用程序使您只需单击几下即可发现问题并消除原因。
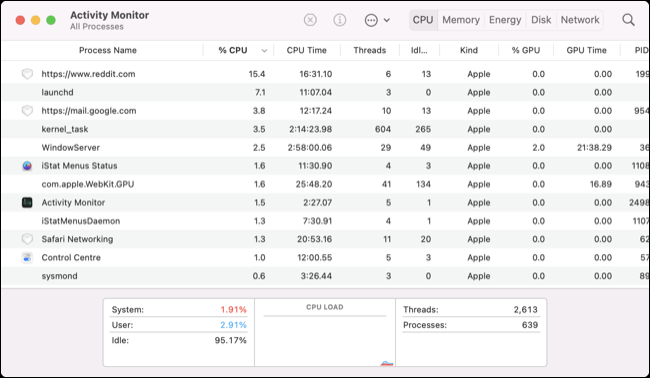
通过触发 Spotlight(Command+空格键)然后搜索它或通过在“应用程序”>“实用程序”下找到它来启动活动监视器。 现在使用 CPU 和内存选项卡按降序对“% CPU”和“内存”选项卡进行排序,使用资源最多的应用程序位于顶部。
如果您注意到顶部有问题的应用程序使用大量 CPU(例如超过 100%)或占用大量内存,那么您可以单击它,然后单击顶部的“X”按钮杀死进程的窗口。
此外,请留意任何以红色突出显示或在应用名称后带有“(未响应)”后缀的应用。
相关:如何监控 Mac Dock 上的 CPU 使用情况
重新启动您的 Mac
有时重启应用可能依赖的所有进程是解决问题的最佳方法。 为此,请通过单击 Apple 徽标并选择“重新启动”然后确认您的决定来重新启动 macOS。
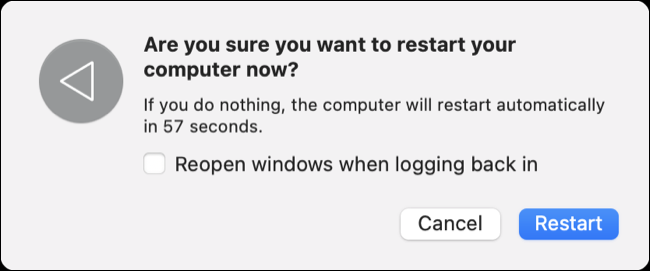
尝试更新应用程序
更新无法启动的应用程序可能很困难,因为许多 macOS 应用程序依赖于应用程序本身内置的自动更新程序。 然而,并非所有应用程序都是如此,例如通过 Mac App Store 安装的应用程序。 您可以通过启动 Mac App Store 然后单击边栏中的“更新”选项并单击相关应用程序旁边的“更新”来更新这些应用程序。
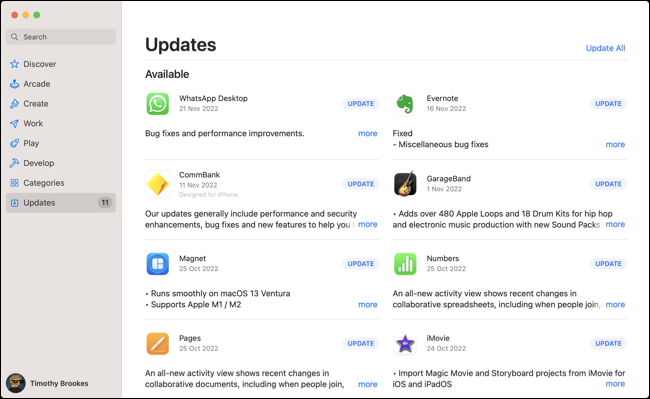
一些应用程序有单独的更新程序,包括 Adobe Creative Cloud 等套件和通过 Steam 等店面安装的游戏。 通过启动配套应用程序并扫描更新来更新这些。

如果问题应用程序是使用 Homebrew 包管理器安装的,请打开终端并运行brew upgrade命令,或者使用brew upgrade <name>专门针对该应用程序。
删除并重新安装应用程序
您也可以尝试删除有问题和崩溃的应用程序,然后重新安装它们,最好使用更新和可靠的版本。 为此,请在 Finder 中打开“应用程序”文件夹,然后找到导致问题的应用程序。 右键单击它并选择“移至垃圾桶”或将应用程序从“应用程序”文件夹拖到停靠栏中的“废纸篓”。
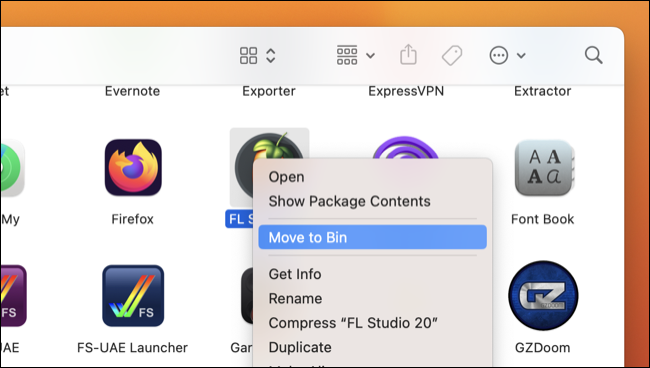
现在启动 Finder 并单击“前往”>“前往文件夹”并键入或粘贴~/Library/Preferences并删除为刚刚删除的应用留下的所有应用偏好文件。
您还可以使用 AppCleaner 等应用程序执行彻底卸载,它会在您的驱动器中搜索应用程序的任何痕迹并尝试将其删除。 最后,重新启动您的 Mac 并重新安装该应用程序以重试。 我们建议首先尝试最新版本,如果您仍然遇到问题,再考虑较旧(可能更稳定)的版本。
删除应用程序插件或修改
有时,其他软件可能会导致应用程序崩溃或无响应。 这可能是您为与导致问题的应用程序一起使用而安装的插件或修改。 一些示例包括照片编辑器中的画笔或滤镜插件、音乐制作环境中的 VST 和 AU 模块,以及游戏中的修改或自定义项目。
受影响的应用程序可能会扫描指定的文件夹并尝试在启动时加载插件。 这可能会导致应用程序崩溃或挂起,因此删除这些插件并重试是值得一试的(特别是如果问题是在你安装了一个可选的附加组件之后出现的)。
我们建议一个接一个地添加插件或修改,直到找到问题的根源,而不是一开始就复制导致问题的确切情况。
如果应用程序根本无法启动怎么办
如果一个应用程序只是挂起然后什么都不做,并且您已经尝试了上面的所有解决方案,那么它很可能只是被破坏了。 您没有太多其他方法可以尝试解决该问题,因此使用 AlternativeTo 等网站搜索该应用程序的替代品是您的最佳选择。
如果您看到“开发人员无法验证错误”,您可以覆盖此安全措施并打开应用程序。 当应用程序未使用有效的 Apple Developer 证书签名时会发生这种情况,Apple 用来激发对第三方应用程序的一定程度的信任。 如果您信任该应用程序,请前往“系统设置”>“隐私和安全”,然后单击“仍然打开”按钮以打开该应用程序
如果您看到该应用程序“已损坏且无法打开”,那么它很可能已被隔离。 当 macOS 怀疑某个应用程序存在危险,但许多无害的应用程序被网络捕获时,就会发生这种情况。
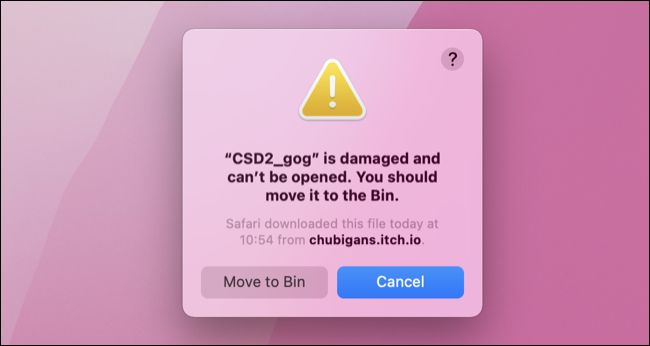
如果您信任下载源(例如开发人员的网站),则可以继续并打开它。 尝试右键单击它并选择“打开”或在终端中使用xattr命令将应用程序列入白名单。
macOS 应该受到指责吗?
某些 Intel Mac 应用程序可能缺少通用二进制文件,这会导致 Apple Silicon 模型因 Rosetta 2 不兼容而出现问题。 您可以通过在“系统信息”>“软件”>“应用程序”下检查应用程序“种类”来确认这一点(通过单击 Apple 然后按住选项并选择系统信息找到此选项)。
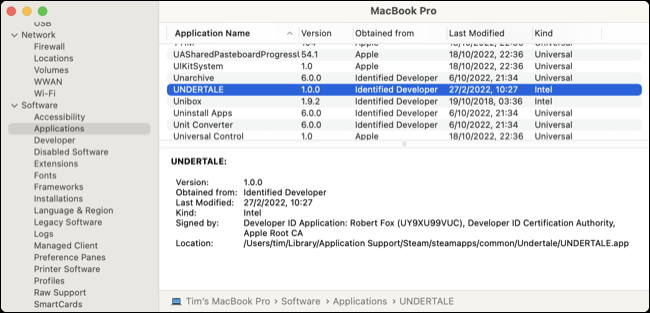
升级到新版本的 macOS 后,某些应用程序根本无法正常运行。 如果您依赖的应用程序不再有效并想回滚,您可以随时获取并安装旧版本的 macOS。
还有问题吗? 了解如何诊断和修复运行缓慢或无响应的 Mac,以及留意 Mac 可能出现问题的警告信号。
