4 个常见的 DisplayPort 问题,以及如何解决它们
已发表: 2022-07-16
DisplayPort 是连接显示器和显示适配器的绝佳选择。 但是,尽管它们通常可靠且稳定,但 DisplayPort 连接有时会以意想不到的方式失败。
值得庆幸的是,大多数 DisplayPort 问题相对容易避免或修复。 以下是四种常见的 DisplayPort 问题,以及诊断和解决这些问题的建议。
显示适配器链接失败
关闭你的显示器
禁用 DisplayPort 1.2
重新安装 Radeon 驱动程序
DisplayPort 电缆卡在 DisplayPort 中
未检测到 DisplayPort
检查您的显示器输入设置
重置电缆连接
安装所需的显示器显示驱动程序
更新或重新安装显示适配器驱动程序
显示闪烁或撕裂
提前计划:选择优质的 DisplayPort 电缆
显示适配器链接失败
DisplayPort 链接故障的第一个线索可能是您的显示器切换到低分辨率。 这主要影响 AMD GPU,通常在将计算机和显示器从睡眠状态唤醒后发生。
Radeon 软件应该通过错误消息提醒您问题,但是当它弹出时很容易错过。 打开 Radeon 软件并查看通知。 消息将是:
“系统检测到链接故障,无法设置请求的分辨率和刷新率。 您的显示器可能不支持请求的分辨率,或者将显示器连接到计算机的电缆可能存在问题。”
如果在您更改显示分辨率或刷新率后立即发生链接故障,这可能是原因。 这意味着您的显示器不支持这些更改,并且撤消它们应该可以解决问题。 如果链接故障随机发生,请尝试以下修复。
关闭你的显示器
关闭显示器并拔下 DisplayPort 电缆。 拔下电源线并等待至少 30 秒。 重新插入电源线,然后插入 DisplayPort 电缆。 确保它卡入到位,然后重新打开显示器。 在大多数情况下,像这样的电源循环将解决问题。
禁用 DisplayPort 1.2
此问题似乎主要与 DisplayPort 1.2 版有关。 某些显示器允许您在设置中禁用 1.2,恢复到早期版本。 除非您有一台 8K 显示器,否则它可能会使用更高的 DisplayPort 版本,否则这样做不会导致图像质量下降。
重新安装 Radeon 驱动程序
如果上述步骤均无帮助,请尝试卸载并重新安装 Radeon 显示驱动程序。 确保为您的操作系统和显卡安装正确的驱动程序版本。 AMD 支持页面提供的软件可以检测您的 GPU 并自动安装正确的驱动程序。
相关:如何重启小工具以修复冻结和其他问题
DisplayPort 电缆卡在 DisplayPort 中
与 HDMI 电缆在连接时使用摩擦力将其固定到位不同,DisplayPort 电缆几乎总是使用锁定连接器。 这样可以将电缆牢固地固定在端口中,但如果您不熟悉 DP,则很容易认为电缆被卡住了。
锁定连接器释放按钮位于 DisplayPort 插头的主体上,但按钮设计因电缆而异。 在某些情况下,它是一个明显的按钮,甚至可能印有“Press”。 在其他电缆上,外壳只是在您需要按压的地方略微凸起。 释放锁定连接器所需的压力量也因电缆而异。
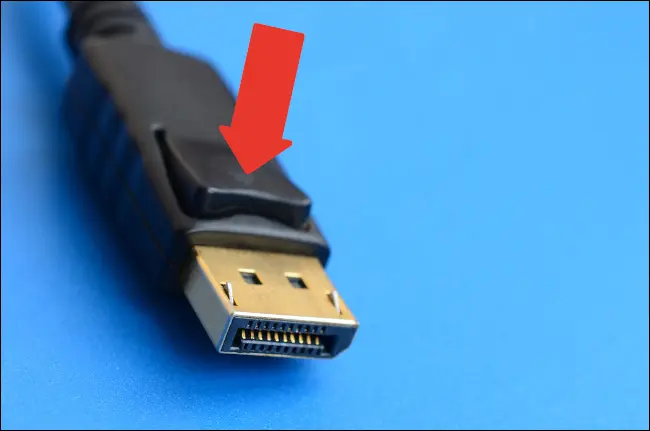
如果您难以断开 DisplayPort 电缆,切勿尝试使用蛮力。 首先,确保电缆上没有张力。 如果电缆上的锁定片被拉到端口上的相应凹口上,则很难松开。 用一只手将电缆插头轻轻推向端口,另一只手按下按钮。
未检测到 DisplayPort
当连接新硬件时,通常会在显示器上看到“未检测到 DisplayPort”或“无信号”消息。 这可能是新显示器、新 DisplayPort 电缆,或者可能是 DisplayPort 集线器。 有一些潜在的原因,但通常可以将其缩小到这一新硬件。 以下是导致此错误的一些最常见原因:

检查您的显示器输入设置
如果您使用的是新显示器,或者在现有显示器上从使用 HDMI 切换到使用 DisplayPort,请检查输入源是否已更改。 有些显示器会自动检测输入并更改设置,但不要假设是这种情况。 检查显示器上的输入设置时,如果有多个可用的 DisplayPort 输入,请确保选择了正确的 DisplayPort 输入。
重置电缆连接
关闭计算机和显示器,然后拔下 DisplayPort 电缆。 等待 30 秒,然后重新插入电缆,确保在将电缆插入端口时听到锁定连接器的咔嗒声。 重新打开显示器并启动计算机。 如果这不起作用,并且您的显示器或显卡有多个 DisplayPort 端口,请尝试使用不同的端口重复该过程。
安装所需的显示器显示驱动程序
在启用某些功能之前,某些显示器需要安装额外的驱动程序。 如果您从未为显示器安装驱动程序,请查看制造商的网站以查看是否需要它们。
更新或重新安装显示适配器驱动程序
不正确、过时或损坏的显卡驱动程序也可能导致“未检测到 DisplayPort”错误。 检查您是否为显示适配器安装了正确的驱动程序版本,并确保它们是最新的。 如果更新显示适配器驱动程序后出现错误,您可以尝试回滚到以前的版本。
相关:如何从错误的 GPU 驱动程序更新中恢复
显示闪烁或撕裂
出现随机闪烁或图像撕裂的显示器,尤其是在观看高分辨率视频或游戏时,可能是 DisplayPort 电缆故障的迹象。 甚至只是一根低质量的电缆。 与 HDMI 电缆一样,DisplayPort 电缆的制造方式也不尽相同。 尽管并非总是如此,但廉价电缆通常由廉价组件制成,其中任何一个的故障或退化都会导致显示问题。
尝试使用不同的 DisplayPort 电缆,甚至是 HDMI 电缆,以检查问题是否仍然存在。 如果您的显示器和图形卡有多个,那么在不同的 DP 端口中测试可疑电缆也是值得的。
如果您使用的是 120Hz 或 144Hz 显示器,您也可以尝试降低显示刷新率。 如果这解决了问题,则再次表明低质量电缆存在问题。
如果即使在更换电缆后闪烁仍然存在,则可能是驱动程序问题。 这不太可能,因为驱动程序问题通常会导致更一致的错误,例如我们之前探讨的完全信号丢失。
提前计划:选择优质的 DisplayPort 电缆
只需使用优质的 DisplayPort 电缆,就可以避免此处涉及的几个问题。 如果您正在寻找新电缆,请在购物时考虑以下几点。
- DisplayPort 电缆向后兼容,因此如果您的显示器仅支持 DP 1.2,则使用额定为 DP 1.4 的电缆没有问题。
- 选择电缆时,最好选择至少符合显示器和显示适配器支持的 DisplayPort 版本的电缆。
- 还值得注意的是电缆支持的分辨率,以及不同分辨率下的刷新率。
- 看看电缆是如何构造的。 编织和加固电缆覆盖层、镀金连接器和铝壳都是优质 DP 电缆的标志。

Silkland DisplayPort 1.4 电缆 (8K)
高品质 DisplayPort 电缆,额定 8K 和高达 240Hz。 这款 VESA 认证产品是您能买到的最好的 DP 1.4 电缆之一!
您还可以访问 DisplayPort 官方网站,查找 VESA 认证和推荐电缆的列表。
相关:您应该将 HDMI、DisplayPort 或 USB-C 用于 4K 显示器吗?

