如何修复 Chrome 内存不足
已发表: 2022-02-03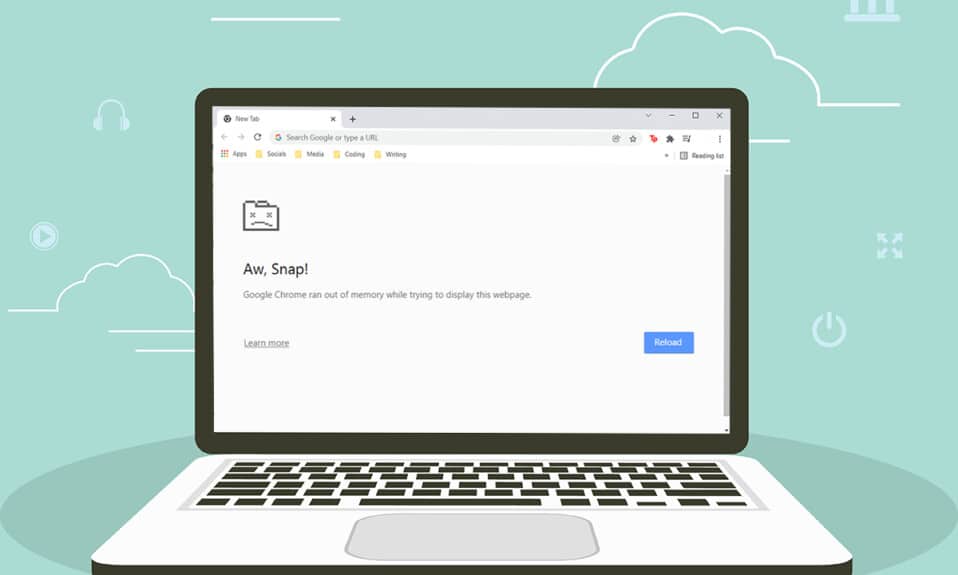
Chrome 是世界上最常用的浏览器之一。 数以百万计的用户喜欢它,因为它令人难以置信的定制和易于使用的界面。 但就像两面硬币一样,Chrome 有时也会面临一些错误。 一个这样的常见错误是Aw Snap! Chrome 内存不足。 顾名思义,当 Google Chrome 在您的 PC 中消耗更多 RAM 时,您将面临此错误。 我们为您提供了一份完美的指南,可帮助您解决 Chrome 内存不足问题。 所以,继续阅读!
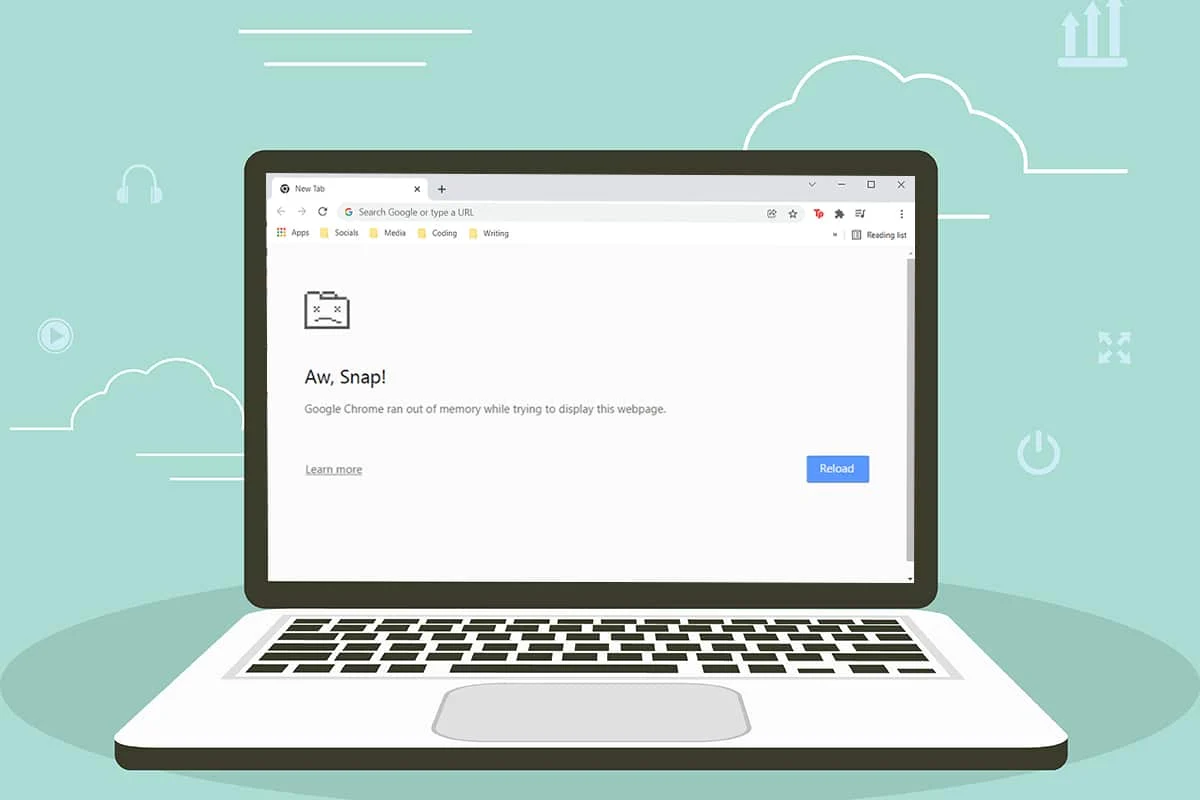
内容
- 如何在 Windows 10 中修复 Chrome 内存不足
- 基本故障排除
- 方法一:更新到 64 位版本的 Chrome
- 方法 2:结束 Google Chrome 进程
- 方法三:重启谷歌浏览器进程
- 方法四:清理临时文件
- 方法 5:使用隐私浏览
- 方法 6:清除 Chrome 中的缓存和 Cookie
- 方法 7:禁用硬件加速
- 方法 8:禁用扩展(如果适用)
- 方法 9:删除扩展(如果适用)
- 方法 10:从 Chrome 中删除有害软件
- 方法 11:创建新用户配置文件
- 方法12:增加Chrome的内存限制
- 方法 13:更新 Chrome
- 方法 14:重置 Chrome
- 方法 15:重新安装 Chrome
如何在 Windows 10 中修复 Chrome 内存不足
如果 Chrome 在 Windows 10 上内存不足,您可能会遇到以下错误。
啊,啪!
谷歌浏览器在尝试显示此网页时内存不足。
这个错误的原因不是很明显。 然而,下面列出了这个 Chrome 浏览器内存不足问题的一些根本原因。 无论是随机的还是特定的,如果您在浏览器中遇到此错误,我们将通过本指南帮助您解决相同的问题。
- 互联网连接问题
- 损坏或庞大的浏览器缓存
- 不兼容的扩展
- PC中的临时文件膨胀
- 用户配置文件中的故障
- PC 中不需要或不兼容的程序
- 过时的浏览器
- 网站被防火墙阻止
基本故障排除
下面给出了一些基本的故障排除步骤来修复此错误。 在完成本文中给出的方法之前,您应该遵循这些要点。
- 重新启动您的 PC:在大多数情况下,简单的重新启动可能会解决问题,而无需任何具有挑战性的布局。 或者,您可以使用电源选项完全关闭系统,然后再次打开。
- 确保正确的 Internet 连接:这是导致所讨论错误的最明显原因。 当您的互联网连接不是最佳时,连接会更频繁地中断。 您可以运行速度测试以了解正确连接所需的最佳网络速度水平。 您还可以选择新的更快的互联网套餐并从您的网络提供商处购买。
- 关闭不需要的标签:这可能有助于修复错误。 如果这些基本故障排除提示都没有帮助您,请关闭所有选项卡并重新启动 Chrome 浏览器。
不过,如果您遇到同样的错误,请继续使用下面给出的故障排除方法。 以相同的顺序遵循它们以获得更快的结果。
方法一:更新到 64 位版本的 Chrome
首先,检查您是否使用 64 位版本的 Chrome。 如果浏览器从您的处理器中消耗大量 RAM,您必须确保使用 64 位版本而不是 32 位版本。 这管理了更多的计算机资源,从而解决了上述问题。 以下是检查和更新 Google Chrome 版本的一些说明。
1. 启动谷歌 Chrome浏览器。
2. 单击三个点图标并将鼠标悬停到帮助并选择关于 Google Chrome选项。

3. 在这里,检查谷歌浏览器是否是 64 位版本。
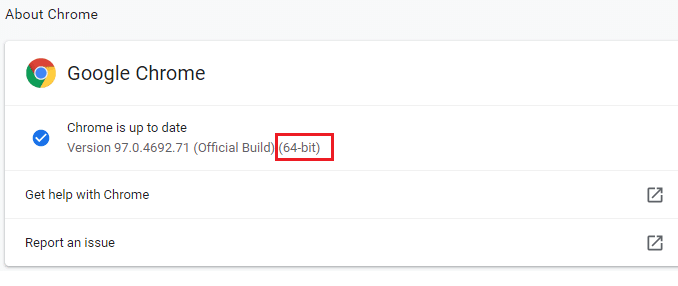
4. 如果 Chrome 版本旁边有32 位,则必须下载64 位版本的谷歌浏览器。
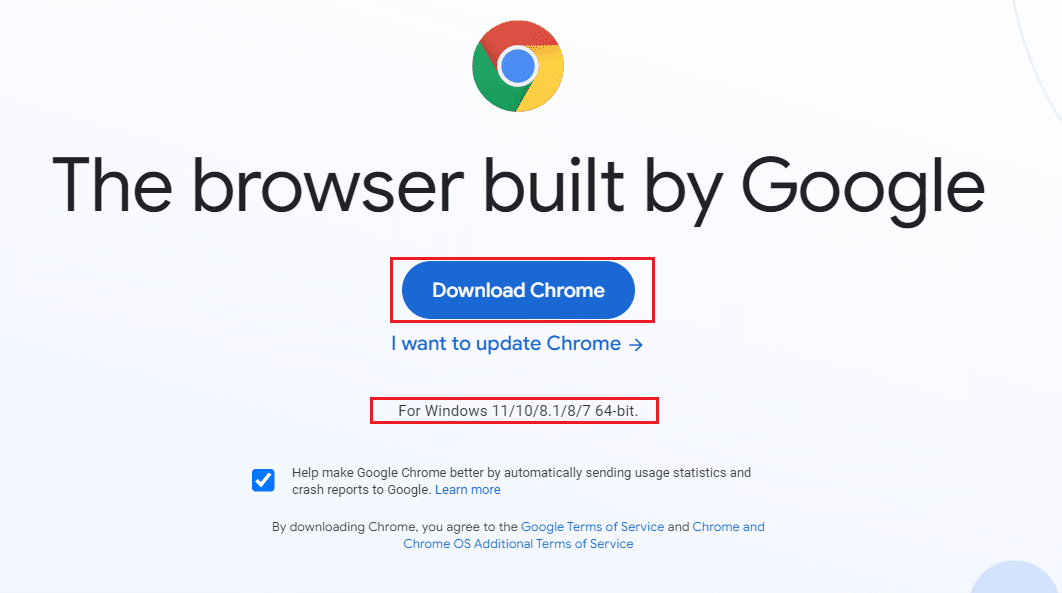
5.运行下载的安装文件,安装谷歌浏览器 64 位版本。
方法 2:结束 Google Chrome 进程
与 Windows 一样,Chrome 也有任务管理器,可让您管理其选项卡和扩展程序。 此设置的界面非常简单,您可以中止或结束任何高资源消耗的 Chrome 任务。 例如,您可以区分哪个进程消耗了导致此错误的分配内存。 因此,您可以消除该特定选项卡,而不是关闭所有选项卡。 以下是在 Chrome 中管理标签的一些说明。
1. 打开谷歌浏览器,同时按Shift + Esc 键打开任务管理器 - 谷歌浏览器。
2. 现在,向下滚动并检查是否有异常的内存占用值。
3. 如果是这样,请单击相应任务的结束进程按钮。
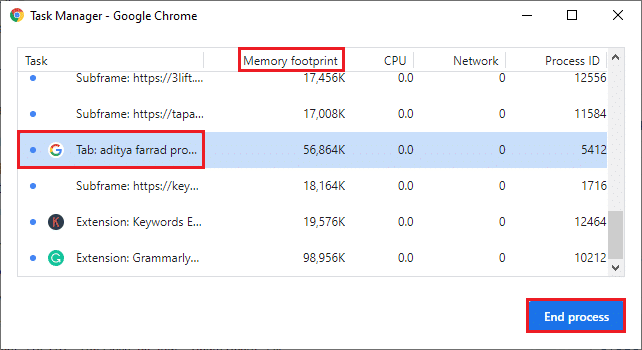
4. 现在,重新加载网站并检查您是否再次遇到错误。
另请阅读:如何修复 Chrome 不断崩溃
方法三:重启谷歌浏览器进程
如果您没有通过上述方法终止特定的 Chrome 选项卡和扩展程序来解决问题,请尝试强制关闭您在任务管理器中定期执行的所有 Chrome 任务。 可能有很多应用程序在后台运行。 这会增加CPU和内存空间,从而影响系统的性能。 按照以下步骤关闭 Chrome 后台任务。
1. 同时按 Ctrl + Shift + Esc 键启动任务管理器。
2. 在进程选项卡中,搜索并选择Chrome进程。
3. 然后,单击结束任务按钮,如下图所示。
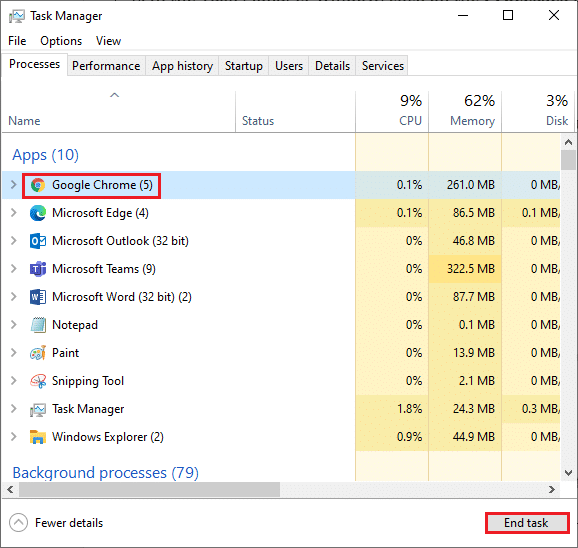
4. 现在,重新启动 Google Chrome并检查您是否已解决问题。
方法四:清理临时文件
当您的系统有任何损坏的临时文件或文件夹时,您可能会遇到此 Chrome 内存不足错误。 您可以通过清除系统中的临时文件来解决此错误。 然后,按照说明执行相同的操作。
1. 同时按下Windows + R 键打开运行对话框。
2. 输入%temp%并按Enter 键打开AppData Local Temp文件夹。
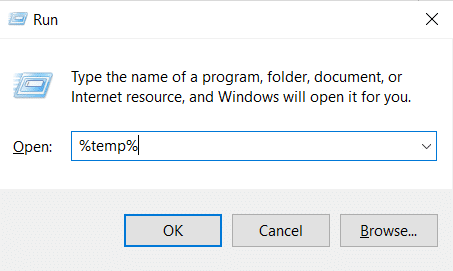
3. 同时按Ctrl + A 键选择所有不需要的文件,然后右键单击该文件并选择删除选项。
注意:某些文件无法删除,因为它们正在被使用,因此您可以跳过这些。
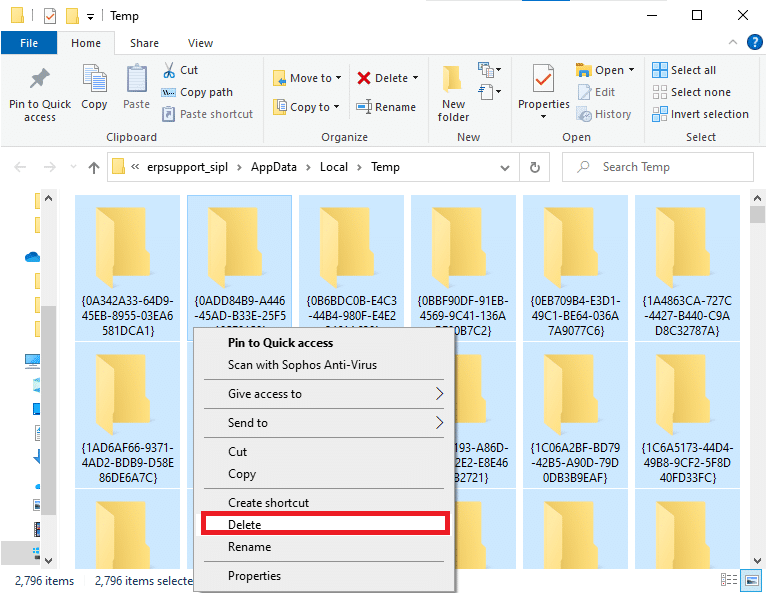
4.最后,重定向到回收站并永久删除您现在删除的文件和文件夹。
方法 5:使用隐私浏览
在某些情况下,使用私人冲浪模式可以解决此错误,因为其中隐藏了网页的一些详细信息。 以下是在 Chrome 中使用隐身模式的一些优点。 Chrome 和 Edge 浏览器中的隐身模式主要是为安全和隐私浏览而设计的。
- 它适用于不希望将搜索历史或最近页面保存在设备上的用户。
- 由于其隐私政策,此模式不允许用户录制屏幕或截屏。
- 它阻止 cookie,隐藏搜索历史,但提供浏览所需网站的自由。
按照以下步骤以私密模式打开所需的网页:
1A。 转到Google Chrome并单击三点图标。 在这里,选择新的隐身窗口选项,如图所示。
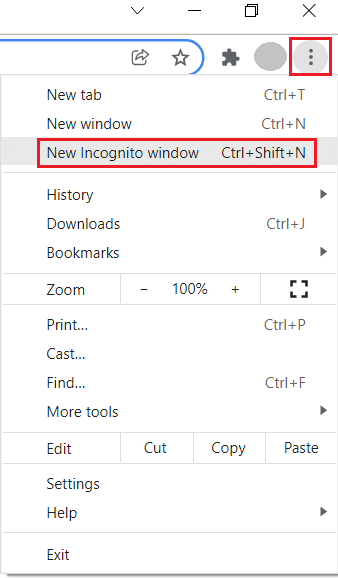
1B。 或者,您也可以同时按下Ctrl + Shift + N 键来启动新的隐身窗口。
另请阅读:如何修复无法在 Chrome 中打开的 PDF
方法 6:清除 Chrome 中的缓存和 Cookie
尝试通过执行以下步骤清除缓存和 cookie 以修复 Chrome 内存不足错误。
1. 启动谷歌浏览器。
2. 然后,点击三点图标>更多工具 >清除浏览数据... ,如下图所示。
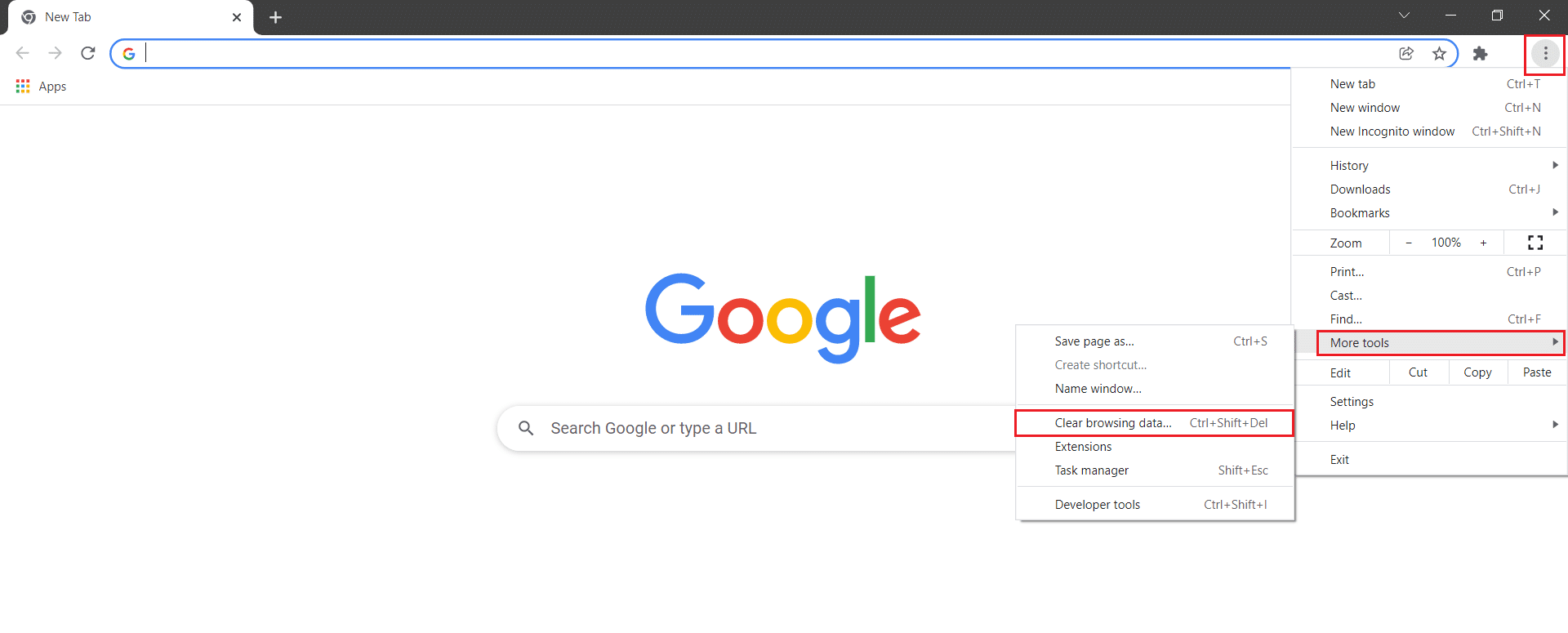
3. 检查以下选项。
- Cookie 和其他网站数据
- 缓存的图像和文件
4. 现在,选择时间范围的所有时间选项。
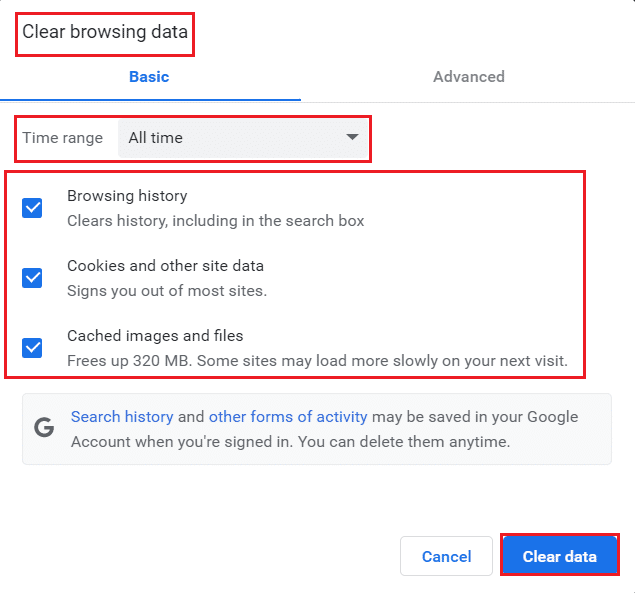
5. 最后,点击清除数据。
方法 7:禁用硬件加速
有时,Web 浏览器可能会在后台运行,这会消耗 CPU 资源。 因此,最好禁用浏览器中的硬件加速来修复 Chrome 内存不足错误。
1. 启动谷歌浏览器并点击右上角的三点图标。
2. 现在,单击设置,如下图所示。

3. 现在,展开左窗格中的Advanced部分,然后单击System ,如图所示。
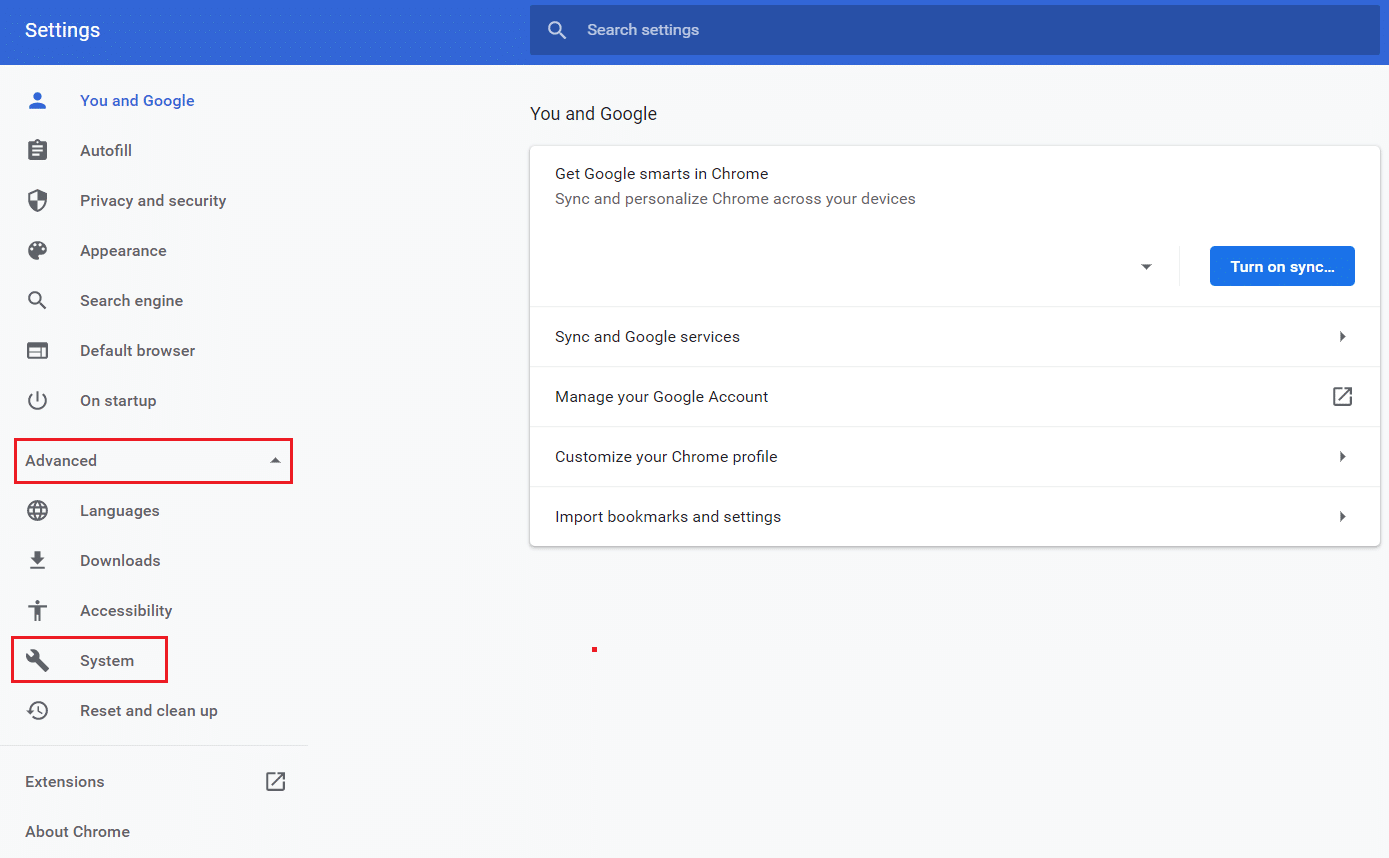
4. 在这里,关闭切换可用时使用硬件加速选项。
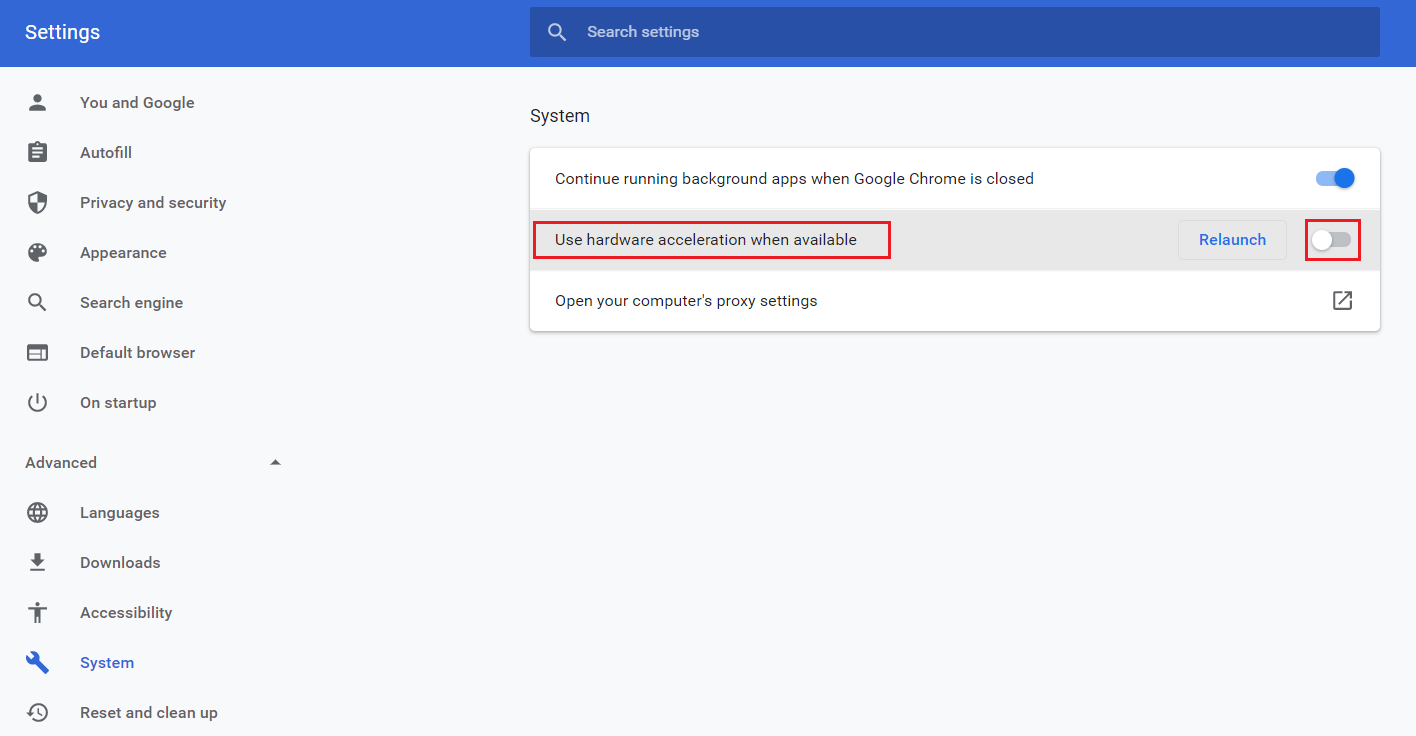
5. 然后,单击重新启动选项。
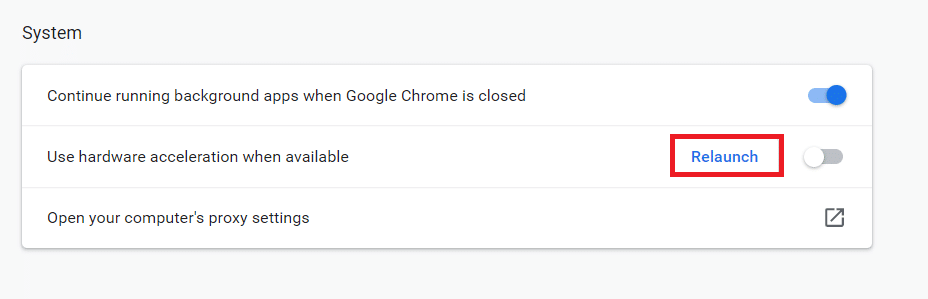
另请阅读:如何删除 Chrome 主题
方法 8:禁用扩展(如果适用)
请按照以下步骤禁用内存使用率高的扩展程序,以修复 Chrome 内存不足错误。
1. 启动Chrome并在URL 栏中输入chrome://extensions 。 按 Enter以获取所有已安装扩展的列表。
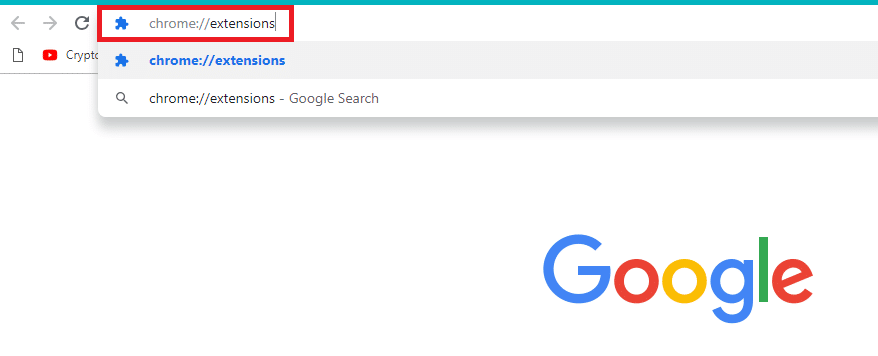
2. 关闭您要禁用的扩展程序的切换开关。
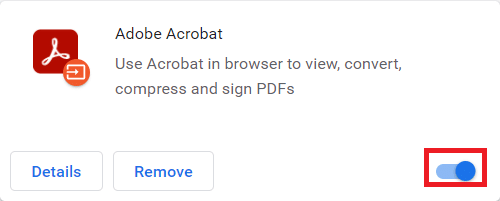
方法 9:删除扩展(如果适用)
Chrome 浏览器中的网络应用程序扩展也可能导致此错误。 您应该单独删除那些不需要的应用程序扩展,以检查问题是否仍然存在。 请按照以下说明从 Google Chrome 中删除扩展程序。
1. 启动Chrome并在URL 栏中输入chrome://extensions 。 按 Enter以获取所有已安装扩展的列表。
2.关闭最近安装的扩展的切换开关以禁用它。
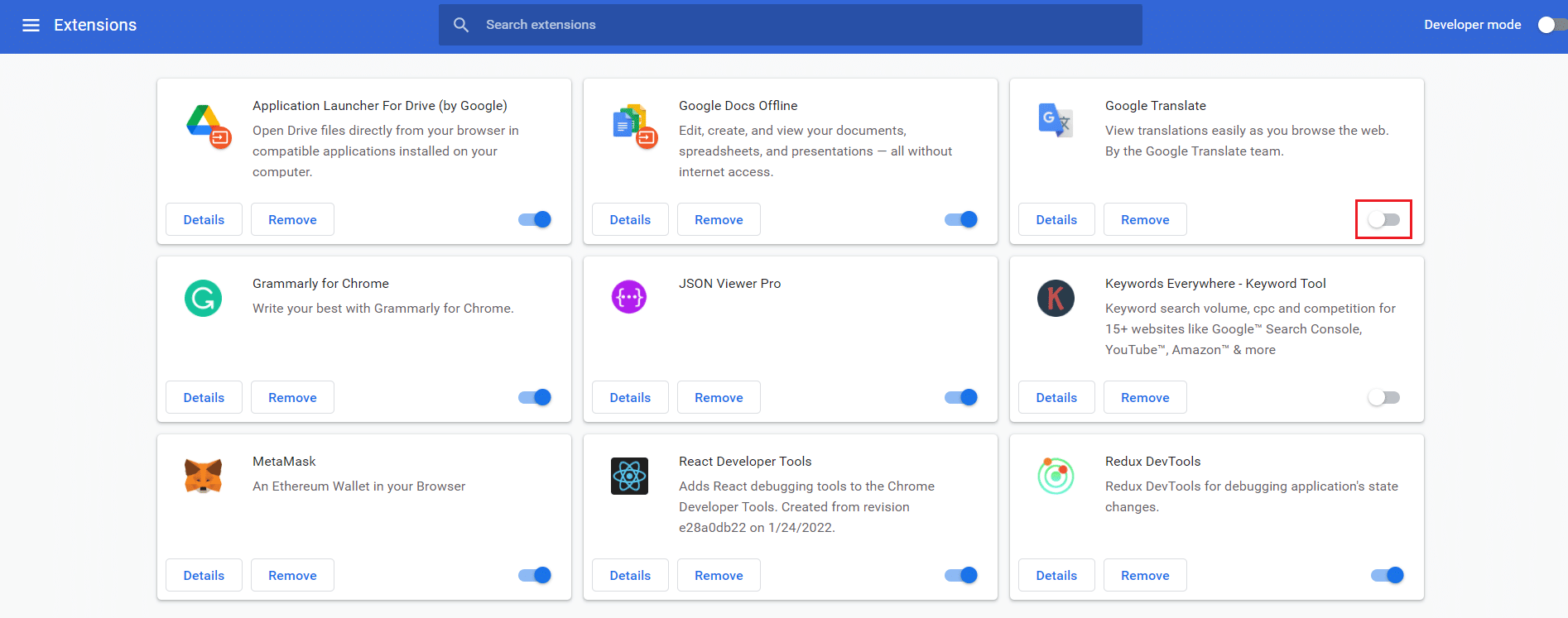
3. 对每个扩展一一重复,直到找到损坏的扩展。

4.找到后,单击“删除”按钮以卸载损坏的扩展程序。
注意:我们以MetaMask扩展为例。
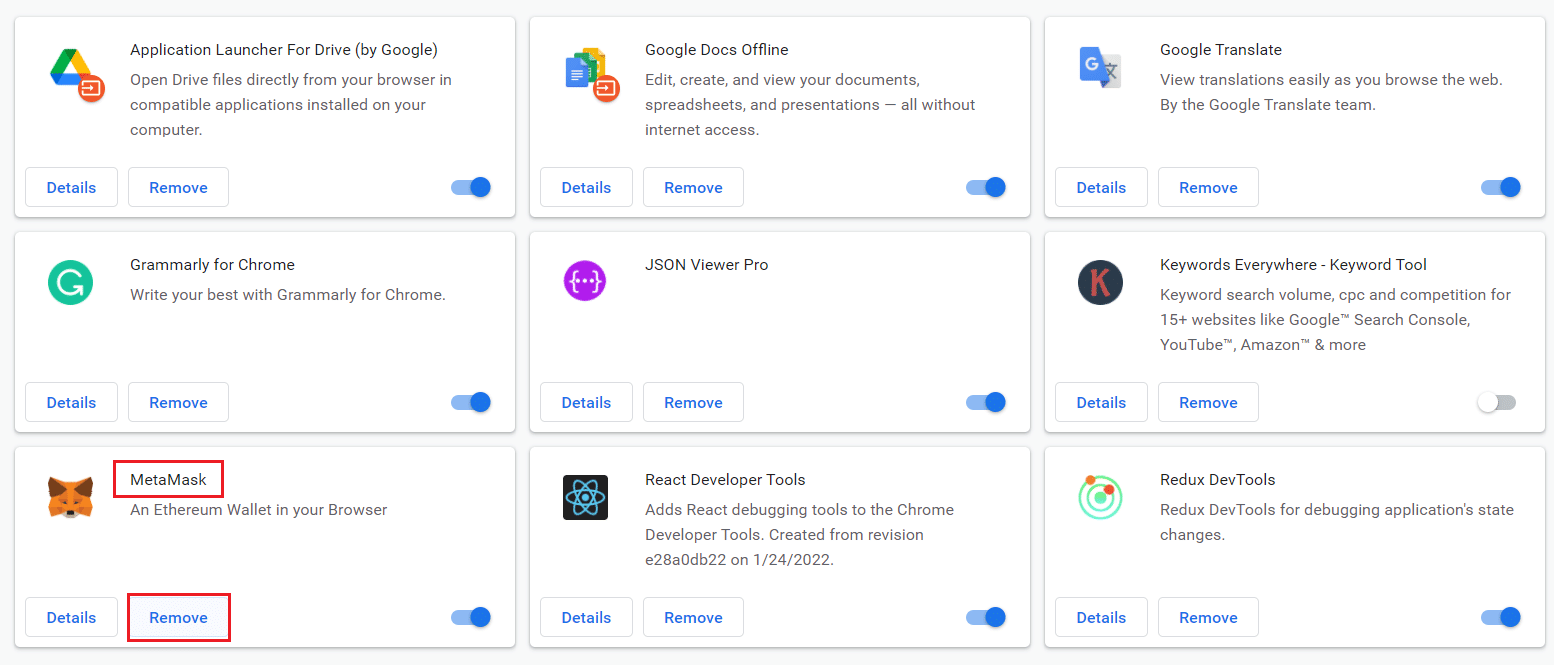
刷新浏览器并检查问题现在是否已解决。
方法 10:从 Chrome 中删除有害软件
Chrome 清理工具是适用于您的浏览器的防病毒程序。
- 它会扫描您的 PC 以查找影响浏览器的恶意程序。
- 由于谷歌已经保证了该工具扫描的数据的隐私,因此它无法以任何方式访问它们。
该工具仅检测到有害程序,并且该工具会通过警报向您发出警告。 通常,该工具会在将元数据文件发送给 Google后提醒您注意恶意程序。 如果您不希望将文件发送给 Google,您可以取消选中向 Google 报告详细信息框。
以下是运行 Chrome Cleanup Tool 以修复 Chrome 内存不足问题的方法:
1. 启动Google Chrome并单击三点图标>设置,如突出显示所示。

2.在这里,单击左窗格中的高级设置,然后选择重置和清理选项。
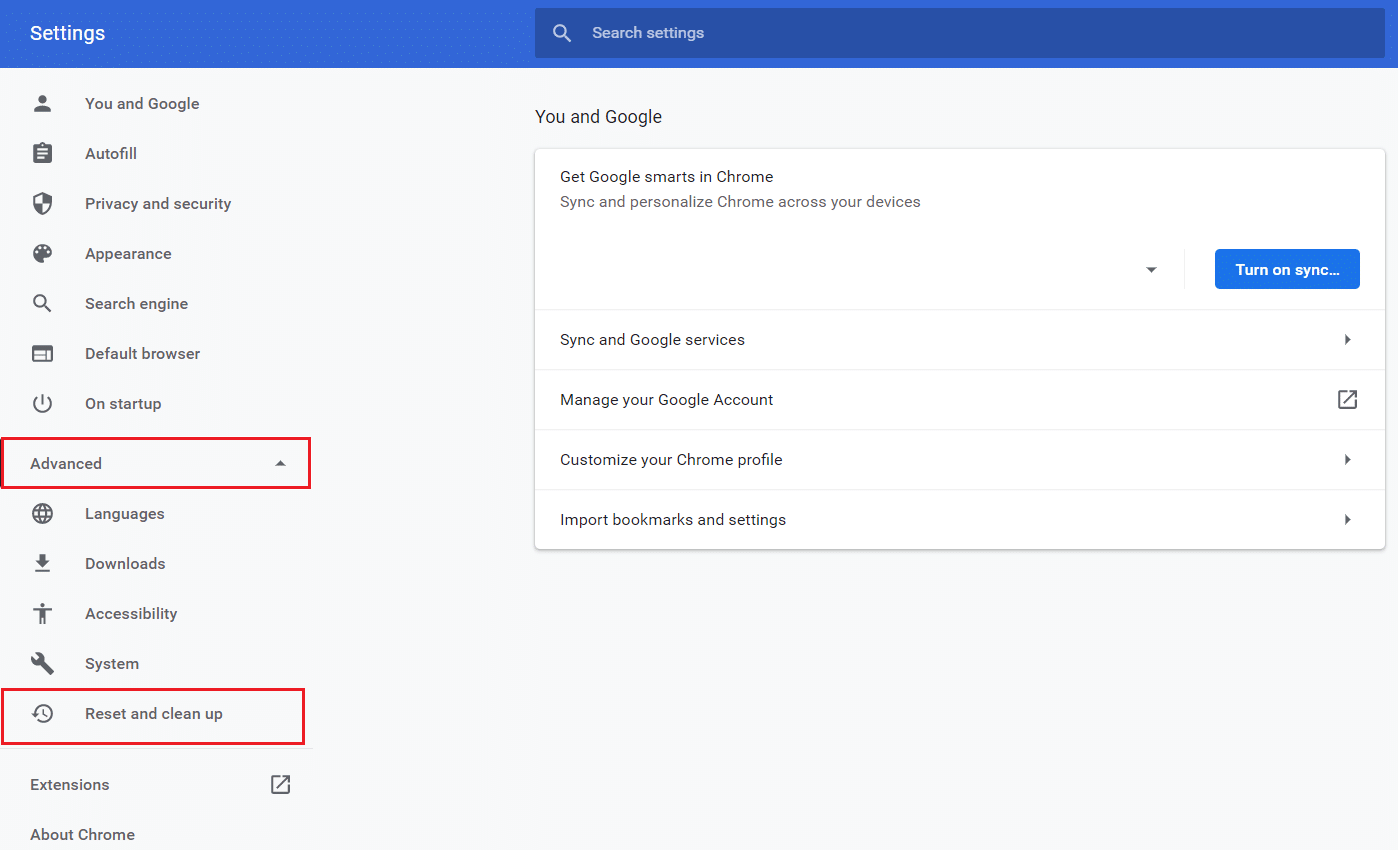
3. 现在,选择清理计算机选项,如下图所示。
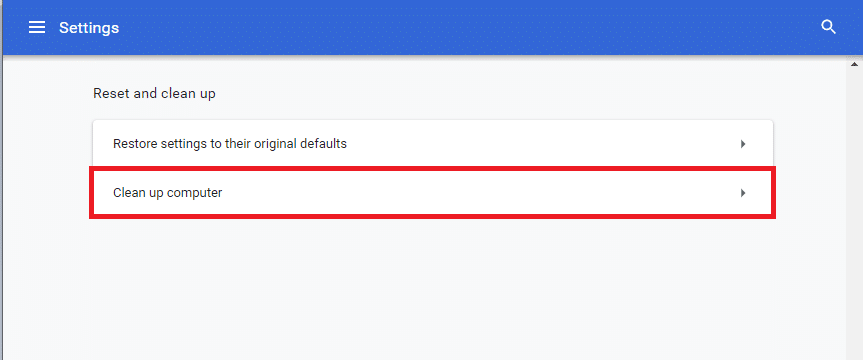
4. 在这里,单击查找按钮以使 Chrome 能够在您的计算机上查找有害软件。
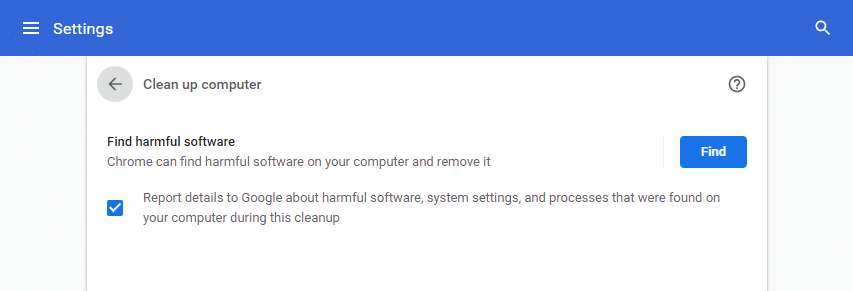
5.等待该过程完成并删除谷歌浏览器检测到的有害程序。
6.重新启动您的 PC并检查问题是否已解决。
另请阅读:修复 Crunchyroll 无法在 Chrome 上运行
方法 11:创建新用户配置文件
如果 Google Chrome 在您的 PC 上存储的数据中有任何损坏的文件或故障,那么重命名默认文件夹可能会帮助您解决 Chrome 内存不足错误。 当您的用户配置文件损坏时,也可能发生这种情况。 以下是重命名用户配置文件文件夹的一些说明。
注意:重命名文件夹不会影响功能。 重新启动浏览器后,将重新创建该文件夹。
1. 同时按住Windows + E 键打开文件资源管理器。
2. 现在,将以下路径粘贴到地址栏中,然后按 Enter 键。
%LOCALAPPDATA%\Google\Chrome\用户数据\
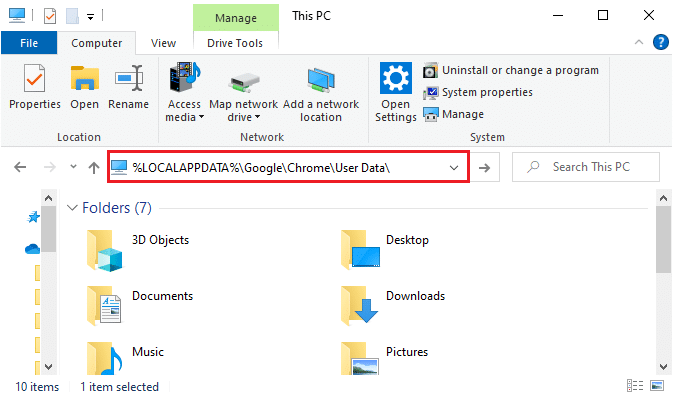
3. 找到默认文件夹并右键单击它。
4. 然后,如图所示选择重命名选项。
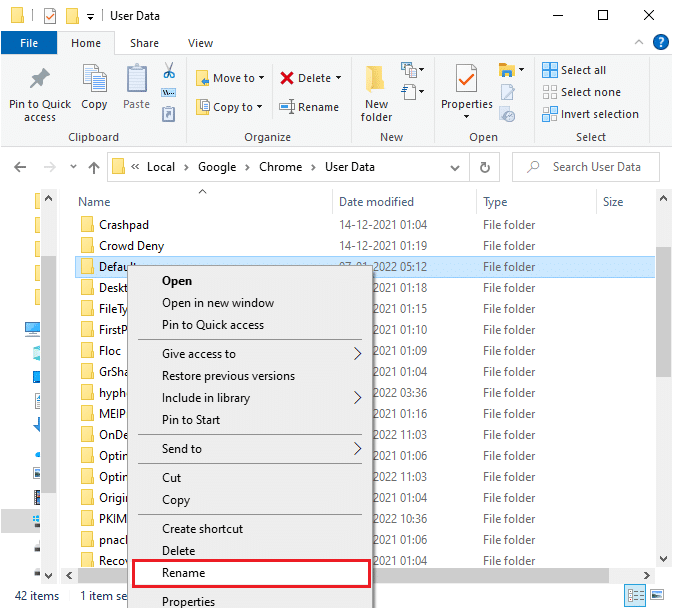
5. 接下来,将文件夹重命名为Old Default并按Enter 键。
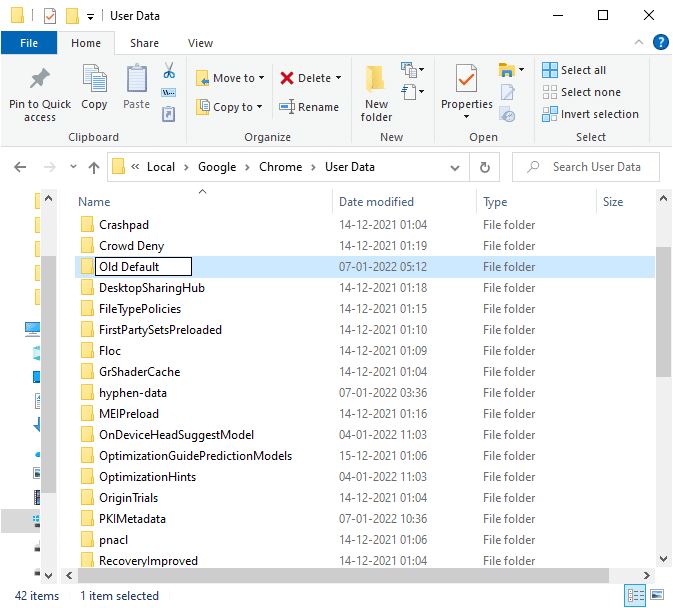
6. 最后,重新启动Chrome 并检查问题是否已解决。
方法12:增加Chrome的内存限制
如果您正在处理需要高内存的网页,您可以通过如下所示修改目标链接来增加浏览器的内存限制,以解决 Chrome 内存不足的问题。
1. 按Windows 键,输入chrome ,然后单击打开文件位置选项。
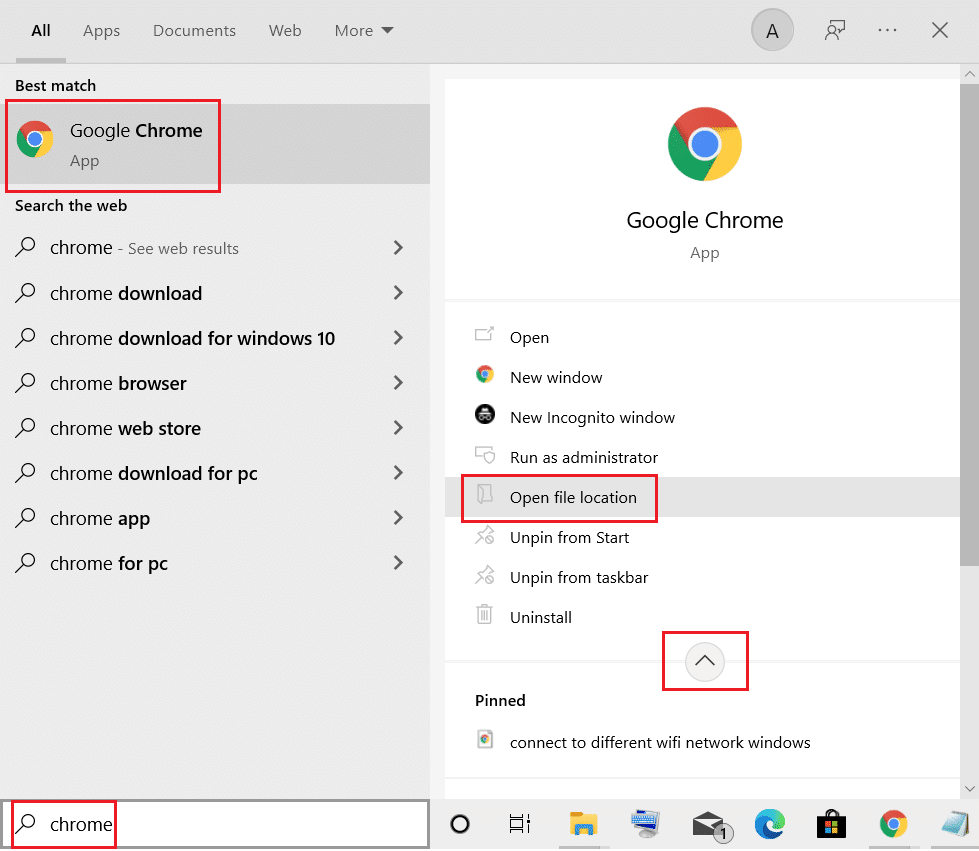
2. 然后,右键单击Google Chrome并单击属性,如图所示。
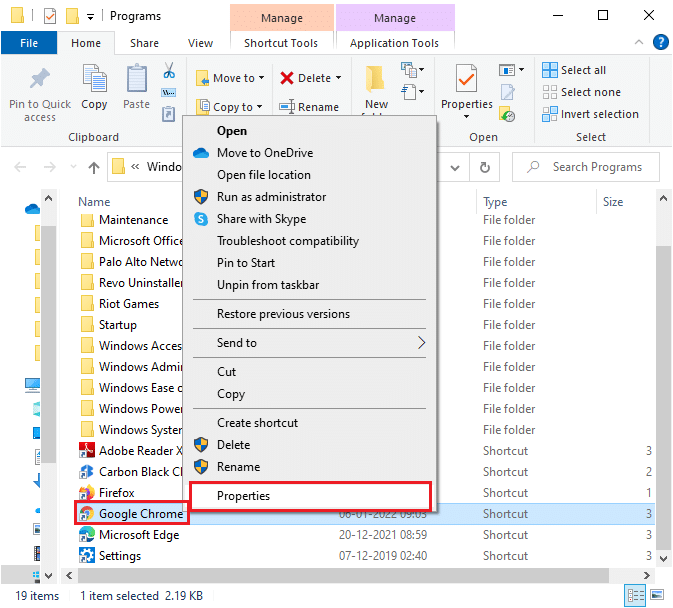
3. 在Google Chrome 属性窗口中,在目标字段中添加-max_old_space_size=4096 ,如下图所示。
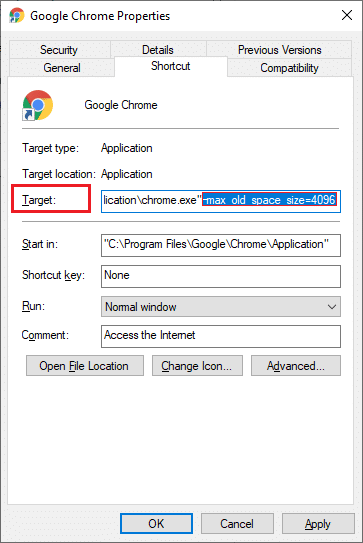
4. 最后,单击应用,然后单击确定以保存更改。
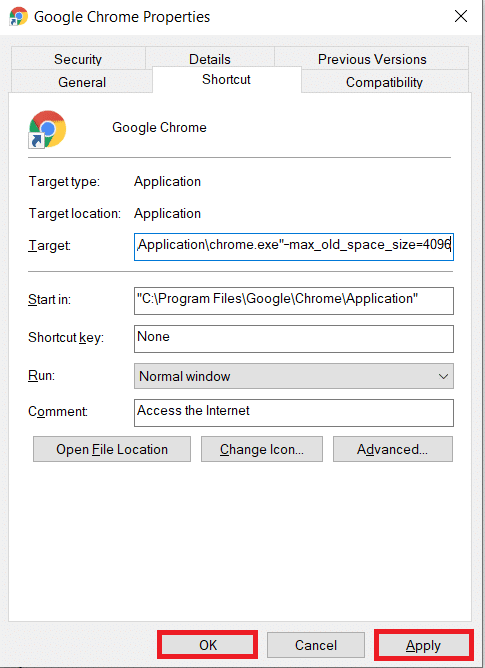
另请阅读:如何在 Chrome 中通过 HTTPS 启用 DNS
方法 13:更新 Chrome
如果您的浏览器过时,将不支持操作系统的改进功能。 这也可能导致 Chrome 内存不足的问题。 要修复此错误,您应该按照以下步骤更新 Chrome。
1. 启动谷歌浏览器。
2. 单击三点图标以展开“设置”菜单。
3. 然后,选择帮助 >关于谷歌浏览器,如下图所示。

4. 允许谷歌浏览器搜索更新。 屏幕将显示检查更新消息,如图所示。
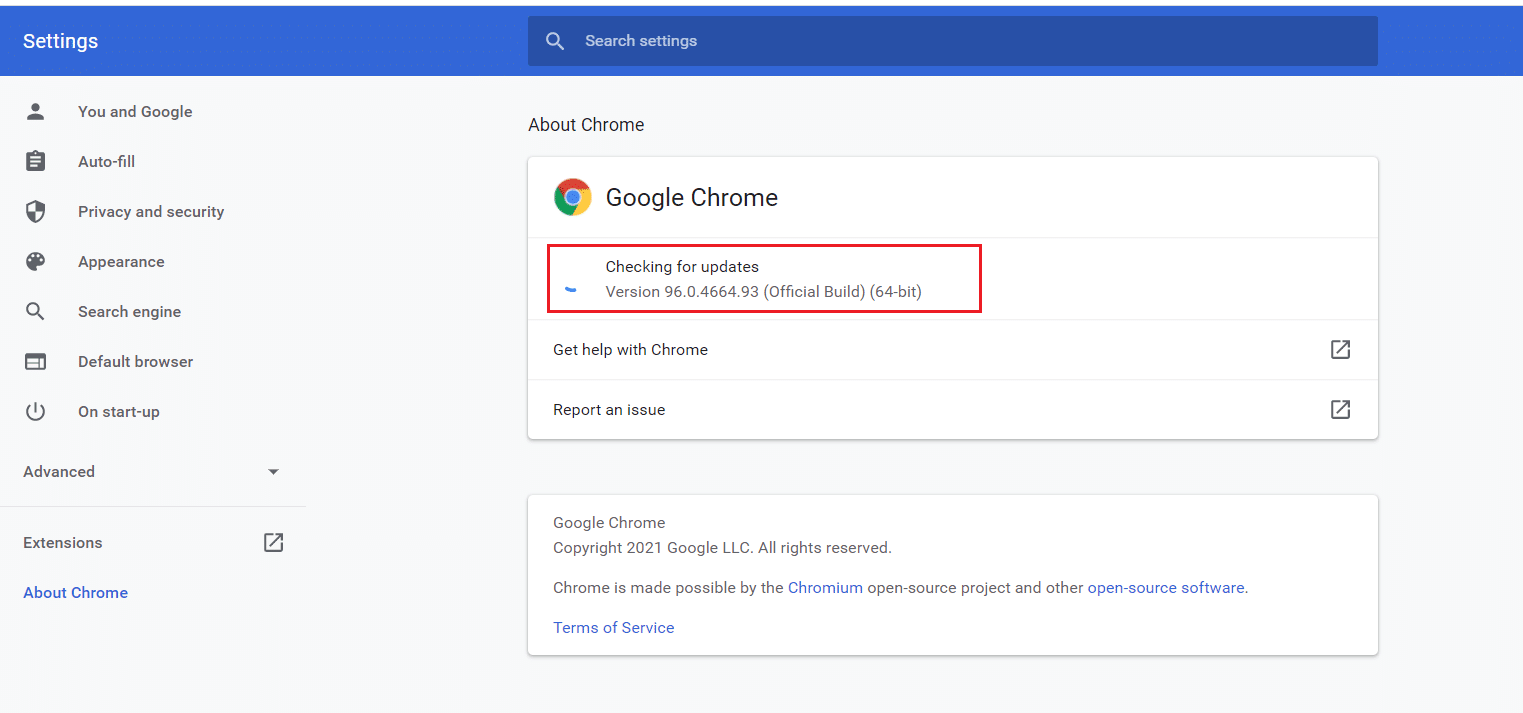
5A。 如果有可用更新,请单击更新按钮。
5B。 如果 Chrome 已经更新,则会显示Google Chrome 是最新消息。
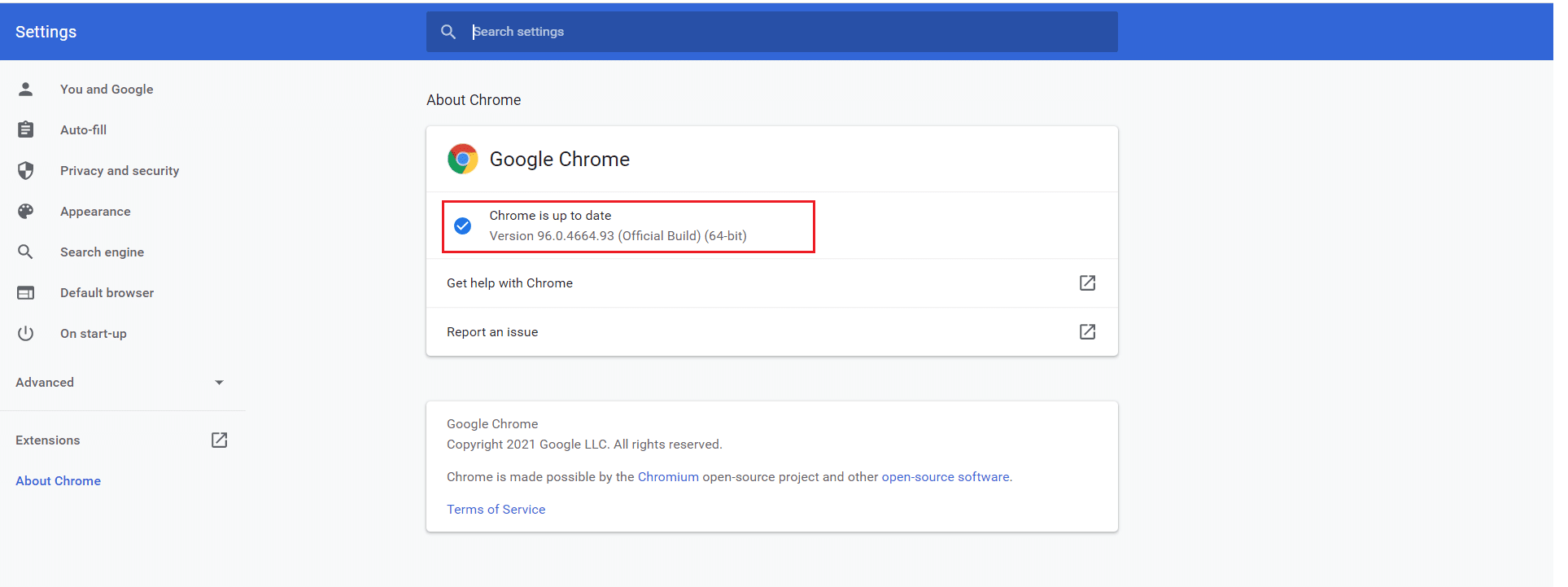
6. 最后,启动更新的浏览器并再次检查。
方法 14:重置 Chrome
重置 Chrome 会将浏览器恢复到其默认设置,并且您可以修复讨论的错误的更多可能性。 请按照以下步骤重置 Google Chrome 并检查问题是否已解决。
1. 打开谷歌浏览器并转到chrome://settings/reset
2. 单击将设置恢复为原始默认值选项,突出显示。
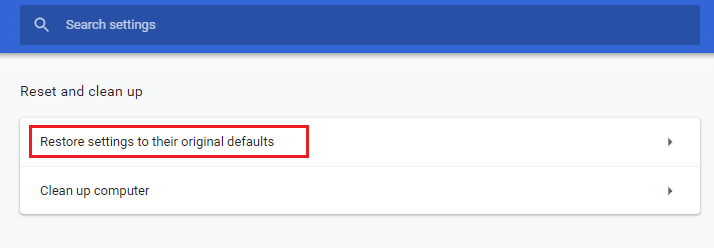
3. 现在,单击“重置设置”按钮确认您的操作。
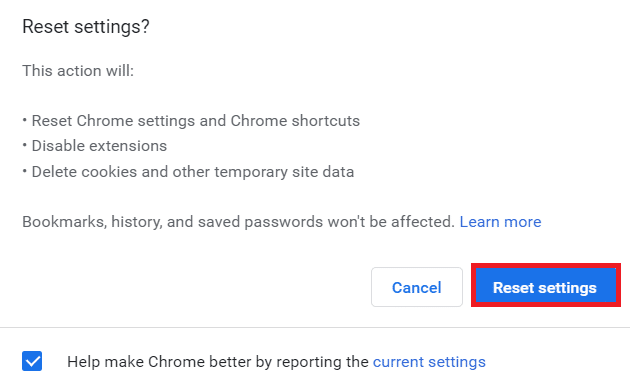
现在,再次启动网站并检查问题是否已解决。
另请阅读:如何从 Google Chrome 导出已保存的密码
方法 15:重新安装 Chrome
如果上述方法都没有帮助您,您可以尝试重新安装 Google Chrome 以修复 Chrome 内存不足的问题。 这样做将解决与搜索引擎、更新或触发此问题的其他相关问题的所有相关问题。
注意:备份所有收藏夹、保存的密码、书签并将您的谷歌帐户与您的 Gmail 同步。 卸载谷歌浏览器将删除所有保存的文件。
1. 按Windows 键,键入应用程序和功能,然后单击打开。
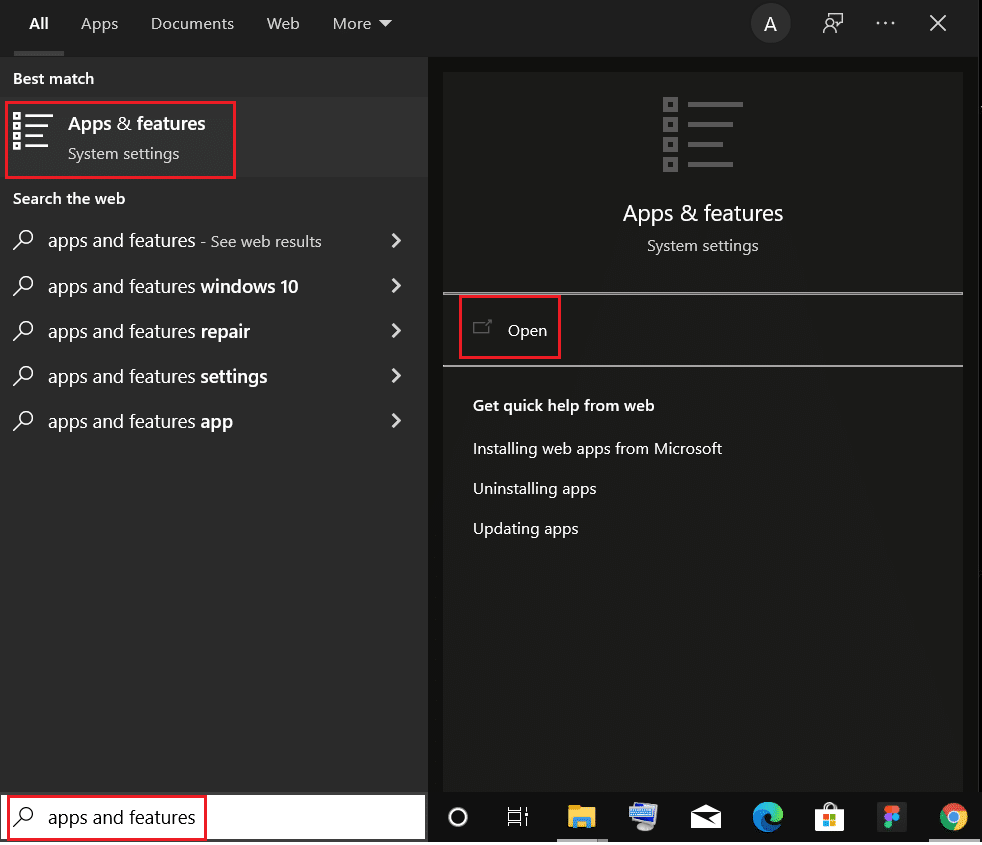
2. 在搜索此列表字段中搜索Chrome 。
3. 然后,选择Chrome并单击突出显示的卸载按钮。
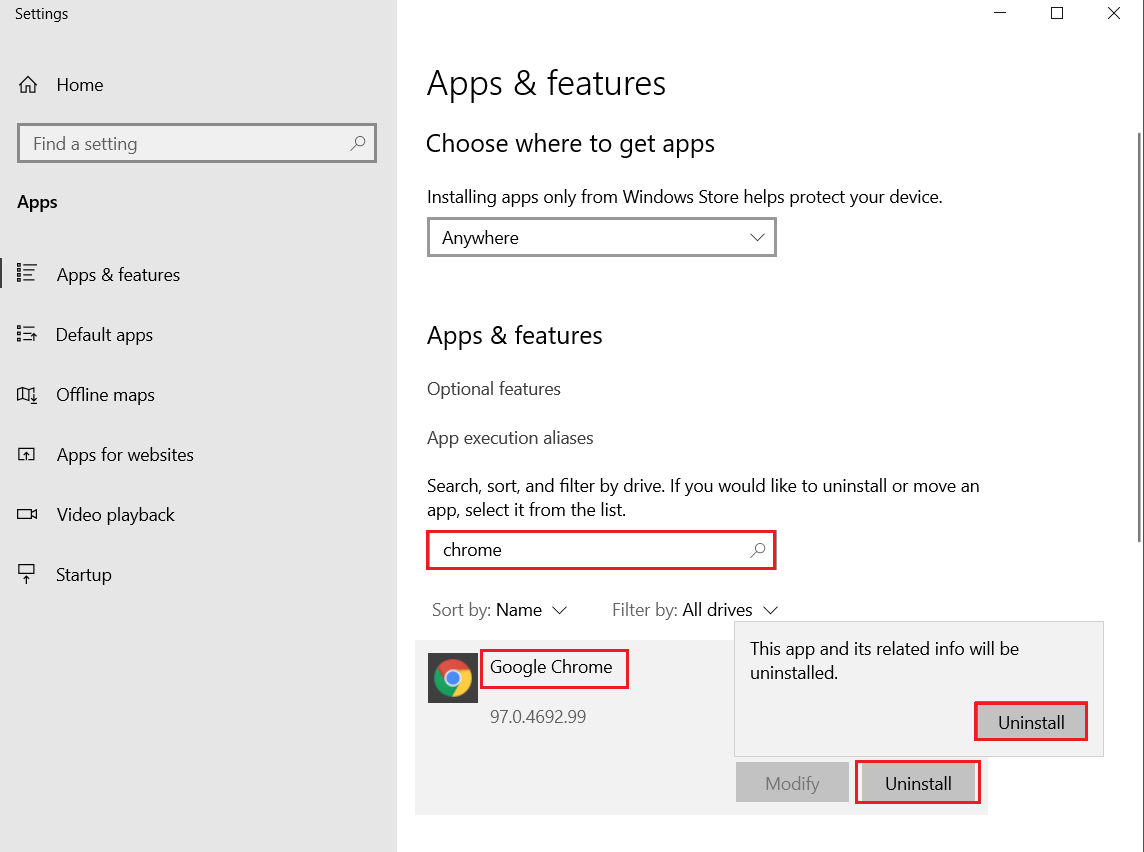
4. 再次点击卸载确认。
5. 现在,按Windows 键,键入%localappdata% ,然后单击打开以转到AppData 本地文件夹。
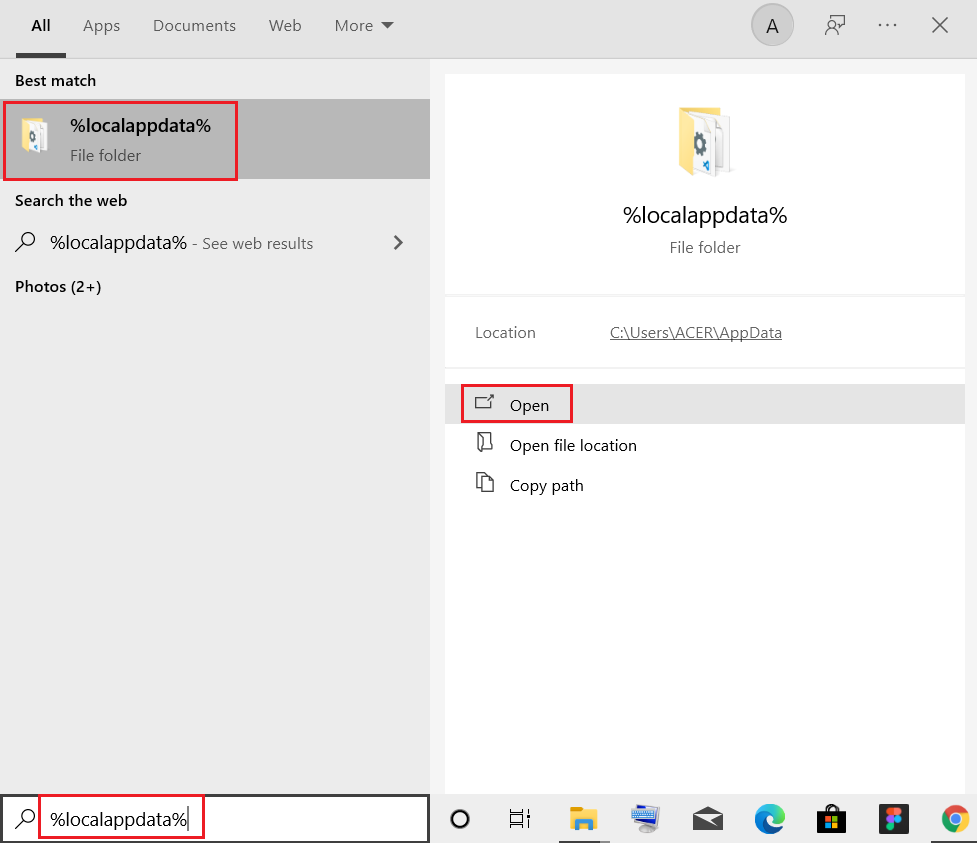
6. 双击打开Google文件夹。
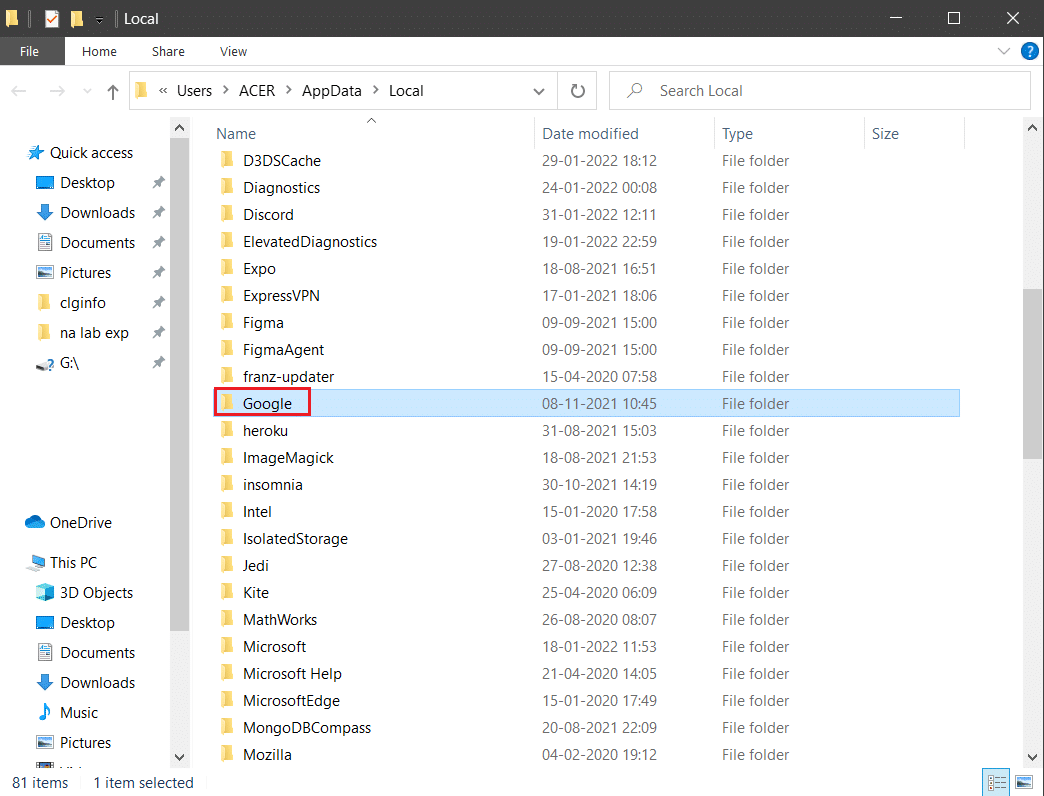
7. 右键单击 Chrome文件夹并选择删除选项,如下图所示。
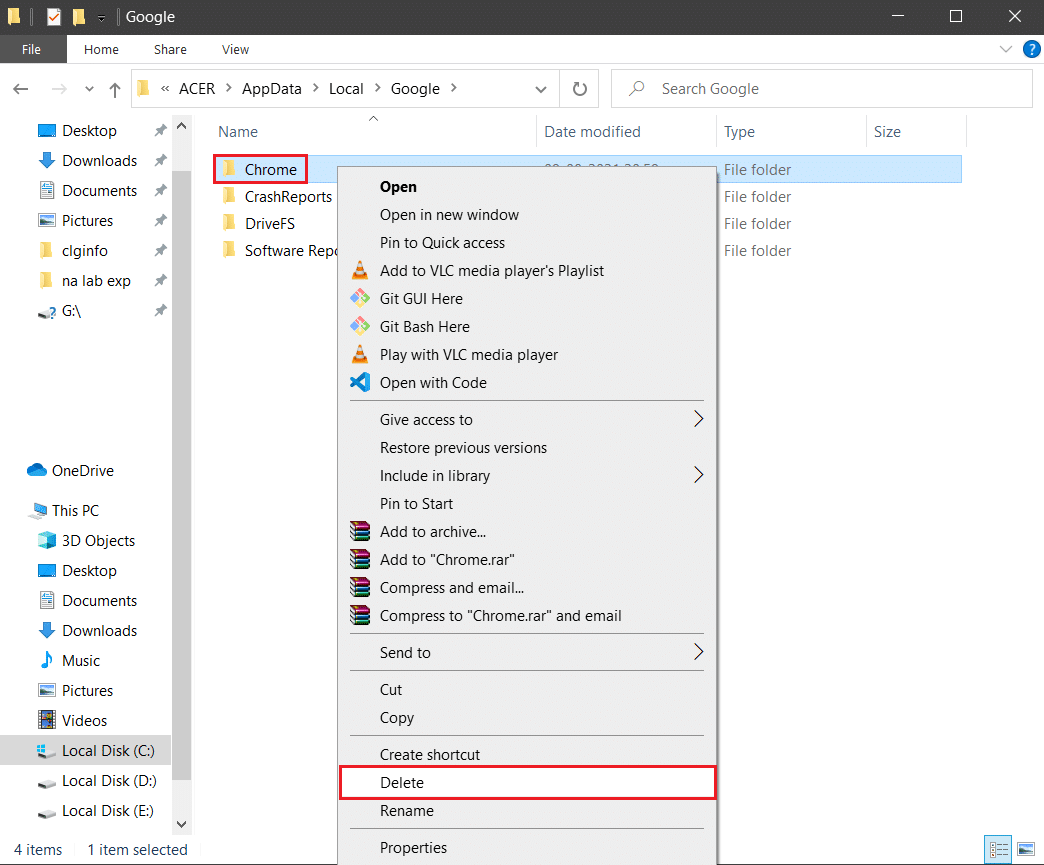
8. 再次按Windows 键,键入%appdata% ,然后单击打开以转到AppData Roaming文件夹。
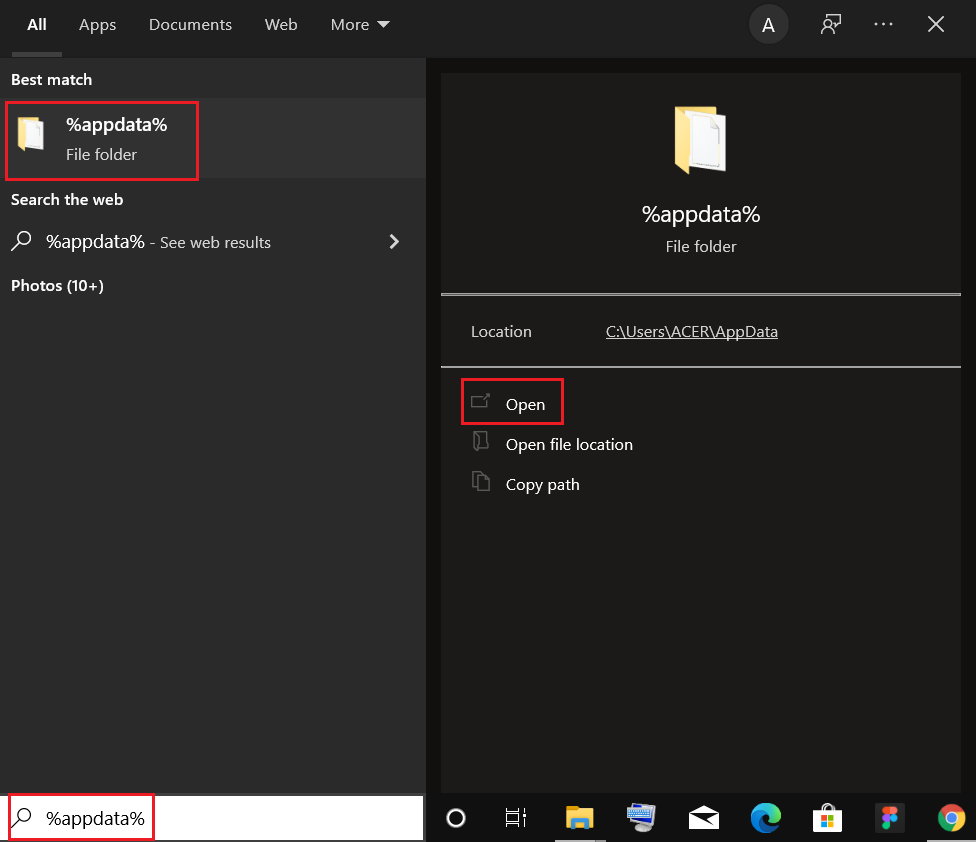
9. 再次,转到Google文件夹并删除Chrome文件夹,如步骤 6 - 7所示。
10. 最后,重新启动您的 PC。
11.接下来,如图所示下载最新版本的谷歌浏览器。
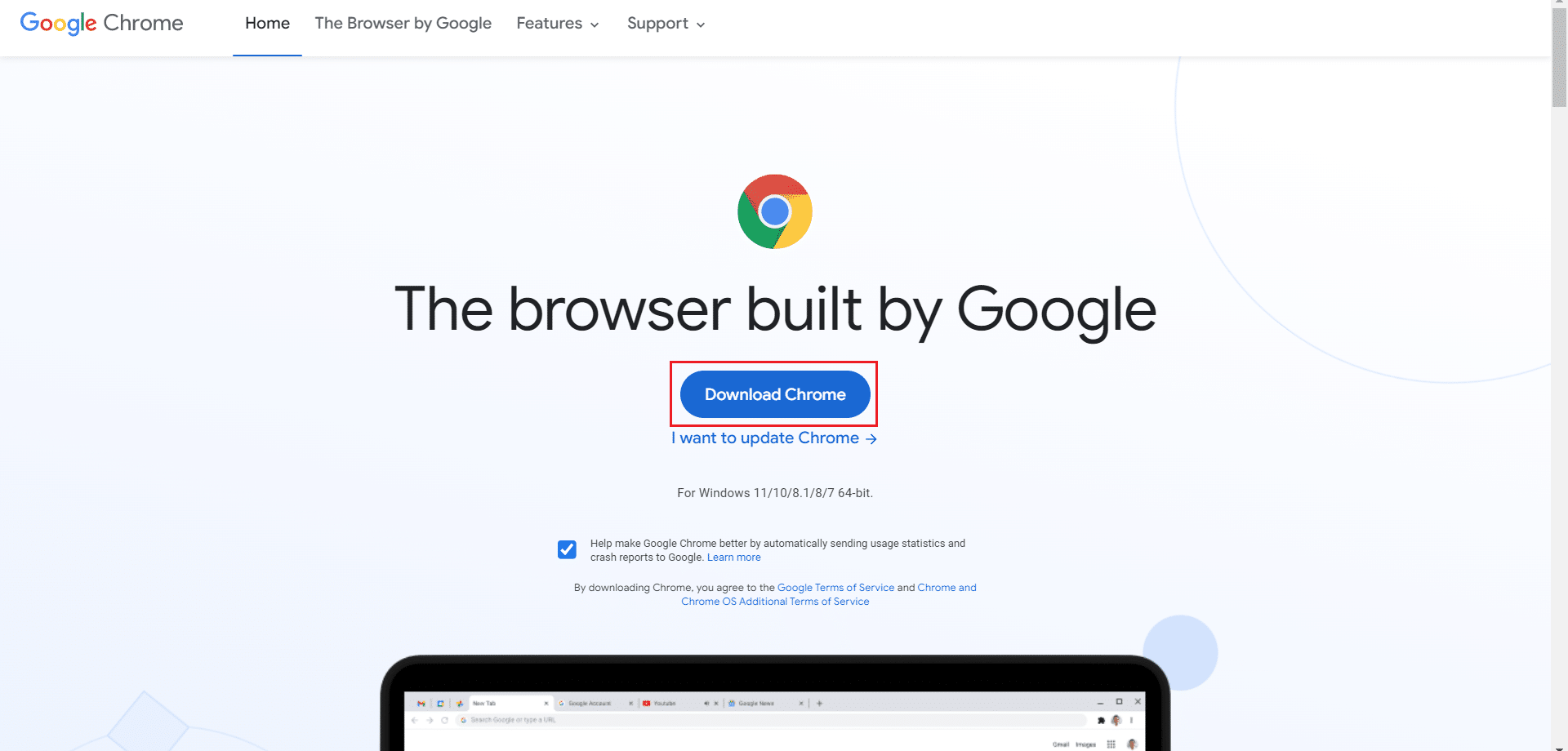
12. 运行安装文件并按照屏幕上的说明安装 Chrome 。
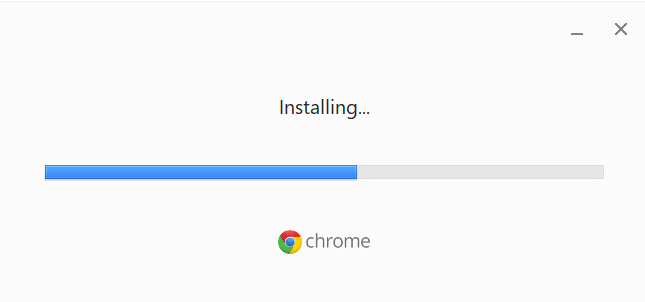
推荐的:
- 如何修复 Windows 11 中的音频嗡嗡声
- 如何修复天际崩溃到桌面
- 如何修复 Steam 无法在 Windows 10 上打开
- 修复文件资源管理器在 Windows 10 中没有响应
我们希望本指南对您有所帮助,并且您可以解决系统中Chrome 内存不足的问题。 让我们知道哪种方法最适合您。 此外,如果您对本文有任何疑问/建议,请随时将它们放在评论部分。
