如何修复 AirPods 麦克风在 Mac 上无法在 Zoom 上工作
已发表: 2022-12-27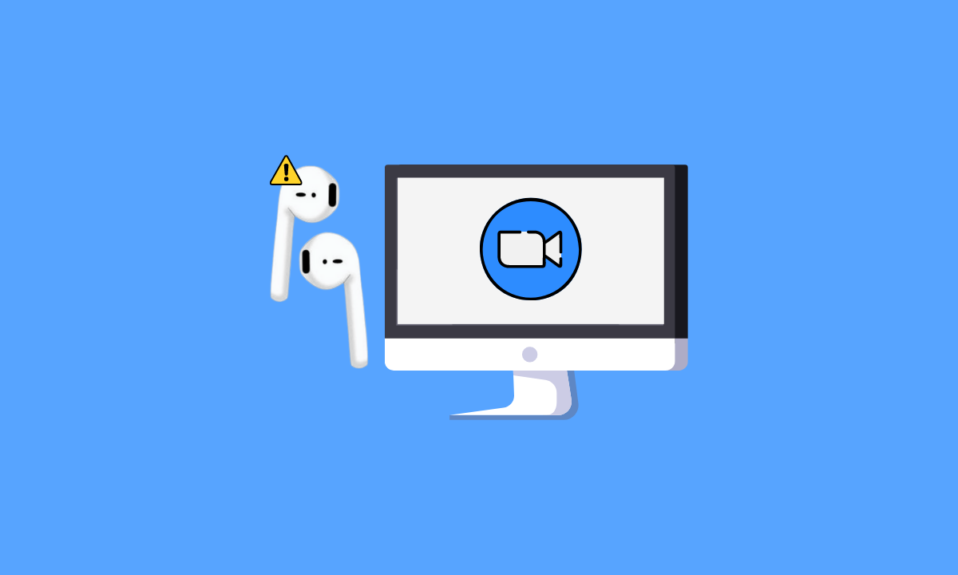
AirPods 使用方便,设计精美。 它们的音质远远落后于所有其他音频设备。 它有多种型号,例如 AirPods Pro、AirPods Max、AirPods 2nd generation 等。 它还具有多种功能,例如使用 AirPods Max,您可以一次充电聆听 20 小时。 它带有个性化空间音频、动态头部跟踪功能等。 而 AirPods Pro 防汗防水。 除了所有这些功能外,一些用户还遇到过 AirPods 麦克风在 Mac 上无法在 Zoom 上工作以及如何将 AirPods 连接到 Zoom。 如果您遇到此问题,请不要担心,因为在本文中,我们将讨论如何解决此问题。
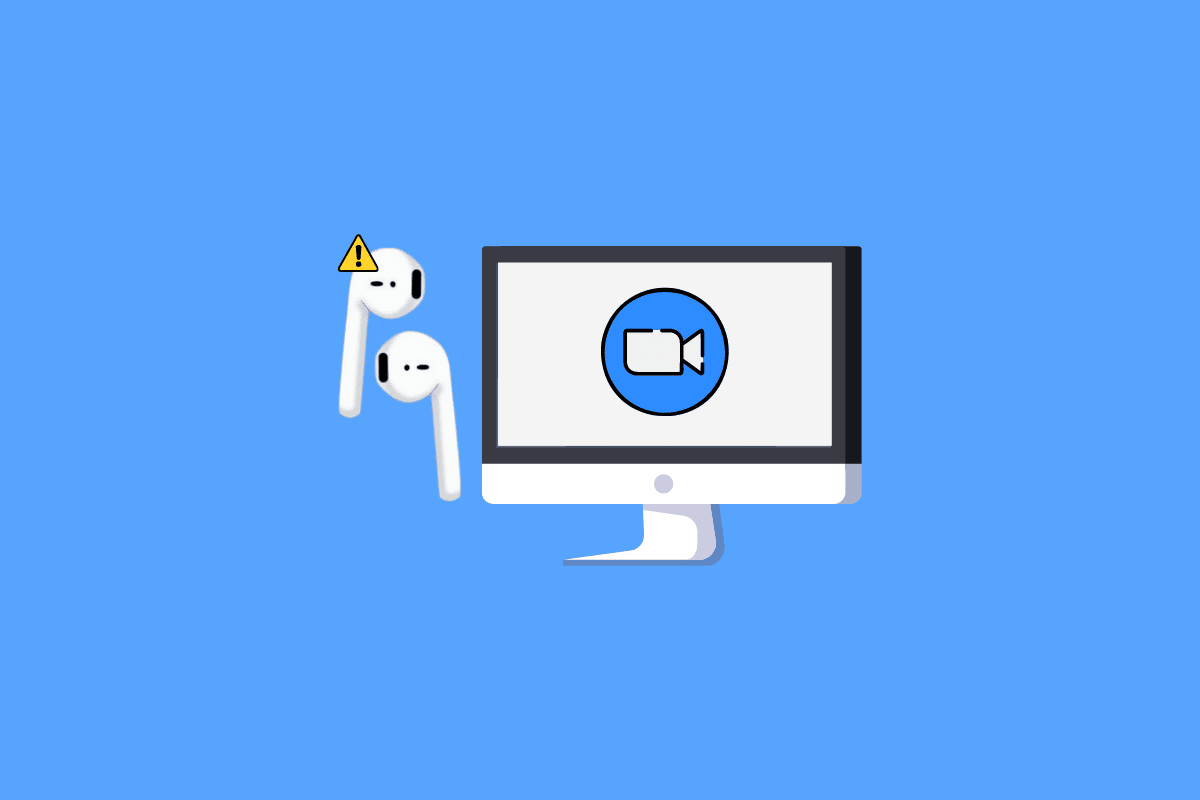
内容
- 如何修复 AirPods 麦克风在 Mac 上无法在 Zoom 上工作
- 方法 1:断开 AirPods 与其他设备的连接
- 方法 2:允许 Zoom 使用您的麦克风
- 方法 3:将 AirPods 与 Mac 配对
- 方法 4:在 Mac 上重新配对 AirPods
- 方法 5:关闭和打开蓝牙
- 方法 6:在 Zooms 音频设置中设置 AirPods
- 方法七:调整日期和时间
- 方法 8:从 Finder 中删除 Zoom
- 方法 9:重新安装 Zoom
- 如何将 AirPods 连接到 Zoom?
- 如何修复 Airpods 不适用于 Zoom Windows 10?
- 方法 1:更改缩放应用程序设置
- 方法 2:运行内置疑难解答
如何修复 AirPods 麦克风在 Mac 上无法在 Zoom 上工作
要了解如何修复 AirPods 麦克风在 Mac 上的 Zoom 问题上不起作用,请按照给定的步骤操作。
方法 1:断开 AirPods 与其他设备的连接
首先,断开您的 AirPods 与可能连接的其他设备的连接,因为如果 AirPods 连接到许多设备。 然后,这可能会导致功能问题。 因此,禁用其他设备上的蓝牙选项。
方法 2:允许 Zoom 使用您的麦克风
要修复 AirPods 麦克风无法在 Mac 上使用 Zoom 的问题,您可以允许 Zoom 访问您的麦克风。 按照给出的步骤进行操作。
1. 首先,转到 Mac 上的系统偏好设置。
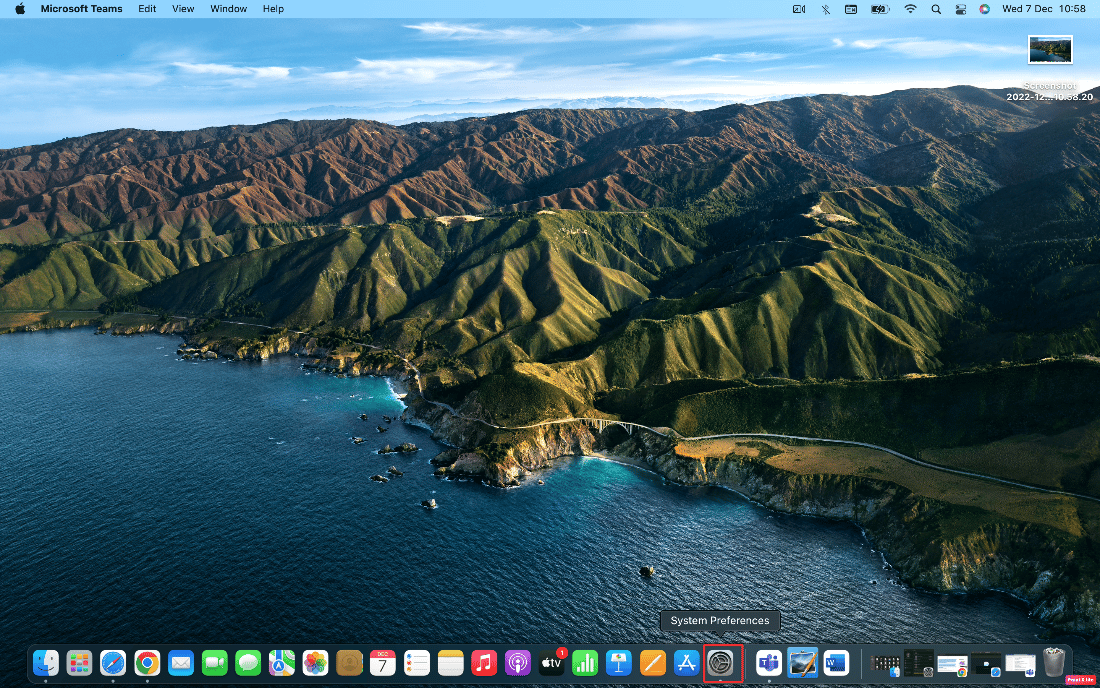
2. 然后,点击安全和隐私。
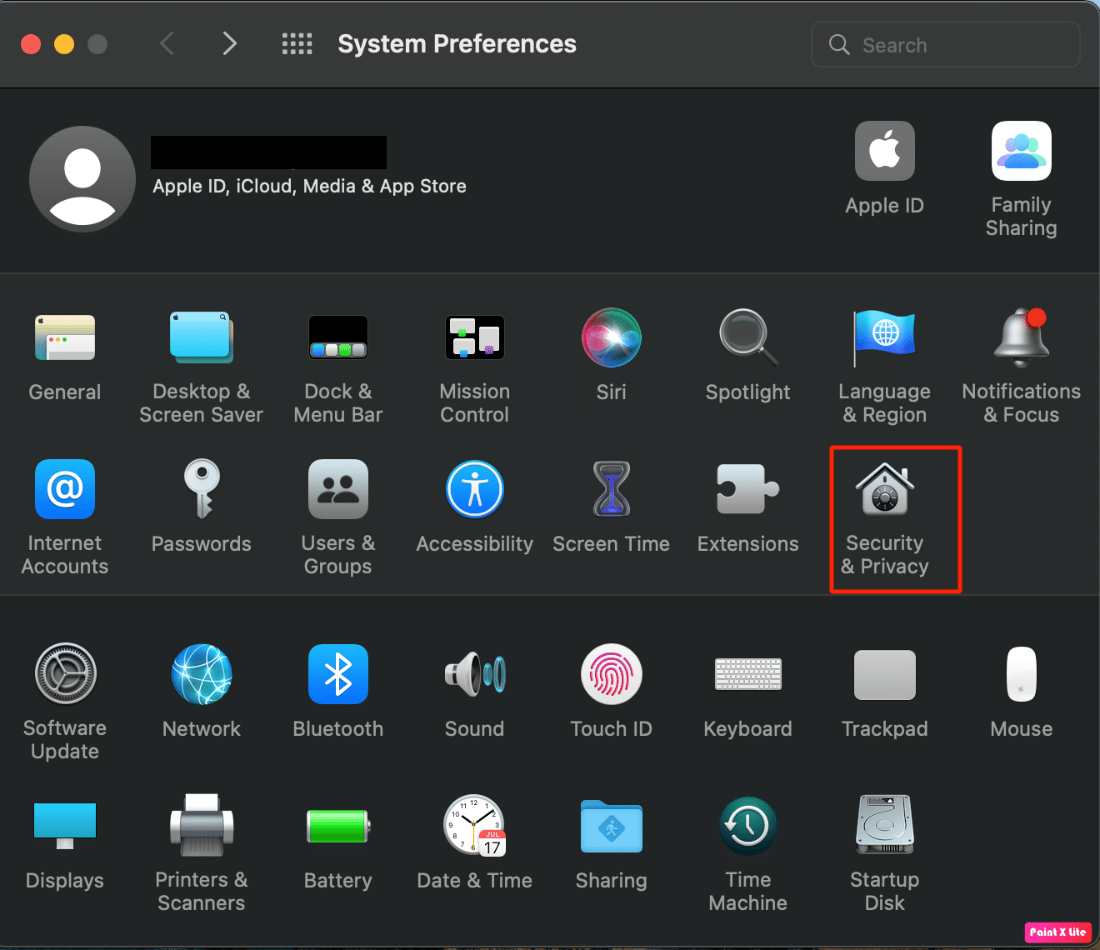
3. 然后,选择“隐私”选项卡。
4. 单击锁定图标解锁权限,以便您可以更改设置。
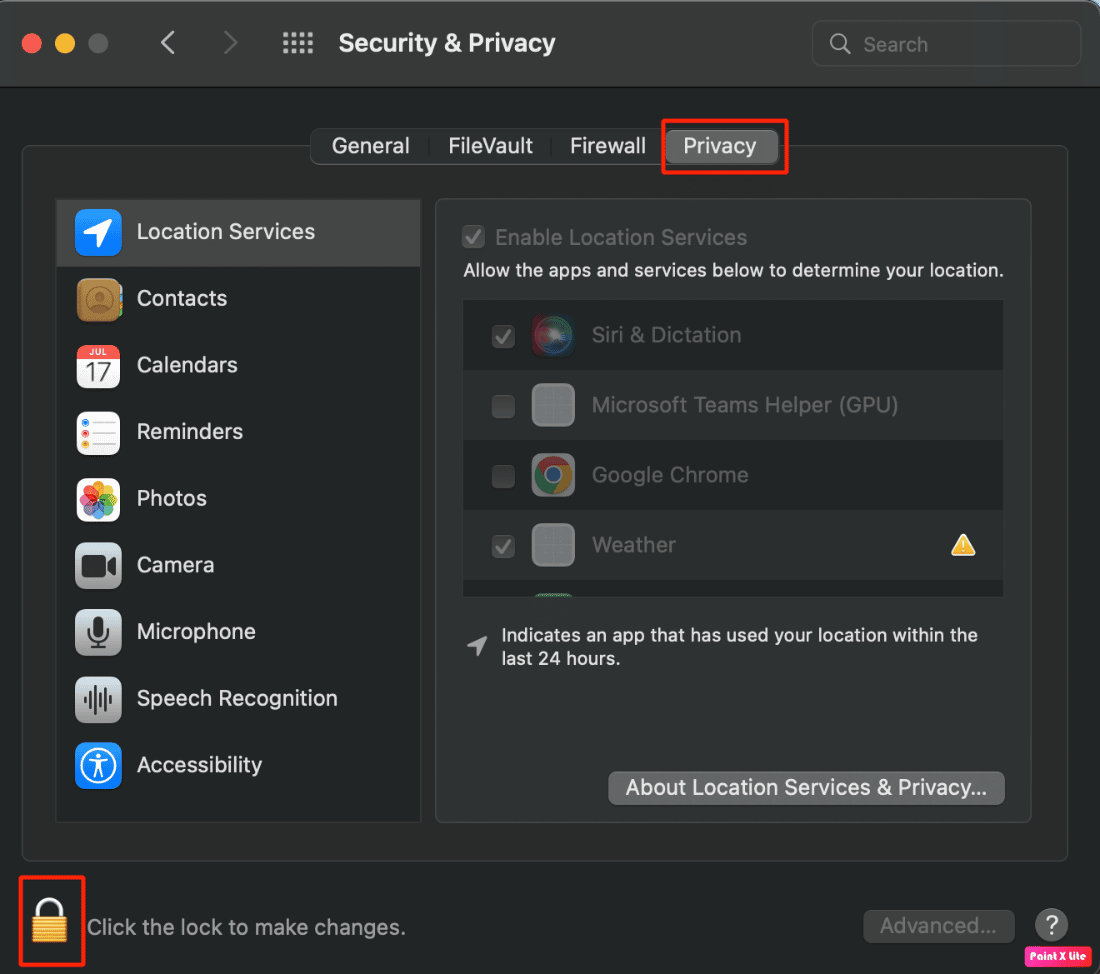
5. 此外,单击麦克风选项。
6. 标记缩放复选框以使用您的麦克风。
另请阅读:修复 Zoom 说您此时没有资格注册 Zoom
方法 3:将 AirPods 与 Mac 配对
您应该确保将 AirPods 与 mac 配对,以避免遇到 AirPods 麦克风无法在 Mac 上缩放问题。 按照给出的步骤进行操作:
1. 首先,导航到 Mac 上的系统偏好设置。
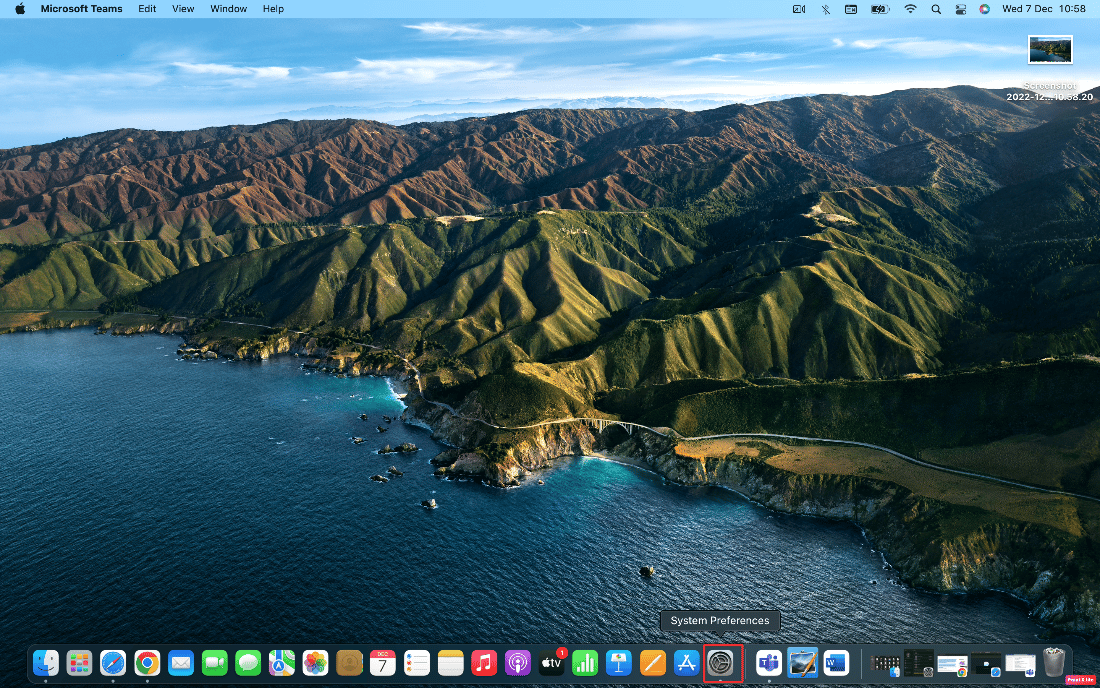
2. 然后,点击蓝牙选项。
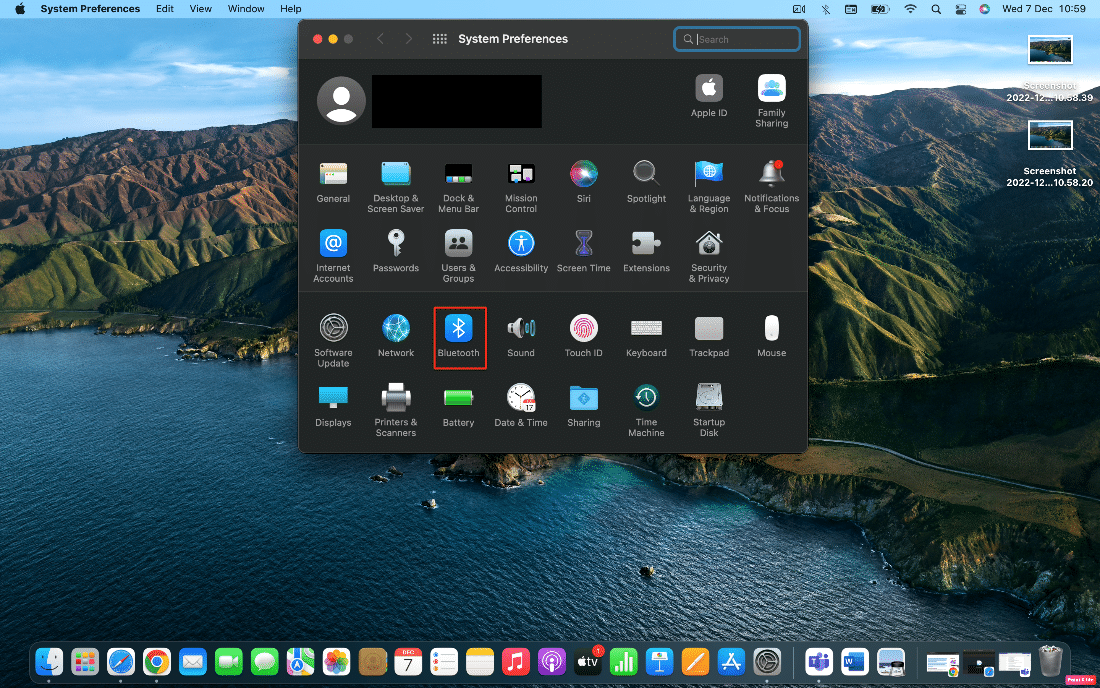
3. 接下来,在Devices下,您应该能够看到列出的AirPods 。
4A. 如果标签下显示已连接,则表示它已与您的 Mac配对。
4B。 如果它们未连接,请双击您的 AirPods选项以将您的 AirPods 与您的 Mac 配对。
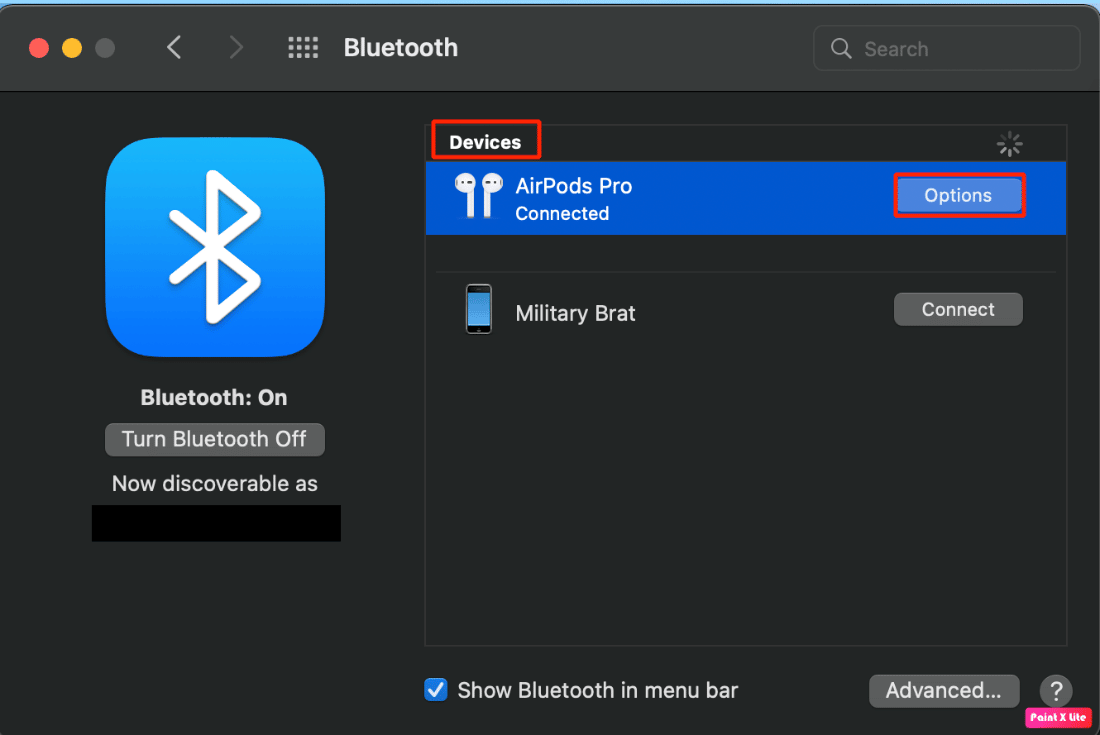
方法 4:在 Mac 上重新配对 AirPods
有时在您的 MacOS 上取消配对然后修复 AirPods 可以解决问题。 按照给出的步骤进行操作:
1.打开系统偏好设置。
2. 单击蓝牙选项。
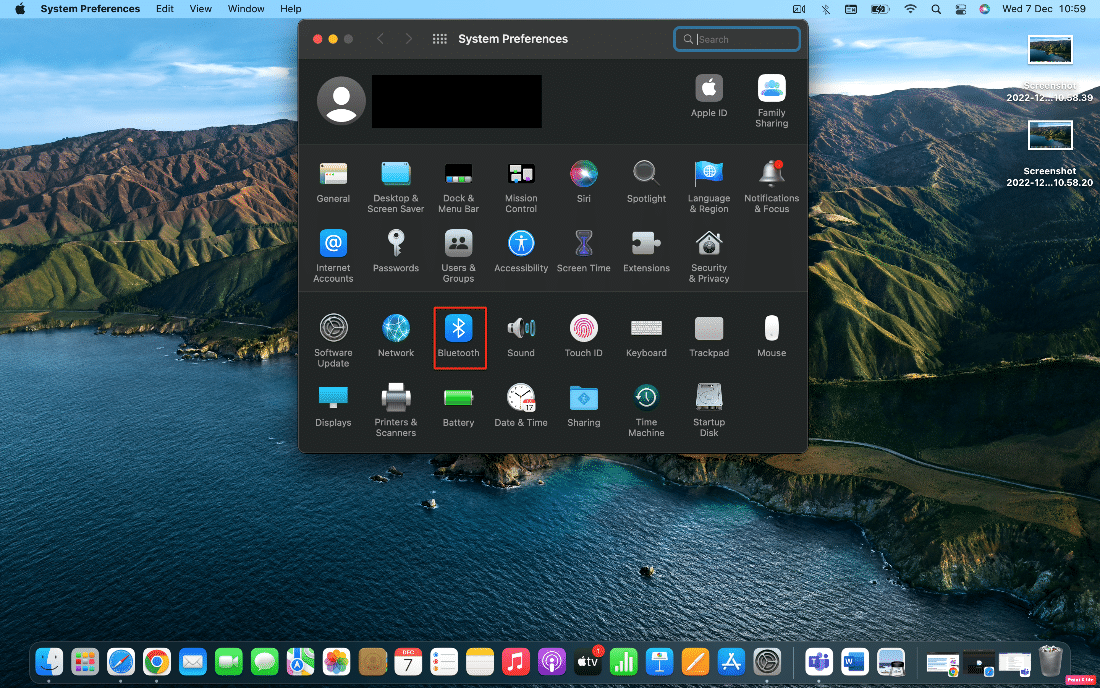
3. 接下来,在Devices下,右键单击您的AirPods ,然后单击Remove 。
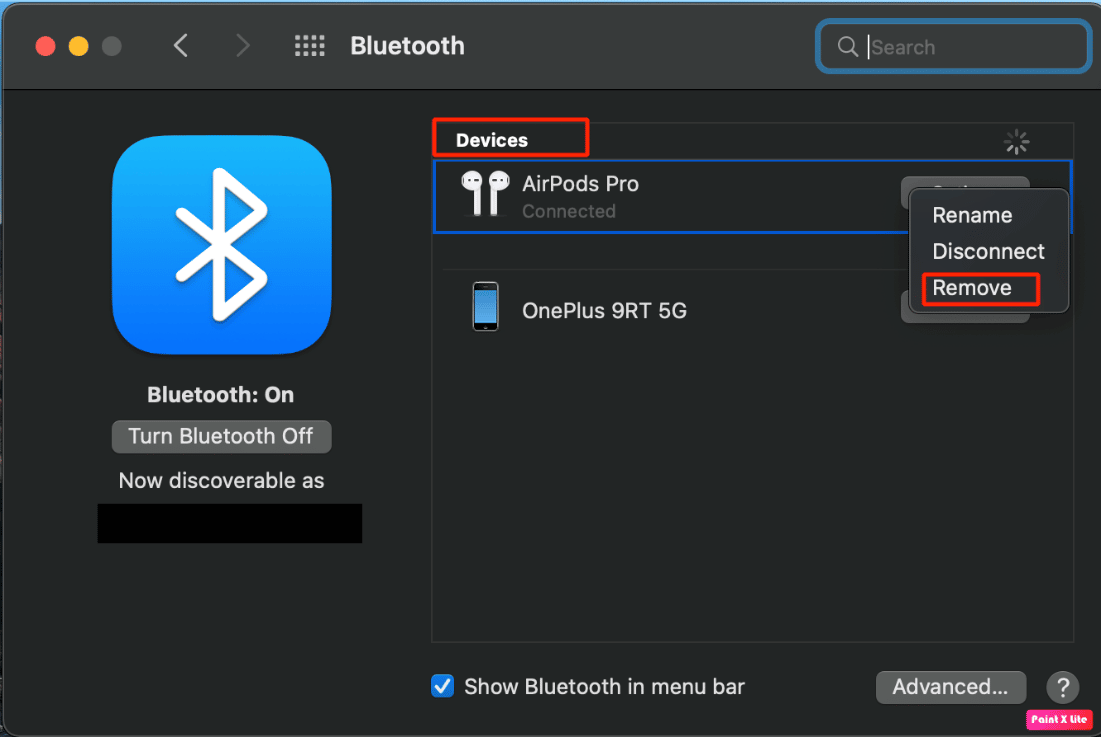
4. 再次单击删除取消配对。
5. 现在,将AirPods放回盒子中,然后转到 Mac 上的“系统偏好设置” 。
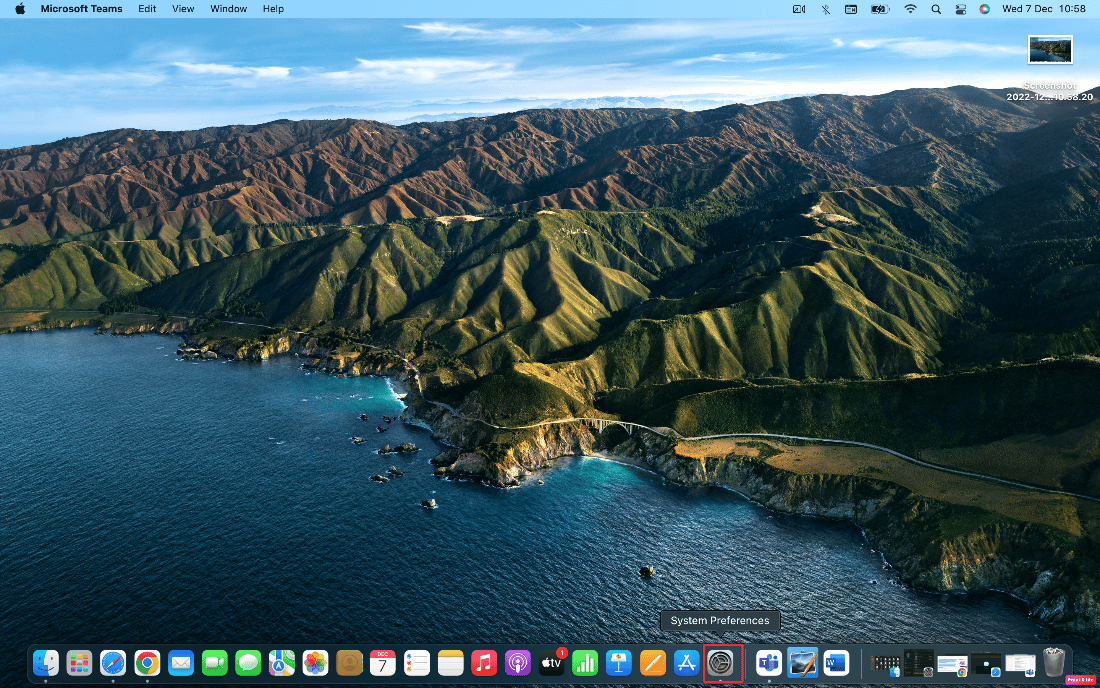
6. 然后,选择蓝牙选项。
注意:确保蓝牙已打开。
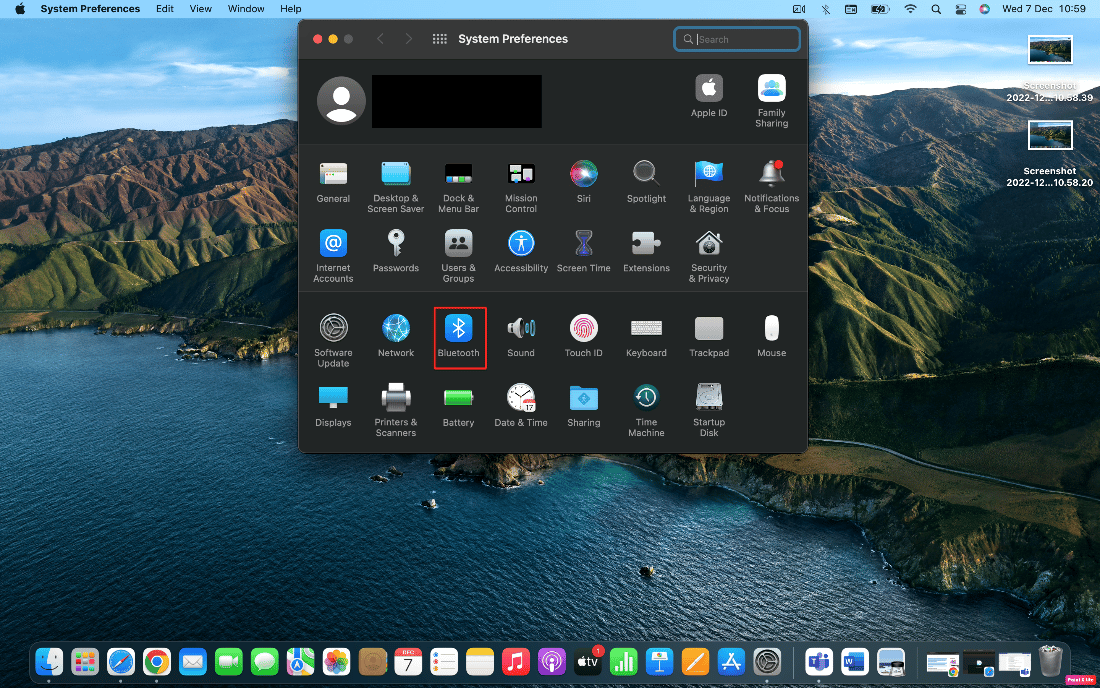
7. 现在,按住AirPods 外壳背面的配对按钮。
8. 几秒钟后,单击 Mac 上的连接以配对 AirPods。
继续阅读以了解如何解决 AirPods 麦克风在 Mac 上的 Zoom 上无法正常工作的问题。
另请阅读:如何修复连接到 Mac 但没有声音的 AirPods
方法 5:关闭和打开蓝牙
要关闭和打开蓝牙,请按照以下步骤操作。
1. 打开系统偏好设置并点击蓝牙。
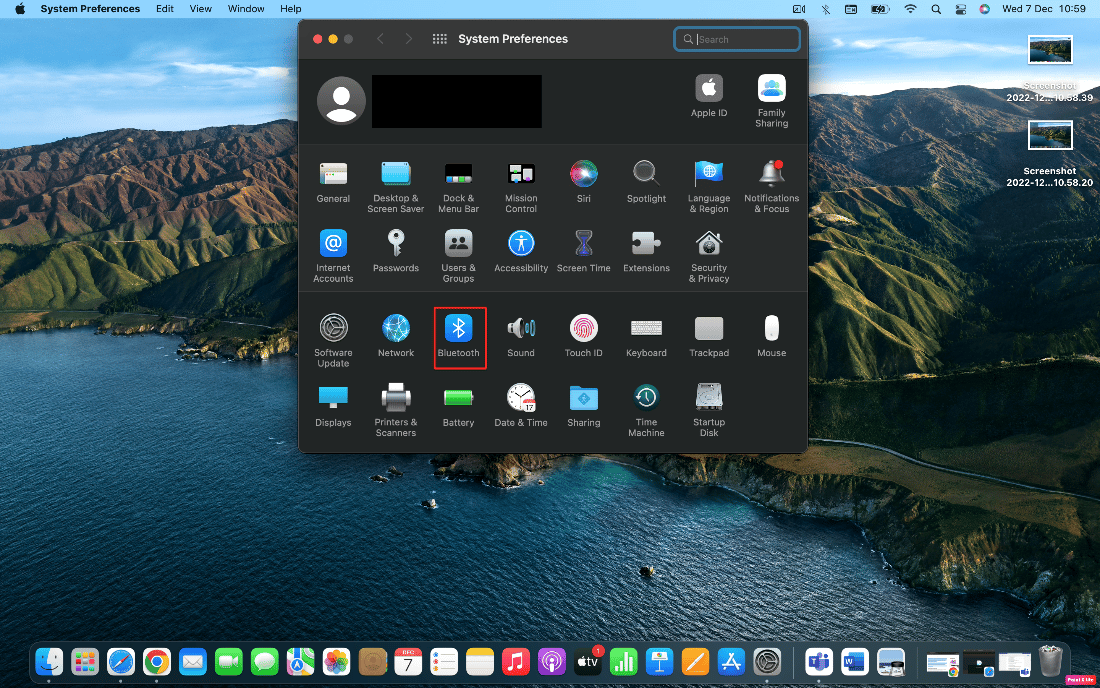
2. 之后,点击关闭蓝牙。
3. 然后,稍等片刻再开机。
方法 6:在 Zooms 音频设置中设置 AirPods
要在 Zoom 上选择您的 AirPods 作为您的音频设备,请按照以下步骤操作:
1. 在 Mac 上打开 Zoom 应用程序。
2. 然后,点击设置选项。
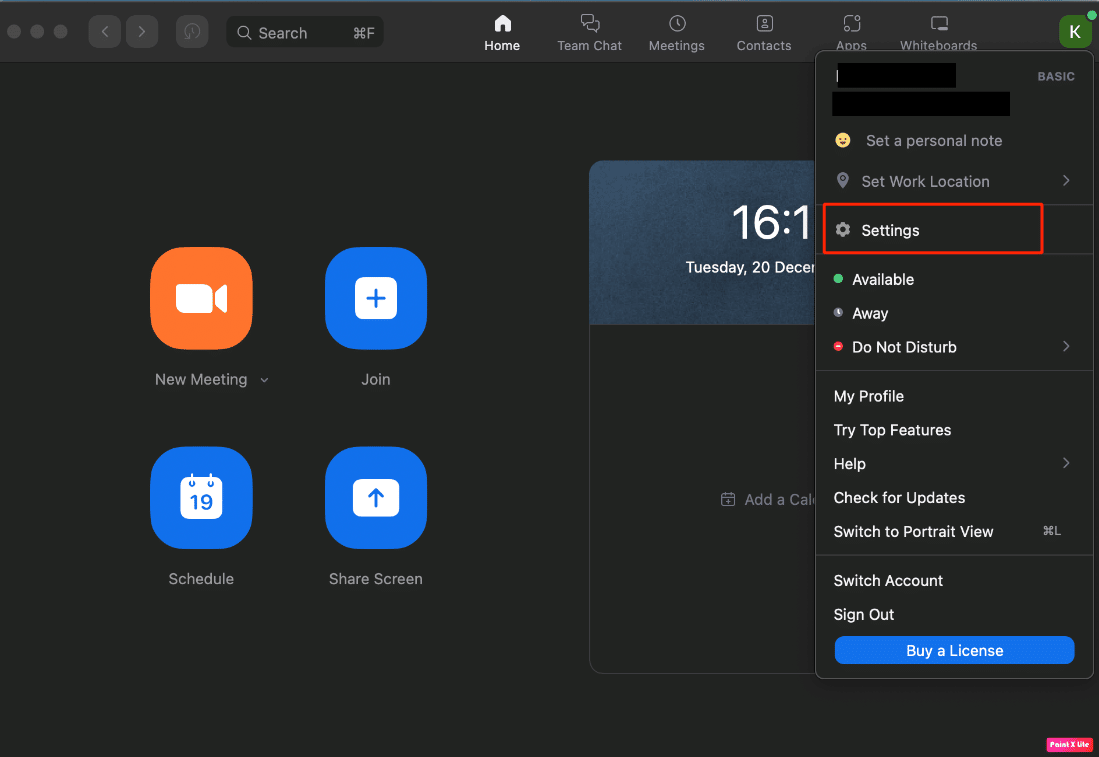
3. 现在,单击“首选项”>“音频”选项。
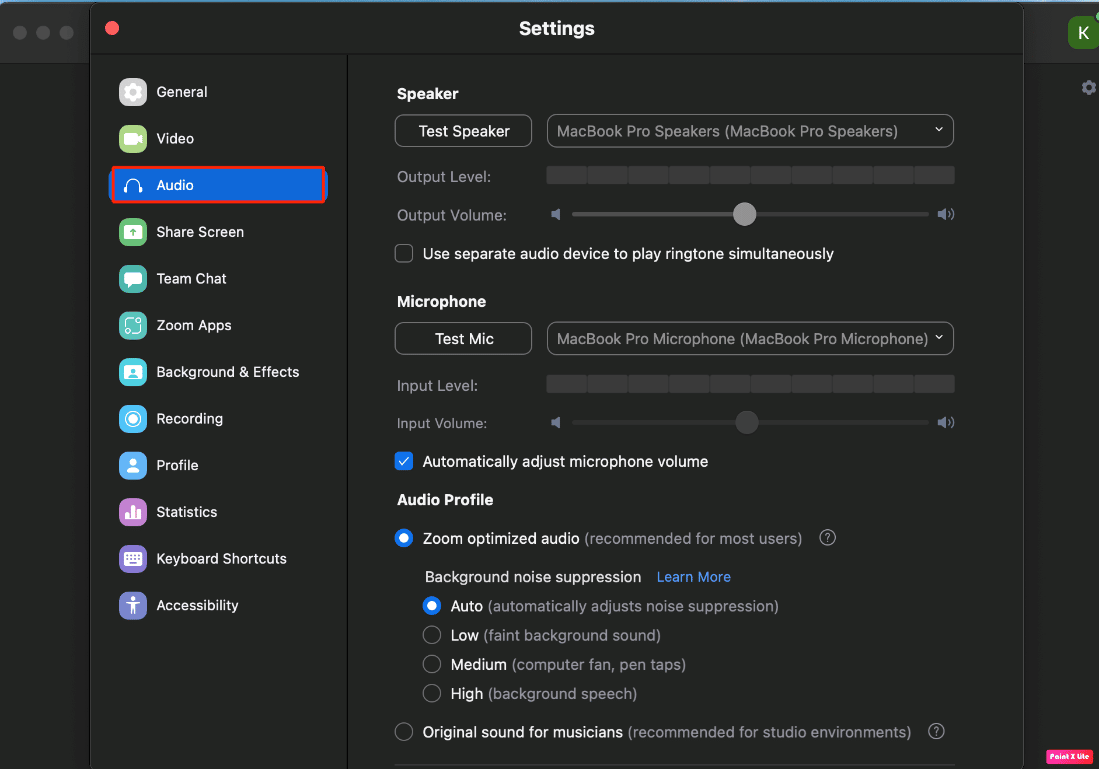
4. 接下来,找到麦克风和扬声器选项旁边列出的AirPods 。
5A。 如果您的AirPods在麦克风和扬声器旁边都可见,则意味着您的所有Zoom 音频设置都针对它们。
5B。 如果屏幕上显示麦克风和扬声器等不同的设备,请打开下拉菜单并选择您的AirPods 。
从头开始阅读这篇文章,了解如何解决 AirPods 麦克风在 Mac 上的 Zoom 上无法正常工作的问题。
方法七:调整日期和时间
要调整日期和时间以解决问题,请按照以下步骤操作:
1. 导航到 Mac 上的系统偏好设置,然后单击日期和时间选项。
2. 接下来,单击锁定图标以解锁权限,以便您可以更改设置。
3.勾选自动设置日期和时间选项。

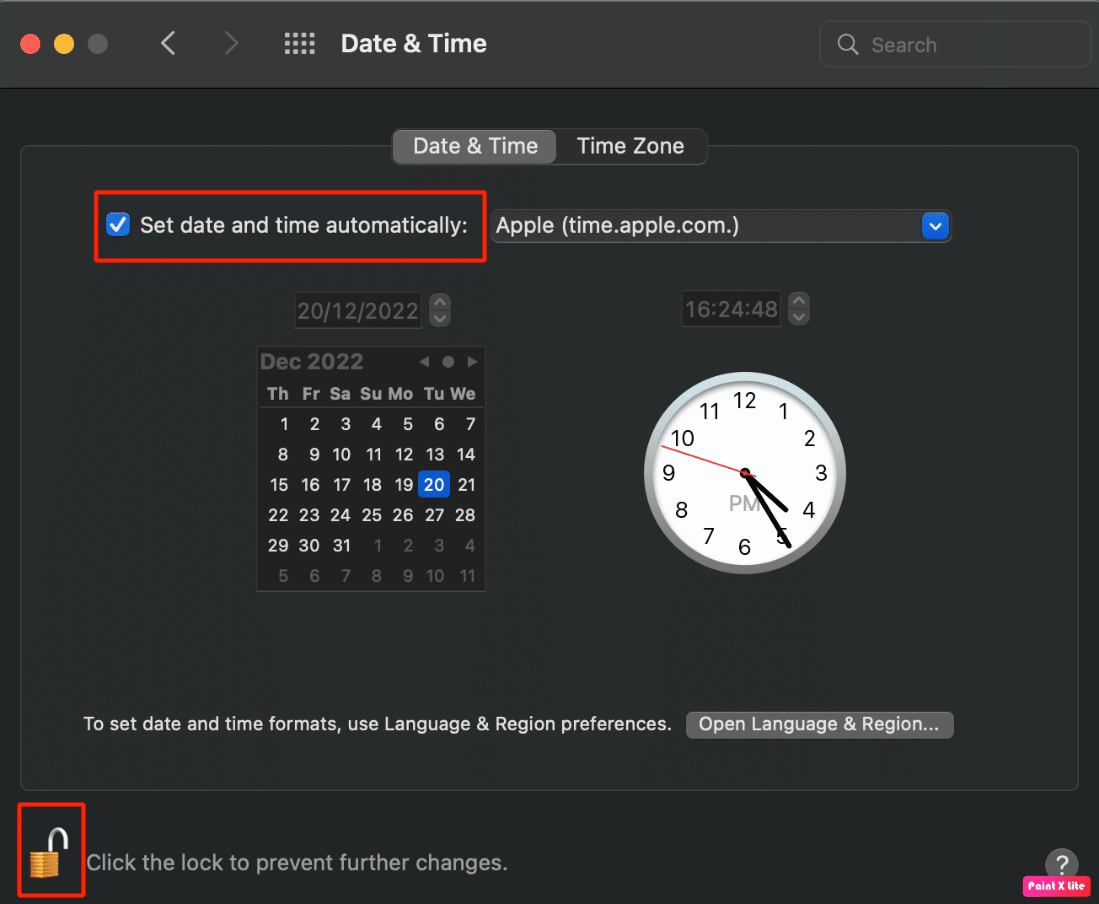
另请阅读:如何修复 AirPods 已连接但声音来自电话
方法 8:从 Finder 中删除 Zoom
您的缩放文件夹可能存在一些问题,因此最好删除您的缩放文件夹。 为此,请按照以下步骤操作:
1. 单击底部导航菜单栏中的Finder 。
2. 接下来,单击左侧窗格中的应用程序。
3. 之后,找到并右键单击zoom.us 文件。
4. 从下拉菜单中,单击移动到垃圾箱选项。
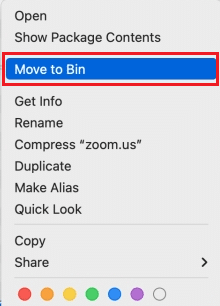
5. 然后,打开废纸篓并点击清空废纸篓。
方法 9:重新安装 Zoom
如果上面列出的方法对您没有帮助,那么您可以尝试重新安装 zoom。 请按照以下步骤重新安装。
1. 打开缩放应用程序。
2. 然后,单击顶部导航栏中的zoom.us ,然后单击卸载 Zoom选项。
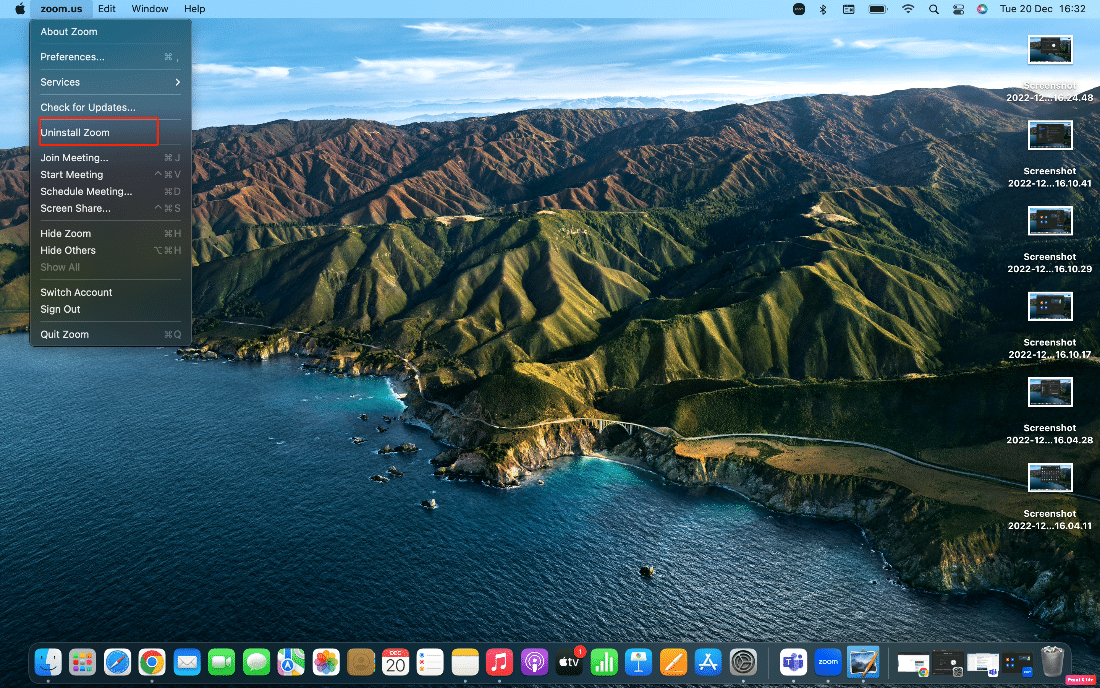
3. 然后,访问 Zoom 网站将其下载到您的 Mac 设备上。
4. 接下来,按照屏幕上的说明在 Mac 上安装软件。
如何将 AirPods 连接到 Zoom?
要了解如何将 AirPods 连接到 Zoom,请按照以下步骤操作:
1. 首先,打开系统偏好设置窗口。
2. 然后,点击蓝牙选项。
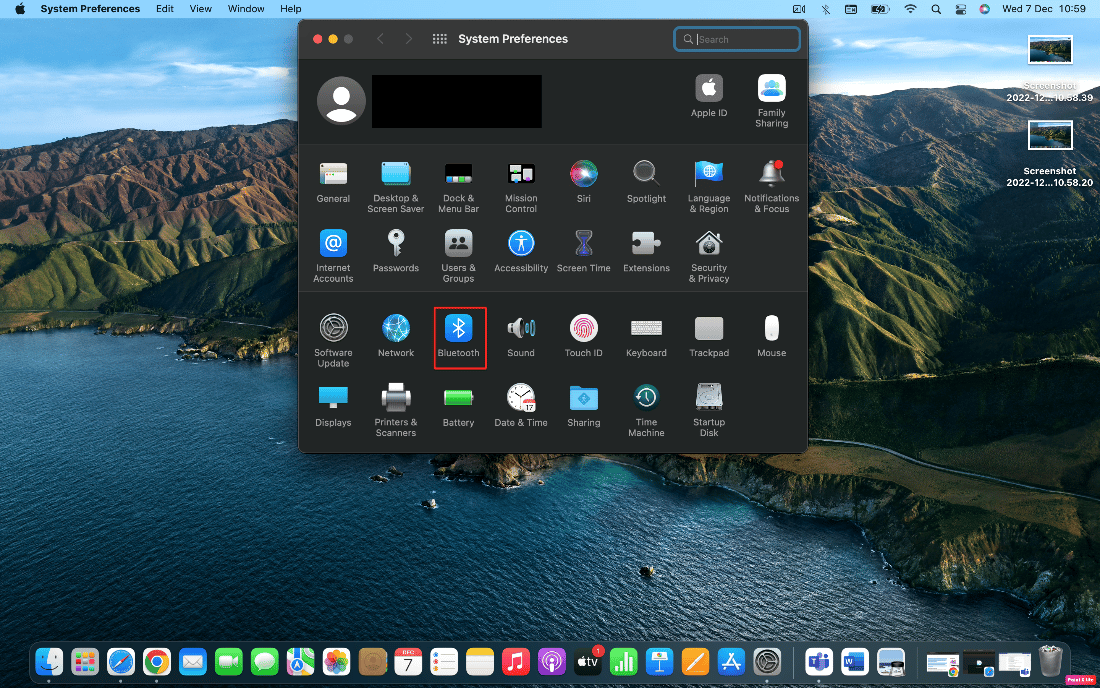
3. 之后,您必须按下外壳上的配对按钮将AirPods置于配对模式。
4. 接下来,当它在蓝牙窗口中可见时,单击它旁边的“连接”选项。
5. 因此,当您的 AirPods 连接后,打开Zoom应用程序。
6. 此外,单击设置 >音频选项。
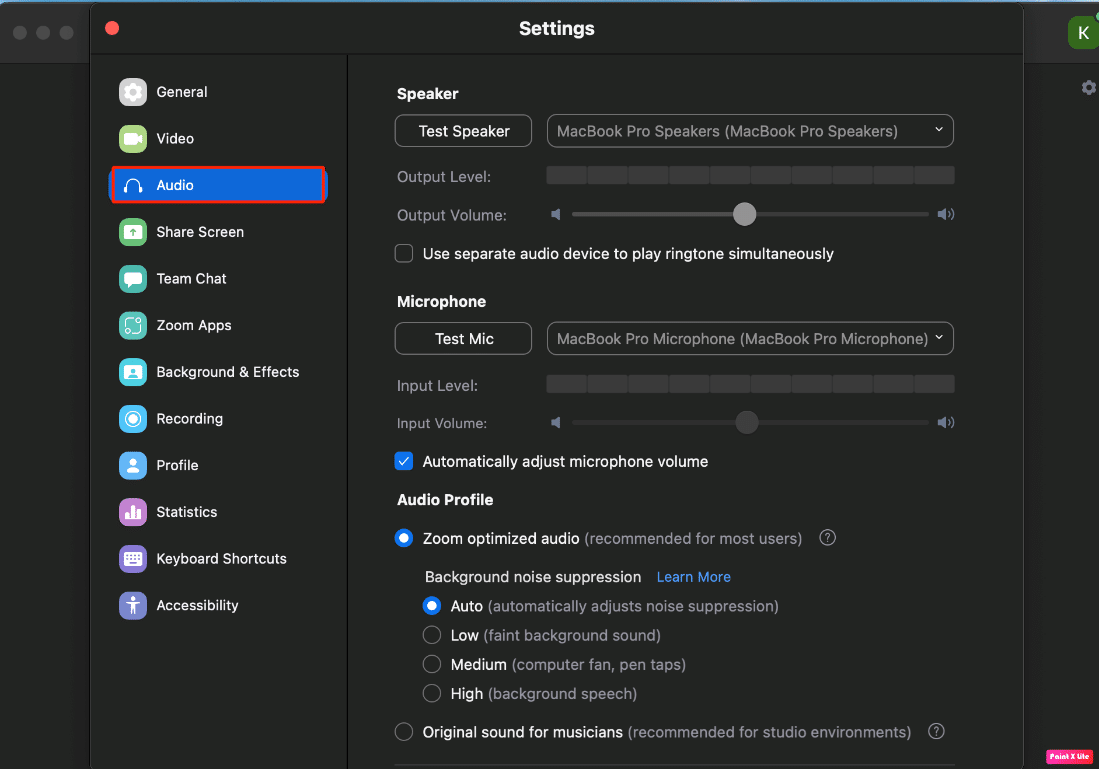
7. 然后,在扬声器部分下,从下拉菜单中选择您的 AirPods 。
注意:要确保 Zoom 正在向您的 AirPods 发送音频,请选择测试扬声器。 如果您听到声音,则继续。 然后,对麦克风部分重复此操作:从下拉列表中选择您的 AirPods,然后选择测试麦克风。 现在,Zoom 会将音频发送到您的 AirPods,并在您说话时收听 AirPods 的麦克风。
另请阅读:如何删除 Zoom 个人资料图片
如何修复 Airpods 不适用于 Zoom Windows 10?
要修复 AirPods 无法与 Zoom Windows 10 一起使用的问题,请按照给定的步骤操作:
方法 1:更改缩放应用程序设置
要更改应用程序设置,请按照下面列出的步骤操作:
1. 打开Zoom应用程序并单击您的头像。
2. 然后,选择设置选项。
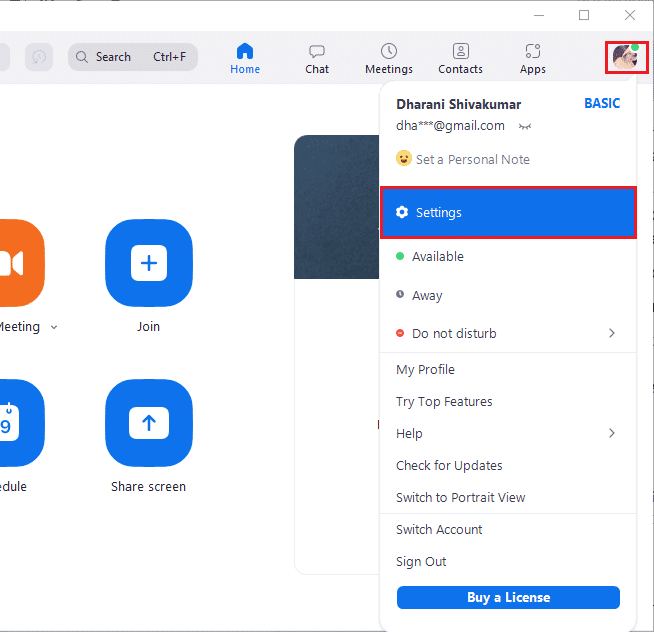
3. 接下来,单击“音频”选项并展开“扬声器”下拉列表并选择您的AirPods 。
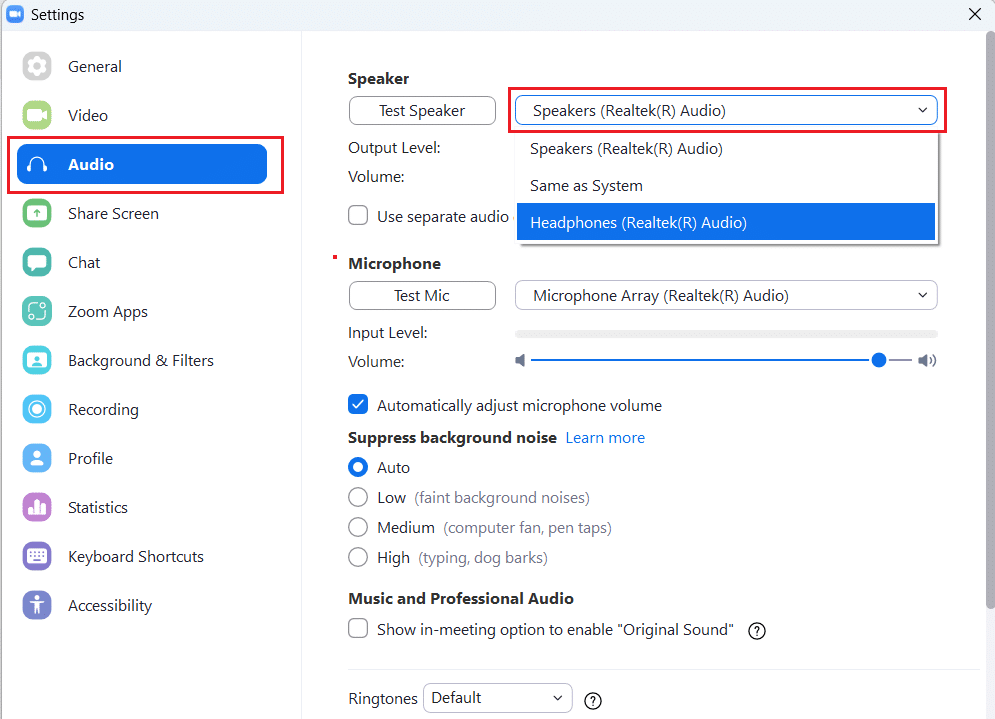
4. 然后,展开麦克风下拉菜单并选择您的AirPods 。
注意:我们建议您标记自动调整麦克风音量复选框。 但是,如果您想自己调整音频电平,则可以取消选中它。
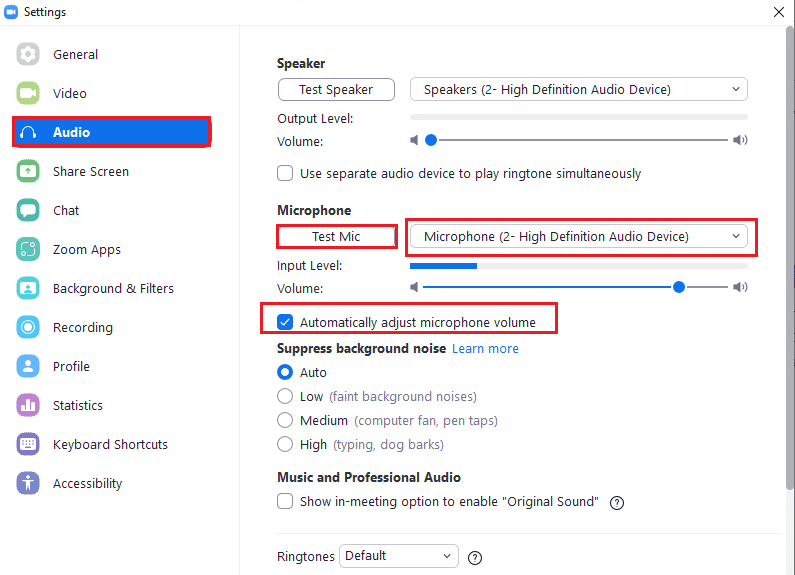
5. 之后,重新启动 Zoom 应用程序并确保它工作正常。
方法 2:运行内置疑难解答
选项 I:运行播放音频疑难解答
1. 按Windows 键,输入控制面板,然后单击打开选项。
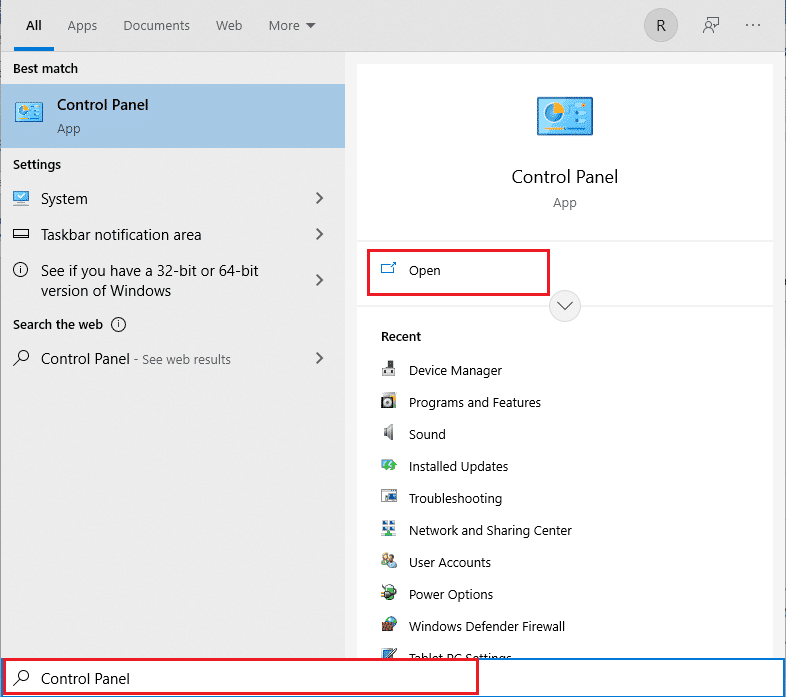
2. 之后,设置查看方式:大图标并单击故障排除选项。
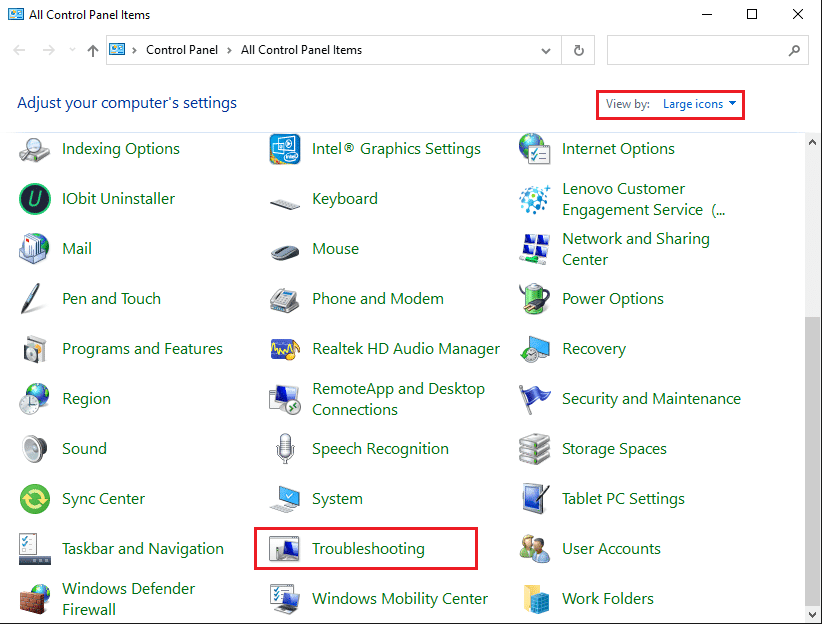
3. 现在,单击左侧窗格中的查看全部选项。
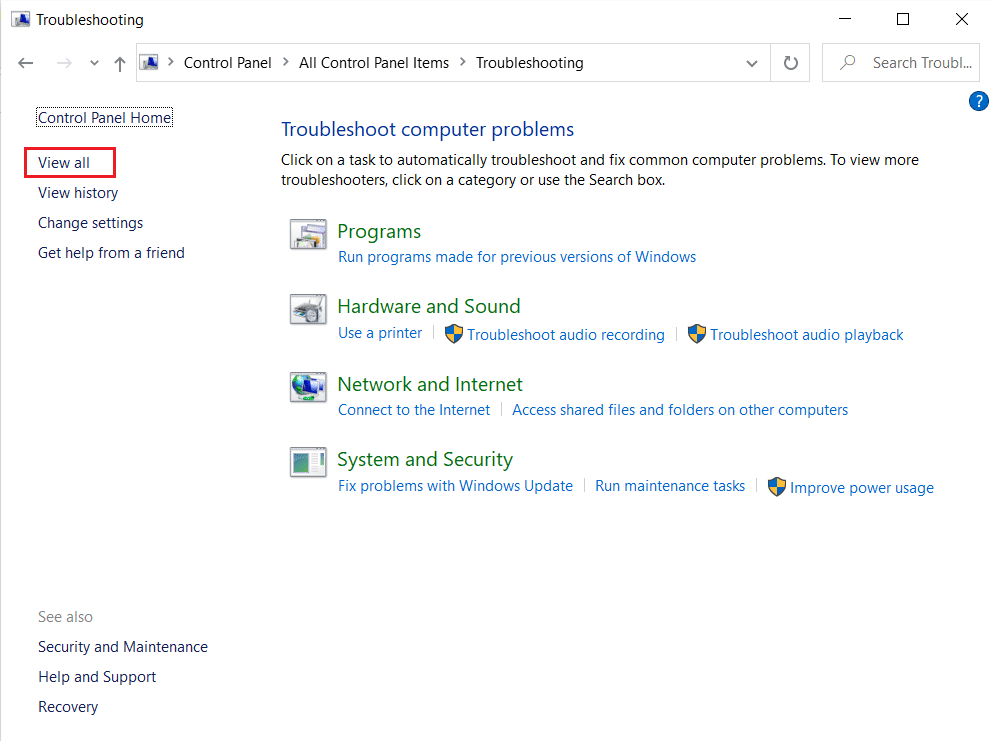
4. 接下来,选择“播放音频”选项以查找并解决播放声音的问题。
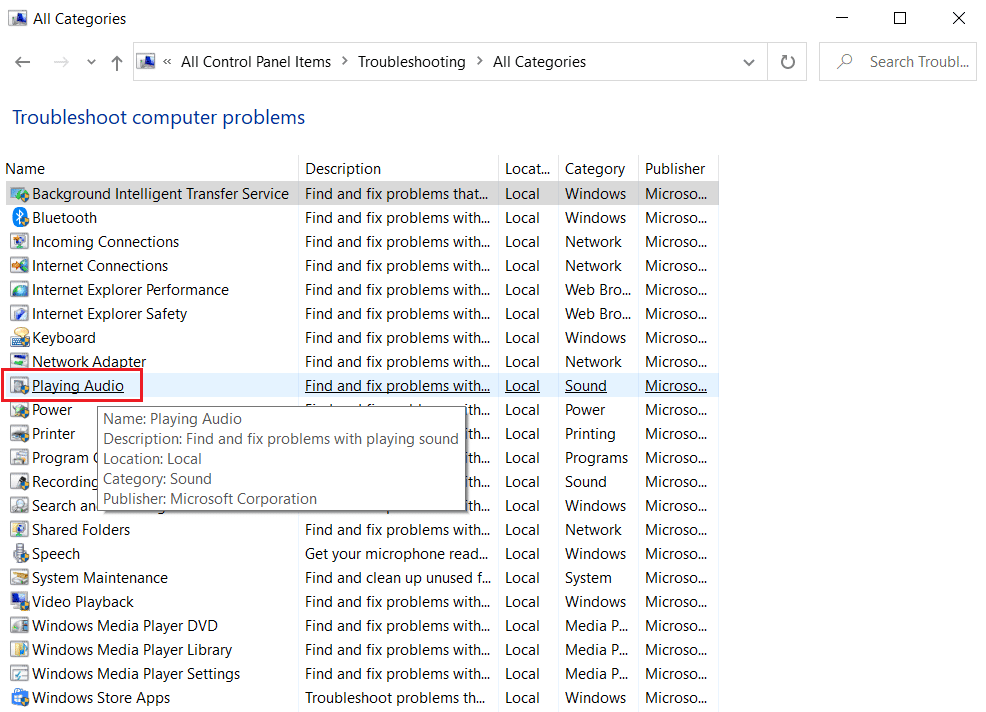
5. 然后,点击高级选项。
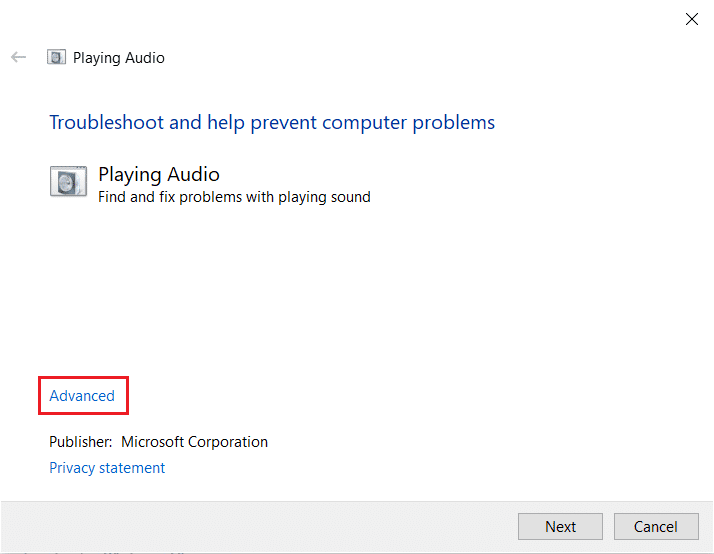
6. 接下来,选中“自动应用修复”选项的复选框,然后单击“下一步” 。
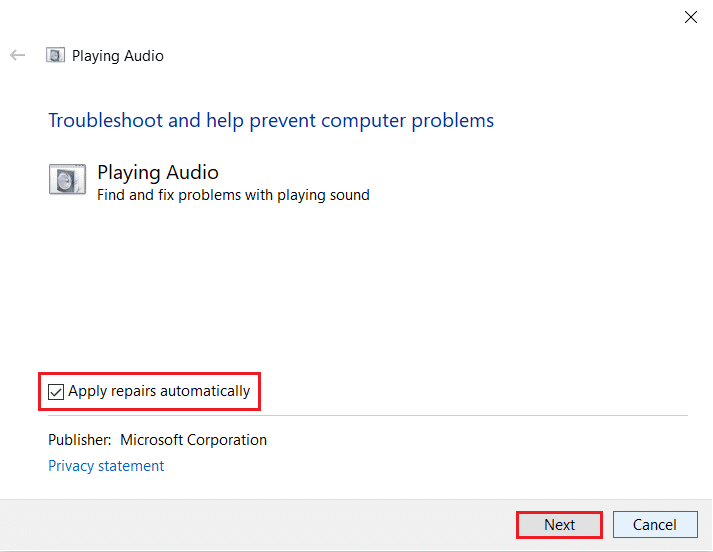
7. Troubleshooter 将开始检测问题。
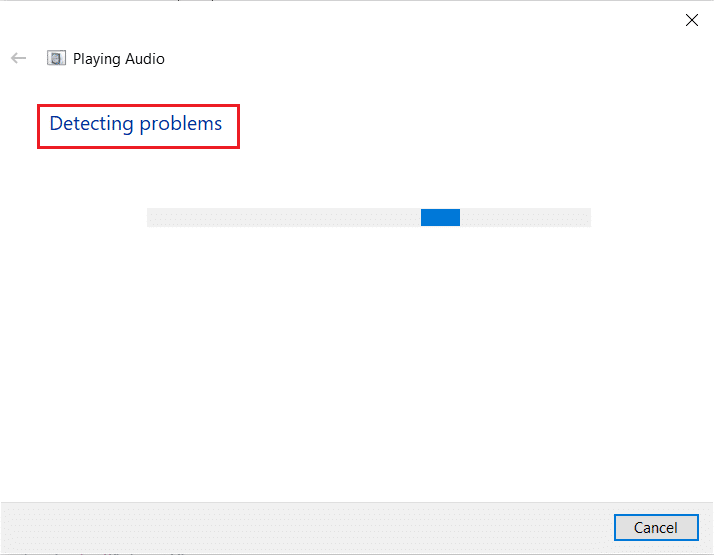
8. 然后,按照屏幕上的说明解决问题。
另请阅读:如何在 Windows 和 Android 上执行缩放视频测试
选项 II:运行硬件和设备疑难解答
1. 首先,同时按下Windows + R键打开运行对话框。
2. 然后,键入msdt.exe -id DeviceDiagnostic并单击OK ,如图所示。
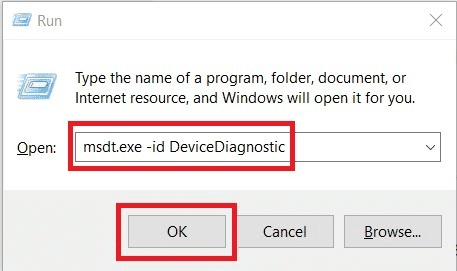
3. 然后,单击“下一步”选项。
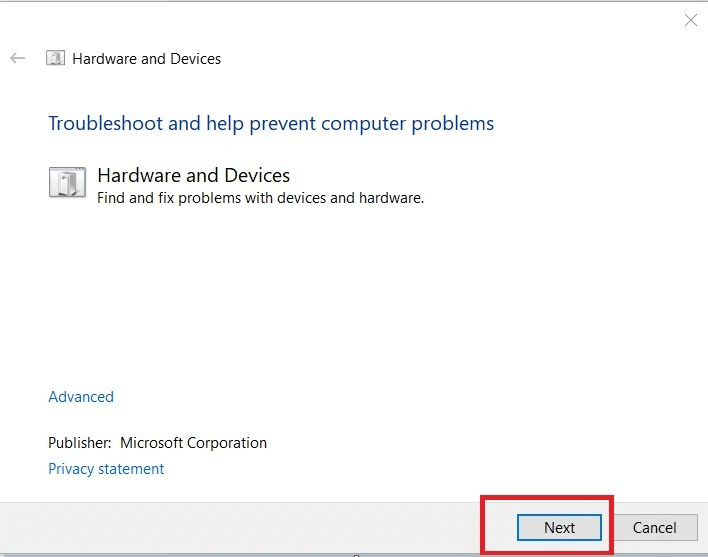
推荐:
- 使用 Google Lens 了解医生的处方
- 如何关闭谷歌浏览器上的趋势搜索
- 修复缩放音频不工作 Windows 10
- 如何在缩放中模糊背景
我们希望您了解了如何修复AirPods 麦克风在 Mac 上无法在 Zoom 上工作以及如何将 AirPods 连接到 Zoom。 如果您有任何疑问和建议,请随时通过下面的评论部分与我们联系。 另外,让我们知道您接下来想了解什么。
