如果 Adobe Photoshop CC 崩溃或缓慢,如何修复它
已发表: 2022-01-29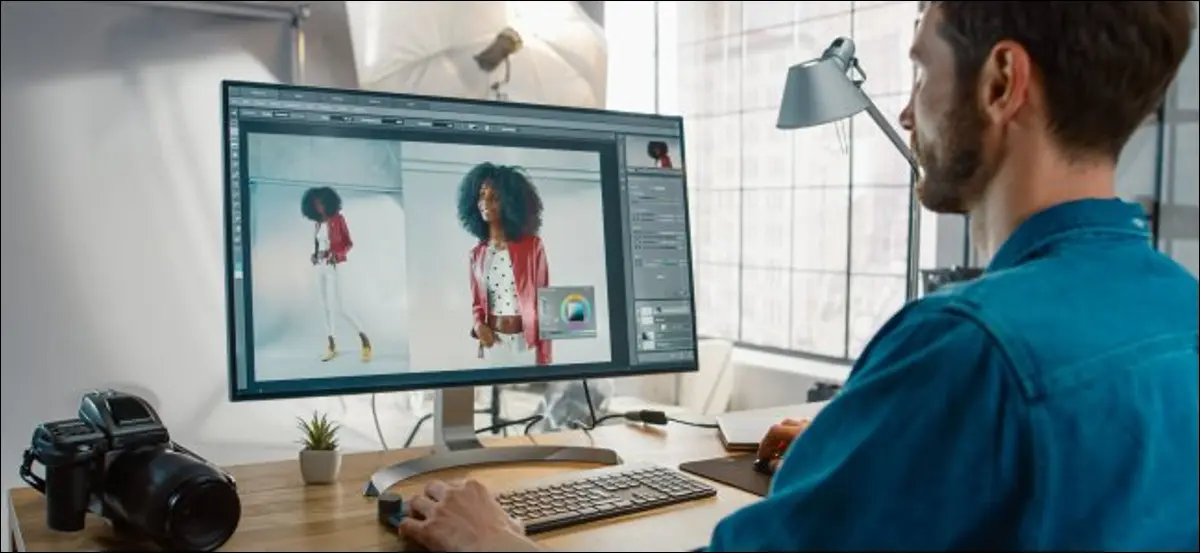
Adobe Photoshop 是一个庞大的资源密集型应用程序。 有时,它可能会慢到爬行,甚至更糟的是,崩溃。 如果您遇到问题,您可以采取一些简单的步骤来让它再次工作。 以下是修复 Photoshop 的方法。
重新启动 Photoshop
“关闭并重新打开”是最常见的技术支持提示,其原因是:它通常有效,Photoshop 也不例外。 如果您正在处理大文件或照片,您的计算机必须在 RAM 中存储大量数据。 这包括每个文件及其历史记录,以及 Photoshop 保持运行所需的任何其他内容。 所有这些加起来可以达到相当多的兆字节。
如果您已经打开 Photoshop 一段时间,事情可能会有点赶上。 最简单的解决方法是关闭并重新打开应用程序。
重新启动计算机也可能有效,尤其是在后台运行许多其他应用程序或您有一段时间没有重新启动的情况下。 Photoshop 的性能会受到背景中发生的任何事情的影响。 如果其他应用程序或系统实用程序崩溃,它可能会影响 Photoshop 的运行方式,但重新启动计算机会修复它。
将 Photoshop 更新到最新版本
如果重新启动后 Photoshop 继续运行缓慢或崩溃,事情就会变得有点棘手。 解决反复出现的问题的第一步是确保您运行的是最新版本的 Photoshop。
打开 Photoshop 并转到帮助 > 更新以打开 Creative Cloud 应用程序。 (如果 Photoshop 无法打开,您也可以直接打开 Creative Cloud 应用程序。)单击边栏中的“更新”。 单击右上角的省略号,然后选择“检查更新”。
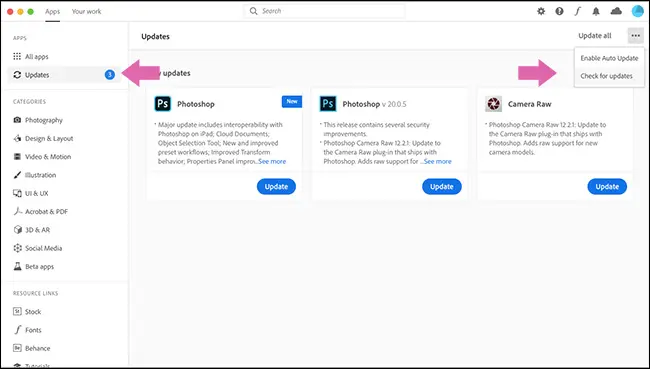
如果您的任何应用程序需要更新,它们将与“更新”按钮一起列在此处。 您可以更新单个应用程序或单击右上角的“全部更新”。
让 Creative Cloud 完成它的工作,然后再次尝试 Photoshop。 请记住,Creative Cloud 更新程序不会自动从您的系统中删除旧版本。 每年,应用程序都会发生变化(例如,Photoshop CC 2019 已被 Photoshop CC 2020 取代),因此请确保您打开的是最新版本。
此外,如果您有一段时间没有这样做,您可能需要更新您的 Windows PC 或 Mac。 您可能还需要考虑更新 GPU 的图形驱动程序。
重置 Photoshop 的首选项
如果 Photoshop 未按预期运行,则可能只是在某个不起眼的对话框中配置错误的首选项一样简单。 无需深入研究每个设置并测试每个工具,您只需将 Photoshop 恢复到其默认状态即可。
为此,请打开 Photoshop 并在 Windows PC 上按 Alt+Control+Shift 或在 Mac 上按 Option+Command+Shift。 当系统询问您是否要“删除 Adobe Photoshop 设置文件”时,单击“是”。
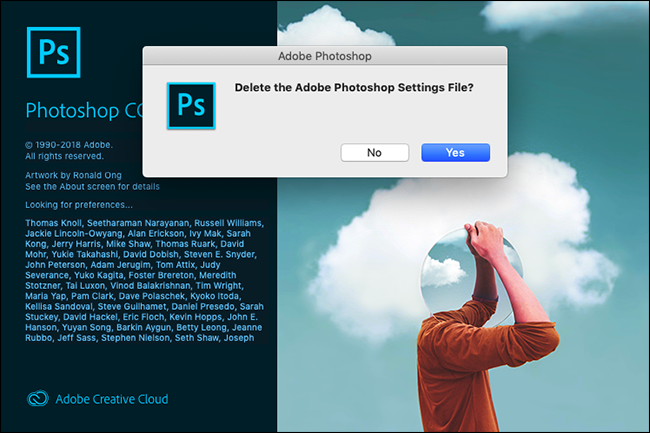
当 Photoshop 打开时,它将恢复到新的状态。

禁用第三方插件
第三方插件是导致崩溃的常见原因,尤其是在它们尚未更新为可与最新版本的 Photoshop 一起使用的情况下。
要检查其中一个是否导致您的问题,请打开 Photoshop 并按 Shift。 当系统询问您是否要“跳过加载可选和第三方插件”时,单击“是”。
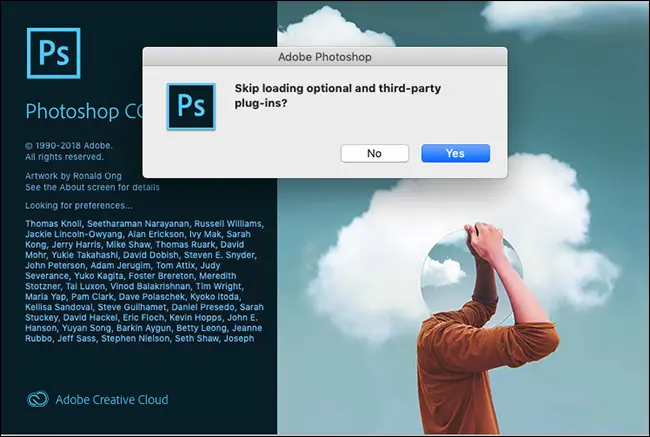
使用 Photoshop 并查看问题是否仍然存在。 如果不是,则问题是由您安装的插件之一引起的。 将它们全部更新到最新版本。 如果这不起作用,请一一卸载插件,直到解决问题为止。
调整 Photoshop 的性能设置
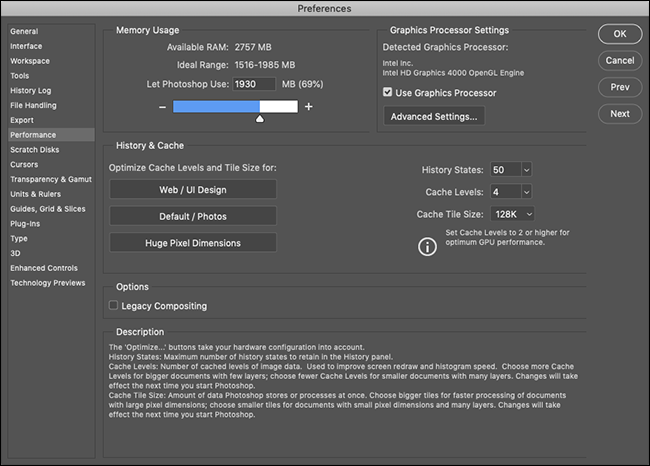
要从 Photoshop 中获得最佳性能,您可以增加它可以访问的系统资源量。 这不会修复任何崩溃,但它可以加快一般工作和一些特定工具。
在 PC 上,转到“编辑”>“首选项”>“性能”。 在 Mac 上,转到 Photoshop>首选项>性能。
这里有三组设置:
- 内存使用:控制 Photoshop 可以使用的最大 RAM 量。 如果您使用的是低端机器,则增加此值将使 Photoshop 运行得更快。 但是,这样做会以牺牲您打开的其他应用程序为代价。
- 图形处理器设置:选中“使用图形处理器”选项以使 Photoshop 能够使用它以及 CPU。 在高级设置下,您可以选择三个级别之一——“基本”、“普通”或“高级”——这会增加 GPU 上的工作负载。 从“高级”开始,如果您有任何问题,请将其拨回“普通”或“基本”。 同样,如果您的显卡支持,您可以选中“使用 OpenCL”选项,尽管这只会加速一些功能,例如 Blur Gallery。
- 历史和缓存:这些决定了 Photoshop 在 RAM 中存储的信息量。 三个优化按钮会考虑您的系统配置。 选择最适合您从事的工作的一种。 您还可以手动配置“历史状态”(获得多少“撤消”)、“缓存级别”和“缓存切片大小”。 增加“缓存级别”并使用更小的缓存切片将加快移动和放大文档的速度,但打开时间会更长。
之后,您需要重新启动 Photoshop,您的更改才会生效。
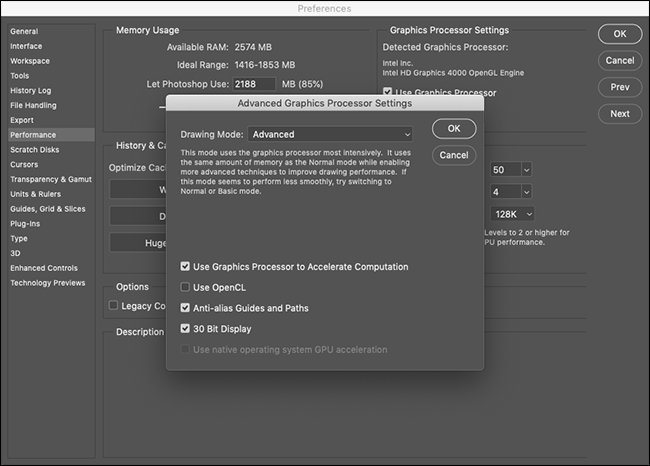
外接显示器的问题
Photoshop 需要进行大量计算才能实时显示您正在进行的编辑。 如果您将大型外接显示器与功率不足的计算机一起使用,情况就更是如此。
如果在连接到大屏幕时一切都滞后,请断开它,并改用笔记本电脑的屏幕。 您还可以将大显示屏上的分辨率调整到您的计算机可以处理的水平。
升级您的计算机
Photoshop 针对在低端机器上运行进行了优化,因此最低系统要求非常基本:2 GHz Intel 或 AMD 处理器和 2 GB RAM。 截至 2020 年,最新版本在我 2012 年中期的 MacBook Air 上完美运行。
您用于查看此站点的任何计算机都不太可能无法满足这些要求,但您还需要有切合实际的性能预期。 例如,虽然我的旧 MacBook Air 可以运行并执行大多数 Photoshop 操作,但它的运行速度并不快,或者没有很多风扇噪音。
如果在您进行 3D 建模或处理多张大型 dSLR 照片时 Photoshop 不断变慢,那么您可能只是达到了机器可以处理的极限。 不幸的是,再多的故障排除也无法解决这个问题。
