如何修复 Windows 10 中的 WHEA 不可纠正错误
已发表: 2023-01-17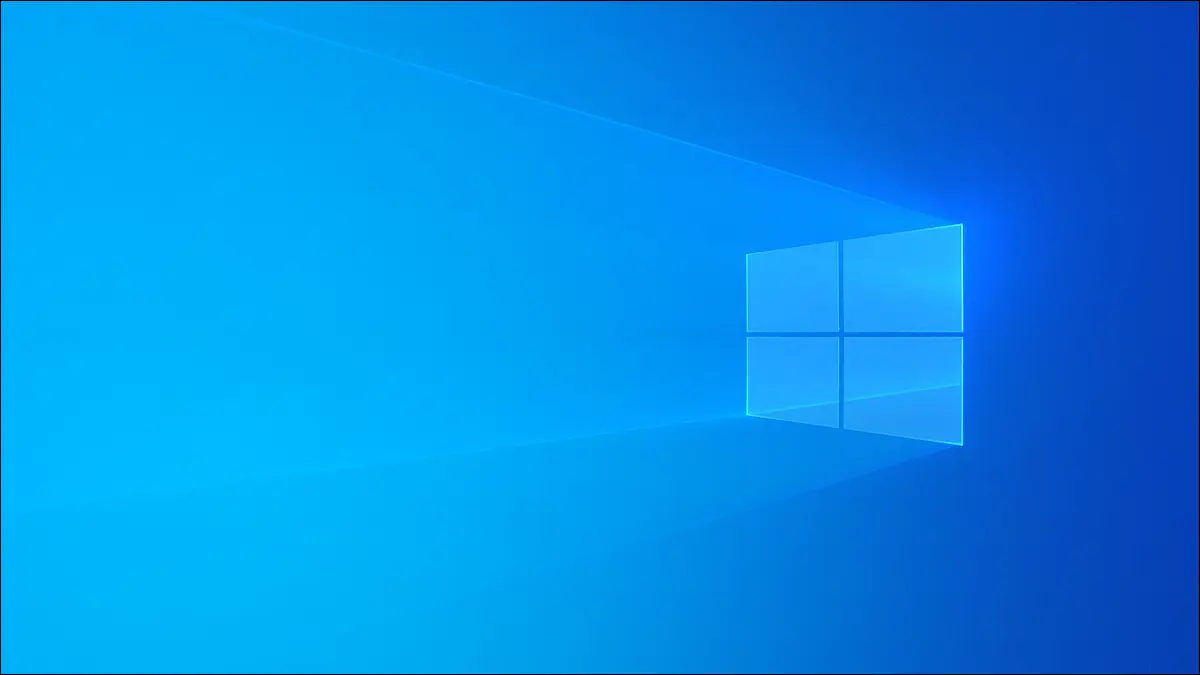
您是否在 Windows 10 上遇到了臭名昭著的蓝屏死机和 WHEA 无法纠正的错误消息? 以下是您需要了解的有关该问题的信息以及解决方法。
什么是 WHEA 不可纠正错误?
是什么导致了 WHEA 无法纠正的错误?
如何修复 WHEA 无法纠正的错误
运行 Chkdsk
更新所有驱动程序
检查您的 PC 是否有硬件损坏
检查您的 RAM 是否有错误
删除新硬件
重置 BIOS 设置
恢复您的系统
重置 Windows 10
如果您仍然看到 WHEA 错误该怎么办
什么是 WHEA 不可纠正错误?
WHEA 代表 Windows 硬件错误架构,当您看到错误消息时,这意味着硬件故障正在阻止您的 Windows 10 PC 或笔记本电脑按预期运行。 WHEA 错误通常出现在蓝屏死机 (BSOD) 中,您必须关闭或重新启动计算机才能恢复。
是什么导致了 WHEA 无法纠正的错误?
导致 WHEA 不可纠正错误的原因有很多,与其他一些错误消息相比,这使得故障排除更具挑战性。 从有故障的硬盘驱动器到有故障的 CPU,您 PC 中的几乎所有东西都可能是罪魁祸首。 更令人困惑的是,Windows 10 中的 WHEA 不可纠正错误甚至可能由于驱动程序冲突而出现。 如果您一直在对 PC 超频,则此停止代码错误可能是硬件压力增加的直接结果。
如何修复 WHEA 无法纠正的错误
尽管 WHEA 被称为“无法纠正的错误”,但问题并不完全是无法纠正的。 尽管解决根本问题需要反复试验,但通过这些提示,您可以自行修复 WHEA 无法纠正的错误并让您的 PC 再次运行。
运行 Chkdsk
遇到 WHEA 无法纠正的错误后,您应该做的第一件事是运行 Chkdsk。 Chkdsk(“检查磁盘”的缩写)运行文件系统检查,扫描您的硬件是否存在问题,它通常可以查明错误的确切来源。
要执行该操作,请右键单击您要检查的位置,然后选择“属性”。
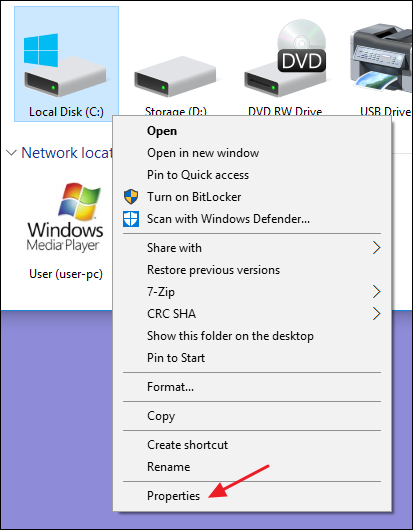
从那里,导航到“工具”选项卡,然后单击“检查”按钮。 这将扫描驱动器是否有错误并报告任何问题。 Chkdsk 甚至可以为您解决问题。
更新所有驱动程序
除了修复故障连接或移除新硬件之外,更新驱动程序是修复 WHEA 不可纠正错误的第二简单方法。 设备驱动程序,尤其是过时的设备驱动程序,有时会导致硬件问题,更新它们可以快速解决您的问题。
要更新您的驱动程序,请在“开始”菜单中搜索“设备管理器”。
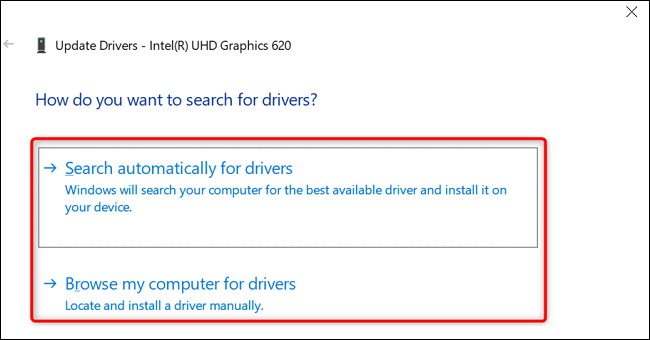
接下来,右键单击您要更新的设备并选择“更新驱动程序”。 然后,您可以让 Windows 自动执行更新或浏览您的 PC 以查找驱动程序。
自动更新应该可以完成这项工作,但如果您怀疑 Windows 找不到合适的驱动程序,请考虑访问您的硬件制造商的网站并下载可用的更新。 然后,使用“浏览我的电脑以查找驱动程序”选项。

检查您的 PC 是否有硬件损坏
如果 ChkDsk 和驱动程序更新未能解决 WHEA 不可纠正错误,则值得查找硬件的物理问题,例如有裂缝的组件或未完全连接的电缆。
如果您不确定如何打开您的电脑,那么最好咨询专业人士。 但是,如果您愿意修理计算机,大多数设备都可以通过卸下机箱侧面的几个螺丝来打开。 如果您使用的是笔记本电脑,请尝试检查设备底部是否有这些螺丝。 在任何情况下,请务必使用防静电腕带以避免损坏组件。
具体步骤因型号而异,因此请根据需要查阅您的手册。 运气好的话,您会发现一些明显不合适的东西。 更换损坏的组件并重新安装连接,您可能只会修复 WHEA 错误。
检查您的 RAM 是否有错误
由于 RAM 问题,可能会出现 WHEA 错误。 尽管您可以下载大量第三方工具,但 Windows 10 附带了一种内置方法来检查您的 RAM 是否存在问题。 在“开始”菜单中搜索“Windows 内存诊断”,然后按 Enter 键开始该过程。
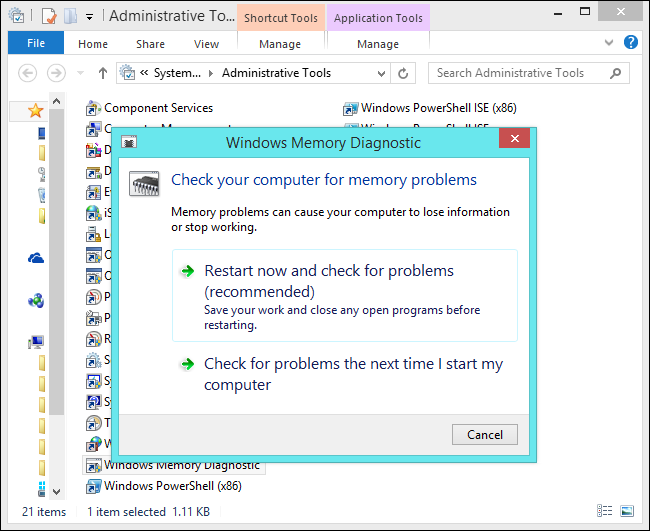
运气好的话,它会发现导致 WHEA 错误的问题并为您指出修复方法,这通常意味着更换您的 RAM。 在这种情况下,请务必联系您的计算机制造商,看看它是否仍在保修期内。
删除新硬件
您最近是否向 PC 添加了任何新东西,例如硬盘驱动器或 GPU? 如果是这样,则该添加可能是导致 WHEA 不可纠正错误的原因。 尝试卸载新硬件并检查错误是否不再出现。 如果它确实消失了,您需要联系制造商,看看您是否可以获得更换或退款。
重置 BIOS 设置
如果您一直在超频您的 PC 或摆弄您的 BIOS 设置,您可能不小心调整了导致 WHEA 错误的设置。 如果以上选项均无效,请考虑重置 BIOS。
在启动过程中进入 BIOS 菜单后,选择重置选项,根据您的制造商,该选项可能标记为“Reset to Default”或“Load Setup Defaults”。 再次启动计算机并查看 WHEA 错误是否消失。
恢复您的系统
系统还原本质上是回滚您 PC 上的时钟。 Windows 10 为您的计算机创建检查点,让您可以跳回到一切正常运行的时间。 只需打开“开始”菜单,搜索“还原”,然后选择一个还原点即可开始该过程。
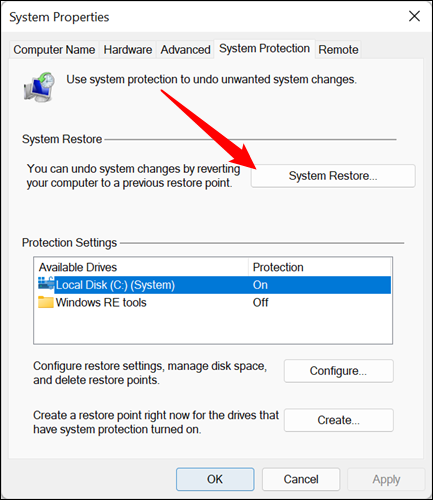
还原后,记下 Windows 安装的任何更新或您所做的更改,以便在再次出现 WHEA 错误时,您可以清楚地了解导致问题的原因。
重置 Windows 10
重置 Windows 是您最后的选择。 这将擦除 PC 上的所有内容并将其恢复为原始设置。 但是,如果它是由软件引起的,它也会删除您的 WHEA 不可纠正错误。 从“设置”菜单中,选择“安全和更新”选项。 接下来,选择“恢复”,然后选择“重置此电脑”开始。
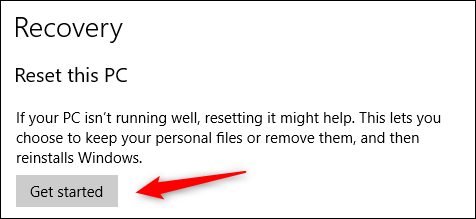
如果您仍然看到 WHEA 错误该怎么办
如果您在重置 Windows 后仍然遇到 WHEA 错误,并且您确定您的计算机没有物理损坏,则您手上可能存在制造商缺陷。 如果您的 PC 或笔记本电脑是最近购买的,您应该考虑退货以获得退款,或者检查它是否仍在保修期内并尝试更换它。
相关:如何修复 Windows 10 和 11 上的错误代码 0x80004005
