如何修复 Windows 10 中的 DPC 看门狗违规
已发表: 2022-01-29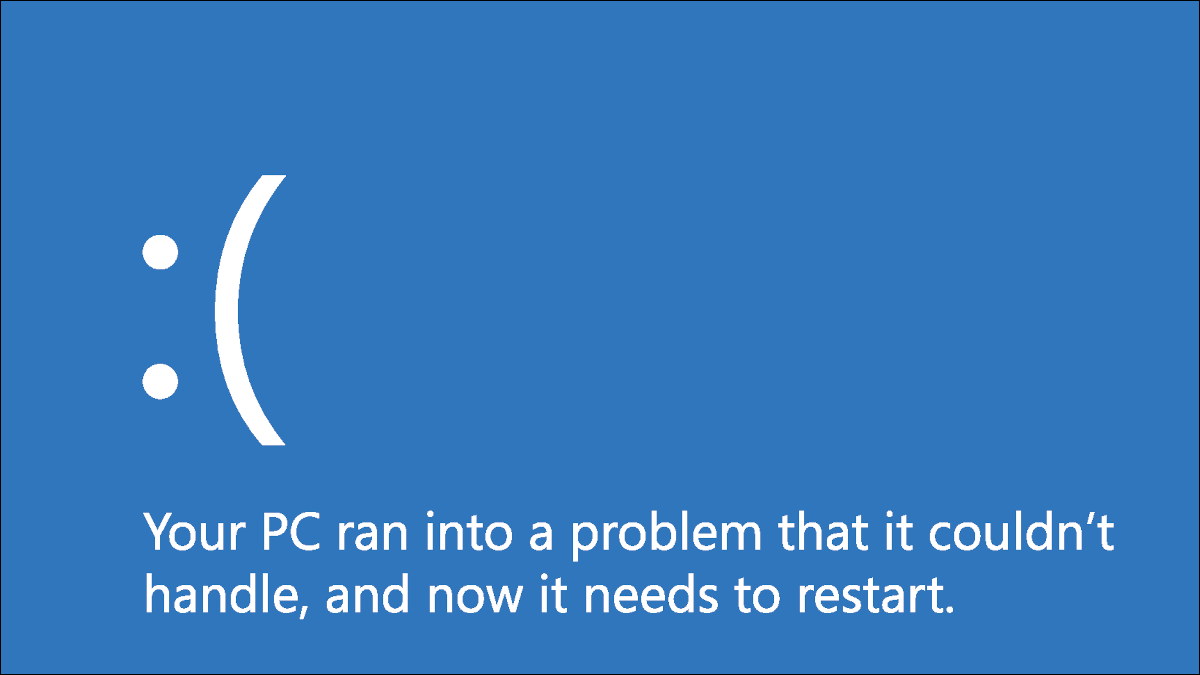
处理蓝屏错误从来都不是一件有趣的事情,但如果你一开始不知道是什么原因造成的,那就更糟了。 一个特别令人头疼的问题是 DPC 看门狗违规,这可能是由多种原因引起的。
这是一个相当常见的错误,在首次发布 Windows 10 时尤其常见。 如果您使用 Windows 10 很长时间,那么您的问题可能是由于新的存储设备或有故障的应用程序。 我们列出了许多方法来帮助您解决这个问题,所以不用担心。
目录
- 了解 DPC 看门狗
- 为什么我会收到此错误?
- Windows 10 中 DPC 看门狗违规的最有效解决方案
- 检查 IDE ATA/ATAPI 控制器
- 移除所有外部设备
- 更新您的固态硬盘 (SSD)
- 扫描您的系统文件
- 恢复您的系统
- 如何避免出现 DPC 看门狗违规错误
了解 DPC 看门狗
违反 DPC 看门狗协议意味着您的 PC 看门狗(一种监视无响应程序的实用程序)已不堪重负。 它通常会导致内存转储和可怕的蓝屏死机。
尽管微软发布了一个更新来修复主要的 DPC Watchdog 问题,但该问题至今仍然存在。 发生这种情况的常见原因是您安装了操作系统无法与之通信的硬件或软件组件。
为什么我会收到此错误?
最常见的原因是显卡和 SSD 的设备驱动程序已过时或安装不正确。 软件冲突也可能是罪魁祸首,但是,它不像其他情况那样普遍。
这是您的 PC 可能遇到的比较模棱两可的错误之一,所以请系好安全带。 在最终弄清楚如何修复 Windows 10 中的 DPC Watchdog Violation 之前,您可能需要查看大量潜在原因列表。
Windows 10 中最有效的解决方案
是时候对您的计算机硬件和软件进行全面分析了! 确保您严格按照每个步骤下的说明进行操作,直到找到问题的原因,以便您可以查明并有效地进行管理。
检查 IDE ATA/ATAPI 控制器
大多数 Windows 用户发现配置他们 PC 的 IDE ATA/ATAPI 控制器可以消除该错误。
- 在键盘上,同时按 Windows+X 并转到“设备管理器”。
- 从这里展开“IDEA ATA/ATAPI 控制器”。 然后,右键单击“SATA AHCI 控制器”并转到“属性”。
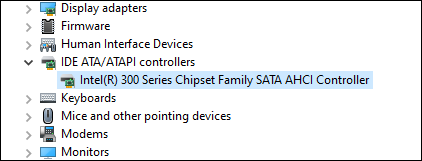
- 导航到“驱动程序”选项卡,然后单击“驱动程序详细信息”。 您需要确保选择的驱动程序是“iastorA.sys”。
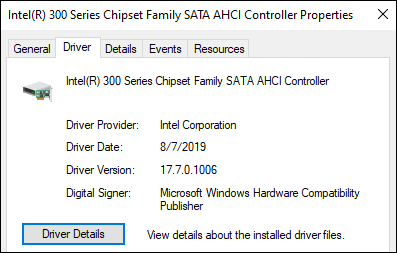
如果您看到的是“storahci.sys”,请返回“驱动程序”选项卡并单击“更新驱动程序”。 从这里,分别选择以下选项:

- 浏览我的计算机以获取驱动程序软件。
- 让我从计算机上的设备驱动程序列表中进行选择。
- 标准 SATA AHCI 控制器。
PC 完成更新后,重新启动系统以使更改生效。
移除所有外部设备
由于我们已经确定 DPC Watchdog Violation 可能是由硬件冲突引起的,因此请尝试断开所有新安装的外部硬盘驱动器、固态驱动器、打印机或扫描仪的连接。 断开这些外围设备后,重新启动您的 PC。
如果您已确认您的 PC 在没有所有设备的情况下运行良好,则可以进一步调查并一次重新连接一台设备,以查看是哪台设备导致了错误。 这将帮助您隔离和解决问题,同时保持其他设备的实用性。
更新您的固态硬盘
固态硬盘 (SSD) 是世界各地计算机爱好者的热门配件,因为它们可以对 PC 性能和速度产生巨大影响。 但是,摆弄设备的用户还需要确保他们投资的 SSD 固件得到他们的 PC 的支持。
以下是更新 SSD 驱动程序的方法。
- 按 Windows+X 并打开“设备管理器”。
- 查找“磁盘驱动器”并将其展开以显示所有存储设备。
- 右键单击第一个设备并选择“更新驱动程序”。
- 单击“自动搜索驱动程序”以更新您的驱动程序。
对所有存储设备重复此步骤,以确保一切都是最新的。 希望这可以解决您的 DPC 看门狗违规问题。
相关:提高 PC 性能的 10 个快速步骤
扫描您的系统文件
错误是否仍然存在? 那么它可能是隐藏在您的 PC 上的损坏或损坏的系统文件的工作。 您需要运行系统文件检查 (SFC) 来验证设备上所有内容的完整性。
- 在 Windows 搜索框中输入“cmd”。 右键单击命令提示符应用程序并选择“以管理员身份运行”。
- 输入
sfc /scannow并按 Enter。 - 给它一些时间。
在扫描结束时,它应该显示您的 PC 上是否有任何损坏的文件。 如果你不这样做,那么你可以关闭窗口。
如果它发现损坏的文件并修复它们,您应该在扫描后重新启动计算机,以便更改生效。
相关:如何使用 SFC 和 DISM 命令修复损坏的 Windows 系统文件
恢复您的系统
如果一切都失败了,您可能需要运行系统还原。 这是一项功能,可让您将设备状态恢复到之前的时间点,如果您的 PC 遇到不兼容的系统文件、Windows 更新或在您的电脑上找不到的程序,这可能会很有用自己的。
不用担心,因为它不会删除、删除或修改您的任何个人文件,例如您的文档、音乐、照片、视频或电子邮件。
- 打开控制面板。
- 在窗口的右上角,您将看到一个“查看方式”文本,旁边有一个下拉按钮。 在菜单下的选项中选择“小图标”。 这应该会导致出现“系统”选项卡。 点击那个。
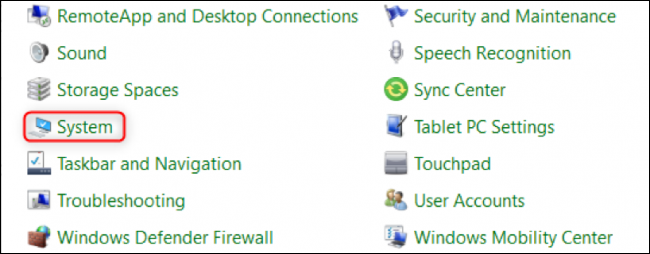
- 选择“系统保护”,在“相关设置”区域下弹出的窗口右侧找到。
- 在对话框中单击“系统还原”。
- 完成设置向导并确认还原。
此过程可能需要 15 到 20 分钟。 完成后,您需要重新启动设备以实施更改。
如何避免 DPC 看门狗违规错误
在任何情况下,预防胜于治疗。 必须完成所有这些步骤很麻烦,尤其是当您正处于工作日或其他重要活动的中间时。
虽然很难预见,但您仍然可以通过仔细检查以确保您投资的硬件和软件与您的 PC 兼容,然后再长时间使用它,从而对错误采取先发制人的措施。
相关:满足各种需求的最佳便携式硬盘
