如何修复 Xbox One 控制器上的按钮
已发表: 2022-07-19
Xbox是微软开发的著名视频游戏。 凭借五种不同的游戏机,Xbox 已成为最受欢迎的游戏机之一,具有用于在线游戏的逼真图形。 控制台带来了另一个 Xbox 便利设施,即 Xbox 控制器。 Xbox 控制器增强了玩家的游戏体验。 带有纹理的手柄和多个按钮来执行功能,对于 Xbox 用户来说,使用控制器操作所有游戏功能是一件轻而易举的事情。 控制器可以轻松连接到其他媒体设备,如 Windows PC、移动设备和电视。 尽管这些 Xbox 控制器在舒适性和易用性方面表现出色,但它们在停止工作时可能会导致一两个问题。 如果您遇到同样的困境并想知道如何修复 Xbox one 控制器上的按钮,那么您来对地方了。 我们为您提供了一个完美的指南,我们不仅会分享多种解决问题的方法,而且会逐步指导您彻底了解可能导致控制器按钮卡住的原因。 因此,首先,请检查以下 Xbox One 控制器问题背后的一些原因。

内容
- 如何修复 Xbox One 控制器上的按钮
- 方法 1:清洁 Xbox 控制器按钮
- 方法二:更新固件
- 方法3:重新连接蓝牙控制器
- 方法 4:禁用 Xbox 游戏栏
- 方法 5:硬重置 Xbox 控制台
如何修复 Xbox One 控制器上的按钮
您可能会遇到 Xbox 控制器上的粘滞或卡住按钮的问题。 您可能按下了其中一个按钮并期望它会弹回,但事实并非如此。 如果您是这种情况,那么背后可能是以下提到的原因:
- 控制器上按钮的缝隙上堆积的污垢或其他微小物质会堵塞它们,因此您无法使用它们。
- 另一个原因可能是按钮故障,需要更换才能使它们再次工作。
- 引导按钮不起作用的下一个原因是需要更换的有故障的主板。
- Xbox 控制器的过时固件也可能导致此问题。
好吧,Xbox控制器按钮不起作用的问题可能看起来很棘手,但很容易解决。 按给定顺序尝试下面列出的方法以成功解决问题。
方法 1:清洁 Xbox 控制器按钮
如果您想知道如何修复 Xbox 控制器按钮,那么第一种简单且易于尝试的方法是使用棉签蘸酒精清洁可能因污垢或食物碎屑堵塞而卡住的按钮。 此外,如果控制器上的按钮感觉很粘,则此方法非常适合。 让我们看看可以帮助您清洁按钮的步骤:
1. 拔下控制器。
2. 用棉签蘸取足量的酒精。
3. 现在,将棉签擦在卡住的按钮上。 尝试将棉花移到按钮周围的空旷区域。
4. 用棉花在有问题的按钮周围擦几圈,然后按下按钮检查它现在是否正常工作。

方法二:更新固件
如上所述,Xbox 控制器的过时固件也可能导致指南按钮无法正常工作的问题。 因此,检查 Xbox 控制器固件的定期更新非常重要。
注意:您需要拥有 Xbox Accessories 应用程序才能执行以下步骤。
1. 将Xbox 控制器连接到您的PC并打开它。

2. 在您的 PC 上打开Xbox Accessories应用程序。
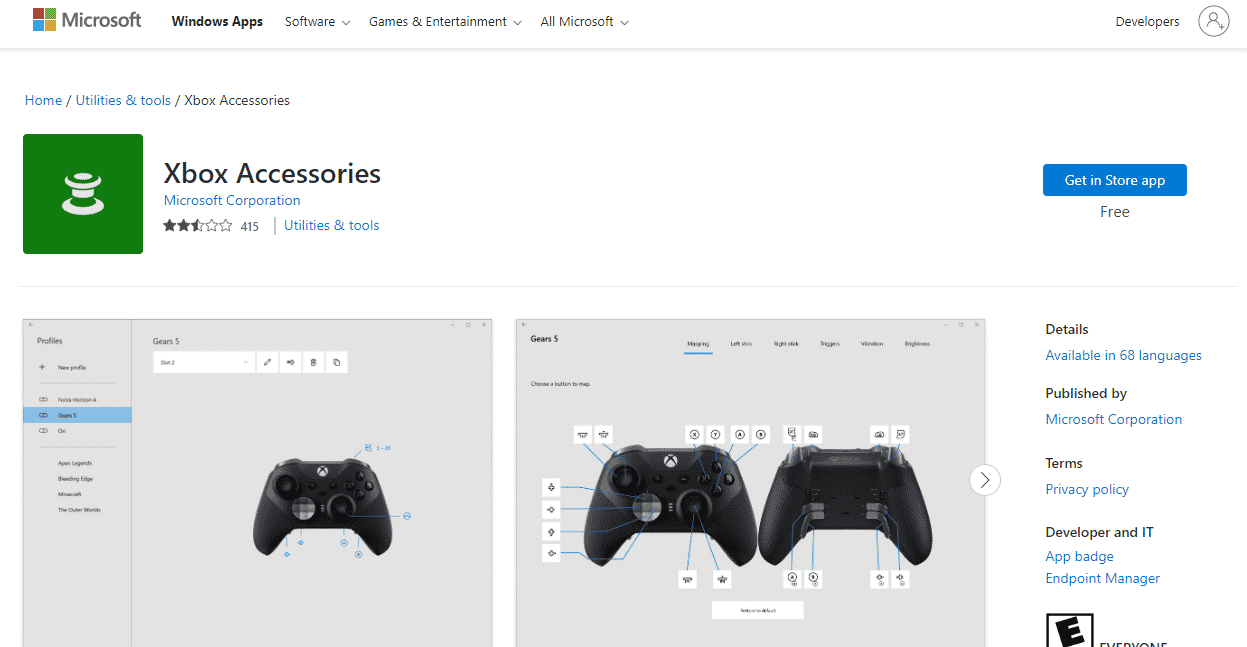
3. 单击屏幕上的三点图标。
4. 然后,如果可用,请单击更新。
5. 如果您的控制器是最新的,您将在侧面板上遇到无可用更新消息。
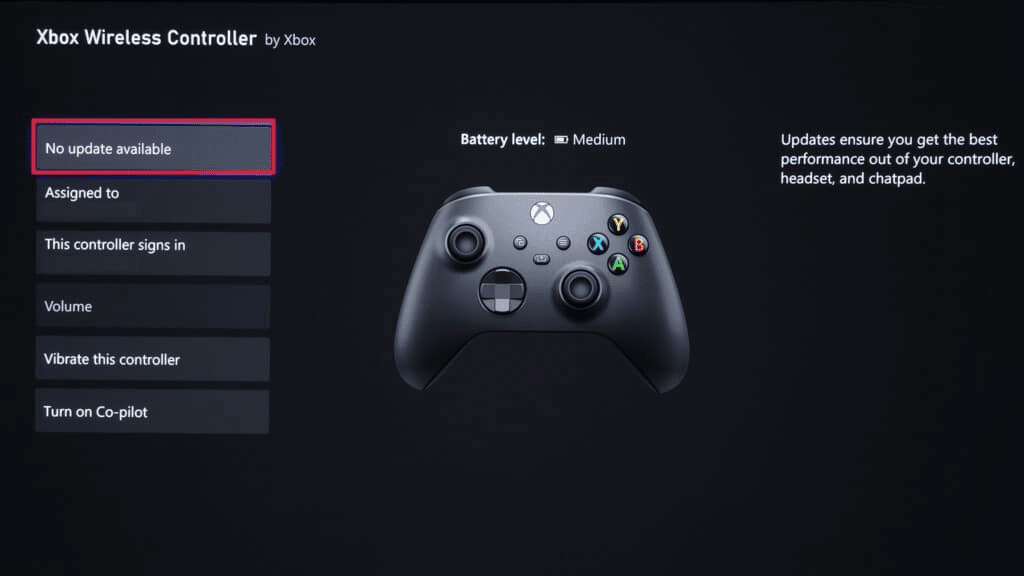
6. 固件更新后,按下所有按钮并检查引导按钮不工作问题是否已解决。
另请阅读:修复 Xbox 上的高丢包率
方法3:重新连接蓝牙控制器
如果您正在使用蓝牙 Xbox 控制器并想知道如何修复 Xbox 控制器按钮,那么在这种情况下将其移除并再次连接到设备可能会有所帮助。 要使控制器上的指南按钮工作,请按照以下步骤操作:

注意:以下步骤适用于 Windows PC 用户。
1. 同时按下Windows + I键打开设置。
2. 选择设备设置。
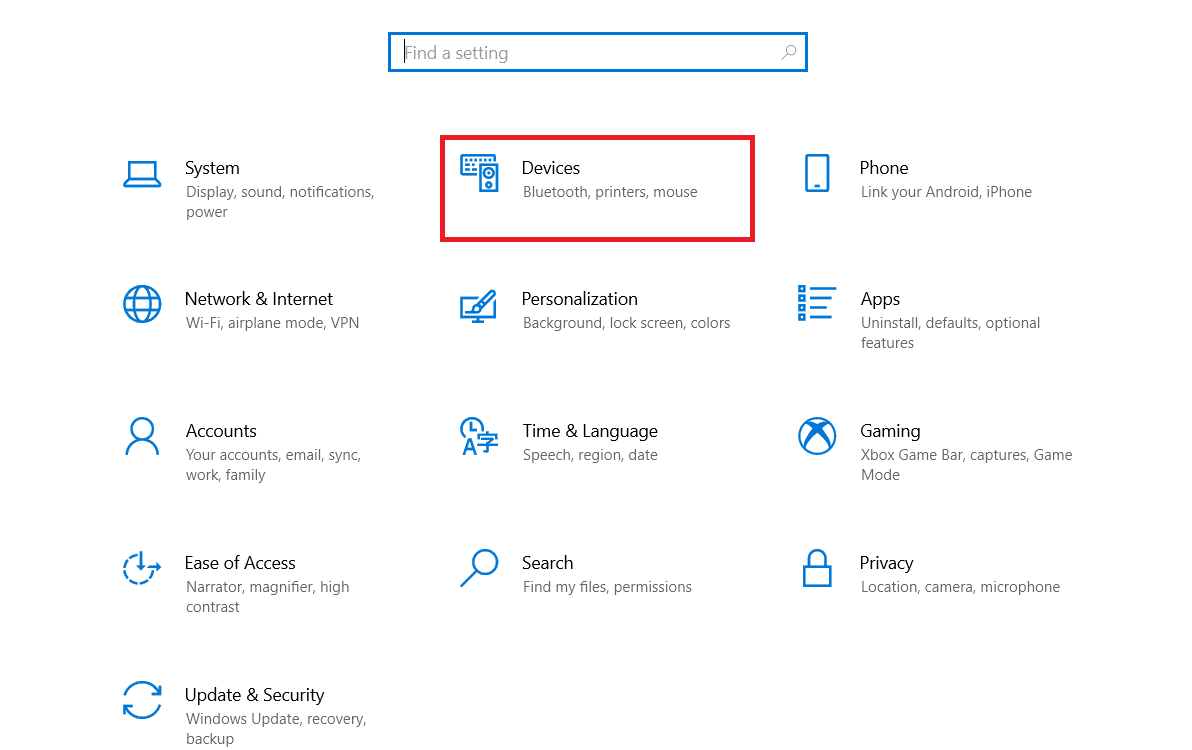
3. 现在,选择控制器并单击删除设备。
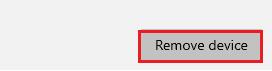
4. 一段时间后,将控制器重新连接到您的 PC ,并检查引导按钮不起作用的问题是否已解决。
方法 4:禁用 Xbox 游戏栏
关于如何修复 Xbox one 控制器上的按钮的问题的最后一个解决方案是禁用 Xbox Game Bar。 在某些情况下,据报道,游戏栏会导致控制器按钮或指南按钮,特别是无法工作。 因此,禁用它似乎适合解决这个问题。 为此,您可以查看我们的指南如何在 Windows 11 中禁用 Xbox 游戏栏,这将帮助您很好地解决该问题。
1. 同时按下Windows + I键打开设置。
2. 在设置页面上,选择如下图中突出显示的游戏设置。
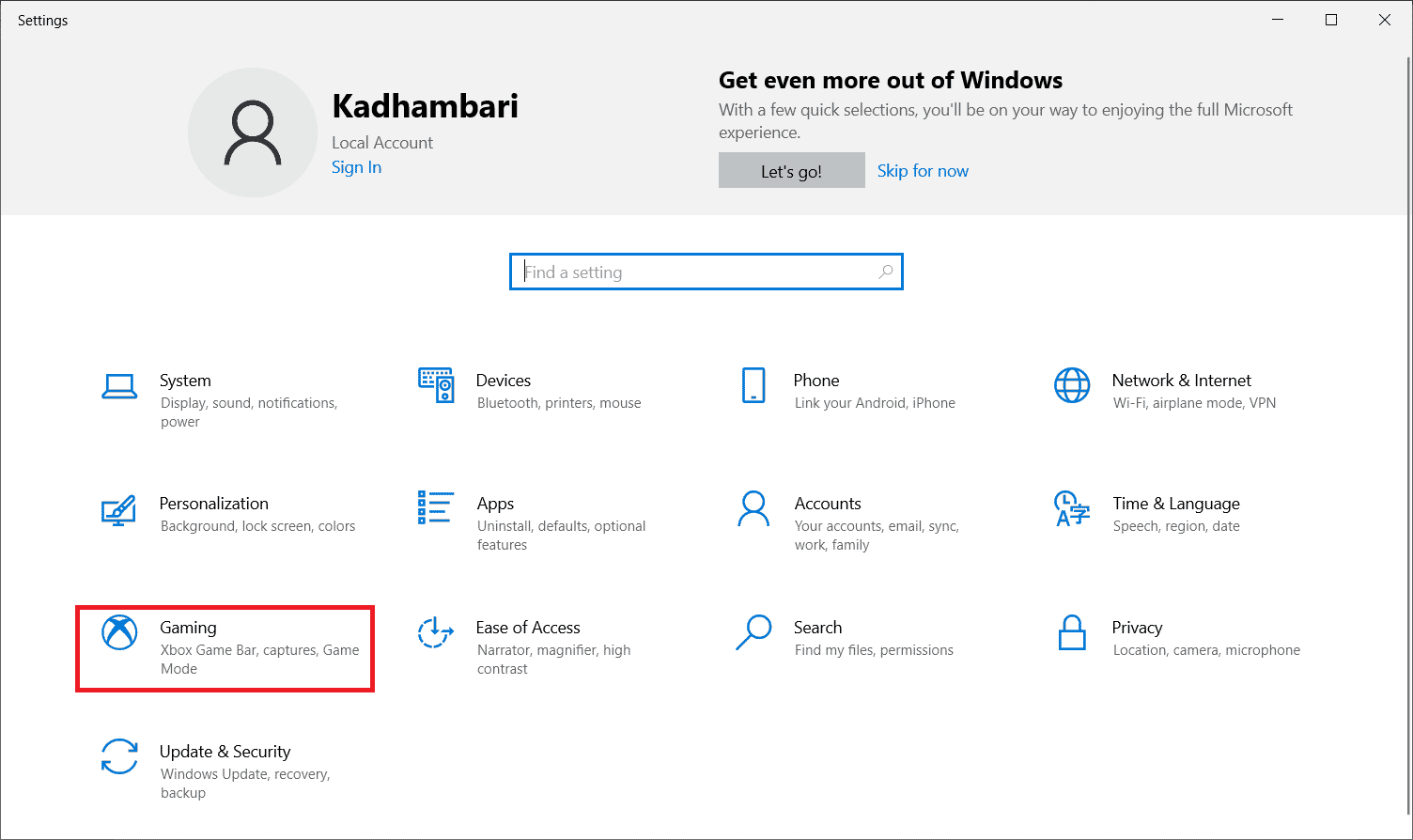
3. 现在,关闭启用 Xbox 游戏栏的切换开关,用于录制游戏剪辑、与朋友聊天和接收游戏邀请选项,如图所示。
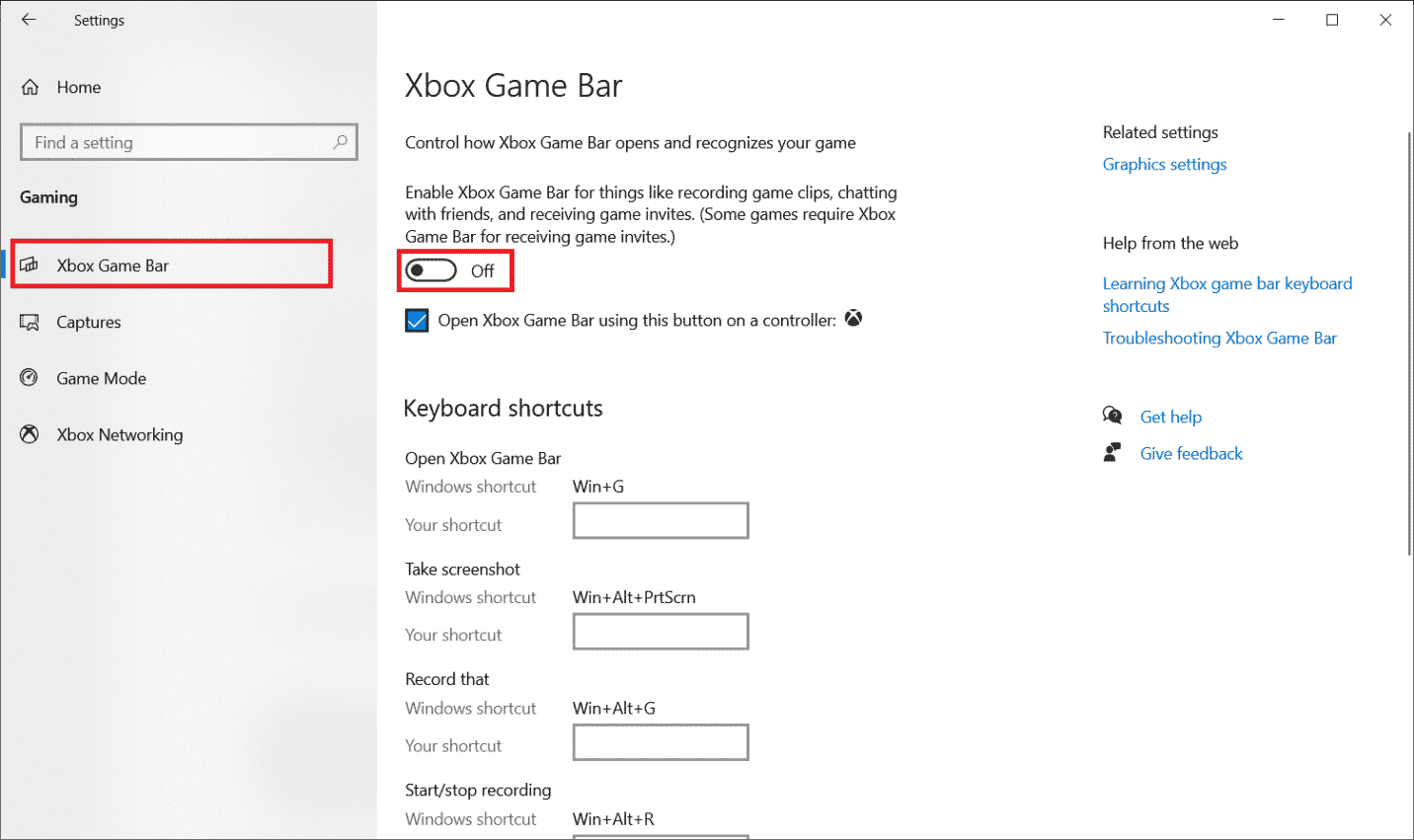
另请阅读:修复 Xbox One 耳机无法正常工作
方法 5:硬重置 Xbox 控制台
关于如何修复 Xbox one 控制器上的按钮的问题的答案在于,如果您在更新控制器后仍然面临按钮无法工作的问题,请重置 Xbox 控制台。 在许多与控制器按钮相关的情况下,硬重置一直是一种有效的解决方案。 因此,请按照下面提到的步骤在您的控制台上执行相同的操作:
1. 按住电源按钮几秒钟以关闭控制台。
2. 现在,拔下控制台电缆。
3. 等待 5 分钟,然后将电缆重新插入Xbox 控制台。
4. 将Xbox 控制器连接到主机并操作按钮,检查是否找到了如何修复 Xbox 控制器按钮的解决方案。

另请阅读:修复 Xbox One 控制器随机断开连接的 10 种方法
常见问题 (FAQ)
Q1。 如何清洁我的 Xbox One 控制器?
答。 您可以使用超细纤维布或蘸有酒精的棉签清洁 Xbox One 控制器。
Q2。 如何修复控制器上的按钮?
答。 您可以使用棉签固定按下的按钮,并用酒精擦拭按钮周围的缝隙,这些缝隙可能充满粘性物质,导致按钮保持在里面。
Q3。 为什么我的控制器上的导航按钮总是卡住?
答。 如果您的 Xbox 控制器指南按钮一直卡住,您需要更加小心,不要在使用控制器时吃东西。 此外,请养成不时清洁控制器的习惯,以使按钮正常工作。
Q4。 我可以在禁用 Xbox 游戏栏后重新安装它吗?
答。 是的,您当然可以使用 Game Bar 重新安装它。 可以使用一些PowerShell 命令来完成。
推荐的:
- 修复 VirtualBox 接口有活动连接错误消息
- 修复接受 Xbox 派对邀请的问题
- 修复 Xbox 错误代码 0x87e5002b
- 修复 Xbox 错误代码 0x8b0500b6
无论是按钮故障还是固件软件过时,都可以修复与 Xbox 控制器按钮相关的所有问题。 我们希望我们的指南帮助您做到这一点,并回答了您有关如何修复 Xbox one 控制器上的按钮的所有问题。 让我们知道哪种方法对您的指导最多。 如果您有任何疑问或有价值的建议,请在下面的评论部分中将其下拉。
