如何查找 Windows 11 的蓝屏死机日志
已发表: 2023-03-19
- 打开事件查看器。
- 单击操作 > 创建自定义视图。
- 将“记录的”时间范围更改为包括您看到错误的时间。
- 选中“错误”框。
- 将事件日志更改为“Windows 日志”,然后单击“确定”。
- 为您的视图输入一个名称,然后选择“确定”。
- 单击每个记录的错误以查看其详细信息。
遇到 BSOD(蓝屏死机)? 检查 Windows 11 的错误日志可以揭示导致错误的原因。 您可以使用事件查看器或可靠性监视器,也可以强制 BSOD 屏幕本身在以后显示错误信息。 以下是如何做到这一点。
为什么要查看 BSOD 日志?
使用事件查看器查看 BSOD 日志
使用 Reliability Monitor 访问 BSOD 日志
使 Windows 11 在 BSOD 上显示错误详细信息
为什么要查看 BSOD 日志?
查找 BSOD 日志的主要原因是找到问题的根源。 您可能遇到过 BSOD 错误,例如臭名昭著的 Kmode 异常未处理错误,但您并不知道究竟是什么导致了它以及它是如何发生的。
使用 BSOD 日志,您可以看到导致问题的程序以及其他有用的相关信息,以帮助您处理问题。
找到错误日志后,您可以对其进行分析,找到问题的原因,并修复根本问题以防止出现进一步的 BSOD 错误。
使用事件查看器查看 BSOD 日志
访问 BSOD 日志的一种快速简便的方法是使用 PC 的内置事件查看器工具。 此工具可让您创建自定义报告,其中包含指定时间范围内的错误和日志。 此方法的过程比使用 Reliability Monitor 涉及更多步骤(至少在您第一次这样做时),但它为您提供的数据更全面。
为此,首先,通过右键单击“开始”菜单图标并选择“事件查看器”来打开事件查看器。
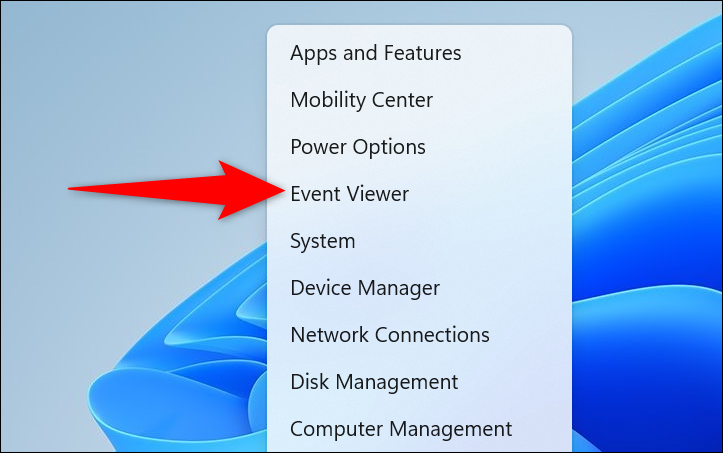
在事件查看器中,从菜单栏中选择操作 > 创建自定义视图。
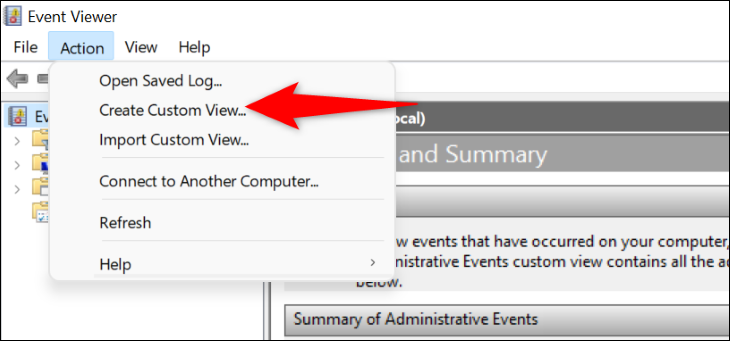
您将登陆“创建自定义视图”页面。 在这里,在顶部,选择“过滤器”选项卡。 然后,单击“已记录”菜单并选择要查看日志的时间范围。 确保选择发生 BSOD 错误的时间范围。
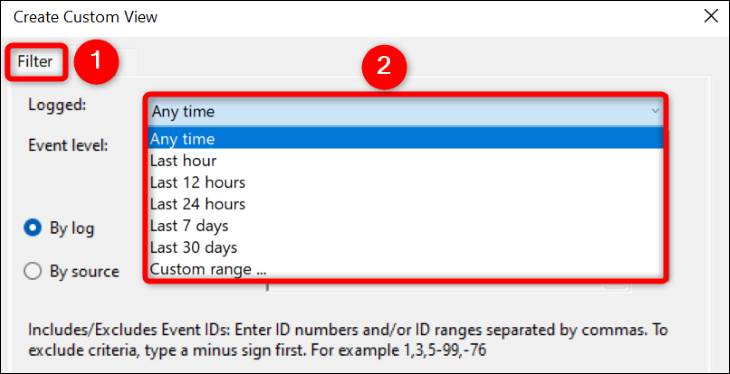
接下来,在“事件级别”部分中,选择“错误”。 打开“按日志”选项,单击“事件日志”下拉菜单,然后选择“Windows 日志”。
然后,通过选择“确定”确认您的选择。
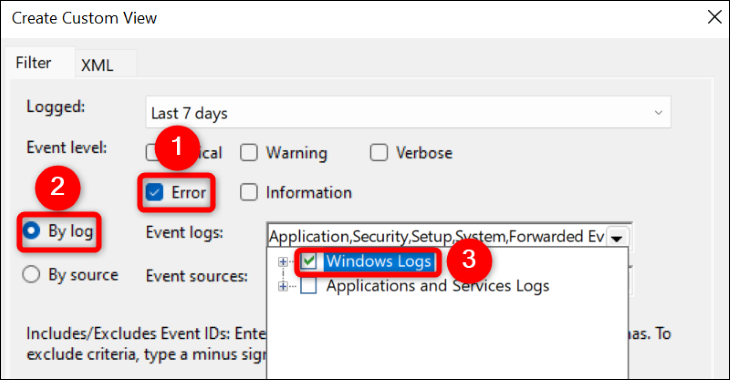
您现在将保存自定义视图,以便将来更容易找到这些日志。 为此,请单击“名称”字段并为您的视图输入一个名称。 输入一个描述性名称(如 BSOD Logs),以便您可以快速再次找到它。 然后,单击“确定”。

您的自定义视图现在可以使用了。 在您当前的屏幕上,您将看到在您的 PC 上指定时间范围内发生的所有错误。 要获取有关错误的更多详细信息,请在列表中选择它。 然后,在错误下方,您会看到有关它的更多信息。
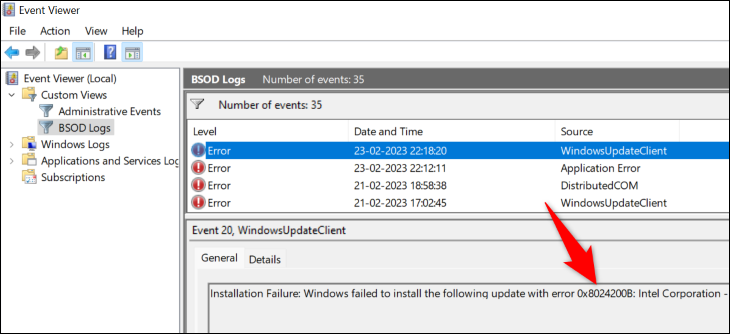
以后,要访问此自定义日志视图,请打开事件查看器,选择左侧的“自定义视图”,然后选择自定义视图的名称。
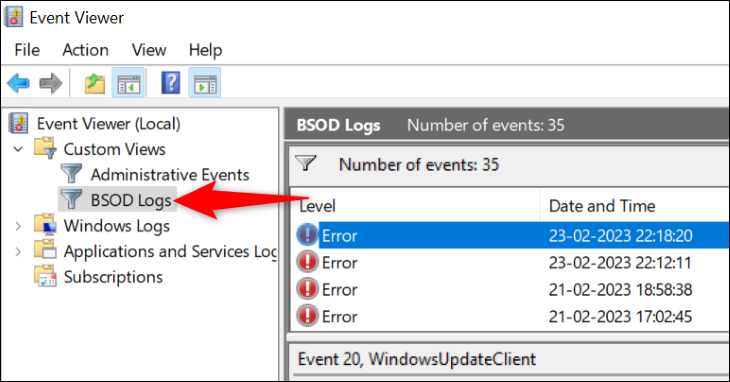

使用这些日志中的可用信息,您可以采取适当的步骤并纠正您的 PC 问题。 祝你好运!
相关:什么是 Windows 事件查看器,我如何使用它?
使用 Reliability Monitor 访问 BSOD 日志
在 Windows 11 中访问错误消息日志的另一种方法是使用可靠性监视器。 此工具会监控您的 PC 在一段时间内的使用情况,使您能够快速找到计算机上发生的任何错误。 它可能不会像事件查看器那样为您提供那么多的数据,但访问可靠性监视器的速度更快,并且它会为您提供一个表示 PC 整体稳定性的可视化图表。
要访问该工具,请打开“开始”菜单,搜索“可靠性监视器”,然后在搜索结果中单击“查看可靠性历史记录”。
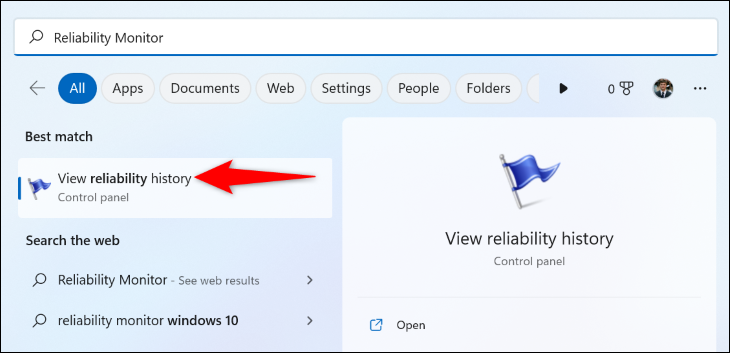
在打开的屏幕上,您会看到一个显示系统状态的图表。 此处,错误消息用红色“X”表示。 单击您的错误图标,然后在底部的窗格中双击该错误。
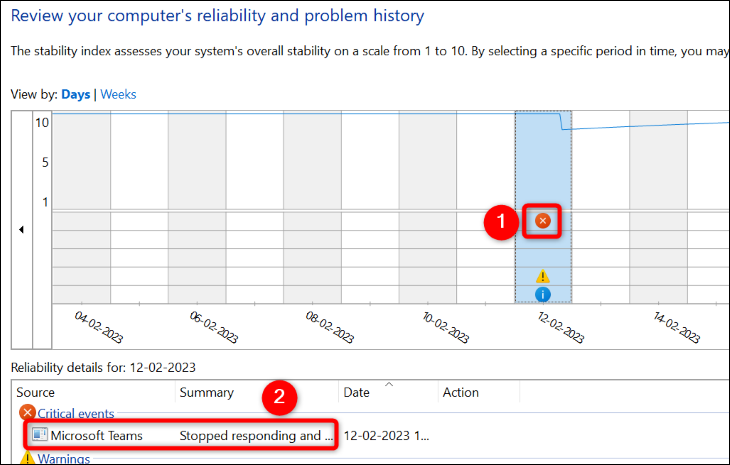
打开的屏幕显示有关所选错误的更多信息。 在这里,“描述”部分将为您提供有关您的问题的详细信息。
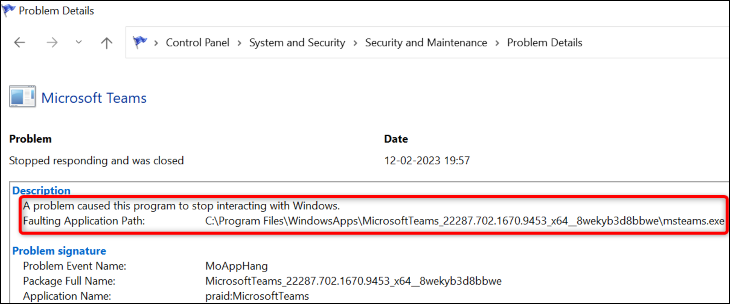
您现在已经了解了有关您的 BSOD 错误的一些信息,您可以应用可能的修复程序来解决您的问题。
相关:如何在命令行上查找 Windows 错误代码
使 Windows 11 在 BSOD 上显示错误详细信息
默认情况下,Windows 11 的蓝屏死机不会显示任何可以帮助您处理该问题的信息。 它只显示一个悲伤的笑脸,没有什么价值。
幸运的是,您可以更改它并使 BSOD 显示更多有用的信息。 此信息可以帮助您找出问题的原因,以便您可以修复它并摆脱 BSOD。
要让 Windows 11 在 BSOD 上显示更多详细信息,请在您的 PC 注册表中添加一个条目。 通过使用 Windows+R 打开“运行”对话框开始此过程,在框中键入以下内容,然后按 Enter(或选择“确定”。)
注册表
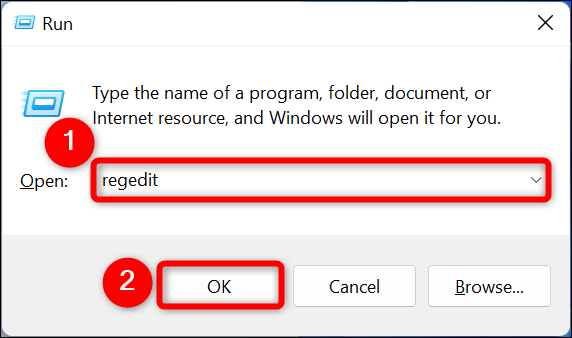
在“用户帐户控制”提示中,选择“是”。
您会看到一个注册表编辑器窗口。 在这里,导航到以下路径。 然后,在右侧窗格中,右键单击空白处并选择“新建”>“DWORD(32 位)值”。
计算机\HKEY_LOCAL_MACHINE\SYSTEM\CurrentControlSet\Control\CrashControl
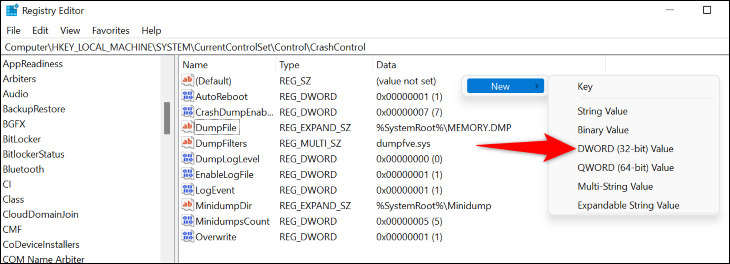
输入DisplayParameters作为条目名称,然后按 Enter 键。 然后,双击该条目。
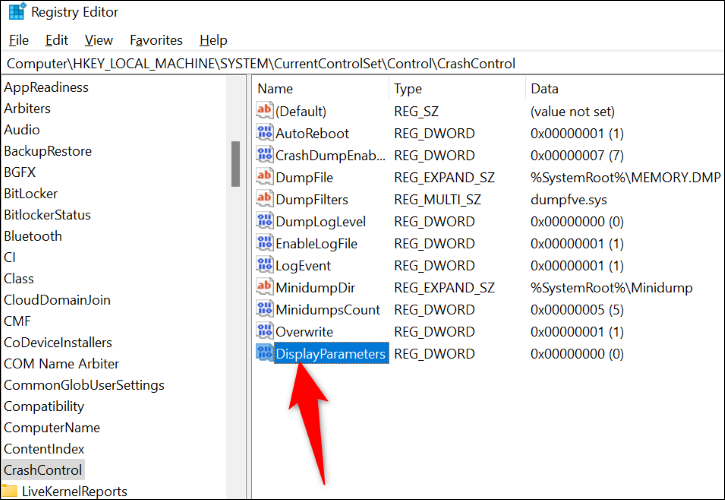
一个小盒子会打开。 在这里,单击“数值数据”字段并输入1 。 然后,选择“确定”。
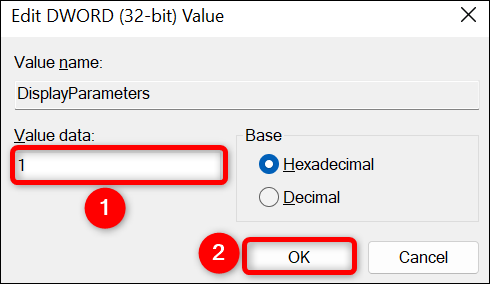
您已成功将所需的条目添加到注册表中。 现在,重新启动您的 PC 以使您的更改生效。 从现在开始,当发生 BSOD 错误时,您将在 BSOD 本身上看到错误详细信息。
这就是您在 Windows 11 上访问有关 BSOD 错误的更多详细信息的方式。我们希望这些日志可以帮助您解决 PC 问题。
相关:如何找出您的 Windows PC 崩溃或死机的原因
