如何查找下一个粗体文本实例
已发表: 2023-02-04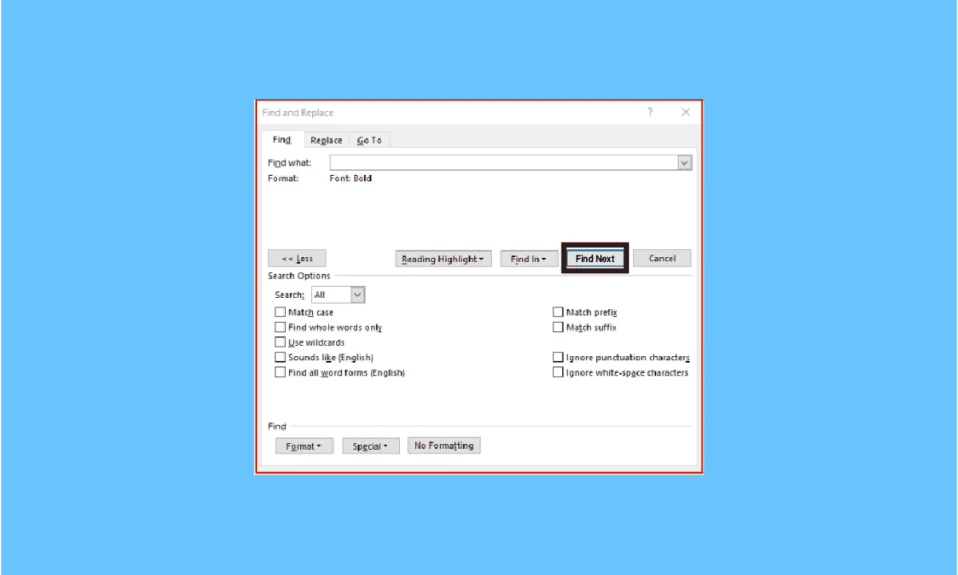
Microsoft Word 是 Microsoft 设计的最常用的文字处理器。 在 MS Word 提供的各种功能中,查找和替换是一个突出的功能,用户可以在 Microsoft Word 中查找和替换字体格式。 可以通过搜索特定格式来完成,例如粗体/斜体/下划线; 您甚至可以将其更改为其他格式。 您可以使用查找和替换来搜索和更改字符和段落格式。 Word 可让您找到下一个以粗体等格式设置的文本实例。阅读下面的文章,了解当您有大量要更改格式的 Word 页面时如何轻松执行这些操作。
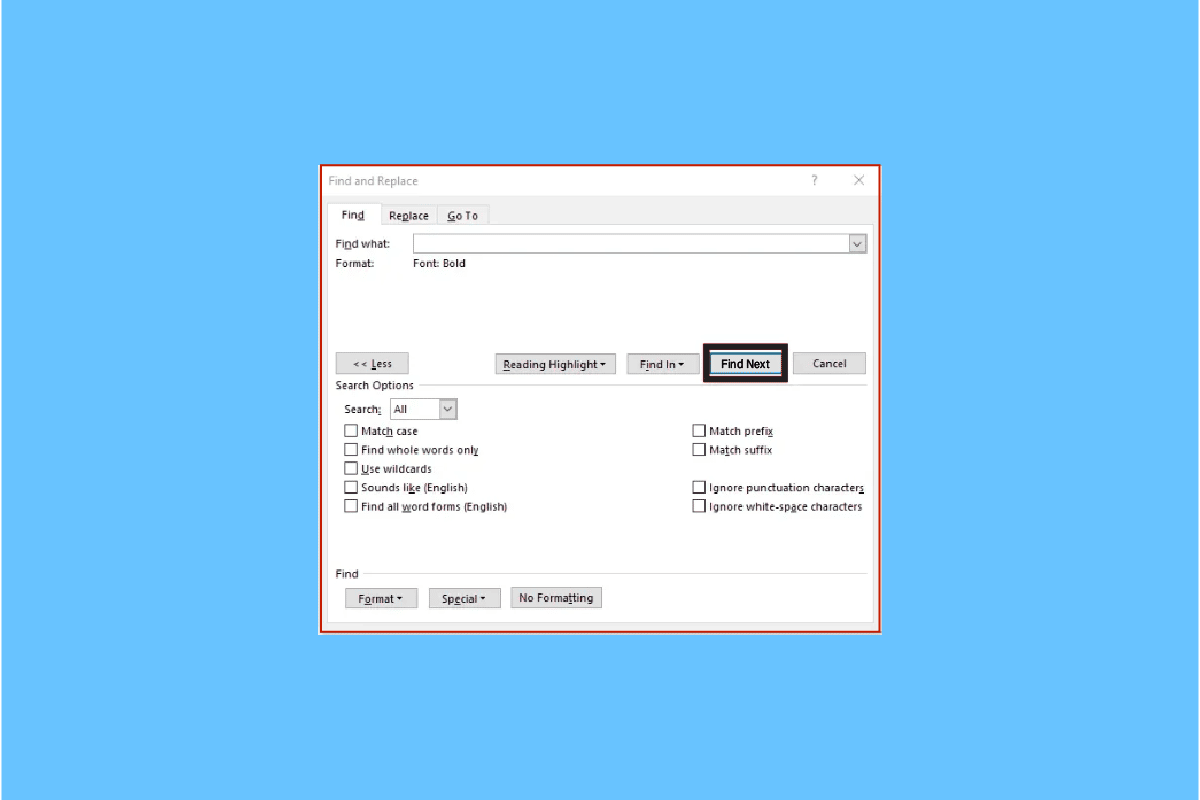
内容
- 如何查找下一个粗体文本实例
- 如何在 Word 中搜索斜体
- 什么是字符格式?
- 如何查找和替换字符格式
- 如何删除Word中的字符格式
- 如何从过去的搜索中清除查找和替换格式
- 如何在段落和文本中应用查找和替换格式?
- 使用查找和替换的场景
如何查找下一个粗体文本实例
MS Word 的粗体功能可让您将文本加粗以突出显示它,并使其在所写文本中显得尤为重要。 有时在查看文本文件时,您想浏览所有标题或加粗的文本以了解所写内容。 您可能认为您必须向下滚动到 word 文档,但您可以按照以下步骤找到下一个粗体文本实例:
1. 选择功能区中的主页选项卡。
2. 导航到编辑部分。 单击编辑上的下拉箭头以打开更多选项。
3. 单击查找旁边的下拉箭头。
4. 单击高级查找。
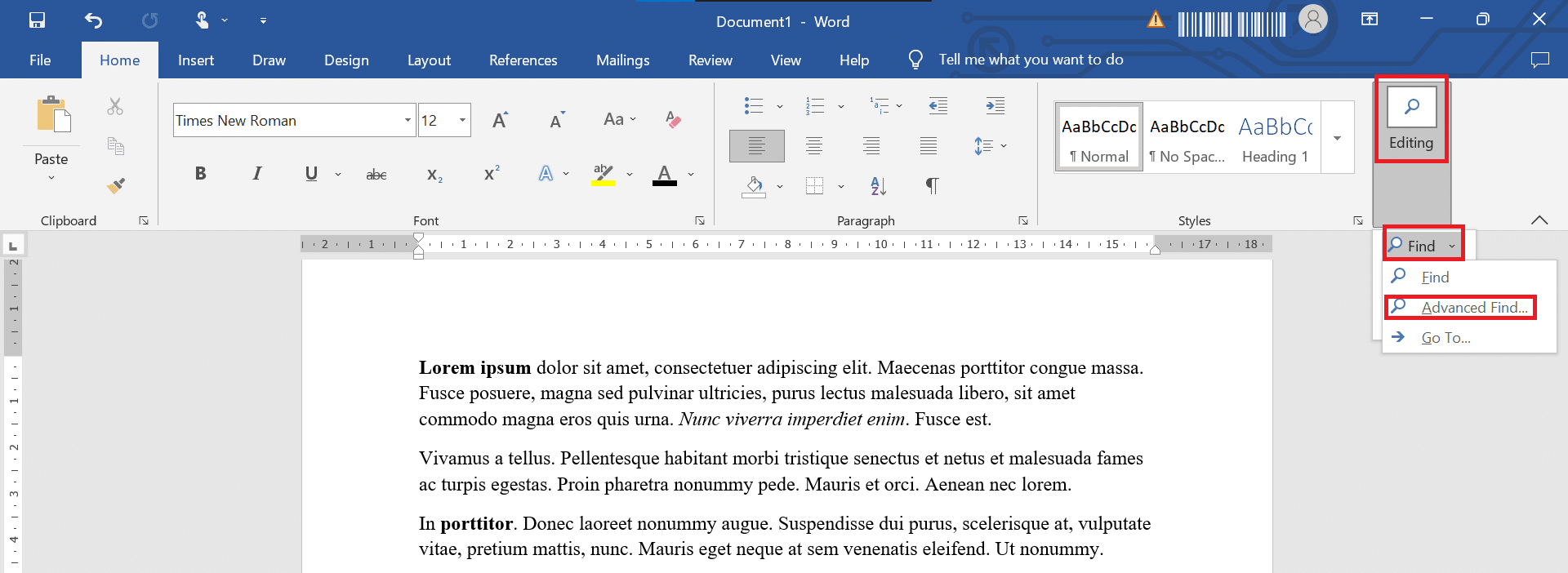
5. 弹出查找和替换窗口。 单击更多。
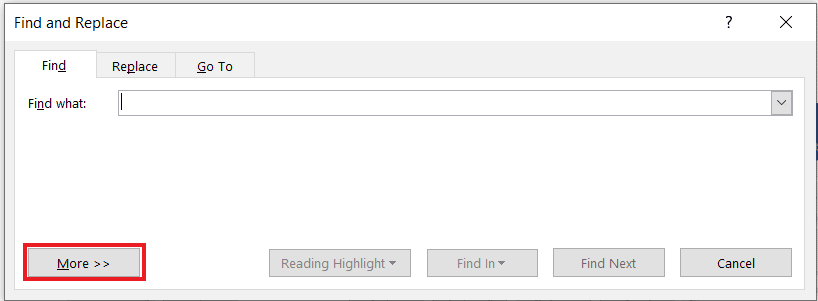
6. 在“查找”部分,选择“格式”按钮,然后选择“字体”。
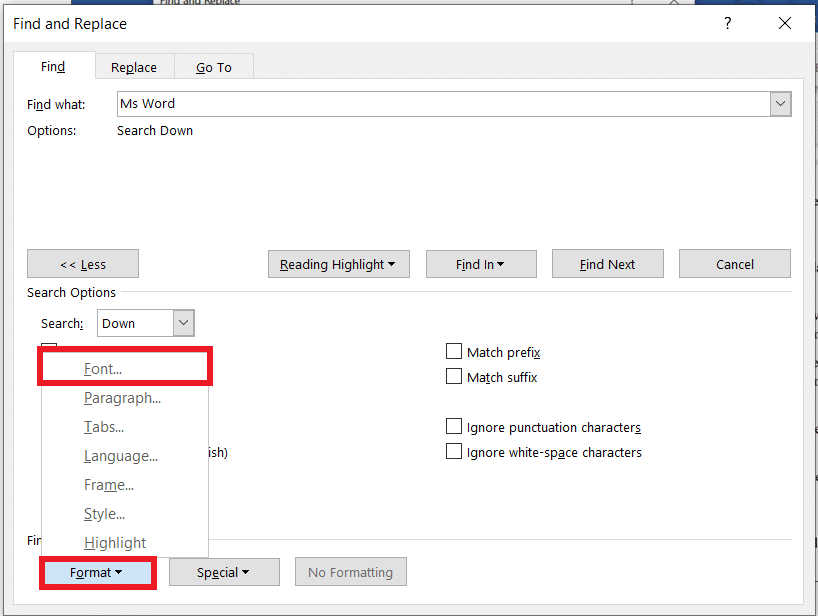
7. 在字体样式部分,选择粗体并单击确定。
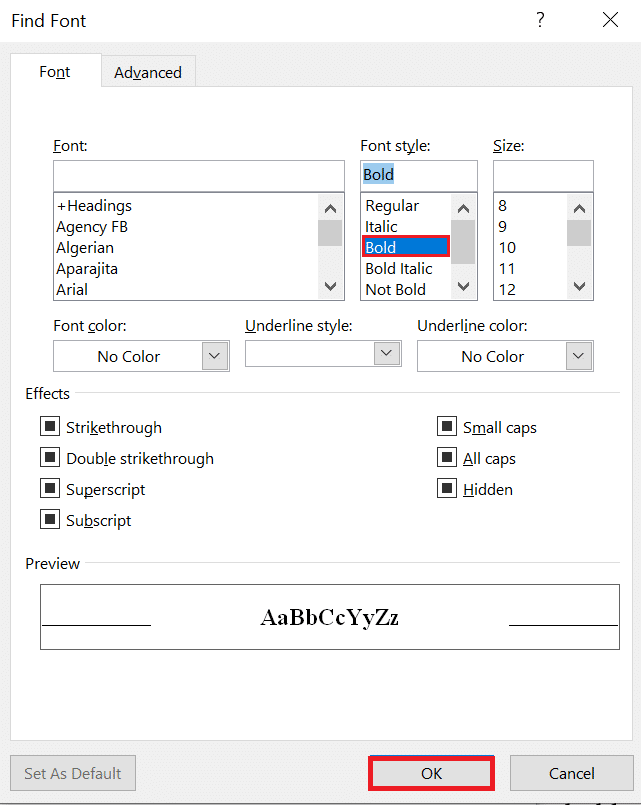
8. 选择“查找下一个”按钮在文档中搜索粗体文本。
粗体文本将在文档中突出显示。 因此,这就是您找到下一个粗体文本实例的方法。
现在您可以轻松地浏览一个长的 Word 文件,并以粗体查找所有内容以便于访问。 如果要在 word 文档中搜索和替换粗体实例,请选择“替换”选项卡。
另请阅读:如何在 Word 中书写罗马字母?
如何在 Word 中搜索斜体
阅读长篇 Word 文档时,您可能只需要一个词或短语。 大多数短语都以斜体字显示,以使其朗朗上口并吸引读者特别关注它。 通过下面给出的步骤,您将能够在 Word 中搜索斜体:
1.打开包含要查找的斜体字的Word文档
2. 单击功能区中的主页选项卡
3. 导航到编辑部分。单击编辑上的下拉箭头以打开更多选项。
4. 单击查找旁边的下拉箭头。
5. 单击高级查找。
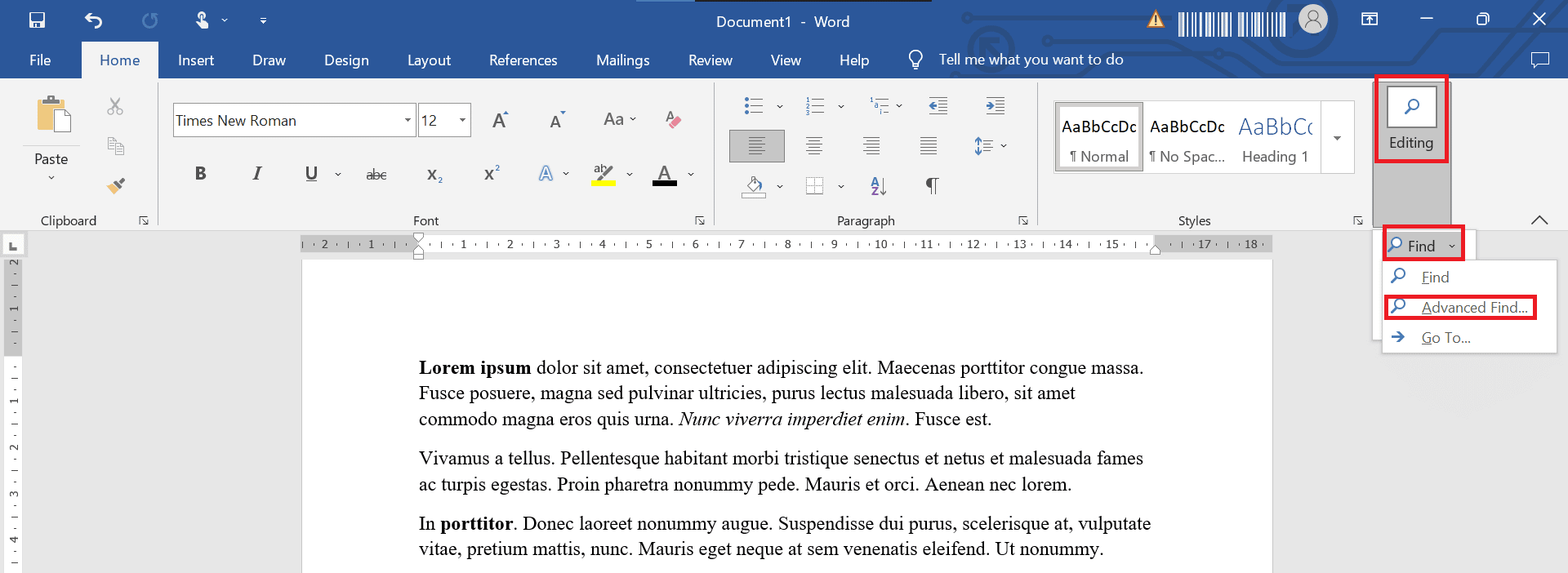
6. 弹出查找和替换窗口。 点击更多
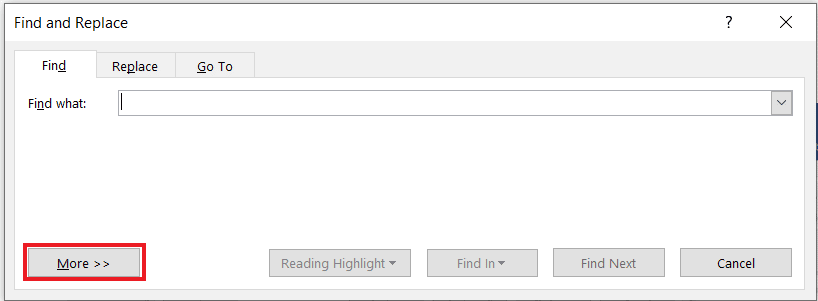
7. 单击格式下拉箭头并选择字体。
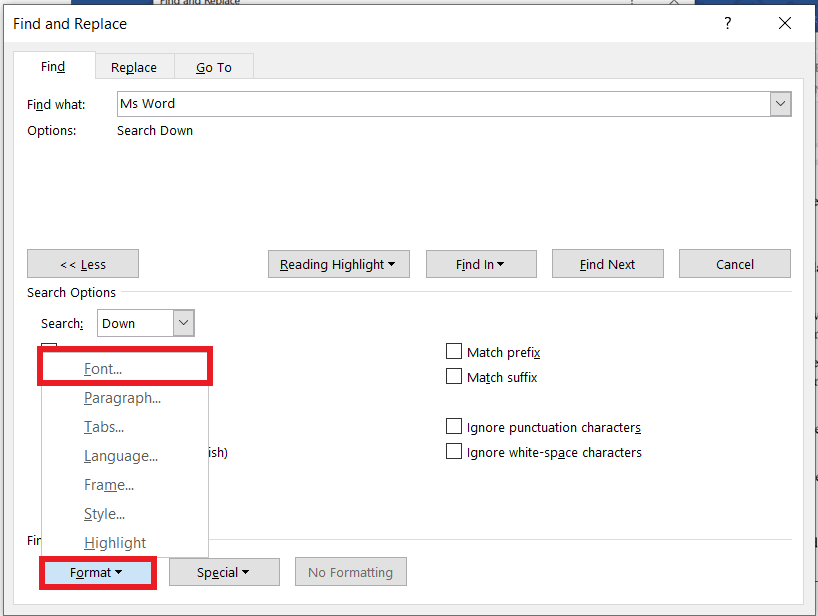
8. 在字体样式部分,选择斜体并单击确定。
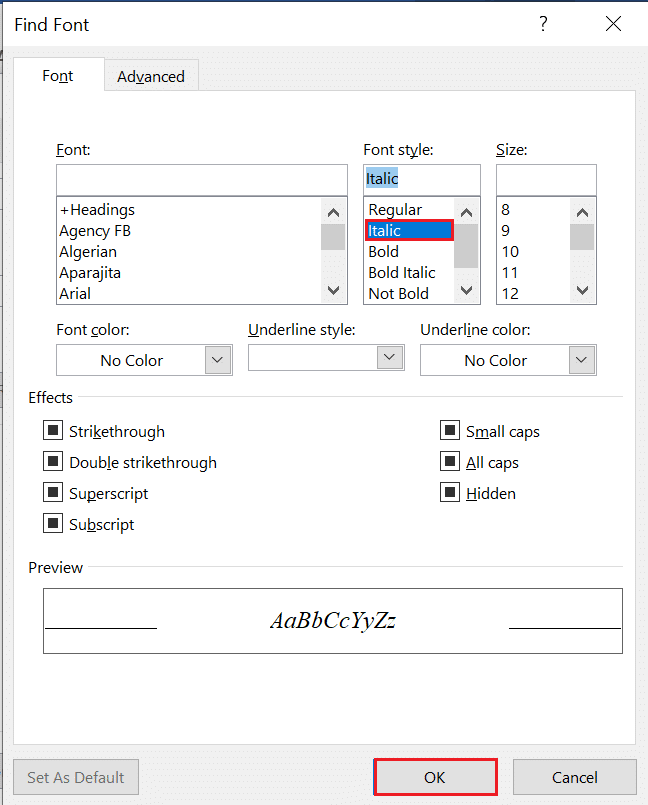
9. 选择“查找下一个”按钮开始在文档中搜索斜体文本。
斜体文本将在文档中突出显示
另请阅读:如何在 MS Word 中设置 1 英寸边距?
什么是字符格式?
字符格式基本上是文本的书写方式,它包括字母、数字、标点符号和符号,它出现在屏幕上和打印出来。 字符格式允许您选择:
- 字体
- 字体大小
- 大纲
- 下划线
- 大胆的
- 斜体
如何查找和替换字符格式
如果您想搜索特定格式并将其更改为另一种格式,例如您想要将所有粗体文本更改为斜体。 按照下面给出的步骤查找和替换字符格式:
1. 同时按Ctrl + H 键显示“查找和替换”对话框。
2. 单击更多。
3. 单击格式下拉箭头。
4. 选择字体。
5. 选择要查找的字体样式。
6. 接下来,点击确定
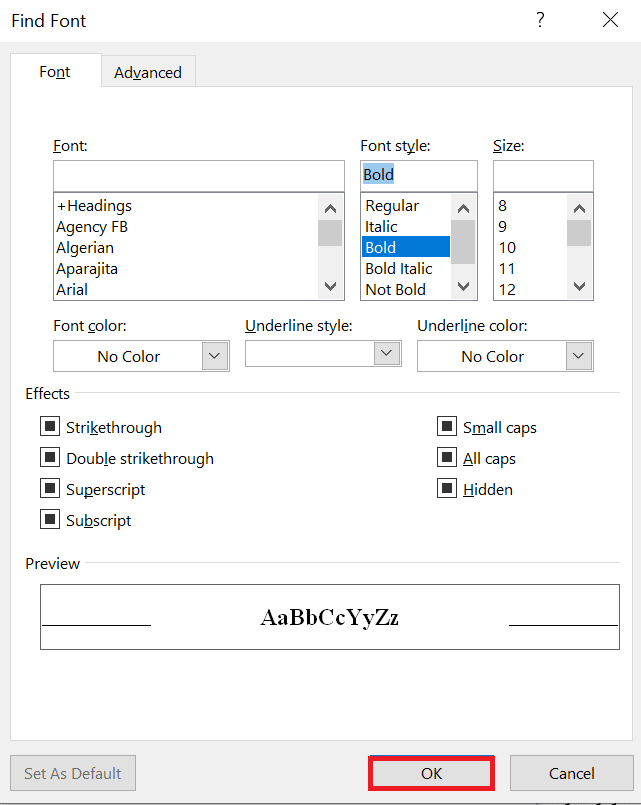
7. 单击替换为框。
8. 点击格式,然后选择字体
9.选择将用于替换的字体
10. 然后,点击确定。
11. 单击“查找下一个” ,然后为每个匹配项单击“替换”。 您还可以选择单击全部替换。

注意:如果您尝试用斜体替换粗体,这会将斜体添加到粗体文本中。
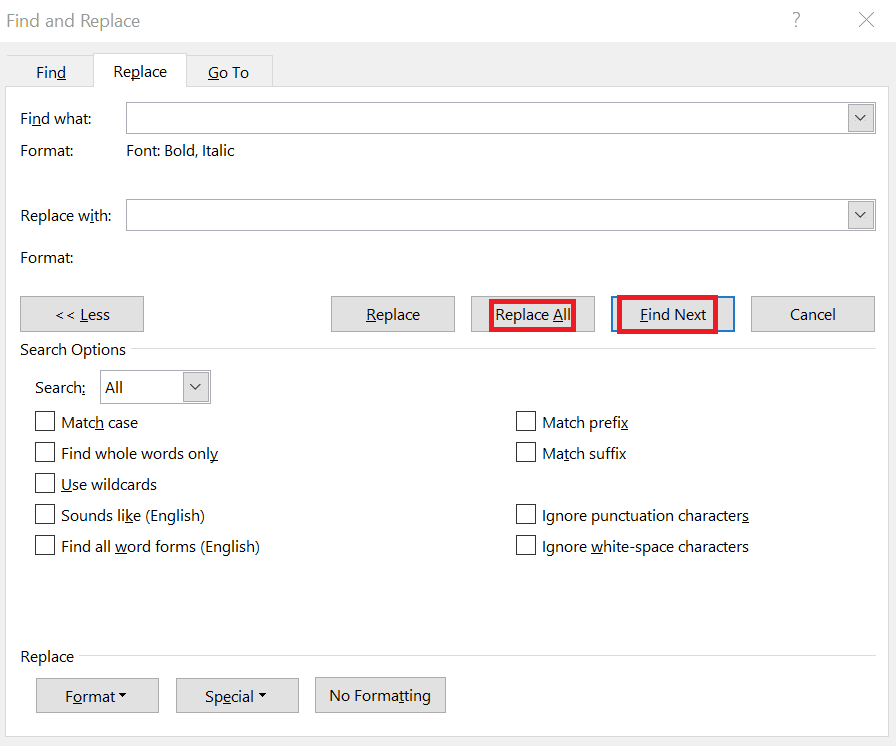
12. 如果您现在要删除粗体,请确保粗体显示在“查找内容”下方。
13. 单击“替换为”框
14. 单击格式旁边的下拉箭头,然后选择字体。
15. 在字体样式区域,单击无粗体。
16. 然后,点击确定。
17. 单击查找下一个,然后单击全部替换。
18. 单击关闭。
如何删除Word中的字符格式
要删除 Word 中的字符格式,请按照以下步骤操作:
1. 同时按Ctrl + H 键打开“查找和替换”对话框。
2. 点击更多。
3. 单击下拉菜单中的格式。
4. 选择字体。
5. 选择要查找的字体样式,然后单击“确定”。
6. 单击替换为框。
7. 单击格式并选择字体。
8.在字体样式区域选择Regular
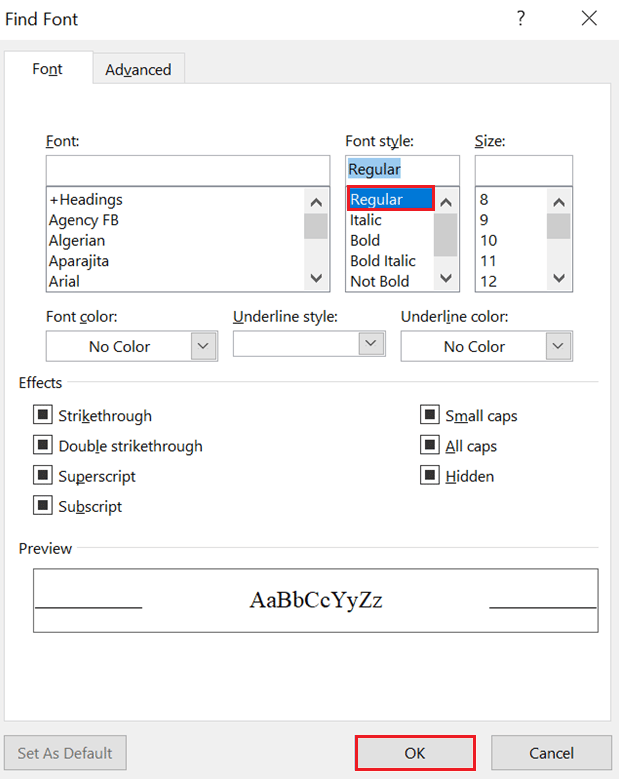
9.关闭任何其他格式。
10. 点击确定。
11. 单击“查找下一个” ,然后为每个单词/短语单击“替换”或单击“全部替换” 。
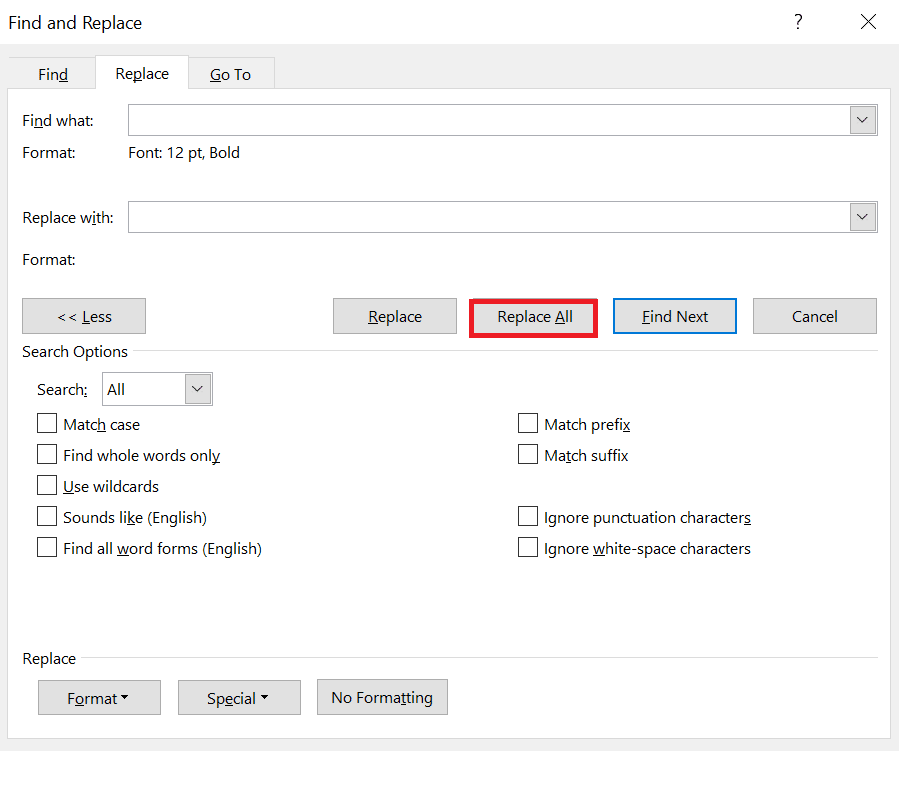
另请阅读:如何在 Word 2010 中删除页面
如何从过去的搜索中清除查找和替换格式
即使您的格式有误,您也可以按照以下步骤清除以前搜索中的查找和替换格式:
1. 按Ctrl+H显示替换对话框。
2. 点击更多
3. 单击对话框底部的无格式。
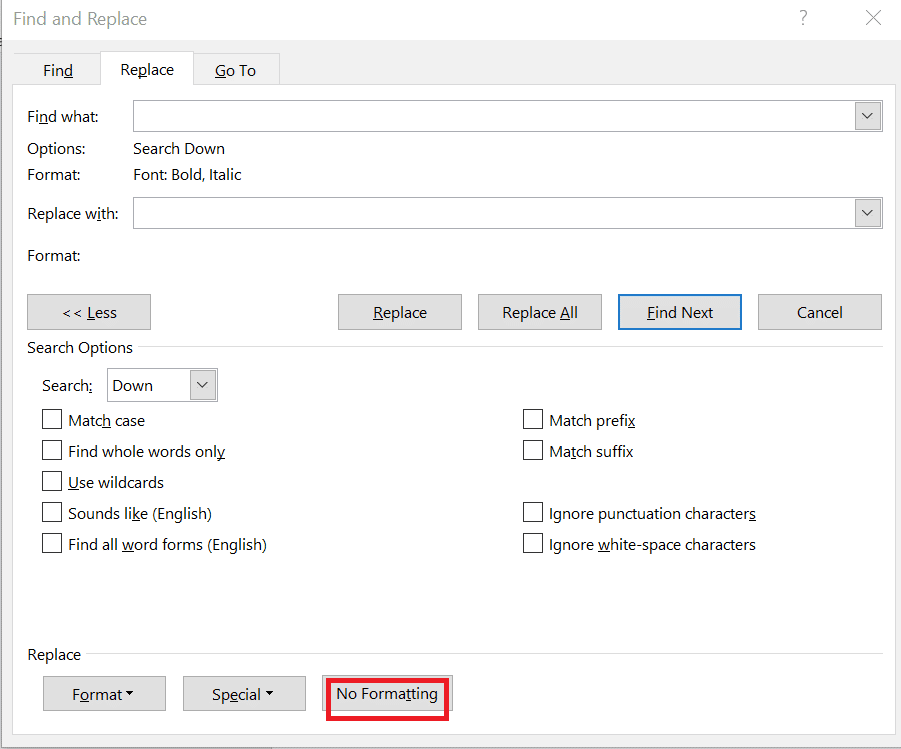
4. 单击替换为框。
5. 单击对话框底部的无格式。
如何在段落和文本中应用查找和替换格式?
Word 允许使用查找和替换来更改段落格式。 例如,您可能想要查找前一个空格 10 pt 后一个空格 8 pt 的段落的每个实例,并将其更改为前一个空格 9 pt 后一个空格 7 pt。 这种类型的格式可以包含在样式中。
1. 同时按Ctrl+H 键显示查找和替换对话框。
2. 单击更多。
3. 单击下拉菜单中的格式
4. 选择段落。
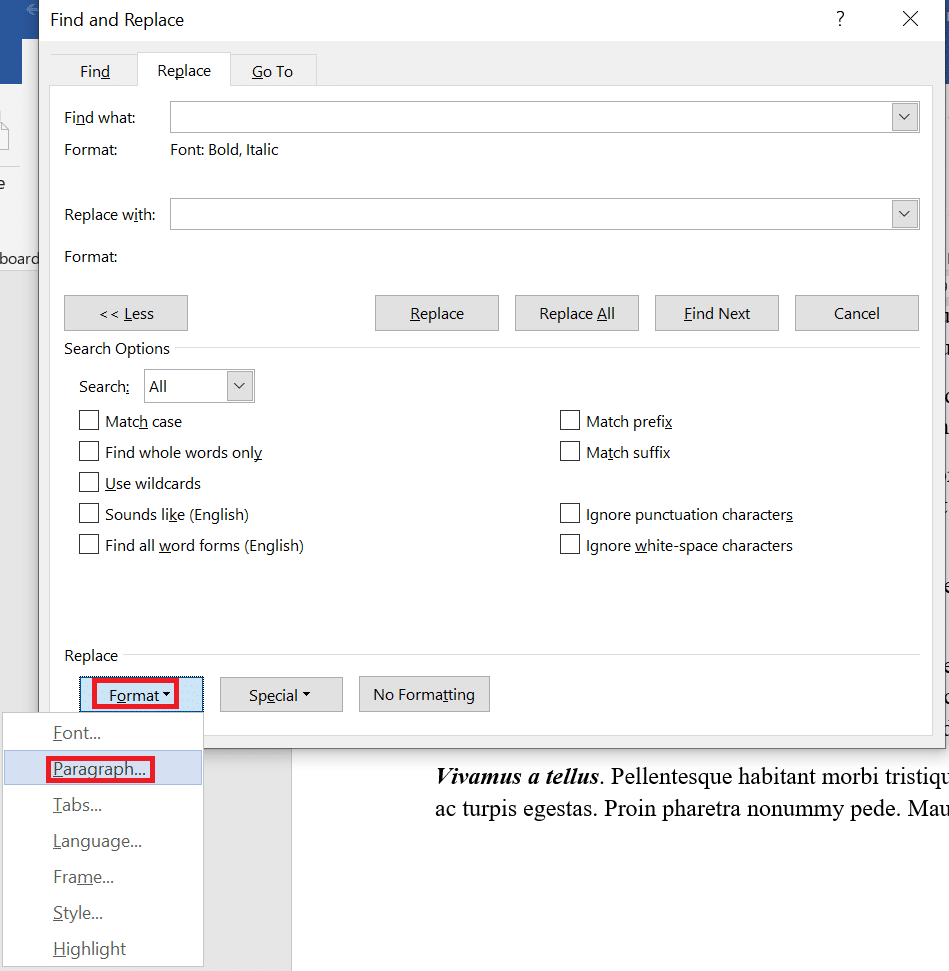
5. 选择您要查找的格式。
注意:您也可以在此对话框中输入具体金额。 段落格式包括对齐、缩进、行距和前后空格。
6. 点击确定。
7. 单击替换为框。
8. 单击格式,然后选择段落。
9. 选择要用作替换的格式。 您还可以在此对话框中输入具体金额
10. 点击确定。
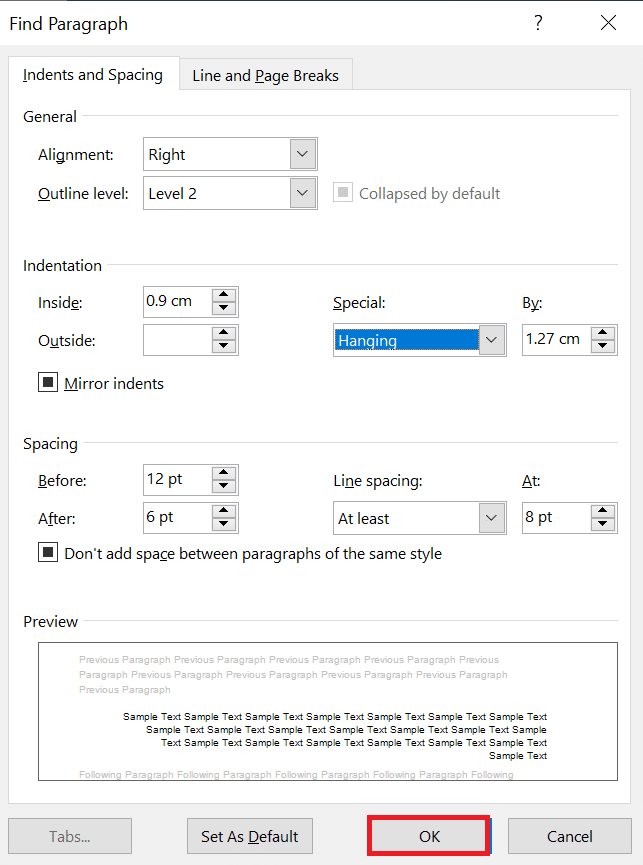
11. 单击“查找下一个” ,然后为每个匹配项单击“替换”或单击“全部替换”。
12. 最后,点击关闭。
对于文本格式,用户可以在“查找内容”和“替换为”框中输入文本,以查找具有特定格式的文本并替换它。
另请阅读:如何在 Word 中插入平方根符号?
使用查找和替换的场景
在 Microsoft Word 中使用查找和替换字体格式的方法有很多,但了解这些格式在哪些情况下效果最好也很重要。 手动应用格式更改可能是有意义的。 例如,如果您只需要更改文本的颜色,只需全选( Ctrl + A 键),然后进行所需的必要更改即可。 让我们看一下可以在 Word 中使用查找格式的一些场景:
- 删除整个文档中的字符格式,例如每个粗体实例。
注意:字符格式包括功能区“主页”选项卡或“字体”对话框中“字体”组中的任何格式。
- 更改一种字体的每个实例并将其更改为其他字体。
- 找到一种颜色的每个实例并将其更改为另一种颜色。
- 以一致的格式格式化特定文本。 例如,将您名字的每个实例格式化为粗体和蓝色。
- 查找和更改段落格式。 例如,对于以单行间距左对齐的每个段落,您想要右对齐并将行间距更改为 1.15。
常见问题 (FAQ)
Q1。 如何找到word文档的实例?
答。 同时按下键盘上的Ctrl + F 键。 单击导航窗格中的搜索文档框。 键入要查找的文本。 搜索自动运行,结果在文档中突出显示。 导航窗格列出了 Word 的所有实例。
Q2。 如何在 Word 中选择所有粗体文本?
答。 同时按Ctrl + B 键可将文本加粗。 单击“查找位置”选项并选择“文档”。 Word 选择并突出显示文档中的所有粗体字词和短语。
Q3. MS Word 中的粗体是什么?
答。 Bold/ bold face/ bold font 是较暗的文本,字母的笔画较粗。 正文段落中的粗体文本有助于强调评论或评论。 它使单词/短语在文档中脱颖而出。 例如,粗体文字写在这里。
Q4. 如何选择同一个单词的多个实例?
答。 要选择彼此不相邻的项目,您需要选择您想要的第一个项目,然后按住CTRL 键并选择您想要的下一个项目。
注意:在选择要包含在选择中的下一个项目时,请务必按住CTRL 键。
受到推崇的:
- 修复 Procreate 填充颜色不起作用
- Microsoft Word 中的分页符是什么?
- 如何在Word中插入公式
- 10 个用于查找和替换的键盘快捷键
我们希望本文能让您清楚地了解如何使用“查找和替换”选项更改 MS Word 中的格式。 我们还详细介绍了如何查找下一个粗体文本实例以及如何在 Word 文档中搜索斜体。
