如何在 Microsoft Word 中查找和替换格式
已发表: 2022-01-29
Microsoft Word 的查找和替换功能不仅仅用于替换文本。 您还可以使用“查找和替换”在整个文档中查找特定类型的格式,甚至用其他格式替换该格式。
什么时候查找和替换格式有用?
有很多方法可以使用查找和替换进行格式化,但您何时应该考虑使用查找和替换而不是应用手动格式更改或使用其他选项(如格式刷)?
有时,手动应用格式更改是有意义的。 例如,如果您需要更改所有文本的颜色或删除文档中的所有粗体文本实例,您可以通过选择全部 (Ctrl+A) 然后应用所需的更改来执行此操作。 如果您需要更精确地控制要更改的内容和不更改的内容,最好仔细阅读文档并手动进行更改。
但是,有时“查找和替换”可以通过比手动格式化更快、更轻松地应用格式更改来帮助您节省时间。 您可以使用查找和替换来搜索和更改字符和段落格式。
以下是一些可能有用的示例:
- 您在整个文档中使用了一种字符格式,并希望将其更改为另一种格式。 例如,假设您使用斜体来强调,现在您想删除该格式。
- 您有一个要应用(或更改)字符格式的特定单词或短语。 例如,假设您在整个文档中重复短语“小红帽”,而您现在决定希望该短语使用不同的字体和红色文本。
- 您使用了特定的段落格式(对齐、缩进、间距等)并且想要更改它。 例如,假设您将特定段落设置为左对齐并具有特定的缩进,现在您想要删除该缩进并将这些段落居中对齐。
现在是的,只要有远见,您就可以设置字符和段落样式,然后在整个文档中严格应用它们。 这将使更改其中一些内容更易于管理。 但是,当先见之明变成后见之明时,查找和替换可以帮助您完成工作。
准备好看到它的实际应用了吗?
使用查找和替换更改字符格式
在查找和替换格式时,您可以创建仅针对特定类型的格式的搜索,或者您可以结合搜索文本来执行此操作(您甚至可以将其与通配符结合以进一步优化您的搜索)。
如果您只想使用字符格式
如果您想搜索不带文本的格式,这很容易。 让我们以前面的例子为例,我们决定要删除出现的斜体文本。 通过前往主页 > 替换或按 Ctrl+H 来启动查找和替换对话框。
在“替换”选项卡上,单击以将您的插入点放在“查找内容”框中。 接下来,单击“格式”下拉菜单并选择“字体”选项。
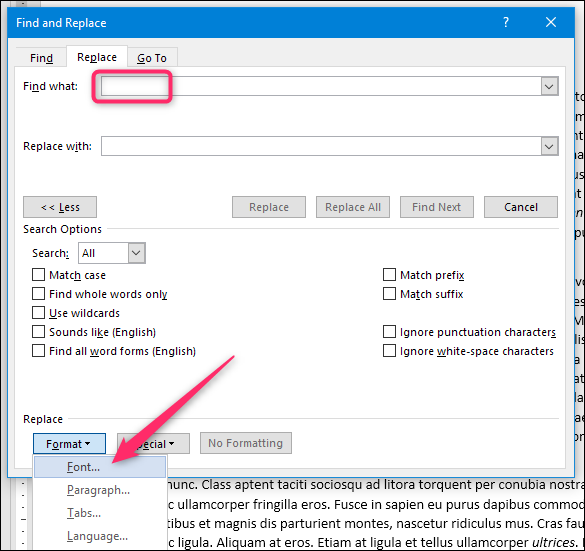
在“查找字体”窗口中,单击“斜体”选项(或您要搜索的任何格式),然后单击“确定”。
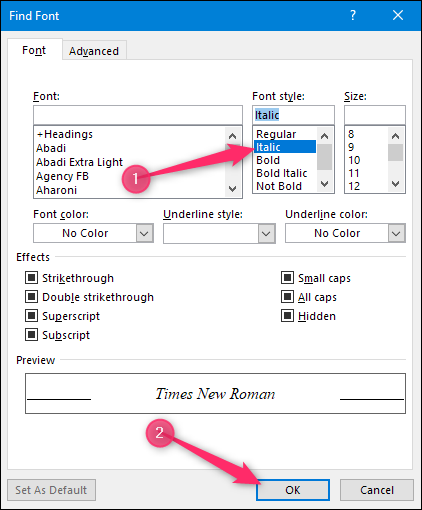
返回“查找和替换”窗口,您可以看到格式选择现在列在“查找内容”框下,以帮助您跟踪正在搜索的内容。
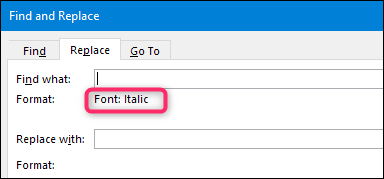
现在将插入点放在“替换为”框中,返回“格式”>“字体”,这次选择“常规”选项。 完成后,您会看到格式出现在“替换为”框下。
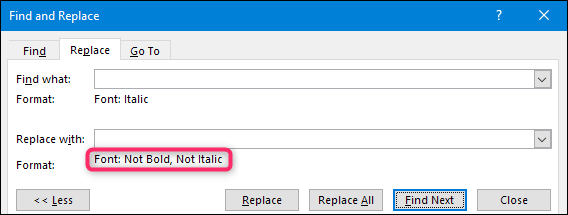
注意上面写着“不粗体”和“不斜体”。 您不能使用此技术从一种格式更改为另一种格式——只是添加或删除格式。
无论如何,现在您已经准备好进行搜索了。 点击“查找下一个”按钮,让 Word 定位并突出显示您正在搜索的任何内容的下一个匹配项。 在这里,它找到了我们的下一个斜体字。 单击“替换”按钮进行更改。 点击“查找下一个”以查找下一个事件并重复。 如果您感到幸运,您还可以点击“全部替换”按钮让 Word 继续并替换它找到的所有内容,而无需检查每个内容,但我们建议您在执行此操作之前保存或制作文档副本。
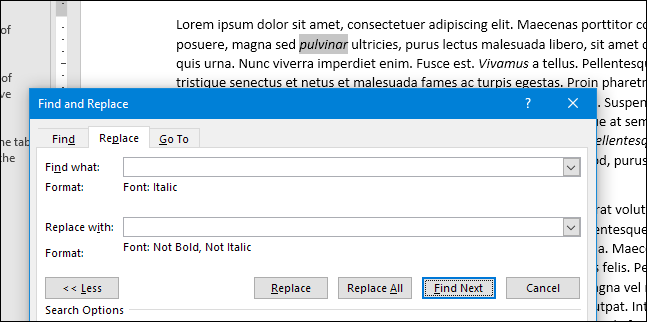
如果您想使用字符格式和文本
很简单,但是如果您想同时使用格式和文本怎么办? 让我们举一个更大的例子。
假设您刚刚完成了报告的输入和格式化,对于公司名称“Lorem Incorporated”,您应用了粗体、斜体和蓝色字体颜色来强调。 您的文档如下所示:
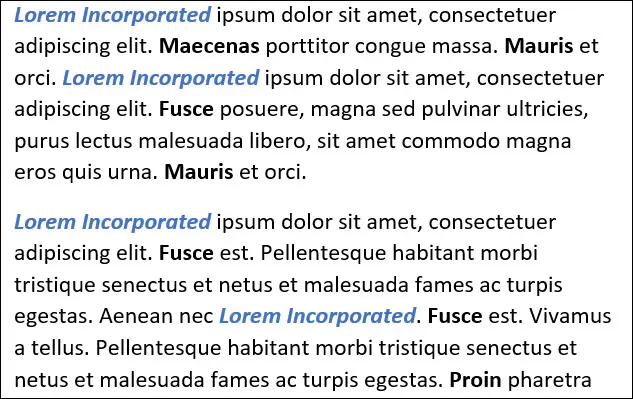
您的经理审核您的报告并要求您删除蓝色、粗体和斜体。 此外,您需要将“Lorem Incorporated”更改为“Lorem Inc.”。 您需要快速进行更改,然后尽快将修改后的报告通过电子邮件发送给您的经理。 您可以通过查找和替换轻松完成所有这些操作。
通过前往主页 > 替换或按 Ctrl+H 来启动查找和替换对话框。
在“查找内容”框中键入“Lorem Incorporated”。 如果尚未显示“查找和替换”选项,请单击“更多”按钮展开。
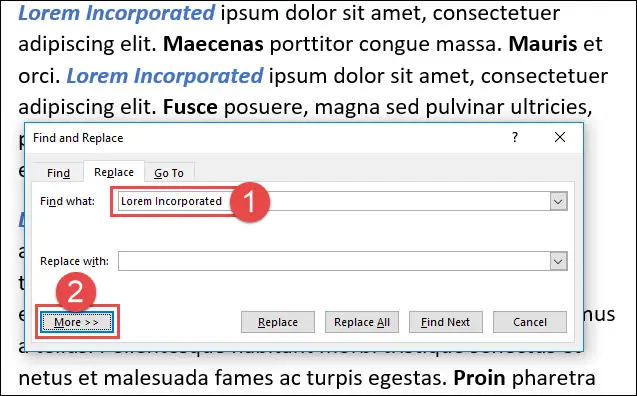
接下来,单击左下角的“格式”按钮,然后单击“字体”选项。

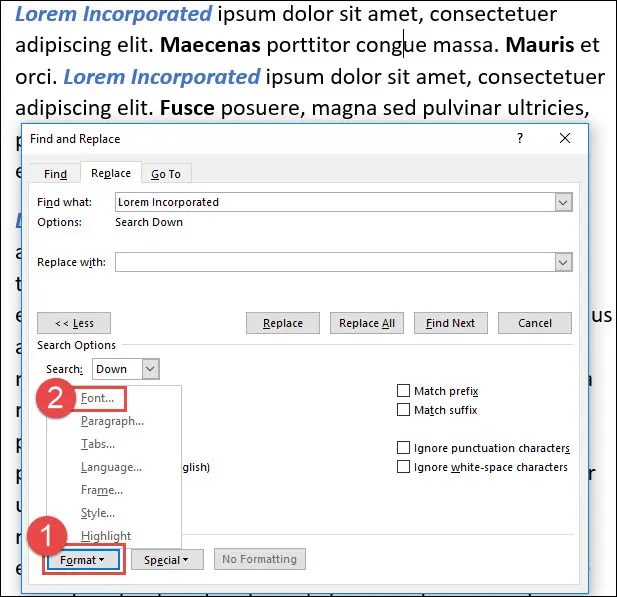
在“查找字体”窗口中,单击“粗斜体”字体样式。 在“字体颜色”下拉菜单中,选择蓝色(当前应用于文本)。 完成后单击“确定”。
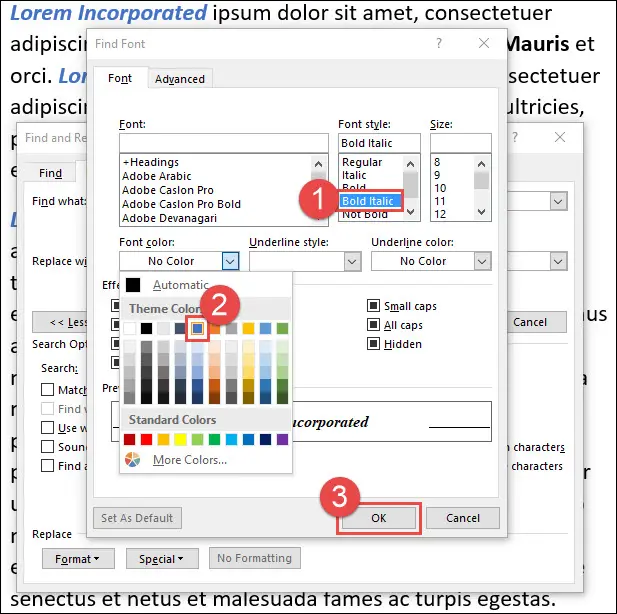
请注意,您刚刚选择的格式出现在“查找内容”框下。
下一个类型“Lorem Inc.” 进入“替换为”框。 再次单击“格式”按钮,然后单击“字体”。
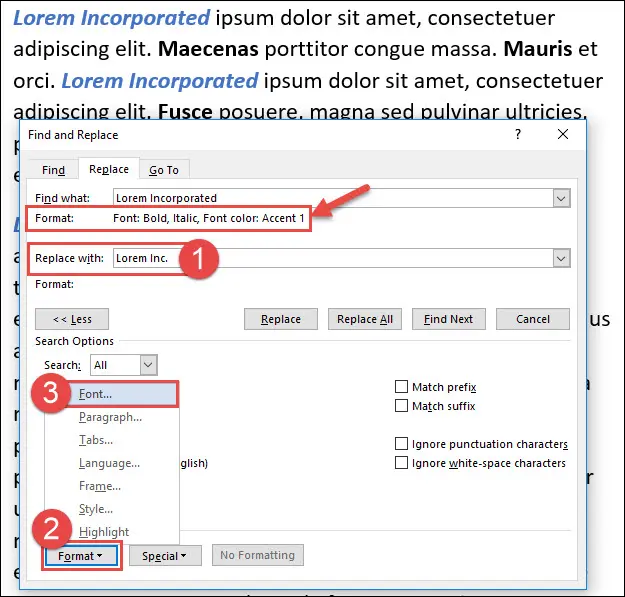
选择“常规”字体样式,然后在“字体颜色”下拉菜单中选择“自动”(默认为黑色)。 完成后单击“确定”。
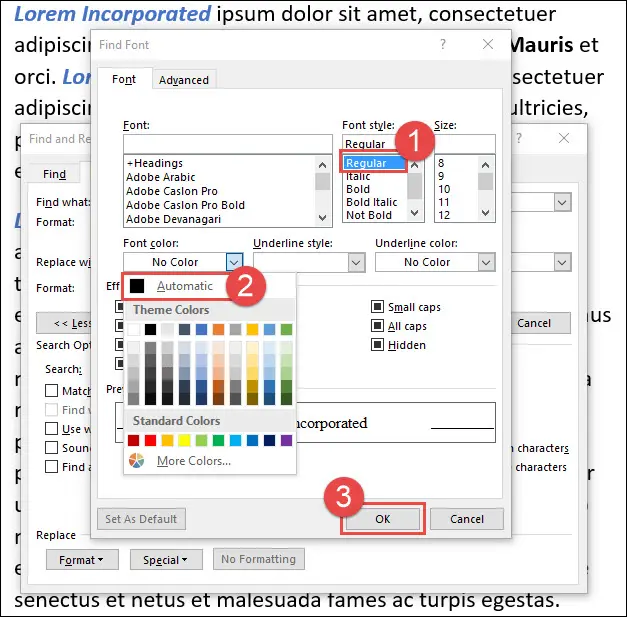
现在,您可以依次使用“查找下一个”和“替换”按钮来逐步浏览文档中的每个匹配项,或者您可以单击“全部替换”按钮一次更改所有匹配项。 如果您使用“全部替换”,我们建议您先保存或创建文档的副本。
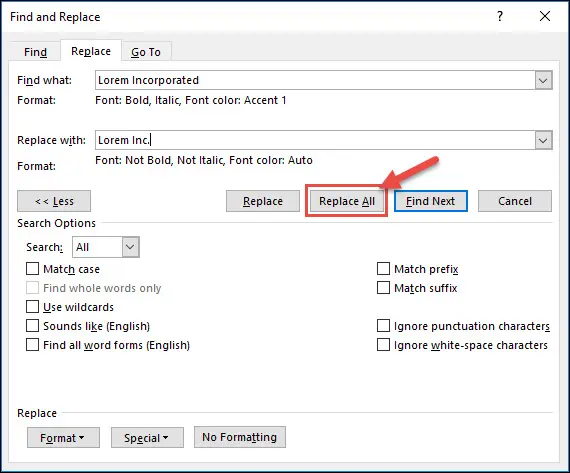
使用查找和替换更改段落格式
您还可以使用查找和替换来处理段落级格式,它的工作方式与处理字符级格式几乎相同。 如果需要,您甚至可以使用它同时查找和替换字符和段落格式。
但是让我们举一个更直接的例子来看看它是如何工作的。 假设我们从另一个 Word 文档中复制并粘贴了一些段落以在我们的文档中使用。 在我们的文档中,我们使用标准行距,其中段落之前没有添加空格,段落之后没有添加 8pt 间距。
出于某种原因,我们从中提取段落的文档设置为在段落前后都使用 18pt 间距。 我们正在粘贴带有格式的文本,因为我们希望保留字符级格式,如粗体文本。
结果看起来不太好,因为我们复制和粘贴的段落前后的空间比其他段落大得多。
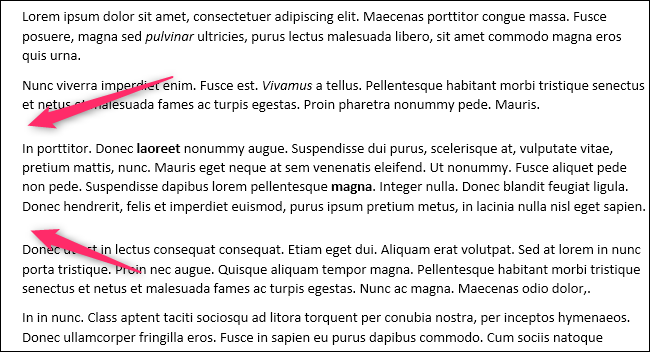
现在,解决此问题的一种方法是按 Ctrl+A 选择整个文档,然后将文档中所有段落的行距设置为其默认值。 但是,如果我们确实有一些段落调整了行距并想要保留它呢?
你猜对了——寻找并替换来救援。 从 Home > Replace 或按 Ctrl+H 再次启动它。
将插入点放在“查找内容”框中,打开“格式”下拉菜单,然后选择“段落”选项。
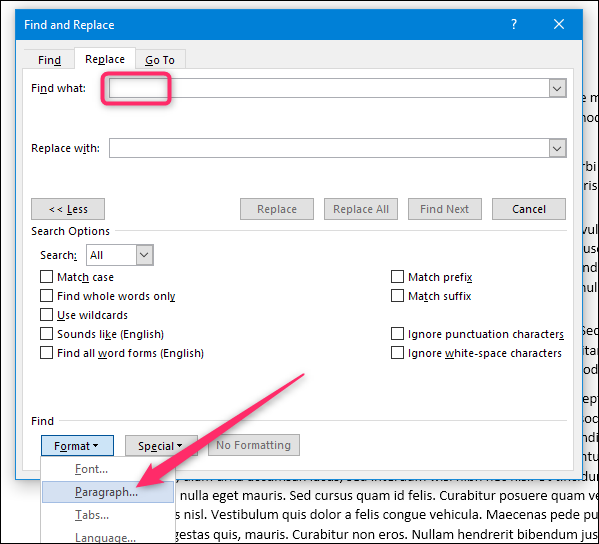
在“查找段落”窗口中,选择要搜索的格式。 在我们的例子中,我们正在搜索前后间距为 18pt 的段落。 设置完成后,单击“确定”。
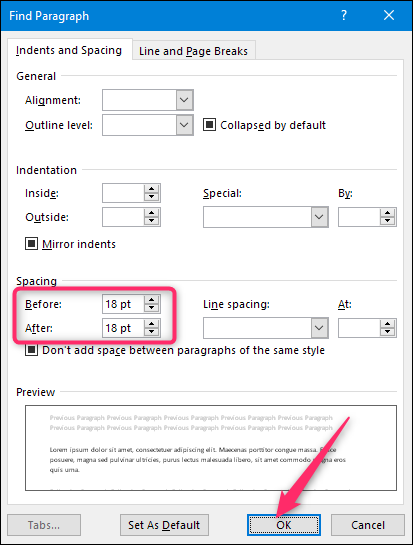
您现在将看到“查找内容”框下列出的格式。
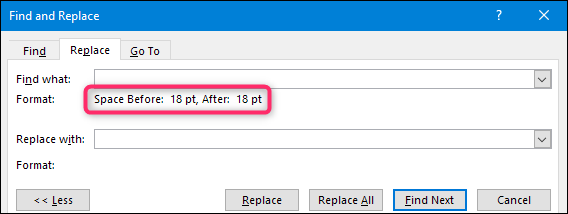
现在将插入点放在“替换为”框中,再次打开“格式”下拉菜单,然后单击“段落”。
这一次,设置您要用作替换的格式。 我们将使用 Word 的默认设置,即之前没有间距,之后 8pt — 与我们文档的其余部分相同。 设置好后点击“确定”。
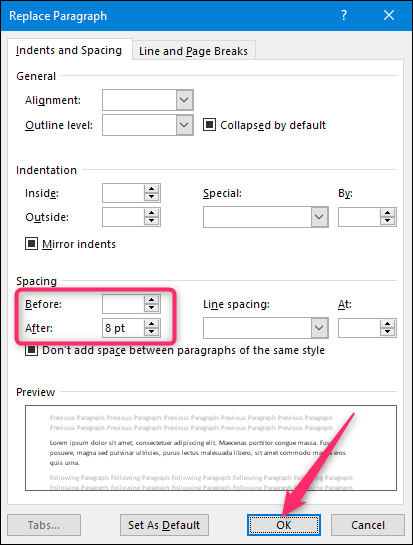
现在您已准备好进行搜索。 点击“查找下一个”按钮,让 Word 定位并突出显示您正在搜索的任何内容的下一个匹配项。 在这里,它找到了我们奇怪的间隔段落。 单击“替换”按钮进行更改。 点击“查找下一个”以查找下一个事件并重复。 您也可以点击“全部替换”按钮让 Word 继续并替换它找到的所有内容,而无需检查每个内容,但我们建议您在执行此操作之前保存或制作文档副本。
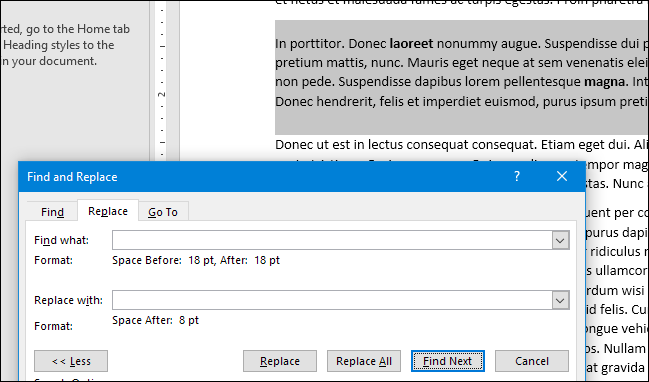
在执行替换之后,我们现在有了一个与其他段落一样间隔的段落。

与我们在此处提供的简单示例相比,您的搜索可以变得更加复杂。 您可以将多种不同类型的字符和段落格式组合到一个搜索中。 您甚至可以使用通配符和其他特殊字符来让您找到的特定文本更具创意。 但这应该足以让你开始!
