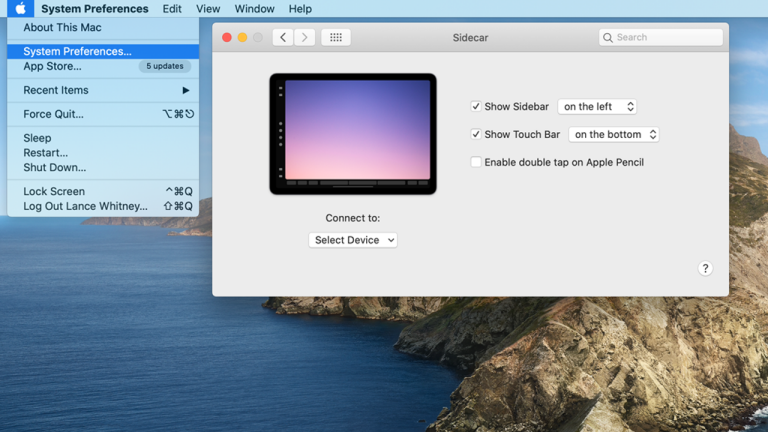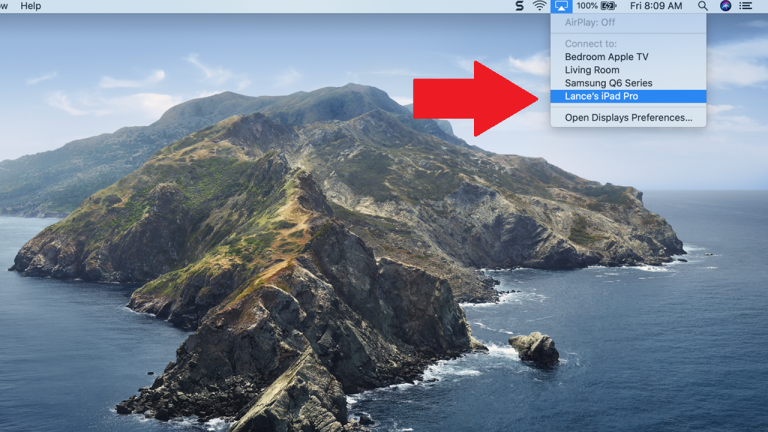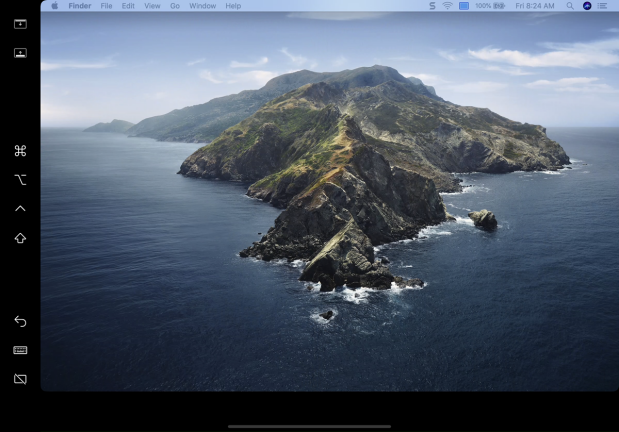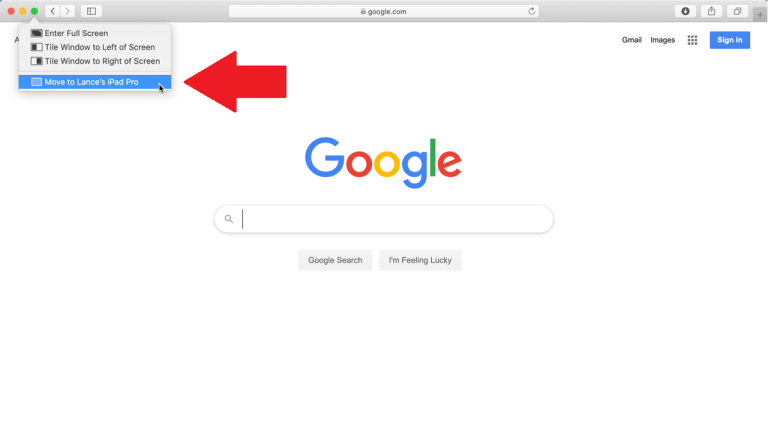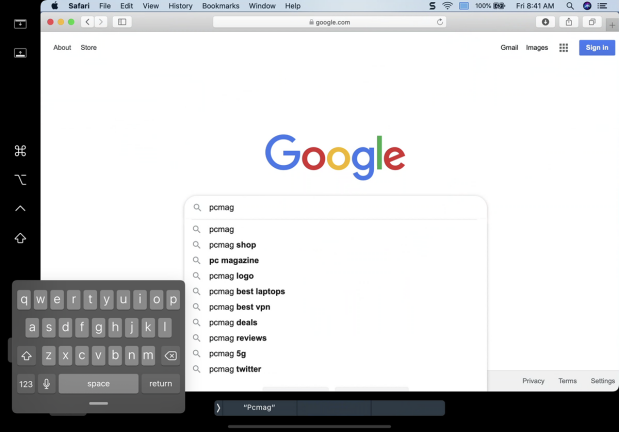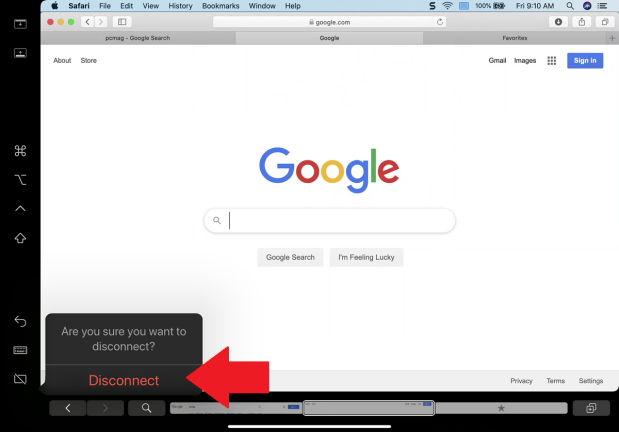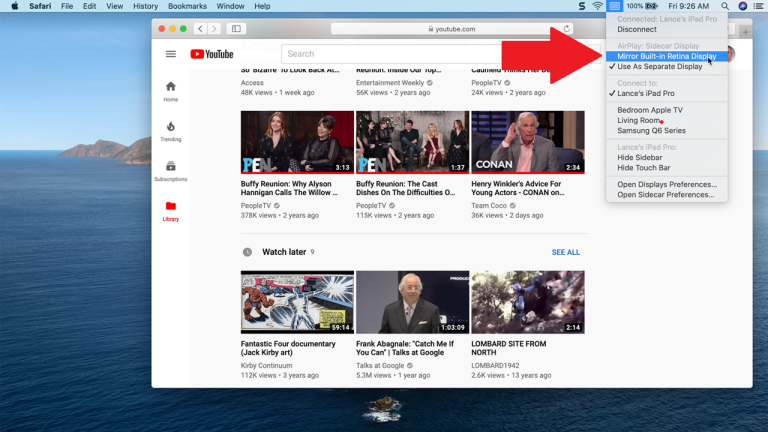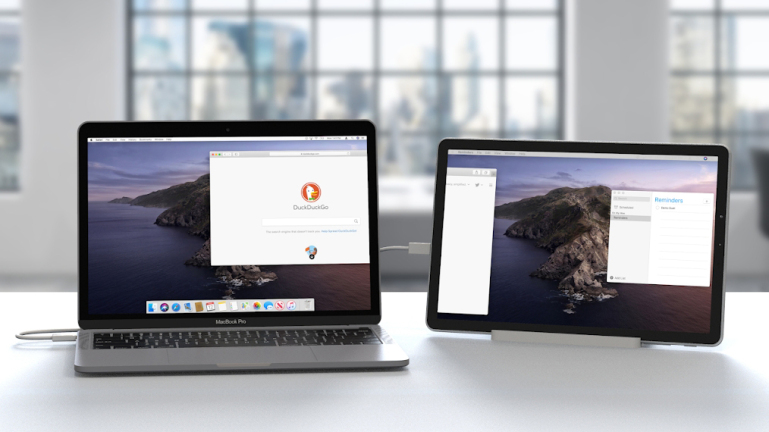如何使用 Sidecar 将 Mac 屏幕扩展或镜像到 iPad
已发表: 2022-01-29也许您有一台带有小屏幕的 MacBook 或一台连接到电视或外接显示器的 Mac mini,并且您觉得可以使用第二个屏幕或设备来扩展或镜像您当前的显示。 借助 macOS Catalina 和 iPad,您可以通过名为 Sidecar 的新功能做到这一点。
Sidecar 将您的显示器从 Mac 扩展到 iPad,为您提供更多工作或娱乐空间。 或者,您可以在 iPad 上镜像或复制 Mac 的显示器,这样您就不必坐在 Mac 前继续做您正在做的事情。
通过扩展或镜像 Mac 屏幕,您可以: 在 iPad 上使用熟悉的触控手势; 使用 iPadOS 中新的文本编辑功能编辑文本; 并使用 iPad 上的 Apple Pencil 在屏幕上使用 Mac 应用程序。 边栏将 Mac 修饰键(如 Command、Control、Shift 和 Option)放在 iPad 上,以便您更好地控制 Mac。 即使您的 Mac 没有配备触控栏,触控栏也会在您的 iPad 屏幕底部提供特定于应用程序的控件。
哪些 Mac 支持 Sidecar?

要使用 Sidecar,您需要一台支持该功能的 Mac。 不利的一面是——Sidecar 需要一台相当新的 Mac。 即使您可以将 Mac 更新到 Catalina,但这并不意味着它可以运行 Sidecar。
与 Sidecar 兼容的 Mac 包括 2016 年或之后的 MacBook Pro 或 MacBook、2018 年或之后的 MacBook Air、2016 年或之后的 iMac(或 2015 年末的 Retina 5K 27 英寸)、iMac Pro、Mac mini 2018 或更高版本,或 2019 或更高版本的 Mac Pro。
哪些 iPad 与 Sidecar 兼容?

您的 iPad 还需要运行 iPadOS 13.1 或更高版本并支持 Apple Pencil(您本身不需要 Pencil,但与手指相比,使用 Sidecar 时的某些操作更容易)。 支持的产品阵容包括所有型号的 iPad Pro、第 6 代 iPad 或更新机型、第 5 代 iPad mini 或更新机型以及第 3 代 iPad Air 或更新机型。
打开蓝牙、Wi-Fi 和 Handoff
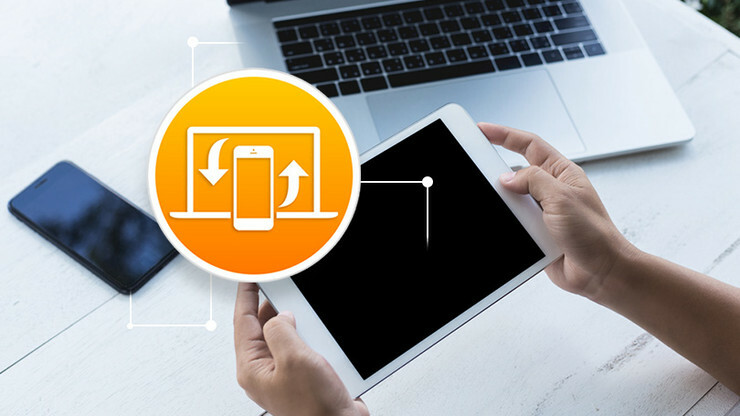
您可以通过无线连接使用 Sidecar,同时将 Mac 和 iPad 连接到同一个 Wi-Fi 网络并使用同一个 Apple ID 登录 iCloud。 如果您想在 Sidecar 连接期间为 iPad 充电,您可以将其直接插入 Mac,但这会限制您在 iPad 不受计算机束缚时可能想要的自由度和灵活性。
如果您确实以无线方式使用 iPad,则平板电脑和 Mac 必须打开蓝牙、Wi-Fi 和 Handoff,两台设备之间的距离必须在 30 英尺以内,Wi-Fi + Cellular iPad 不能共享蜂窝网络连接,并且您的 Mac 无法共享其 Internet 连接。
更新到 macOS Catalina 和 iPad OS 13.1
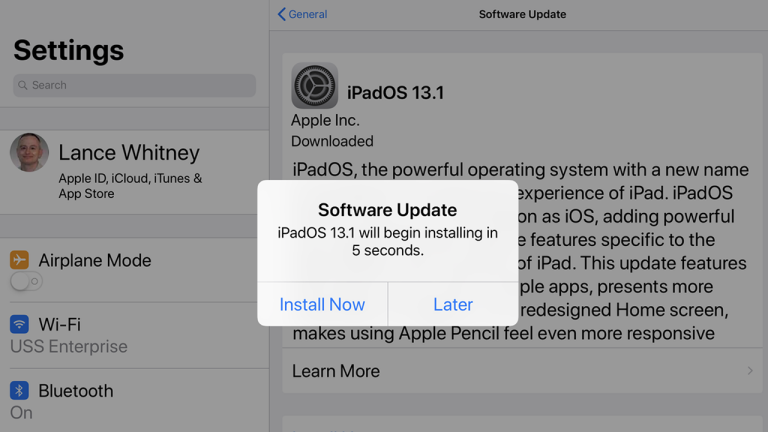
如果您还没有这样做,请将您的 Mac 更新到 macOS Catalina。 您的 Mac 应该会自动显示必要的更新以供您安装。 如果没有,请单击左上角的 Apple 图标,然后选择关于本机 > 软件更新 > 立即升级。
您还必须将 iPad 更新到 iPadOS 13.1 或更高版本。 为此,请点击设置 > 常规 > 软件更新。 您的 iPad 会告诉您您的软件是最新的或提示您下载最新的更新。
了解侧边栏菜单
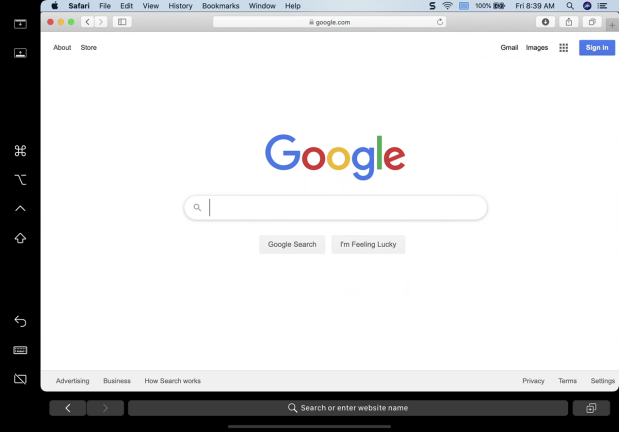
然后窗口会在您的 iPad 上弹出。 左侧的边栏提供了几个命令和修饰键,您可以使用它们来控制显示和执行特定操作。 对于这些键中的每一个,您可以触摸并按住以使用它或双击以将其锁定。

- 当您在 iPad 上全屏查看窗口时,侧边栏顶部的第一个图标显示或隐藏菜单栏。
- 第二个图标在 iPad 上显示或隐藏 Mac 的 Dock。
- 第三个图标是 Command 键。
- 第四个图标是 Option 键。
- 第五个图标是控制键。
- 第六个图标是 Shift 键。
- 第七个图标是撤消。
- 第八个图标显示或隐藏屏幕键盘。
- 最后一个图标将您的 iPad 与 Mac 断开连接以结束 Sidecar 会话。
侧边栏触控栏
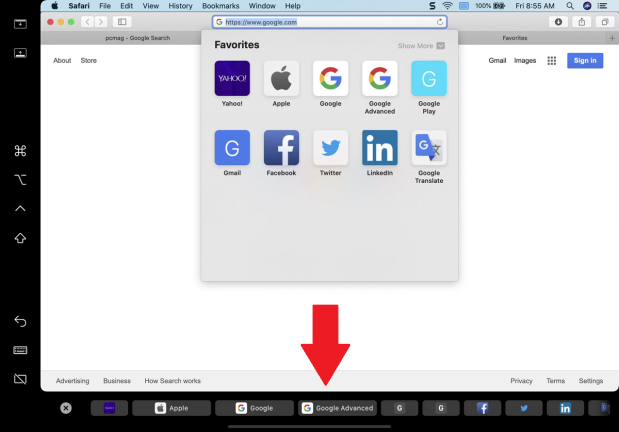
应用切换
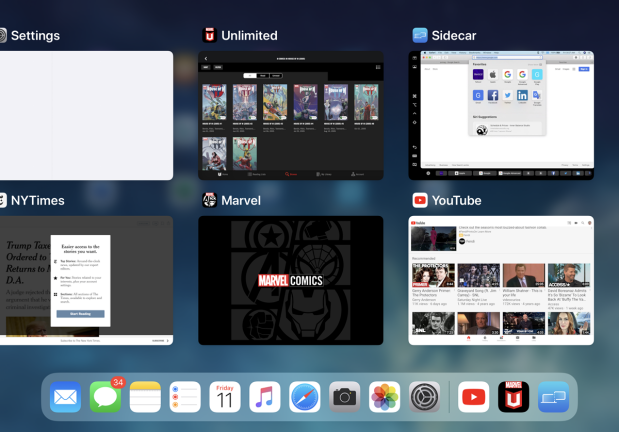
在此模式下,您还可以在 iPad 上使用以下手势:
- 滚动:用两根手指滑动。
- 复制:用三指捏合。
- 切:用三个手指捏两下。
- 粘贴:用三个手指捏出来。
- 撤消:三指向左轻扫,或三指双击。
- 重做:用三个手指向右滑动。
要在不与 Mac 断开连接的情况下使用 iPad,请从屏幕底部向上滑动。 当您想要返回 Mac 时,轻点 Dock 最近使用部分中的 Sidecar 图标,或从底部向上轻扫并轻点 Sidecar 的缩略图。
自定义 Sidecar 菜单