如何导出 MS Teams 对话
已发表: 2022-12-07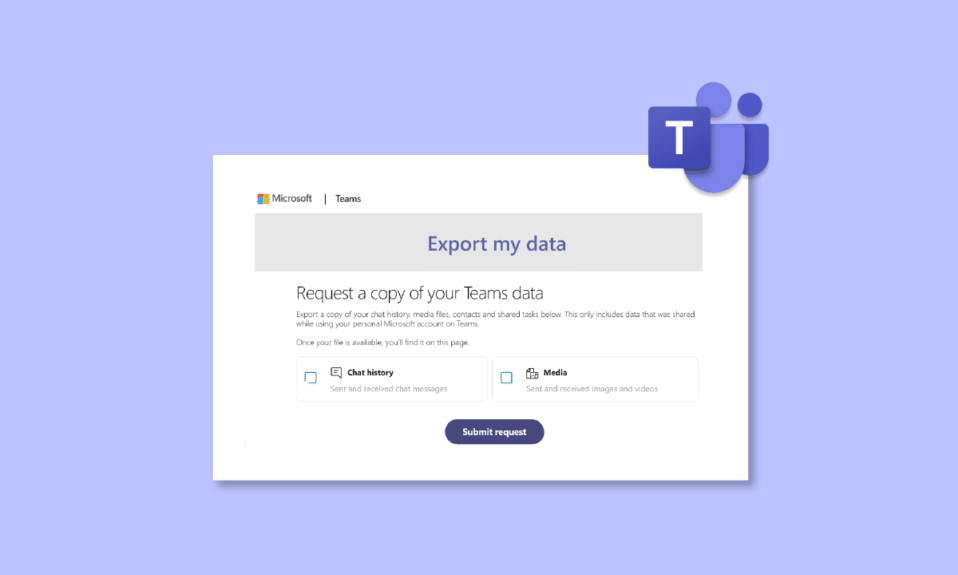
Microsoft Teams 是一个很棒的在线平台,适用于尝试访问和监控其员工的远程工作者和企业。 自 2017 年发布以来,它已成为 IT 公司的重要组成部分,尤其是在 COVID 时期,大多数公司都依赖此类在线应用程序来维持业务运行。 虽然 MS Teams 是一个可靠的工作工具,但最近有些人一直面临着平台聊天功能的问题。 此问题涉及旧聊天消失,如果您一直面临同样的问题,想了解 MS Teams 导出对话,那么您来对地方了。 在今天的指南中,我们将详细介绍如何将 Teams 聊天保存为 PDF 以及将 Teams 聊天导出为 PDF。 因此,让我们从关于如何导出 Teams 聊天历史记录的详尽指南开始,并了解所有不同的方法。
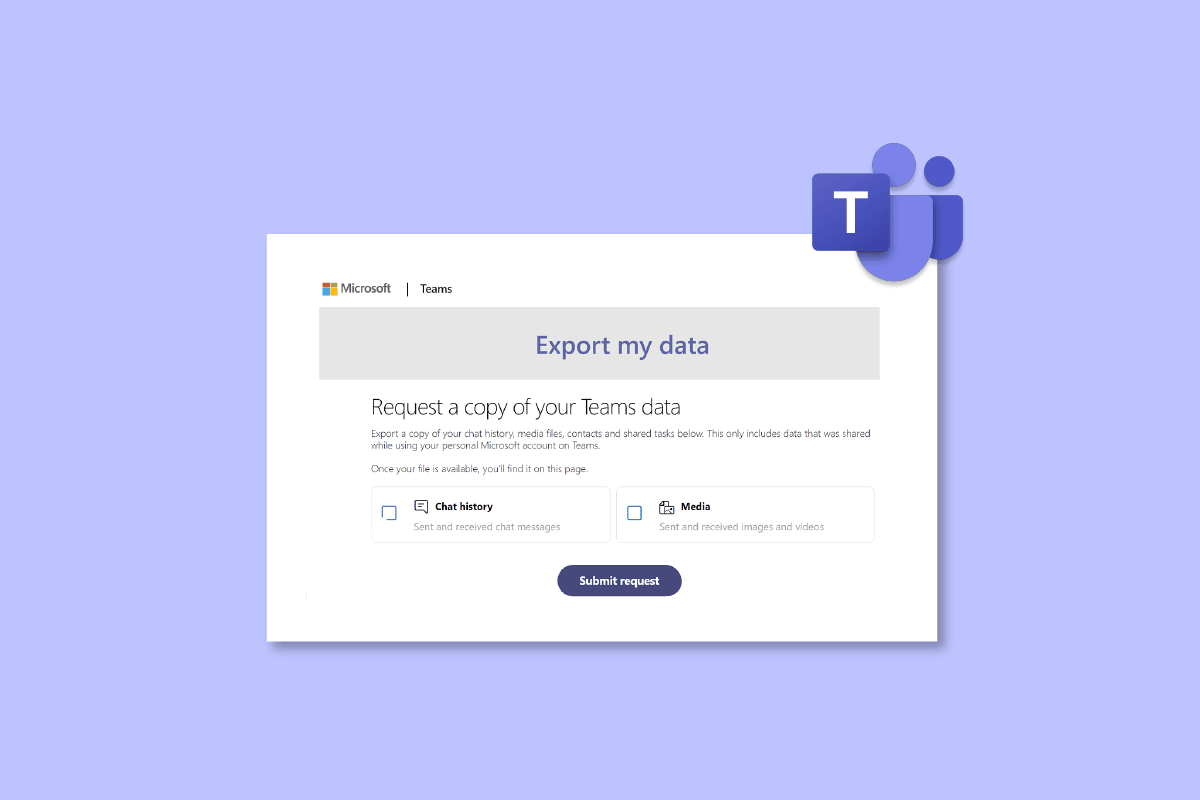
内容
- 如何导出 MS Teams 对话
- 什么是导出团队聊天记录?
- 如何进行 MS Teams 导出对话
- 方法 1:复制 Teams 消息
- 方法二:截图
- 方法 3:使用 MS Teams 导出功能
- 方法 4:将 Teams Chat 另存为 PDF
- 方法 5:通过 Google Chrome 扩展程序导出聊天
- 方法 6:使用共享到 Outlook 功能
- 方法 7:使用 Exchange PowerShell
如何导出 MS Teams 对话
在这里,我们详细解释了导出 MS Teams 对话的方法。
什么是导出团队聊天记录?
- Microsoft Teams 的导出 API 允许您从您的 MS Teams 帐户导出 1:1、会议聊天、群聊和频道消息。
- 如果您的组织需要导出消息,则需要使用Teams Export API导出消息。
- 导出消息包括频道或聊天中的个人聊天消息。
- 默认情况下,所有 MS Teams 聊天、频道信息和文件都无限期保存在 Teams 上。
如何进行 MS Teams 导出对话
您可以尝试使用一些简单且常用的方法来导出您的 MS Teams 聊天记录。 除此之外,还有一种官方专用的方法可以从该平台导出聊天记录,我们将在接下来的方法中介绍:
方法 1:复制 Teams 消息
导出 Teams 聊天的最简单方法是复制聊天记录(如果它不太长)。 您可以将复制的聊天粘贴到记事本、写字板或Word等文本编辑器中。 如果您想快速获取聊天副本,此方法非常适合。 但是,如果您的聊天记录很长,则此方法效率不高。
方法二:截图
MS Teams 导出对话的另一种简单方法是截取整个聊天记录的屏幕截图。 这种方法比复制粘贴聊天更容易。 完成屏幕截图后,您可以将屏幕截图另存为 .JPG 或 .PNG 文件。
方法 3:使用 MS Teams 导出功能
您可以简单地选择使用 Microsoft Teams 的专用导出页面,该页面经常用于导出消息和媒体文件。 这种方法唯一的缺点是非常耗时,除此之外,它是一种很好的官方导出对话的方式。
1. 在您的Microsoft Teams 帐户中启动导出页面。
2. 现在,在“导出我的数据”页面上选择“聊天记录”,然后单击“提交请求”按钮。
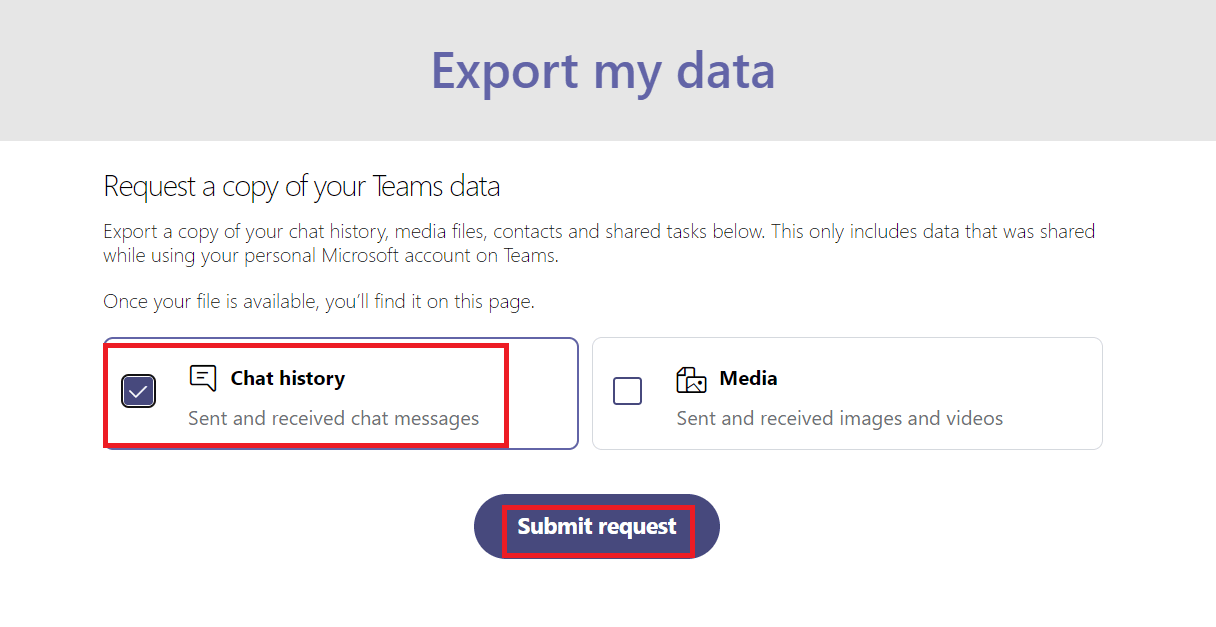
3. 单击继续以完成导出消息的过程。
4. 现在,在Available Exports下,检查您的导出页面的状态。
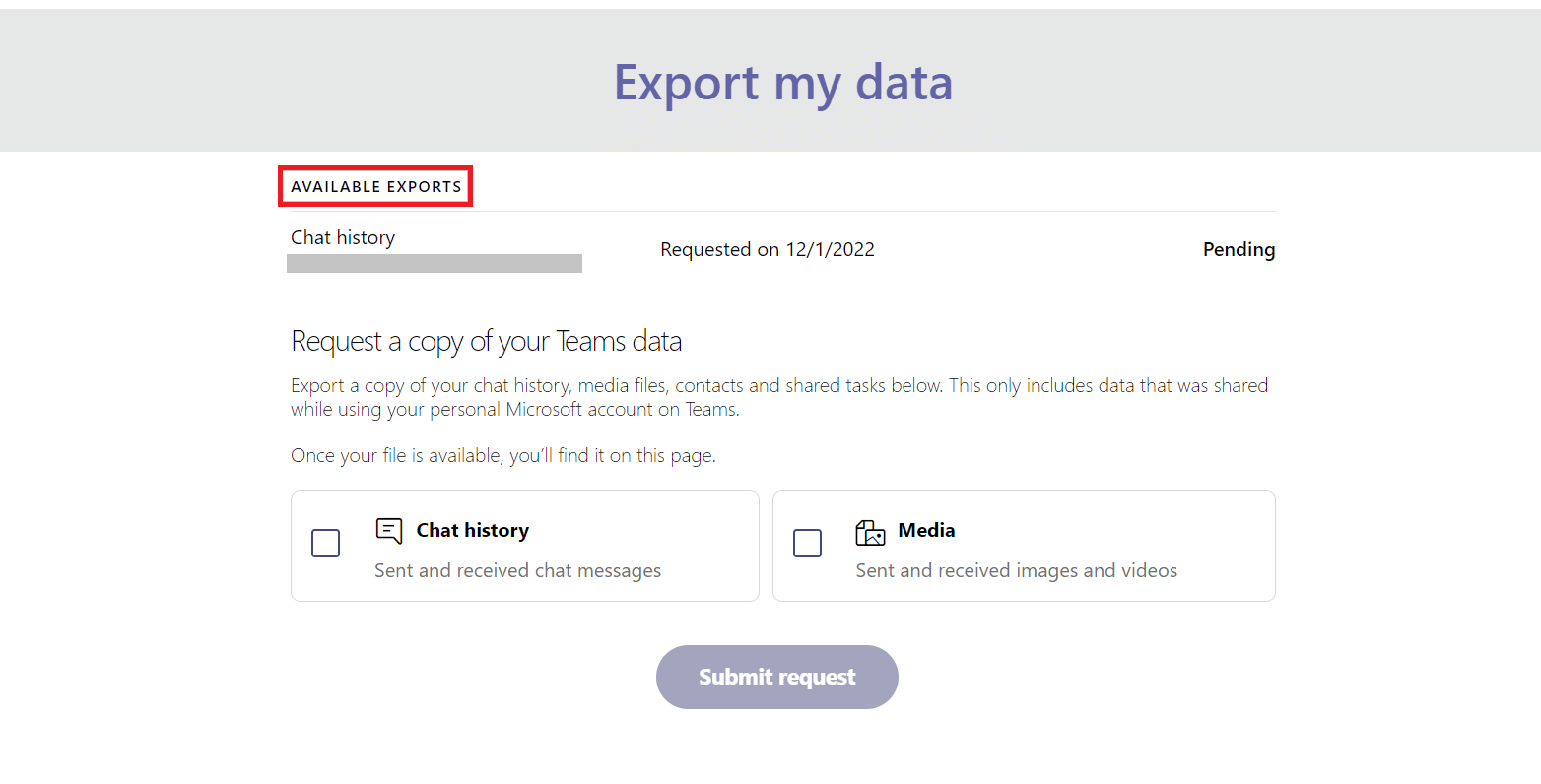
5. 当您的消息文件准备就绪后,您会在屏幕上找到一个链接,单击下载以获取您的聊天记录。
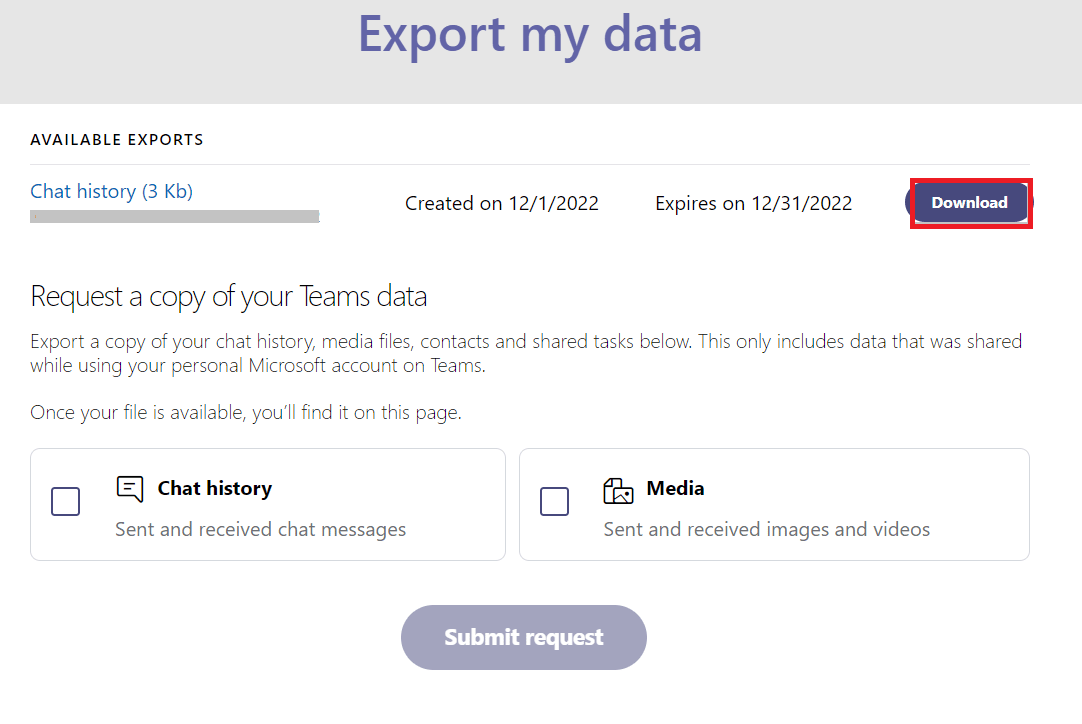
另请阅读:修复无法发送消息的 Microsoft Teams 错误
方法 4:将 Teams Chat 另存为 PDF
如果您想立即掌握所有聊天和信息而不需要任何处理,您可以尝试打印选项。 在你的文件可供下载之前,Microsoft Teams 需要一些时间来完成聊天历史记录的导出。 这是您可以信赖的可靠方法。 下载聊天记录后,消息历史记录将保存为可移植文档文件(即 PDF),以后可以访问。 要执行此方法,您不需要任何第三方应用程序。 按照分步说明复制以下转换历史记录:
1. 在您 PC 上选择的浏览器上启动Google Chrome 。
2. 现在,启动 Microsoft Teams 的网页版。
3. 接下来,使用您的电子邮件 ID和密码登录。
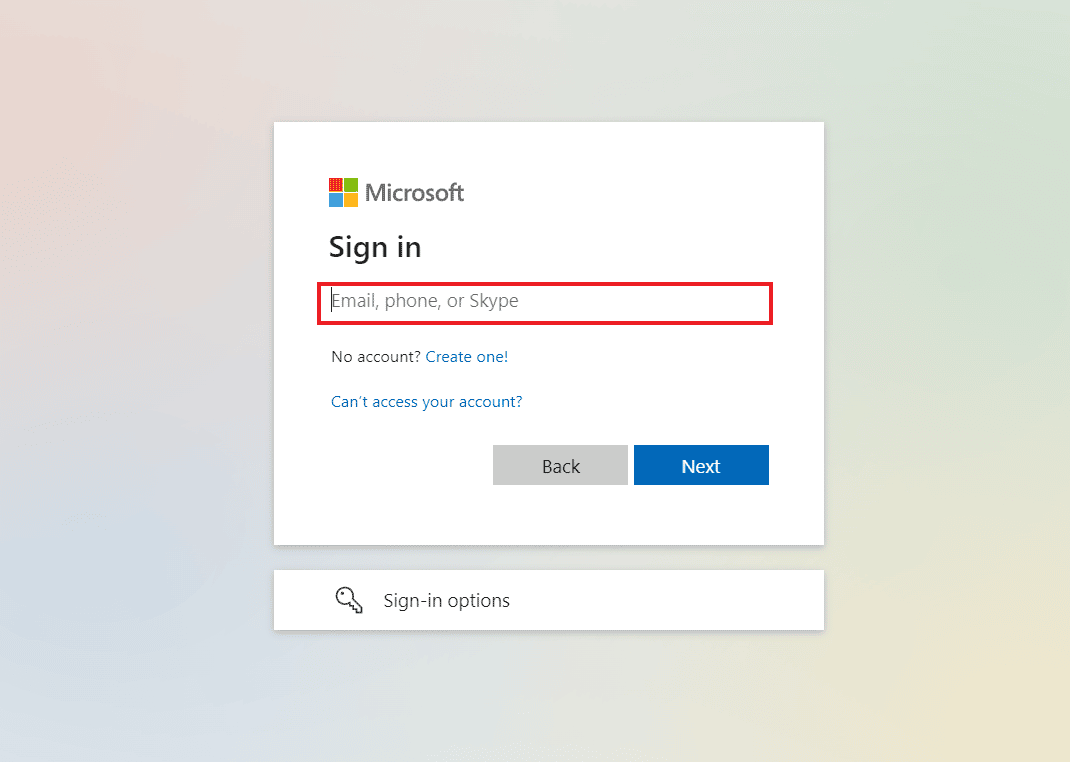
4. 然后,单击一个对话以打开要导出的聊天记录。
5.向上滚动到对话以正确加载所有聊天。
6. 接下来,同时按键盘上的Ctrl + A键以选择聊天中的消息。
7. 现在,同时按Ctrl + P 键打开打印窗口。
8. 接下来,从“目标”选项的下拉菜单中单击“另存为 PDF ”。
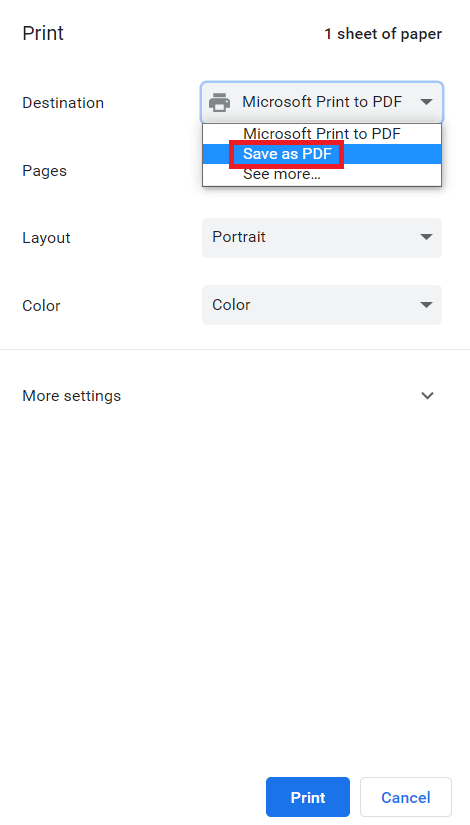

9. 最后,单击“保存”按钮并选择目标文件夹以保存文件。
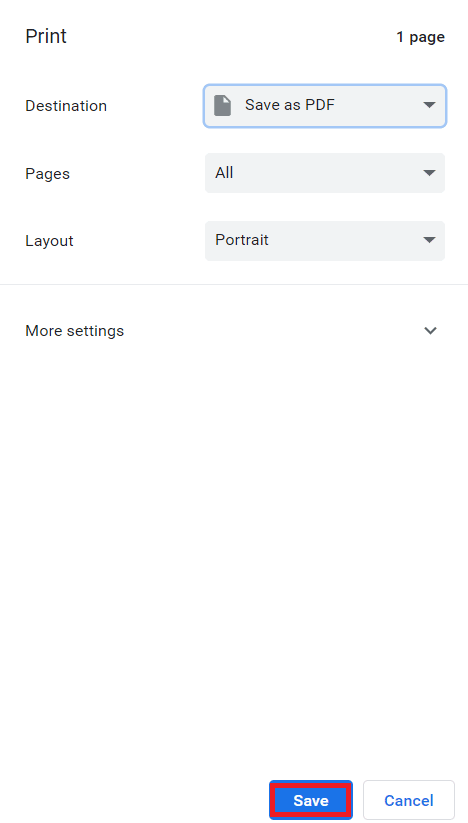
执行这些步骤并完成将 Teams 聊天导出为 PDF 后,您将能够随时访问消息。 因此,这就是将 Teams 聊天保存为 PDF 的方法。
另请阅读:修复 Windows 10 中的 Teams 错误 caa7000a
方法 5:通过 Google Chrome 扩展程序导出聊天
将 Teams 聊天保存为 PDF 是从 MS Teams 导出对话的好方法,但是,您也可以尝试另一种方法,即使用 Google Chrome 扩展程序导出聊天。 在此方法下,您可以截取整页屏幕截图,然后将其进一步转换为 PDF。
1. 访问 Chrome 网上商店页面。
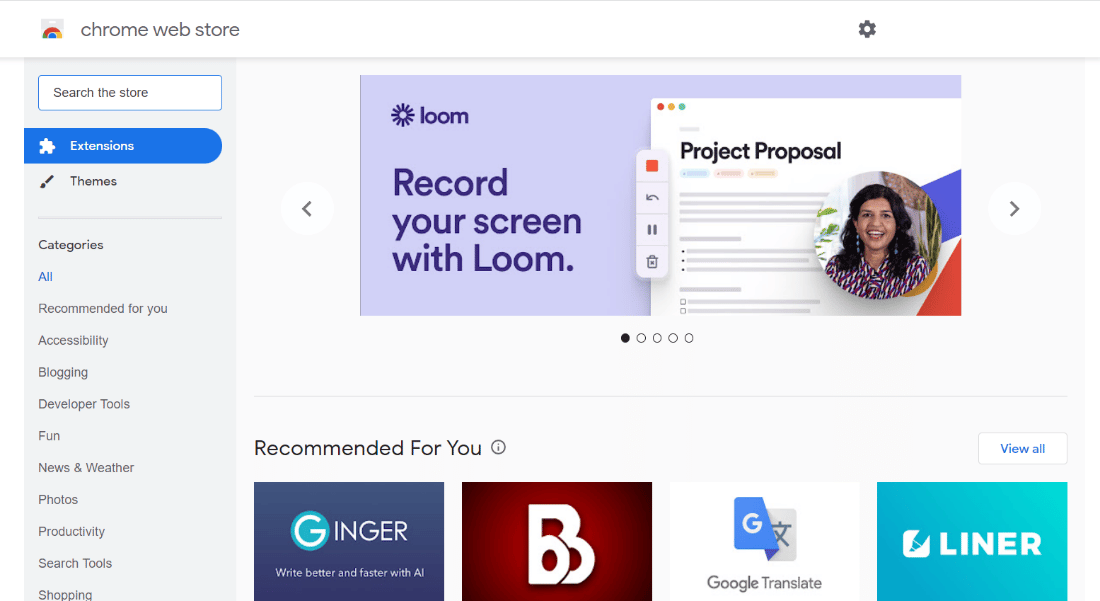
2. 在这里,在搜索栏中输入GoFullPage并单击它。
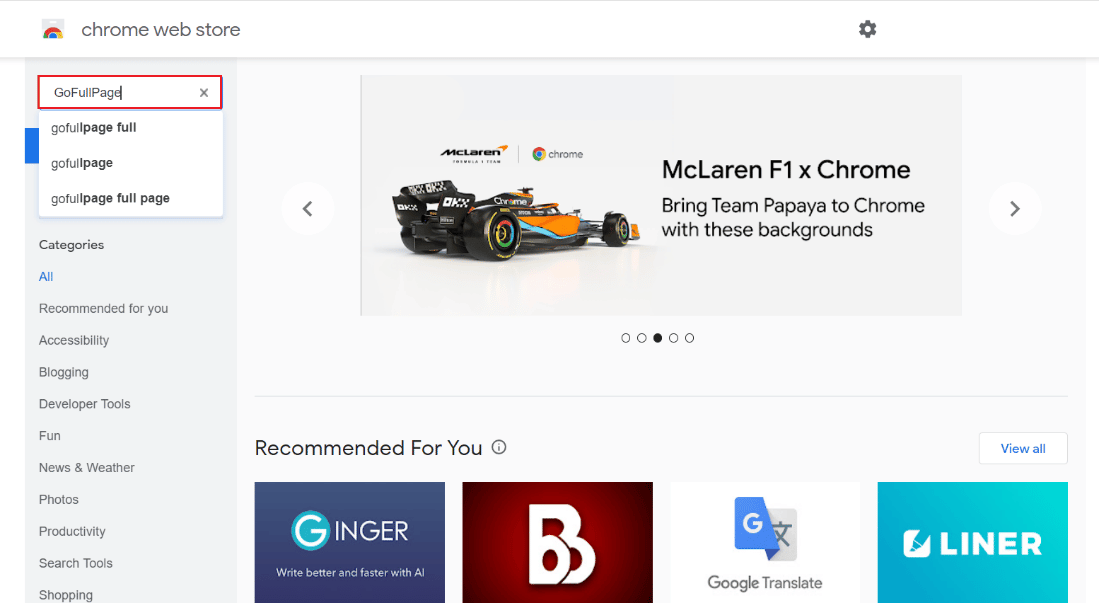
3. 然后,点击添加到 Chrome 。
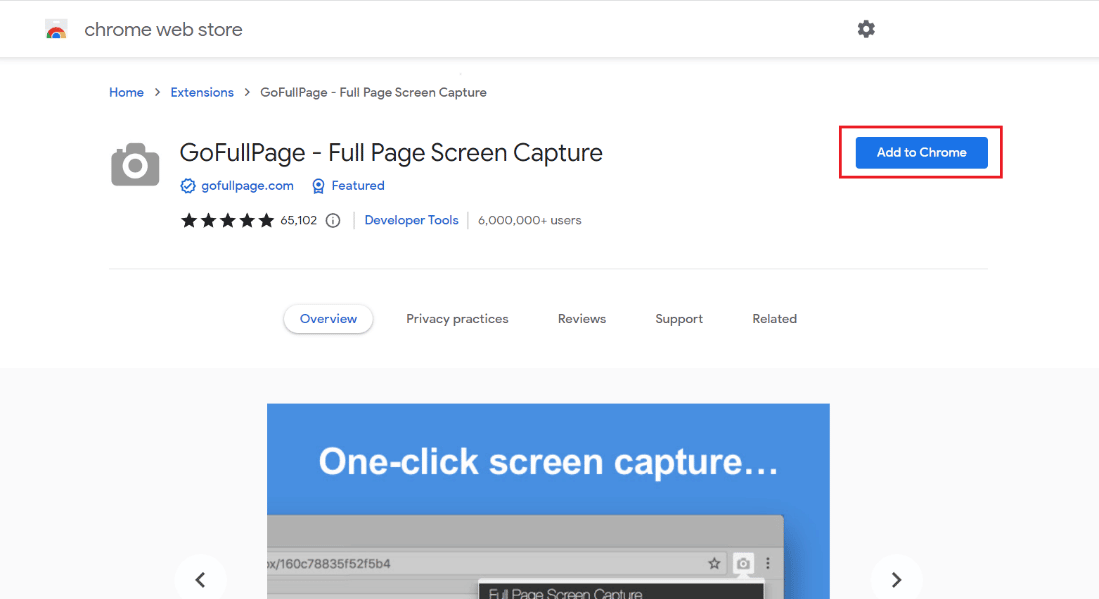
4. 在弹出菜单中,单击添加扩展程序。
5. 现在,借助顶部的相机图标,您可以使用Alt + Shift + P截取屏幕截图。
使用此方法,您可以在设备上以图像的形式保存整页内容。
方法 6:使用共享到 Outlook 功能
下一个可以帮助您使用 MS Teams 导出对话的方法涉及使用 Outlook 帐户。 要了解有关如何使用 Outlook 共享聊天记录的更多信息,请查看以下步骤:
1. 在您的 PC 上打开MS Teams 软件。
2. 现在,选择您要分享并保存的聊天。
3. 然后,单击聊天中的三个点以打开更多选项。
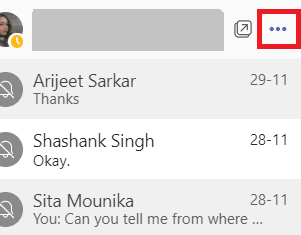
4. 接下来,从列表中单击共享到 Outlook 。
5. 最后,输入您要与之共享聊天的电子邮件地址。
另请阅读:如何在团队中设置外出
方法 7:使用 Exchange PowerShell
导出 Teams 聊天历史记录的最后一种方法涉及使用 Exchange PowerShell。 Exchange Management Shell 帮助您通过 Office 365 访问您的群组邮箱。要使用 Exchange PowerShell 导出您的 Teams 消息,您可以按照以下步骤操作:
1. 在您的设备上启动Exchange PowerShell 命令提示符。
2.现在,执行给定的 命令在其中。
获取邮箱 – groupmailboxname | 获取邮箱统计信息 | 选择对象标识、项目文件夹、文件夹大小
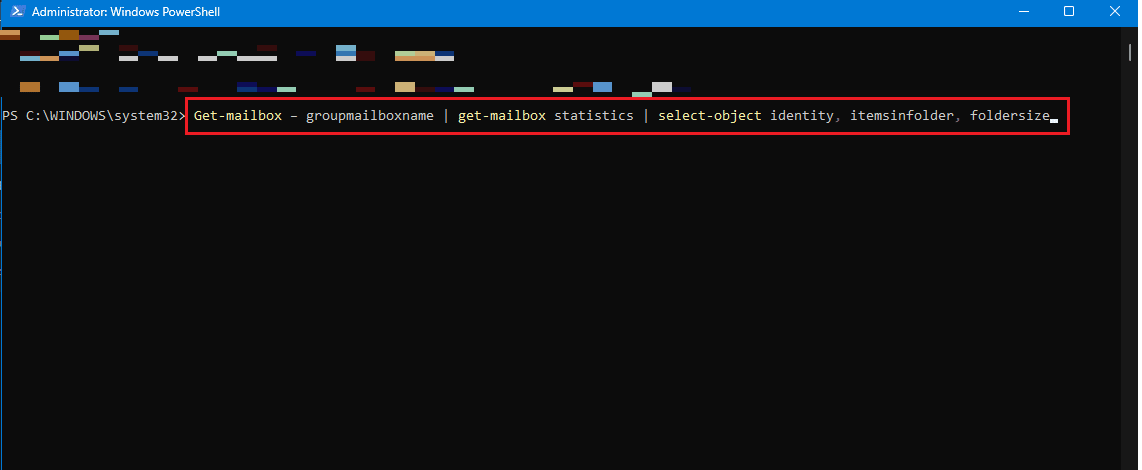
3.如果你没有访问该文件夹的权限,也可以执行以下命令。
获取邮箱 – groupmailboxname | 获取邮箱文件夹权限
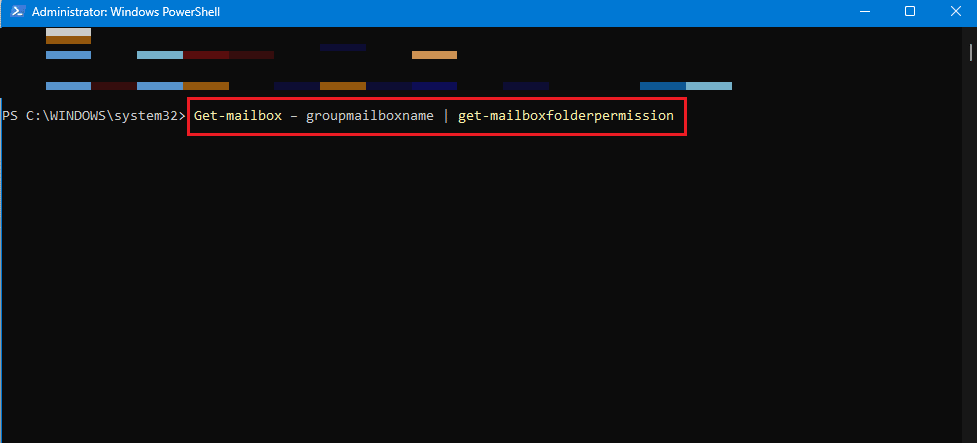
4. 现在,您可以访问 Onedrive Web 应用程序中Teams 邮箱中的-\conversation\teamchat文件夹以访问其内容。
常见问题 (FAQ)
Q1。 我可以导出整个 MS Teams 聊天吗?
答。 您只能从单个聊天中复制整个对话,但出于安全规范,MS Teams不允许您从平台导出整个聊天。
Q2。 Microsoft Teams 中的聊天记录存储在哪里?
答。 Microsoft Teams 中的聊天历史记录存储在一个秘密文件中,有权访问其邮箱的用户可以访问该文件。 此外,即使文件不可公开访问, Exchange PowerShell也可以将聊天记录发送到 Outlook 帐户。
Q3. MS Teams 对话保存多长时间?
答。 MS Teams 对话默认无限期保存在平台上。
Q4. Teams 消息会被删除吗?
答。 如果保留策略配置为删除聊天,则消息或对话符合自动删除的条件。
Q5. MS Teams 中的聊天或对话会被录音吗?
答。 是的,可以记录 Teams 中的会议或通话,并可以在将来检查。
推荐的:
- 如果在 Windows 10 上可以使用 WiFi 但不能使用以太网怎么办?
- 修复您的 Microsoft Exchange 管理员已阻止此版本的 Outlook
- 修复 Microsoft Teams 一直说我不在但我没有出错
- 修复 Microsoft Teams 黑屏问题
我们希望我们关于MS Teams 导出对话的文档能够成功地指导您了解可以将多个对话从 Teams 导出到您的设备的不同方式。 如果您有任何其他疑问或建议,请将其放在下面的评论部分。
