如何在 Windows 10 上启用 Xbox Game Bar 屏幕录制
已发表: 2023-02-04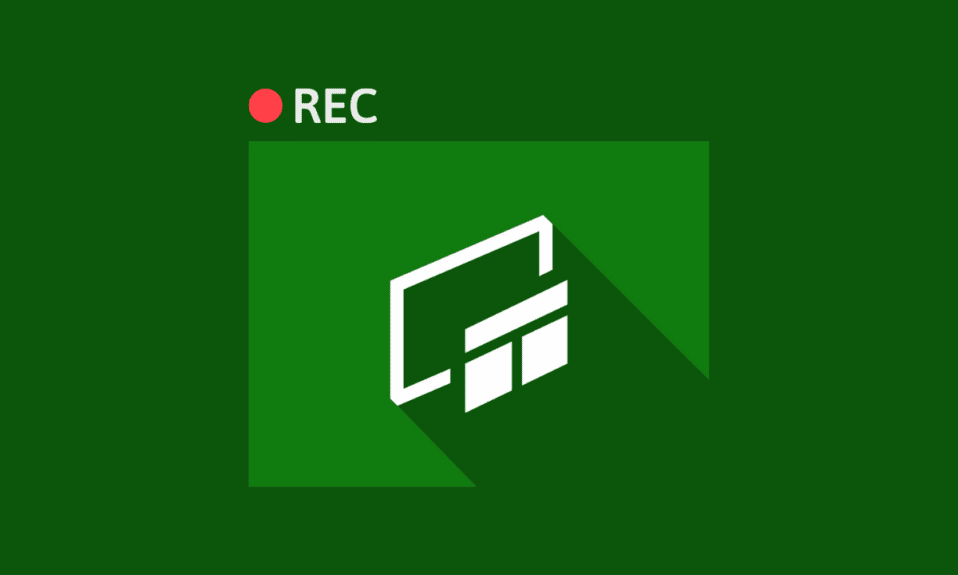
无论您是在 PC 上玩游戏还是为 YouTube 订阅者创建教程,屏幕录制都非常有用。 但这对某些人来说也可能是一项任务。 在这种情况下,Xbox Game Bar 屏幕录制工具被证明是最不可思议的救星。 如果您想知道如何使用 Xbox Game Bar Windows 10 进行录制以及如何启用 xbox Game Bar 录制,那么您来对地方了。 继续阅读以了解更多信息。
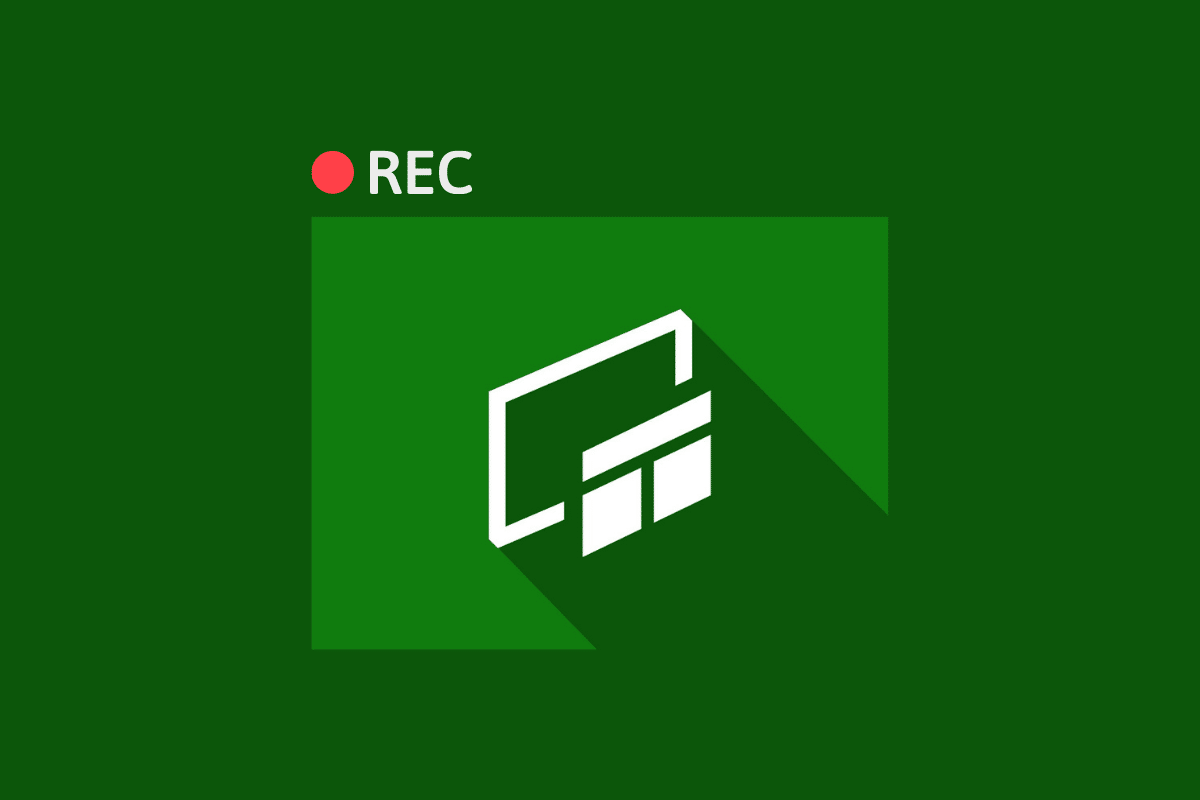
内容
- 如何在 Windows 10 上启用 Xbox Game Bar 屏幕录制
- 如何启用 Xbox 游戏栏录制
- 如何使用 Xbox Game Bar Windows 10 进行录制
- Xbox 屏幕录像机 Windows 10 快捷方式
- 如何下载 Xbox Game Bar 屏幕录制应用程序
- 游戏栏录音去哪儿了?
- 如何在 Chrome 中制作我的 Xbox 游戏栏记录
如何在 Windows 10 上启用 Xbox Game Bar 屏幕录制
如果您喜欢玩游戏,Xbox Game Bar 屏幕录像机可能是您旅途中的完美搭档。 它有助于录制一流质量的视频并在几秒钟内截取屏幕截图。 最好的部分是 Xbox Game Bar 已经安装在 Windows 10 设备上。
如何启用 Xbox 游戏栏录制
如果您正在寻找如何启用 Xbox Game Bar 录制,那么您来对地方了。 以下是您需要遵循的步骤:
1. 同时按下Windows + I 键启动设置。
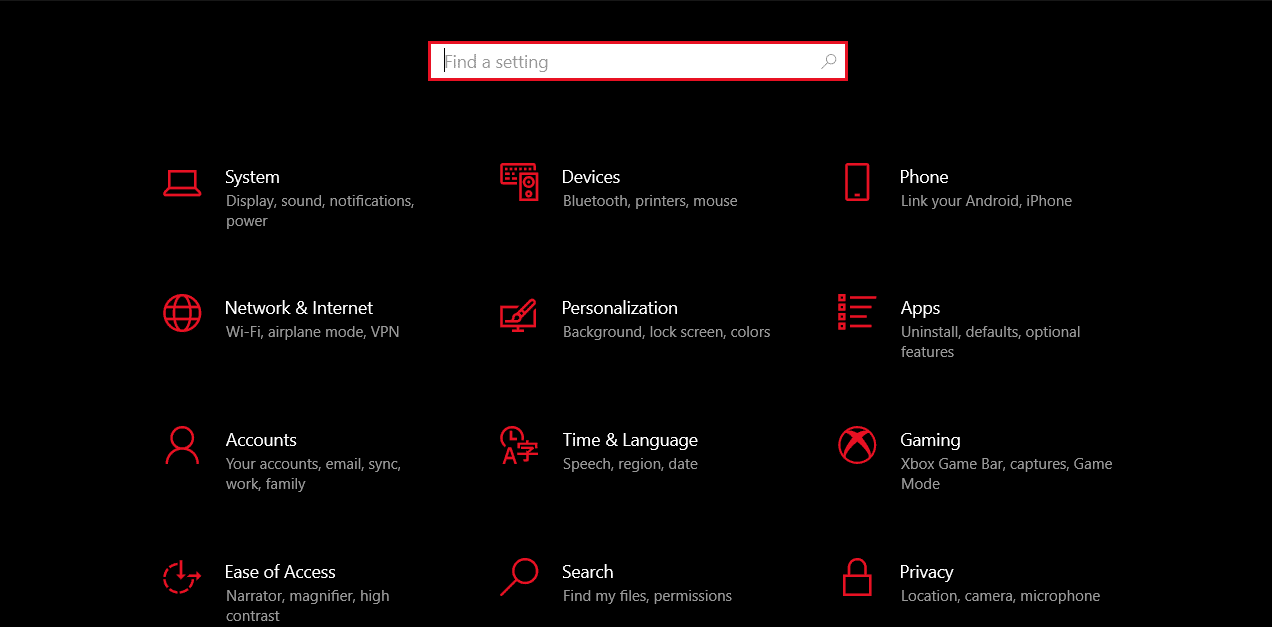
2. 在搜索栏中搜索Xbox 。
3. 接下来,单击启用 Xbox Game Bar 。
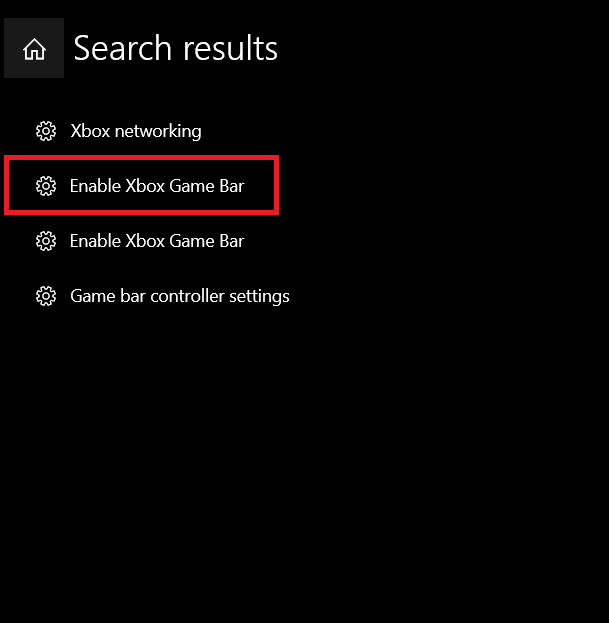
4. 单击以切换在Xbox Game Bar 上,用于录制游戏剪辑、与朋友聊天和接收游戏邀请等。
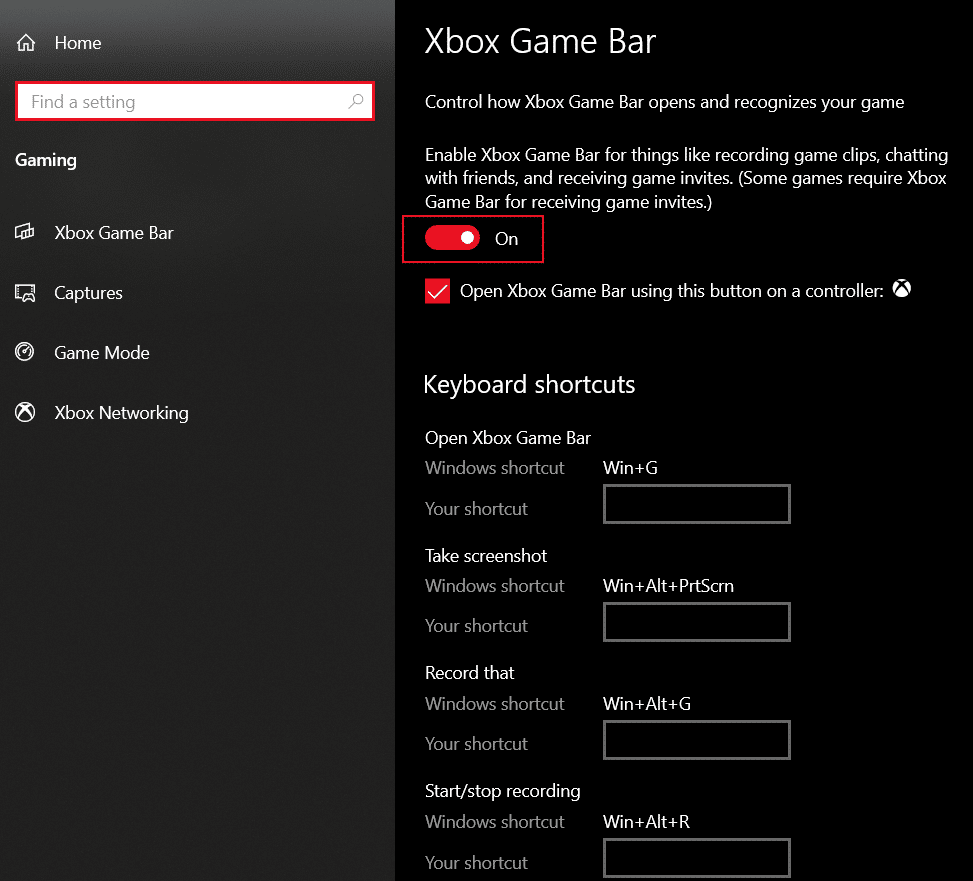
另请阅读:如何在 Windows 11 中禁用 Xbox Game Bar
如何使用 Xbox Game Bar Windows 10 进行录制
现在您知道如何启用 xbox 游戏栏录制,让我们开始录制内容。 使用 Xbox Game Bar 记录器在 Windows 10 上捕获或记录任何内容并不是一个沉重的负担。 相反,一旦您掌握了如何使用 Xbox Game Bar Windows 10 进行录制,它就会像您想象的那样简单。
注意:在执行以下步骤之前,请确保按照文章中上面的说明启用 Xbox Game Bar。
1. 首先,启动您希望在 Windows 10 笔记本电脑上录制的游戏或应用程序。
2. 同时按下Windows + Alt + R键开始录制屏幕上的所有内容。 您可能还会听到旁白说录音正在进行中。
3. 接下来,同时按Windows + Alt + M键以在录制时打开/关闭麦克风。
4. 完成录制后,按Windows + Alt + R停止录制。 在此阶段,您可能会听到旁白说游戏剪辑已录制。
除此之外,您还可以通过按Windows + Alt+ Print Screen截取屏幕截图而不是录制。 您的设备会将屏幕截图和视频保存在 Captures 文件夹中。
Xbox 屏幕录像机 Windows 10 快捷方式
键盘快捷键可帮助您节省时间并快速完成工作,从而提高效率。 您可以轻而易举地在事物之间切换,并且仍然保持最高的精确度。 以下是您必须知道的最常见的 Xbox Screen Recorder Windows 10 快捷方式:
| Windows 快捷方式 | 目的 |
| Windows + Alt + B 键 | 打开/关闭 HDR |
| Windows + G | 启动 Xbox 游戏栏 |
| Windows + Alt + G | 记录最后 30 秒 |
| Windows + Alt + R | 开始/停止录音 |
| Windows + Alt + Prt Sc | 截图 |
您可以使用上述任何一个 xbox 游戏栏录制快捷方式,让事情在眨眼间发生。 是不是很神奇?
另请阅读:适用于 PC 的 16 款最佳免费屏幕录像机

如何下载 Xbox Game Bar 屏幕录制应用程序
按照以下步骤下载:
1. 按Windows 键并在搜索栏中搜索Microsoft Store 。 单击打开。
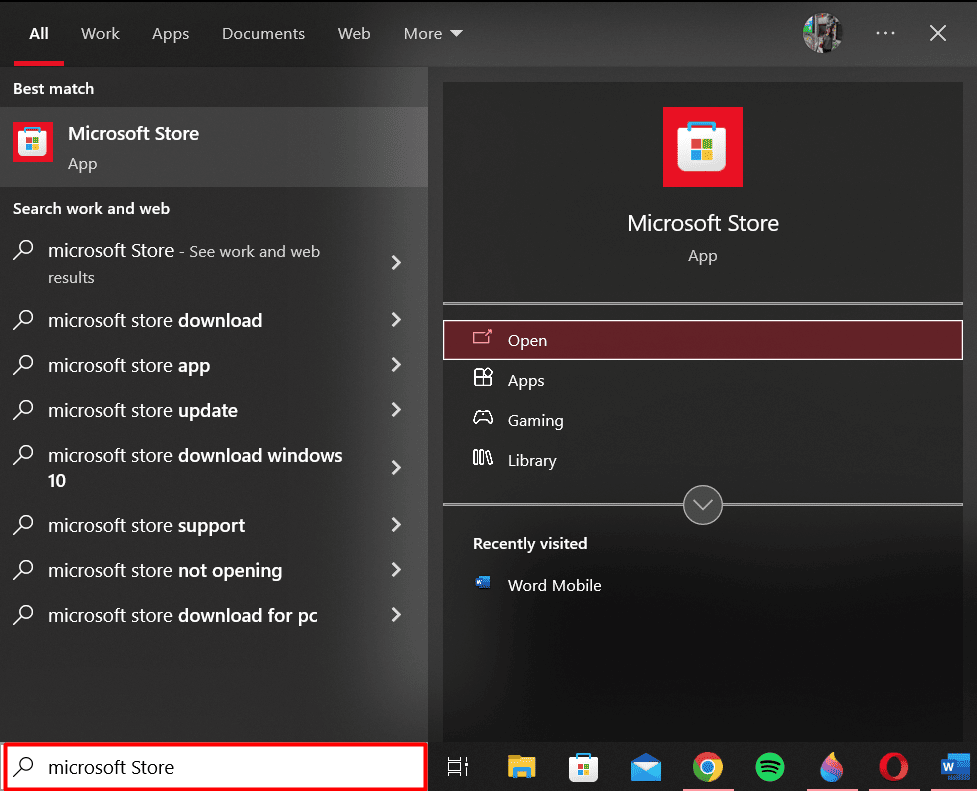
2. 在顶部的搜索栏中搜索 Xbox Game Bar。
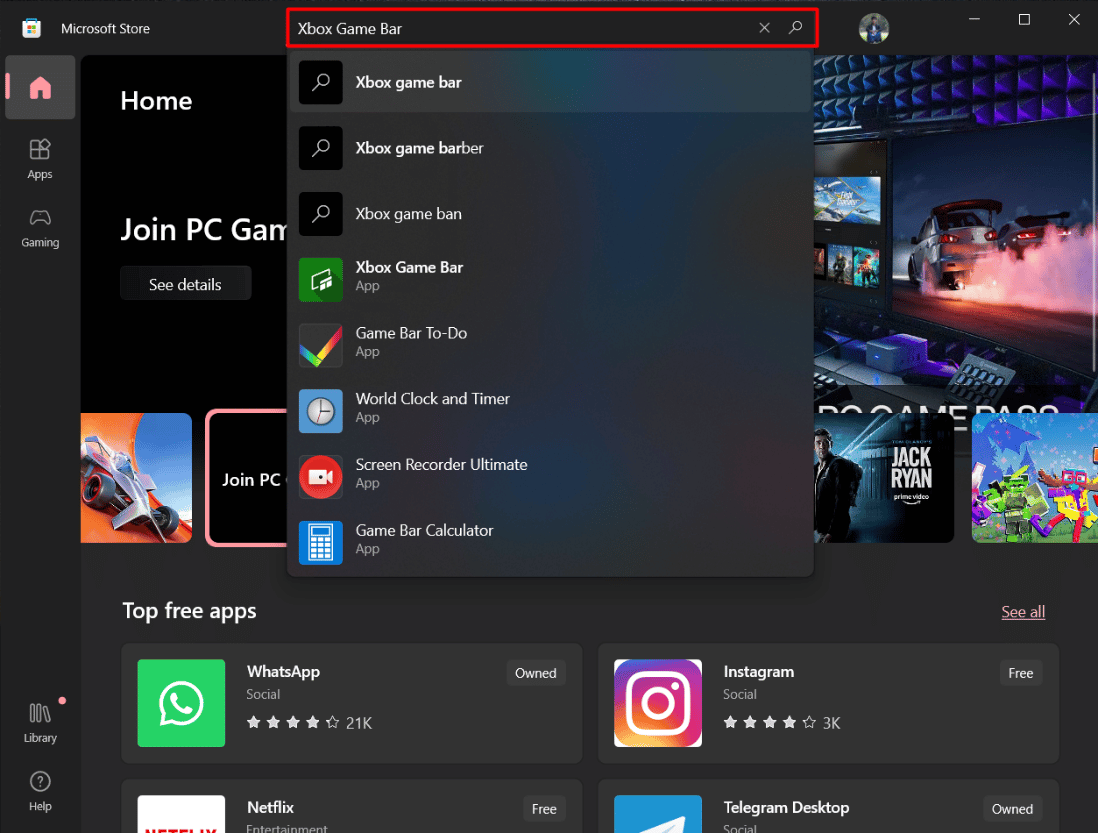
3. 接下来,单击“获取”并等待应用程序下载。
下载完成后,您可以从同一页面启动它。
游戏栏录音去哪儿了?
现在您的基础知识已经清楚了,让我们继续讨论其他关键方面。 想象一下,经历了将时间和精力投入录制的麻烦,但您无法在设备中找到剪辑。 是不是心碎了? 但不用担心,因为您可以通过以下简单步骤找到您的 Game Bar 录音:
1. 同时按Windows + I键启动设置。
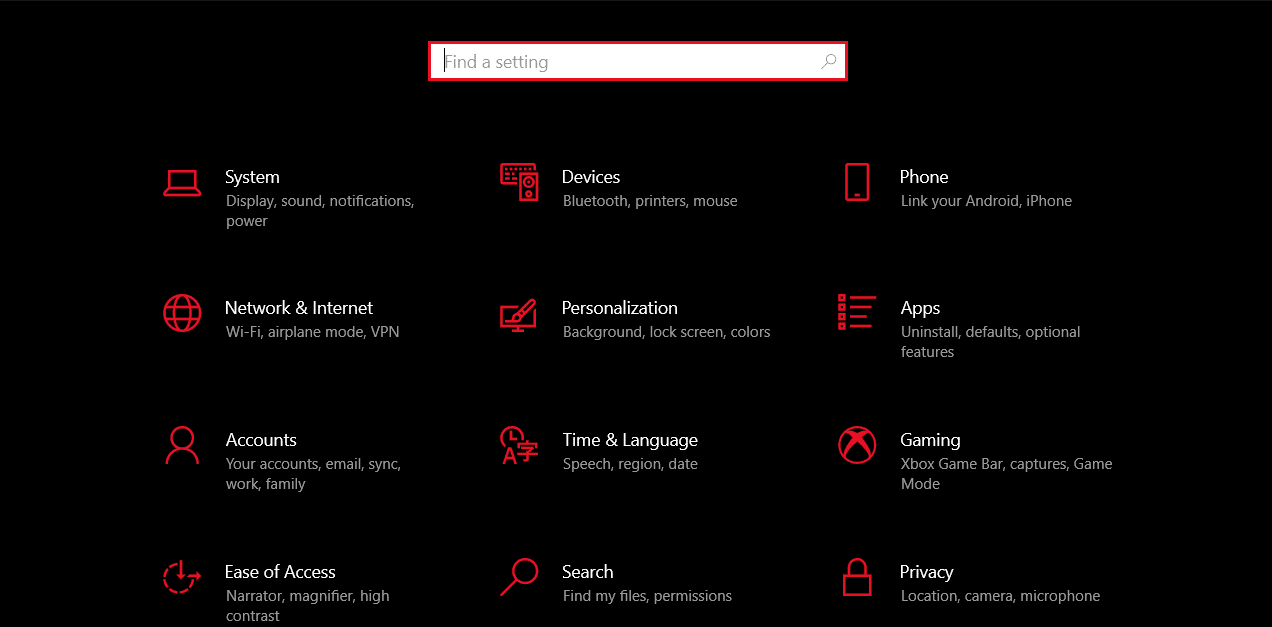
2.在搜索栏中搜索游戏。
3. 接下来,单击左侧菜单中的捕获设置。
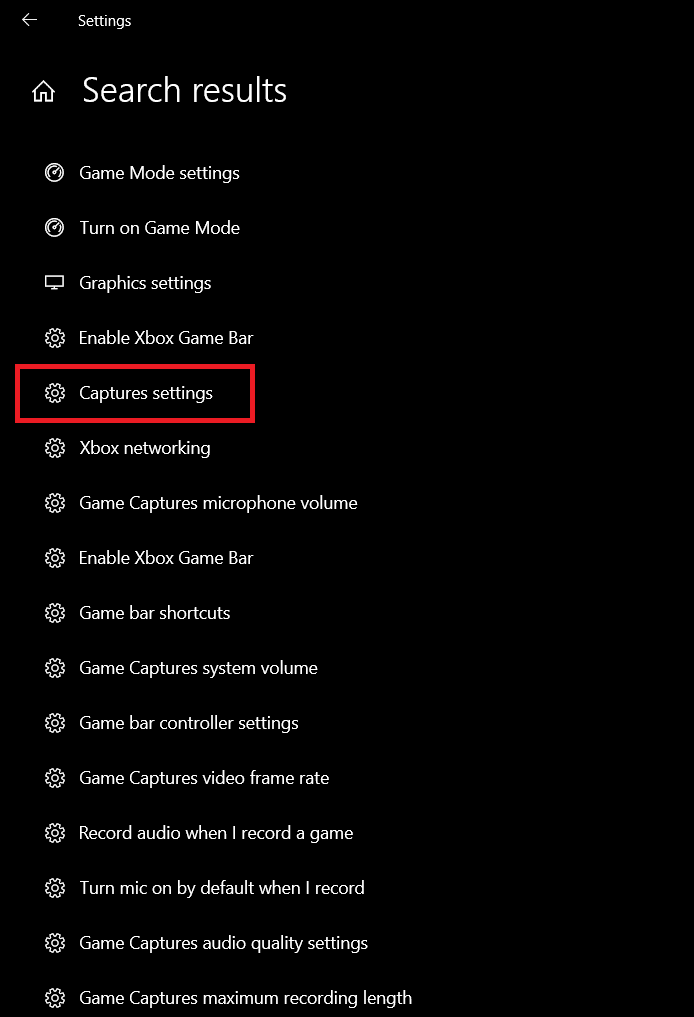
4. 单击“打开文件夹”,现在您可以看到到目前为止使用 Game Bar 录制的所有内容。
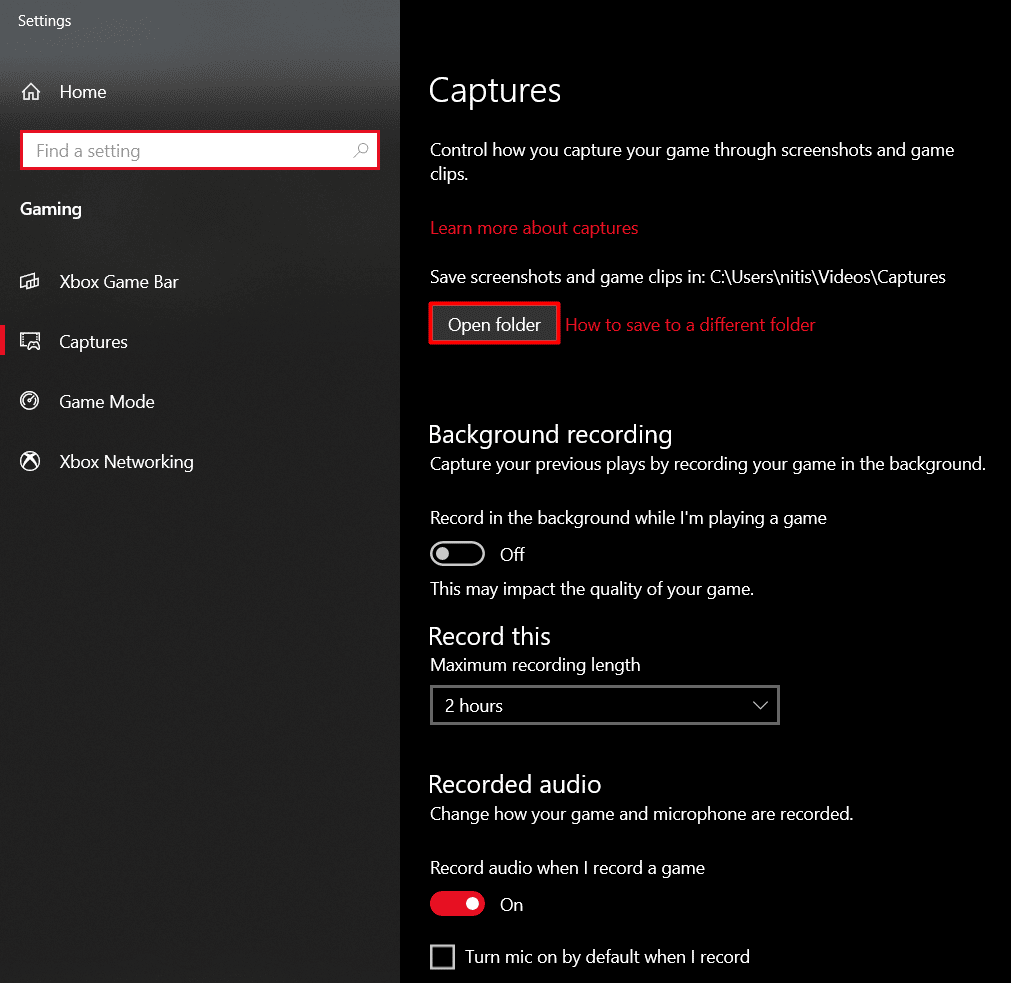
另请阅读:如何在 Windows 11 中录制屏幕
如何在 Chrome 中制作我的 Xbox 游戏栏记录
除了使用 Xbox Game Bar 屏幕录制游戏外,您还可以在 Google Chrome 浏览器上使用它。 这样您只需几个步骤就可以创建技术教程。
1. 在 Windows 10 笔记本电脑上启动Google Chrome 浏览器。
2. 同时按下Windows + G 键启动 Xbox Game Bar。
3. 接下来,单击顶部工具栏中的捕获图标。
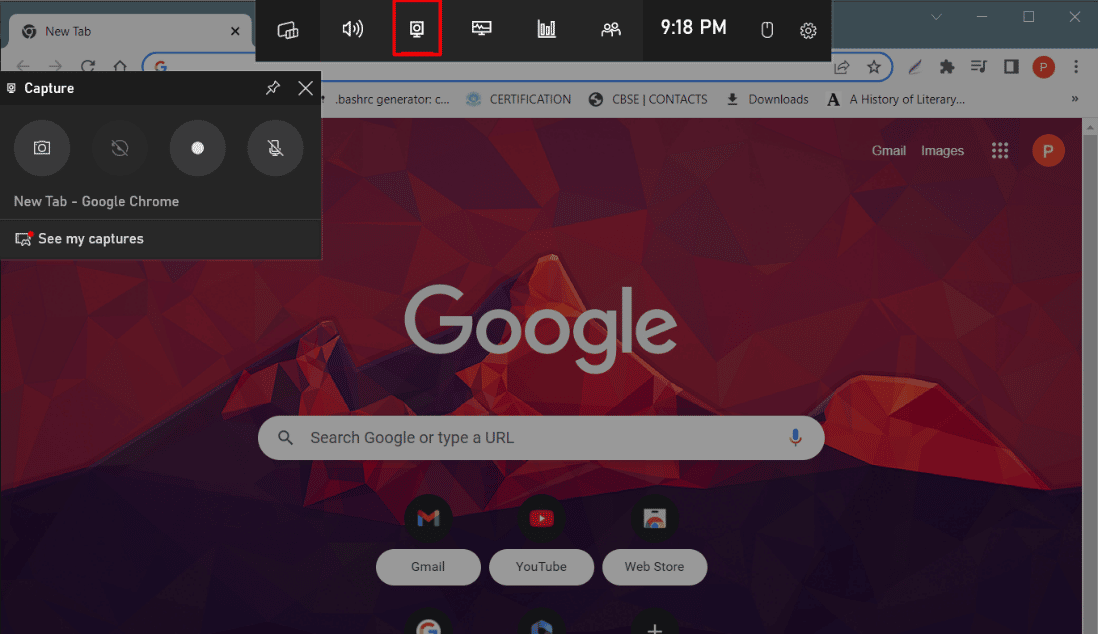
4. 现在从左侧菜单中选择“开始录制”图标,然后开始录制您的视频。
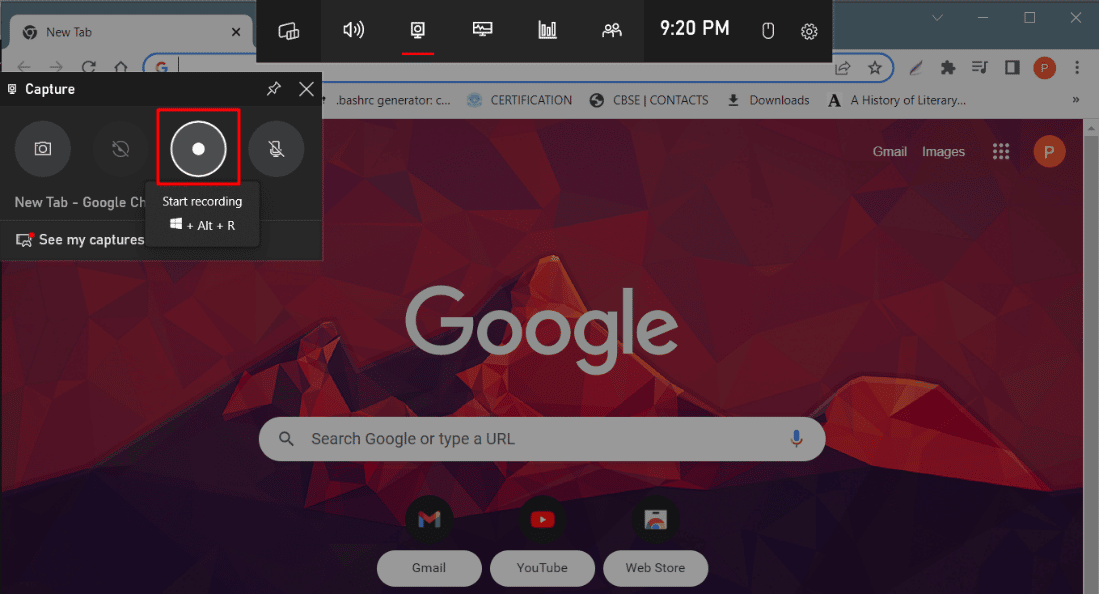
5. 满意后,单击停止录制。
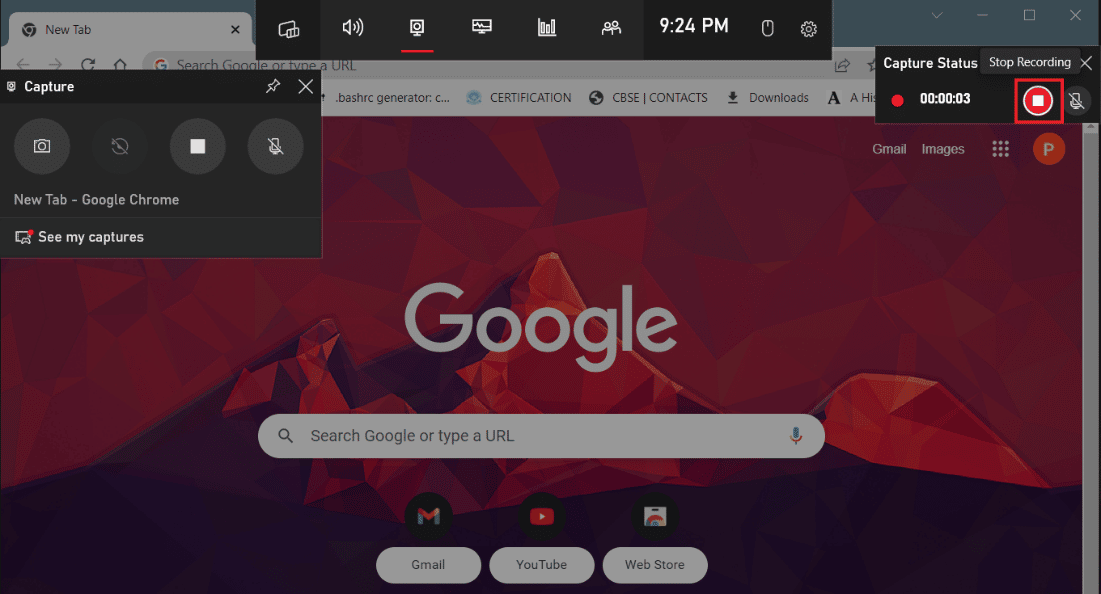
常见问题 (FAQ)
Q1。 Xbox Game Bar 适合录制吗?
答。 是的,Xbox Game Bar 是录制屏幕的不错选择。
Q2。 Xbox Game Bar 可以录制多少小时?
答。 使用 Xbox Game Bar 录制,您最多可以录制30 分钟,因为此时它会自动关闭。
Q3. 为什么 Xbox Game bar 不录制我的音频?
答。 您可能无意中禁用了麦克风。 在这种情况下,您可以使用Windows + Alt + M快捷键将其打开。
Q4. 如何使用 Xbox Game Bar 在 Windows 10 上录制我的屏幕?
答。 您可以通过上述方法了解如何使用Xbox Game Bar在 Windows 10 上进行录制。
受到推崇的:
- 在 Instagram 上屏蔽某人会删除消息吗?
- 修复 PS4 上的 WS-43709-3 错误代码
- 如何在 Android 10 上启用内置屏幕录像机
- 当您截图 DM 时,Instagram 会通知吗?
我们希望本文能帮助您了解Xbox Game Bar 屏幕录制的工作原理。 如果是这样,请在下面的评论中留下您的意见和建议,让我们知道您接下来想阅读什么。
