如何在 Windows 10 和 11 中启用局域网唤醒
已发表: 2022-01-29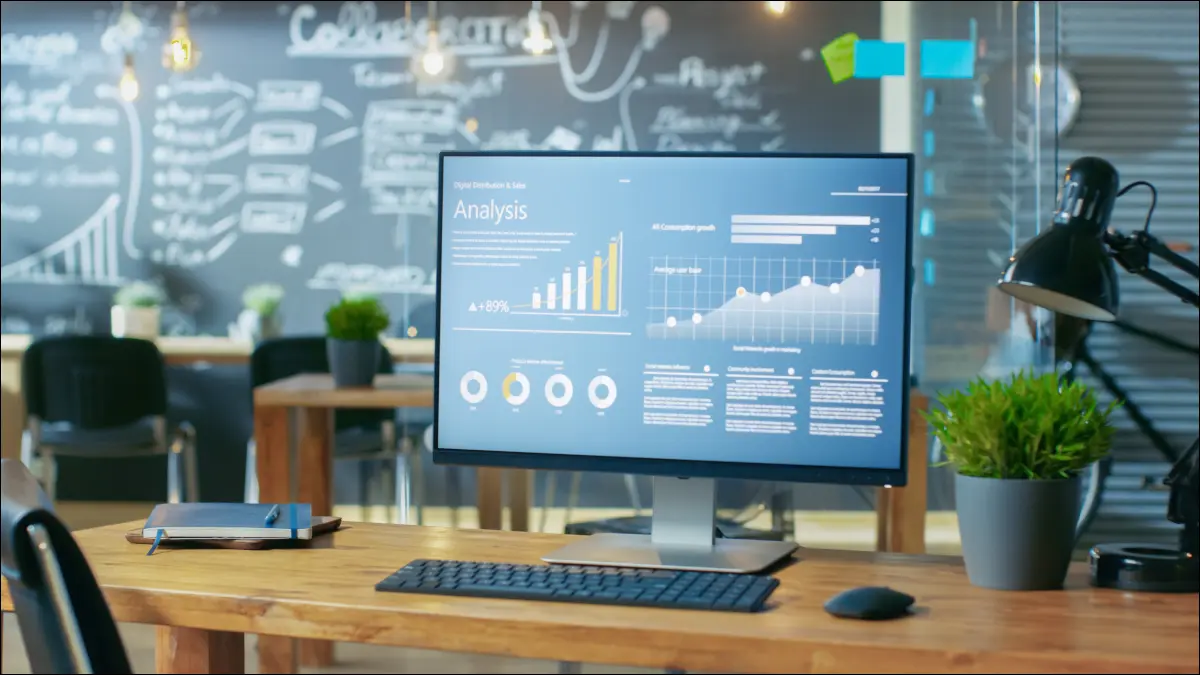
局域网唤醒 (WoL) 是一种古老的技术,网络管理员多年来一直使用它来远程打开同一网络上的 PC,而不会靠近它们。 你也可以在家里使用它。 就是这样。
为什么使用 WoL 及其工作原理
首先,让我们讨论一下您可能想要使用此功能的原因,实际上只有一个:方便。 假设您正在厨房煮咖啡,并且您希望在到达家庭办公室时打开 PC。 只需从您的手机启动一个应用程序,点击一个按钮,您的 PC 就会在您到达那里时准备就绪并等待。
它也不必只是唤醒您的 PC 的电话。 如果您不介意稍微复杂的设置,您可以在另一台 PC、Mac 甚至智能扬声器上使用此技巧。
局域网唤醒的基本前提非常简单。 计算机以称为数据包的小部分发送和接收信息。 启用 WoL 后,您的 PC 正在等待一个所谓的“魔术包”,通过包含 PC 的 MAC 地址告诉它唤醒。
请记住,如果没有超出本文范围的一些调整,WoL 并不是一个远程功能。 您的唤醒设备(电话)必须与要唤醒的 PC 使用的网络相同。
WoL 先决条件
首先,您的 PC 需要连接到以太网。 因此,此技巧最适用于始终插入以太网的台式机或笔记本电脑。 您可能还必须关闭目标设备上的 Wi-Fi,WoL 才能正常工作。
接下来,您需要在计算机的 BIOS 中启用 WoL。 我们有一个关于如何进入 PC BIOS 的教程,因为它因品牌而异。 然而,通常情况下,这只是敲击专用键或常规键盘键(如 Del)的问题。
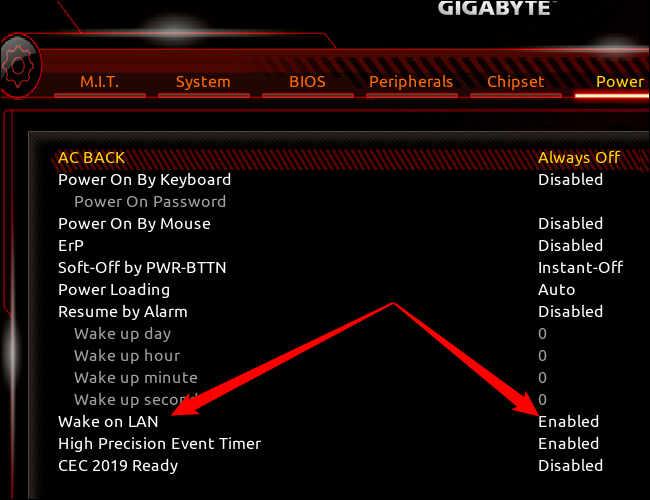
从 BIOS 内部看,Wake-on-LAN 选项的组织方式可能有所不同,并且该功能可以打包为更大的一组功能的一部分。 在此示例 PC 上,WoL 功能作为其自己的条目在 Power 下找到。 如果您找不到该功能,请使用您主板的品牌名称和型号在 Google 上进行搜索。
WoL 通常会在 BIOS 中自动启用,但仔细检查总是一个好主意。
接下来,您必须在 Windows 10 或 11 中启用 WoL。
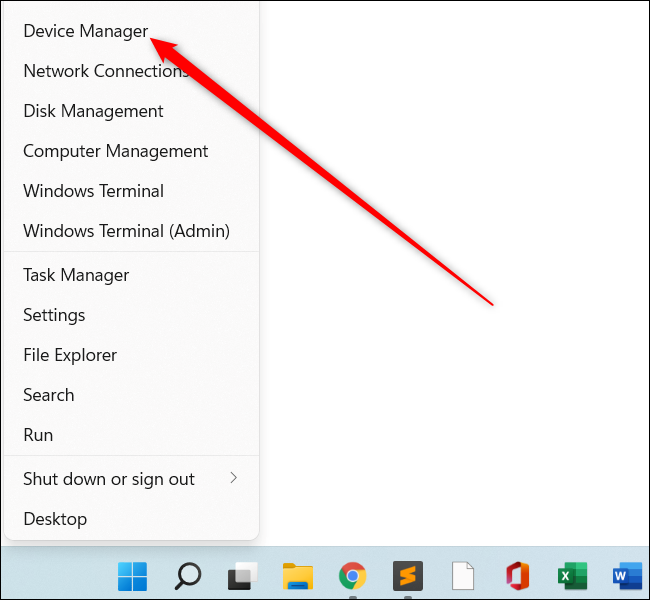
首先,您需要通过右键单击开始按钮并选择“设备管理器”来打开设备管理器。 另一种选择是通过点击“开始”按钮并输入“设备管理器”来搜索它。
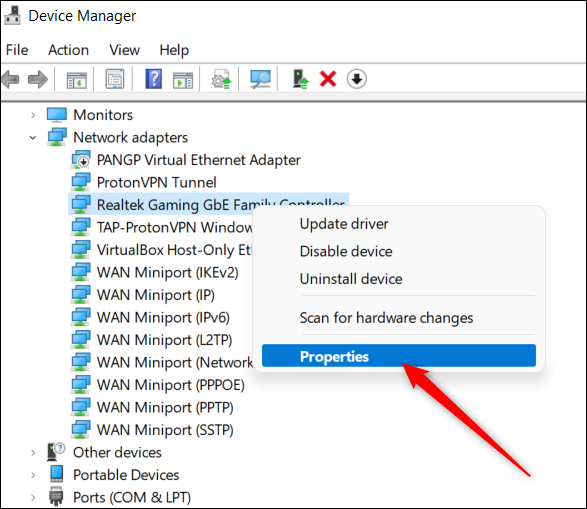
实用程序打开后,单击网络适配器并选择您的以太网控制器。 您可能有很多选择,但您正在寻找名称包含“控制器”、“适配器”或类似名称的东西。 任何说 TAP、VPN 或仅主机的东西都不是您要找的。

找到以太网控制器后,右键单击它并选择属性。
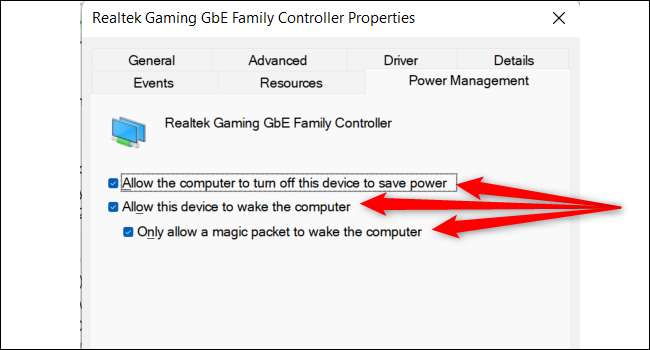
将打开一个属性窗口。 单击“电源管理”选项卡并确保选中所有三个框,包括:
- 允许计算机关闭此设备以节省电量
- 允许此设备唤醒计算机
- 只允许魔术包唤醒计算机
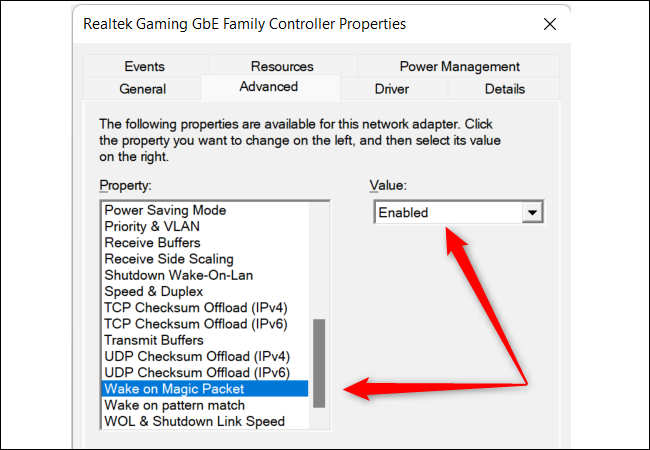
在我们关闭此窗口之前,让我们转到“高级”选项卡。 在列表中向下滚动到“Wake On Magic Packet”,选择它,并确保在“Value”下的下拉框显示“Enabled”。
如果是这种情况,请单击“确定”,这部分就完成了。
最后一件事:点击键盘上的 Windows+i 打开设置应用程序。 然后在 Windows 11 中转到网络和 Internet > 以太网,然后向下滚动到窗口底部。
在 Windows 10 中,转到网络和 Internet > 以太网,然后在顶部单击以太网连接的名称。 接下来,在“属性”下一直向下滚动。
在这里,您会找到标有“物理地址 (MAC)”的内容,然后是字母和数字的组合。 它通常是用破折号分隔的大约 12 个字符。 复制下来以备不时之需。
设置您的唤醒设备
设置好 PC 后,是时候让我们的设备准备好进行唤醒了。
对于此示例,我们将使它变得简单易用并使用电话。 从开发人员 Mike Webb 处下载 Wake On Lan 应用程序。
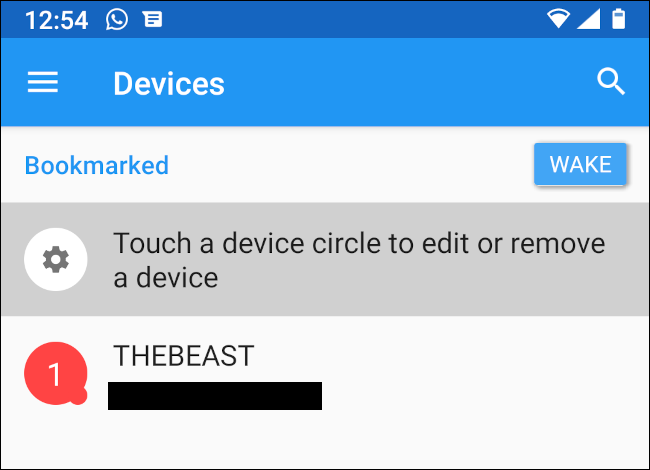
安装后,请确保您已通过 Wi-Fi 连接到目标 PC 所在的同一网络。 现在点击主屏幕上的加号 (+) 按钮,然后当您进入下一个屏幕时,下拉并等待。 下拉菜单将触发网络搜索以查找网络上的设备。
一旦你找到你的设备,你可以选择它,你就完成了。 如果您没有看到它,请点击“手动输入”,给您的设备起一个昵称并输入其 MAC 地址。 然后点击“添加设备”。
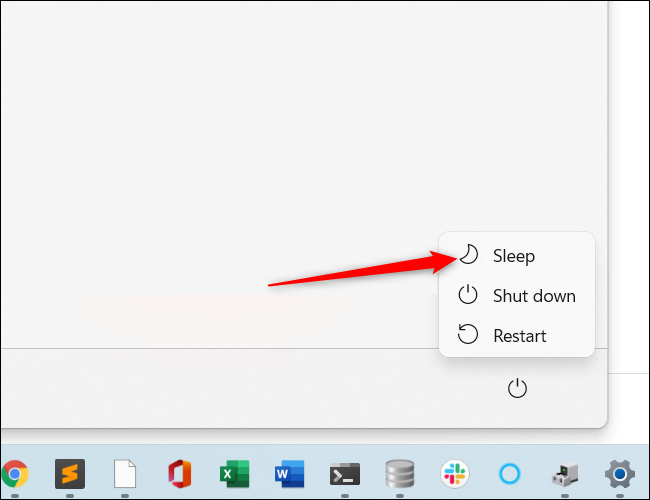
现在是时候测试我们的设置了。 转到可唤醒 PC,单击“开始”菜单,然后单击电源按钮。 不要选择“关机”,而是选择“睡眠”,然后等待您的 PC 进入低功耗模式。
现在,打开手机上的 Wake-on-LAN 应用程序,点击您的设备,它应该会在几秒钟内打开。
相关: PSA:不要关闭计算机,只需使用睡眠(或休眠)
故障排除
如果 WoL 功能不起作用,请执行一些基本故障排除,例如确保您的 PC 确实处于睡眠状态。 所有的 RGB 灯都关闭了吗(假设您没有将它们设置为保持打开状态)? 电源按钮是否像 PC 开启一样发光? 尝试以标准方式唤醒它,看看会发生什么。
如果 PC 确实处于睡眠状态,请检查您的手机是否已连接到正确的 Wi-Fi 网络,让您的 PC 重新进入睡眠状态并重试。 检查您的以太网电缆是否有故障也可能是值得的。
局域网唤醒是一项有趣且易于启用的功能,对于您希望 PC 随时准备就绪的时候非常有帮助。
相关:如何让任何计算机按计划启动或关闭

