如何在 Windows 11 中启用或禁用用户帐户控制
已发表: 2022-02-01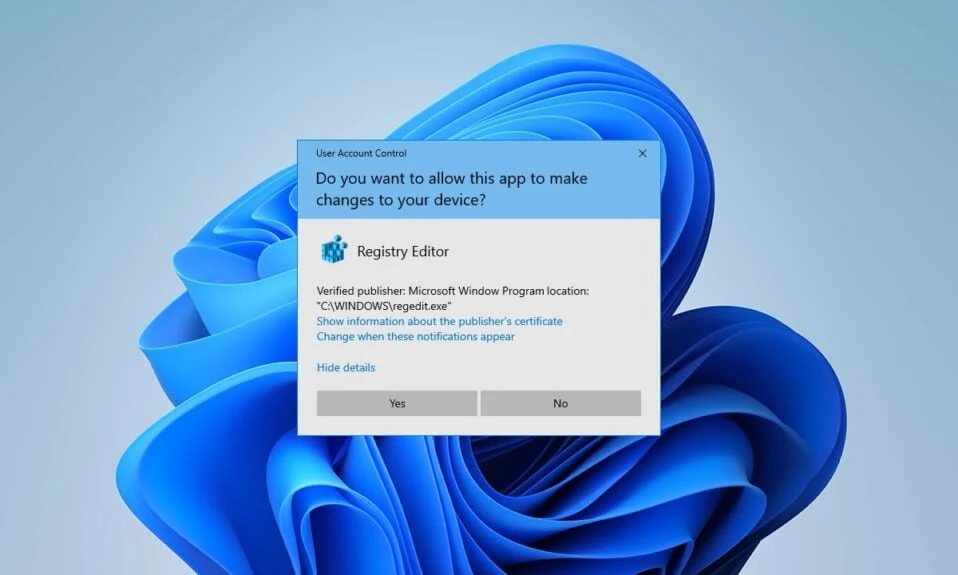
用户帐户控制 (UAC) 是 Windows 中的一项安全功能,可帮助您防止系统遭到未经授权的访问。 此功能有助于保护您的 Windows 文件和设置。 如果您想更改用户帐户控制设置,我们为您提供了一个完美的指南,将教您如何在 Windows 11 中启用或禁用用户帐户控制。因此,请继续阅读以打开或关闭用户帐户控制。
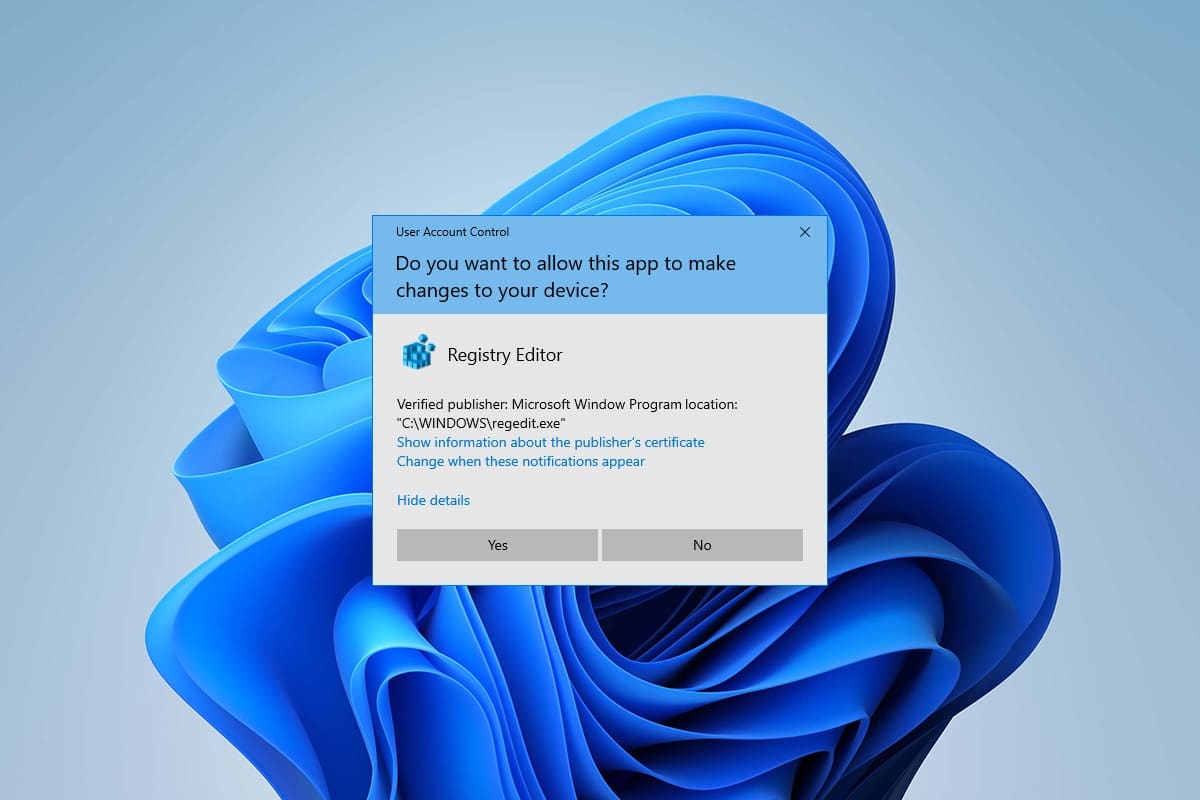
内容
- 如何在 Windows 11 中启用或禁用用户帐户控制
- 为什么要打开用户帐户控制 (UAC)?
- 方法一:通过控制面板
- 方法二:通过注册表编辑器
- 方法三:通过本地安全策略编辑器
- 专业提示:下载并运行注册表文件
如何在 Windows 11 中启用或禁用用户帐户控制
用户帐户控制是 Windows 中用于安全和控制系统文件和设置的一项重要功能。 您可以通过更改 UAC 设置为其他用户和任何其他第三方应用程序提供访问权限。 在本文中,我们展示了在 Windows 11 上启用或禁用 UAC 的方法。
为什么要打开用户帐户控制 (UAC)?
当您在不同的人或团队成员之间共享 PC 上的单个用户帐户并希望确保对 PC 所做的更改仅在您作为管理员批准后生效时,打开用户帐户控制 (UAC) 是必要的。 以下是用户帐户控制 (UAC) 的一些功能
- 这为用户提供了由管理员控制的访问权限,并使用户能够获得对 PC 进行任何重要更改的管理权限。
- 它管理 Windows 功能,例如下载、访问特定网站、将数据从 PC 共享或传输到其他设备、在 PC 中安装应用程序等。
- 许多教师和组织在学校、学院和其他此类机构中使用此功能,根据当局制定的基本礼仪规范为学习或工作目的提供的设备。
现在让我们讨论一些可以在 Windows 11 上打开或关闭用户帐户控制的方法。
方法一:通过控制面板
您可以通过控制面板设置在用户帐户部分进行更改,从而在 Windows 11 中启用管理员权限。 为此,请按照下列步骤操作:
1. 点击搜索图标并输入控制面板,然后点击打开。
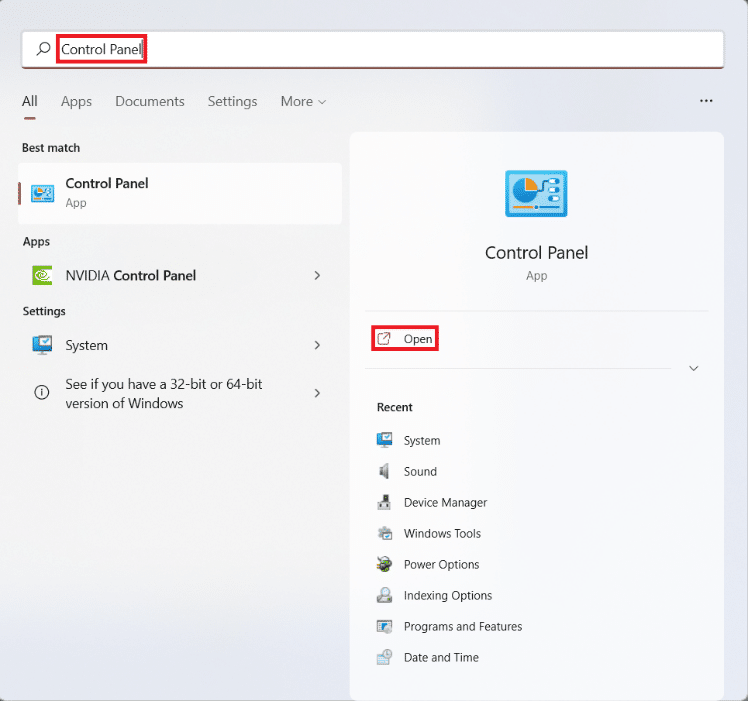
2. 在这里,设置查看方式:> 类别,然后单击用户帐户。
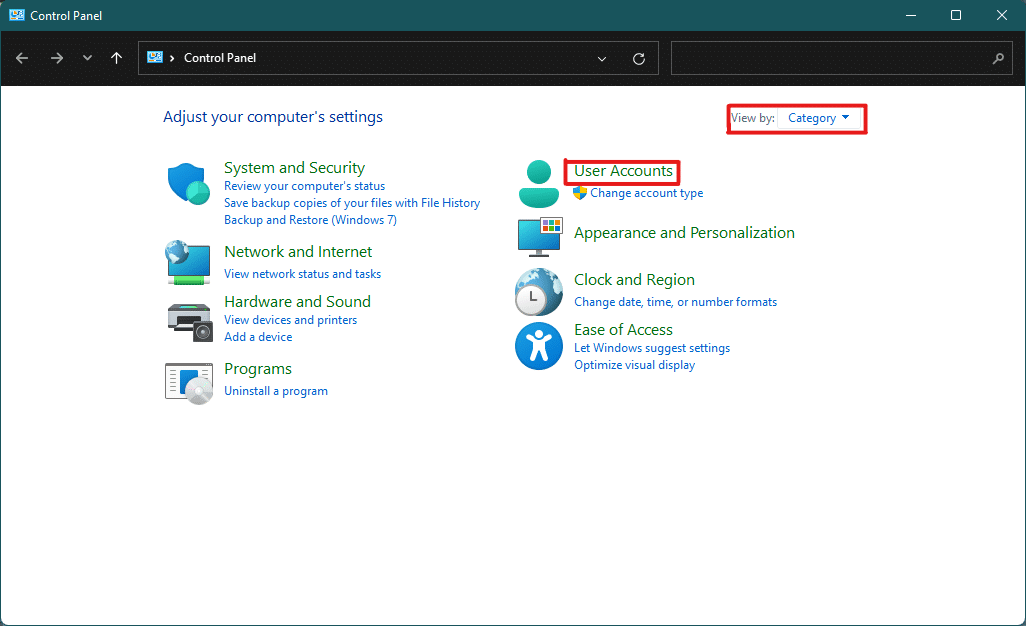
3. 在用户帐户设置中,单击下面突出显示的用户帐户选项。
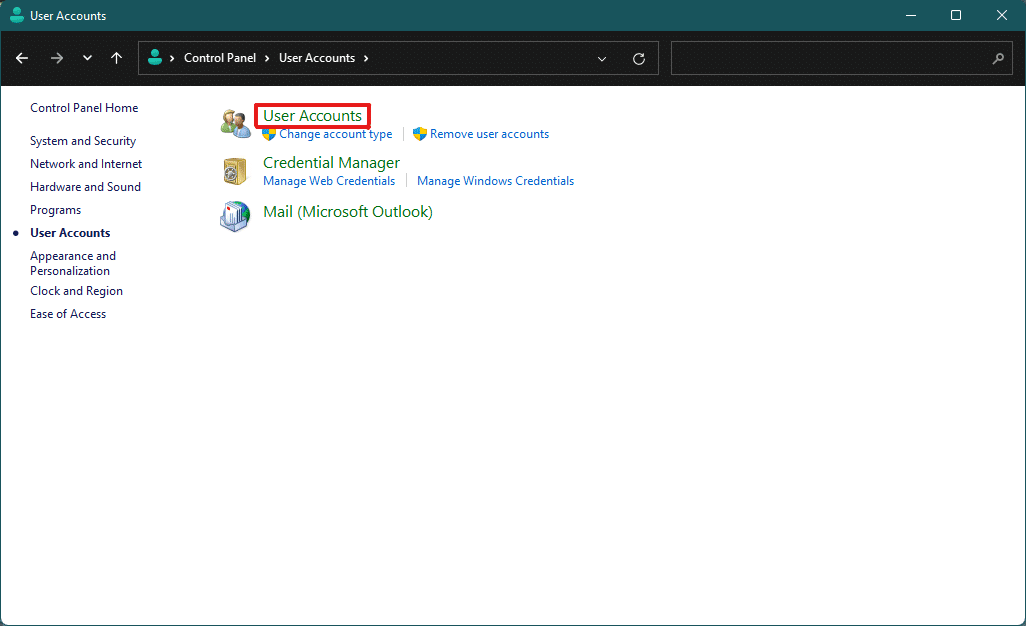
4. 现在,在对您的用户帐户进行更改部分中,单击更改用户帐户控制设置。
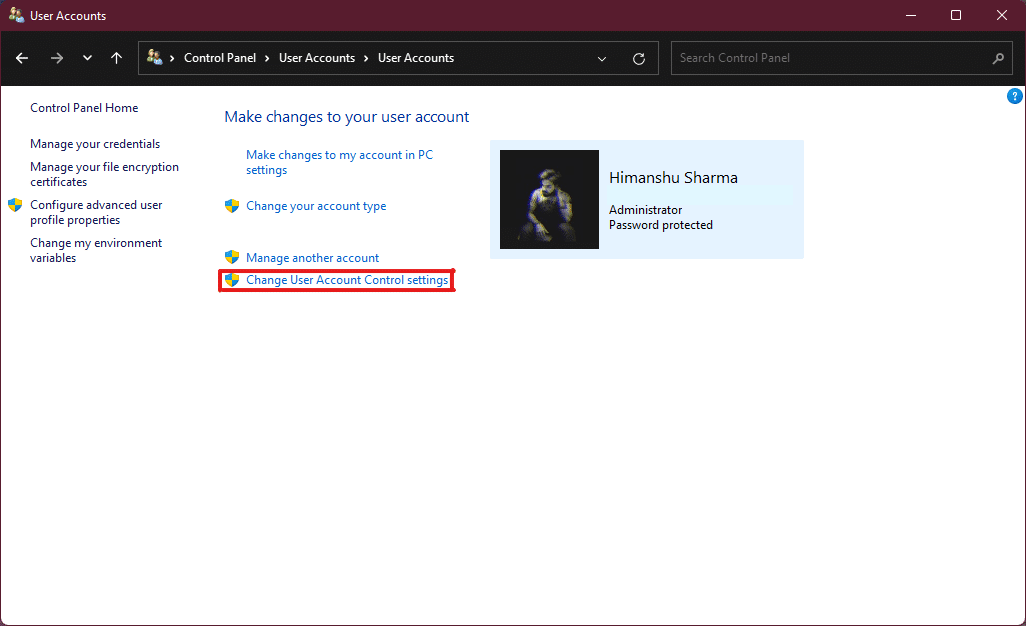
5. 这将打开一个用户帐户控制设置窗口,您会在其中找到一个垂直滑块。 您可以移动滑块来更改用户帐户控制设置。
6A。 默认情况下,滑块将处于第二高级别,然后这将启用仅当应用程序尝试更改我的计算机设置时通知我。
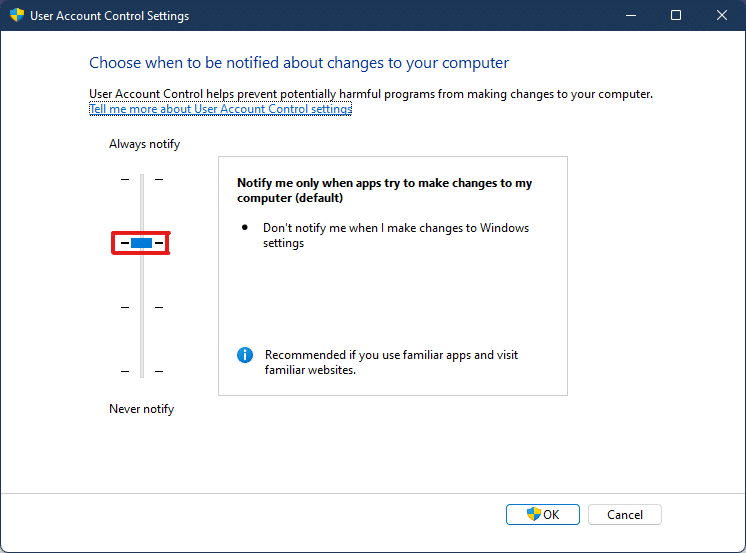
6B。 如果您将滑块移动到第三高级别,它将启用仅当应用程序尝试更改我的计算机时通知我(不要使我的桌面变暗)设置。
注意:此设置与默认设置相同,但不会使您的桌面变暗。 在此设置中,恶意软件可以进入您的系统。 所以不推荐这个设置。
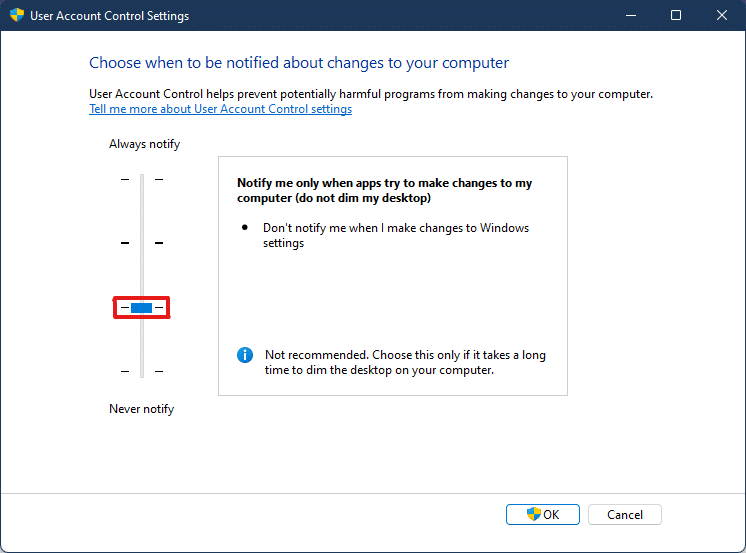
6C。 如果您将滑块移动到最底层,这将在 Windows 11 中关闭 UAC 。不建议使用此设置,因为任何用户和应用程序都可以更改您的系统。
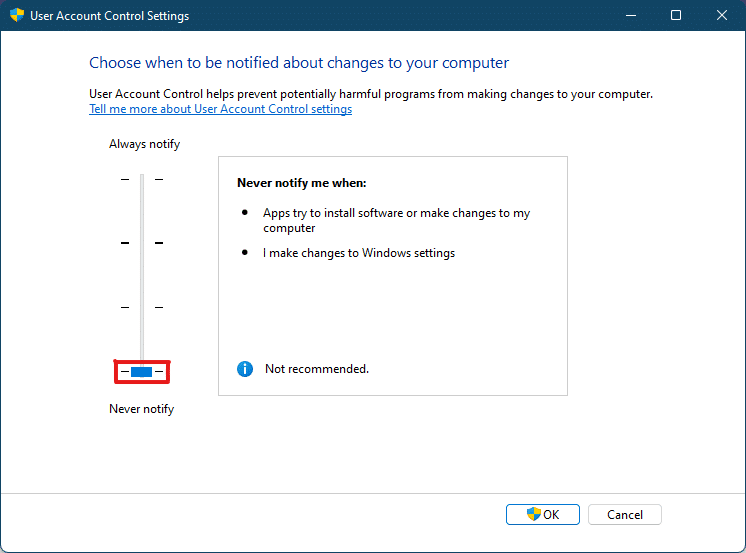
6D。 您可以将滑块移动到最高级别,这将使该设置在应用程序或用户对您的系统进行更改时始终通知。
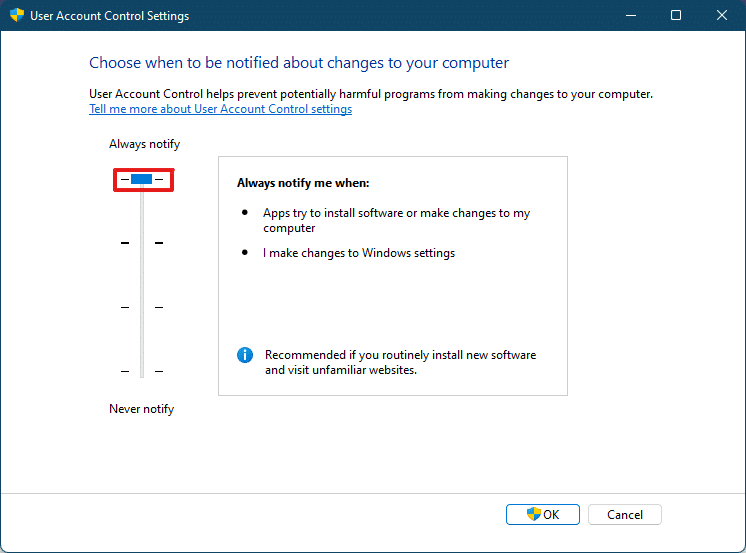
7. 选择首选设置后,单击确定应用设置并关闭窗口。
另请阅读:如何在 Windows 11 中创建本地帐户
方法二:通过注册表编辑器
以下是通过注册表编辑器在 Windows 11 中启用或禁用用户帐户控制的步骤。
1. 同时按下Windows + R 键打开运行对话框。
2、输入regedit并点击OK 。
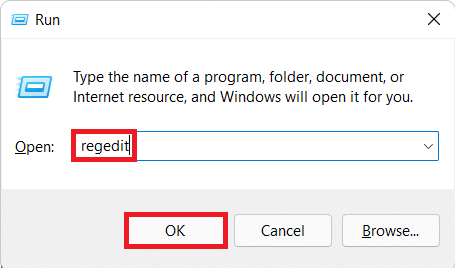

3. 在注册表编辑器中,从地址栏转到以下位置路径。
HKEY_LOCAL_MACHINE\SOFTWARE\Microsoft\Windows\CurrentVersion\Policies\System
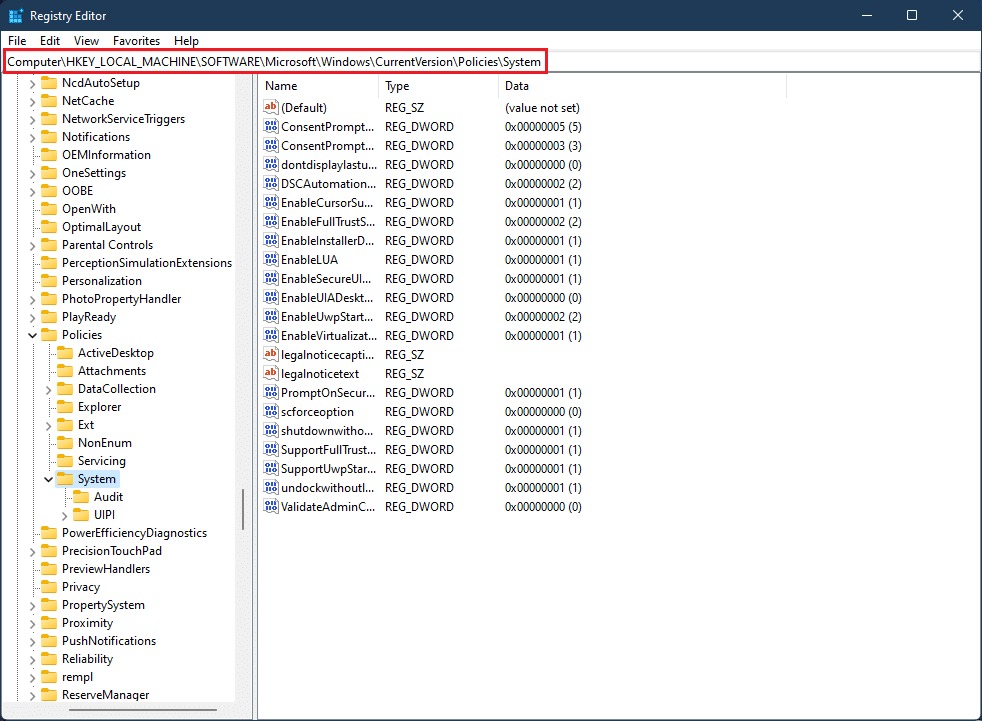
4. 然后,在右侧窗格中,搜索EnableLUA值,右键单击它并选择Modify...选项。
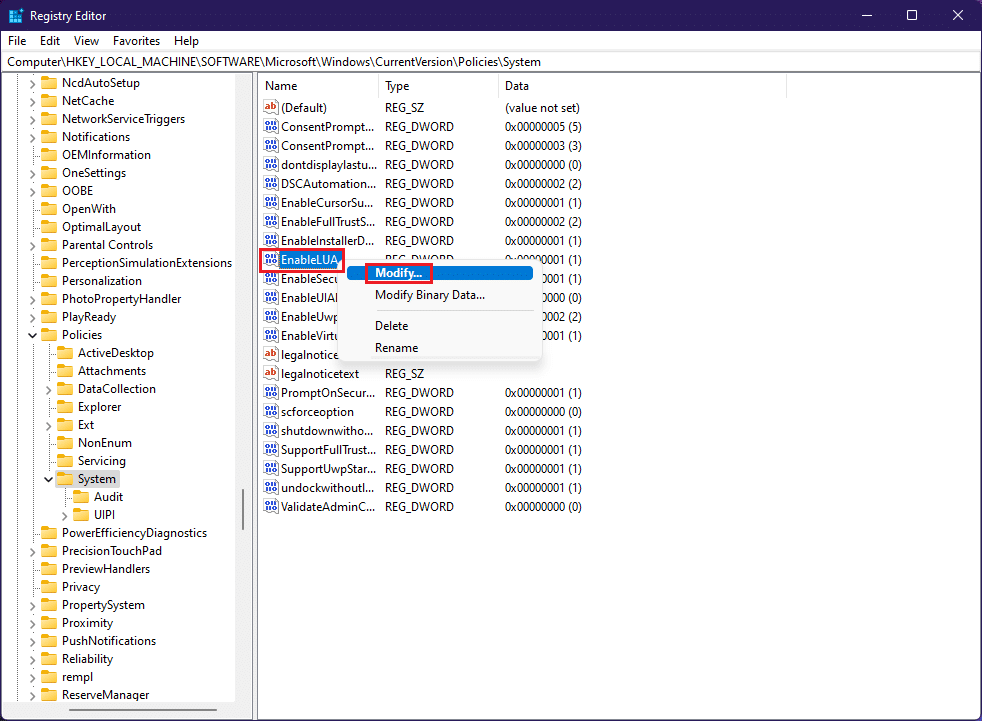
5. 将数值数据更改为0 ,然后单击确定禁用用户帐户控制。
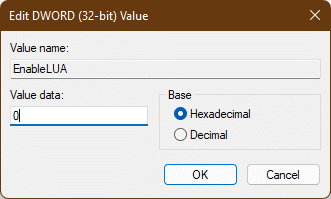
要再次启用用户帐户控制,您可以按照相同的步骤,在步骤 4中将值数据更改为1 。
方法三:通过本地安全策略编辑器
打开或关闭 UAC 的另一种方法是通过本地安全策略应用程序。 以下是执行此操作的步骤。
1. 启动注册表编辑器,键入secpol.msc并单击确定以打开本地安全策略应用程序。
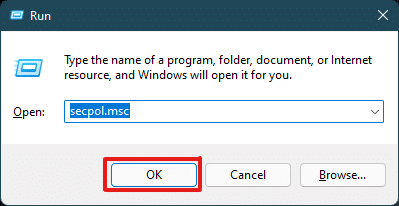
2. 双击本地策略以从左窗格中展开它。
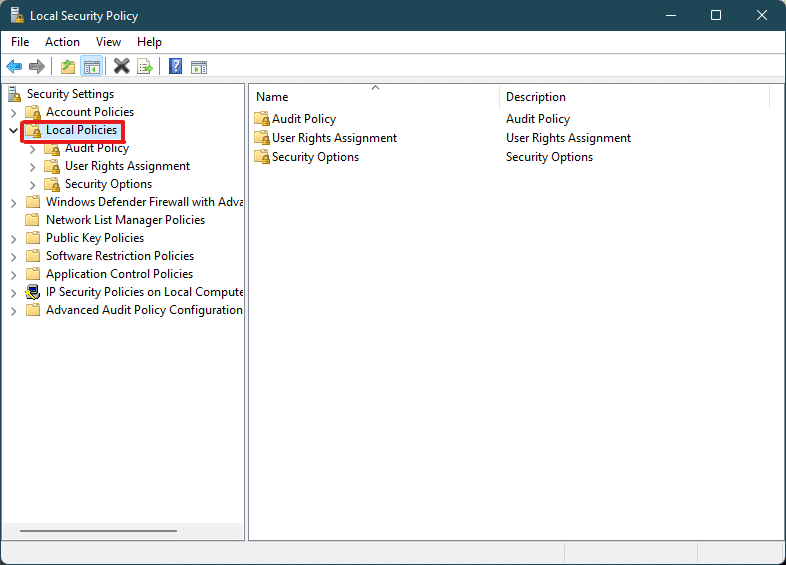
3. 再次双击本地策略文件夹中的安全选项。
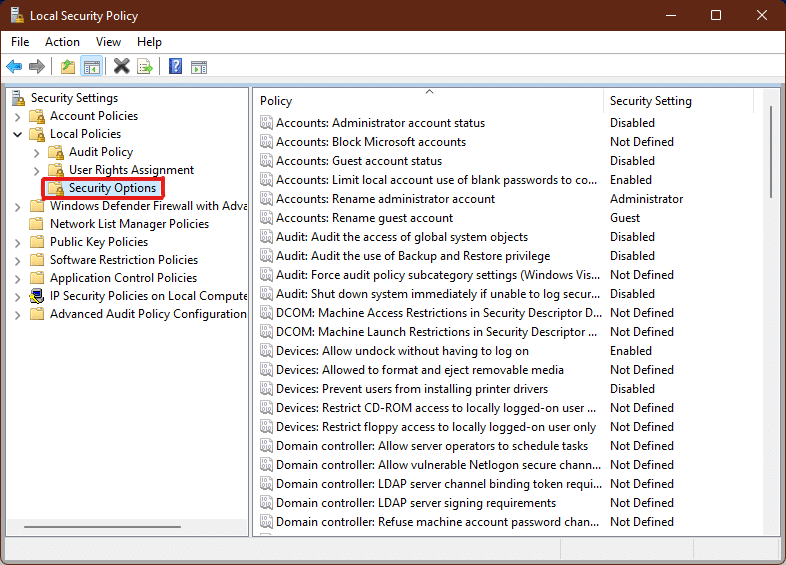
4. 现在,在左窗格中,双击用户帐户控制:以管理员批准模式运行所有管理员策略
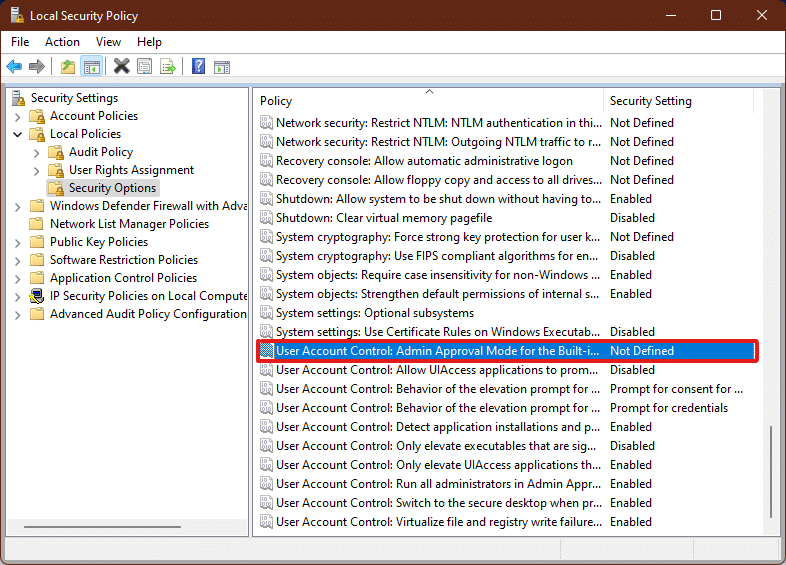
5. 在本地安全设置选项卡中,选择禁用选项以禁用用户帐户控制 (UAC)
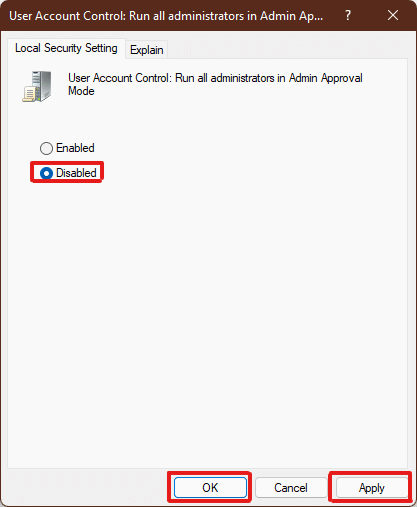
6. 然后,单击应用 > 确定以保存更改。
7. 最后,关闭所有窗口并重新启动系统。
注意:如果您想再次启用用户帐户控制 (UAC) ,请按照与上述相同的步骤并在步骤 5中选择启用选项。
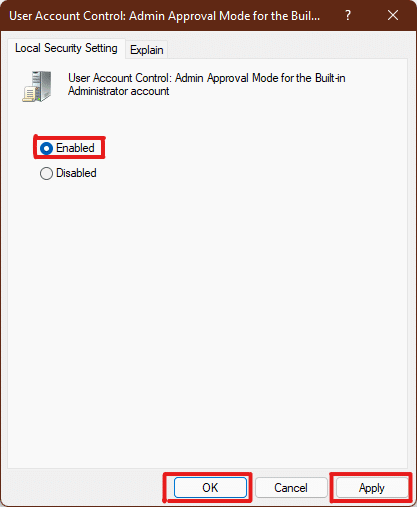
将应用管理员设置,更改将在所选操作上可见,因此现在您知道如何在 Windows 11 中启用管理员权限。
另请阅读:如何在 Windows 11 中启用或禁用 Compact OS
专业提示:下载并运行注册表文件
或者,您可以通过将专门设置的注册表文件与您的计算机注册表文件合并来启用或禁用 Windows 11 上的用户帐户控制。 为此,请按照下列步骤操作:
1. 从下面给出的链接下载用于应用不同UAC设置的注册表文件。
- 总是通知模式
- 默认模式
- 不要使我的桌面模式变暗
- 从不通知模式
2. 现在,打开特定UAC 设置的.reg 文件。
3. 在显示安全警告提示中单击运行。
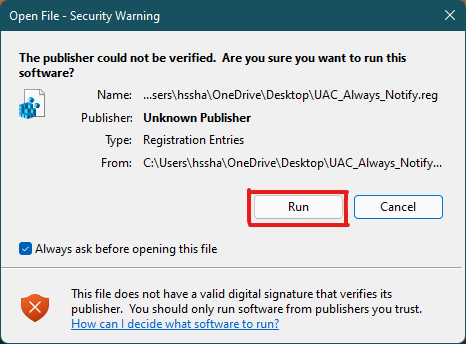
4. 最后,在注册表编辑器提示中单击“是”以应用相应的 UAC 设置。
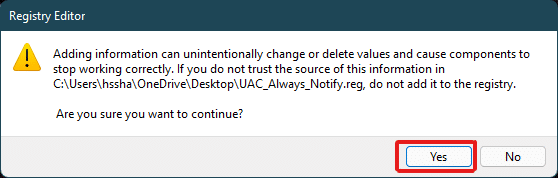
5.重新启动您的 PC 以应用更改。
推荐的:
- 如何修复天际崩溃到桌面
- 如何在 Windows 11 中禁用唤醒密码
- 修复 Netflix 错误代码 M7121-1331-P7 的 6 种方法
- 如何修复 Galaxy S6 无法充电
我们希望本文能为您在 Windows 11中启用或禁用用户帐户控制提供足够的帮助。 如果您认为我们遗漏了什么,请在下面的评论部分写下,不要忘记在其中提及您最喜欢的方法。 如果您对此主题有进一步的疑问,请在下面的评论部分中写下或直接与我们联系。
