如何启用或禁用 Microsoft Teams 一键通
已发表: 2022-02-09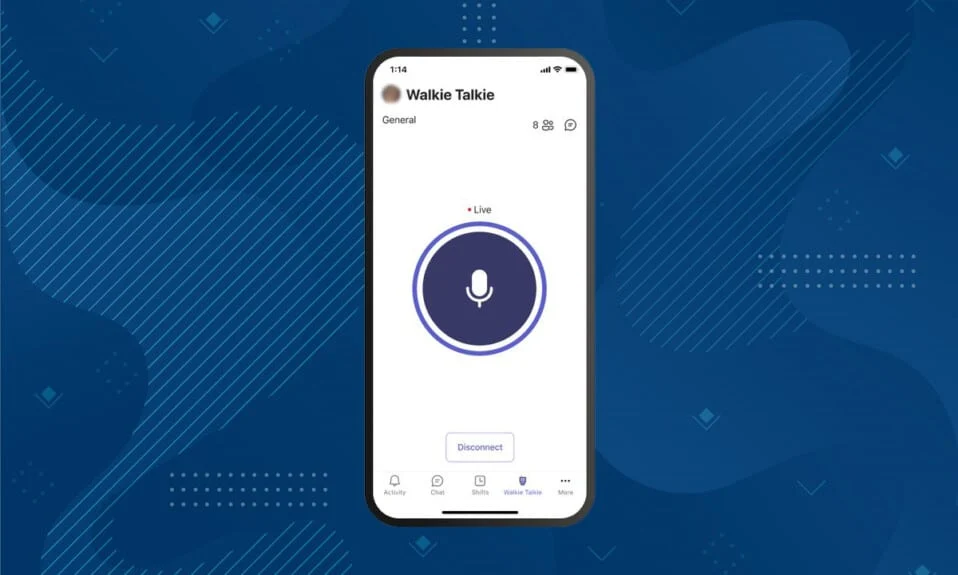
如果您在视频会议或通话中,每个人都会轮流发言。 因此,您必须在讲话时取消静音,并在收听时将其静音。 有时,您可能无法在讲话后将麦克风静音。 如果一个人未能静音并且您可以听到他们的背景噪音,那将会很烦人。 为避免这种情况,您可以启用 Microsoft Teams 推送通话,以免因为您忘记静音而让其他人感到烦躁。 本文将帮助您启用 Microsoft Teams 对讲机功能。 所以,继续阅读!
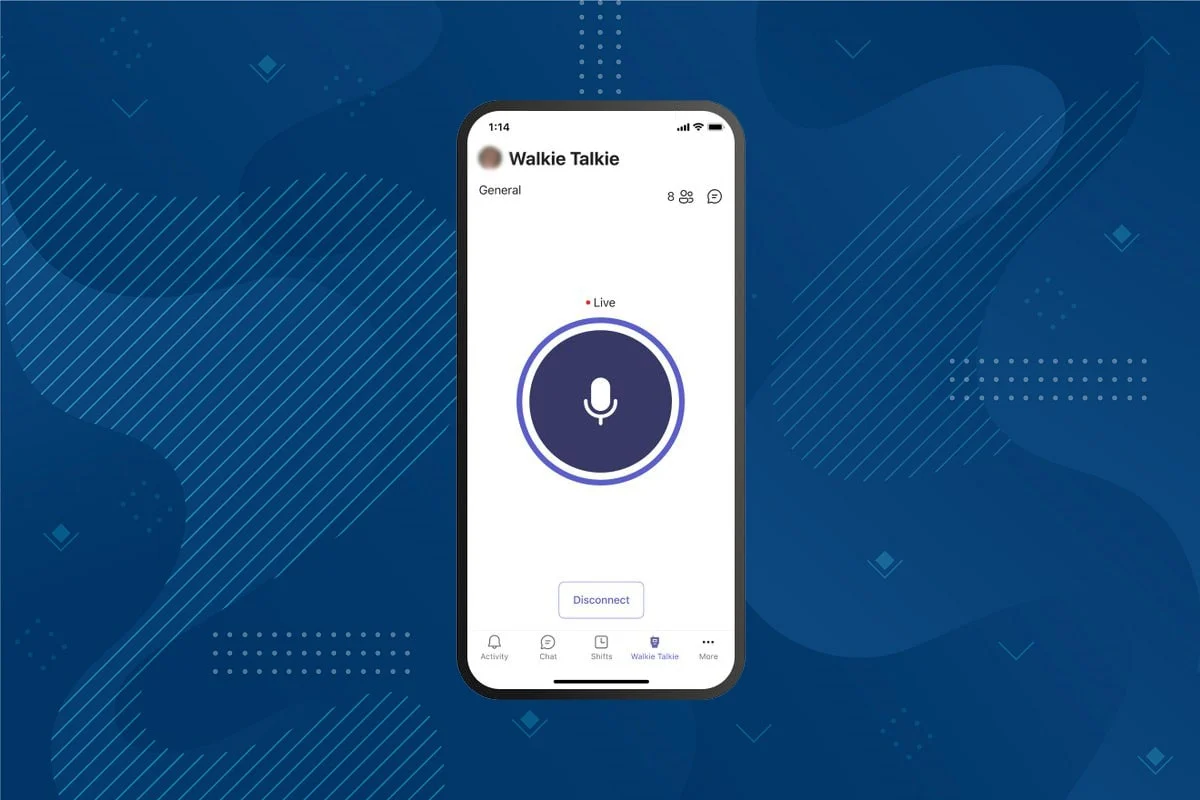
内容
- 如何启用或禁用 Microsoft Teams 一键通
- 如何在 Android 上使用一键通功能
- 专业提示:如何使用鼠标中键使麦克风静音或取消静音
如何启用或禁用 Microsoft Teams 一键通
最近工作模式和环境发生变化后,人们使用各种通讯软件与同事交流。 Microsoft Teams 提供一键通功能。 Microsoft Teams 于 2020 年在移动设备上推出了此功能,现在该功能也可在台式机上使用。 在此处阅读有关最佳 10 Microsoft Teams 功能的更多信息。在此处阅读有关最佳 10 Microsoft Teams 功能的更多信息。启用此功能后;
- 您无需在视频通话期间手动将麦克风静音或取消静音。
- 按下按钮时麦克风会取消静音,松开按钮时麦克风会静音。 这被称为 Microsoft Teams 对讲机。
- Walkie Talkie 选项卡已添加到 Teams 移动应用程序中。 这让雇主可以将 Android 设备或 iPhone 设备变成对讲机。
- 无论地理距离如何,您都可以通过蜂窝网络或 Wi-fi 使用此功能进行通信。
以下是启用 Microsoft Teams 一键通功能的步骤
注意:并非所有人都可以在 Teams 中启用此功能。 只有组织的管理员可以启用 Microsoft Teams 对讲机功能
1. 在 Microsoft Teams 管理中心登录您的Microsoft 帐户。
注意:应用程序需要 48 小时才能可用。
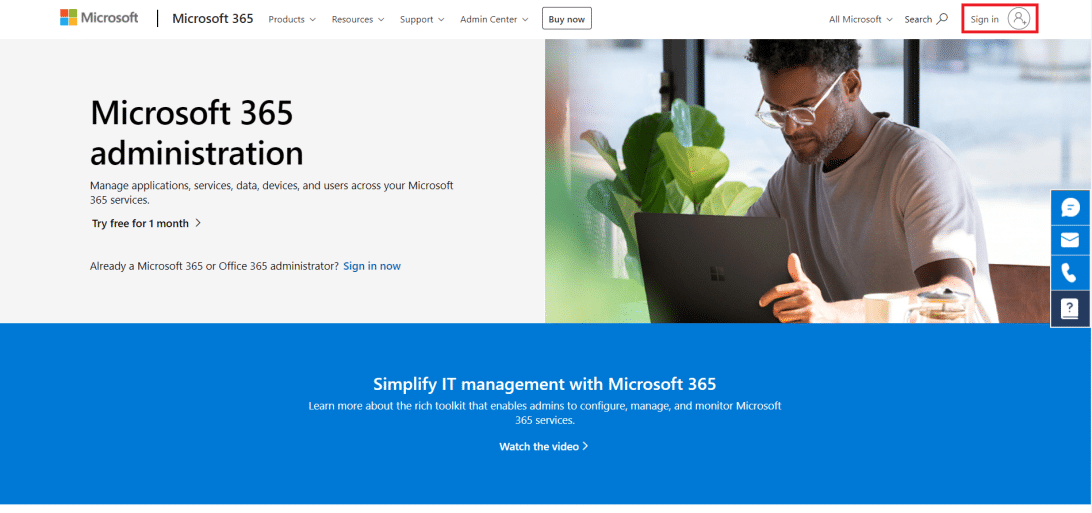
2. 单击左侧窗格中的Teams 应用程序。
3. 然后,在子菜单中选择设置策略。
4. 选择选项全球(组织范围的默认设置)为组织的所有员工启用一键通功能。
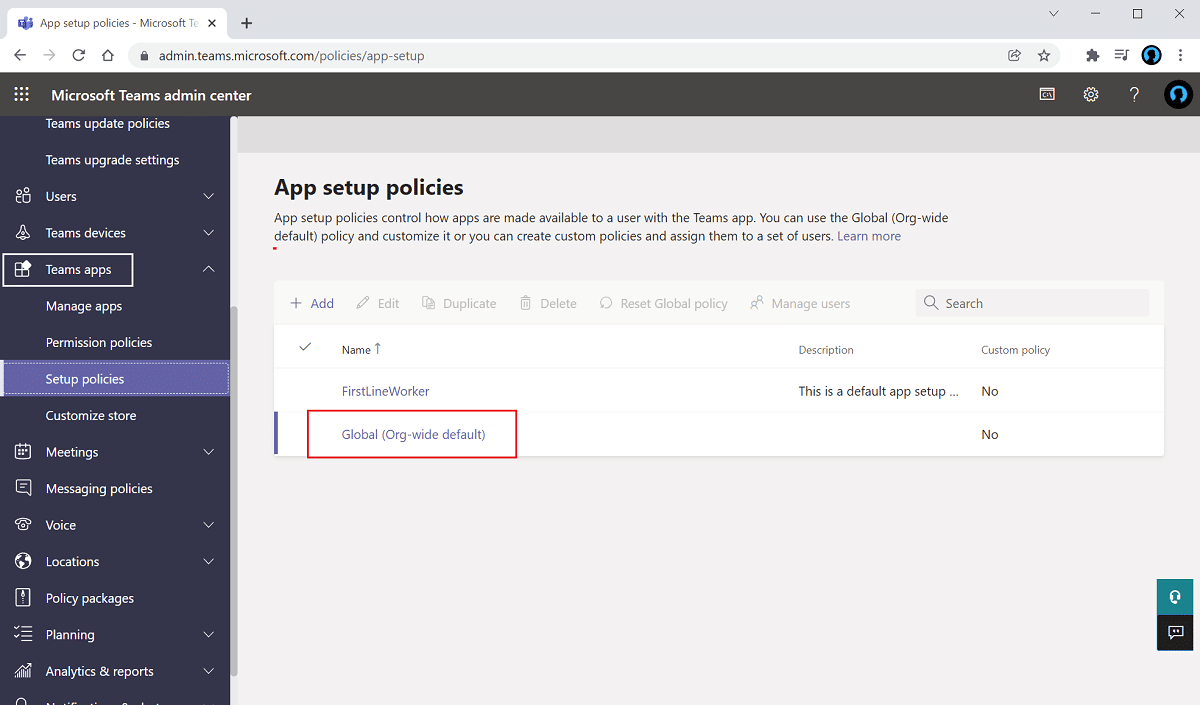
5. 然后,打开选项Allow user pinning 。
6. 单击固定应用下的添加应用。
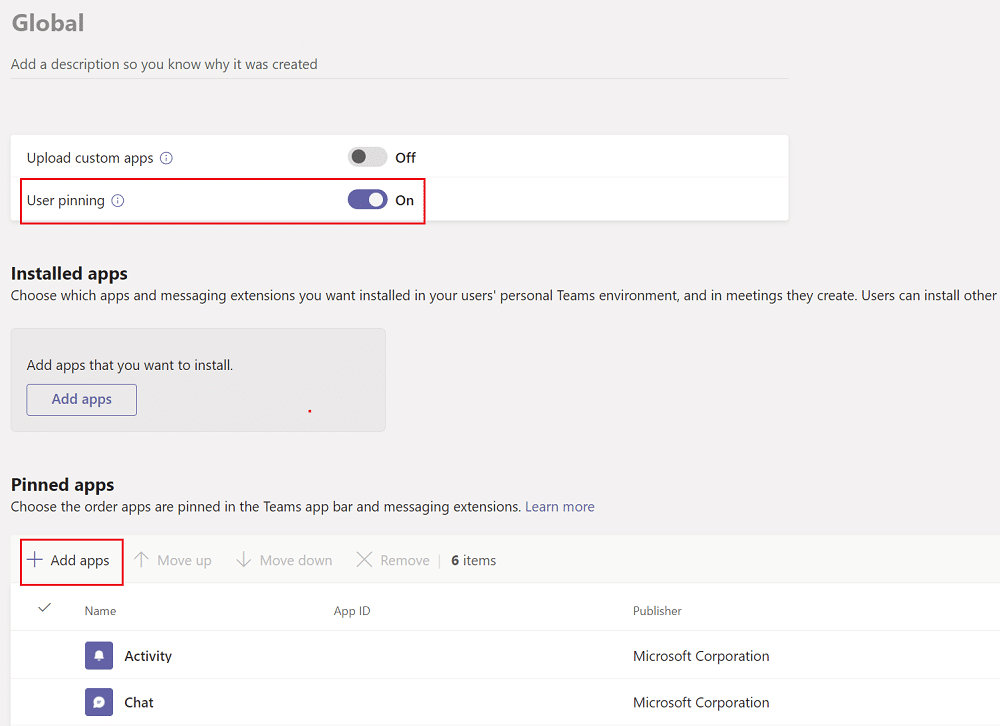
7. 在右窗格的搜索栏中键入Walkie Talkie 。
8. 单击添加以将其添加到固定的应用程序。
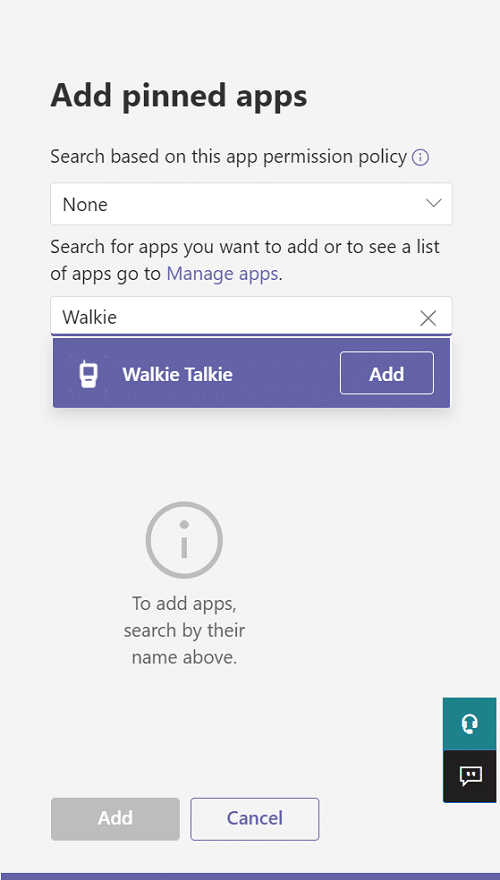
9. 再次单击右下方窗格中的添加。
10. 单击保存。
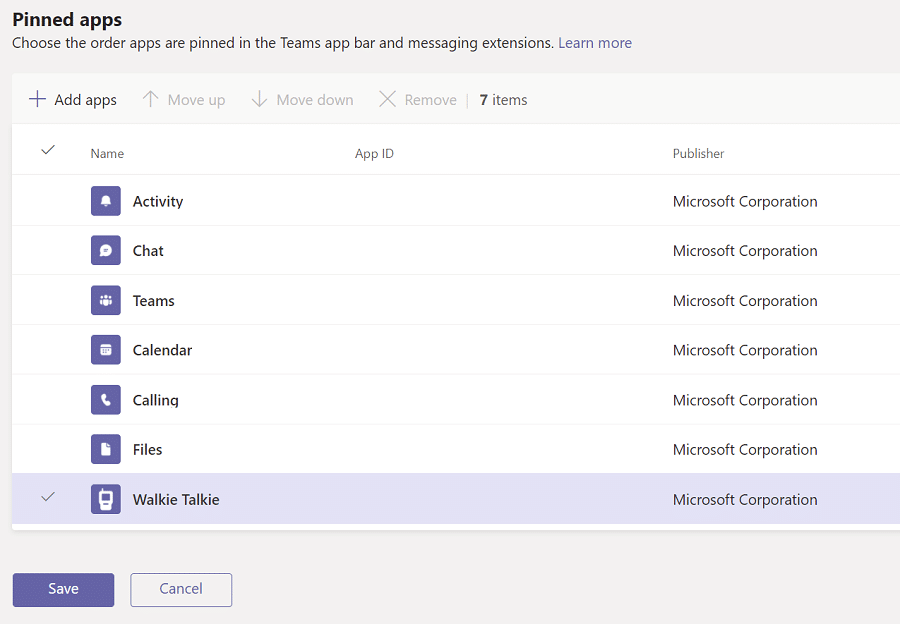
另请阅读:如何访问 Microsoft Teams 管理中心登录
如何在 Android 上使用一键通功能
一旦您的组织在 Microsoft Teams 中启用了此一键通功能,您就可以在您的移动应用程序中使用它。 按照以下说明在您的手机上使用 Microsoft Teams 对讲机。
1. 在您的设备上打开Microsoft Teams 。
2. 现在,点击底部的Walkie Talkie 应用程序。
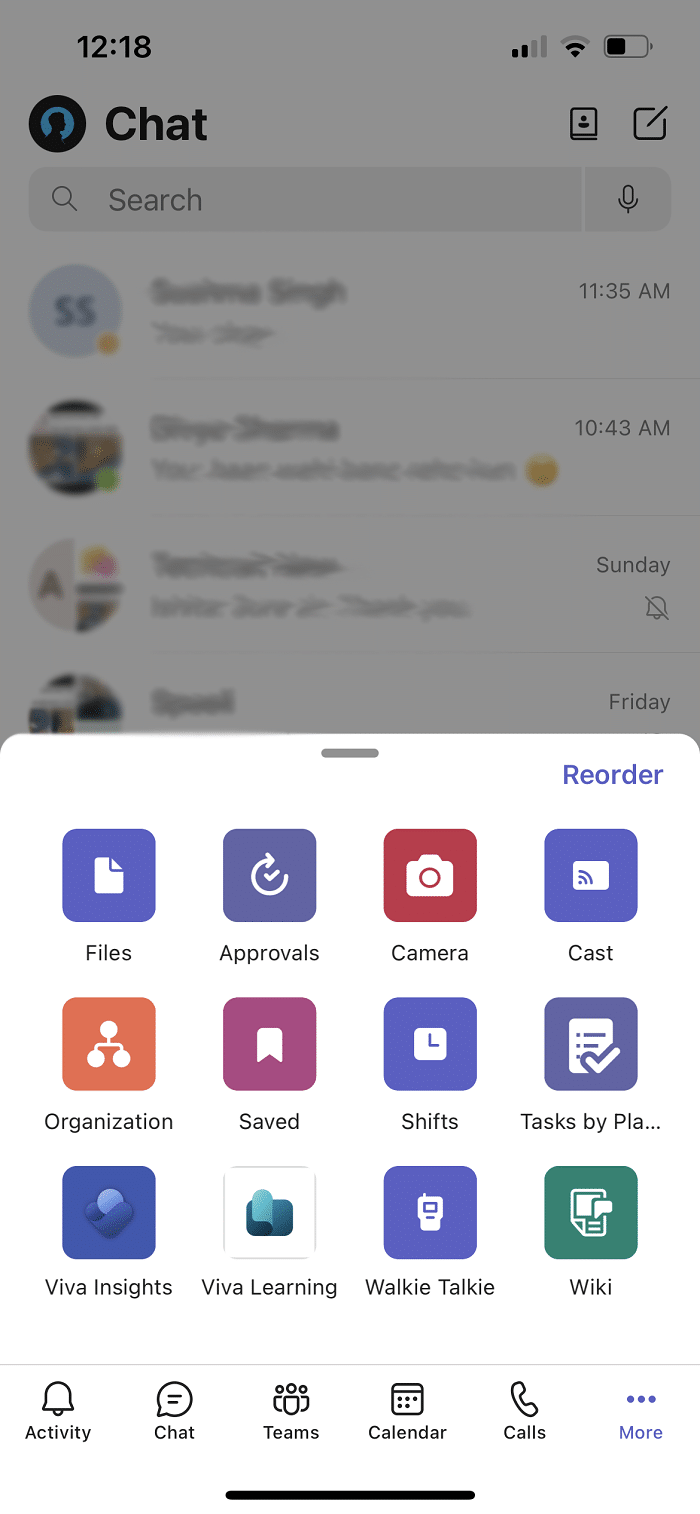
注意:如果它不存在,请单击更多以查找对讲机。
3. 点击频道选择您要使用对讲机的频道。
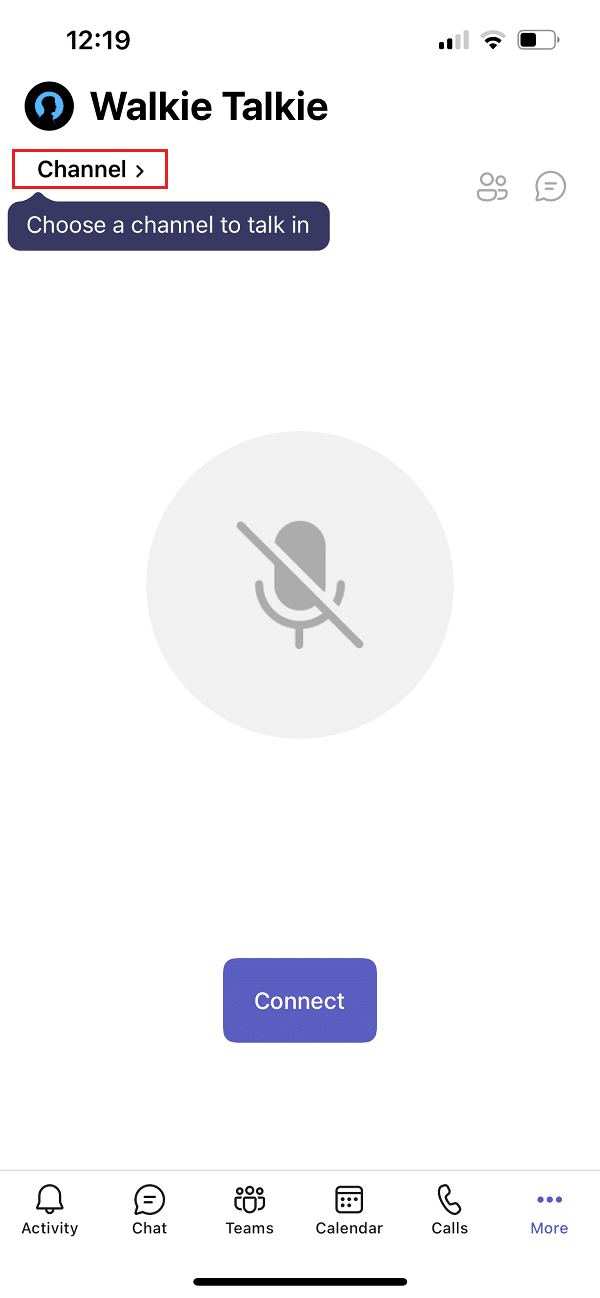
4.可以看到对讲机所有连接的成员。 点击连接。
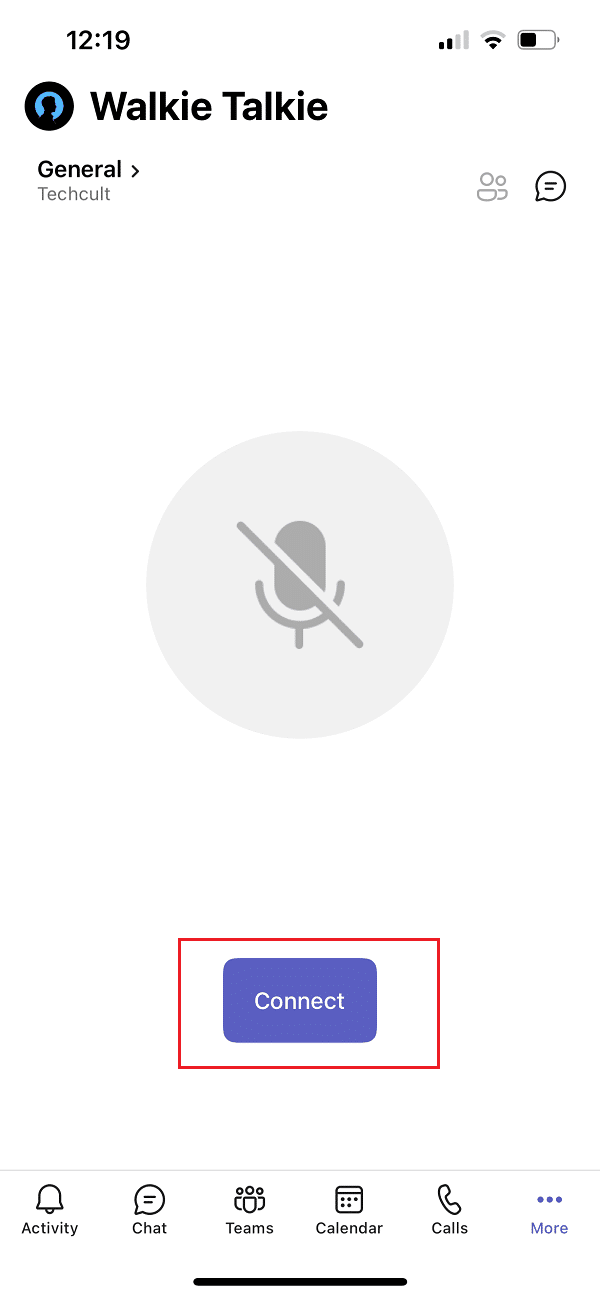

5. 按住麦克风符号取消静音并讲话。
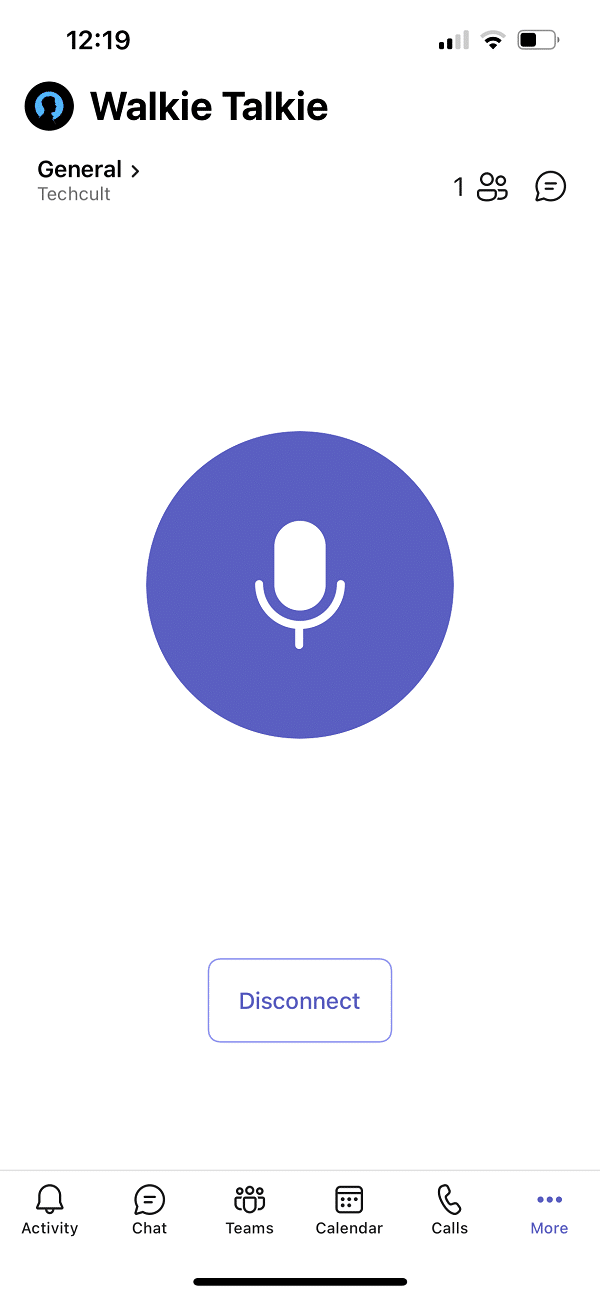
6. 说完后从屏幕上松开手指。
另请阅读:如何使用 Microsoft Teams 秘密表情符号
专业提示:如何使用鼠标中键使麦克风静音或取消静音
您可以在通话期间同时按Ctrl + Shift + M 键将麦克风静音和取消静音。 但是,这不会启用 Microsoft Teams 对讲机功能。 尽管 Microsoft Teams 尚未为桌面版引入一键通功能,但一位匿名用户已在 Microsoft 社区论坛上发布了使用此功能的脚本。 您可以使用 AutoHotKey 脚本来启用 Microsoft Teams 对讲机功能。 请按照以下步骤操作。
1. 安装并运行AutoHotKey 软件。
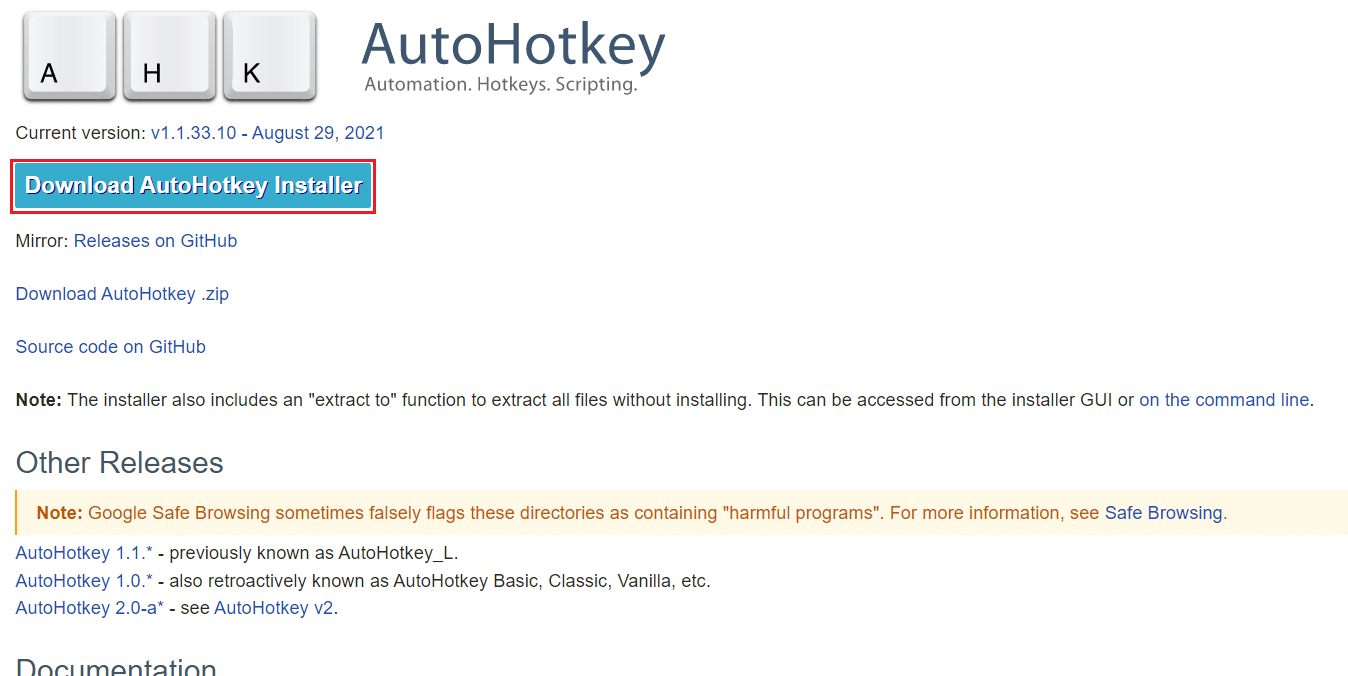
2. 现在,右键单击桌面并选择新建。
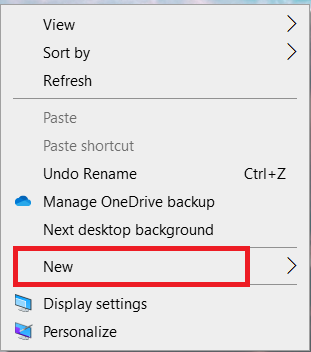
3. 选择文本文档。
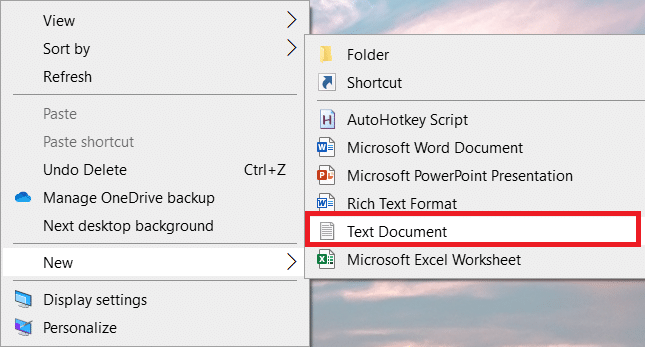
4. 打开文档并将以下脚本粘贴到文件中。
setKeyDelay, 50, 50
设置鼠标延迟,50
$~M按钮::
发送,^+{M}
而(getKeyState(“MButton”,“P”))
{
睡觉,100
}
发送,^+{M}
返回注意:在此脚本中,您可以将MButton替换为LButton用于鼠标左键,将RButton 替换为鼠标右键。
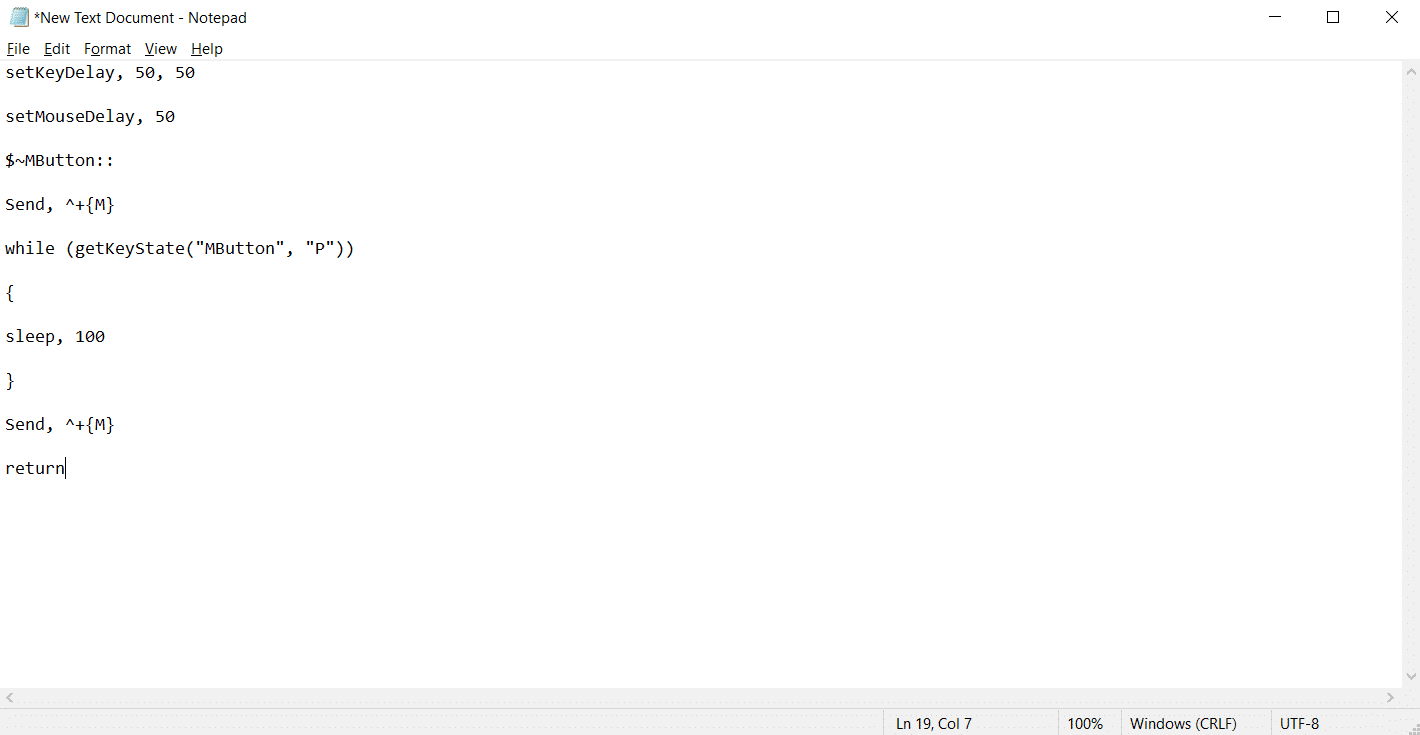
5. 单击文件,然后选择另存为。
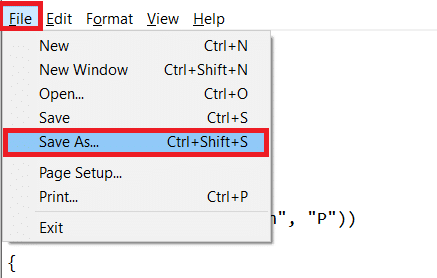
6. 以.ahk扩展名保存文件并键入All Files 。
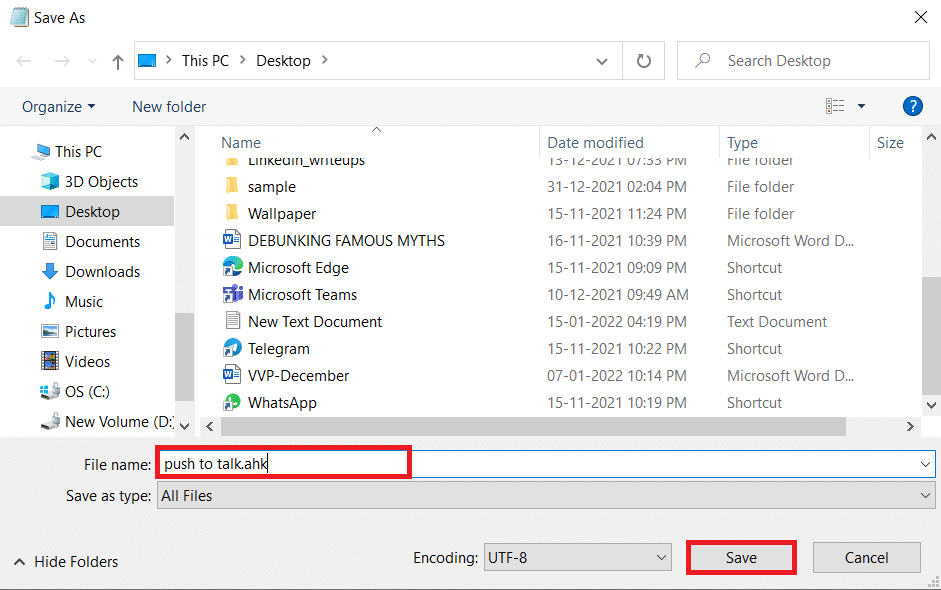
7. 转到保存文件的位置。 右键单击该文件并选择运行脚本。
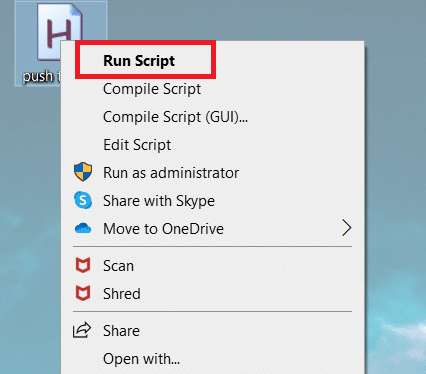
现在,您可以在与 Microsoft Teams 通话期间使用鼠标中键将麦克风静音和取消静音。
常见问题 (FAQ)
Q1。 我可以在使用 Microsoft Teams 对讲机时通过耳机通话吗?
答。 是的,您可以使用有线和无线耳机在Walkie Talkie上通话。 但是,始终建议使用合适的耳机以获得更好的体验。
Q2。 最佳体验所需的最佳条件是什么?
答。 要求的网络条件是延迟(RTT)应小于 300 毫秒,抖动应小于 30 毫秒,丢包应小于 1% 。
Q3。 我可以在 Microsoft Teams 中以脱机模式查看文件吗?
答。 是的,您可以离线查看以前查看过的文件。 此功能适用于 Android。 点击文件旁边的三个点,然后选择脱机可用。 您已启用此设置的文件可以离线查看。
Q4。 我可以将第三方应用程序集成到 Microsoft Teams 中吗?
答。 是的,您可以将第三方应用程序集成到 Microsoft Teams 以扩展功能。 一些应用程序是 Zendesk、Asana、Polly、Smartsheet 和 Zoom.ai
推荐的:
- 修复进程系统在 Android 上无响应
- 修复谷歌浏览器不更新
- 如何在 Windows 11 上创建桌面快捷方式
- 修复 Discord 未检测到麦克风
我们希望这篇关于如何启用或禁用Microsoft Teams 一键通功能的文章对今天的在家工作场景非常有帮助。 我们很想听听您对本文的建议和反馈,因此您可以在下面的评论部分与我们联系。
