如何在 Windows 10 上启用 Gmail 深色模式
已发表: 2023-02-10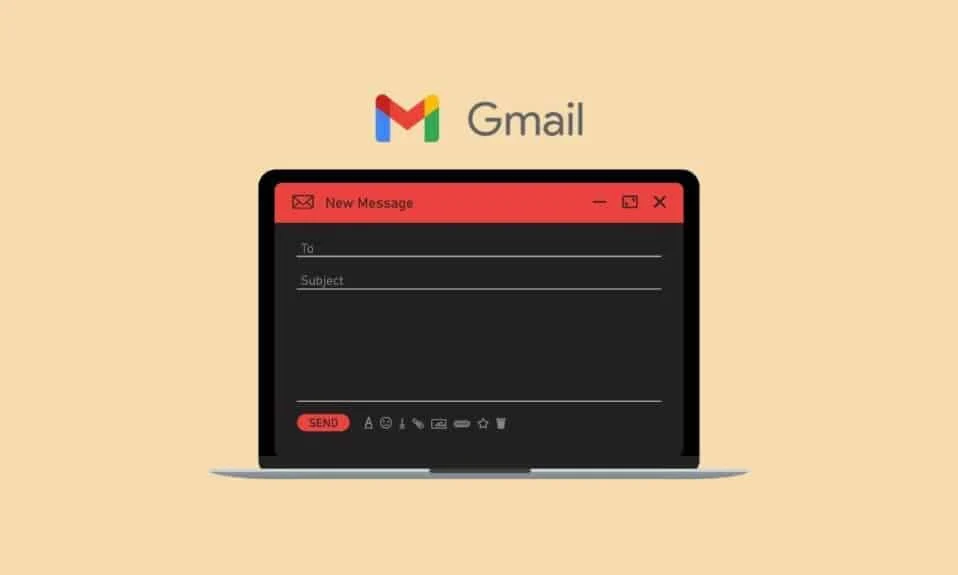
Gmail 是当今最流行的免费电子邮件服务之一。 同样,由于 Android 设备的流行,它是个人最常用的电子邮件之一。 谷歌是 Gmail 和 Android 背后的技术公司,将每部 Android 手机与谷歌的应用程序套件(包括 Gmail)捆绑在一起。 Gmail 中的许多功能使其成为许多人的最爱。 您可以在 Gmail 中找到的一项有用功能是启用暗模式的能力。 您可能想知道如何启用 Gmail 深色模式。 无论您是 Android、Windows 或 Google Chrome 等浏览器上的 Gmail 用户,都可以启用深色模式。 本文为您提供了有关如何启用 Gmail 暗模式 Windows 10 和 Windows 11 的步骤所需的所有信息。此外,您还将了解 Gmail 暗模式 Chrome 和 Gmail 暗模式 iPhone。
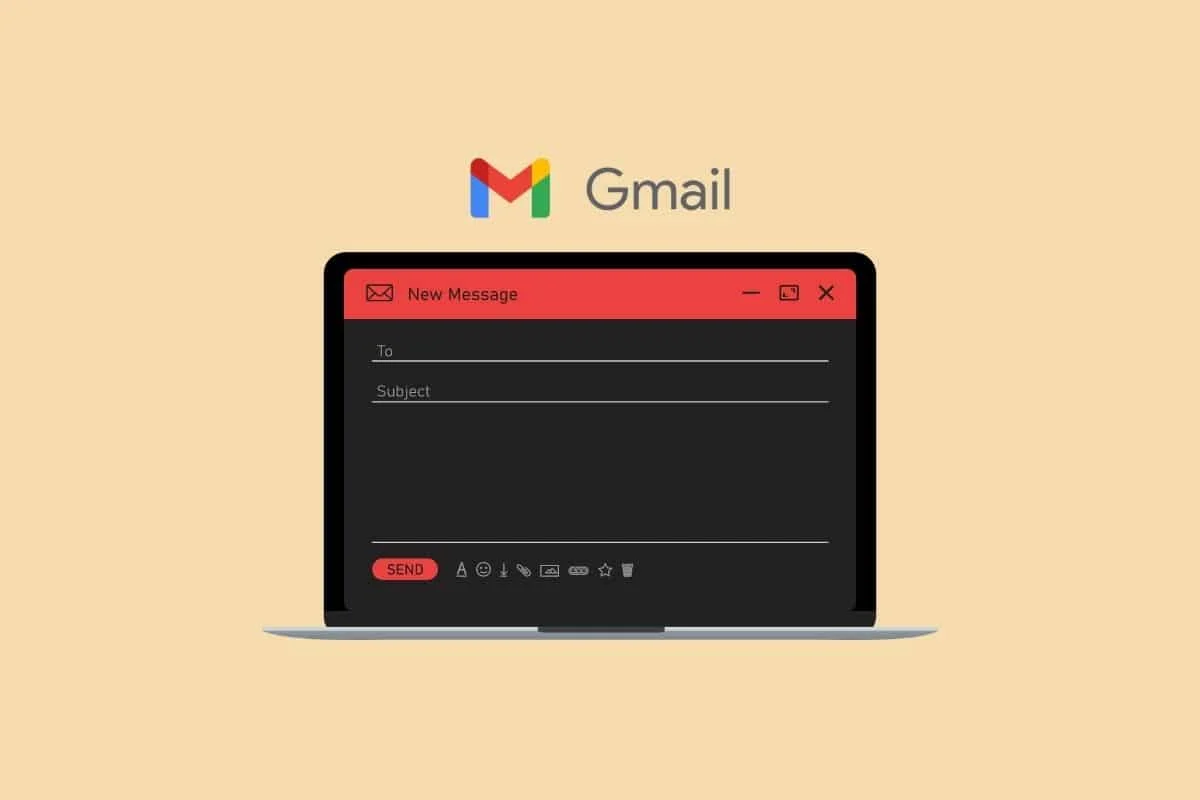
如何在 Windows 10 上启用 Gmail 深色模式
几乎所有支持网络浏览器的设备都可以访问 Gmail。 您可以通过应用程序或网站使用此电子邮件服务。 这种流行的电子邮件服务还支持使用 POP 和 IMAP 协议的电子邮件客户端。 它是当今最易于访问和优化的电子邮件服务之一。 此电子邮件服务也是 Google Workspace 的一部分,后者是该公司以业务为中心的产品。 继续阅读以找到详细解释如何启用 Gmail 黑暗模式 Windows 10 的步骤,并附有有用的插图以更好地理解。
什么是 Gmail 深色模式?
深色模式是一种背景主题,您可以在 Gmail 中选择它来节省电量。 同样,它是不同背景中的选项之一,包括默认主题、黑暗模式主题、其他可用主题以及您自己上传的照片。
如何启用 Gmail 暗模式 Windows 10?
1. 在 Windows 10 的浏览器上访问您的 Gmail 帐户。
注意:确保您已登录 Gmail 帐户。
2. 单击右上角的齿轮图标。
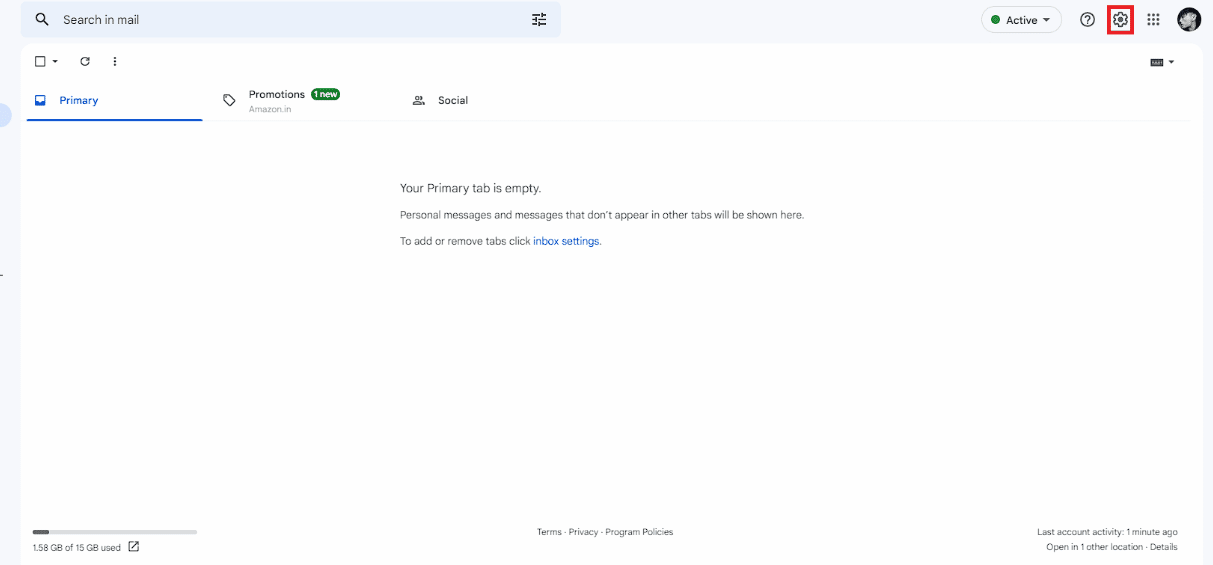
3. 单击主题部分的查看全部选项。

4. 从主题菜单中选择深色主题。
注意:您可以根据自己的喜好在底部进行其他更改。
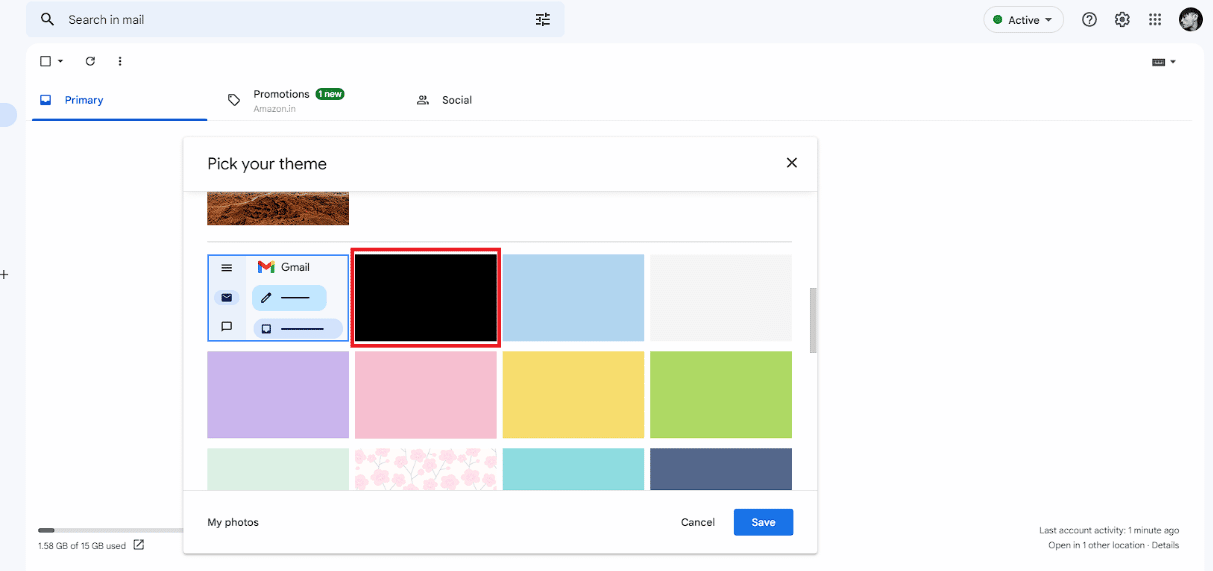
5. 点击保存。
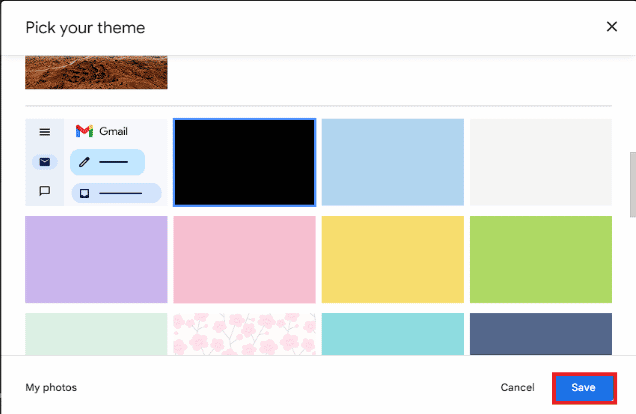
另请阅读:如何修复 Gmail 签名图像不显示的问题
如何打开 Gmail 黑暗模式 Windows 11?
如何在 Gmail 暗模式 Windows 11 中启用暗模式的步骤与在 Windows 10 上启用暗模式的方式非常相似。阅读并按照上述步骤进行操作。
如何获取 Gmail 深色模式 Chrome?
虽然可以在 Gmail 中启用暗模式,但您也可以使用 Chrome 启用暗模式。 同样,这允许您在整个 Chrome 中启用暗模式。 您可以通过阅读以下内容找到在 Chrome 中启用 Gmail 黑暗模式的分步指南。
1. 导航至 Google Chrome 网上应用店。
2. 在搜索字段中输入暗模式关键字。
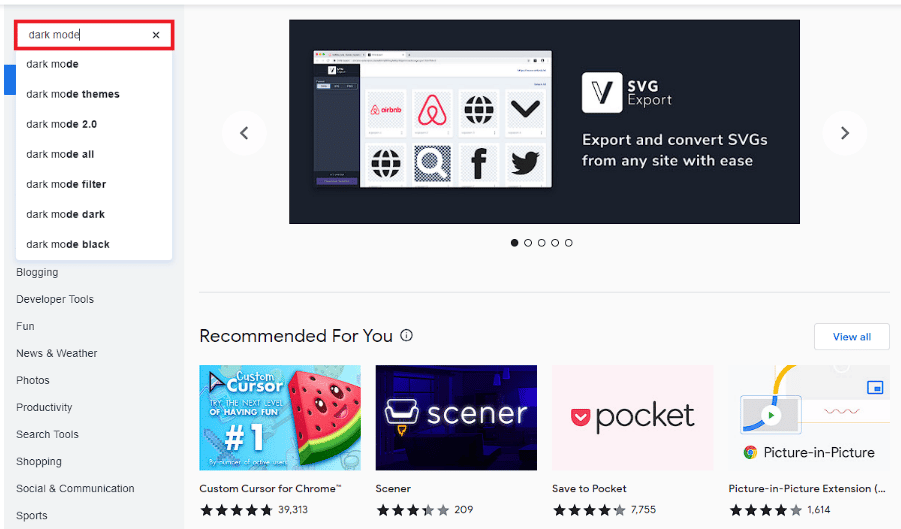
3. 从搜索结果中单击深色模式。
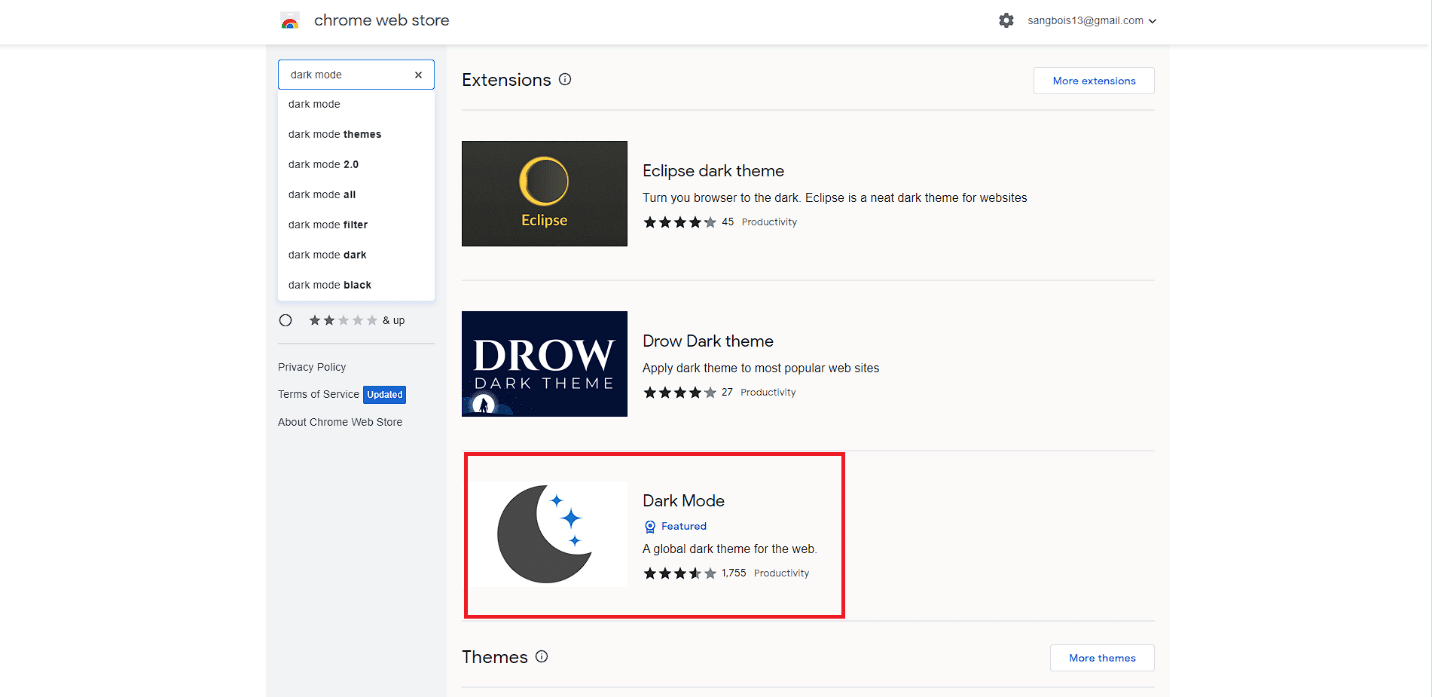
4. 单击添加到 Chrome选项。
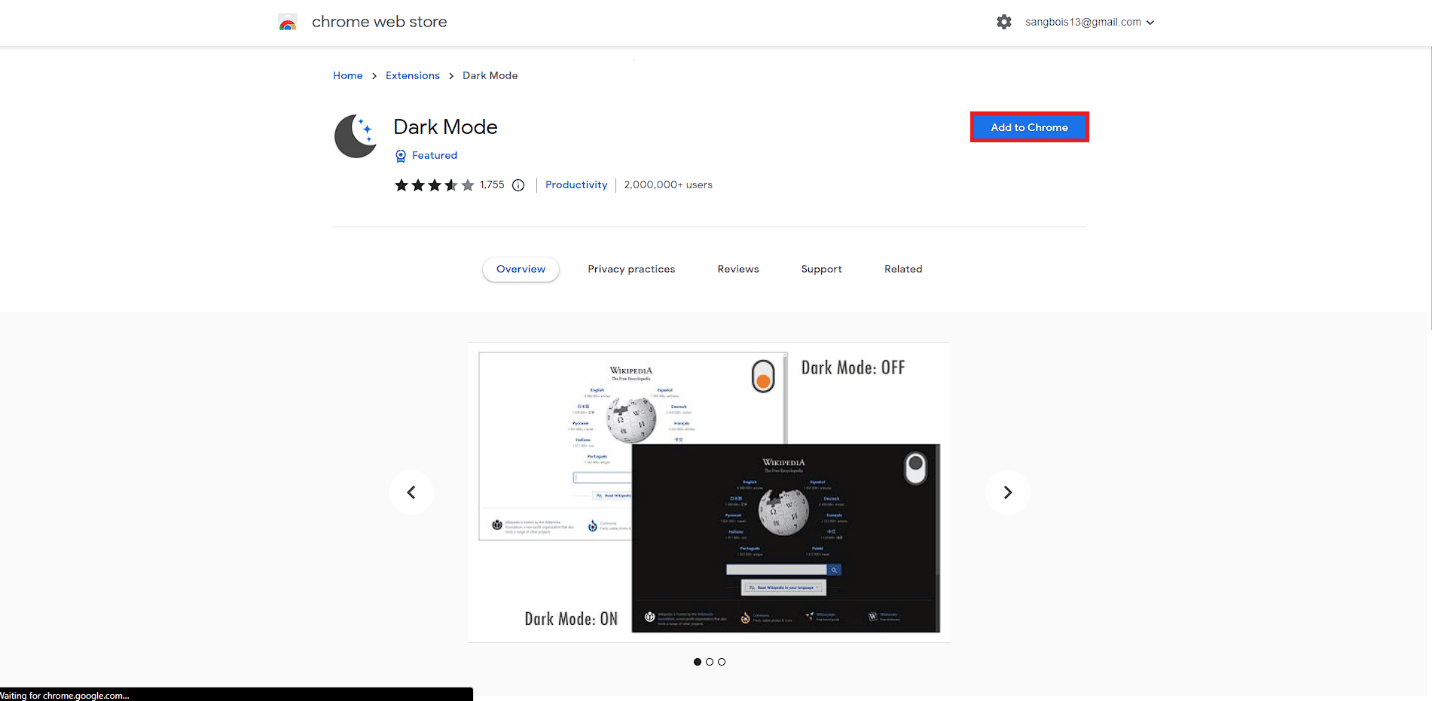
5. 单击弹出窗口中的添加扩展选项。
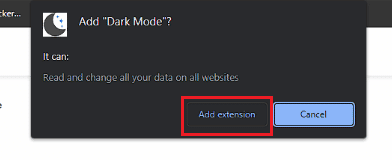
6. 单击暗模式工具栏扩展图标以启用暗模式。
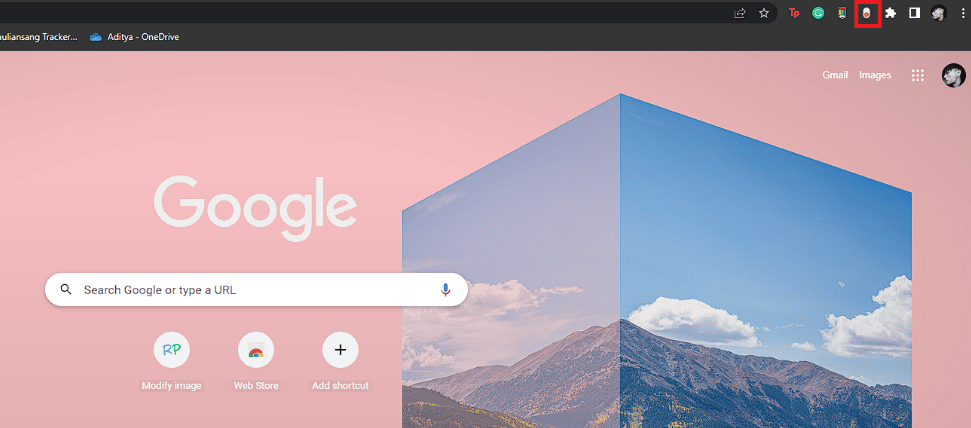
7. 最后,转到您的 Gmail 帐户并在深色模式下使用它。
另请阅读:如何在没有应用程序外观的情况下在 Snapchat 上获得暗模式
如何获取 Gmail 深色主题桌面?
可以在任何桌面上将 Gmail 的主题更改为深色模式。 同样,您可以在不同的桌面操作系统上执行此操作,例如 Windows、macOS、Linux 等。有关如何获取 Gmail 深色主题桌面的步骤非常简单。
1. 在浏览器上导航到您的 Gmail 帐户。
2. 单击齿轮图标 >从主题查看所有选项。


3. 选择深色主题并点击保存。
如何在手机上获取 Gmail 深色模式?
也可以在 Gmail 移动应用程序中启用暗模式。 无论您使用的是 Android 10+ 设备还是 iOS 设备,执行此操作都相对简单。 您可以通过移动应用轻松启用 Gmail 深色模式 iPhone。 但是,Android 9 没有对 Gmail 暗模式的官方支持。您可以按照下面的分步指南了解如何在 Android 和 iPhone 设备的 Gmail 中启用暗模式。
方法 1:从 Gmail 应用程序
1. 在您的 Android 或 iOS 手机上打开Gmail应用程序。
2. 点击左上角的汉堡菜单图标。
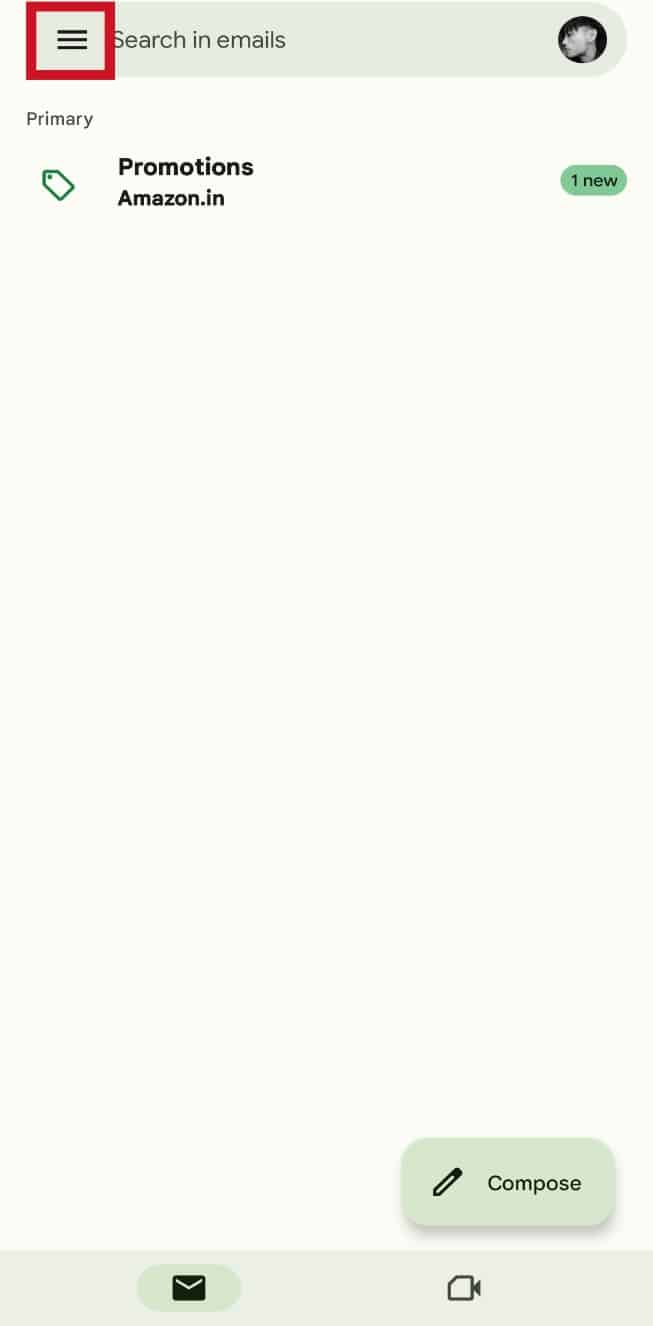
3. 向下滑动并点击设置。
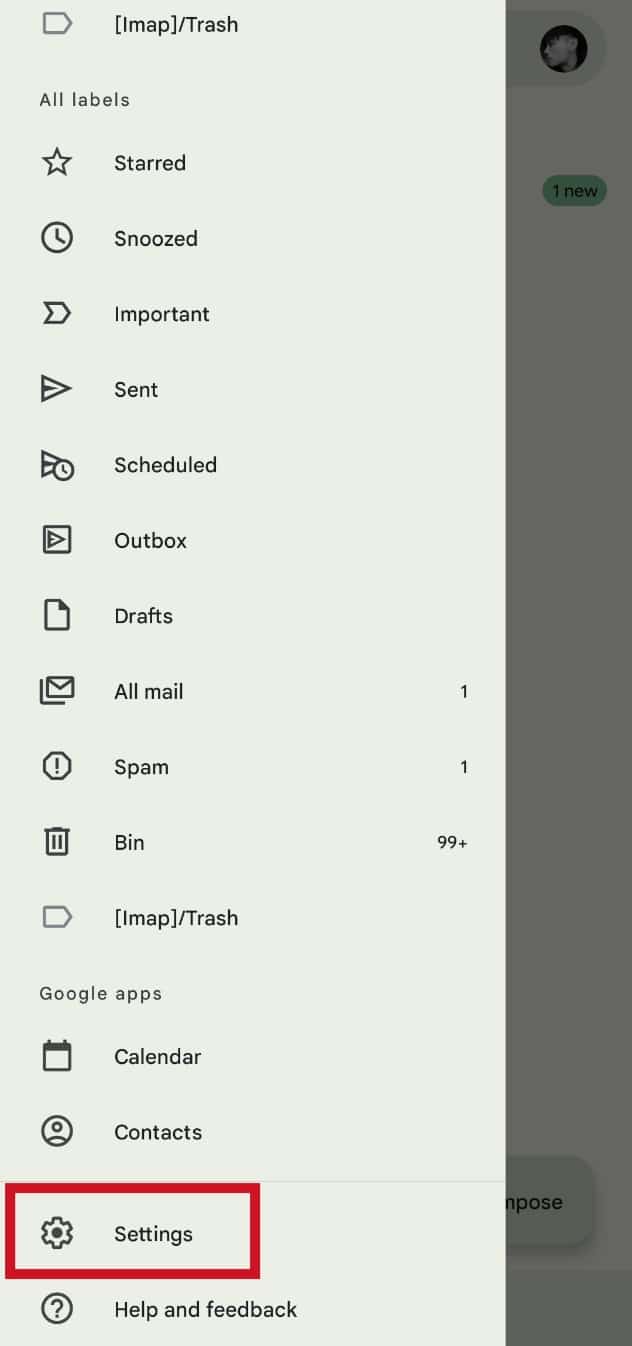
4. 点击常规设置。
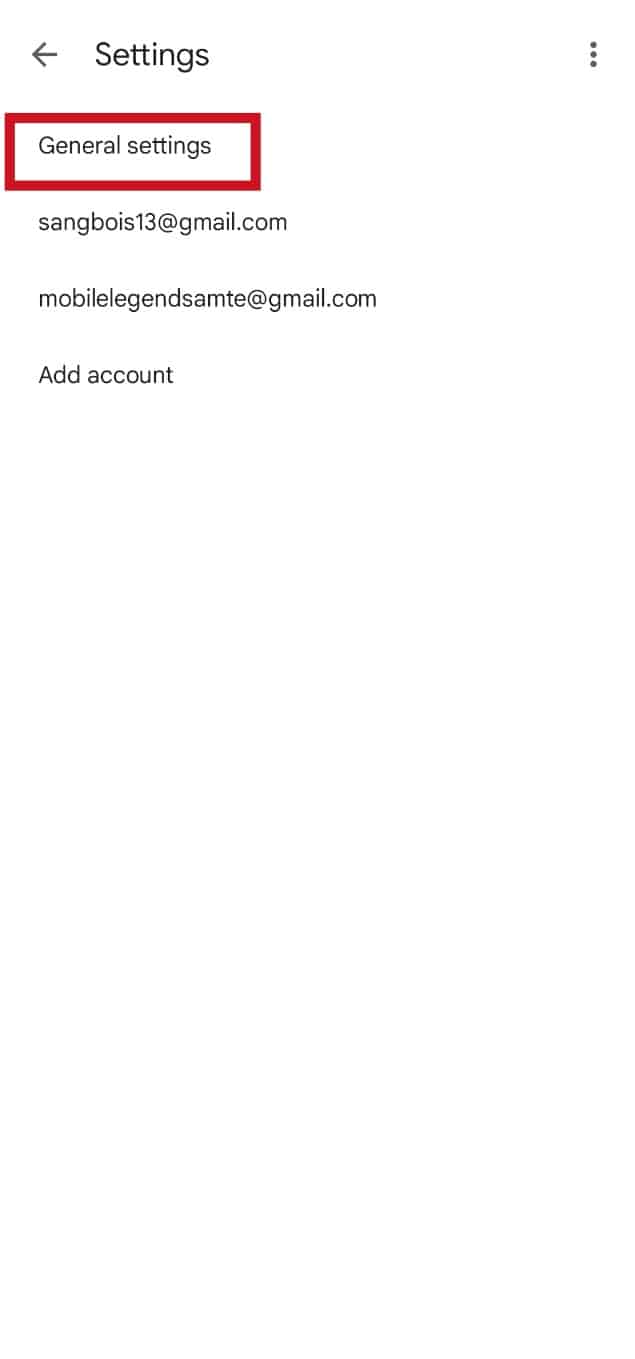
5. 点击主题选项。
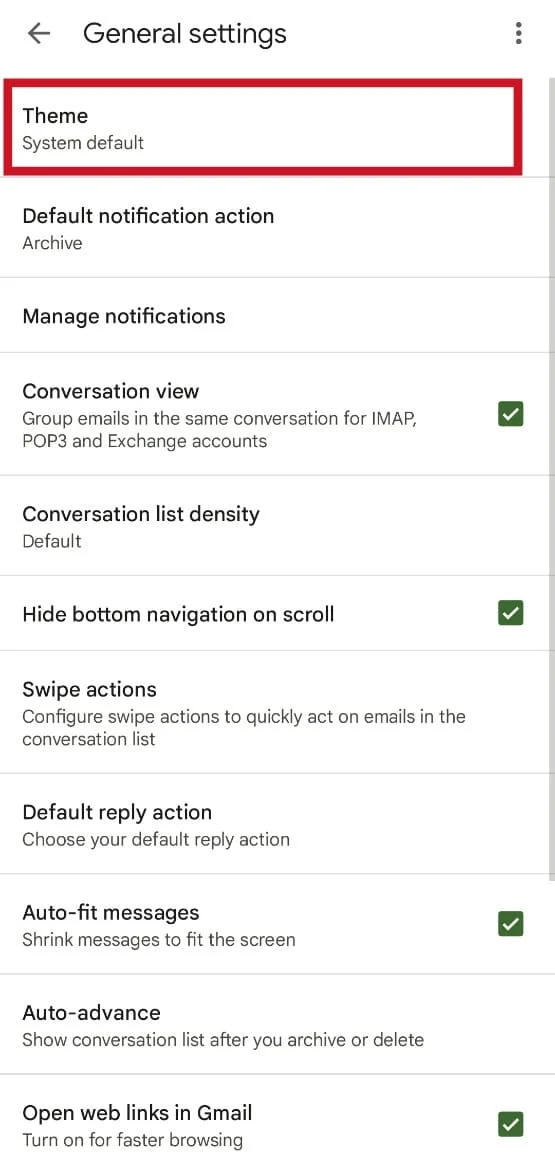
6. 选择深色选项。
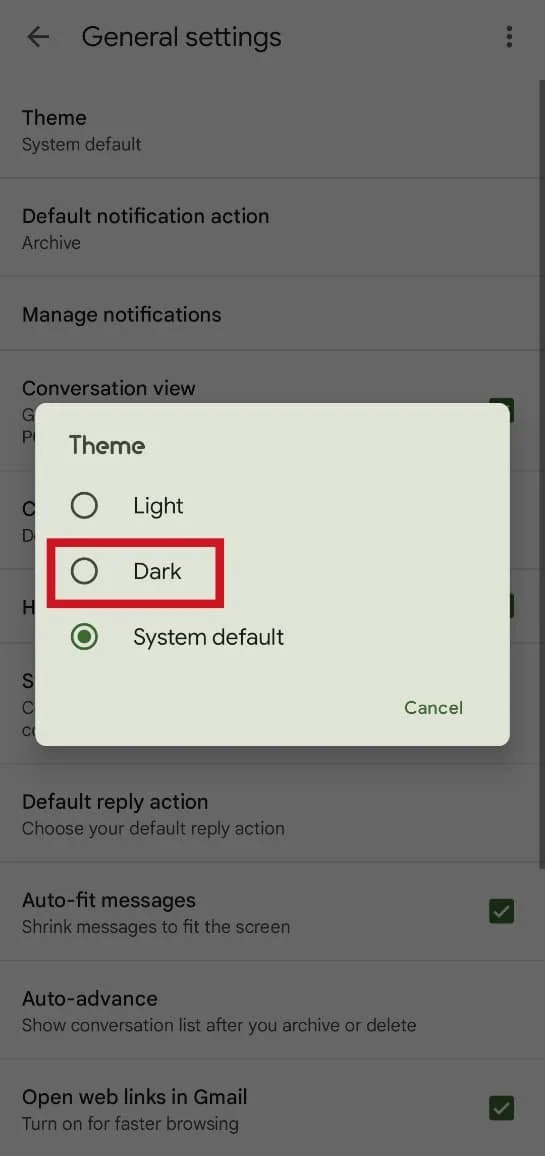
另请阅读:如何打开 Microsoft Outlook 深色模式
方法 2:从移动浏览器
尽管您可以按照一些变通办法在 Android 9 pie 上启用暗模式,但这些变通办法需要您对设备进行 root 操作。 但是,您可以按照以下步骤启用深色模式。
1. 在手机上打开所需的移动浏览器。 我们使用Brave 浏览器进行演示。
2. 点击菜单面板中的三点图标。
3. 点击桌面站点选项。
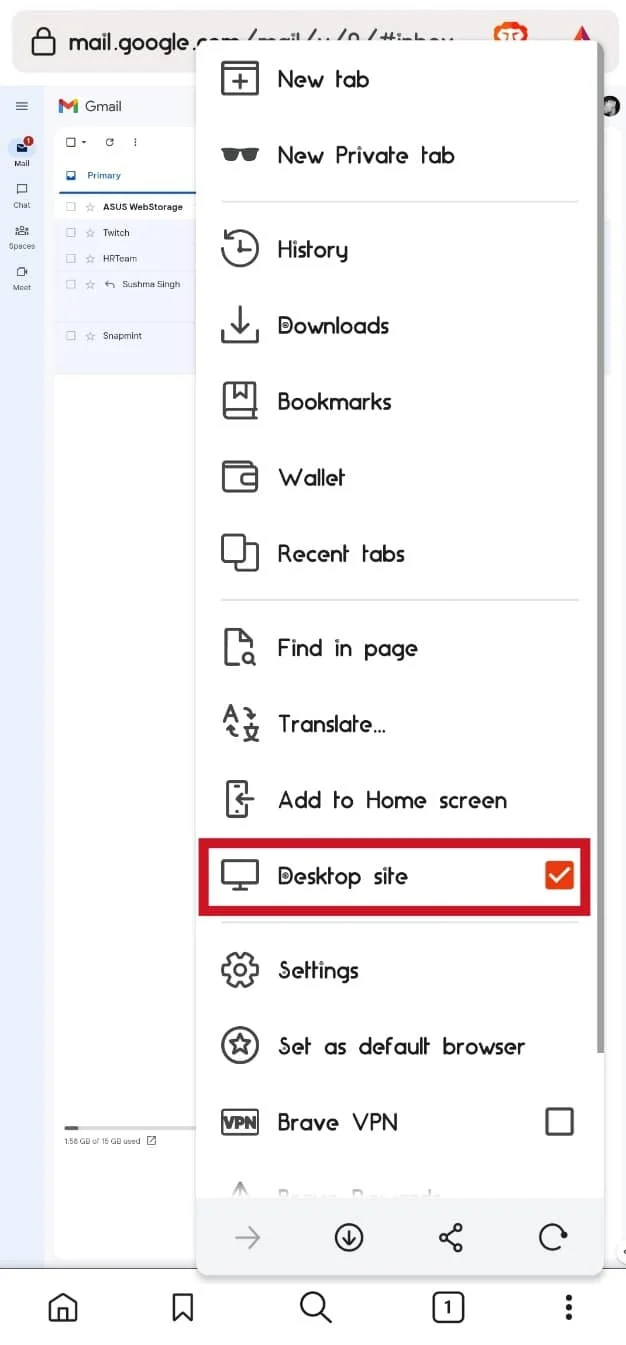
4. 现在,访问您的 Gmail 帐户。
5. 点击屏幕右上角的齿轮图标。
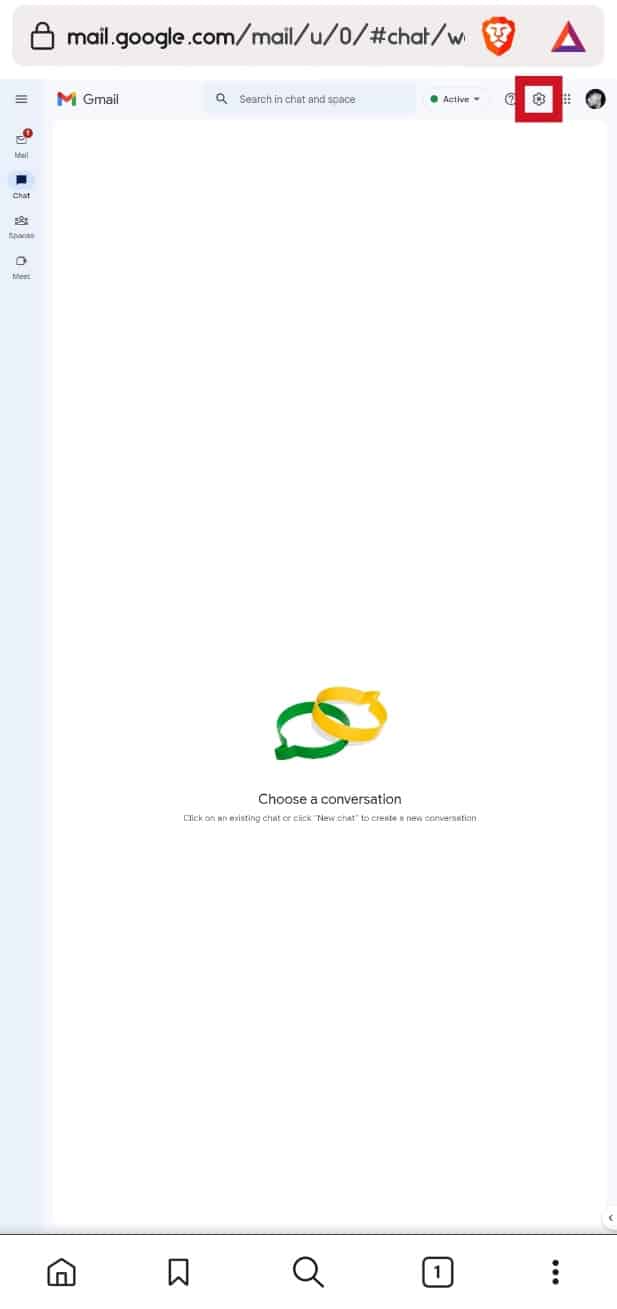
6. 点击主题部分的查看全部选项。
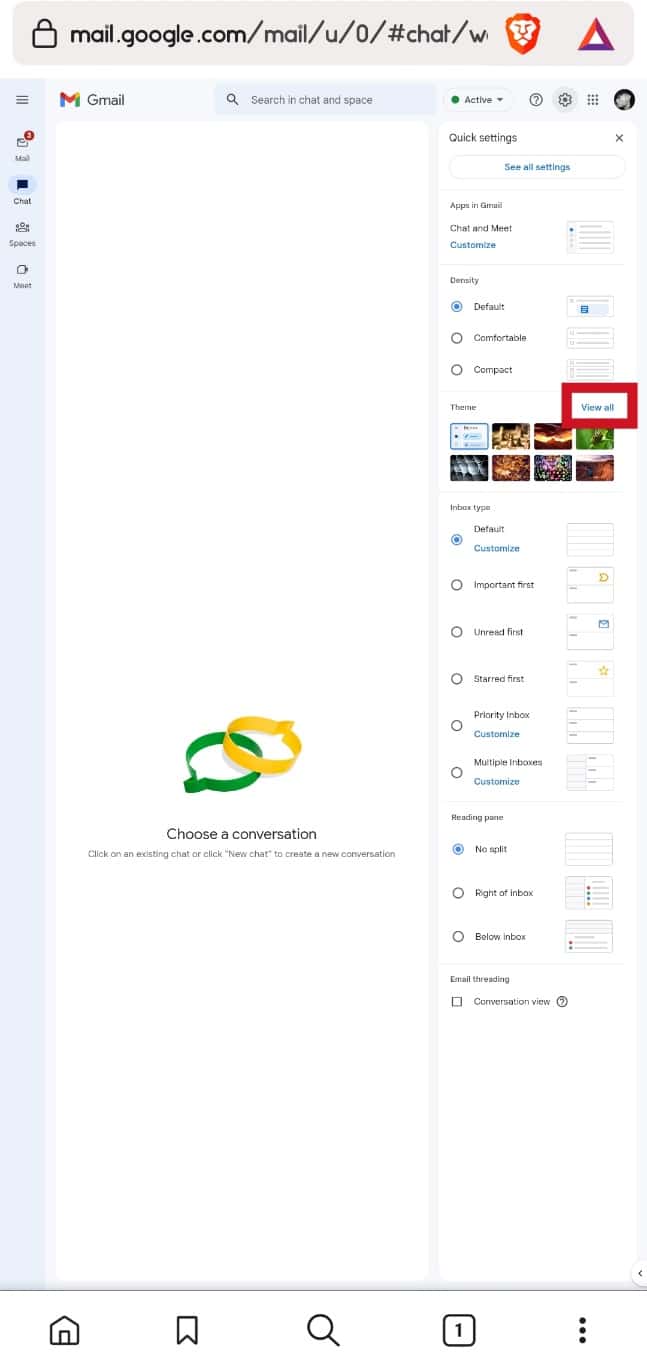
7. 选择深色主题。
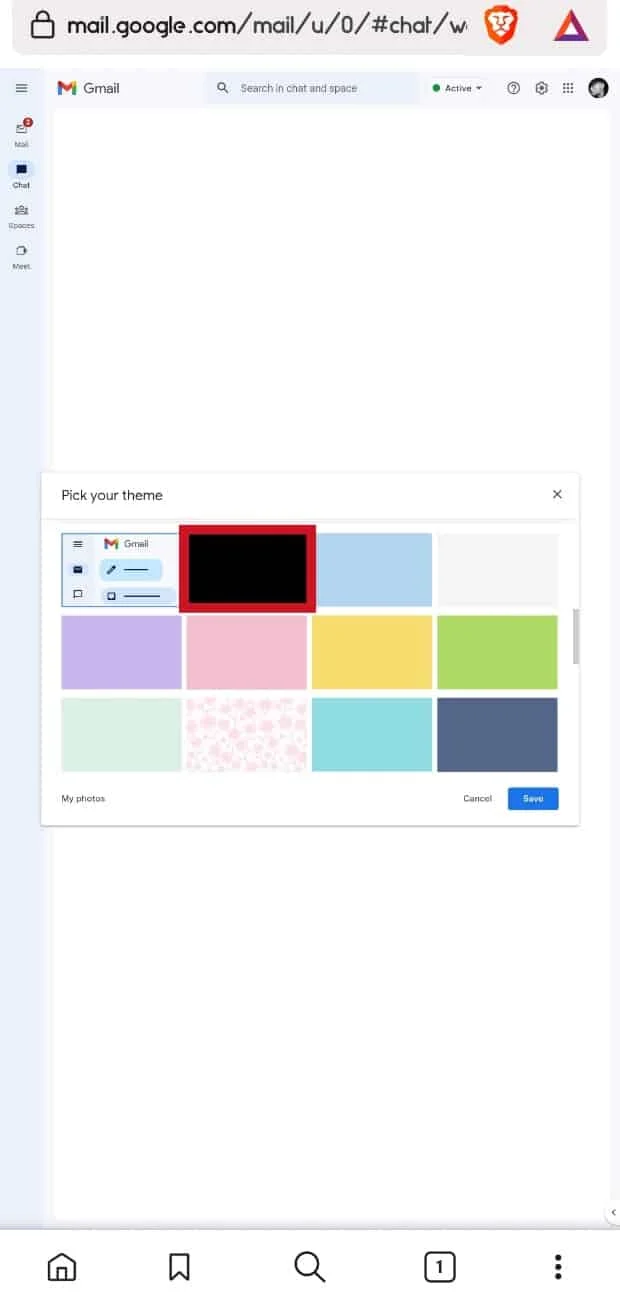
8. 点击保存选项。
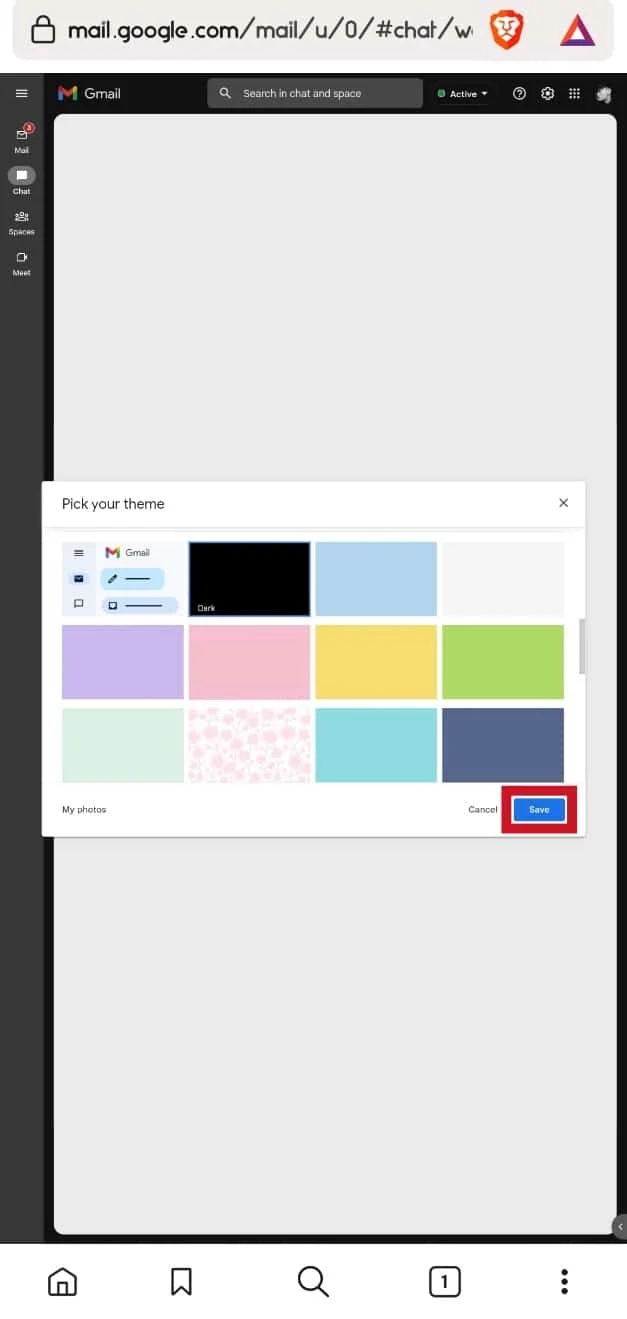
另请阅读:14 个最佳免费 Gmail 替代品
常见问题 (FAQ)
Q1。 是否可以在移动设备上将 Gmail 更改为暗模式?
答。 是的,可以在移动设备上将 Gmail 更改为深色模式。
Q2。 您可以使用浏览器将 Gmail 更改为深色模式吗?
答。 是的,您可以使用浏览器并转到 Gmail 将主题更改为深色模式。
Q3. Android 9 是否支持 Gmail 深色模式?
答。 不, Android 版本 9 或更低版本没有对 Gmail 深色模式的官方支持。
Q4. Android 10 及以上版本是否支持 Gmail 深色模式?
答。 是的,Gmail 深色模式可在 Android 10 及更高版本的设备上使用。
Q5. Gmail 深色模式是否适用于所有桌面系统?
答。 是的,您可以在 Windows、Linux、macOS、Chromebook 等桌面系统上使用 Gmail 深色模式。
Q7. 在 Gmail 上使用深色模式会节省电量吗?
答。 是的,在深色模式下使用 Gmail 可以节省电量。 但是,重要的是要注意对此有一个警告。 使用 OLED 显示面板设备时,使用暗模式可以有效节省电池电量。 当您在其他显示器(如 IPS 显示器)上使用暗模式时,它不会节省任何电池。
Q8. 在 Gmail 上使用深色模式有哪些优势?
答。 在 Gmail 中使用暗模式的一些好处包括它可以节省 OLED 显示器的电池电量。 同样,Gmail 的深色模式也很养眼。
推荐:
- 如何取消有声读物订阅
- 适用于 Windows 10 的 19 种最佳扫描仪软件
- 如何激活 YouTube 黑暗模式
- 如何在 Google Assistant 中启用深色模式
我们希望您了解了如何在Windows 10 和 iPhone 上启用 Gmail 黑暗模式。 如果您有任何疑问和建议,请随时通过下面的评论部分与我们联系。 另外,让我们知道您接下来想了解什么。
