如何启用 Android 开发者选项、USB 调试、OEM 解锁?
已发表: 2021-10-29安卓开发者选项并不是每个人都喜欢的,因为谷歌决定从Android 4 Jellybean 开始隐藏它。 但是,自那时以来,Android 操作系统已经取得了长足的进步,您可以轻松地启用开发人员选项。 此外,全球几百万活跃的 Android 用户现在已达到 25 亿。
自然地,想要使用 Android 进行调整的人数有所增加。 由于互联网上的所有其他 Android 指南,甚至我们的许多指南,都需要用户启用 Android 开发者模式并涉及 USB 调试,以及可能的 OEM 解锁; 具有讽刺意味的是,这是另一个 Android 指南。
如何开启开发者选项、USB调试、OEM解锁?
如果您遇到诸如“USB 调试”或“OEM 解锁”之类的词,那么是时候在您的 Android 设备中启用开发者选项了。
Android 开发者选项
以下步骤适用于所有运行 Stock Android [Pixel Launcher 和 Android One] 的 Android 设备。 对于运行 fork Android 版本 [MIUI、EMUI、ONEUI 等] 的设备,您可能会发现与以下流程略有偏差。
以下是访问 Android 开发者选项的方法:
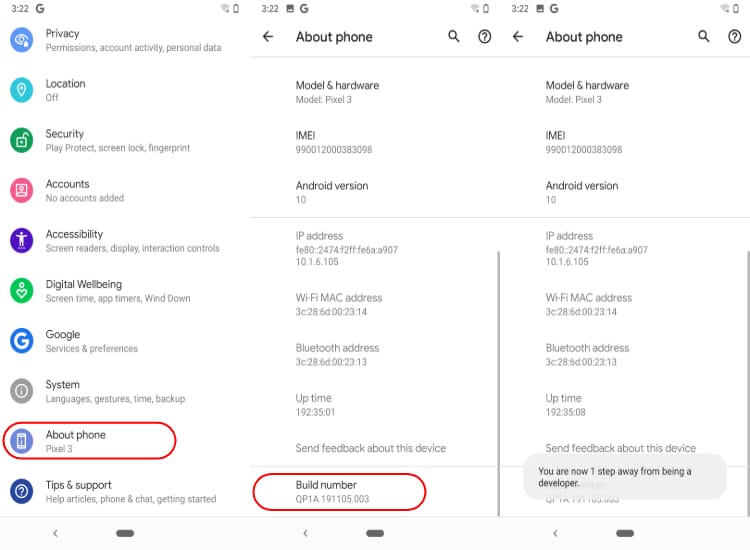
- 打开设置
- 点击系统——关于手机
- 向下滚动并查找内部版本号
- 点击内部版本号选项五到七次。 每次按下它时,您都会看到一个弹出窗口,“您距离成为开发人员还有 [X] 次”
- 一旦你点击了足够多的时间,你会看到一条消息,“你现在是开发者了”
- 返回到主要的 Android 设置
- 向下滚动,然后点击系统选项
- 点击高级。 您现在将看到开发人员选项
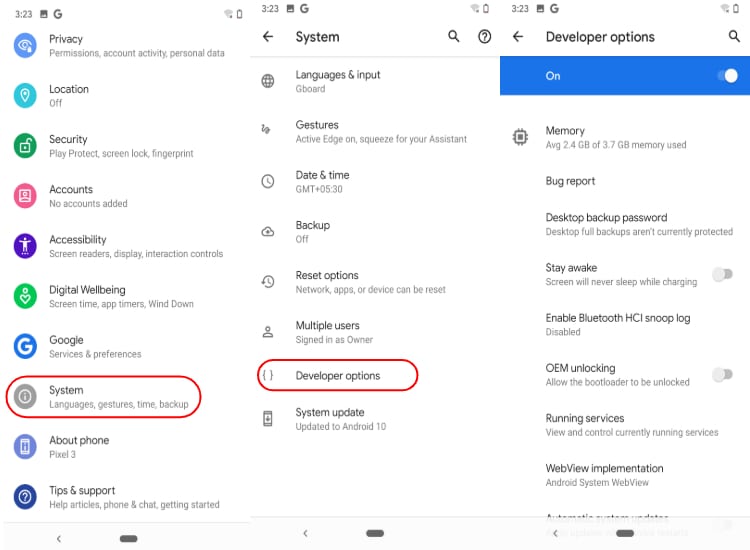
进入开发人员设置后,您可以做很多事情。 当然,还有一个 USB 调试器和 OEM 解锁器,但我在本文末尾已经谈到了几个有趣的应用程序开发人员选项。
USB调试
打开 USB 调试模式允许系统与 Android 设备进行通信。 正常情况下,用户只能使用 USB 连接为设备充电和发送文件。
启用 USB 调试后,用户可以向 Android 设备发送系统命令以执行开发人员级别的任务,例如刷机、安装各种补丁、第三方 Android 应用程序等。
以下是如何在 Android 开发者选项中启用 USB 调试 -
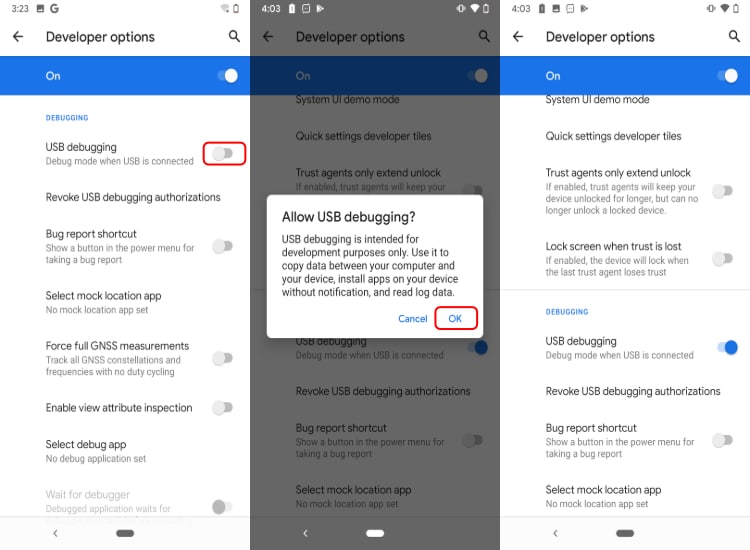
- 在 Android 中启用开发者设置
- 向下滚动到“调试”部分
- 启用 USB 调试
- 通过点击“确定”允许 USB 调试
OEM解锁
在解锁引导加载程序之前启用 OEM 解锁。 Android 智能手机制造商将 OEM 解锁隐藏在开发人员选项中,因为大多数用户不会使用这些设置。
以下是如何在 Android 开发者设置中启用 OEM 解锁 -
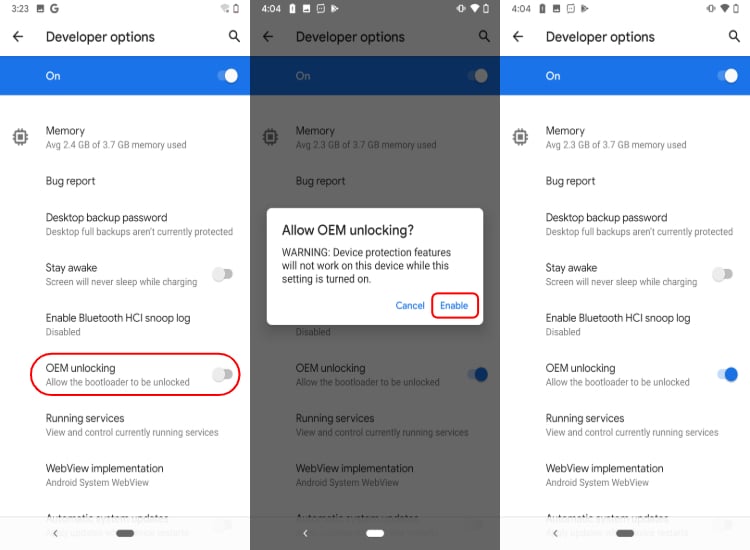
- 在 Android 中启用开发者选项
- 点击“启用”以切换 OEM 解锁
需要注意的是,解锁引导加载程序的过程因设备制造商而异。 例如,小米设备没有 OEM 解锁开关,而是有一个名为“小米解锁”的设置。
如何在 Android 中禁用开发者选项?
如果您已恢复开发者选项中的默认设置,则无需禁用它们,除非开发者设置选项卡干扰了您的完美主义一面。
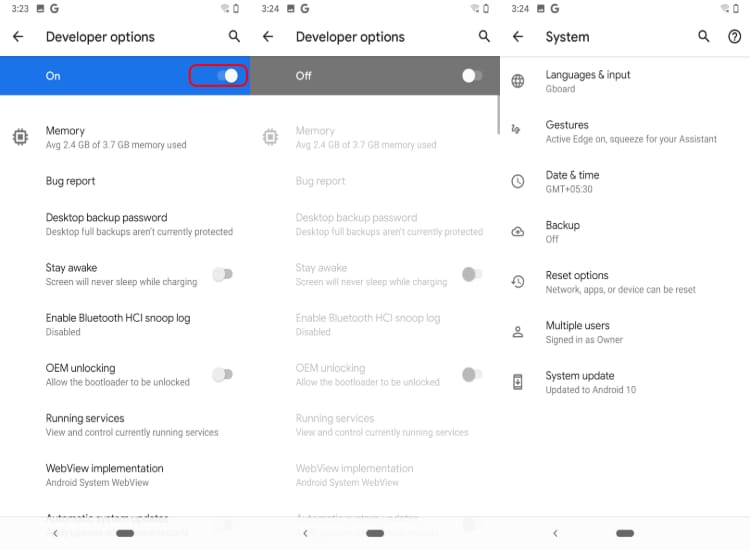
如果是这种情况,那么只需关闭开发人员选项,该选项卡就会从 Android 设置中消失。 无法隐藏开发者选项的用户可以按照以下方法:-
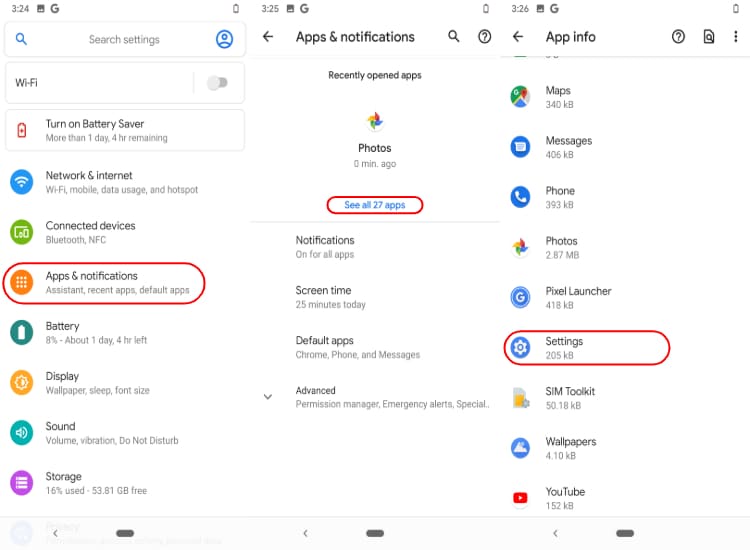
- 转到安卓设置
- 向下滚动到应用程序和通知
- 点击应用信息菜单
- 找到设置应用程序并点击它
- 点击存储和缓存
- 现在,单击清除存储。 这将从设置中删除开发人员选项。
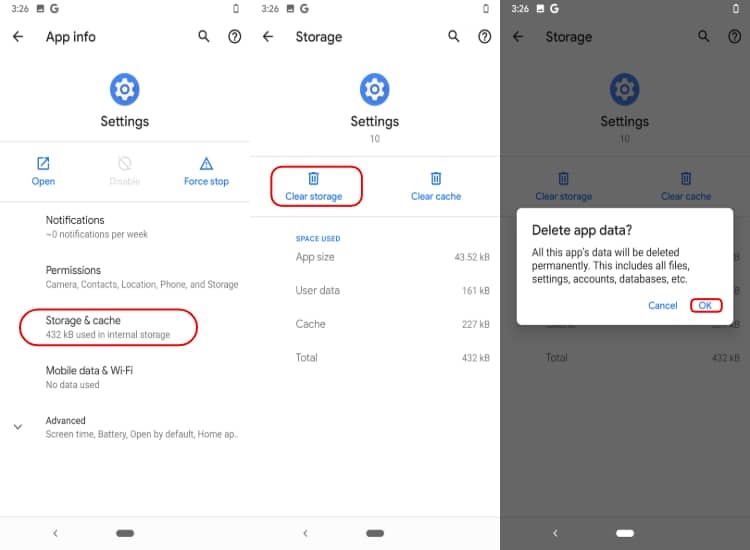
这标志着禁用开发人员选项的过程结束。

启用开发者选项的 5 大理由
虽然您可以篡改很多开发人员设置,但以下是在您的 Android 设备上启用开发人员选项的一些主要原因:
1.解锁引导加载程序,安装自定义恢复和自定义ROM
人们启用开发人员选项的最常见原因是打开“允许 OEM 解锁”设置。 您可以将其打开以解锁 Android 的引导加载程序,以便安装自定义恢复。 一旦您解锁并安装了自定义恢复模式,可能性是无限的(前提是您的设备具有健康的自定义开发场景)。 您可以立即开始安装自定义 ROM、自定义内核和模组。
2.加速设备动画
Android 中的开发人员选项包含各种动画设置。 您可以篡改 Window 动画比例、Transition 动画比例和 Animator 持续时间比例。 通过更改相应设置的值,您可以更改设备的动画速度。
窗口动画设置控制应用程序从启动器打开或关闭的动画速度。 同样,过渡动画控制动画发生的时间。 您可以减少这些值以缩短动画持续时间并提高速度以使您的 Android 更快。
3. 伪造您的设备位置
Android 开发者模式有一个名为“选择模拟位置应用程序”的设置,可让您使用第三方应用程序来欺骗您设备的位置。 启用此设置后,您可以设置任何第三方应用程序,让别人知道您在其他地方。
4.提高游戏性能
如果您拥有高端智能手机,则可以提高手机 GPU 的处理能力,从而在游戏中获得一点提升。 为此,请启用“Force 4x MSAA”(多采样抗锯齿)选项。
虽然,请谨慎使用该设置,因为您的 Android 手机将使用更多资源。 因此,它也会对您的电池造成影响。 所有更好的性能,更流畅的图形将更快地耗尽您的电池。
5. 提取错误报告
假设您使用的是自定义 ROM,并且系统操作系统存在错误。 您可以轻松访问开发人员选项并使用“获取错误报告”选项。 该选项将显示您可以共享和查看的设备的系统日志文件。
上述选项对于捕获错误报告以调试操作系统的任何问题很有用。
您可以在 Android 开发者选项中执行的操作
以下是 Android 开发者选项中的许多其他有趣的系统功能——
1.内存使用
查看 Android 系统以及其他应用程序的平均内存使用情况。 您可以使用此工具找出占用内存的应用程序。
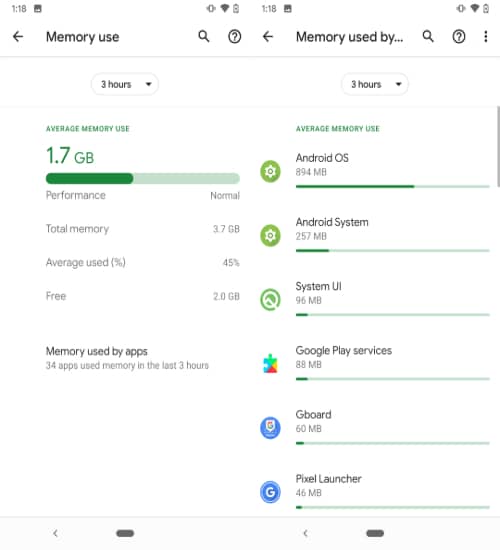
2.运行服务
此时您不仅可以看到应用程序的内存/ CPU 使用情况,还可以在此处停止应用程序。
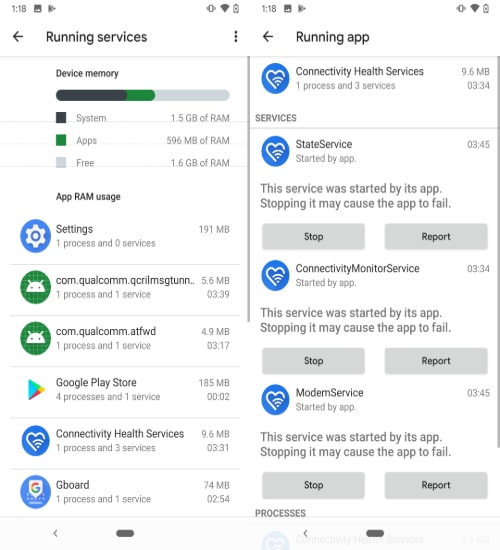
3.减少Animation
一种流行的 Android 调整,用于限制 Android 设备的动画,从而提高 Android 设备的性能。
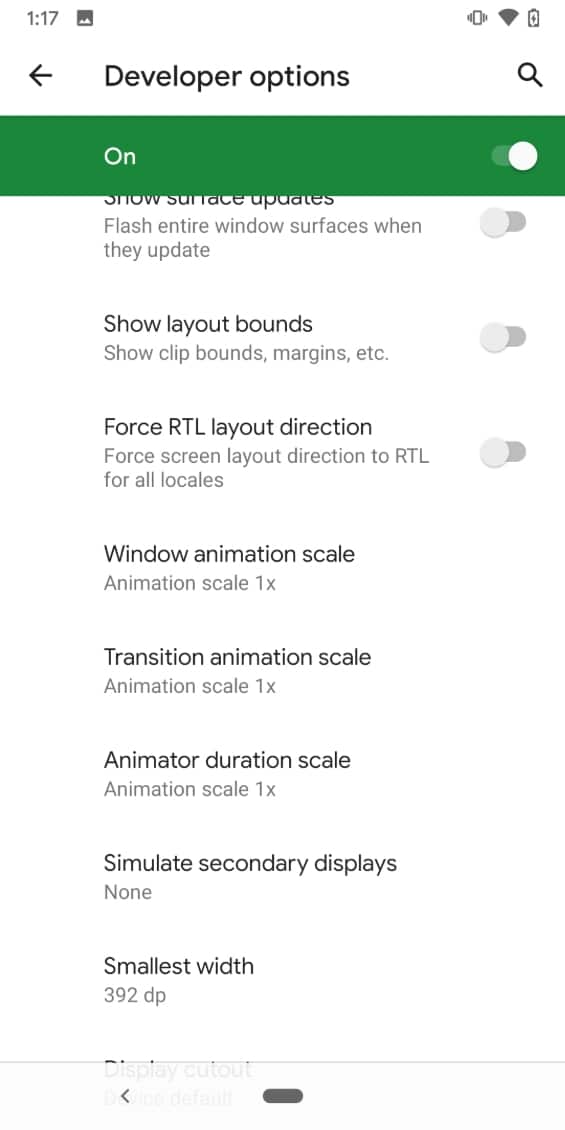
4.主题相关调整
从 Android 10 开始,您可以在开发人员设置中更改强调色和图标形状。
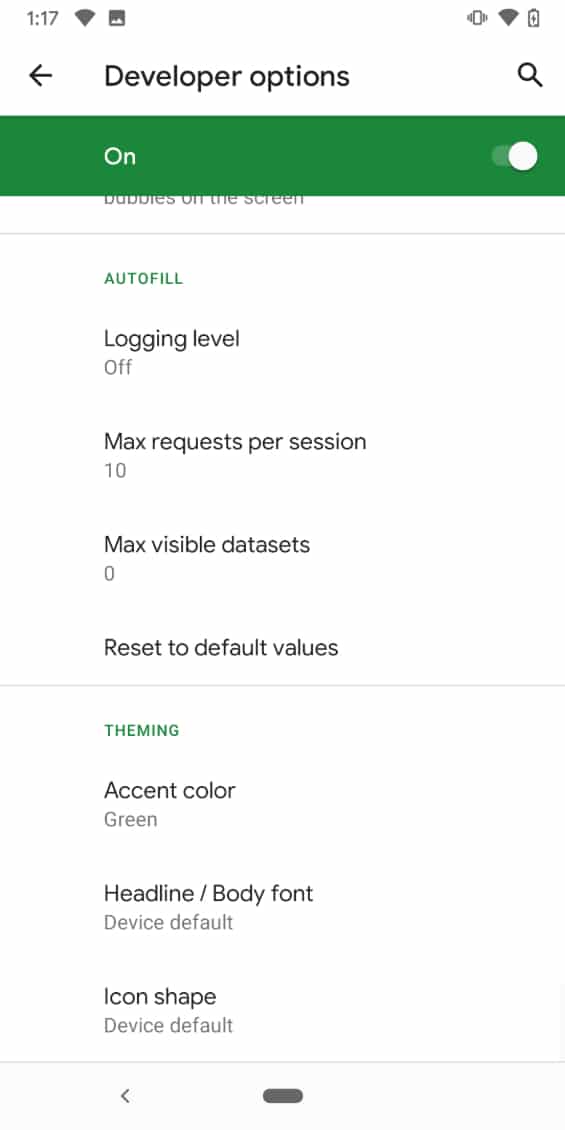
另请阅读:在 Android 上减少移动互联网数据使用的 9 种最佳方法
经常问的问题
开发人员选项通常适用于高级用户。 如果您希望调整设备的高级设置,您可以启用它们。
如果您不知道它们的含义,那么篡改开发人员选项并不完全安全。
启用开发者模式只会解锁一些对高级用户和开发者有用的额外设备设置。
