如何在 Windows 10 中启用和禁用硬件加速
已发表: 2023-01-10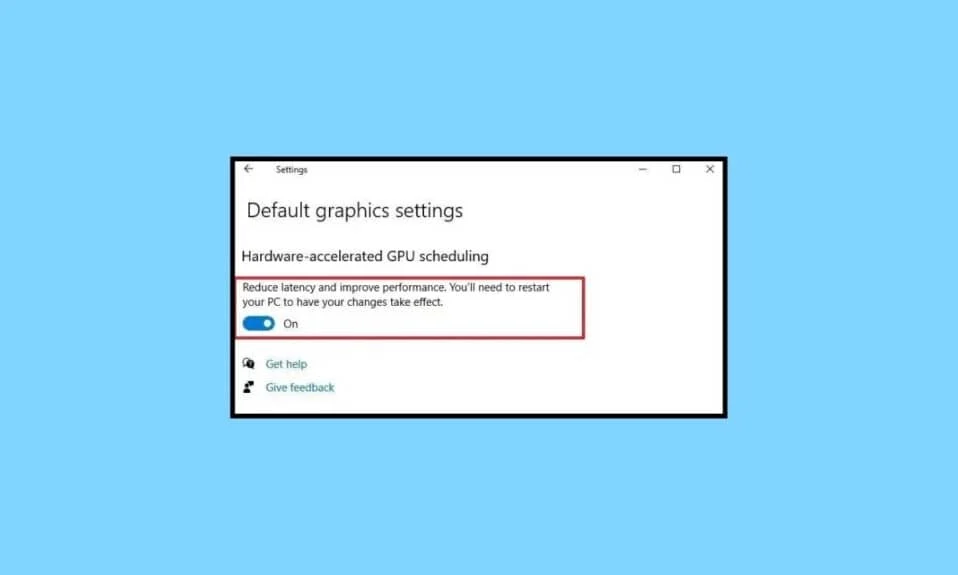
在 Windows 10 的上下文中,硬件加速是指使用计算机的硬件组件(例如图形处理单元 (GPU))来执行某些任务,比仅由 CPU 执行时更快或更高效。 硬件加速可用于广泛的应用程序,包括视频编辑软件、3D 建模软件和游戏等图形密集型程序。 当您继续阅读本文时,您将了解如何在 Windows 10 中启用硬件加速。
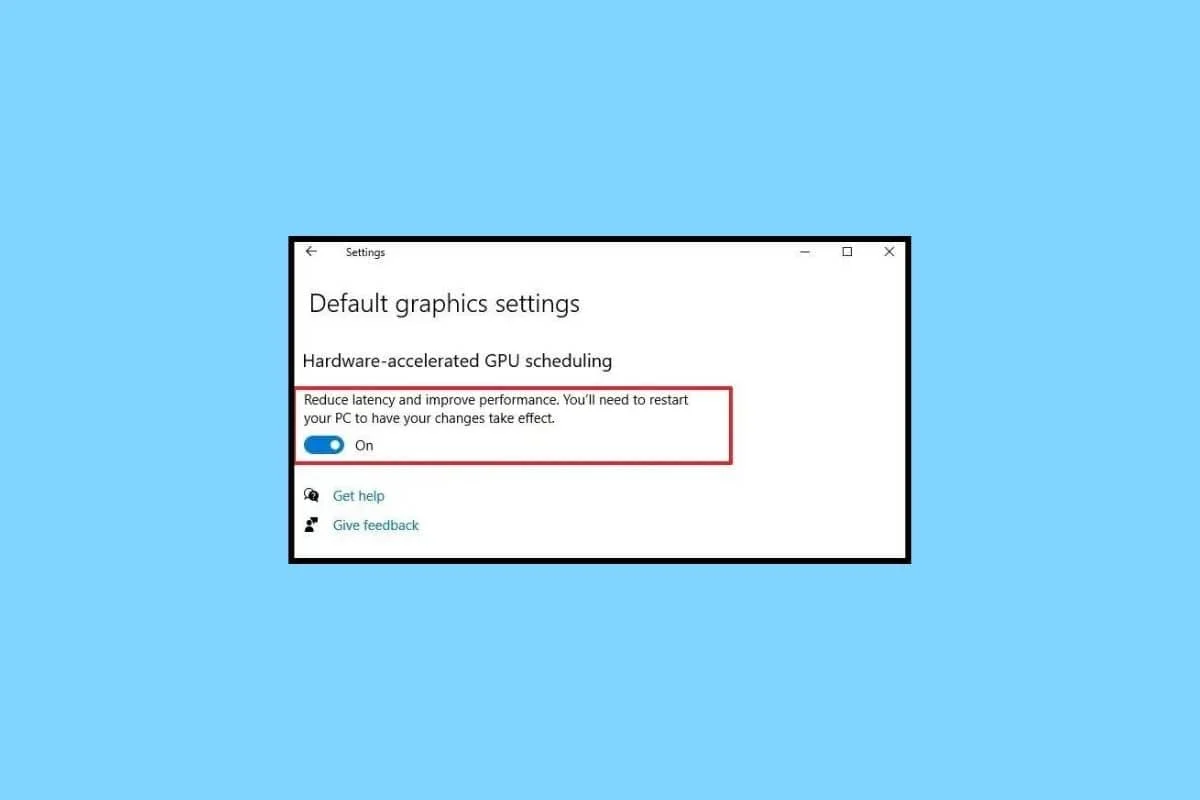
内容
- 如何在 Windows 10 中启用和禁用硬件加速
- Windows 10 中的硬件加速是什么?
- 硬件加速有什么作用?
- 如何在 Windows 10 中启用硬件加速
- 方法一:通过图形设置
- 方法二:通过高级显示设置
- 如何在 Windows 10 中禁用硬件加速
- 何时使用 Accelerate 硬件加速?
- 我们应该在 Windows 10 中打开还是关闭硬件加速?
如何在 Windows 10 中启用和禁用硬件加速
在这里,我们解释了在 Windows 10 PC 上启用和禁用硬件加速的步骤。
Windows 10 中的硬件加速是什么?
硬件加速是指使用专用硬件组件(例如图形处理单元 (GPU))来执行某些任务,比单独使用中央处理器 (CPU) 更有效。 通过将某些任务卸载到专用硬件,CPU 能够专注于其他任务,从而提高系统的整体性能。 但是,可能没有必要或不希望对所有任务都使用硬件加速 Windows 10,并且它可能不与所有硬件或软件兼容。
另请阅读:如何阻止 Windows 10 请求权限
硬件加速有什么作用?
硬件加速还可用于提高 Windows 10 中某些功能的性能,例如字体渲染、视频播放和浏览网页。 然而,Windows 10 中的硬件加速很少能兼容所有。 如果您在启用硬件加速后遇到任何问题,您可能需要禁用它或调整设置来解决问题。
如何在 Windows 10 中启用硬件加速
要启用 Windows 10 硬件加速,请按照以下步骤操作。
方法一:通过图形设置
1. 右键单击桌面并从上下文菜单中选择显示设置。
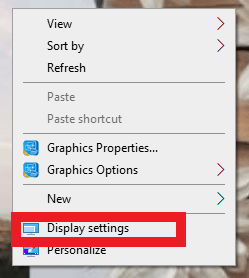
2. 向下滚动并单击图形设置。
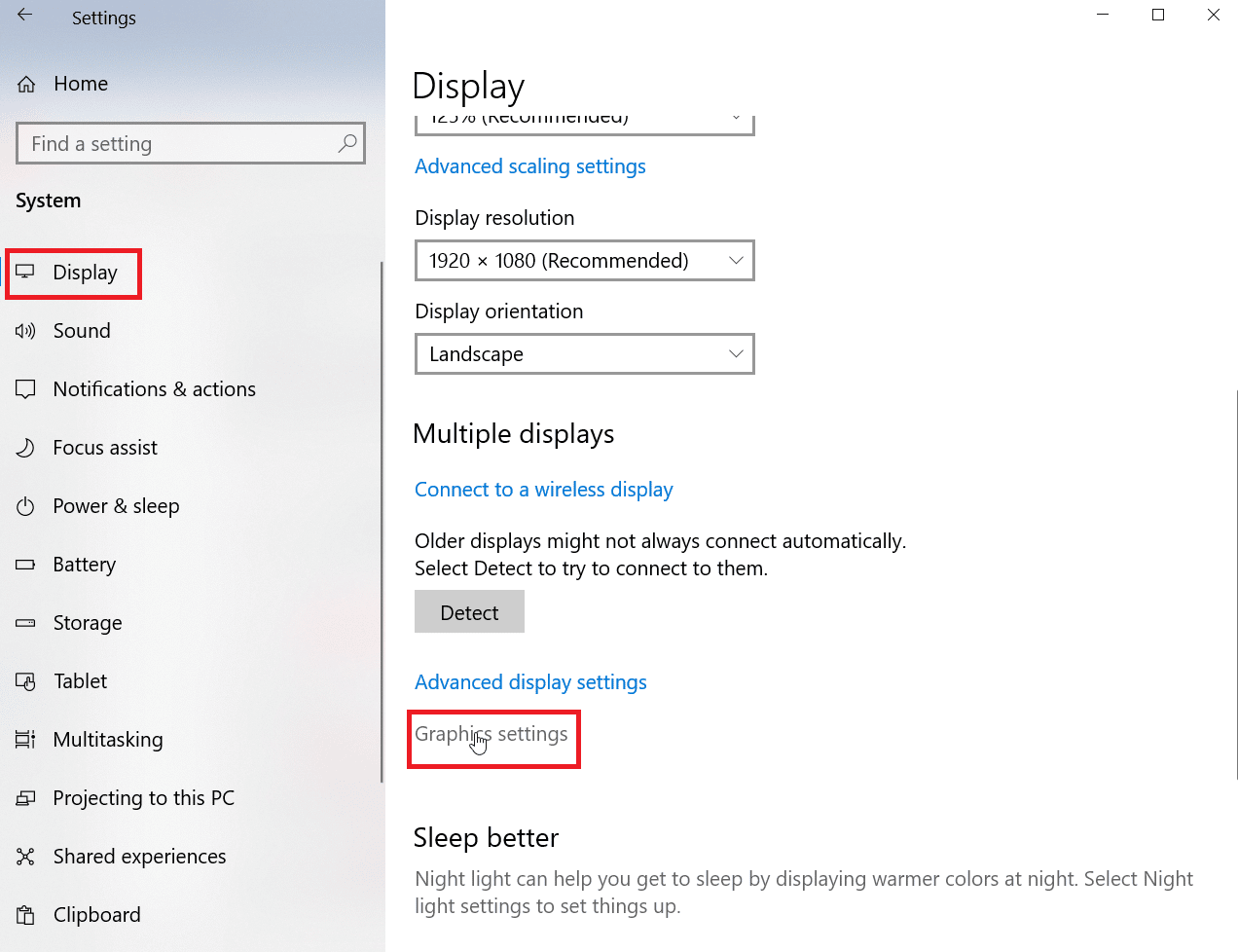
3. 打开硬件加速 GPU 调度开关。
4. 进行任何更改后重新启动 PC以使它们完全有效。
但是,即使没有硬件加速 GPU 调度选项,您仍然可以调整常规硬件加速设置。 请按照以下步骤进行操作。
方法二:通过高级显示设置
1. 右键单击桌面并选择显示设置。
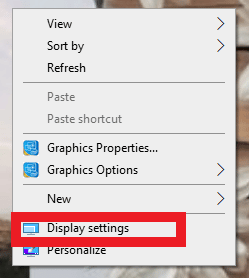
2. 然后,向下滚动并单击高级显示设置。
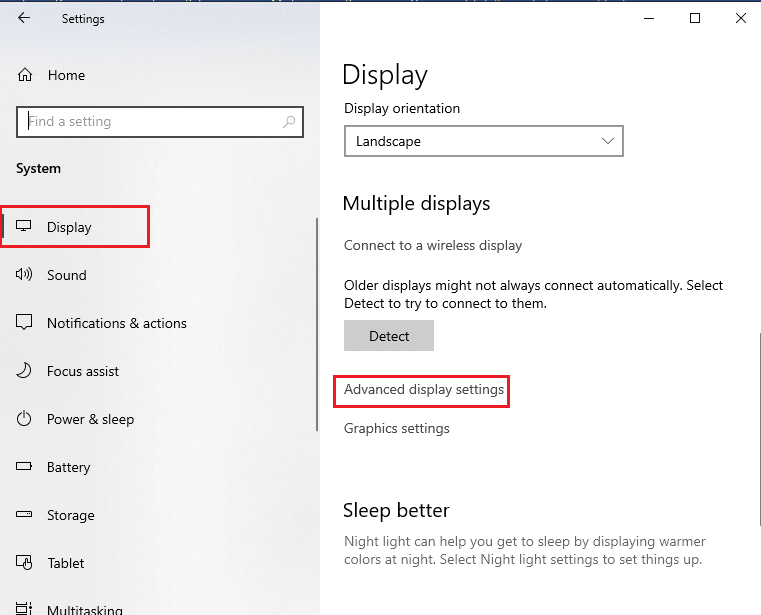

3. 现在,单击display1 的显示适配器属性。
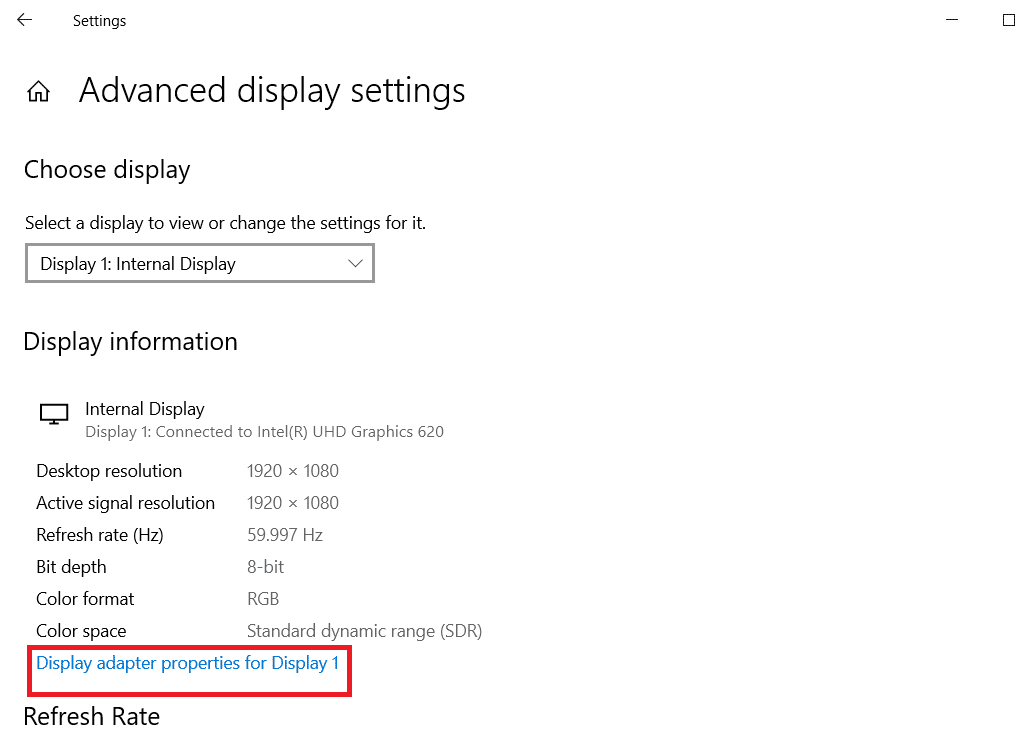
4. 单击疑难解答。
注意:如果您的设备允许您配置硬件加速,您会注意到一个故障排除选项卡。 如果您没有看到该选项卡,则表示您的系统不允许您手动管理设置。
5. 然后,单击更改设置。
6. 现在,将硬件加速的滑块拖动到完全。
7. 单击确定并重新启动计算机。
进一步将看到如何禁用硬件加速。
另请阅读:如何在没有密钥的情况下激活 Windows 10
如何在 Windows 10 中禁用硬件加速
要禁用 Windows 10 硬件加速,您需要执行与上述相同的步骤。 您唯一需要更改的是将硬件加速滑块拖动到无以禁用它。
另请阅读:修复 Windows 10 网络配置文件
何时使用 Accelerate 硬件加速?
有几种情况硬件加速可能是有益的。
- 处理能力:一些任务,例如视频编码和解码,可能是计算密集型的,可以从卸载到专用硬件中获益。
- 低延迟:一些任务,例如实时音频处理或视频游戏渲染,需要尽快完成以提供流畅的用户体验。 硬件加速可以通过允许任务与 CPU 上的其他任务并行完成来帮助减少延迟。
- 在硬件中更高效地执行:某些任务(例如图形渲染)在专用硬件中比在通用 CPU 上运行的软件更有效地执行。
重要的是要注意硬件加速并不总是每项任务的最佳解决方案。 在某些情况下,与硬件之间传输数据的开销可能超过加速带来的好处。 考虑用于加速的硬件的兼容性和可靠性也很重要。
我们应该在 Windows 10 中打开还是关闭硬件加速?
是否在 Windows 10 中保持硬件加速打开或关闭取决于您执行的具体任务和您使用的硬件。 一般来说,硬件加速对于需要大量处理能力或低延迟的任务可能是有益的,如前文所述。
但是,在某些情况下硬件加速可能会导致问题。 例如,如果您遇到图形或视频播放问题,关闭硬件加速可能有助于解决这些问题。
虽然,建议不要关闭硬件加速,因为它可以大大提高某些任务的性能,例如图形渲染和视频解码。 在执行这些任务时禁用它可能会导致性能下降和帧速率降低。 某些软件和应用程序可能依赖硬件加速来提供某些特性或功能。 但是,在某些情况下,例如在排除硬件或软件问题时,可能需要暂时禁用硬件加速。
另请阅读:如果 Windows 10 一直锁定自己该怎么办
常见问题 (FAQ)
Q1。 如果我关闭硬件加速会怎样?
答。 如果关闭硬件加速,您的计算机将更多地依赖其 CPU 来执行通常由专用硬件处理的任务。 这可能会导致性能下降,因为 CPU 执行这些任务的效率可能不如专用硬件。
Q2。 硬件加速是否使用更多 RAM?
答。 硬件加速不一定使用更多 RAM。 但是,某些卸载到专用硬件(例如 GPU 或 DSP)的任务可能需要额外的内存才能正常运行。
Q3. 硬件加速有什么好处?
答。 硬件加速有很多好处,其中一些是提高性能、减轻 CPU 压力、能源效率、增强视觉体验等。
Q4. 硬件加速会影响网速吗?
答。 一般来说,硬件加速与网速没有直接关系。 Internet 速度由您的 Internet 连接速度决定,通常以每秒兆位 (Mbps) 来衡量。 硬件加速对通过 Internet 传输数据的速度没有影响。
Q5. Windows 10/11 有硬件加速吗?
答。 是的,Windows 10 和 Windows 11 都支持硬件加速,这使得计算机的硬件能够比在中央处理器 (CPU) 上运行的软件更高效地执行任务。
推荐的:
- 修复 PS4 上的橙光的 8 种方法
- 8 修复因域名解析不成功导致VPN连接失败
- 修复本页脚本中出现的错误
- 修复 Windows 中的机器检查异常错误
总的来说,我们可以说硬件加速是 Windows 10 中允许专用硬件的一项功能。 我们希望通过阅读本文,您对如何启用 Windows 10 硬件加速有所了解。 如果您对此有任何建议,请在下面的评论部分告诉我们。
